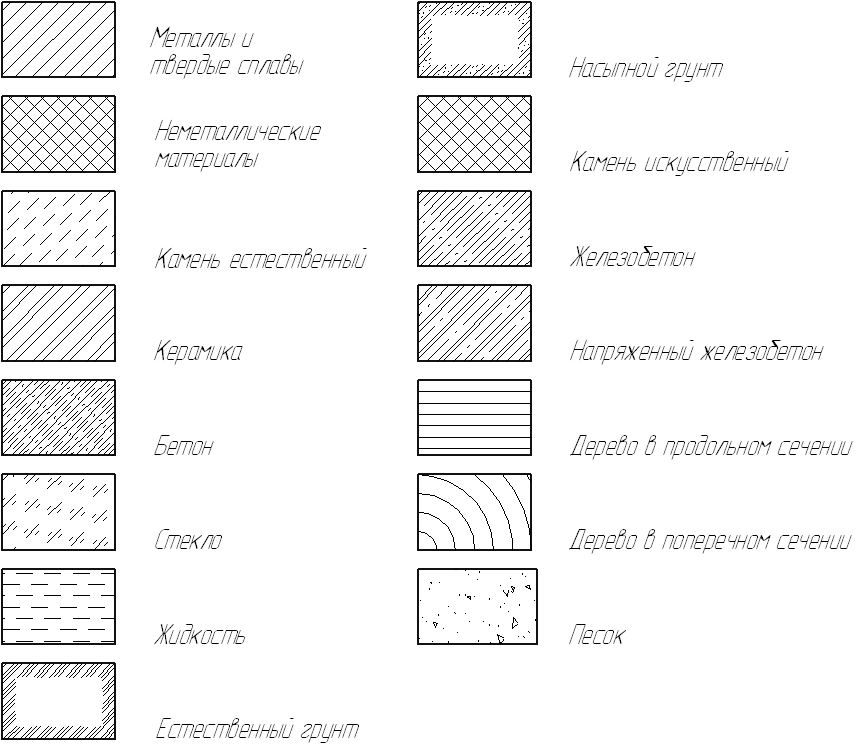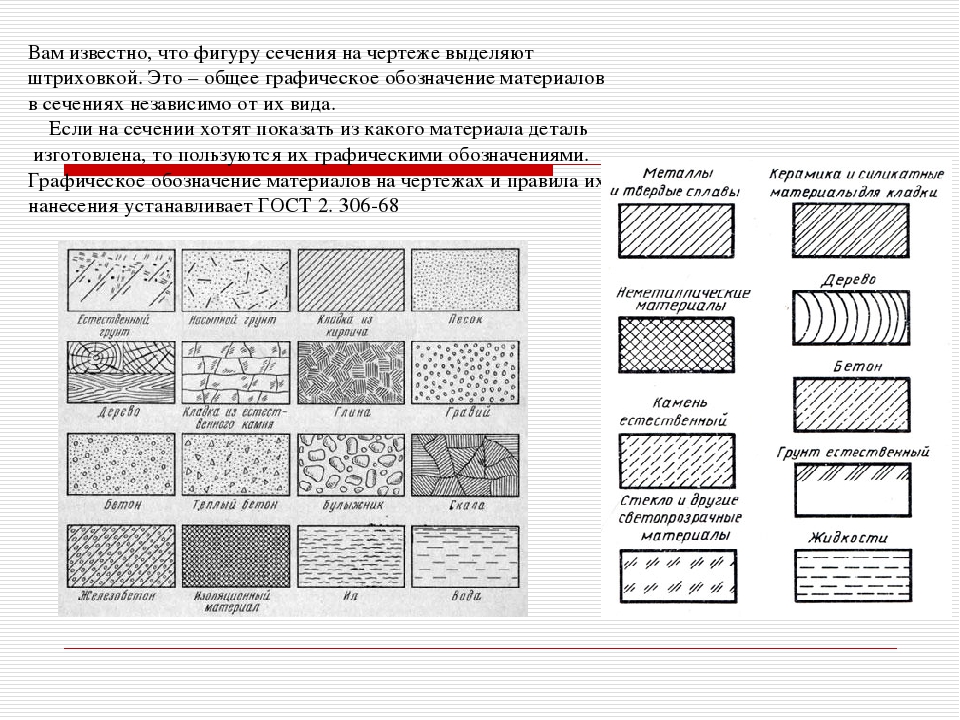Как сделать штриховку в Автокаде
При работе с чертежами в AutoCAD нередко появляется надобность выполнить штриховку определенных объектов. Данный элемент обозначает, из какого именно материала выполнены стены, двери или другие составляющие проекта. Помимо этого, иногда с помощью штриховки обозначается грунт или какие-то другие детали. Конечно, осуществить поставленную задачу можно и вручную, создавая огромное количество отрезков, но куда удобнее прибегнуть к использованию встроенной функции, о которой мы и поговорим далее.
Создаем штриховку в AutoCAD
Сегодня нами будет рассмотрена не только банальная операция добавления штриховки, с которой справится даже начинающий пользователь. Мы затронем основные параметры и важные нюансы, а также расскажем о редактировании имеющихся заготовок и добавлении своих. Разберемся во всем по порядку, начав с создания необходимых линий.
Применение штриховки к замкнутым объектам
Сразу хотим отметить, что заштриховать можно только замкнутый объект, чтобы результат получился корректным и правильным по расположению.
- Для начала найдите на чертеже нужный блок или элемент, убедившись в том, что он подходит под закрашивание.
- Посмотрите на основную ленту — первый раздел здесь называется «Редактирование». В нем кликните по кнопке, значок которой и обозначает штриховку (если вы наведете курсор на эту кнопку, то увидите всплывающую подсказку с названием и кратким описанием).
- Откроется отдельный раздел, где и настраиваются линии. Возьмем за пример один из стандартных образцов. Щелкните левой кнопкой мыши по «Образец штриховки».
- В открывшемся меню найдите нужный вариант по названию или отображенной миниатюре. Если вы выполняете рабочий проект, следует учитывать, что штриховка оформляется по ГОСТ, поэтому выбирать следует только подходящий вариант закрашивания, о чем немного подробнее мы поговорим далее.

- Обязательно включите аннотативный режим закрашивания, чтобы при изменении масштаба чертежа менялось и расстояние между каждой линией. Это поможет более комфортно работать с компонентами.
- Что касается самого масштаба, то он отображается внизу на статистической панели, где и включается его аннотативность.
- Выберите объект, который хотите закрасить в штриховку, а затем кликните на ЛКМ. Произведите те же действия со всеми остальными блоками, а после нажмите на Enter или Пробел, чтобы закрыть инструмент.
- Теперь вы видите результат применения аннотативности. Кроме этого, в данном режиме при изменении самого блока, например, его растягивании, будет меняться и штриховка, подстраиваясь под новое расположение.
- При надобности добавить новые линии в этом же образце просто щелкните по кнопке «Указать точки».
- Добавьте их так же, как это было сделано ранее.
Как мы уже упомянули, существуют определенные государственные правила, которые стандартизируют оформление чертежей, куда входит и выполнение штриховки.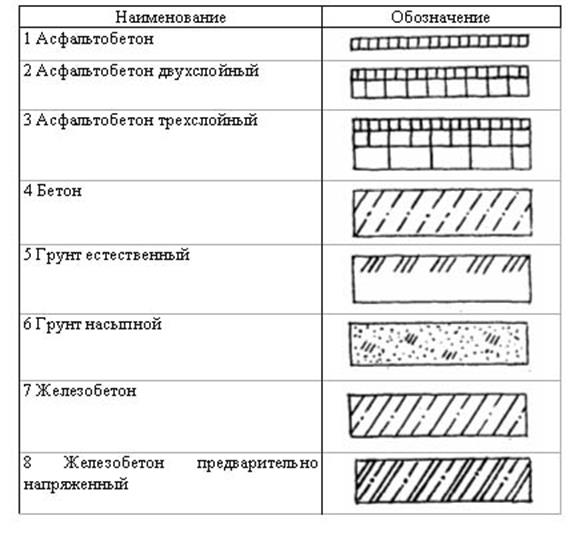 По умолчанию в AutoCAD добавлено множество заготовок, среди них под ГОСТ попадают такие:
По умолчанию в AutoCAD добавлено множество заготовок, среди них под ГОСТ попадают такие:
- ANSI36 — используется для обозначения бетона;
- ANSI35 — штриховка железобетона;
- ANSI32 — при оформлении кирпича.
Штриховка дерева обычно обозначается вертикальными или горизонтальными прямыми линиями, а грунта — граничными линиями. Этого нет в AutoCAD, поэтому придется рисовать их самостоятельно с помощью осуществления дополнительных действий или скачивать с интернета. Об этом всем детально вы узнаете далее.
Создание граничной штриховки
Поговорим о штриховке грунта или других похожих компонентов чертежа. Обычно они имеют вид граничной закраски, то есть создаваемые линии не замыкаются и идут только по одному краю блока. Рисовать их можно через фирменный модуль СПДС. В последних версиях Автокада он уже встроен, а обладателям более старых сборок его придется скачать с официального сайта. Создание требуемого нам оформления в этом модуле происходит так:
- Воспользуйтесь лентой, чтобы перейти во вкладку под названием «СПДС».

- Здесь разверните раздел «Граничная штриховка».
- В нем выберите любой удобный вариант оформления. В нашем случае это будет «Граница грунта».
- Укажите первую точку штриховки.
- Проведите линию по всей длине отрезка, который хотите заштриховать, а затем нажмите на
Вы могли заметить, что в модуле присутствует еще несколько вариантов граничной штриховки: гидроизоляция, термоизоляция и штриховая полоса. Запомните это и задействуйте каждый образец по мере надобности, ведь это значительно упрощает процедуру оформления проекта.
Редактирование созданных образцов штриховок
Редактирование имеющихся линий заключается в настройке их цвета, прозрачности и угла наклона. Выше мы говорили о том, что штриховку для дерева придется создавать самостоятельно. Давайте на этом примере затронем и тему редактирования.
- По тому же принципу выберите стандартный инструмент создания оформления.

- Для редактирования линий под дерево идеально подойдет образец ANSI31.
- Закрасьте все необходимые объекты.
- Теперь на панели сверху измените значение «Угол» на 45 единиц.
- Вы увидите, что штриховка из наклоненной стала строго в вертикальном положении.
- При изменении значения на -45 отрезки будут располагаться горизонтально.
- Обратите внимание и на остальные параметры в разделе свойств штриховки. Как раз здесь осуществляется корректировка масштаба, прозрачности и цвета.
При выборе других образцов установленные ранее настройку будут автоматически сброшены, учитывайте это при создании новой штриховки.
Добавление скачанных образцов
Сейчас на просторах интернета присутствует множество популярных сайтов и форумов, где регулярно выкладываются различные материалы, связанные с AutoCAD. Иногда там встречаются и полезные образцы штриховок, которые пользователи хотят установить и себе в программу. Благо сделать это можно буквально в пару кликов.
Благо сделать это можно буквально в пару кликов.
- Сначала загрузите файл себе на ПК. Распакуйте его в любое удобное место, если он хранится в архиве. Затем переходите в глобальные параметры Автокада через контекстное меню, которое появляется после нажатия ПКМ на свободной области рабочего пространства.
- Переключитесь на первую вкладку под названием «Файлы».
- Разверните раздел «Путь доступа к вспомогательным файлам».
- Первой ссылкой будет расположение с конечной папкой «Support». Запомните или скопируйте путь, затем в Проводнике перейдите по нему и переместите туда все необходимые файлы образцов.
- Можно не перезапускать программу, новые варианты оформления сразу же появятся в списке образцов (обычно они отображаются в самом низу).
Теперь вы знаете все о создании различных штриховок на чертежах в AutoCAD. Мы настоятельно рекомендуем досконально изучить эту операцию, ведь при частой работе с различными проектами эта функция значительно облегчит оформление стен, проемов и иных объектов.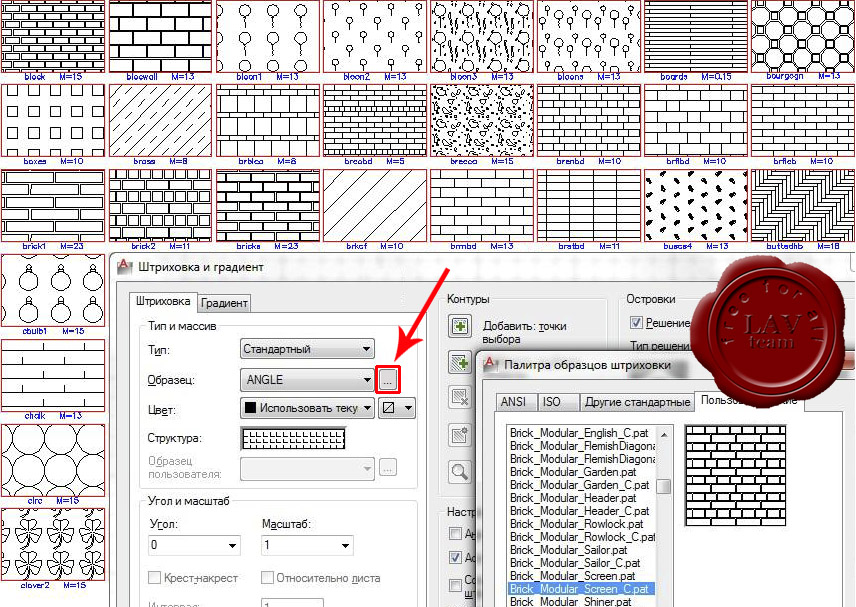
Подробнее: Использование программы AutoCAD
Мы рады, что смогли помочь Вам в решении проблемы.Опишите, что у вас не получилось. Наши специалисты постараются ответить максимально быстро.
Помогла ли вам эта статья?
ДА НЕТОпределение параметров штриховок в autocad (часть 2)
Продолжим рассказывать о том как настраивать параметры штриховок autocad и осветим такие вопросы, как создание ассоциативных и аннотативных штриховок, научимся быстро строить штриховки с параметрами уже существующих в чертеже штриховок. Разберем как можно управлять штрихованием объектов, находящихся один в другом. О том как работать с типами и образцами штриховок и определять исходную точку штриховки можно прочитать в первой части настоящей статьи.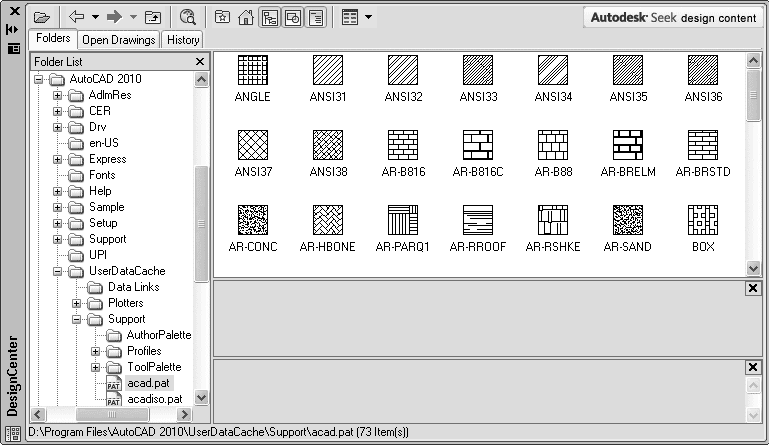
Продолжим настраивать параметры штрихования и разберем раздел Контуры. Кнопка Добавить: точки выбора позволяет указать точку внутри штризуемого контура. Достаточно одной точки для одной замкнутой области. Можно выбирать последовательно контур за контуром, чтобы не делать лишних кликов и заштриховать все желаемые объекты чертежа. Единственный минус, что в результате этих действий создается один объект штриховки и если Вы ошибетесь или понадобится убрать некий объект из области штрихования, то вместе с этим объектом Вы удалите штриховку целиком и затем придется повторять свои действия по выбору объектов для штрихования. Можно, конечно, разбить объект штриховки autocad с помощью команды Расчленить и удалить ее только в нужном месте, но этот вариант представляется еще более худшим, т.к. в результате штриховка перестанет быть единым объектом, а станет отдельными объектами линий. Программа autocad позволяет создавать отдельные объекты штриховок при последовательном указании точек внутри областей штрихования для этого достаточно лишь поставить галочку в разделе Настройка напротив пункта Создавать отдельные штриховки.
Кнопку Добавить: выбрать объекты удобно использовать на сложных чертежах когда необходимо заштриховать небольшую область на чертеже, а при указании точки внутри штрихуемой области autocad начинает долго и упорно анализировать границы области. Тогда можно быстро очертить эту область любым способом (линиями, прямоугольником и т.д.) и выбрать их при задании контура штриховки. Это будет быстрее и проще.
Далее в разделе Настройка можно сделать, чтобы вновь создаваемые штриховки были аннотативными и их масштабом можно было бы управлять с помощью масштаба аннотаций. Чтобы уяснить для себя как управлять отображением аннотативных объектовпрочитайте эту статью. Если поставить галочку Ассоциативеая, то штриховки будут следовать за контуром при его изменении (увеличиваться или уменьшаться). Про настройку Создавать отдельные штриховки мы уже поговорили выше. С помощью следующих параметров можно управлять порядком прорисовки штиховок, установить в каком слое отрисовывать штриховку и использовать ли прозрачность.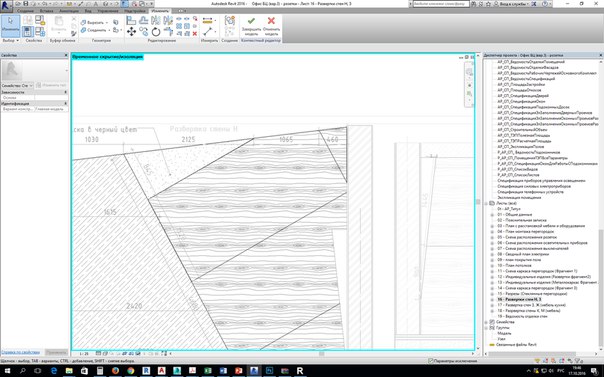
Очень удобная кнопочка Копирование свойств позволяет создавать штриховки на основе уже существующих, используя их параметры и создавая подобные штриховки. Последовательность действий следующая: вызываете икоманду Штриховка, нажимаете на кнопочку Копирование свойств, кликаете по уже начерченной штриховке autocad (она будет использоваться в качестве образца) и далее кликаете внутри объекта, который следует заштриховать такой штриховкой. Так можно быстро создавать одинаковые штриховки.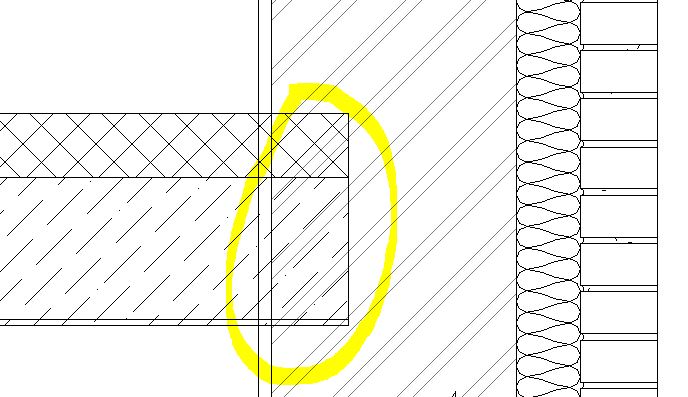
И еще в рамках текущей статьи рассмотрим вопрос о штриховании островков. Островками называются замкнутые объекты, лежащие внутри, штрихуемых областей. Чтобы получить доступ к настраиваемым параметрам штриховки островков достаточно нажать на обведенную кнопку на рисунке выше. Нам откроются дополнительные параметры настройки штриховок. В разделе Островки достаточно понятно изображены три варианта штриховки островков.
Но autocad пошел дальше и предоставляет нам возможность отклониться от установленного режима решения островков, находясь в процессе нанесения штриховки. Например, при показанной на рисунке настройке решения островков концентрические окружности заштрихуются следующим образом:(при указании точки в больщом кольце)
Но если нам нет необходимости штриховать самую маленькую окружность, то можно исключить ее, нажав кнопку Исключение островков, помеченную галочкой на рисунке ниже:
и кликнув на ней мышкой. Как результат получим следующую штриховку autocad:
Как видим маленькая окружность не заштрихована.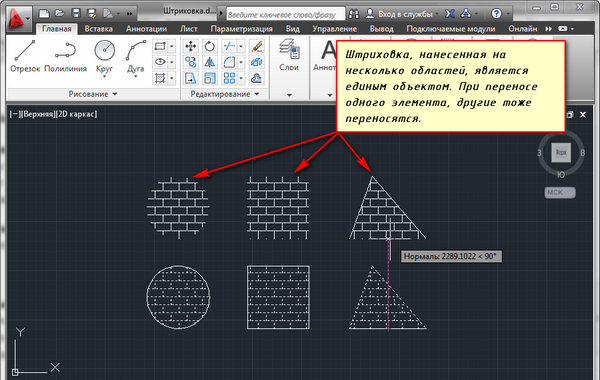 На этом закончим рассмотрение параметров штриховок autocad в рамках данной статьи.
На этом закончим рассмотрение параметров штриховок autocad в рамках данной статьи.
Узнайте также в этом разделе:
Общие сведения о нанесении штриховок autocad.
Настройка основных параметров штриховок autocad.
Другие разделы самоучителя autocad.
Почему не работает штриховка в автокаде
Проблемы со штриховкой в AutoCad? Что делать если в AutoCad глючит штриховка?
Проблема со штриховкой в AutoCad была еще в самых старых версиях. Многие ошибки разработчики исправили, но тормозить процесс штриховки полностью не перестал. В момент штриховки происходят различные сбои, программа долго подгружается и обрабатывает информацию при ее редактировании, а иногда и выкидывает из AutoCad.
Есть несколько способов, которые облегчат использование такой нужной функции.
Первый способ.
Воспользуйтесь опцией “регенерировать все”. В командную строку пишем ВСЕРЕГЕН и нажимаем enter.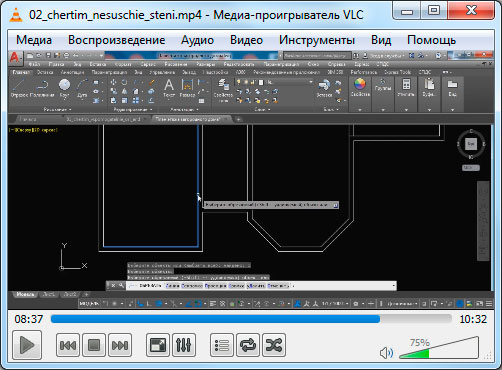 Ускоряет процесс штриховки, хотя эта опция имеет более широкое применение.
Ускоряет процесс штриховки, хотя эта опция имеет более широкое применение.
Второй способ.
Работать с отдельно взятым чертежом, если их много в одном файле. Для этого создайте отдельный файл с помощью “сохранить как…”, удалите из него все чертежи, кроме того, который вам необходимо заштриховать, сохраните, выполните штриховку, скопируйте чертеж в основной файл. Так как программа обрабатывает меньшее количество информации, повышается быстрота выполнения штриховки.
Третий способ.
При проектировании используйте слои. Если вы создаете штриховку отдельным слоем, то заморозьте все, кроме слоя штриховки, а ненужные отключите на время. Выполнение штриховки заметно быстрее.
Пробуйте сочетать 1 и 2 или 1 и 3 способы. Все способы проверены на собственном опыте и повышают скорость штриховки в AutoCad на русском языке.
И в конце несколько советов для начинающих, которые ускорят и упростят работу со штриховкой.
1) Приблизить объект штриховки до размера экрана.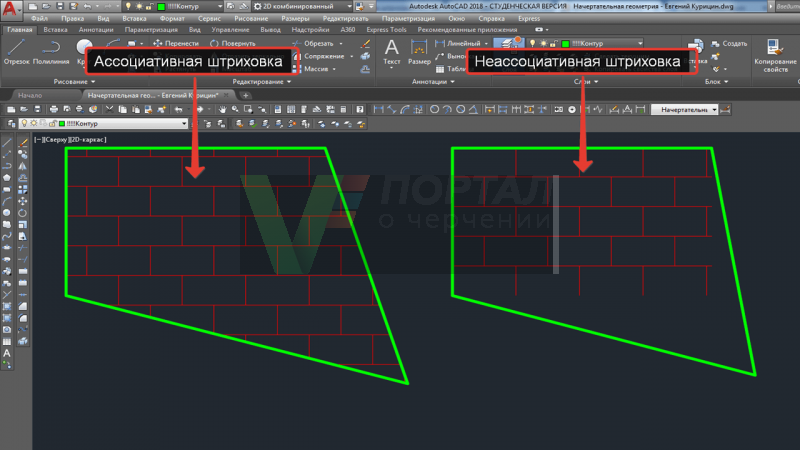
2) Не получается заштриховать по внутренней точке, воспользуйтесь штриховкой по контуру.
3) Всегда создавайте штриховку отдельным слоем.
Как в Автокаде сделать штриховку? Штриховка в Автокаде очень часто используется при оформлении чертежей в AutoCAD. На чертежах штрихуют разрезы, сечения и т.д..
О том, где в Автокаде штриховка и как выполнить штриховку в AutoCAD, пойдет речь в этом уроке.
В AutoCAD можно заштриховать любую замкнутую область определенным узором. В России графические обозначения материалов (штриховка) в сечениях и разрезах регламентируются ГОСТом 2.306 — 68.
Как заштриховать область в AutoCAD/Автокаде. Вид и тип штриховки.
Для создания штриховки в Автокад выберите вкладку «Главная» → панель «Рисование».
Для начала создания штриховки в Автокад зададим параметры штриховки в Автокаде — это тип, образец, прозрачность, цвет и т.д. Делается это с помощью ленты.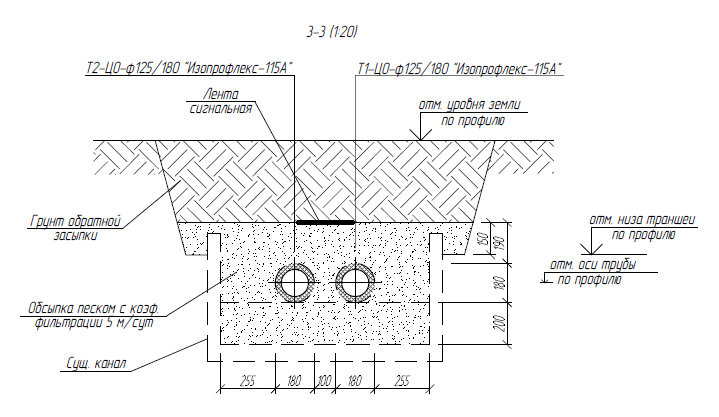 На ней сейчас появилась временная контекстно-зависимая вкладка «Создание штриховки».
На ней сейчас появилась временная контекстно-зависимая вкладка «Создание штриховки».
Чтобы заштриховать какую-либо область, просто щелкните внутри нее мышкой, и она будет заштрихована. Можно выбрать объект, вместо указания контура. Для этого предварительно вызовите опцию «Выбрать объект» (просто введите с клавиатуры букву В). И затем выберите объект щелчком ЛКМ.
Если не щелкать мышкой, а просто навести ее на объект или какую-нибудь область, то появится предварительный вид заштрихованной области с текущими настройками штриховки в Автокаде.
Но параметры штриховки в Автокаде можно задавать также и в диалоговом окне «Штриховка и градиент». Для этого выберите опцию «Параметры» (введя букву П). В версии AutoCAD 2013 можно выбрать опцию, нажав на нее в командной строе. Это очень удобное нововведение.
Каким способом задавать параметры штриховки в AutoCAD выбирать Вам. Это всего лишь вопрос удобства, как создать штриховку в Автокаде.
В диалоговом окне есть две вкладки — «Штриховка» и «Градиент». Соответственно на каждой из вкладок задаются параметры Autocad штриховки, либо градиента. Смотря, чем Вы хотите заштриховать область.
Рассмотрим вкладку штриховки.
Тип штриховки.
Стандартный означает, что Вы будете использовать один из стандартных образцов штриховки, который выбирается в следующей строке.
Из линий означает, что Вы сможете создать свой образец штриховки на основе текущего типа линии.
Пользовательская штриховка АвтоКАД — Вы сможете использовать созданный Вами ранее образец штриховки, сохраненный в файле с расширением .pat.
Чаще всего выбирается первый вариант и задается стандартный образец штриховки. В окне «Структура» видно, как выглядит выбранная нами Autocad штриховка.
Ниспадающий список выбора образца штриховки не удобен. Проще всего нажать на кнопку с троеточием [. ], расположенную рядом. При этом откроется диалоговое окно «Палитра образцов штриховки», где более удобно выбрать образец. Для выбора, щелкните на образец штриховки и нажмите «ОК».
Для выбора, щелкните на образец штриховки и нажмите «ОК».
Цвет и фон штриховки.
Здесь все просто. Есть два ниспадающих списка, в которых задается цвет линий штриховки и цвет фона.
Угол наклона и масштаб штриховки в Автокаде.
Все штриховки в том виде, в котором они выбираются, изначально имеют нулевой угол наклона. Но иногда необходимо его поменять. Например, штриховку с прямыми линиями повернуть на 30°. Если нужна Autocad штриховка с линиями под 45°, то она есть по умолчанию в системе Автокад.
Изначальный масштаб штриховки принимается за 1. Но часто это не устраивает, так как штриховка может быть слишком плотной или наоборот слишком растянутой. Посмотрите пример штриховки с разными масштабами на рисунке.
Исходная точка штриховки.
Этот параметр может быть весьма полезен. Иногда не устраивает вариант, заштрихованный по умолчанию. Нужно, чтобы штриховка в Автокаде начиналась с определенной точки. Для этого выберите опцию «Указанная исходная точка». А затем нажмите по кнопке ниже и укажите новую исходную точку штриховки непосредственно на чертеже. Для лучшего понимания прикладываю рисунок.
А затем нажмите по кнопке ниже и укажите новую исходную точку штриховки непосредственно на чертеже. Для лучшего понимания прикладываю рисунок.
Настройка.
Аннотативная. Указывает на то, что штриховка является аннотативной. Про свойство аннотативности (аннотативные размеры) в AutoCAD у меня есть видеоурок. Посмотрите его и обязательно разберитесь с этим понятием. Это свойство позволяет выполнять автоматическое масштабирование аннотаций (т.е. текста, штриховки, размеров) в соответствии с форматом листа при выводе на печать или экран.
Ассоциативная. По умолчанию стоит галочка. Ассоциативная штриховка или заливка в Автокаде обновляется при изменении ее контурных объектов.
Отдельные штриховки. Если Вы штрихуете несколько областей, то штриховка в них является единым элементом. Если Вы захотите переместить один из заштрихованных объектов вместе с ее штриховкой, то штриховка из других областей такде переместиться.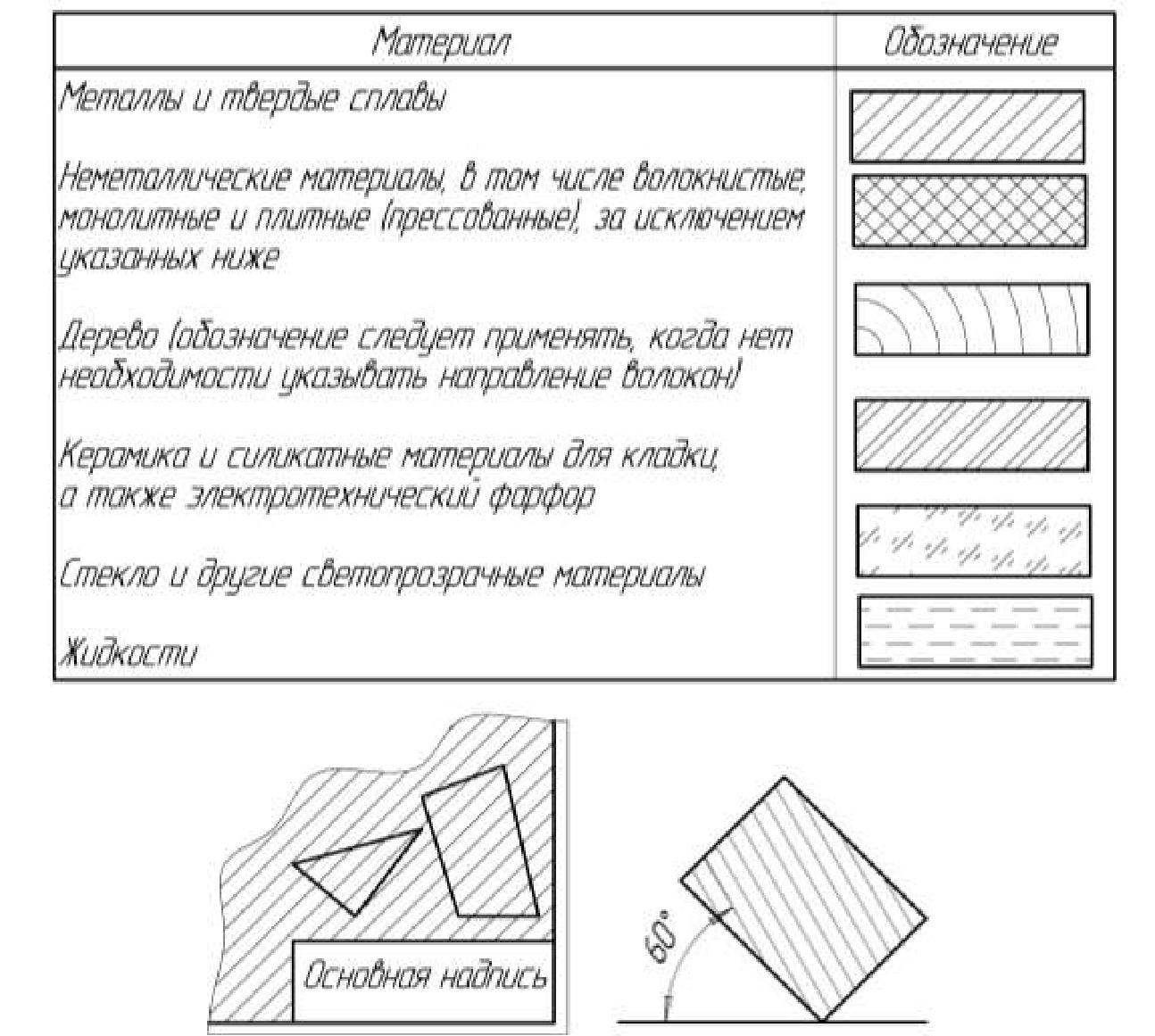 Чтобы этого не происходило поставьте заранее галочку на это опции. И тогда штриховка будет относиться только к своей конкретной области.
Чтобы этого не происходило поставьте заранее галочку на это опции. И тогда штриховка будет относиться только к своей конкретной области.
Остальные опции я не буду объяснять. Настройка их интуитовно понятна. Скажу лишь, что бывает удобно использовать опцию «Копирование свойств». При нажатии на эту кнопку Вы попадаете в модель, где можете выбрать уже имеющуюся на чертеже штриховку, чтобы взять с нее все свойства.
Контуры штриховки в Автокаде.
Добавить: Точки выбора.
Щелчком мыши указываем контур из существующих объектов, образующих замкнутую область вокруг указанной точки. ОБЯЗАТЕЛЬНО! Область должна быть замкнутой. Иначе AutoCAD выдаст ошибку «Невозможно определить замкнутый контур».
Добавить: Выбрать объекты.
Щелчком мыши выбираем объект или объекты, которые хотим заштриховать. Здесь тоже надо следить, чтобы объекты были замкнутыми.
Исключение островков.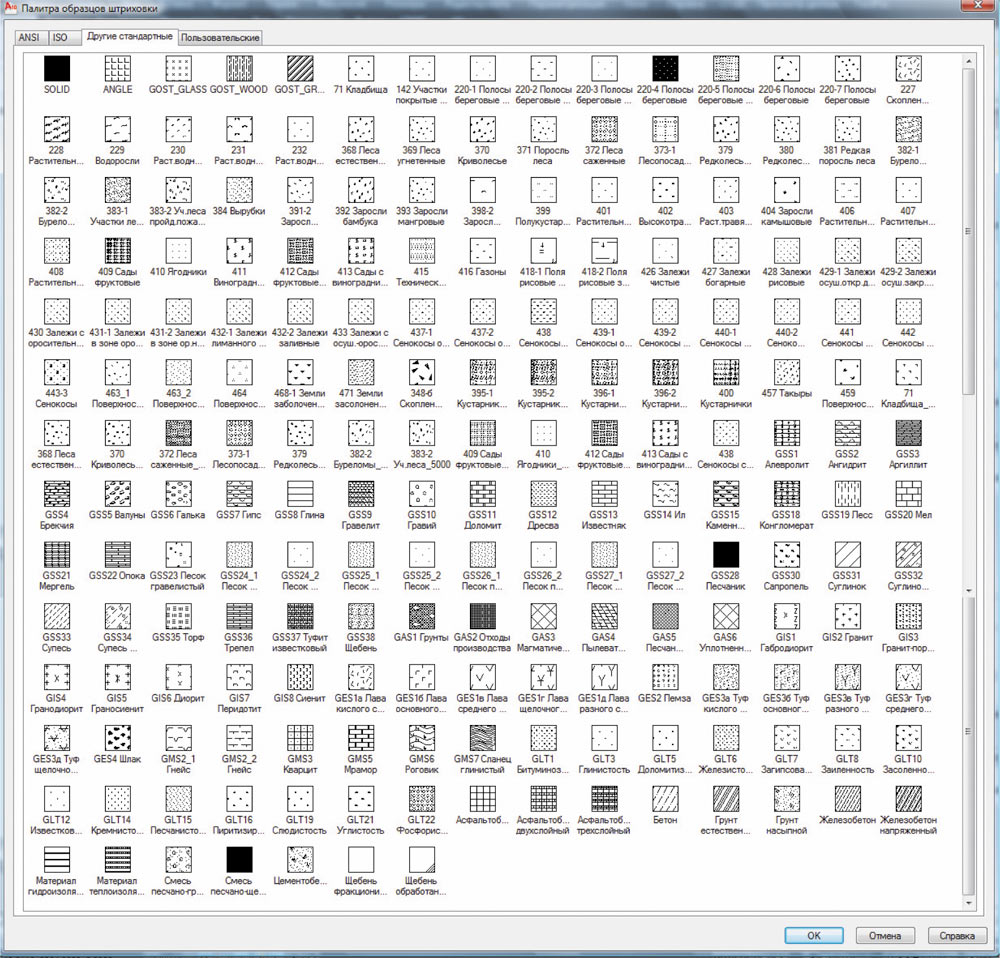
С помощью этой кнопки можно исключить области из выбора.
После того как Вы закончите выбирать объекты, нажмите «Enter», и вы вернетесь на вкладку «Штриховка». После того, как все параметры заданы, нажмите «ОК». Но перед этим предварительно можно просмотреть, как будет выглядеть объект с нанесенной штриховкой, и в случае необходимости что-нибудь подправить. Для этого следует нажать на кнопку «Образец» в нижнем левом углу окна.
Если в ходе предосмотра Вам понравится, как нанесена штриховка, то, чтобы согласиться с ней, нажмите на правую кнопку мыши или «Enter». Если же Вам предварительный просмотр не понравится и Вы решите внести поправки в параметры штриховки, то нажмите на «Esc». В результате Вы снова вернетесь в окно «Штриховка и градиент», где сможете произвести изменения.
Дополнительные параметры штриховки в AutoCAD.
Нажав круглую кнопку со стрелочкой в правом нижнем углу вкладки «Штриховка», Вы раскроете добавочную область вкладки, на которой размещены дополнительные настройки штриховок в Автокаде.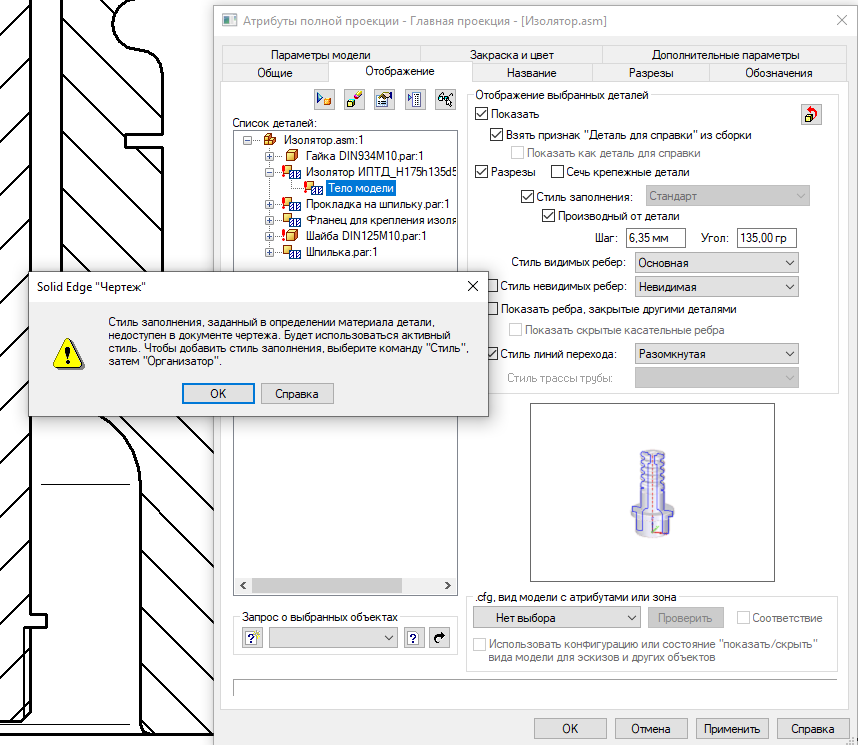 Также смотрите наши уроки Автокада для чайников на другие темы.
Также смотрите наши уроки Автокада для чайников на другие темы.
Бывает нужно указать то, как надо поступать с объектами, попадающими внутрь заштрихованной области: заштриховывать их тоже или нет. Такие области называются островками. Настройки в это части окна поясняются картинками. Здесь все наглядно видно. Просто выберите нужный Вам вариант.
Также разницу между вариантами я отобразил на рисунке.
Редактирование штриховки в AutoCAD.
На вкладке «Главная», панели «Редактирование» при раскрытии всех инструментов панели находится кнопка «Редактирование штриховки». После ее выбора нужно указать щелчком ЛКМ штриховку для редактирования.
Но в AutoCAD удобнее просто выбрать штриховку, при этом на ленте автоматически появится вкладка «Редактор штриховки». Здесь можно изменить параметры. Если удобнее редактировать из диалогового окна, то нажмите на ленте на стрелочку в левом нижнем углу вкладки «Параметры».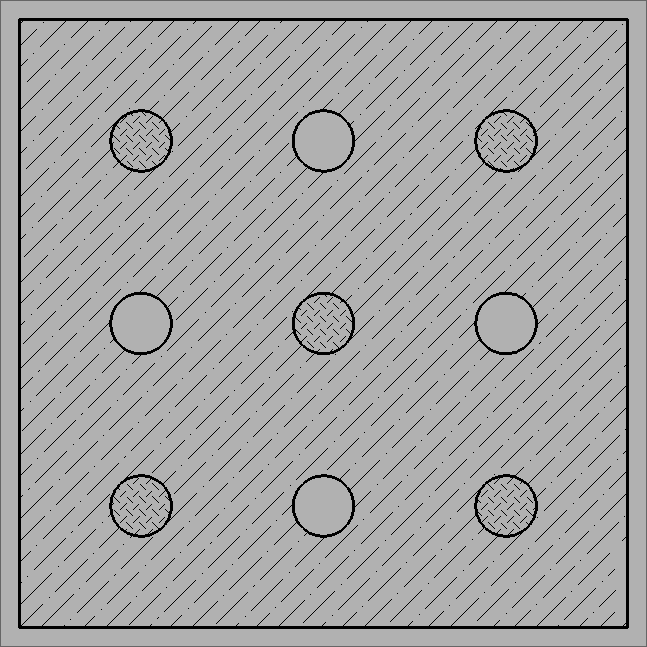
Теперь Вы научились штриховать замкнутые области или какие-нибудь объекты в AutoCAD. А после сможете также отредактировать уже имеющиеся штриховки в AutoCAD.
Как добавить штриховку в АвтоКАД. (Как загрузить штриховку)
Файлы штриховок АвтоКАД имеют расширение .pat. Вы можете загрузить имеющиеся у Вас файлы штриховок в AutoCAD. Для того, чтобы знать, как загрузить штриховки в Автокад выполните следующие шаги:
1. Файлы с расширением .pat добавьте в папку Support. Путь примерно такой: C:Program filesAutoCAD20XXSupport.
2. Теперь запустите программу. И вызовите диалоговое окно «Штриховка и градиент».
3. Нажмите на кнопку «Палитра образцов штриховки». А затем вкладка «Пользовательские». (Показано на рисунке ниже)
Теперь нам известно как в Автокаде сделать штриховку, как загрузить и удалить штриховку в Автокаде. Автокад для начинающих — просто и доступно только в нашем курсе!
| Штриховка AutoCAD | |
| Штриховка | |
| Определение | |
Штриховка — заполнение замкнутого контура штриховкой (узором). | |
| Инструмент | |
| Инструмент Штрих — это команда, которая позволяет нанести штриховку в Автокад, сплошную заливку или градиентную заливку на замкнутый контур или замкнутую фигуру, подлежащую штриховке. | |
| Команда | |
| Штрих/Hatch | |
| Объект | |
| Штриховка. |
Команда Штрих (Hatch)
Создать в Автокад штриховку вы можете с помощью команды Штрих (Hatch).
- строка меню — пункт «Рисование» — строка «Штриховка»;
- классическая панель инструментов «Рисование» — кнопка «Штриховка»;
- вкладка Главная ленты инструментов — в группе Рисование — кнопка «Штриховка AutoCAD»;
- либо прописать наименование команды в командной строке Штрих/Hatch.

Как нанести штриховку в Автокад
Вызовите команду Штрих. В командной строке отобразится запрос:
Появится временная вкладка «Создание штриховки в AutoCAD», которая содержит их настройки.
Autocad дизайн шторки для парковки Скачать бесплатно для Windows
tetra4D, ООО 31 год Условно-бесплатное ПО
3DPDF для AutoCAD позволяет легко обмениваться проектами AutoCAD и архивировать их.
23 My Real Games Ltd. 1,214 Бесплатное ПО
Violet Parking — это небольшая аркада, в которой вам нужно парковать автомобили.
53 Novel Games Limited 1,285 Бесплатное ПО
Parking Mania — это игра, в которой вы паркуете машину в определенной зоне.
2 Ваш тематический парк будет регулярно обновляться 92
Вам предоставляется возможность управлять парком развлечений и управлять им.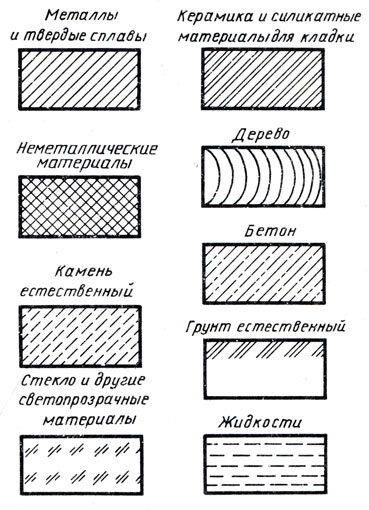
6 Autodesk Inc.2287 Условно-бесплатное ПО
Создавайте 3D модели, редактируйте и анализируйте проекты растровой графики.
38 Autodesk 1,612 Условно-бесплатное ПО
AutoCAD Architecture — профессиональное приложение, созданное для архитекторов.
8 Решения Transoft 37 Условно-бесплатное ПО
Стандарты парковкиParkCAD позволяют спроектировать несколько парковочных мест за считанные минуты.
3 автор: freakforspeed 6 Бесплатное ПО
FCE Finish — это новый полезный инструмент, который помогает создавать и проектировать модели автомобилей.
6 ООО «Мобират» 9 Бесплатное ПО
Быстро и точно припаркуйте автомобиль на указанном парковочном месте.
7 Опубликовано Topics Entertainment, Рентон, Вашингтон 4 Коммерческий
Создай свой автомобиль! Наслаждайтесь дизайном автомобилей, даже если вы не умеете рисовать машины.
5 Институт асфальта 71 Условно-бесплатное ПО
Комплексный дизайн дорожного покрытия для автомагистралей, улиц, парковок.
2 CADSTA 5 Коммерческий
Расширяет ваши возможности проектирования и черчения с помощью AutoCAD и AutoCAD LT.
1 Performance Trends Inc 77 Бесплатное ПО
— это компьютерная программа, которая имитирует практически любой автомобиль, который вы можете спроектировать.
8 Autodesk, Inc. 411 Коммерческий
AutoCAD® Land Desktop — это решение для проектирования и документирования.
5 Autodesk 274 Условно-бесплатное ПО
Создавайте, проектируйте и создавайте системы документов с помощью AutoCAD® MEP.
Метра С.П.А. 47 Демо
Библиотека поддержки электронного проектирования с использованием METRA Systems в режиме AutoCad.
Asphalt 9: Legends — Аркадные гонки
CountryAfghanistanAland IslandsAlbaniaAlgeriaAmerican SamoaAndorraAngolaAnguillaAntarcticaAntigua и BarbudaArgentinaArmeniaArubaAustraliaAustriaAzerbaijanBahamasBahrainBangladeshBarbadosBelarusBelgiumBelizeBeninBermudaBhutanBoliviaBosnia и HerzegovinaBotswanaBouvet IslandBrazilBritish Индийский океан TerritoryBruneiBulgariaBurkina FasoBurundiCambodiaCameroonCanadaCape VerdeCayman IslandsCentral африканских RepublicChadChileChinaChristmas IslandCocos (Килинг) IslandsColombiaComorosCongoCook IslandsCosta RicaCôte d’IvoireCroatiaCubaCuraçaoCyprusCzech RepublicDemocratic Республика CongoDenmarkDjiboutiDominicaDominican RepublicEcuadorEgyptEl SalvadorEquatorial GuineaEritreaEstoniaEthiopiaFalkland IslandsFaroe IslandsFijiFinlandFranceFrench GuianaFrench PolynesiaFrench Южный TerritoriesGabonGambiaGeorgiaGermanyGhanaGibraltarGreeceGreenlandGrenadaGuadeloupeGuamGuatemalaGuernseyGuineaGuinea-BissauGuyanaHaitiHeard и McDonald IslandsHondurasHong KongHungaryIcelandIndiaIndonesiaIranIraqI relandIsle из ManIsraelItalyJamaicaJapanJersey (Нормандские острова) JordanKazakhstanKenyaKiribatiKuwaitKyrgyzstanLaosLatviaLebanonLesothoLiberiaLibyaLiechtensteinLithuaniaLuxembourgMacauMacedoniaMadagascarMalawiMalaysiaMaldivesMaliMaltaMarshall IslandsMartiniqueMauritaniaMauritiusMayotteMexicoMicronesiaMoldovaMonacoMongoliaMontenegroMontserratMoroccoMozambiqueMyanmarNamibiaNauruNepalNetherlandsNetherlands AntillesNew CaledoniaNew ZealandNicaraguaNigerNigeriaNiueNorfolk IslandNorth KoreaNorthern Mariana IslandsNorwayOmanPakistanPalauPalestinePanamaPapua Нового GuineaParaguayPeruPhilippinesPitcairnPolandPortugalPuerto RicoQatarKosovoReunionRomaniaRussiaRwandaSaint Киттс и NevisSaint LuciaSaint Винсент и GrenadinesSamoa (Independent) Сан MarinoSao Том и PrincipeSaudi ArabiaSenegalSerbiaSeychellesSierra LeoneSingaporeSint MaartenSlovakiaSloveniaSolomon IslandsSomaliaSouth AfricaSouth Грузия и Южные Сандвичевы IslandsSouth KoreaSouth SudanSpainSri LankaSt.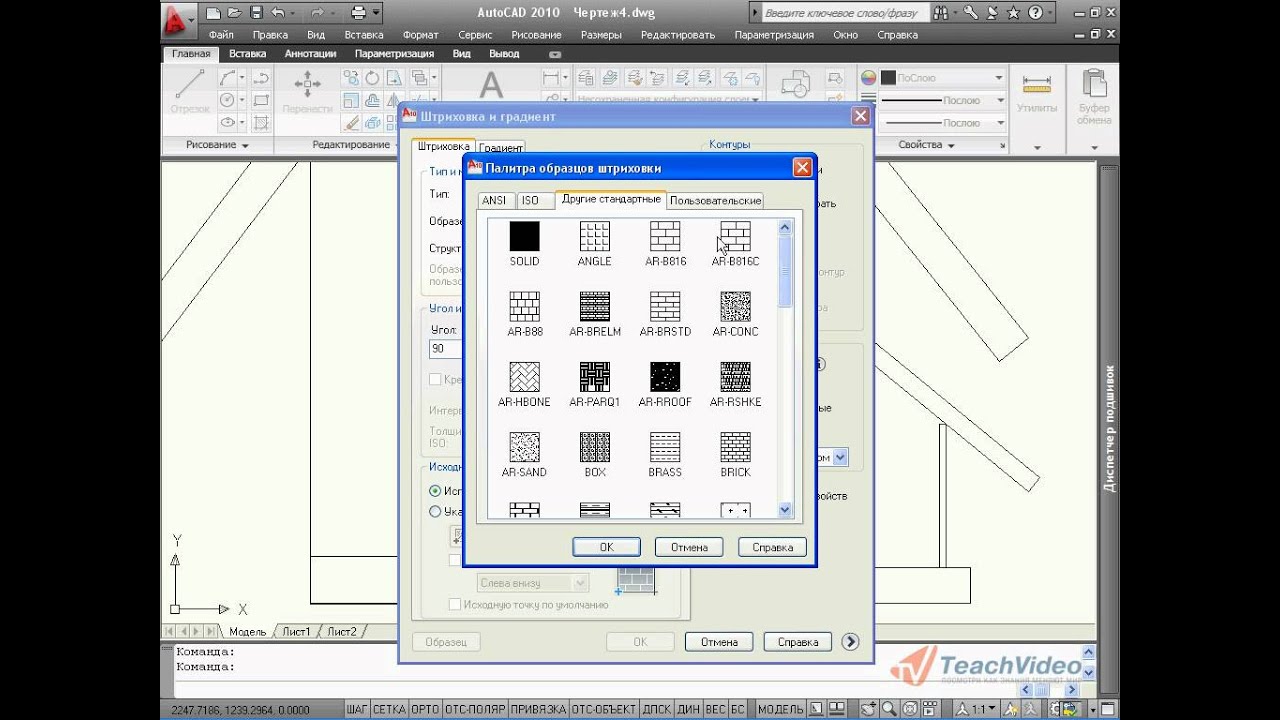 HelenaSt. Пьер и Микелон Судан Суринам Острова Шпицберген и Ян-Майен Свазиленд Швеция
HelenaSt. Пьер и Микелон Судан Суринам Острова Шпицберген и Ян-Майен Свазиленд Швеция
Стоимость установки асфальтовой дороги
Сколько стоит подъездная дорога?
Средняя стоимость асфальтированной дороги по стране составляет , что приближается к 4500 долларов. [1] Цена может расти или падать в зависимости от многих факторов, включая местоположение, качество материала, требуемую глубину материала и размер вашего привода.
Стоимость установки подъездной дороги с асфальтовым покрытием по всей стране может составлять от 1500 до 10 000 долларов , но большинство тратят от 4000 до 8000 долларов . Сумма варьируется в зависимости от таких факторов, как стоимость рабочей силы и общей разницы в ценах в разных штатах.
Количество разных фигур может быть огромным.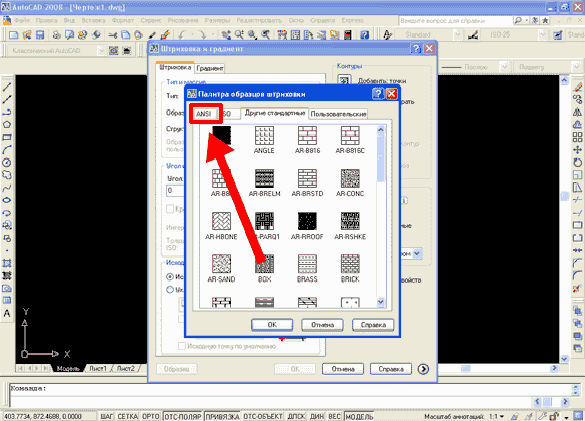 К счастью, мы готовы помочь, предоставив вам точные и подробные расчеты для различных размеров проезжей части.
К счастью, мы готовы помочь, предоставив вам точные и подробные расчеты для различных размеров проезжей части.
Но сначала давайте кратко рассмотрим факторы, которые определяют общую стоимость асфальтовой дороги:
Размер проезжей части
Это самый очевидный.Большая подъездная дорога неизбежно будет стоить дороже, даже если вы выберете асфальт более низкого качества. Длина — это одно, но не забывайте, что размер диска часто зависит от его ширины. Те, кому нужно парковочное место для большого количества автомобилей, заплатят гораздо большую сумму.
Если вы домовладелец, который только что купил новую недвижимость и в вашем доме всего одна машина, выбор более узкой проезжей части сэкономит вам значительную сумму.
Затраты на материалы
Стоимость асфальта колеблется от 3 до 5 долларов за квадратный фут, включая рабочую силу. [2] Однако легче получить более точное представление об общей стоимости, если вы рассчитываете ее в тоннах, и именно так эти расчеты будут выполняться.
Средняя цена на асфальт хорошего качества составляет от $ 85 до $ 150 за тонну . Цены на асфальт колеблются в зависимости от цены на нефть.
Толщина асфальта
Подъездная дорога с асфальтовым покрытием часто состоит из нижних и верхних слоев, хотя наиболее устойчивая форма подъездной дороги с асфальтом будет создана с использованием асфальта на всю глубину.В общем, слой асфальта толщиной 4 дюйма подходит для большинства проездов, но 5-6 дюймов рекомендуется для поддержки более тяжелых транспортных средств и грузов. [3]
Это означает, что вся толщина проезжей части состоит из асфальта, а не из некачественного материала для нижних слоев. Таким образом, после сортировки, как описано ниже, вся подъездная дорожка будет сделана из одного материала, что снижает риск смещения и движения.
Сортировка и базовая подготовка
Планировка и подготовка прочного основания — это скрытая стоимость асфальтового проекта.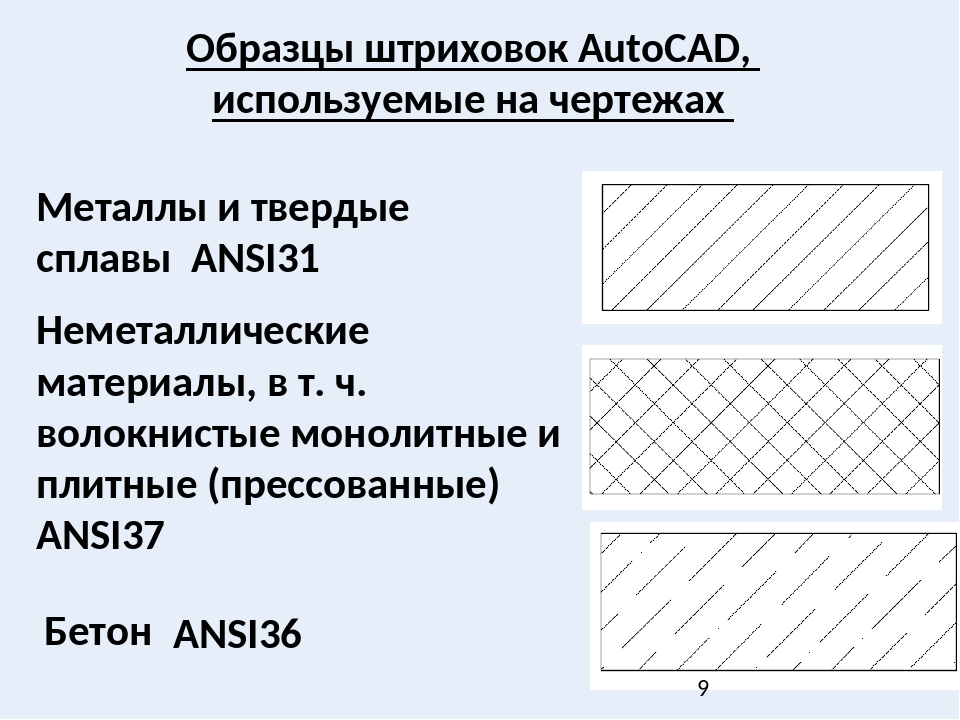 Чтобы ваша подъездная дорожка была как можно более устойчивой, вам может потребоваться убедиться, что верхние 6 дюймов почвы (по крайней мере) устойчивы и 4-8 дюймов измельченного гравия для твердого основания. [4]
Чтобы ваша подъездная дорожка была как можно более устойчивой, вам может потребоваться убедиться, что верхние 6 дюймов почвы (по крайней мере) устойчивы и 4-8 дюймов измельченного гравия для твердого основания. [4]
Никогда не используйте верхний слой почвы в качестве основы для любых структур, требующих устойчивости. Верхний слой почвы — это почва, которую вы используете для клумб. Тип почвы, из которой вам нужно подготовить новую подъездную дорогу, должен быть как можно более свободным от органических соединений. Он также известен как «насыпная грязь».
Затраты на оплату труда
Стоимость рабочей силы для генподрядных работ обычно составляет от 40 до 55 долларов в час .Ставки оплаты труда различаются по стране, и некоторые домовладельцы могут знать кого-то в отрасли, кто может предложить сниженную цену. Однако, что касается средних значений, лучше всего предположить, что рабочая сила будет стоить около 40 долларов в час .
Удаление существующей проезжей части
Удаление существующей подъездной дороги, несомненно, увеличит стоимость проекта мощения. Удаление существующего покрытия может занять значительное время у бригады, а также привести к образованию значительного количества отходов, которые необходимо утилизировать.
Как оценить стоимость установки подъездной дороги с асфальтовым покрытием
Хотя наш калькулятор подъездной дороги с асфальтовым покрытием может оценить стоимость материалов и рабочей силы для вашего проекта, вы также можете выполнить некоторые подсчеты, чтобы приблизительно оценить свои затраты.
Пример сметы проекта подъездной дороги
Например, давайте оценим стоимость проезжей части шириной 20 футов, длиной 40 футов и глубиной 6 дюймов.
Одна тонна асфальта покроет 26,66 квадратных футов проезжей части на глубине 6 дюймов.
Вы можете узнать площадь вашего подъездного пути, просто умножив длину на ширину. Площадь в квадратных футах в этом примере составляет 20 футов на 40 футов, что равняется 800 квадратных футам.
Затем разделите полученное количество асфальта на квадратный фут. 800 разделить на 26,66 равно 30 тоннам асфальта.
При цене 85 долларов за тонну горячего асфальта асфальт будет стоить в 30 раз больше 85 долларов, или 2550 долларов.
После того, как будут учтены затраты на рабочую силу, стоимость оборудования, а также затраты на сортировку и насыпку грязи, можно с уверенностью сказать, что вам следует выделить не менее 5500 долларов на эту новую подъездную дорожку.
Сравните стоимость асфальта с гравийной дорогой или бетонной подъездной дорогой.
Вся информация о ценах на этой странице основана на средних отраслевых затратах и может варьироваться в зависимости от материалов для конкретного проекта, ставок оплаты труда и требований.
.