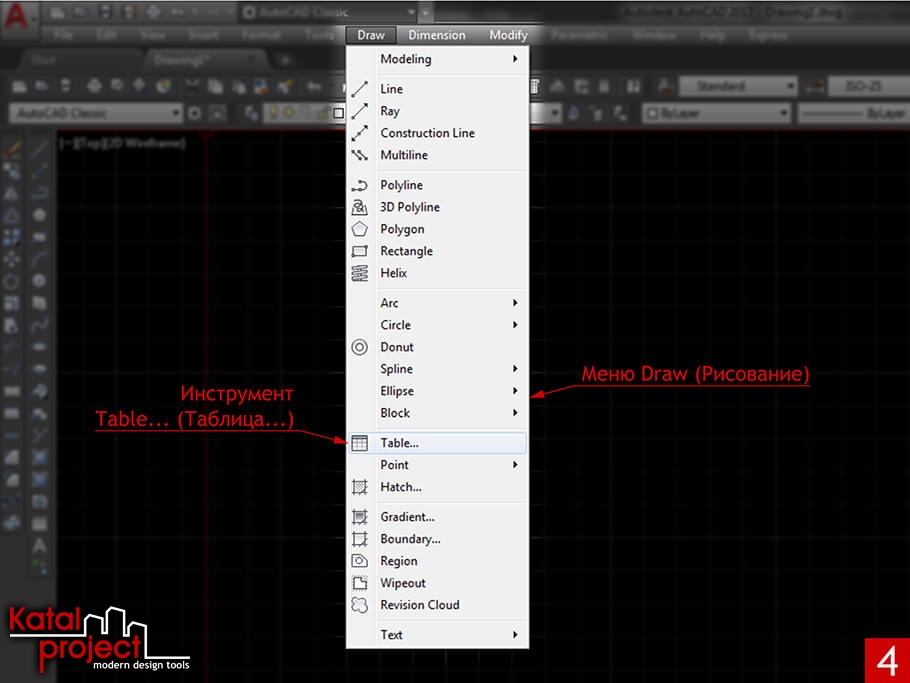Команды Общего Редактирования | Уроки Автокад © Студия Vertex
- Войти
- Регистрация
- Контакты
- Личный кабинет
- Написать статью
- Уроки Inventor
- Все уроки
- Видеоуроки
- Самоучитель
- Книга
- Базовый видеокурс
- Платные видеокурсы
- Уроки SOLIDWORKS
- Все уроки
- Видеоуроки
- Самоучитель
- Книга
- Платные видеокурсы
- Уроки КОМПАС-3D
- Все уроки
- Видеоуроки
- Самоучитель v16
- Самоучитель v17
- Книга v16
- Книга v17
- Платные видеокурсы
- Другие САПР
- Уроки AutoCAD
- Уроки Ansys
- Уроки Siemens NX
- Уроки Solid Edge
- Самоучитель (учебник) Solid Edge
- Платные видеокурсы
- Инженерный журнал
- Бесплатные материалы
- Все бесплатные материалы
- Книги
- Основы моделирования в SOLIDWORKS
- Основы проектирования в Autodesk Inventor
- Основы проектирования в КОМПАС-3D v16
- Основы проектирования в КОМПАС-3D v17
- Основы конструирования в Solid Edge
- Динамические блоки в AutoCAD
- Мастер-классы Inventor
- Листовые металлы
- Сварные конструкции
- Разводка трубопроводов
- iLogic
- Мастер-классы SOLIDWORKS
- Листовой прокат
- Cварные конструкции
- Форма для литья
- Адаптация под ЕСКД
- Платные курсы
- Войти
- Регистрация
- Уроки Inventor
- Все уроки
- Видеоуроки
- Самоучитель
- Книга
- Базовый видеокурс
- Платные видеокурсы
- Уроки SOLIDWORKS
- Все уроки
- Видеоуроки
- Самоучитель
- Книга
- Платные видеокурсы
- Уроки КОМПАС-3D
- Все уроки
- Видеоуроки
- Самоучитель v16
- Самоучитель v17
- Книга v16
- Книга v17
- Платные видеокурсы
- Другие САПР
- Уроки AutoCAD
- Уроки Ansys
- Уроки Siemens NX
- Уроки Solid Edge
- Самоучитель (учебник) Solid Edge
- Платные видеокурсы
- Инженерный журнал
- Бесплатные материалы
- Все бесплатные материалы
- Книги
- Основы моделирования в SOLIDWORKS
- Основы проектирования в Autodesk Inventor
- Основы проектирования в КОМПАС-3D v16
- Основы проектирования в КОМПАС-3D v17
- Основы конструирования в Solid Edge
- Динамические блоки в AutoCAD
- Мастер-классы Inventor
- Листовые металлы
- Сварные конструкции
- Разводка трубопроводов
- iLogic
- Мастер-классы SOLIDWORKS
- Листовой прокат
- Cварные конструкции
- Форма для литья
- Адаптация под ЕСКД
- Платные курсы
 Редактирование Объектов »
Редактирование Объектов »Однострочный текст в Автокад — как написать, редактировать
Однострочный текст в Автокад — как написать, редактировать
Автор статьи: Евгений. Категория: #ТЕКСТ
| Текст в AutoCAD | |
| Однострочный текст | |
| Определение | |
| Однострочный текст в Автокаде — это текст, в котором каждая строка является независимым объектом, который можно редактировать (форматировать) инструментами свойственными данному типу текста. | |
| Инструмент | |
Инструмент Однострочный текст — это команда, которая позволяет создать однострочный текст.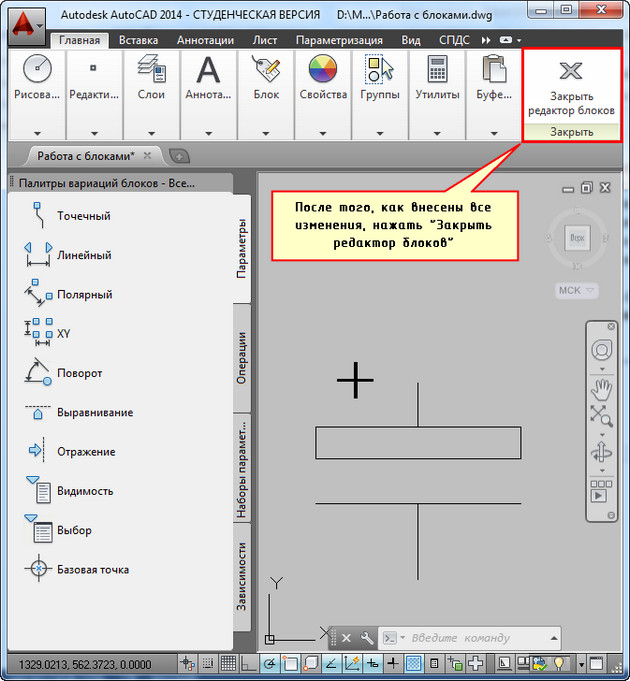 |
|
| Команда | |
| Текст | |
| Объект | |
| Текст |
Ни один чертеж не обходится без текста в виде надписей, текстовых пояснений, или буквенно-цифровых обозначений. При этом текст Автокада на чертеже должен соответствовать принятому стандарту ГОСТ 2.304-81 для всех отраслей промышленности и строительства.
В этой статье мы рассмотрим какие в Автокад виды текста бывают, а также разберем важные вопросы: «Как написать текст и как редактировать текст в Автокаде?»
Под текстом AutoCAD
понимают отдельный самостоятельный объект.Размеры не являются текстовыми объектами, а содержат размерный текст AutoCAD над размерной линией!
Виды текстов
Программа использует два вида текста: однострочный текст Автокад и многострочный.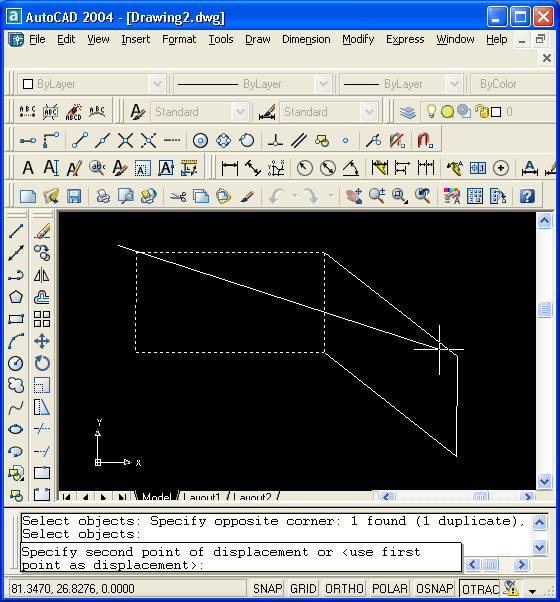
Многострочный и однострочный тексты в Автокаде — это два совершенно разных объекта, соответственно каждый из них обладает своими свойствами и создается отдельной командой.
Для создания текста в Автокад можно использовать собственные векторные шрифты, либо Windows шрифты установленные на компьютере, а также шрифты из других САПР. Например, шрифт из КОМПАС мы использовали на практическом видеоуроке «Рамка и основная надпись чертежа».
Примечание
Однако, если вы переносите чертеж, содержащий шрифты не системы AutoCAD, на другой компьютер , то другой компьютер должен содержать шрифты переносимого чертежа.Однострочный текст в AutoCAD
Однострочный текст в Автокад до сих пор встречается довольно часто. Для создания однострочного текста в Автокаде используют команды Текст и ДТекст. Эти команды абсолютно одинаковы, поэтому Вы можете применять любую из них.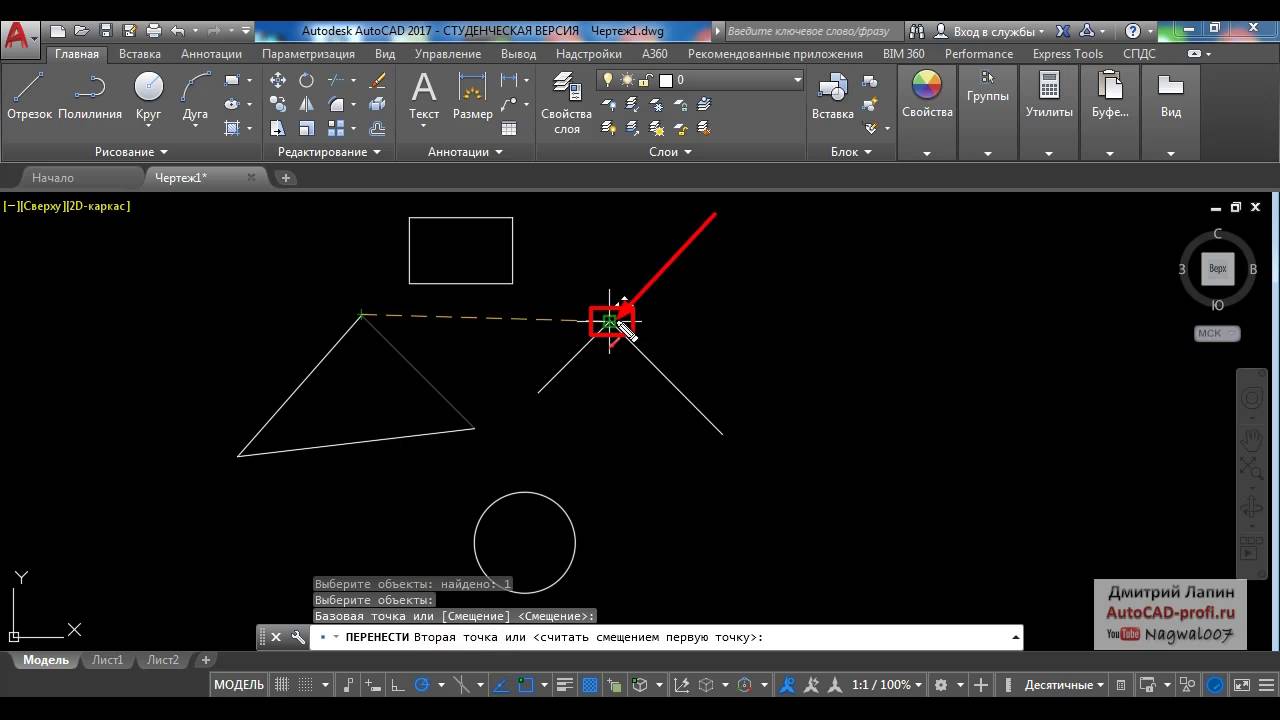 Наличие двух команд для однострочного текста обусловлено развитием программы и увеличением ее функционала.
Наличие двух команд для однострочного текста обусловлено развитием программы и увеличением ее функционала.
Примечание
В Автокад однострочный текст уже многими проектировщиками применяется редко, так как разработчики рекомендуют использовать для создания однострочных надписей многострочный текст, так как работать с ним удобнее. Тому подтверждение наличие вкладки Текстовый редактор на ленте инструментов при работе с многострочным текстом.Создание однострочного текста
Создать однострочный текст в Автокад можно одним из следующих способов:
- Написать в AutoCAD однострочный текст вы можете используя строку меню — пункт Рисование — в раскрывающемся списке выбрать строку Текст в Автокаде — Однострочный.
- Создать однострочный текст можно из ленты инструментов — вкладка Главная — группа инструментов Аннотации — кнопка Текст — Однострочный.
- Так же написать однострочный текст в Автокаде вы можете из ленты инструментов, но уже использовать вкладку Аннотации — в группе инструментов Текст — кнопка Однострочный текст AutoCAD.

- Сделать в программе однострочный текст возможно, используя классическую панель инструментов Текст — кнопка Однострочный текст.
- Либо прописать наименование команды в командной строке — Текст (ДТекст).
После вызова команды Текст в Автокаде в командной строке появится запрос:
Укажите начальную точку текста или [Выравнивание, Стиль]:
Взгляните на командную строку. Верхняя строка показывает нам текущие настройки однострочного текста в AutoCAD:
Текущий стиль текста: «ТХТ-04-5.0» | Высота текста: 5.0000 | Аннотативный: Нет | Выравнивание: сЛеваВсе эти настройки текста Автокад мы рассмотрели в тут, кроме выравнивания текста в AutoCAD. Выравнивание текста мы изучим в этой статье ниже.
Нам необходимо указать точку вставки текста на чертеже. Сам текст AutoCAD по умолчанию будет располагаться справа от точки вставки. Точку вставки текста в Автокаде можно задать вводом координат в командную строку или щелчком мыши в нужном месте чертежа (обчно используют привязки).
Затем от вас потребуется указать высоту однострочного текста, если стиль текста в Автокаде содержит нулевую высоту, другими словами указать размер шрифта Автокад.
Укажем высоту текста Автокад 5 мм вводом значения в командную строку. Прописные буквы шрифта AutoCAD будут высотой 5 мм, а строчные 3,5 мм.
Если стиль текста содержит высоту текста, то шаг указания высоты однострочного текста пропускается, а требуется сразу задать угол поворота текста AutoCAD.
В системе задание угла поворота текста в Автокаде можно осуществить щелчком мышки с использованием полярной привязки.
Примечание:
По умолчанию угол поворота текста Автокад относительно оси X равен 0 градусов.Если вас устраивает угол поворота текста в AutoCAD по умолчанию, то просто нажмите Enter, либо введите значение угла поворота текста в командную строку.
Урок 09. Работа с атрибутами в AutoCAD
При создании объектов в системе AutoCAD не всегда получается отобразить все существующие характеристики объектов на чертеже, например стоимость, производителя, дату приобретения и т.
Атрибуты имеют определенные ограничения, например, они должны быть прикреплены к блокам. Тем не менее можно создать фиктивный блок содержащий только атрибуты. Функции базы данных так же имеют ограничены. Но несмотря на это атрибуты являются достаточно эффективным инструментом.
Создание определения атрибута
Первым действием при работе с атрибутами является выбор отдельных объектов, которые будут составлять блок. В случае если блок уже создан, его необходимо разрушить, а затем переопределить.
Исключением является, применение атрибутов без создания новых объектов, в таком случае атрибут будет применен к чертежу в целом.
Для вызова окна Определения атрибутов, необходимо выполнить команду Рисование > Блок > Определение атрибутов.
Режим
Раздел Режим, диалогового окна Определение атрибутов, позволяет установить определенные свойства атрибута. Ниже приведена таблица свойств и их описания.
| Опция | Описание |
| Скрытый | Установленные значения атрибутов не отображаются на чертеже. |
| Постоянный | Задает постоянное значение атрибута. Атрибут автоматически принимает значение которое установили. |
| Контролируемый | Когда вы вставляете атрибут, появляется подсказка, с просьбой проверить значение. |
| Установленные | Автоматически вставляет значение по умолчанию |
| Фиксированное положение | Блокировка положения атрибута относительно блока. При установленной опции на возможно переместить атрибут отдельно от блока. Разблокированные атрибуты имеют свой собственный захват, для перемещения. Разблокированные атрибуты имеют свой собственный захват, для перемещения. |
| Несколько строк | Позволяет атрибуты содержать несколько строк текста. |
Атрибут
Тег – Имя атрибута, по которому могут быть установлены все его вхождения в чертеж. Может состоять из любых символов, кроме пробелов. Все строчные буквы автоматически преобразуются в прописные.
Подсказка – подсказка атрибута, выводимая при вставке блока, содержащий данный атрибут. Если отсавить поле пустым, AutoCAD выведет в качестве подсказки тег. Если в разделе Режим включен пункт Постоянный, поле Подсказка недоступно.
По умолчанию – поле для ввода значения используемого по умолчанию.
Для вставки дополнительного поля необходимо вызвать диалоговое окно Поле, путем нажатия соответствующей пиктограммы.
При вызове диалогового окна Поле, в правой его части можно выбрать соответствующее поле, а в правой части выбрать его дополнительные параметры.
Параметры текста
Данный раздел используется для форматирования текста. Параметры форматирования текста являются стандартными: выравнивание, текстовый стиль, высота текста, угол наклона, а так же ширина рамки текста. При установке флажка Аннотативный, будет включена аннотативное отображение атрибута на чертеже.
Вставка блока с атрибутами
Вставка блока с атрибутами, после его сохранения, аналогична вставке блок без атрибутов. На чертеже автоматически отобразятся соответствующие блоку атрибуты.
Редактирование атрибутов
Редактирование атрибутов возможно до момента создания блока, при помощи палитры свойств, для этого необходимо выполнить команду Редактировать > Объект > Текст > Редактировать, или вызвать команду введя в командной строке ДИАЛРЕД.
Так же выбрать необходимой атрибут, при уже созданном блоке, можно при помощи диалогового окна Диспетчер атрибутов блоков, вызвать которое можно нажав соответствующую пиктограмму во вкладке Вставка.
Редактирование свойств атрибутов
После вставки блока и присвоения ему атрибутов, в атрибутах можно изменить следующие настройки:
- Порядок атрибута
- Тэг
- Видимость атрибута
- Параметры текста
- Свойства (слой, тип, цвет, толщину линий)
- Значение атрибута по умолчанию
После внесения изменений, необходимо обновить блоки для отображения изменений. Для этого выполните команду: Редактировать > Объект > Диспетчер атрибутов блоков, в открывшемся окне выберите Обновить.
Окно Диспетчер атрибутов блоков содержит список всех атрибутов имеющихся в чертеже, в виде таблице отображающей параметры атрибутов. Указать необходимые параметры для отображения в таблице можно в окне Параметры атрибутов блоков вызванного при нажатии клавиши Параметры. Диспетчер атрибутов блоков предоставляет возможность, удаления атрибутов, вызова окна редактора атрибутов для внесения изменений в конкретный атрибут.
Редактор атрибута включает все те же функции и параметры, что и окно Определение атрибута, за исключением наличия вкладки свойства, позволяющей указать параметры отображения: цвет, вес и тип линий, а так же слой.
На этом мы заканчиваем урок посвященный работе с атрибутами. Наш следующий урок станет заключительным в данном цикле, в нем мы расскажем о том как извлекать данные из атрибутов.
Другие интересные материалы
Иллюстрированный самоучитель по AutoCAD 2004 › Редактирование геометрии › Команды общего редактирования [страница — 106] | Самоучители по инженерным программам
Команды общего редактирования
Кнопки команд общего редактирования объектов (копирование, перенос, удлинение и т. п.) расположены в панели Modify (Редактирование) (рис. 3.22).
Рис. 3.22. Панель Modify
Каждую из этих команд, рассмотренных в данном разделе, можно ввести по имени с клавиатуры, а также вызвать с помощью падающего меню Modify (Редакт). Многие команды данной группы работают либо с набором предварительно выбранных объектов, либо при отсутствии такого набора выдают запрос Select objects (Выберите объекты) – Остальные команды запрашивают редактируемые объекты в соответствующий момент.
Многие команды данной группы работают либо с набором предварительно выбранных объектов, либо при отсутствии такого набора выдают запрос Select objects (Выберите объекты) – Остальные команды запрашивают редактируемые объекты в соответствующий момент.
Кнопка , соответствующая команде ERASE (СТЕРЕТЬ), стирает с экрана выбранные объекты и удаляет их из рисунка.
Результат действия этой команды, как и любой другой операции системы AutoCAD, может быть отменен либо с помощью кнопки панели Standard (Стандартная), либо с помощью команд U (О) и UNDO (ОТМЕНИТЬ). Щелчок по расположенной рядом кнопке позволяет раскрыть список последних операций и отметить в нем те, которые необходимо отменить. Кнопка панели Standard (Стандартная) оставляет возможность восстановить те действия, которые были отменены, причем у нее тоже можно раскрыть список доступных для восстановления операций. Аналогичную функцию выполняет новая команда MREDO (русский аналог на момент написания не известен).
Кнопка команды COPY (КОПИРОВАТЬ) копирует выбранные объекты параллельно вектору, который задается начальной и конечной точками. Если при запуске команды выбранных объектов нет, то задается вопрос о выборе объектов. После выбора объектов нужно завершить выбор либо нажатием клавиши Enter, либо щелчком правой кнопкой мыши.
Первый запрос команды после того, как объекты для операции копирования выбраны:
- Specify base point or displacement, or [Multiple]: (Базовая точка или перемещение, или (Несколько:)
Укажите первую точку. Это может быть любая точка чертежа, но удобнее указать одну из характерных точек копируемого объекта (например, начальную). В целом результат операции копирования зависит не от первой или второй точки, которую нужно будет указать далее, а от взаимного их расположения, ибо результирующий сдвиг копии объекта от оригинала по оси X вычисляется как разность абсцисс между второй и первой точками вектора копирования, а сдвиг по оси Y– как разность ординат. Следующий запрос:
Следующий запрос:
- Specify second point of displacement or <use first point as displacement: (Вторая точка перемещения или <считать перемещением первую точку>:)
Укажите вторую точку. В результате образуется копия выбранных объектов, которая будет смещена относительно оригинала на заданный вектор (рис. 3.23).
Рис. 3.23. Копирование объектов
Текст в AutoCAD — Как написать и как редактировать
Главная » Самоучитель » Обучение AutoCAD » Текст в AutoCAD — Как написать и как редактировать
На чертежах в AutoCAD постоянно используется текст в виде надписей, текстовых пояснений или буквенно-цифровых обозначений.
Поэтому в данном уроке мы поговорим о том, какие виды текста в автокаде бывают. Также поговорим, как написать текст и как редактировать текст в автокаде.
Под текстом в системе AutoCAD понимается отдельный, самостоятельный объект. Значения размеров не являются текстовыми объектами! О проставлении размеров и работе с ними мы поговорим в другом уроке.
Значения размеров не являются текстовыми объектами! О проставлении размеров и работе с ними мы поговорим в другом уроке.
Виды текста в AutoCAD
В системе AutoCAD предусмотрено два вида текста — однострочный и многострочный.
Это два разных разных объекта и каждый из них предусматривает использование разных команды.
Для создания текста система AutoCAD может использовать как свои собственные векторные шрифты, так и Windows-шрифты, установленные на компьютере. При этом следует иметь в виду, что работа с векторными шрифтами осуществляется быстрее, а значит, и их использование является предпочтительным. Особенно это существенно для маломощных компьютеров.
Создание и редактирование однострочного текста в AutoCAD
Перейдите на вкладку «Главная» ➾ панель «Аннотации» ➾ «Однострочный».
Я рекомендую пользоваться набором первых букв вызова команд. Для однострочного текста — это «ДТ».
После вызова команды программа попросит Вас указать точку вставки текста. При этом в командной строке появится следующий запрос:
[ Тек.текстовый стиль:»Стандарт» Высота текста:2.5000 Аннотивный: нет
Начальная точка текста или [Выравнивание /Стиль]: ]
В первой строке этого запроса выводится информация о текущих настройках текстового стиля — название стиля и высота текста. Стили текста в автокаде будут рассматриваться в другом уроке.
Во второй строке запроса необходимо указать точку, которая будет характеризовать месторасположение текста — так называемую точку вставки текста. По умолчанию вводимый текст будет располагаться справа от этой точки. Точку можно указать, задав координаты или указав просто ЛКМ (левой кнопкой мыши).
Далее необходимо указать размер шрифта. Запрос высоты появляется в том случае, если текущий текстовый стиль имеет нулевую высоту.
В моем случае высота текста задана 2,5мм. Если у Вас появляется такое числовое поле, то введите туда значение 2.5.
Следующий шаг — это задание угла поворота текста. По умолчанию угол наклона принят равным 0, то есть никакого наклона нет и текст выводится по горизонтали.
Если вы с этим согласны, то нажмите Enter, если нет — задайте свое значение угла поворота текста в автокаде.
Наконец, когда со всем этим закончите, Вам будет предложено ввести сам текст. При этом появится мигающий курсор. Введите любой текст.
Чтобы создать еще одну строку с текстом, нажмите Enter. Вы перейдете на следующую строку.
Чтобы закончить написание текста в автокаде нажмите еще раз Enter.
При создании нескольких строк с помощью однострочного текста в автокаде каждая строка текста является независимым объектом, который можно переносить и форматировать.
В этом и заключается их разница от многострочного текста, в котором весь текст, из скольких бы он строк ни состоял, воспринимается и обрабатывается как один объект.
Строки однострочного текста необязательно должны располагаться друг под другом. Вы можете их создавать в разных местах чертежа. Для этого после окончания ввода одной строки вместо нажатия Enter просто щелкните мышкой в том месте, где следует создать другую однострочную надпись.
Чтобы отредактировать однострочный текст в autocad просто произведите двойной щелчок ЛКМ по самому тексту. После этого текст станет выделен и будет активен для редактирования.
Вы сразу же сможете вводить новый текст поверх старого. Либо мышкой выделите ту часть, которую надо отредактировать.
А при нажатии ПКМ в режиме редактирования Вам станет доступно контекстное меню по работе с однострочным текстом в автокаде.
Выравнивание однострочного текста
По умолчанию вводимый текст располагается справа от указанной точки вставки и над ней.
Однако это не всегда удобно. Бывают ситуации, когда необходимо расположить текст слева от точки вставки, ниже ее и т.д.
Такая возможность в AutoCAD реализована в виде опции «Выравнивание». Обратите внимание на самый первый запрос программы при вызове команды «Текст».
[ Начальная точка текста или [Выравнивание /Стиль]: ]
В ответ на нее в командной строке или просто на рабочем пространстве нажмите клавишу «В».
После ее вызова в командной строке появится запрос, предназначенный для выбора нужного вида выравнивания:
Рассмотрите эти варианты выравнивания текста в автокаде на наглядном рисунке. Кстати эти точки также являются точками привязки к тексту.
Есть еще две дополнительные опции, предназначенные для размещения текста
точно между двумя указанными точками: опция «впИсанный» и опция «Поширине».
✗ Опция «впИсанный».
Выбор опции можно произвети, нажав клавишу «И», а затем Enter на клавиатуре.
Далее потребуется просто указать две точки, между которыми должен располагаться
текст. Причем текст будет выводиться таким образом, чтобы заполнить
все пространство между двумя указанными точками. Ширина букв текста будет установлена автоматически. И пропорционально ширине будет принята и высота текста.
Если точки будут находиться не на одной горизонтали, то строка текста в autocad будет выведена под наклоном к оси X.
✗ Опция «Поширине».
Выбор опции можно произвети, нажав клавишу «П», а затем Enter на клавиатуре.
Далее также указываем две точки расположения строки текста. Разница между опциями состоит лишь в том, что от Вас потребуется указать еще высоту текста. У меня эта высота задана 2,5мм. Ширины букв по-прежнему будет вычисляться автоматически, исходя из расстояния между точками.
При этом возможны искажения: если вы граничные точки строки текста зададите слишком далеко друг от друга, а высоту букв укажете небольшую, то буквы будут непропорционально широкими.
Создание и редактирование многострочного текста в AutoCAD
Под многострочным текстом в AutoCAD понимается массив текста, состоящий из нескольких строк (или даже абзацев, столбцов). И воспринимается он как единый объект.
Для многострочного текста используется встроенный в AutoCAD текстовый редактор, который позволяет форматировать не только целые фразы целиком, но также отдельные слова и буквы. В нем существует даже возможность проверки орфографии.
Для создания многострочного текста на чертеже в системе AutoCAD я использую короткую команду «МТ». Для ознакомления я покажу вам, где находятся сами кнопки вызова команд однострочного и многострочного текста в автокаде.
При создании многострочного текста в автокаде Вам будет необходимо задать прямоугольную область,в которой должен располагаться текст. Для этого потребуется сначала указать месторасположение первого угла области, а затем — второго угла (по диагонали).
Обращайте внимание на командную строку! Появился запрос:
[ Текущий текстовый стиль: «Стандарт» высота текста: 2.5 Аннотативный: Нет
Первый угол: ]
Верхняя строка напоминает Вам о текущем текстовом стиле и высоте текста. Во второй строке Вы можете ввести значение координаты первого угла прямоугольной области. Я же это делаю графически, указывая точку на чертеже мышью.
Далее указываем второй угол, противоположный первому. Я это также делаю мышью. вы же можете задать с помощью координат. При использовании мыши на экране будет отображаться рамка, показывающая размеры текстовой области.
После того как Вы задали текстовую область в AutoCAD появится окно встроенного текстового редактора. На ленте инструментов AutoCAD появляется специальная вкладка «Текстовый редактор», с помощью которой можно будет задать или изменить настройки внешнего вида текста.
Работа в текстовой области абсолютно аналогична работе в любом текстовом редакторе.
По окончании ввода текста нажмите комбинацию клавиш «Ctrl»+»Enter».
Редактирование многострочного текста в AutoCAD
Чтобы приступить к редактированию многострочного текста, следует дважды щелкнуть по нему ЛКМ. В результате откроются уже знакомое нам окно ввода текста и вкладка «Текстовый редактор», с помощью которых Вы сможете произвести все необходимые правки и изменения.
Здесь также доступно контекстное меню, с помощью которого можно копировать и вырезать текст, снимать всё проделанное форматирование, объединять абзацы и прочее. Посмотрите на него сами. Тут тоже все просто.
Очень удобно редактировать параметры текста (выравнивание, угол поворота, ширину текстового блока, стиль текста и т. д.) с помощью окна «Свойства». Для начала выйдите из редактора, выделите саму текстовую область и нажмите комбинацию клавиш «Ctrl»+»1».
Импорт текста в автокаде из различных источников
Очень часто бывает необходимо внести на чертеж многострочный текст, который
уже имеется в некотором текстовом файле.
Если имеющийся текст находится в формате .txt или .rtf, то удобно импортировать текст в автокад следущим образом.
Откройте два окна (Окно AutoCAD и окно проводника с текстовым файлом) одновременно. Зажмите ЛКМ на текстовом файле и, не отпуская ее, перетащите файл в область окна AutoCAD.
Весь текст скопируется в AutoCAD.
Я же чаще всего использую буфер обмена Windows. Т.е. открываю файл любого формата, выделяю нужный мне текст и нажимаю комбинацию клавиш «Ctrl»+»C». А затем перехожу в AutoCAD, вхожу в текстовый редактор и нажимаю комбинацию клавиш «Ctrl»+»V».
Если Вам не удобно нажимать данные комбинации, Вы всегда можете воспользоваться контекстным меню (вызывается нажатием правой кнопки мыши). А там уже выбирать нужный пункт «Копировать», «Вырезать» или «Вставить».
А там уже выбирать нужный пункт «Копировать», «Вырезать» или «Вставить».
Про текст в AutoCAD можно говорить долго. Мы же пока рассмотрели только самые необходимые возможности. Про текстовый редактор в автокаде на сайте есть отдельная статья.
Что ж… Надеюсь, Вы усвоили данный материал. И теперь знаете, как создать, импортировать и копировать текст в AutoCAD. А также разобрались с понятиями «однострочный» и «многострочный» текст в автокаде.
Настройка Автокад
AutoCAD — одна из самых популярных в мире программ для черчения и моделирования в двухмерном и 3D-режиме. Ее особенность заключается в наличии множества полезных инструментов и функций, которые часто используют как начинающие юзеры, так и профессионалы. Одним из залогов качественного взаимодействия с софтом является правильность его настройки под определенные требования. В рамках этой статьи мы хотим затронуть основные моменты конфигурации рассматриваемого ПО.
Настраиваем программу AutoCAD
Полную конфигурацию AutoCAD можно разделить на несколько разных категорий. Мы постараемся максимально детально рассказать о каждой, чтобы даже у самых начинающих пользователей больше не осталось вопросов по этой теме. Вы можете ознакомиться со всем представленным материалом или выбрать только какие-то отдельные пункты, которые считаете максимально полезными и нужными в вашей ситуации. Мы начнем с редактирования самого важного — внешнего вида.
Интерфейс
Интерфейс программного обеспечения всегда играет важную роль во время выполнения различных операций. Расположение окон, их количество, размер, цвет рабочего пространства, шрифты — все это влияет на удобство работы. Поэтому первоочередно рекомендуем настроить именно это составляющее. Никаких конкретных рекомендаций показано не будет, мы лишь продемонстрируем расположение и настройку основных параметров, а вы, исходя из своих потребностей, выберите только нужное.
Основные параметры
К главным параметрам относится цветовая палитра, размер и отображение некоторых элементов, а также используемый шрифт. Все это редактируется в одном меню, переход в которое осуществляется так:
Все это редактируется в одном меню, переход в которое осуществляется так:
- Щелкните на пустом месте рабочего пространства правой кнопкой мыши и выберите в появившемся контекстном меню «Параметры».
- В открывшемся окне переместитесь во вкладку «Экран».
- Здесь обратите внимание на доступные пункты, которые можно отметить галочкой, а также на изменяемые значения путем перемещения ползунков или ручного изменения чисел. В разделе «Элементы окна» изменяется цветовая схема, если установленная по умолчанию темная тема вас не устраивает.
- Отдельно хотелось бы отметить кнопки «Цвета» и «Шрифты». Нажмите на первую, чтобы попасть в раздел с конфигурацией цветов.
- В открывшемся окне доступно изменение цвета каждого элемента интерфейса в разном рабочем окружении. Здесь вы уже сами решите, какие оттенки хотите видеть.
- В разделе «Шрифты» пока еще нет такого большого количества настроек.
 Здесь только редактируются надписи в командной строке. Однако вполне возможна ситуация, что разработчики в будущем исправят это и добавят больше конфигурируемых шрифтов.
Здесь только редактируются надписи в командной строке. Однако вполне возможна ситуация, что разработчики в будущем исправят это и добавят больше конфигурируемых шрифтов.
Добавление кнопок на панель быстрого доступа
Панель быстрого доступа — одна из главных строк AutoCAD. Она представляет собой отдельную линию, куда выводятся главные элементы управления программным обеспечением (открытие файлов, создание нового проекта, сохранение, отправка в печать и многое другое). Однако все сразу не получается уместить на такой небольшой панели, поэтому разработчики предлагают выбрать необходимое количество отображаемых кнопок из списка.
- На самой верхней панели нажмите на значок со стрелочкой вниз.
- Отобразится контекстное меню, где вы можете снять или поставить галочку возле необходимых пунктов. Соответственно, если галочка присутствует, значит кнопка будет отображаться на панели быстрого доступа.
- После добавления обратите внимание на самую верхнюю строку.
 Теперь здесь присутствуют все нужные параметры.
Теперь здесь присутствуют все нужные параметры.
Добавление кнопок на статусную панель
Статусная строка всегда находится внизу рабочего пространства, отображает основную информацию и позволяет быстро использовать определенные инструменты. Количество всех кнопок примерно такое же, как у панели быстрого доступа, потому придется выбирать, какие из них будут отображаться на панели.
- Кликните по значку в виде трех вертикальных линий, который расположен в правом нижнем углу.
- По тому же принципу, как это было показано в предыдущей инструкции, отмечайте или снимайте галочки с отображаемых пунктов в контекстном меню.
- В большинстве ситуаций пользователям требуется добавить отображение координат. После активации этой функции при перемещении курсора внизу на строке вы будете видеть соответствующие цифры, как раз и обозначающие координаты.
- К ряду часто используемых функций относится и «Вес линий».
 Не забудьте добавить эту кнопку в случае необходимости.
Не забудьте добавить эту кнопку в случае необходимости.
На этом мы закончим разбор основных параметров внешнего вида. Мы еще вернемся к окнам и некоторым другим особенностям, однако эти пункты заслуживают большего внимания, поэтому читайте о них подробнее в этом же материале далее.
Возвращение классического интерфейса
Возвращение классического интерфейса AutoCAD — один из пунктов, который точно должен быть выделен в отдельный абзац. Многие пользователи, кто привык работать со старыми версиями данного ПО, при скачивании последней обращают внимание на значительно сильно измененный внешний вид, куда относится расположение кнопок, наличие определенных панелей и инструментов. Благо разработчики позволяют вернуть старый формат, что можно сделать так:
- Найдите внизу рабочей области командную строку и щелкните по ней ЛКМ, чтобы активировать.
- Наберите команду
menubarи задайте ей значение 1, прописав данную цифру.
- Далее будет открыта дополнительная лента. При необходимости она закрывается путем ввода
лентазакр. - Теперь на появившейся панели щелкните по «Сервис».
- Откроется контекстное меню, где наведите курсор на «Панели инструментов» и выберите «AutoCAD».
- Вы можете отметить галочками все нужные инструменты и кнопки, которые хотите видеть на рабочей области. Они будут соответствовать тому виду, который был в прошлых версиях программы.
После этого смело приступайте к работе в Автокад с привычным классическим интерфейсом. Используйте все те же действия, которые были приведены выше, чтобы при надобности еще раз редактировать все элементы внешнего вида.
Графические настройки
Сейчас далеко не все пользователи обладают мощными компьютерами, которые легко справляются с выполнением даже самых сложных задач. Потому иногда возникает потребность в улучшении быстродействия софта. Производится это путем понижения графических настроек, потребляющих значительное количество системных настроек. В AutoCAD тоже присутствует несколько таких пунктов.
Производится это путем понижения графических настроек, потребляющих значительное количество системных настроек. В AutoCAD тоже присутствует несколько таких пунктов.
- Активируйте командую строку, наведя на нее курсор мыши, затем пропишите
графиканастри нажмите на клавишу Enter. - Откроется дополнительное окно под названием «Производительность графики». Здесь надо обратить внимание на следующее:
- Аппаратное ускорение. По умолчанию данная функция активирована и отвечает за повышение быстродействия благодаря встроенным технологиям графического адаптера. Если драйверы видеокарты несовместимы с этим параметром, о чем сообщит уведомление при запуске ПО, отключите аппаратное ускорение. Делать это рекомендуется также в тех случаях, когда на экране появляются различные артефакты или происходят зависания;
- Дополнительные эффекты для материалов. Данный пункт достаточно серьезно сказывается на общем быстродействии, поскольку потребляет огромное количество ресурсов видеокарты.
 Рекомендуется снять галочку с этой настройки в той ситуации, если вы работаете с текстурами и материалами, накладываемыми на 3D-модели, используя слабый ПК. Тогда скорость обработки изображения должна возрасти;
Рекомендуется снять галочку с этой настройки в той ситуации, если вы работаете с текстурами и материалами, накладываемыми на 3D-модели, используя слабый ПК. Тогда скорость обработки изображения должна возрасти; - Полное отображение теней просто немного улучшает внешний вид 3D-объектов. Никакой важной составляющей в этой настройке нет, поэтому обладатели слабого железа могут смело отключать тени;
- Пиксельное освещение (по Фонгу). Еще один параметр, который слишком сильно зависит от мощности видеокарты. Он позволяет получать более детализированное и реалистичное изображение в режиме предпросмотра. На конечном итоге рендеринга это, естественно, никак не сказывается, поэтому функцию можно отключить;
- Несжатые текстуры. Последний пункт рассматриваемого меню. Он позволяет использовать больше памяти видеокарты, чтобы получить текстуры в лучшем качестве. На непроизводительных ПК можно выключить эту функцию, но при этом картинка в режиме предпросмотра будет немного хуже по качеству.

- Далее предлагается развернуть строку «Параметры 2D-отображения», чтобы включить расширенный режим. Здесь также доступно несколько настроек для редактирования. Отключите отображение сглаженных линий и повысьте уровень кэширования видеопамяти для обеспечения максимальной производительности.
Приведенная выше инструкция поможет не только в оптимизации работы программного обеспечения, но и подскажет, на какие настройки следует обратить внимание в тех случаях, когда требуется создать максимально качественную картинку в режиме предпросмотра обладателям очень мощных комплектующих.
Управление всплывающими подсказками
Всплывающие подсказки, которые отображаются при наведении на один из инструментов, будут очень полезными для новичков, кто только начинает свое знакомство с AutoCAD. Небольшая табличка вмешает в себе общую информацию об активной кнопке, а также показывает дополнительные сведения, например, стандартную горячую клавишу для активации. Управление всплывающими подсказками осуществляется так:
Управление всплывающими подсказками осуществляется так:
- На скриншоте ниже вы видите пример отображения упомянутой информации. По умолчанию окошко появляется после секундной задержки, если вы навели курсор на кнопку или инструмент.
- Нажмите ПКМ по свободной части рабочего пространства и выберите вариант «Параметры», чтобы перейти к редактированию рассматриваемой функции.
- В разделе «Экран» вы увидите несколько пунктов, которые отведены специально под конфигурацию всплывающих подсказок. Можно вовсе их отключить, задать задержку отображения, установить, будут ли отображаться горячие клавиши в блоке, и настроить дополнительные сведения, показываемые немного позднее основной информации.
Как видите, настроить всплывающие подсказки довольно легко. Значения всех пунктов выбираются пользователем самостоятельно так, чтобы использование данной функции было максимально комфортным.
Открытие и сохранение файлов
Каждый чертеж или любой другой проект Автокада хранится в отдельном файле определенного формата. По умолчанию всегда выставляется самый актуальный тип данных. Сейчас это «Чертеж AutoCAD 2018 (*.dwg)». Однако юзеру в любой момент доступно изменение этой конфигурации, что позволит упростить взаимодействие с более старыми версиями данного ПО.
По умолчанию всегда выставляется самый актуальный тип данных. Сейчас это «Чертеж AutoCAD 2018 (*.dwg)». Однако юзеру в любой момент доступно изменение этой конфигурации, что позволит упростить взаимодействие с более старыми версиями данного ПО.
- Откройте меню «Параметры» точно таким же образом, как мы уже показывали выше. Здесь переместитесь во вкладку «Открытие/Сохранение».
- В ней внимание мы советуем обратить на раздел «Сохранение файлов». Тут настраивается совместимость готовых проектов со старыми сборками софта.
- Во всплывающем меню для выбора доступно множество самых разнообразных поддерживаемых форматов. Ваше решение будет зависеть только от того, какой дополнительный софт используется дома или на работе. Все остальное редактируется исключительно индивидуально. В большинстве случаев они остаются неизменными.
Командная строка
Консоль или командная строка — один из важнейших элементов рассматриваемого софта. Через него пользователи с помощью команд быстро переходят к определенным меню, вызывают скрытые настройки и активируют инструменты. Вписывать слова гораздо проще, нежели искать нужный пункт, открывая несколько окон. Поэтому многие профессионалы и любители задействуют именно консоль. Существует несколько небольших моментов, которые тоже следует учитывать при общей настройке Автокада.
Через него пользователи с помощью команд быстро переходят к определенным меню, вызывают скрытые настройки и активируют инструменты. Вписывать слова гораздо проще, нежели искать нужный пункт, открывая несколько окон. Поэтому многие профессионалы и любители задействуют именно консоль. Существует несколько небольших моментов, которые тоже следует учитывать при общей настройке Автокада.
- Взгляните на нижнюю часть рабочей среды. Слева от поля ввода команд нажмите на значок ключа, чтобы открыть параметры.
- Во всплывающем меню предлагается настроить автозавершение вписывания, поиск по содержимому или внутри строки, а также указать время задержки. С помощью строк ниже можно переместиться в общий журнал консоли или открыть глобальные параметры.
- Отдельно хочется упомянуть редактирование прозрачности. Путем передвижения ползунков редактируется процентный показатель этого фактора. Настройте это так, чтобы при взаимодействии с программой вам было максимально удобно использовать консоль и при этом она не мешала выполнению других действий.

Распределение окон по рабочему пространству
Немного вернемся к теме интерфейса и поговорим об изменении расположения главных окон, которые по умолчанию вынесены в раздел «Главная». Изначально вы не заметите по бокам Автокада каких-то дополнительных панелей, как это реализовано в большинстве других подобных решений. Здесь вам потребуется самостоятельно настроить расположение и размер необходимых инструментов.
- Находясь во вкладке «Главная», раскройте какой-либо понравившийся раздел и внизу справа от его названия нажмите на стрелочку.
- Панель будет вынесена в левую часть экрана. Теперь вы можете свернуть ее или скрыть обратно.
- В свернутом режиме добавляются новые параметры, позволяющие отредактировать положение и размер окна. То есть вам доступно расположение панели в абсолютно любом месте и ее гибкая трансформация.
Точно таким же образом позволяется вынести любое количество панелей, расположив их по всей поверхности главного окна. Это поможет сделать взаимодействие с необходимыми инструментами максимально быстрым и комфортным.
Это поможет сделать взаимодействие с необходимыми инструментами максимально быстрым и комфортным.
Пользовательские горячие клавиши
Напоследок хотим затронуть еще одну важную тему — просмотр и редактирование горячих клавиш. Как известно, AutoCAD — программа с огромным количеством функций и инструментов. Вызывать их все через команды или нажатия по кнопкам далеко не всегда удобно. Потому многие пользователи как любители, так и профессионалы, предпочитают задействовать горячие клавиши. Просмотр основных сочетаний и их изменение происходит так:
- Переместитесь во вкладку «Управление».
- Нажмите на «Пользовательский интерфейс».
- Откроется дополнительное меню под названием «Адаптация пользовательского интерфейса». Здесь найдите раздел «Горячие клавиши» и справа просмотрите все доступные комбинации.
- Теперь вы можете самостоятельно редактировать их, вписывая новые ключи. Только предварительно рекомендуется убедиться, что заданное сочетание не используется для выполнения других команд.

- Примерно по этой же схеме конфигурируются и кнопки мыши. Разверните соответствующий блок, чтобы увидеть все существующие значения.
- Выберите одно из них, чтобы изменить макросы, добавить какое-либо описание или полностью поменять значение.
Развернутую информацию по теме изучения и настройки горячих клавиш в AutoCAD читайте в другом нашем материале, перейдя по указанной ниже ссылке.
Подробнее: Горячие клавиши в AutoCAD
Выше вы были ознакомлены с основными моментами общей конфигурации Автокад. Как видите, пунктов и разделов меню существует большое количество. Мы постарались подробно рассказать о самых популярных и часто использующихся, а все остальное, более простое и индивидуальное, предлагаем изучить самостоятельно, ознакомившись со всеми строками меню «Параметры». После успешной конфигурации можно смело переходить к составлению своих чертежей и их редактированию. Разобраться с основной направленностью работы с данным ПО поможет отдельная наша статья далее.
Читайте также: Как пользоваться AutoCAD
Мы рады, что смогли помочь Вам в решении проблемы.Опишите, что у вас не получилось. Наши специалисты постараются ответить максимально быстро.
Помогла ли вам эта статья?
ДА НЕТНаиболее распространенные команды AutoCAD — AutocaDesigner
Время — деньги, так что хватит тратить его зря. В целях экономии времени мы можем использовать ярлыки в AutoCAD. Ниже приведены наиболее распространенные сочетания клавиш AutoCAD, которые сделают вашу жизнь проще. Наслаждаться.НАИБОЛЕЕ РАСПРОСТРАНЕННЫЕ КОМАНДЫ AUTOCAD
| Совместите объект с другим | ||
| Открывает диалоговое окно загрузки приложения | ||
| Открывает вид чертежа Ариэль | ||
| Снятие фаски между 2 непараллельными линиями | ||
| Открывает диалоговое окно выбора цвета | ||
| Открывает диалог настройки пользовательского интерфейса | ||
| Вставляет точечный узел в заданное деление | ||
| Нарисуйте дугу между двумя пересекающимися линиями | ||
| Открывает диалоговое окно фильтра | ||
| Запускает диалоговое окно группы | ||
| Открывает диалоговое окно штриховки и градиента | ||
| Объединяет 2 объекта в один объект | ||
| Создает файл JPEG текущего рисунка | ||
| Нарисуйте линию выноски (возможно, потребуется изменить настройки) | ||
| Выноска с аннотацией | ||
| Отображение информации об объектах в текстовом окне | ||
| Изменить масштаб типа линий | ||
| Сопоставить свойства объекта | ||
| Вставляет точечный узел на входное расстояние | ||
| Запускает диалоговое окно параметров | ||
Открывает диалоговое окно для печати / печати. | ||
| Маркер точки или узел — DDPTYPE для изменения стиля точки | ||
| Открывает диалоговое окно свойств | ||
| Открывает диалоговое окно очистки для удаления неиспользуемых элементов | ||
| Открывает диалоговое окно переименования для переименования блоков, слоев и т. Д. | ||
Команды AutoCAD® — HowToAutoCAD.com
Я часто бывал в ситуации, когда определенная команда или объект, кажется, ведут себя по-разному на одном чертеже по сравнению с другим. Такие вещи, как обработка единиц чертежа, контролируются на чертеже на основе чертежа путем сохранения системных переменных в чертеже. Имея это в виду, может быть очень полезно попытаться реконструировать различия между двумя чертежами, чтобы вы могли определить, какие системные переменные могут быть нарушены. Выявление этих переменных и отслеживание первопричин наших проблем имеет основополагающее значение для достижения хорошего понимания AutoCAD®, чтобы мы знали, как решать подобные проблемы в будущем.
Имея это в виду, может быть очень полезно попытаться реконструировать различия между двумя чертежами, чтобы вы могли определить, какие системные переменные могут быть нарушены. Выявление этих переменных и отслеживание первопричин наших проблем имеет основополагающее значение для достижения хорошего понимания AutoCAD®, чтобы мы знали, как решать подобные проблемы в будущем.
Я изобрел изящный способ отслеживания различий между двумя (или более) рисунками, и он использует специальный инструмент под названием SYSVDLG. Вы также можете получить доступ к этой команде на вкладке ленты Express Tools в разделе Tools. После того, как вы запустите команду, вам будет представлено следующее:
Этот экран позволяет редактировать значения, сохраненные в системных переменных. Это отличная функциональность, но для сравнения чертежей мы выбираем вариант «Сохранить все».Эта опция экспортирует все системные переменные в файл SVF.
Файл SVF — это просто текстовый файл, который содержит имя переменной, за которой следует ее значение. Хотя это не собственный формат Excel, мы все же можем открыть его с помощью Excel, и он будет открыт с данными, заполненными в первом столбце электронной таблицы. Вы можете просто повторить этот процесс экспорта для любых других чертежей, с которыми хотите сравнить, и просто скопируйте и вставьте столбцы в ту же электронную таблицу, например:
Хотя это не собственный формат Excel, мы все же можем открыть его с помощью Excel, и он будет открыт с данными, заполненными в первом столбце электронной таблицы. Вы можете просто повторить этот процесс экспорта для любых других чертежей, с которыми хотите сравнить, и просто скопируйте и вставьте столбцы в ту же электронную таблицу, например:
Теперь, когда у вас есть два (или более) столбца рядом, вы можете ввести простую формулу для сравнения столбцов.Как показано выше, мы просто используем простой оператор IF в Excel для проверки значений ячеек, и, если они не равны друг другу, отображаем текст «!! РАЗНЫЕ !! », иначе ничего не отобразить. Это очень быстрый способ выявления различий, которые могут быть не сразу очевидны при просмотре.
Надеюсь, вы найдете этот совет столь же полезным, как и я в прошлом — я потерял счет, сколько раз меня ловили непонятной системной переменной, о существовании которой я даже не подозревал, которая предназначалась для по какой-то причине изменился рисунок, который я унаследовал от кого-то другого!
Если вы нашли этот совет полезным, рассмотрите возможность подписки ниже, и если у вас есть совет, которым вы хотели бы поделиться, дайте мне знать!
Воля
Редактирование псевдонимов команд — обучающее видео по AutoCAD 2015 Essential
Обзор Стенограммы Файлы упражнений Просмотр в автономном режиме
Детали курса
Скотт Онстотт использует AutoCAD в течение 24 лет и стал свидетелем его эволюции в ведущее в мире приложение для автоматизированного черчения и проектирования.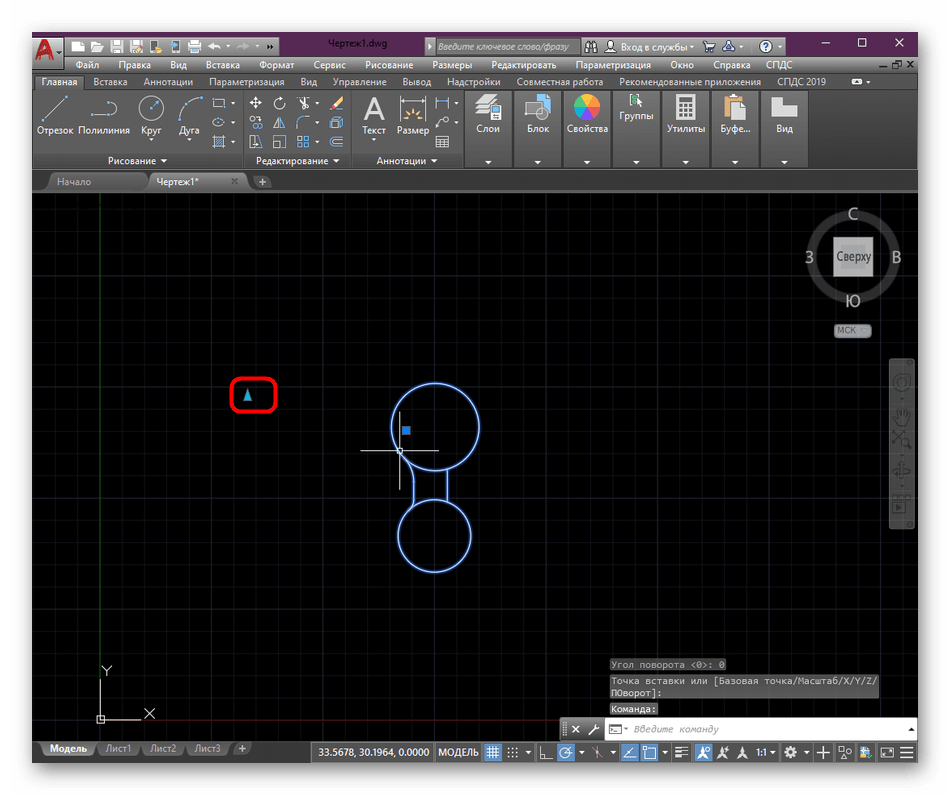 Вы тоже можете использовать его возможности и начать создавать подробные чертежи САПР, в какой бы области вы ни находились: дизайн, архитектура или инженерия. В этом углубленном курсе Скотт покажет вам, как рисовать точные, размеренные двухмерные чертежи — основу дизайнерской коммуникации во всем мире. Затем он показывает, как создавать и изменять геометрию, слои, блоки, атрибуты, размеры и макеты, и, наконец, как начать делиться своими чертежами с другими.
Вы тоже можете использовать его возможности и начать создавать подробные чертежи САПР, в какой бы области вы ни находились: дизайн, архитектура или инженерия. В этом углубленном курсе Скотт покажет вам, как рисовать точные, размеренные двухмерные чертежи — основу дизайнерской коммуникации во всем мире. Затем он показывает, как создавать и изменять геометрию, слои, блоки, атрибуты, размеры и макеты, и, наконец, как начать делиться своими чертежами с другими.
Инструктор
Скотт Онстотт
Ведущий дизайнер и аниматор в Equanimity Media
Скотт Онстотт — инструктор, специализирующийся на программном обеспечении CAD, BIM, 3D и реальном времени, используемом в индустрии AEC.
Узнать больше Видеть меньше Скотт — консультант, лектор, автор и независимый продюсер видео, который преподает и пишет о программном обеспечении для визуализации архитектуры и дизайна с 1999 года. Он проводит как онлайн, так и международные тренинги на местах. Он является автором более дюжины технических книг, обучал более тысячи студентов лицом к лицу и выступал в различных общественных местах по AutoCAD, 3ds Max, SketchUp и Photoshop. Скотт живет со своей семьей в Британской Колумбии. Посетите его веб-сайты по адресу http: // grok.академия и http://www.scottonstott.com.
Скотт — консультант, лектор, автор и независимый продюсер видео, который преподает и пишет о программном обеспечении для визуализации архитектуры и дизайна с 1999 года. Он проводит как онлайн, так и международные тренинги на местах. Он является автором более дюжины технических книг, обучал более тысячи студентов лицом к лицу и выступал в различных общественных местах по AutoCAD, 3ds Max, SketchUp и Photoshop. Скотт живет со своей семьей в Британской Колумбии. Посетите его веб-сайты по адресу http: // grok.академия и http://www.scottonstott.com.
Навыки, описанные в этом курсе
Зрители этого курса
5,525 человек смотрели этот курс
Добро пожаловать
« У наиболее часто используемых команд есть псевдонимы команд или сокращения, которые можно использовать на клавиатуре.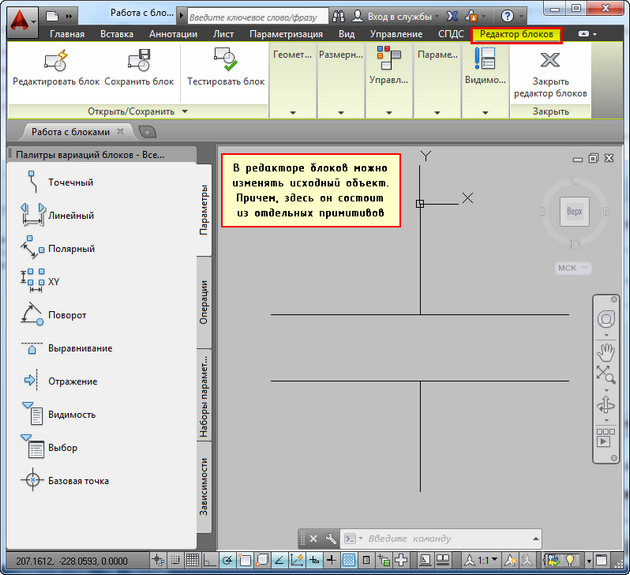 Например, вы можете ввести rec вместо полного прямоугольника слова, чтобы сэкономить время при вводе. В этом видео вы отредактируете псевдоним команды, используя редактор псевдонимов, встроенный в AutoCAD. Типа, алиаседить. И нажмите Enter. Он открывает это диалоговое окно, которое на самом деле является интерфейсом для редактирования этого текстового файла acad.pgp. Одна из моих любимых неприятностей с AutoCAD заключается в том, что стандартным псевдонимом команды «Копировать» является CO. И я использую команду «Копировать», это, вероятно, наиболее часто используемая команда в AutoCAD. И я не хочу набирать две буквы.Я просто хочу набрать C + Enter. Итак, я собираюсь изменить это здесь и показать вам, как это сделать. CO — это копия, поэтому я собираюсь нажать «Редактировать» и изменить его на c. Хорошо, и когда я это сделаю, у нас будет предупреждение, потому что есть дубликат. Псевдоним C уже используется для команды окружности. Я хочу изменить это определение? В данном случае да, потому что я копирую больше, чем .
Например, вы можете ввести rec вместо полного прямоугольника слова, чтобы сэкономить время при вводе. В этом видео вы отредактируете псевдоним команды, используя редактор псевдонимов, встроенный в AutoCAD. Типа, алиаседить. И нажмите Enter. Он открывает это диалоговое окно, которое на самом деле является интерфейсом для редактирования этого текстового файла acad.pgp. Одна из моих любимых неприятностей с AutoCAD заключается в том, что стандартным псевдонимом команды «Копировать» является CO. И я использую команду «Копировать», это, вероятно, наиболее часто используемая команда в AutoCAD. И я не хочу набирать две буквы.Я просто хочу набрать C + Enter. Итак, я собираюсь изменить это здесь и показать вам, как это сделать. CO — это копия, поэтому я собираюсь нажать «Редактировать» и изменить его на c. Хорошо, и когда я это сделаю, у нас будет предупреждение, потому что есть дубликат. Псевдоним C уже используется для команды окружности. Я хочу изменить это определение? В данном случае да, потому что я копирую больше, чем . ..
..
Практикуйтесь во время обучения с файлами упражнений
Загрузите файлы, которые инструктор использует для проведения курса.Следуйте инструкциям и учитесь, наблюдая, слушая и практикуя.
Скачивайте курсы и учитесь на ходу
Смотрите курсы на мобильном устройстве без подключения к Интернету. Загрузите курсы с помощью приложения LinkedIn Learning для iOS или Android.
Макет экрана | Интерфейс AutoCAD состоит из стандартных компонентов пользовательского интерфейса Windows, аналогичных тем, которые используются в других приложениях Windows. |
Плавающие панели инструментов | Плавающая панель инструментов — это набор команд, упорядоченных по категориям, например «Рисование», «Изменить» или «Нанесение размеров». Вы можете настраивать и изменять размеры панелей инструментов или перетаскивать инструменты с одной панели на другую. Есть редактор иконок. Вы можете закрепить панели инструментов по краям области рисования. |
Всплывающие окна | Всплывающие меню позволяют выбирать несколько разных команд из одного места на панели инструментов.Всплывающее меню содержит либо варианты команды рисования, например различные способы рисования круга, либо группу связанных команд. |
Отображение слоев и типов линий | Панель инструментов «Свойства объекта» содержит новое отображение, упрощающее управление настройками слоя и типа линий. |
Всплывающие подсказки | Всплывающие подсказки помечают различные команды на панелях инструментов.Вы видите всплывающую подсказку всякий раз, когда удерживаете указатель на секунду или две над значком на одной из панелей инструментов. AutoCAD также предоставляет более подробные описания в строке состояния. |
Окно команд | Командное окно и область рисования представляют собой отдельные плавающие окна с возможностью прокрутки. Вы можете использовать полосы прокрутки для перемещения по рисунку. Командная строка и текстовое окно AutoCAD объединены (клавиша F2 переключает между двумя размерами).Вы можете закрепить командное окно над или под областью рисования. Вырезать и вставить текстовое окно в командное окно очень просто. |
Новая система меню | Меню упрощено; большинство команд теперь доступно на панелях инструментов. Однако вы можете загрузить «полное» меню, подобное тем, что было в предыдущих выпусках. Если вы используете индивидуальные меню, вам больше не нужно заменять меню AutoCAD своим меню.Вместо этого вы можете добавлять новые элементы в любом месте меню AutoCAD. Эта система предотвращает возможные конфликты меню между различными сторонними программами. |
OLE | AutoCAD для Windows действует как клиент OLE (связывание и внедрение объектов), а также как сервер. Эта двусторонняя связь позволяет легко встраивать объекты из других приложений Windows в ваши чертежи AutoCAD. |
Справочник команд | Полный справочник команд AutoCAD в интерактивном формате предоставляет подробную информацию по каждой команде AutoCAD у вас под рукой. |

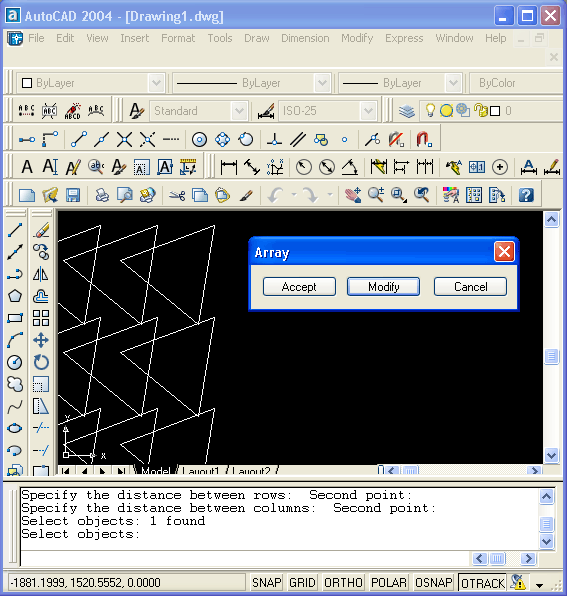
 Здесь только редактируются надписи в командной строке. Однако вполне возможна ситуация, что разработчики в будущем исправят это и добавят больше конфигурируемых шрифтов.
Здесь только редактируются надписи в командной строке. Однако вполне возможна ситуация, что разработчики в будущем исправят это и добавят больше конфигурируемых шрифтов.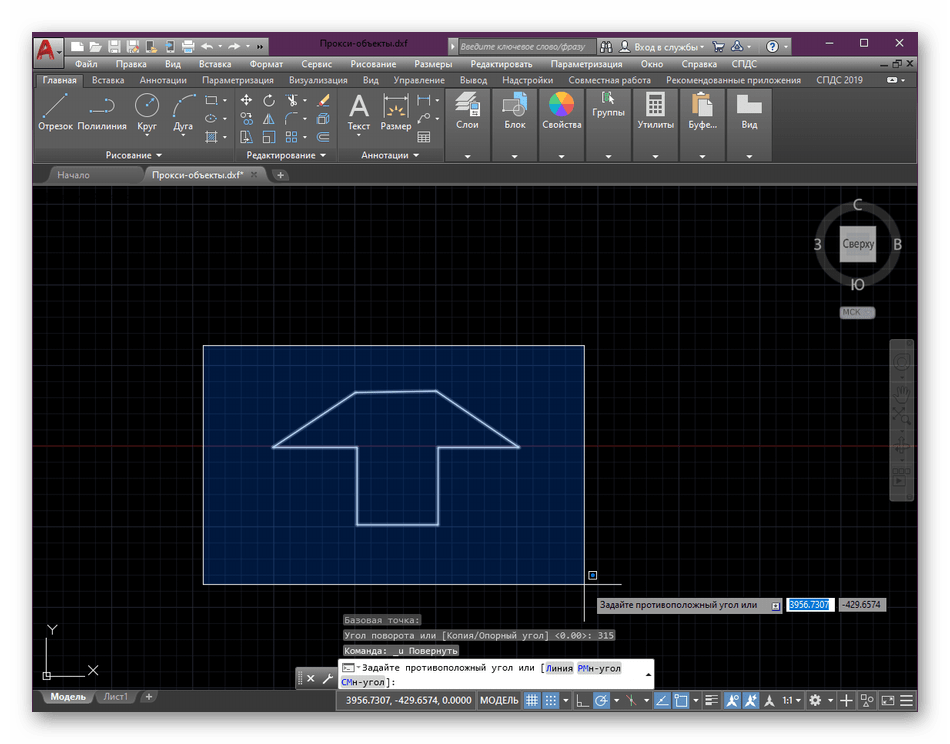 Теперь здесь присутствуют все нужные параметры.
Теперь здесь присутствуют все нужные параметры. Не забудьте добавить эту кнопку в случае необходимости.
Не забудьте добавить эту кнопку в случае необходимости.
 Рекомендуется снять галочку с этой настройки в той ситуации, если вы работаете с текстурами и материалами, накладываемыми на 3D-модели, используя слабый ПК. Тогда скорость обработки изображения должна возрасти;
Рекомендуется снять галочку с этой настройки в той ситуации, если вы работаете с текстурами и материалами, накладываемыми на 3D-модели, используя слабый ПК. Тогда скорость обработки изображения должна возрасти;


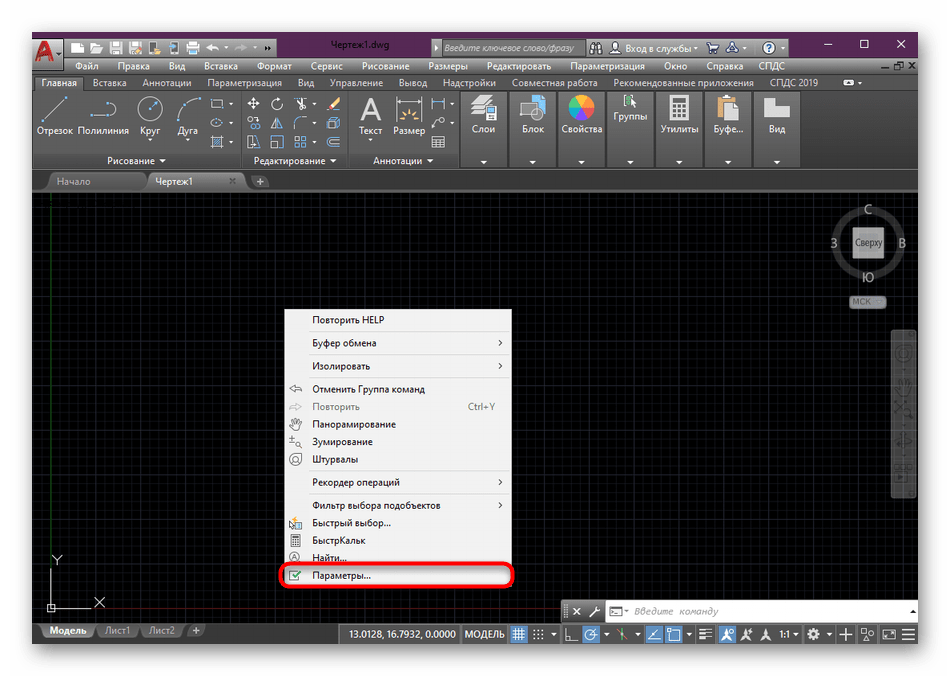 Скотт — консультант, лектор, автор и независимый продюсер видео, который преподает и пишет о программном обеспечении для визуализации архитектуры и дизайна с 1999 года. Он проводит как онлайн, так и международные тренинги на местах. Он является автором более дюжины технических книг, обучал более тысячи студентов лицом к лицу и выступал в различных общественных местах по AutoCAD, 3ds Max, SketchUp и Photoshop. Скотт живет со своей семьей в Британской Колумбии. Посетите его веб-сайты по адресу http: // grok.академия и http://www.scottonstott.com.
Скотт — консультант, лектор, автор и независимый продюсер видео, который преподает и пишет о программном обеспечении для визуализации архитектуры и дизайна с 1999 года. Он проводит как онлайн, так и международные тренинги на местах. Он является автором более дюжины технических книг, обучал более тысячи студентов лицом к лицу и выступал в различных общественных местах по AutoCAD, 3ds Max, SketchUp и Photoshop. Скотт живет со своей семьей в Британской Колумбии. Посетите его веб-сайты по адресу http: // grok.академия и http://www.scottonstott.com.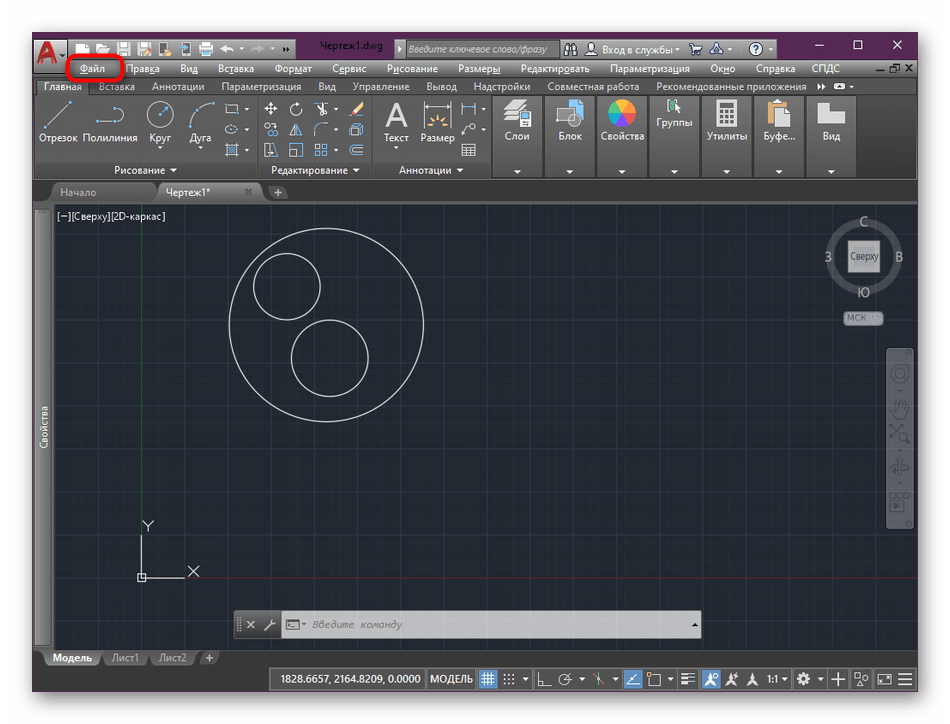 Вы можете настроить размер и размещение большинства компонентов.
Вы можете настроить размер и размещение большинства компонентов.