Курсы AutoCAD (3D-моделирование профессиональное). Курсы 3D — обучение autocad в Санкт-Петербурге (СПб)
- Курсы 3D и AutoCAD
- Курсы AutoCAD
Курс трехмерного моделирования (3D) в AutoCAD предназначен для подготовленных пользователей AutoCAD. Курс является логическим продолжением модулей 101 и 102. Основной упор в курсе сделан на изучение возможностей трехмерного твердотельного 3d-моделирования в AutoCAD.
Курс необходим специалистам, результатом работы которых должны быть точные трехмерные модели проектируемых объектов или изделий: конструкторам, архитекторам, студентам профильных специальностей.
Длительность курса в группе 15 акад. часов (5 занятий)
Занятия проводятся в компьютерном классе в группе от 1 до 5 человек.
Курс можно пройти индивидуально >> по согласованному с вами расписанию.
Данный курс доступен также дистанционно >>
Инструктор: Миловский Александр Валерьевич
- 101.
 AutoCAD (баз.)
AutoCAD (баз.) - 102. AutoCAD (проф.)
- 103. AutoCAD (3D)
Требования при поступлении на курс Autocad
Для зачисления в группу необходимо выполнить тестовое задание.
От вступительного задания освобождаются только посетившие модульные курсы AutoCAD 101, 102.
Текущие группы по курсу Autocad
| N | Дата начала | Дата окончания | Время начал. | Время оконч. | Дни | Примеч. |
|---|
Занятие 1. «Работа в трехмерном пространстве в AutoCAD»
Понятие рабочего пространства (Working Spaces) в AutoCAD
Новый интерфейс для работы с трехмерными объектами в AutoCAD
Управление видами, Управление визуальными представлениями
Создание трехмерных примитивов (Box, Sphere, Cylinder, Cone, Torus и т.д.)
Редактирование и перемещение примитивов с использованием управляющих маркеров
Перемещение и повороты в трехмерном пространстве в AutoCAD
Практика на создание трехмерных объектов из примитивов
Занятие 2.
 «Координатные системы. Твердотельное 3D-моделирование в AutoCAD»
«Координатные системы. Твердотельное 3D-моделирование в AutoCAD» Координатные системы в AutoCAD
Переход между координатными системами, режим DUCS (динамическая смена системы координат)
Создание тел вращения
Булевские операции: вычитание, объединение, пересечение
Практика на применение операций экструзии, булевских операций
Занятие 3. «Твердотельное 3D-моделирование AutoCAD в архитектуре»
Понятие истории объекта
Управление историей создания объекта
Твердотельное моделирование в архитектуре: создание коробки здания или помещения
Как поднять в 3D поэтажный план
Передача твердотельной модели в 3ds Max
Передача 2D-контуров проекта в 3ds Max
Занятие 4. «Твердотельное 3D-моделирование AutoCAD в машиностроении»
Трехмерные тела Sweep, Loft
Фаски и скругления
Твердотельное моделирование в машиностроении: создание простых трехмерных деталей
Влияние систем координат на выполняемые операции
Нанесение трехмерных размеров
Занятие 5.
 «Редактирование твердотельных 3D-моделей в AutoCAD, подготовка к печати»
«Редактирование твердотельных 3D-моделей в AutoCAD, подготовка к печати» Редактирование трехмерных тел
Управление маркерами
Применение специальных операций: разрезание, выдавливание граней
Построение разрезов и сечений
Flat Shot — новый инструмент для создания 2D-представлений
Список уроков autocad
Хотите в короткий срок изучить систему
КОМПАС-3D.
ДЛЯ ВАС СОВЕРШЕННО БЕСПЛАТНО, 4 САМЫХ ЭФФЕКТИВНЫХ ВИДЕОКУРСА.
Видеокурс «Автоматизация работы в Компас-3D» за 14 часов научит не только работать с библиотеками, но и создавать собственные библиотеки!
НАЖИМАЙТЕ ЗДЕСЬ.
Осваиваем систему КОМПАС 3D с нуля!
Создание 3D моделей, сборок и документации.
СТАНТЕ ПРОФЕССИОНАЛОМ!
Как легко, просто и быстро научиться чертить в трехмерном AutoCAD?
КЛИКНИТЕ И УЗНАЙТЕ.
- Урок №1.
 Создание чертежа.
Создание чертежа. - Урок №2. Открытие и сохранение файлов AutoCAD.
- Урок №3.Построение отрезков в AutoCAD.
- Урок №4 Построение прямых и лучей в AutoCAD.
- Урок №5 Построение многоугольников в AutoCAD.
- Урок №6 Построение прямоугольников в AutoCAD.
- Урок №7 Построение окружности в AutoCAD.
- Урок №8 Построение эллипса в AutoCAD.
- Урок №9 Рабочее пространство. Классический AutoCAD.
- Урок №10 Построение дуги в AutoCAD.
- Урок №11 Построение дуги в AutoCAD, продолжение.
- Урок №12 Построение дуги в AutoCAD, окончание.
- Урок №13 Построение полилинии в AutoCAD.
- Урок 14 Построение дуговых сегментов полилинии в AutoCAD.
- Урок 15 Команды расчленить и объединить для полилинии в AutoCAD.
- Урок №1 Ось вращения для простейшего механизма с одной степенью свободы в AutoCAD.
Автор: Дмитрий Родин | «AutoCAD ЭКСПЕРТ» Видео самоучитель По AutoCAD
|
Автор: Саляхутдинов Роман | «БОСК 5. Новый Видеокурс. «Твердотельное и Поверхностное Моделирование в КОМПАС-3D»
>> Читать Полное Описание << |
Автор: Саляхутдинов Роман | «БОСК 8.0» Познай Все Cекреты КОМПАС-3D
>> Читать Полное Описание << |
Пример учебного пособия по рисованию в AutoCAD 3D
Перейти к содержимому Последнее обновление: 30 января 2022 г. Автор Andreea G
Автор Andreea G
Вот объект в 3D вместе с его 2D-чертежем, который мы научимся моделировать в этом посте. Я рекомендую вам переключиться на рабочее пространство черчения и аннотации для этого чертежа, вы также можете скачать файлы САПР для этого урока здесь.
Связано: 2D- и 3D-чертежи AutoCAD
Шаг 1Создайте следующие круги с помощью команды CIRCLE на панели рисования на вкладке «Главная». Убедитесь, что центр круга с радиусом 2,5 единицы совпадает с окружностью круга. радиусом 26 единиц.
Шаг 2Выберите Polar Array на панели Modify вкладки Home и выберите два маленьких круга в верхней части геометрии. Теперь укажите центр наибольшего круга в качестве центра массива и введите 4 в поле «Количество элементов». Вы получите массив, подобный показанному на изображении ниже.
Шаг 3 Удалите самый большой круг и выберите команду СОПРЯЖЕНИЕ, теперь введите R в командной строке и введите 7 в качестве радиуса скругления. Теперь примените это скругление на пересечениях круга с R2,5 и R22,5, как показано на изображении ниже.
Теперь примените это скругление на пересечениях круга с R2,5 и R22,5, как показано на изображении ниже.
Обрежьте все геометрии, чтобы они выглядели так, как показано на изображении ниже.
Шаг 5Введите J в командной строке и нажмите Enter, затем выберите полную геометрию и снова нажмите Enter. Это объединит все внешние 2D-сегменты в единое целое. Возможно, вам придется несколько раз повторить команду JOIN, чтобы полностью соединить геометрию.
Шаг 6Измените вид на юго-западную изометрию и визуальный стиль на Затененный с панели «Виды и визуальные стили» на вкладке «Визуализация».
Шаг 7Введите в командной строке НАЖАТИЕ и щелкните место внутри геометрии. Убедитесь, что вы щелкаете внутри геометрии, а не на геометрии. Введите высоту в 3 единицы в командной строке и снова нажмите Enter.
Эта команда добавит толщину в 3 единицы к 2D-геометрии, которую мы сделали до сих пор, и ваш рисунок будет выглядеть как изображение, показанное выше.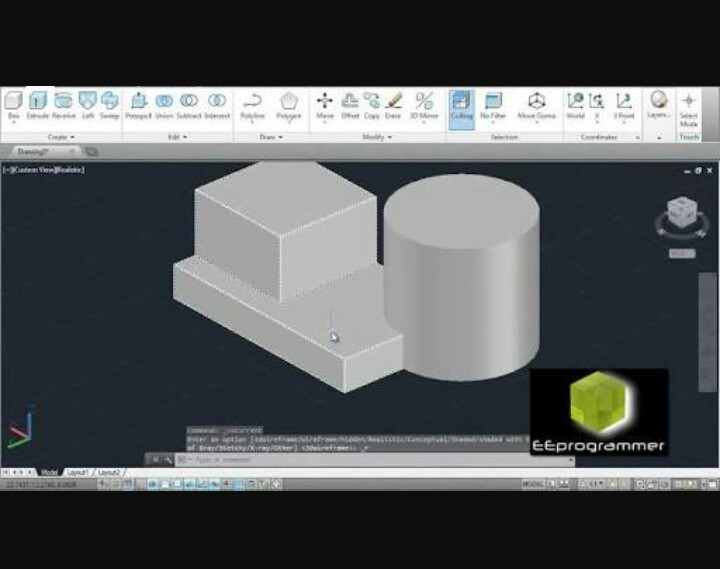
Создайте круг R17 поверх объекта, сделанного на предыдущем шаге, но для создания круга на верхней плоскости вам необходимо убедиться, что динамическая ПСК включена. Нажмите F6, чтобы включить динамическую ПСК, затем выберите команду окружности и переместите курсор на верхнюю плоскость, щелкните в центре геометрии для центра окружности, введите радиус 17 единиц и снова нажмите Enter.
Шаг 9Введите EXT в командной строке и нажмите Enter, затем выберите круг, который мы нарисовали на предыдущем шаге, и снова нажмите Enter. Введите высоту 5,5 единиц и снова нажмите Enter, чтобы выйти из команды вытягивания.
Шаг 10Теперь создайте еще один круг радиусом 14 единиц с тем же центром поверх геометрии, которую мы нарисовали на предыдущем шаге, и выдавите ее на 3,5 единицы так же, как мы делали ранее.
Шаг 11 Теперь введите UNION и нажмите ENTER, затем выберите полную геометрию и снова нажмите Enter, это гарантирует, что все геометрии будут объединены в единое целое.
Создайте круг R11 на самой верхней поверхности геометрии. Теперь введите PRESSPULL в командной строке и нажмите Enter, затем щелкните внутри круга радиусом 11 единиц и введите -12 в качестве глубины геометрии, это сделает отверстие в существующей геометрии.
Шаг 13Введите F в командной строке и нажмите Enter, чтобы запустить команду скругления, введите R в командной строке и введите радиус скругления в 1,5 единицы. Теперь выберите край между плоской частью и самым большим цилиндром, как показано на изображении ниже, и дважды нажмите клавишу ВВОД, чтобы выйти из команды.
Окончательная геометрия будет выглядеть так, как показано на рисунке выше. Надеюсь, вам понравился этот урок, если у вас есть какие-либо вопросы относительно этого урока, дайте мне знать в комментариях ниже.
Получите бесплатную копию 72 практических чертежей в формате PDF eBook
Загрузить сейчас
Требуется подтверждение по электронной почте
Ссылка для загрузки страницы Перейти к началуВведение в 3D-черчение в AutoCAD Учебное пособие и видео
Темы, затронутые в этом уроке:
Введение.
 Почему 3D?
Почему 3D?Возможно, вы уже поняли, почему CAD имеет много преимуществ перед ручным черчением. Один большой Преимущество в том, что если вы что-то нарисовали, вам не придется рисовать это снова. если ты вручную нарисовал план дома, вам пришлось бы нарисуйте вид спереди, сбоку и, возможно, вид в перспективе. С одним 3-D CAD модель, вы можете создавать виды под любым углом внутри или снаружи дома и анимацию. Впоследствии, если вашему клиенту что-то понадобится изменены, вы можете внести изменения один раз и повторно визуализировать свои виды. Если вы рисуете механические детали, вы можете создавать виртуальные прототипы или даже создавать быстрые прототипы. В этом так Боинг смог
Ваша компания может не выполнять много работы с 3D, но это все же хороший навык, веселее, чем 2D.
Вы будете изучать трехмерные концепции в следующем порядке:
Изометрические чертежи (не 3D)
Каркас (очень простой 3D)
Поверхности/Области (примитивное 3D)
Твердые объекты (расширенный 3D)
У вас будет возможность нарисовать один и тот же объект разными способами, чтобы увидеть различия между
различные методы.
Прежде чем войти в захватывающий мир 3-D, вам придется изучить еще несколько терминов САПР. Этот уровень предполагает, что вы хорошо понимаете 2D-команды.
ТЕРМИНОЛОГИЯ 3-D САПР
| 2-D | Концепция отображения объектов реального мира на плоской поверхности с указанием только высоты и ширина. Эта система использует только оси X и Y. |
| 3D | Способ более естественного отображения объектов реального мира путем добавления глубины к изображению. высота и ширина. Эта система использует оси X, Y и Z. |
| Логический операции | Команды, позволяющие добавлять, вычитать или пересекать твердотельные объекты в AutoCAD. |
| Сложная поверхность | Обычно криволинейная поверхность. Примеры: крыло автомобиля, контур ландшафта. |
| Высота | Разница между объектом, находящимся в нуле по оси Z, и высотой, на которой он
выше нуля. |
| Выдавливание | Команда выдавливания превращает 2D-контур в 3D-тело. Например, круг будет выдавлен в цилиндр. |
| Лицо | Простейшая настоящая трехмерная поверхность. |
| Фасетка | Трех- или четырехсторонний многоугольник, представляющий часть (или часть) трехмерной поверхности. |
| Удаление скрытой линии | Способ скрытия линий, которые не были бы видны, если бы вы просматривали фактический объект, который вы нарисовали в AutoCAD. (Команда: СКРЫТЬ) |
| Изометрический Чертеж | Простой способ создания «трехмерного» изображения с помощью методов двухмерного рисования. |
| Вид сверху | Также известный как вид сверху, вид в плане смотрит прямо вниз по оси Z WCS к Ось X-Y. |
| Примитив | Базовый прочный строительный блок. Примерами могут быть коробки, конусы, цилиндры. |
| Регион | Двухмерная область, состоящая из линий, дуг и т. д. |
| Визуализация | Сложный способ придания фотореалистичности созданной вами трехмерной модели. |
| Затенение | Быстрый способ добавления цвета к нарисованному трехмерному объекту. (Команда: ТЕНЬ) |
| Твердая модель | Создание трехмерной модели из твердых «строительных блоков». Это самый точный способ представление объектов реального мира в САПР. |
| Поверхностная модель | Трехмерная модель, определяемая поверхностями. Поверхность состоит из полигонов. (См. грани.) |
| Толщина | Свойство линий и других объектов, придающее им трехмерный вид. |
| UCS | Пользовательская система координат. Это определяется человеком, рисующим, чтобы было легче
доступ к частям 3D-модели. |
| Вид | Особый вид созданного вами объекта. |
| Окно просмотра | Окно в вашем чертеже, показывающее определенный вид. Вы можете иметь несколько окон просмотра на вашем экране. Отличается от видовых экранов, используемых при построении графиков. |
| Проволочный каркас Модель | Трехмерная фигура, определяемая линиями и кривыми. Скелетное представление. Скрытый удаление линии невозможно с этой моделью. |
| Ось Z | Третья ось, определяющая глубину. |
По мере того, как компьютеры и программное обеспечение становятся все более мощными, работа в 3D становится все более популярной. У тебя есть больше
мощность настольного компьютера сегодня, о которой можно было только мечтать, когда только появились САПР. Будьте готовы, что
вам, вероятно, придется изучить 3D в какой-то
точка в вашей карьере.
 AutoCAD (баз.)
AutoCAD (баз.) Создание чертежа.
Создание чертежа. 0″
0″