МенюГЕО | Исполнительная-схема.ру
МенюГЕО | Исполнительная-схема.руМенюГЕО — Сборник программ для AutoCAD разных авторов.
Внимание, в новых версиях начиная от v. 20.3.1 установка автоматическая!!!
Ниже описана установка старых версий.
Установка:
- Разархивировать на Ваш компьютер.
- Открываем AutoCAD, в настройках прописываем путь к вспомогательным файлам «menu GEO\icons» и «menu GEO\support».
(Сервис — Настройка — Вкладка «Файлы» — Путь доступа к вспомогательным файлам — Добавить — Обзор — Применить) - Из командной строки автокада вызываем команду _menuload. В появившемся окне «Загрузка\выгрузка адаптаций» жмем на кнопку
«Обзор» и находим файл «menu GEO 0.15.cui» в папке «menu GEO\menu», жмем Ok, далее «Загрузить», В меню появится вкладка МенюГЕО.
Адаптация «МенюГЕО» в ленту.
- На ленте появятся две вкладки.
- Для правильного отображения меток раскрывающегося списка необходимо для переменной «RIBBONICONRESIZE» установить значение «0».

- Важно. Если Вы ранее загружали файл адаптации «menu GEO 0.15» в свой автокад, то прежде чем установить обновленную версию «МенюГЕО» выгрузите его через команду «_menuload » . Потом через команду «_menuload » загрузите файл «menu GEO 0_15». Все дело в том, что файл адаптации имеет другое имя (вместо точки-нижний пробел). Была необходимость так сделать.
Путь доступа к папке «icons» прописывать обязательно.Скачать (v.18) размер 9,6 мб
Скачать (v.20.3.2 от 16.03.2017) размер 11 мб
Что нового? Добавлены новые команды:
Скачать (v.20.3.3.0 от 02.05.2017) размер 10 мб
Что нового? Добавлены новые команды:
Скачать (v.20.4.4.1 от 11.10.2017) размер 10 мб
Что нового? Добавлены новые команды:
Введите символы и нажмите Enter. Временное определение файла типа линии создается и загружается в текущий чертеж.
Все, что нужно сделать, это связать его с именем слоя).
-Перезагрузить активный чертеж
-Перезагрузить активное рабочее пространство
-Escape
Я по работе сталкиваюсь в необходимости этих инструментов.Так же прошу обратить внимание, теперь программа ставится исключительно в папку C:\Program Files (x86)\menuGEO, пользователю теперь не предоставляется выбор в пути установки. Советую прежнюю версию удалить и поставить новую. Сделано это от того, что в коде «установочника» для автоматической подгрузки в AutoCAD прописан именно этот путь.
Советую прежнюю версию удалить и поставить новую. Сделано это от того, что в коде «установочника» для автоматической подгрузки в AutoCAD прописан именно этот путь.
Изменение свойства слоя AutoCAD — Служба поддержки Майкрософт
Visio Online (план 2) Microsoft Visio профессиональный 2021 Microsoft Visio стандартный 2021 Visio профессиональный 2019 Visio стандартный 2019 Visio профессиональный 2016 Visio стандартный 2016 Еще…Меньше
После импорта или открытия чертежа AutoCAD в Visio может потребоваться изменить некоторые свойства слоя. Например, может потребоваться показать или скрыть определенные слои или даже изменить цвет некоторых слоев.
-
Щелкните пустое место на схеме, чтобы отменить выбор всех объектов.
org/ListItem»>
-
Щелкните правой кнопкой мыши и выберите Объект чертежа САПР > Свойства.
-
Откройте вкладку Слой. Появится список слоев исходного чертежа AutoCAD, в котором указаны их видимость, цвет и толщина.
-
Если вы хотите изменить параметр слоя, просто щелкните его.
-
При щелчке слова Да оно изменяется на Нет.

-
При щелчке цвета открывается диалоговое окно Цвета, в котором можно задать другой цвет.
-
Щелчок толщины линии позволяет указать новый вес.
-
-
Нажмите кнопку Применить, чтобы просмотреть изменения. Когда все будет готово, нажмите кнопку ОК.
Наведите указатель на внешнюю границу документа AutoCAD и удерживайте его, пока он не изменится на следующий значок:
Скрытие и показ слоев в чертеже AutoCAD
Общие сведения о работе с чертежами AutoCAD в Visio
Разблокировка чертежа AutoCAD
Преобразование чертежа AutoCAD
Обрезка чертежа AutoCAD
ArcGIS for Your AutoCAD 2019
Дон Кюне
ArcGIS for AutoCAD можно бесплатно загрузить с Esri и предоставить пользователям AutoCAD возможность создавать данные ArcGIS внутри чертежей AutoCAD, а также получать доступ к веб-сервисам ArcGIS и редактировать их. Последняя версия обновлена для установки в 64-разрядные версии AutoCAD 2015-2019. Хотя ArcGIS for AutoCAD 370 уже поддерживал AutoCAD 2019, программа установки и программа запуска на рабочем столе не распознавали версии AutoCAD 2019, и вам приходилось устанавливать ArcGIS for AutoCAD на предыдущую версию AutoCAD. Программа установки и исполняемый модуль запуска рабочего стола, который вызывает AutoCAD и загружает ArcGIS for AutoCAD, также были обновлены для AutoCAD 2019..
Последняя версия обновлена для установки в 64-разрядные версии AutoCAD 2015-2019. Хотя ArcGIS for AutoCAD 370 уже поддерживал AutoCAD 2019, программа установки и программа запуска на рабочем столе не распознавали версии AutoCAD 2019, и вам приходилось устанавливать ArcGIS for AutoCAD на предыдущую версию AutoCAD. Программа установки и исполняемый модуль запуска рабочего стола, который вызывает AutoCAD и загружает ArcGIS for AutoCAD, также были обновлены для AutoCAD 2019..
Модель Revit, экспортированная из ArcGIS Pro 2.2 внутри как атрибутированные классы пространственных объектов в ArcGIS for AutoCAD
Программа установки и запуска ArcGIS for AutoCAD определяет последнюю версию AutoCAD, которая была открыта на вашем компьютере. Это означает, что на вашем компьютере может быть несколько версий AutoCAD, и в зависимости от того, какая версия была последней, которую вы открывали, именно эту версию будет использовать программа установки или программа запуска на рабочем столе.
Чтобы установить ArcGIS for AutoCAD 370 для вашего AutoCAD 2015 – 2019версии,
- Сначала удалите текущую версию ArcGIS for AutoCAD 370. Откройте и закройте версию AutoCAD 2019. Это гарантирует, что после установки ArcGIS for AutoCAD откроется ваша версия AutoCAD 2019 вместо предыдущей версии AutoCAD.
- Со страницы загрузки на Esri.com загрузите обновленное программное обеспечение ArcGIS for AutoCAD 370 для AutoCAD 2015-2019. Вам потребуется ввести глобальное имя учетной записи Esri. Если у вас его нет, вы можете легко создать его бесплатно. Следуйте инструкциям, и вы загрузите исполняемый файл установки на свой компьютер.
- Запустите исполняемый файл установки и следуйте инструкциям.
- После установки вы можете вызвать программу запуска на рабочем столе, и она откроет вашу версию AutoCAD 2019 и загрузит ArcGIS for AutoCAD. Если на одном компьютере установлено несколько версий AutoCAD, программа запуска на рабочем столе будет использовать последнюю версию AutoCAD, открытую на вашем компьютере.

Если у вас не AutoCAD 2019, а какая-то предыдущая версия AutoCAD 2015–2018, то вам не нужно будет удалять и переустанавливать новую версию, но вы захотите это сделать, если вы перейдете на AutoCAD 2019 в ближайшее время. Текущая версия теперь будет устанавливаться и работать с вашими версиями AutoCAD 2015-2019. Функциональность этого выпуска остается неизменной, включая все настройки AutoLisp, такие как эти бесплатные бонусные инструменты, которые я создал для управления картами и данными ГИС, а также надписывания в ArcGIS for AutoCAD.
Дон Кюне
Инженер по продукту ArcGIS CAD/BIM
Подключение:
Связанный контент:
Развертывание AutoDesk AutoCAD с помощью Intune
AutoDesk AutoCAD — это следующая часть программного обеспечения, которое я развертываю с помощью Intune, которое явно никогда не предназначалось для этого.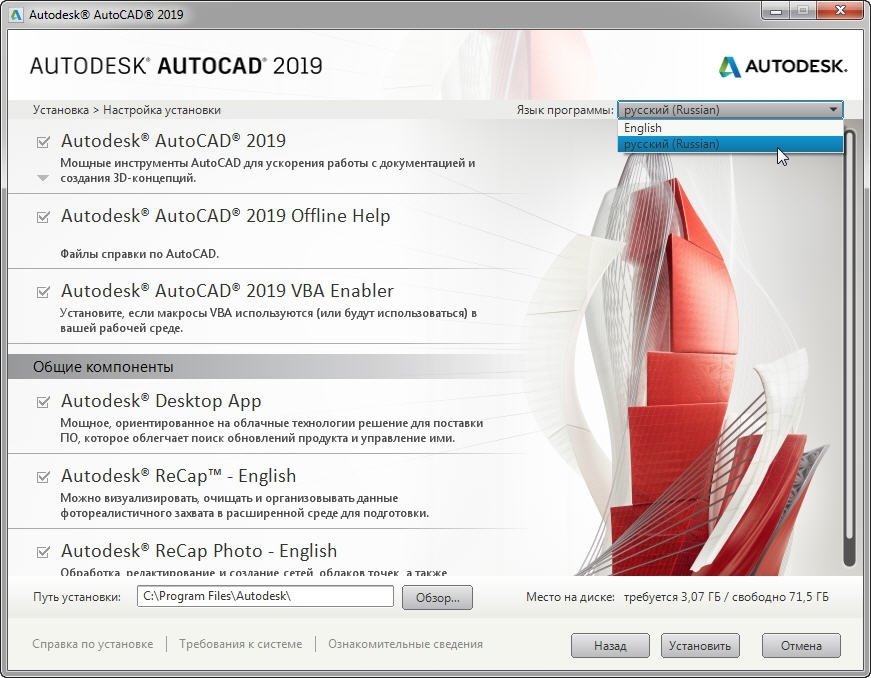 Потребовалось несколько попыток, но я считаю, что я справился с процессом. Я надеюсь, что это сделает вашу жизнь намного проще!
Потребовалось несколько попыток, но я считаю, что я справился с процессом. Я надеюсь, что это сделает вашу жизнь намного проще!
Приведенные здесь инструкции относятся к AutoCAD, но они должны применяться к любому продукту AutoDesk (Architect и т. д.).
Обновление 2: Новое руководство готово! Если вы хотите развернуть приложения Autodesk версии 2020+, следуйте моему новому руководству здесь:
Обновление : AutoDesk изменил принцип работы своей упаковки для продуктов AutoDesk 2022. Вы должны создать развертывание с их веб-сайта, а не из загруженного установщика. Летом у меня будет обновленное руководство по AutoCAD 2022! https://knowledge.autodesk.com/customer-service/network-license-administration/network-deployment/creating-deployment/create-deployment
Создайте пакет пользовательской установки
Войдите на сайт управления AudoDesk по адресу https://manage.autodesk.com
Загрузите программу установки AutoCAD 2019 x64.
Существует 4 уровня установщика, с которыми мы будем иметь дело.
1) Установщик, который вы загружаете с веб-сайта AutoDesk. Это просто самораспаковывающаяся сжатая версия фактического установщика. Я назову это «загруженным установщиком».
2) Извлекаемые установочные файлы. Я назову это «извлеченный установщик».
3) Установочный пакет, который вы создадите из извлеченного установщика. Я буду называть это «установочным пакетом».
4) Созданный вами файл intunewin, который фактически загружается в Intune.
Запустите скачанный установщик, чтобы извлечь установочные файлы.
Перейдите в извлеченную папку установщика и запустите setup.exe.
Выберите «Создать развертывание».
Установщик AutoCAD 2019 Дайте развертыванию имя без пробелов. Это имя будет автоматически использоваться для создания установочного файла .ini, который будет содержать информацию об установке, такую как ваш серийный ключ. Вам нужно будет знать это имя позже.
Вы можете создать развертывание только на сетевом ресурсе. Поскольку мы используем Intune, это не имеет значения, поэтому мы выберем скрытый общий ресурс диска C:, чтобы указать ваш локальный компьютер. Выберите \\localhost\c$\users\[ваше имя пользователя]\Desktop\autocad .
Отключите «Создать файл сетевого журнала», так как он не будет работать вне вашей локальной сети.
The AutoCAD 2019 Installation Packager CreatorВыберите, какие компоненты вы хотите установить. Если ваши пользователи не являются администраторами на своих компьютерах, я бы рекомендовал отключить AutoDesk Desktop, поскольку они не смогут использовать какие-либо его функции.
Если вы используете лицензионный ключ и серийный номер, введите его.
Дождитесь создания инсталляционного пакета.
Пакет установщика
Если вы еще этого не сделали, загрузите копию Microsoft Win32 Content Prep Tool в папку «Загрузки» с https://github.com/Microsoft/Microsoft-Win32-Content-Prep-Tool
Откройте терминал Windows или PowerShell.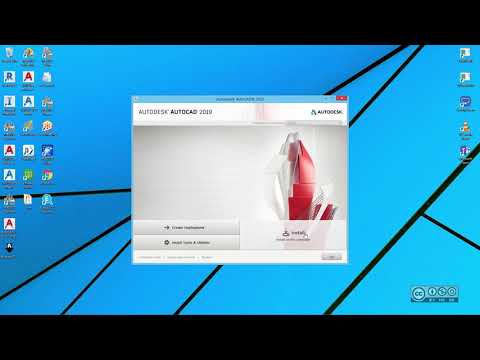 Перейдите в каталог, расположенный непосредственно над папкой AutoCAD, созданной для сетевой установки.
Перейдите в каталог, расположенный непосредственно над папкой AutoCAD, созданной для сетевой установки.
Для меня это:
компакт-диск ~/рабочий стол
Укажите средству подготовки Intune создать пакет из каталога autocad, использовать файл Setup.exe, расположенный в папке img, и сохранить пакет в текущем каталоге:
~/Downloads/intuneapputil.exe -c .\autocad\ -s img\Setup.exe -o .
Пакет будет называться setup.intunewin . Поскольку это не очень полезно, переименуйте его в то, что есть.
mv setup.intunewin autocad2019.intunewin
Создание и развертывание в Intune
Войдите в систему управления устройствами Intune по адресу: https://endpoint.microsoft.com.
Выберите «Приложения» -> «Все приложения».
Нажмите кнопку «Добавить». нижней части экрана.
Выберите созданный файл autocad2019.intunewin.
На шаге программы измените команду установки на:
Img\Setup.exe /W /q /I Img\[имя развертывания].ini /language en-us
В моем случае это:
Img\Setup.exe /W /q /I Img\autocad2019.ini /language en-us
(вы можете дважды проверить имя вашего ini-файла, заглянув в папку autocad\img)
Для деинсталлятора это немного неудобно, так как он удаляет только основной компонент, а не остальные. Для меня этого достаточно. Вы можете настроить свой, проверив все параметры в файле autocad\sms_sccm scripts\[имя развертывания]_Uninstall.txt.
msiexec/удалить {28B89EEF-2001-0409-2102-CF3F3A09B77D}
Выберите 64-разрядную версию Windows 10 в разделе «Требования»
В разделе «Правила обнаружения» выберите «Настроить правила обнаружения вручную».
Нажмите + Добавить. -CF3F3A09B77D}
Зависимости не нужны.
Наконец, назначьте его любым группам устройств, которые вам нужны. Устройства в этих группах автоматически загрузят и установят AutoCAD 2019. Кроме того, вы можете назначить его группам пользователей, и эти пользователи смогут установить AutoCAD из приложения корпоративного портала.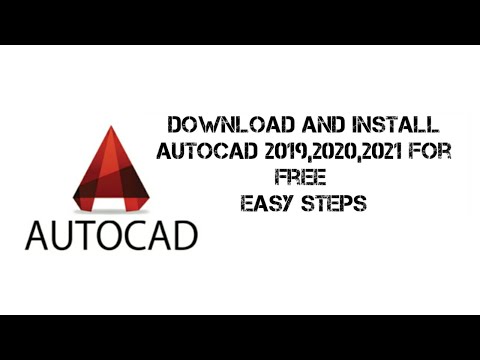


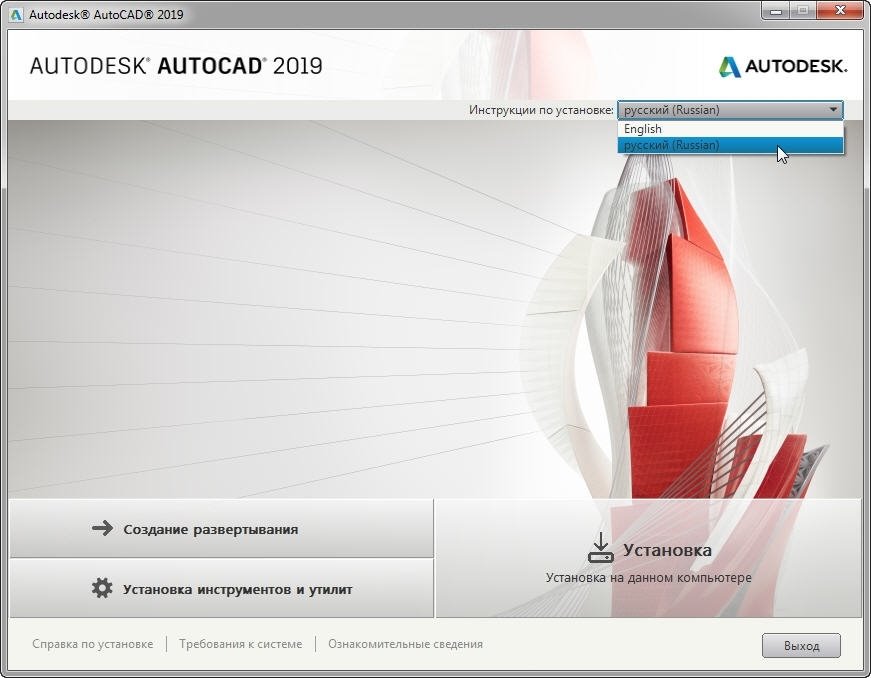
 exe /W /q /I Img\[имя развертывания].ini /language en-us
exe /W /q /I Img\[имя развертывания].ini /language en-us