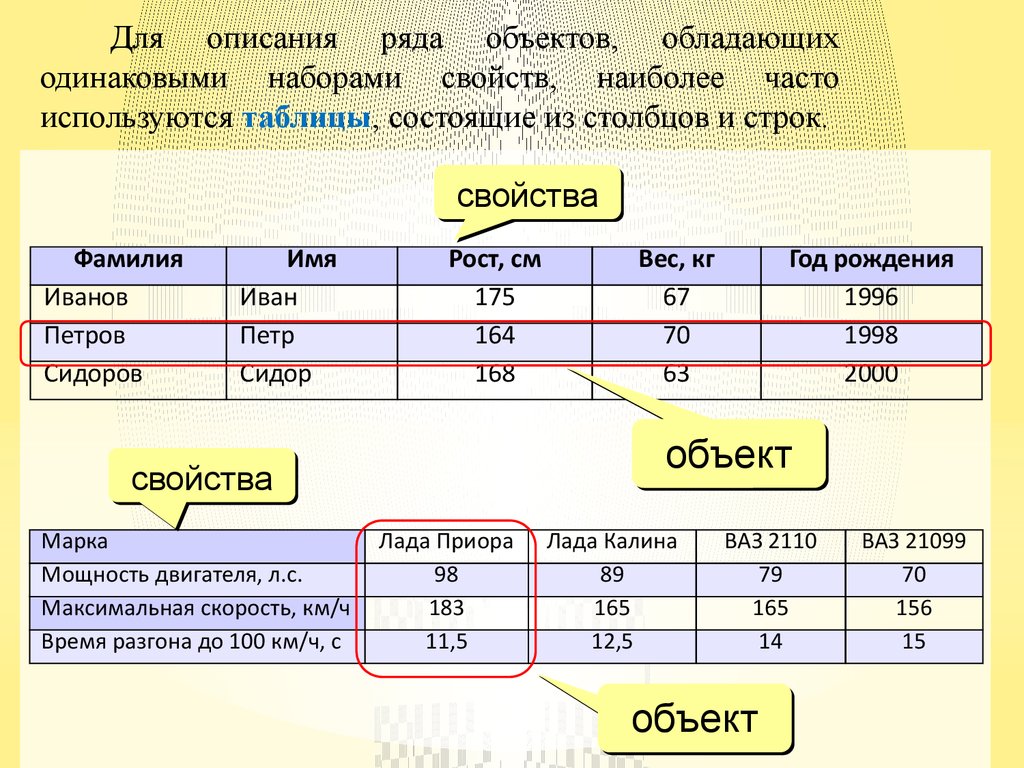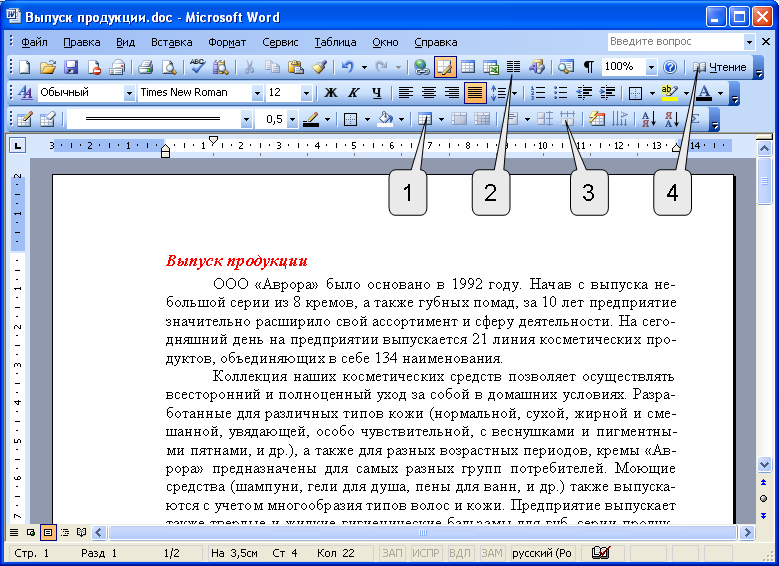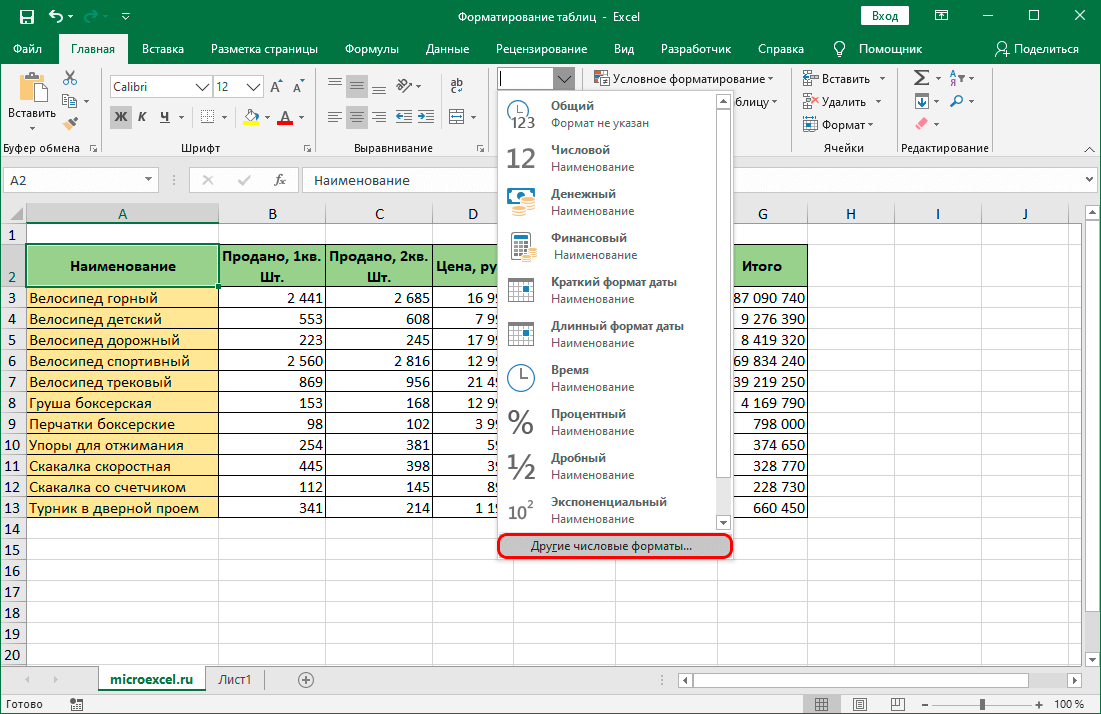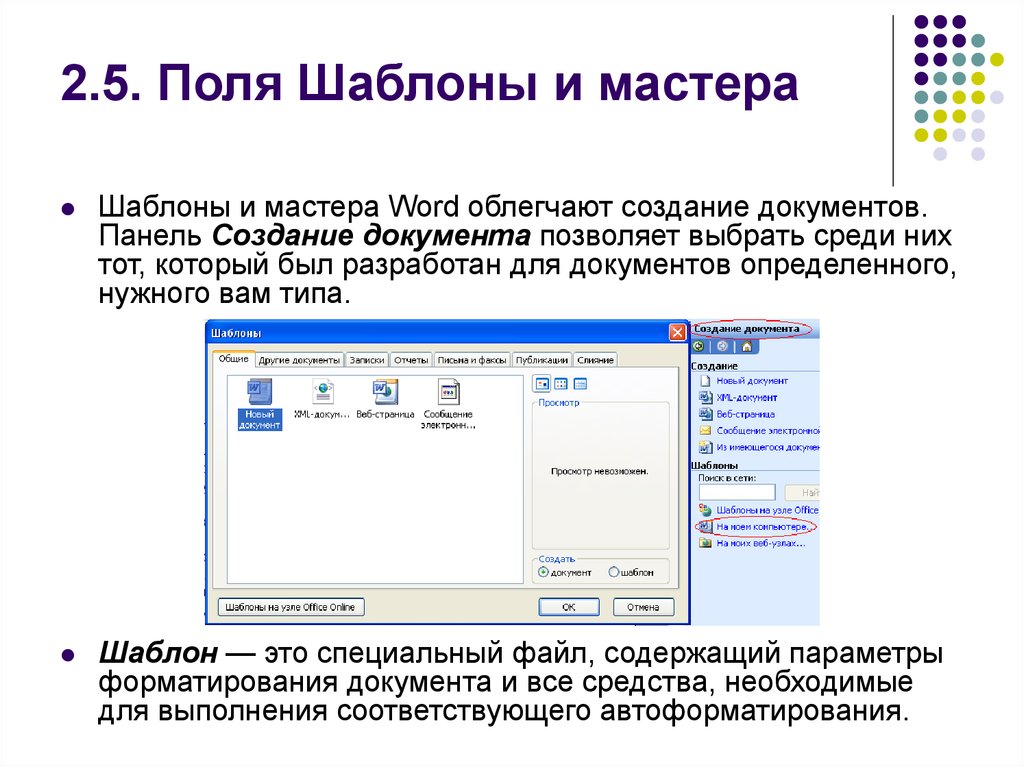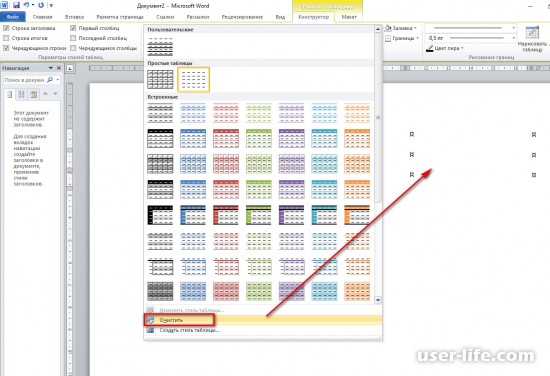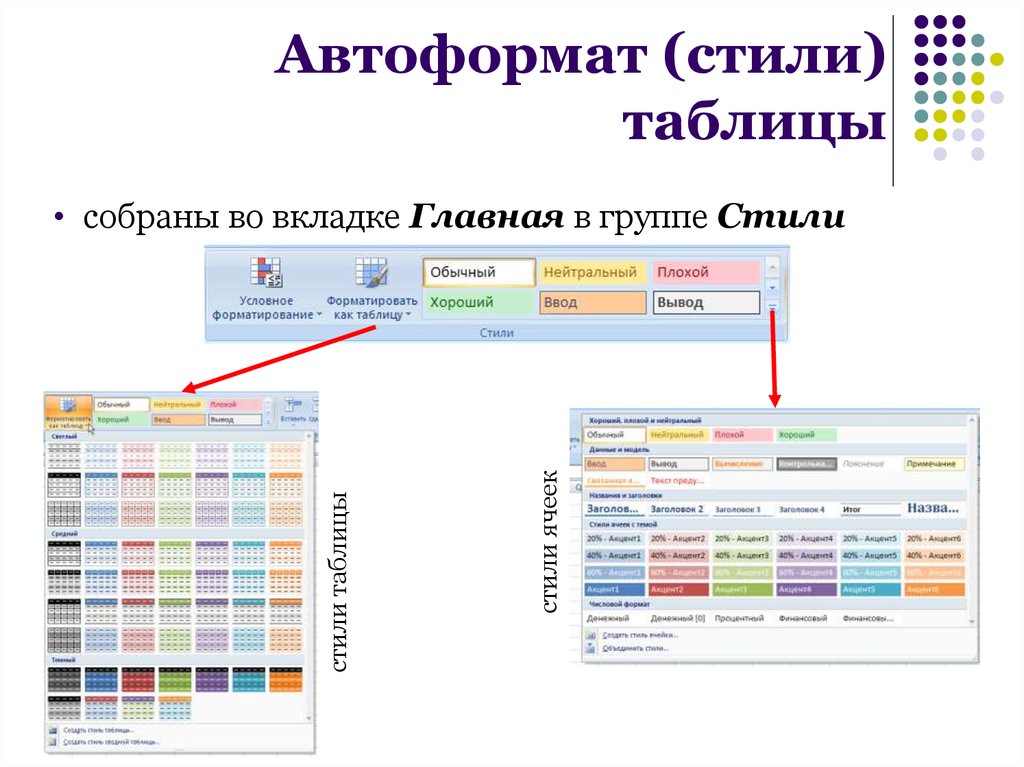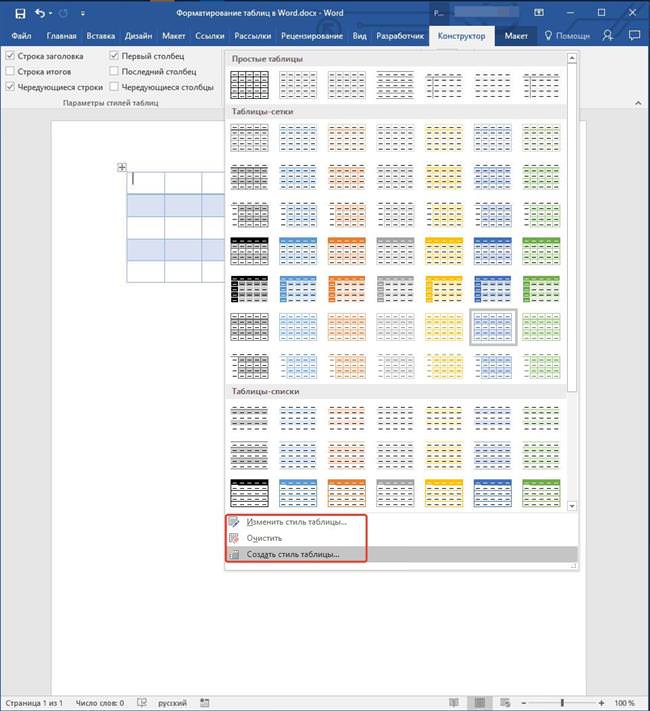Добавление, форматирование и удаление таблиц на странице
Важно: Данная статья переведена с помощью машинного перевода, см. Отказ от ответственности. Используйте английский вариант этой статьи, который находится здесь, в качестве справочного материала.
Добавление таблицы на страницу на сайте и затем настройте в таблицу с помощью средства, которые отличают их в текстовых редакторов, например Microsoft Word 2010.
В этой статье
-
Добавление таблицы на страницу
-
Форматирование таблицы
-
Удаление таблицы на страницу
Добавление таблицы на страницу
Со страницы, которую вы хотите добавить таблицу на ленте щелкните вкладку страницы и выберите команду Изменить.
Примечание: Если команда Изменить отключена, возможно, у вас отсутствуют разрешения на изменение страницы. Обратитесь к администратору.
Щелкните на странице, которую вы хотите добавить таблицу, откройте вкладку Вставка и нажмите кнопку Таблица.
Из раскрывающегося меню Таблица выберите команду Вставить таблицу, введите количество столбцов и строк в диалоговом окне Вставка таблицы и нажмите кнопку ОК.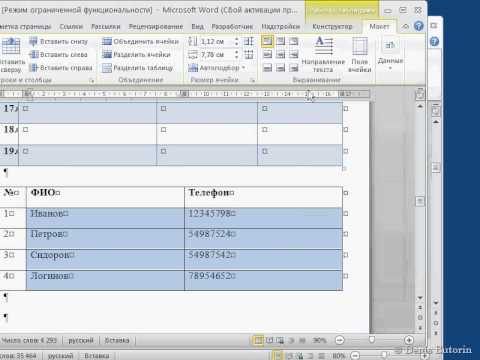
в качестве альтернативы можно выбрать количество столбцов и строк, которые вы хотите из сетки, указанному в раскрывающемся меню таблицы. В разделе Вставить таблицу перетащите указатель мыши по сетку, чтобы выбрать количество строк и столбцов, которые вы хотите.
Добавив на страницу таблицу, можно настроить ее оформление и макет с помощью средств «Работа с таблицами», доступных на ленте. Завершив настройку вида таблицы, откройте вкладку Страница и нажмите кнопку Сохранить.
К началу страницы
Форматирование таблицы
После создания таблицы можно задать для нее формат с помощью стилей таблиц. Наведя указатель мыши на один из готовых стилей таблиц, можно просмотреть, как будет выглядеть таблица, не применяя этот стиль.
Настроить макет таблицы можно путем разбиения и объединения ячеек, добавления и удаления столбцов и строк, а также изменения ширины и высоты таблицы.
Использование стилей таблицы для форматирования всей таблицы
-
В меню Правка щелкните таблицу, которую требуется отформатировать.
-
В разделе Работа с таблицами откройте вкладку Конструктор.
-
В группе Стили таблиц выберите нужный стиль, поочередно наводя указатель мыши на каждый из них.

-
Чтобы применить стиль к таблице, щелкните его.
-
Чтобы применить к первой или последней строке таблицы особый формат, установите флажок напротив соответствующего элемента таблицы в группе Параметры стилей таблиц.
Установите флажок Строка верхнего колонтитула, чтобы применить особый формат к первой строке таблицы.
-
Установите флажок Первый столбец, чтобы применить особый формат к первому столбцу таблицы.

-
Установите флажок Строка нижнего колонтитула, чтобы применить особый формат к последней строке таблицы.
-
Установите флажок Последний столбец, чтобы применить особый формат к последнему столбцу таблицы.
Изменение размеров таблицы
Вы можете изменить высоту или ширину таблицы или определенную строку высоту и ширину конкретного столбца в таблице.
-
Чтобы изменить размеры таблицы, в разделе Работа с таблицами на вкладке Макет в группе Ширина и высота задайте размер таблицы с помощью стрелок вверх и вниз в полях Ширина таблицы и Высота таблицы.

-
Чтобы изменить размер столбца или строки, щелкните нужный столбец или строку таблицы, а затем задайте размер с помощью стрелок вверх и вниз в полях
Примечание: Можно также изменить ширину и высоту таблицы, столбца или строки, введя % процента странице после номера или, введя нужной ширины и высоты в поле.
Отображение и скрытие линий сетки
Линии сетки отображают границы между ячейками в таблице, не имеющей границ. В отличие от границ, сетка отображается только на экране и не видна в режиме просмотра.
Добавление строки в таблицу
- org/ListItem»>
-
На вкладке «Макет» инструментов Работа с таблицами выполните одно из указанных ниже действий.
-
Чтобы добавить строку над выделенной ячейкой, в группе строки и столбцы нажмите кнопку Вставить выше.
-
Чтобы добавить строку под ячейку, которая была нажата кнопка, в группе строк и столбцов , нажмите кнопку Вставить снизу.
-
Щелкните ячейку в строке, над или под которой требуется добавить новую строку.
Добавление столбца в таблицу
Щелкните ячейку в столбце, расположенном справа или слева от того места, куда требуется вставить столбец.
На вкладке Макет инструментов Работа с таблицами выполните одно из указанных ниже действий.
-
Чтобы добавить столбец слева от выделенной ячейки, в группе строки и столбцы нажмите кнопку Вставить слева.
-
Чтобы добавить столбец справа от выделенной ячейки, в группе строки и столбцы нажмите кнопку Вставить справа.

Объединение и разбиение ячеек
Две ячейки, расположенные в одной строке или в одном столбце, можно объединить в одну. Например, можно объединить несколько ячеек в одной строке, чтобы создать заголовок таблицы, общий для нескольких столбцов.
-
Щелкните одну из ячеек, которые требуется объединить.
В разделе Работа с таблицами на вкладке Макет в группе Объединение выберите нужный вариант. Вы можете объединить ячейки, которые щелкнули с ячейки над ним, под ним, или слева или справа от нее.
Примечание: Объединение более двух ячеек одновременно невозможно.

Чтобы разбить ячейку, щелкните ее и выберите команду Разбить ячейки, а затем — параметр Разбить по горизонтали или Разбить по вертикали.
К началу страницы
Удаление таблицы со страницы
-
В окне со страницей, на которой расположена таблица, откройте на ленте вкладку Страница и выберите команду Изменить.
-
Щелкните таблицу, которую требуется удалить.
org/ListItem»>
-
В группе Строки и столбцы выберите команду Удалить, а затем в раскрывающемся меню — пункт Удалить таблицу.
На ленте в разделе Работа с таблицами откройте вкладку Макет.
К началу страницы
Автоформатирование таблиц
Для применения к таблице одного из типовых вариантов оформления можно использовать средства автоформатирования Microsoft Word. Поставьте курсор в любую ячейку таблицы и нажмите кнопку Автоформат таблицы панели инструментов Таблицы и границы (см. рис. 12.23).
В
диалоговом окне Автоформат
таблицы (рис.
12.25)
в списке Стили
таблиц выберите один из предлагаемых вариантов
оформления таблицы, при этом в разделе Образец диалогового окна можно посмотреть, как
будет выглядеть такая таблица. В разделе Изменить
оформление укажите, должно ли отличаться оформление
строк заголовка и последней строки,
первого и последнего столбца от оформления
остальной части таблицы.
В разделе Изменить
оформление укажите, должно ли отличаться оформление
строк заголовка и последней строки,
первого и последнего столбца от оформления
остальной части таблицы.
Рис. 12.25. Выбор стиля оформления таблицы в диалоговом окне «Автоформат таблицы»
Оформление текста таблиц Преобразование текста в таблицу
Для
преобразования текста в таблицу
необходимо выделить текст и выбрать
команду Таблица/Преобразовать/Преобразовать
в таблицу.
При преобразовании текста Microsoft Word
разделяет текст на фрагменты, каждый
из которых помещается в отдельную
ячейку. Поэтому в диалоговом окне Преобразовать
в таблицу (рис.
12.26)
в первую очередь необходимо выбрать
символ, разделяющий фрагменты текста.
Это может быть один из типовых символов
(знак абзаца, знак табуляции или точка
с запятой) или любой символ по вашему
усмотрению, например, точка, пробел,
запятая и т. п. В этом случае необходимо
установить переключатель другой,
поставить курсор в рядом расположенное
поле и с клавиатуры ввести символ
разделителя. Все создаваемые ячейки
Microsoft Word стремится оформить как отдельные
столбцы таблицы, поэтому счетчик Число
строк обычно недоступен. В счетчике Число
столбцов можно изменять предложенное число. При
увеличении числа столбцов будет
уменьшаться число строк создаваемой
таблицы, но самостоятельно число строк
все равно указать нельзя. В разделе Автоподбор
ширины столбцов можно выбрать один их трех вариантов
установки ширины столбцов.
Все создаваемые ячейки
Microsoft Word стремится оформить как отдельные
столбцы таблицы, поэтому счетчик Число
строк обычно недоступен. В счетчике Число
столбцов можно изменять предложенное число. При
увеличении числа столбцов будет
уменьшаться число строк создаваемой
таблицы, но самостоятельно число строк
все равно указать нельзя. В разделе Автоподбор
ширины столбцов можно выбрать один их трех вариантов
установки ширины столбцов.
Рис. 12.26. Выбор параметров преобразования текста в таблицу в диалоговом окне «Преобразовать в таблицу»
Качество преобразования текста в таблицу во многом зависит от вида текста и правильности выбора разделителя текста. Наиболее удобно преобразовывать в таблицу различные списки, когда каждый абзац или текст, разделенный табуляцией, преобразуется в отдельную ячейку.
Преобразование таблицы в текст
В
текст можно преобразовать всю таблицу
или ее фрагмент. Для преобразования
всей таблицы поставьте курсор в любую
ее ячейку, а для преобразования фрагмента
выделите его и выберите команду Таблица/Преобразовать/Преобразовать
в текст. В диалоговом окне Преобразование
в текст (рис.
12.27)
укажите символ, который будет разделять
фрагменты текста, сформированные из
отдельных ячеек таблицы. Это может быть
один из типовых символов (знак абзаца,
знак табуляции или точка с запятой) или
любой символ по вашему усмотрению,
например, точка, пробел, запятая и т. п.
В этом случае установите переключатель другой,
поставьте курсор в рядом расположенное
поле и с клавиатуры введите символ
разделителя. Кроме того, следует решить,
требуется ли преобразовывать в текст
вложенные таблицы (флажок вложенные
таблицы).
В диалоговом окне Преобразование
в текст (рис.
12.27)
укажите символ, который будет разделять
фрагменты текста, сформированные из
отдельных ячеек таблицы. Это может быть
один из типовых символов (знак абзаца,
знак табуляции или точка с запятой) или
любой символ по вашему усмотрению,
например, точка, пробел, запятая и т. п.
В этом случае установите переключатель другой,
поставьте курсор в рядом расположенное
поле и с клавиатуры введите символ
разделителя. Кроме того, следует решить,
требуется ли преобразовывать в текст
вложенные таблицы (флажок вложенные
таблицы).
Рис. 12.27. Выбор параметров преобразования таблицы в текст в диалоговом окне «Преобразование в текст»
Форматирование таблицы — Служба поддержки Майкрософт
После создания таблицы Microsoft Office Word 2007 предлагает множество способов форматирования этой таблицы. Если вы решили использовать стили таблиц, вы можете отформатировать всю таблицу сразу и даже просмотреть предварительный просмотр того, как ваша таблица будет выглядеть в определенном стиле, прежде чем вы действительно примените стиль.
Вы можете создать собственный внешний вид таблиц, разделив или объединив ячейки, добавив или удалив столбцы или строки или добавив границы. Если вы работаете с длинной таблицей, вы можете повторять заголовки таблицы на каждой странице, на которой отображается таблица. Чтобы предотвратить неудобные разрывы страниц, которые нарушают ход вашей таблицы, вы также можете указать, как и где таблица должна разбиваться на страницы.
Что ты хочешь сделать?
Используйте стили таблиц для форматирования всей таблицы
Добавить или удалить границы
Отображение или скрытие линий сетки
Добавление ячейки, строки или столбца
Удалить ячейку, строку или столбец
Объединить или разделить ячейки
Повторить заголовок таблицы на последующих страницах
Контролируйте, где таблица разделена
Использование стилей таблиц для форматирования всей таблицы
После создания таблицы можно отформатировать всю таблицу с помощью стилей таблиц. Наведя указатель мыши на каждый из предварительно отформатированных стилей таблицы, вы можете просмотреть, как будет выглядеть таблица.
Наведя указатель мыши на каждый из предварительно отформатированных стилей таблицы, вы можете просмотреть, как будет выглядеть таблица.
Щелкните в таблице, которую вы хотите отформатировать.
В разделе Table Tools щелкните вкладку Design .
В группе Стили таблиц наведите указатель мыши на каждый стиль таблицы, пока не найдете стиль, который хотите использовать.
Примечание. Чтобы просмотреть другие стили, нажмите значок Подробнее стрелка .
org/ListItem»>В группе Параметры стиля таблицы установите или снимите флажок рядом с каждым элементом таблицы, чтобы применить или удалить выбранный стиль.
Щелкните стиль, чтобы применить его к таблице.
Верх страницы
Добавить или удалить границы
Вы можете добавлять или удалять границы, чтобы форматировать таблицу так, как вы хотите.
Добавить границы таблицы
В разделе Table Tools щелкните вкладку Layout .
org/ListItem»>В разделе Table Tools щелкните вкладку Design .
В группе Стили таблиц щелкните Границы , а затем выполните одно из следующее:
Щелкните один из предопределенных наборов границ.
Щелкните Границы и затенение , щелкните вкладку Границы и выберите нужные параметры.

В группе Таблица нажмите Выберите и нажмите Выберите таблицу.
Удалить границы таблицы со всей таблицы
В разделе Table Tools щелкните вкладку Layout .
В группе Table щелкните Select , а затем щелкните Select Table.
В разделе Table Tools щелкните вкладку Design .
В группе Стили таблиц щелкните Границы , а затем щелкните Нет границы .

Добавить границы таблицы только к указанным ячейкам
На вкладке Главная в группе Абзац нажмите Показать/Скрыть .
Выберите нужные ячейки, включая метки конца ячейки.
В разделе Table Tools щелкните вкладку Design .
org/ListItem»>
В группе Стили таблиц щелкните Границы , а затем щелкните границу, которую хотите добавить.
Удалить границы таблицы только из указанных ячеек
На вкладке Главная в группе Абзац нажмите Показать/Скрыть .
Выберите нужные ячейки, включая метки конца ячейки.
В разделе Table Tools щелкните вкладку Design .

В группе Стили таблиц щелкните Границы , а затем щелкните Без рамки .
Верх страницы
Показать или скрыть линии сетки
Линии сетки показывают границы ячеек таблицы на экране везде, где к таблице не применяются границы. Если вы скроете линии сетки в таблице с границами, вы не увидите изменений, поскольку линии сетки находятся за границами. Чтобы увидеть линии сетки, удалите границы.
В отличие от границ, линии сетки появляются только на экране; они никогда не печатаются. Если вы отключите линии сетки, таблица будет отображаться в том виде, в котором она будет напечатана.
Примечание. Линии сетки не видны при просмотре документа в веб-браузере или в режиме предварительного просмотра.
Показать или скрыть линии сетки таблицы в документе
Верх страницы
Добавить ячейку, строку или столбец
Добавить ячейку
Щелкните ячейку, расположенную справа или над местом, где вы хотите вставить ячейку.
В разделе Table Tools на вкладке Layout щелкните кнопку запуска диалогового окна Rows & Columns .
Выберите один из следующих вариантов:
Щелкните здесь | Для этого |
Сдвиг ячеек вправо | Вставьте ячейку и переместите все остальные ячейки в этой строке вправо. Примечание. Этот параметр может привести к тому, что в строке будет больше ячеек, чем в других строках. |
Сдвинуть ячейки вниз | Вставьте ячейку и переместите оставшиеся существующие ячейки в этом столбце вниз на одну строку каждую. Внизу таблицы будет добавлена новая строка, содержащая последнюю существующую ячейку. |
Вставить всю строку | Вставьте строку непосредственно над ячейкой, которую вы щелкнули. |
Вставить весь столбец | Вставьте столбец справа от ячейки, которую вы щелкнули. |
Добавить строку
Щелкните ячейку, расположенную чуть ниже или выше того места, где вы хотите добавить строку.
В разделе Table Tools щелкните вкладку Layout .
Выполните одно из следующих действий:
Чтобы добавить строку непосредственно над ячейкой, которую вы щелкнули, в группе Строки и столбцы щелкните Вставить выше .

Чтобы добавить строку непосредственно под ячейкой, которую вы щелкнули, в группе Строки и столбцы щелкните Вставить ниже .
Добавить столбец
Щелкните ячейку, расположенную справа или слева от того места, где вы хотите добавить столбец.
В разделе Table Tools щелкните вкладку Layout .
org/ListItem»>Чтобы добавить столбец слева от ячейки, которую вы щелкнули, в группе Строки и столбцы щелкните Вставить слева .
Чтобы добавить столбец справа от ячейки, которую вы щелкнули, в группе Строки и столбцы щелкните Вставить справа .
Выполните одно из следующих действий:
Верх страницы
Удалить ячейку, строку или столбец
- org/ListItem»>
В разделе Table Tools щелкните вкладку Layout .
В группе Строки и столбцы щелкните Удалить , а затем щелкните Удалить ячейки , Удалить строки или Удалить столбцы , в зависимости от ситуации.
Выполните одно из следующих действий:
Для выбора | Сделай это |
Ячейка | Щелкните левый край ячейки.. |
Ряд | Щелкните слева от строки. |
Колонка | Щелкните верхнюю линию сетки или верхнюю границу столбца. |
Верх страницы
Объединить или разделить ячейки
Объединить ячейки
Вы можете объединить две или более ячеек в одной строке или столбце в одну ячейку. Например, вы можете объединить несколько ячеек по горизонтали, чтобы создать заголовок таблицы, охватывающий несколько столбцов.
Выберите ячейки, которые вы хотите объединить, щелкнув левый край ячейки, а затем перетащив мышью другие нужные ячейки.
В разделе Работа с таблицами на вкладке Макет в группе Объединить щелкните Объединить ячейки .
Сплит-элементы
Щелкните ячейку или выберите несколько ячеек, которые вы хотите разделить.
org/ListItem»>Введите количество столбцов или строк, на которые вы хотите разделить выбранные ячейки.
В разделе Работа с таблицами на вкладке Макет в группе Объединить щелкните Разделить ячейки .
Верх страницы
Повторить заголовок таблицы на последующих страницах
Когда вы работаете с очень длинной таблицей, она будет разделена везде, где есть разрыв страницы. Вы можете внести коррективы в таблицу, чтобы заголовки таблицы повторялись на каждой странице.
Повторяющиеся заголовки таблиц видны только в представлении «Макет печати» и при печати документа.
Выберите строку или строки заголовка. Выбор должен включать первую строку таблицы.
В разделе Работа с таблицами на вкладке Макет в группе Данные щелкните Повторить строки заголовка .
Примечание. Word автоматически повторяет заголовки таблиц на каждой новой странице, возникающей в результате автоматического разрыва страницы. Word не повторяет заголовок, если вы вручную вставляете разрыв страницы в таблице.
Верх страницы
Элемент управления, где таблица разделена
Когда вы работаете с очень длинной таблицей, ее необходимо разделить везде, где происходит разрыв страницы. По умолчанию, если разрыв страницы происходит в большой строке, Microsoft Word позволяет разрыву страницы разделить строку между двумя страницами.
По умолчанию, если разрыв страницы происходит в большой строке, Microsoft Word позволяет разрыву страницы разделить строку между двумя страницами.
Вы можете внести изменения в таблицу, чтобы убедиться, что информация отображается так, как вы хотите, когда таблица занимает несколько страниц.
Предотвратить строка таблицы от разрыва по страницам
Щелкните в таблице.
В разделе Table Tools щелкните вкладку Layout .
В группе Таблица щелкните Свойства , а затем щелкните вкладку Строка .

Снимите флажок Разрешить разрыв строки между страницами .
Принудительное разбиение таблицы на страницы в определенной строке
Щелкните строку, которую вы хотите отобразить на следующей странице.
Нажмите CTRL+ВВОД.
Верх страницы
Таблицы форматирования в Word — Инструкции
по Джозеф Браунелл / Вторник, 01 сентября 2020 г. /
Опубликовано в
Последний, Microsoft, Office 2013, Office 2016, Office 2019, Office 365, Word 2013, Word 2016, Word 2019, Word для Office 365
/
Опубликовано в
Последний, Microsoft, Office 2013, Office 2016, Office 2019, Office 365, Word 2013, Word 2016, Word 2019, Word для Office 365
Форматирование таблиц в Word: обзор
Таблицы в Word можно форматировать, чтобы уточнить данные, а также улучшить внешний вид информации. В Word есть много предварительно созданных форматов таблиц, которые вы можете применить к своим таблицам. В дополнение к этим стилям таблиц вы также можете выбрать отдельные элементы таблицы, а затем применить собственное форматирование, если это необходимо.
Как форматировать таблицы в Word с помощью стилей таблиц
Чтобы отформатировать таблицы в Word, применив стиль таблицы, начните с щелчка в таблице для форматирования. Затем щелкните контекстную вкладку «Дизайн таблицы» на ленте. Обратите внимание, что если вы используете Word 2016 или более раннюю версию, эта вкладка вместо этого называется вкладкой «Дизайн» контекстной вкладки «Работа с таблицами» на ленте.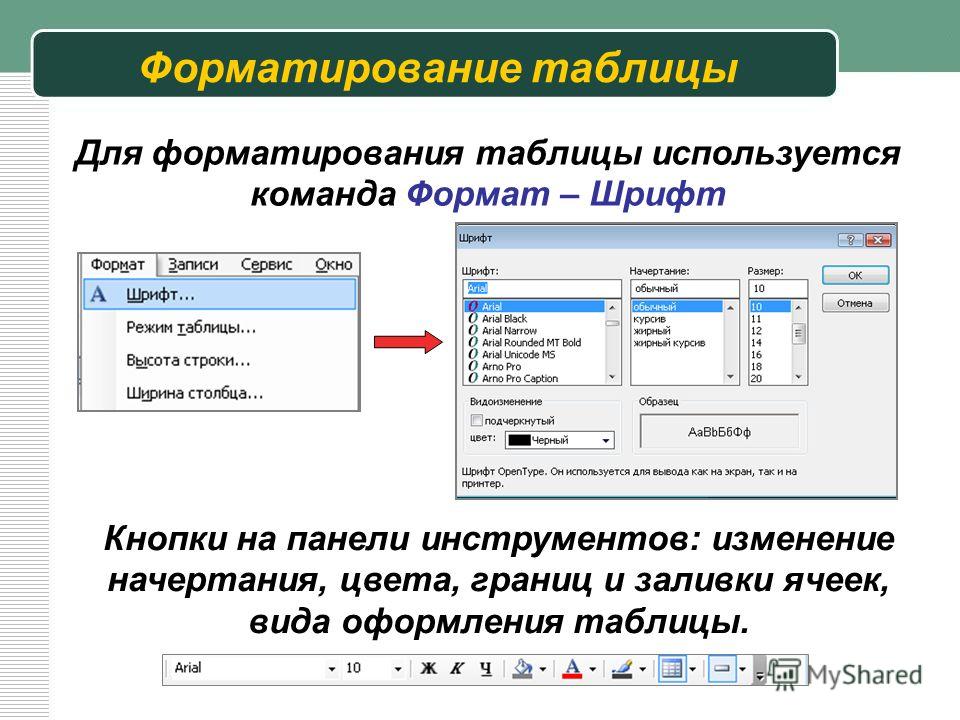 Стили таблиц отображаются в списке в группе кнопок «Стили таблиц». Используйте кнопки со стрелками справа для прокрутки списка и щелкните стиль, чтобы применить его к таблице. При желании вы можете нажать кнопку «Дополнительно» под кнопками со стрелками, чтобы полностью развернуть список.
Стили таблиц отображаются в списке в группе кнопок «Стили таблиц». Используйте кнопки со стрелками справа для прокрутки списка и щелкните стиль, чтобы применить его к таблице. При желании вы можете нажать кнопку «Дополнительно» под кнопками со стрелками, чтобы полностью развернуть список.
Чтобы изменить стили в списке «Стили таблиц», установите или снимите флажки в группе кнопок «Параметры стиля таблицы», чтобы решить, какие элементы стилей таблиц следует применить или удалить, прежде чем щелкнуть стиль, чтобы применить его. Например, чтобы применить «Строку итогов» к таблице, отметьте этот параметр в группе кнопок «Параметры стиля таблицы».
Форматирование таблиц в Word — инструкции: изображение пользователя, выбирающего параметры стиля таблицы на контекстной вкладке «Дизайн таблицы» ленты в Word для Microsoft 365.
Как форматировать таблицы в Word, применяя пользовательское форматирование
Как выбирать элементы таблицы и применять заливку ячеек в таблицах Word
Кроме того, можно применить изменения пользовательского форматирования к выбранному элементу таблицы, например к выбранной ячейке, столбцу или строке , выберите элемент таблицы для форматирования. Чтобы изменить затенение или цвет заливки выбранных ячеек, нажмите кнопку раскрывающегося списка «Затенение» в группе кнопок «Стили таблиц», а затем выберите цвет фона в раскрывающемся меню.
Чтобы изменить затенение или цвет заливки выбранных ячеек, нажмите кнопку раскрывающегося списка «Затенение» в группе кнопок «Стили таблиц», а затем выберите цвет фона в раскрывающемся меню.
Как применить и удалить границы ячеек в таблицах Word
Чтобы применить или удалить границы для выбранных ячеек или из них, нажмите кнопку раскрывающегося списка «Границы» в группе кнопок «Границы» на контекстной вкладке «Конструктор таблиц». в ленте. В раскрывающемся меню этой кнопки любые выделенные кнопки границ применяются к выбранным ячейкам. Невыделенные граничные кнопки не применяются. Нажмите любую кнопку границы, показанную в раскрывающемся меню, чтобы применить или удалить ее.
Как создавать, применять и удалять пользовательские стили границ в таблицах Word
Чтобы применить или удалить предустановленный пользовательский стиль границы, нажмите кнопку раскрывающегося списка «Стили границ» в группе кнопок «Границы», а затем выберите стиль, который необходимо применить, в появившемся раскрывающемся меню.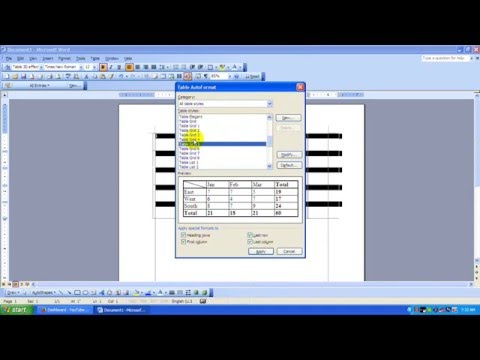 В качестве альтернативы, чтобы создать собственный стиль границы, используйте раскрывающиеся списки «Стиль линии», «Толщина линии» и «Цвет пера», чтобы выбрать стиль, толщину и цвет границы. Выбор любой из этих кнопок также активирует кнопку «Border Painter».
В качестве альтернативы, чтобы создать собственный стиль границы, используйте раскрывающиеся списки «Стиль линии», «Толщина линии» и «Цвет пера», чтобы выбрать стиль, толщину и цвет границы. Выбор любой из этих кнопок также активирует кнопку «Border Painter».
Чтобы применить пользовательскую рамку, когда включена кнопка «Мастер границ», щелкните границу таблицы в документе, к которому следует применить выбранный стиль границы. Кроме того, вы также можете снова нажать кнопку раскрывающегося списка «Границы», а затем выбрать, к каким границам применить текущий стиль границы для выбранных в данный момент ячеек из появившегося раскрывающегося меню. При необходимости, чтобы отключить кнопку «Стили границ» для восстановления обычного курсора мыши, нажмите кнопку «Рисунок границ» или нажмите клавишу «Esc» на клавиатуре, чтобы отключить ее.
Форматирование таблиц в Word: Инструкции
Инструкции по форматированию таблиц в Word с использованием стилей таблиц
- Чтобы форматировать таблицы в Word с применением стиля таблицы , щелкните таблицу для форматирования.

- Затем щелкните контекстную вкладку «Конструктор таблиц» на ленте. Обратите внимание, что если вы используете Word 2016 или более раннюю версию, эта вкладка вместо этого называется вкладкой «Дизайн» контекстной вкладки «Работа с таблицами» на ленте.
- Предустановленные стили таблиц отображаются в списке в группе кнопок «Стили таблиц».
- Чтобы применить предустановленный стиль к таблице , используйте кнопки со стрелками справа от списка для прокрутки списка, а затем выберите стиль.
- Чтобы полностью развернуть список, при желании нажмите кнопку «Еще» под кнопками со стрелками.
- Если вы хотите изменить стили в списке «Стили таблиц» , установите или снимите флажки в группе кнопок «Параметры стиля таблицы», чтобы решить, какие элементы стилей таблицы применять или удалять, прежде чем щелкнуть стиль для применения Это.
Инструкции по форматированию таблиц в Word путем применения пользовательского форматирования
Инструкции по выбору элементов таблицы и применению заливки ячеек в таблицах Word ячейки, столбца или строки
выберите элемент таблицы для форматирования.
Инструкции по применению и удалению границ ячеек в таблицах Word. Контекстная вкладка «Конструктор таблиц» на ленте.
Инструкции по созданию, применению и удалению пользовательских стилей границ в таблицах Word
- Чтобы применить или удалить предустановленный пользовательский стиль границы , нажмите кнопку раскрывающегося списка «Стили границ» в группе кнопок «Границы». а затем щелкните стиль, который нужно применить, в раскрывающемся меню.

- Кроме того, чтобы создать собственный стиль границы , используйте раскрывающиеся списки «Стиль линии», «Толщина линии» и «Цвет пера», чтобы выбрать стиль, толщину и цвет границы.
- Выбор любой из этих кнопок также активирует кнопку «Border Painter».
- Чтобы применить пользовательскую рамку при включенной кнопке «Border Painter» , щелкните границу таблицы в документе, к которому следует применить выбранный стиль границы.
- В качестве альтернативы вы также можете снова нажать кнопку раскрывающегося списка «Границы», а затем выбрать, к каким границам применить текущий стиль границы для выбранных в данный момент ячеек из появившегося раскрывающегося меню.
- При необходимости, чтобы отключить кнопку «Стили границ» для восстановления обычного курсора мыши , нажмите кнопку «Раскраска границ» или нажмите клавишу «Esc» на клавиатуре, чтобы отключить ее.
Форматирование таблиц в Word: Видеоурок
В следующем видеоуроке под названием «Форматирование таблиц» показано, как форматировать таблицы в Word. Этот видеоурок о том, как форматировать таблицы в Word, взят из нашего полного руководства по Word под названием «Освоение Word Made Easy v.2019».и 365».
Этот видеоурок о том, как форматировать таблицы в Word, взят из нашего полного руководства по Word под названием «Освоение Word Made Easy v.2019».и 365».
Отмечен под: применить, границы, ячейка, ячейки, столбцы, курс, цвет заливки, формат, форматирование таблиц в Word, форматирование, справка, инструкции, обучение, урок, Microsoft Word, обзор, удалить, строки, самостоятельное изучение, затенение, таблица, стили таблиц, таблицы, учить, обучение, руководство, видео, слово, Word 2013, Word 2016, Word 2019, документ Word, документы Word, Word для Microsoft 365, слово для Office 365, таблицы Word