Как нарисовать линию в редакторе Word и быстрый автоформат
В текстовом редакторе Microsoft Word можно вставить линию в любое место с помощью двух способов. Первый — нарисовать линию. Второй способ — автоформат. Кстати, именно автоформат — это самый быстрый способ. Рассмотрим оба способа.
Содержание (кликабельно):
1. Как нарисовать линию в Ворде
2. Перемещение линии
3. Удаление нарисованной линии
4. Автоформат, чтобы нарисовать линию
5. Видео: Как нарисовать линию в Ворде и быстрый автоформат
Как нарисовать линию в Ворде
Как нарисовать линию в Ворде
Для того чтобы нарисовать линию, надо воспользоваться вкладкой в верхнем меню «Вставка». Дальше в меню «Вставка» находим «Фигуры». Там нужно выбрать линию.
Можно выбрать линию произвольной формы, например, загнутую. Я выберу прямую простую горизонтальную линию. Рисовать ее можно как горизонтальной, так и вертикальной, либо наискосок, в общем, как хотите.
Чтобы подчеркнуть заголовок «Рисование линии», нужно поставить курсор мыши в нужное место, нажать на левую кнопку мыши и перетащить указатель мыши в то место, где будет конец линии.
Чтобы линия получилась идеально ровная, необходимо удерживать клавишу «Shift». Даже если рука дрогнет, то при нажатой «Shift» линия получится строго горизонтальной или строго вертикальной, это смотрится очень хорошо. Когда линия будет проведена, отпускаем левую кнопку мыши и одновременно отпускаем клавишу «Shift». Должна получиться идеально ровная линия.
Перемещение линии
Нарисованную линию можно подвинуть с помощью мышки, либо с помощью клавиш, на которых изображены стрелки вверх, вниз, влево, вправо. Мышкой нужно кликнуть по линии для выделения. Затем нажать на левую кнопку мыши, «схватить» линию, переместить ее в нужное место, после чего отпустить кнопку мышки.
Стрелки вниз, вверх, влево, вправо обведены в зеленую рамку на клавиатуре.
Если воспользоваться клавишами, линию можно подвинуть более точно, чем мышкой.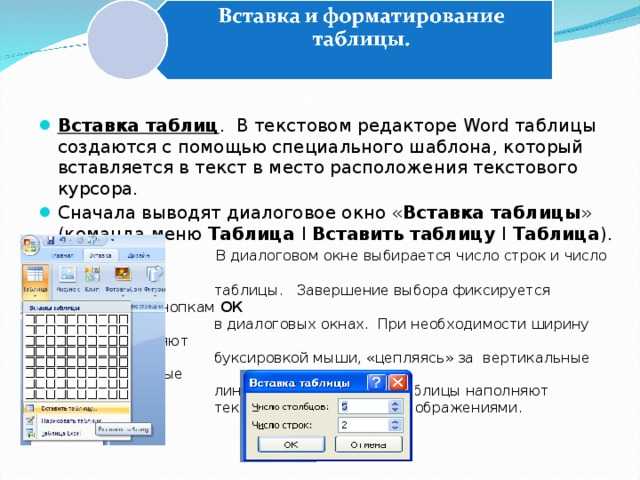 Если нажать на клавишу со стрелкой вниз и не отпускать ее, то линия быстрее будет спускаться вниз. Перемещение линии происходит медленнее, чем с мышкой. Зато с помощью клавиатуры получаются более точные движения.
Если нажать на клавишу со стрелкой вниз и не отпускать ее, то линия быстрее будет спускаться вниз. Перемещение линии происходит медленнее, чем с мышкой. Зато с помощью клавиатуры получаются более точные движения.
Таким образом можно перемещать линию вверх, вниз, влево, вправо.
Если вставлять еще какой-то текст или картинку, то одновременно со всем текстом и картинками будет двигаться и нарисованная линия.
Удаление нарисованной линии
Чтобы нарисованную линию удалить, надо выделить ее. Для этого необходимо по ней кликнуть. Тогда на обоих концах линии появится зеленая точка. Останется только нажать на клавишу удаления «Backspace», либо на клавишу «Delete».
Если линия была нарисована только что, тогда можно нажать в меню Ворда сверху на кнопку «Отменить» (в виде стрелки назад). Тогда линия исчезнет, то есть, будет удалена.
Автоформат, чтобы нарисовать линию
Линию можно провести с помощью автоформата. Нужно поместить курсор в то место, куда надо вставить линию.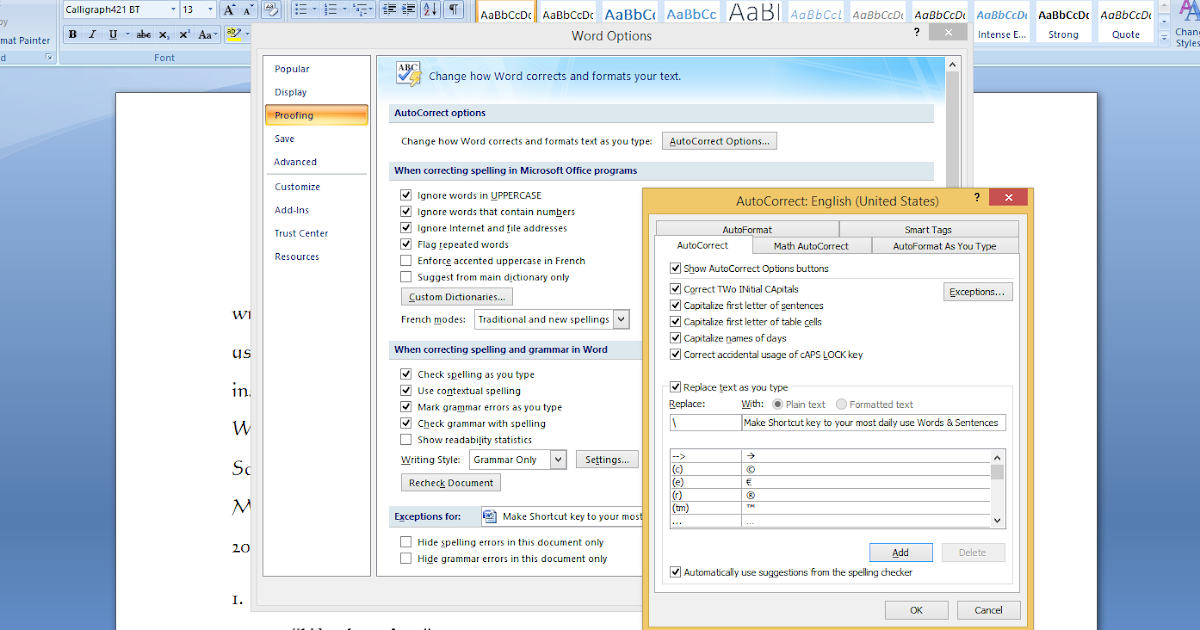 Затем ввести три символа: дефисы, либо знаки равенства, можно знаки подчеркивания, либо звездочки, либо знаки номера, либо тильды.
Затем ввести три символа: дефисы, либо знаки равенства, можно знаки подчеркивания, либо звездочки, либо знаки номера, либо тильды.
Если ввести три таких знака и потом сразу после этого нажать на клавишу Enter, после этого мгновенно три знака преобразятся в горизонтальную линию. Горизонтальная линия будет вставлена по всей ширине страницы. Если вставлять в столбец, то линия вставляется в соответствии с его шириной.
Выделено красным цветом, где на клавиатуре находится дефис и клавиша «Enter». Показана линия, которая получится, если ввести три знака дефиса и нажать Enter.
Нужно поставить три дефиса строго (!) в начале строки и нажать на клавишу «Enter». Тогда будет проведена горизонтальная линия по всей ширине страницы.
Кроме дефиса, аналогично можно использовать другие знаки. Тогда получатся разные симпатичные линии, которые показаны ниже.
Автоформат в Ворде для быстрого проведения разных линий на всю ширину страницы.
Таким образом с помощью рисования можно вставлять линии, либо с помощью автоформата. Выбирайте любой способ, какой Вам удобнее. Спасибо за внимание!
Видео: Как нарисовать линию в Ворде и быстрый автоформат
Дополнительно:
1. Как сделать непрерывную горизонтальную линию в Word: 4 способа
2. Как поставить тире в программе Word?
3. Можно рисовать в Word с помощью встроенного графического редактора
4. Как в Ворде написать текст вертикально
5. Сложная сортировка в Ворде по трем параметрам
Получайте актуальные статьи по компьютерной грамотности прямо на ваш почтовый ящик.
Уже более 3.000 подписчиков
.
Важно: необходимо подтвердить свою подписку! В своей почте откройте письмо для активации и кликните по указанной там ссылке. Если письма нет, проверьте папку Спам.
Как найти границы таблицы в ворде
Как найти край таблицы в Ворде?
Как вернуть границы таблицы в Ворде?
Отображение и скрытие сетки для всех таблиц в документе
- Щелкните таблицу.
- Откройте вкладку Макет таблицы, а затем в группе Параметры нажмите кнопку Сетка.
Где найти свойства таблицы в Ворде?
Чтобы задать или изменить параметры таблицы в Word или Outlook, щелкните правой кнопкой мыши таблицу и выберите пункт Свойства таблицы.
Где найти Автоформат таблицы в Ворде?
Установите курсор на любой таблице (желательно, чтобы в ней был текст). Затем выберите команду Таблица>Автоформат таблицы. Появится диалоговое окно Автоформат таблицы, показанное на рис.
Как сдвинуть таблицу вверх в Microsoft Word?
- В Режим разметки наведите указатель мыши на таблицу, пока не отобразится маркер перемещения таблицы.

- Удерживайте указатель на маркере перемещения таблицы, пока он не примет вид крестообразной стрелки, а затем щелкните его.
- Перетащите таблицу в новое место.
Как можно скрыть отобразить линии сетки таблицы?
Затем перейдите на вкладку Работа с таблицами | Макет (Table Tools | Layout). В разделе Таблица (Table) нажмите команду Отобразить сетку (View Gridlines). Теперь в таблице отображаются линии сетки. Чтобы отключить отображение линий сетки, выделите таблицу и снова кликните Отобразить сетку (View Gridlines).
Как в ворде убрать скрытую таблицу?
Скрытие всех границ таблицы
- Выделите таблицу, используя для этого мышку.
- Кликните правой кнопкой мышки по выделенному полю и выберите в контекстном меню пункт “Свойства таблицы”.
- В открывшемся окне нажмите расположенную снизу кнопку “Границы и заливка”.
- В следующем окне в разделе “Тип” выберите первый пункт “Нет”.
Как выровнять все таблицы в Word?
- Выделите столбцы или строки, которым вы хотите придать одинаковый размер и нажмите вкладку Макет таблицы .

- В разделе Размер ячейки, щелкните Выровнять высоту строк или Выровнять ширину столбцов.
Как выделить все таблицы в документе Word?
Чтобы выделить всю таблицу целиком, наведите указатель мыши на таблицу, при этом в левом верхнем углу должна появится иконка выделения таблицы.
Что такое Автоформат таблицы в Ворде?
Автоформат таблиц — быстрое средство форматирования таблиц. Для иллюстрации действия автоформата: 1. Создайте произвольную таблицу.
Как сделать Автоформат?
Зайдите в меню «Сервис» и выберите команду «Параметры автозамены». В диалоговом окне «Автозамена» выберите вкладку «Автоформат при вводе».
Как применить Автоформат в ворде?
Для настройки этих параметров нажмите кнопку Options (Параметры). Откроется вкладка AutoFormat (Автоформат) диалогового окна AutoCorrect (Автозамена). Выберите, какие элементы Word должен форматировать автоматически и нажмите ОК. Вы вернулись к диалоговому окну AutoFormat (Автоформат).
Как передвинуть влево в ворде?
Выполните одно из следующих действий:
- Чтобы выровнять текст по левому краю, нажмите клавиши CTRL + L.
- Чтобы выровнять текст по правому краю, нажмите клавиши CTRL + R.
- Чтобы выровнять текст по центру, нажмите клавиши CTRL + E.
Как в ворде сделать надпись над таблицей?
Поставьте курсор ввода в первую строку таблицы и нажмите клавишу Enter . Таблица сместилась вниз документа, теперь можно печатать нужный текс т. Другой вариант, как можно вставить текст перед таблицей. Нажимаем левой кнопкой мыши на значок крестика и смещаем таблицу.
Как сохранить большую таблицу Excel в Word?
Способ вставки широких таблиц Excel в Word
- Выберите в меню Вставка (Insert) команду Объект (Object). Откроется диалоговое окно, в котором нужно перейти на вкладку Создание из файла (Create from File):
- Найдите на диске, выберите и вставьте ваш файл Excel, нажав на кнопку Обзор (Browse). Нажмите OK.

- Таблица будет вставлена в виде картинки.
Скрытие всех или отдельных границ таблицы в Microsoft Word
Многофункциональный текстовый редактор MS Word имеет в своем арсенале довольно большой набор функций и широкие возможности для работы не только с текстом, но и с таблицами. Более подробно о том, как создавать таблицы, как с ними работать и изменять в соответствии с теми или иными требованиями, вы можете узнать из материала, размещенного на нашем сайте.
Итак, как вы уже могли понять, прочитав наши статьи, о таблицах в MS Word мы написали весьма немало, предоставив ответы на многие актуальные вопросы. Однако, на один из не менее распространенных вопросов мы пока еще не ответили: как сделать прозрачную таблицу в Ворде? Именно об этом мы сегодня и расскажем.
Делаем границы таблицы невидимыми
Наша с вами задача — скрыть, но не удалить границы таблицы, то есть, сделать их прозрачными, невидимыми, незаметными при печати, оставив при этом все содержимое ячеек, как и сами ячейки, на своих местах.
Важно: Прежде, чем приступить к скрытию границ таблицы, в MS Word необходимо включить параметр отображения сетки, так как в противном случае работать с таблицей станет очень сложно. Сделать это можно следующим образом.
Включение сетки
1. Во вкладке “Главная” (“Формат” в MS Word 2003 или “Разметка страницы” в MS Word 2007 — 2010) в группе “Абзац” нажмите на кнопку “Границы”.
2. Выберите в развернувшемся меню пункт “Отобразить сетку”.
Сделав это, мы можем смело переходить к описанию того, как сделать невидимую таблицу в Ворде.
Скрытие всех границ таблицы
1. Выделите таблицу, используя для этого мышку.
2. Кликните правой кнопкой мышки по выделенному полю и выберите в контекстном меню пункт “Свойства таблицы”.
3. В открывшемся окне нажмите расположенную снизу кнопку “Границы и заливка”.
4. В следующем окне в разделе “Тип” выберите первый пункт “Нет”. В разделе “Применить к” установите параметр “таблице”.Нажмите кнопку “ОК” в каждом из двух открытых диалоговых окон.
5. После того, как вы выполните вышеописанные действия, граница таблицы из сплошной линии одного цвета превратится в бледный пунктир, который, хоть и помогает ориентироваться в строках и столбцах, ячейках таблицы, но на печать при этом не выводится.
- Совет: Если вы отключите отображение сетки (меню инструмента “Границы”), пунктирная линия тоже исчезнет.
Скрытие некоторых границ таблицы или границ некоторых ячеек
1. Выделите ту часть таблицы, границы в которой необходимо скрыть.
2. Во вкладке “Конструктор” в группе “Обрамление” нажмите на кнопку “Границы” и выберите необходимый параметр для скрытия границ.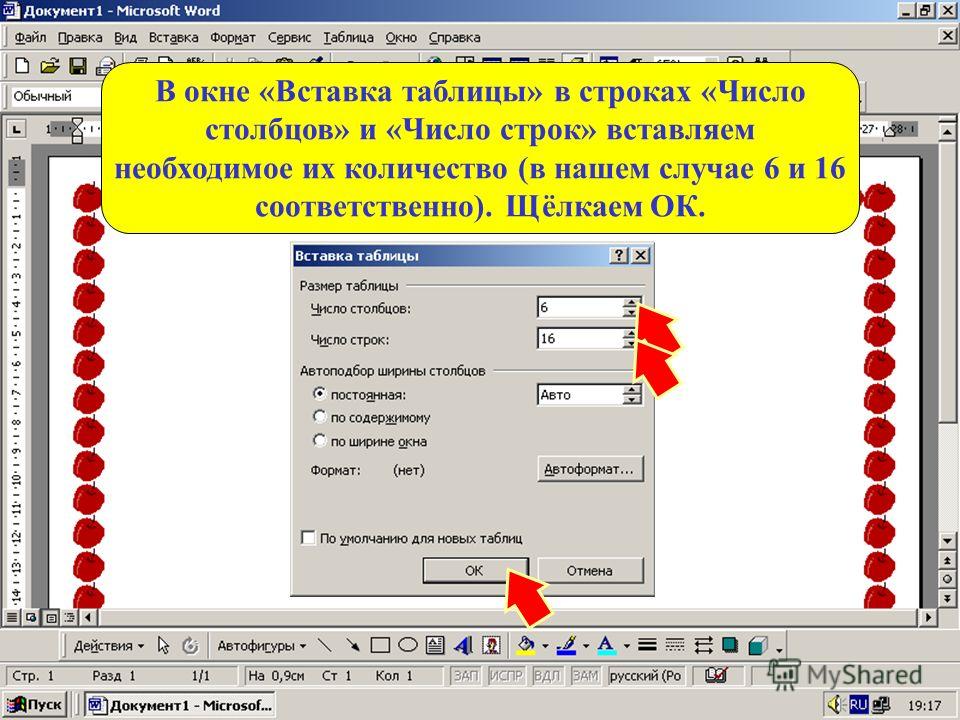
3. Границы в выделенном вами фрагменте таблицы или выбранных вами ячейках будут скрыты. Если это необходимо, повторите аналогичное действие для другого фрагмента таблицы или отдельных ячеек.
4. Нажмите клавишу “ESC”, чтобы выйти из режима работы с таблицей.
Скрытие определенной границы или определенных границ в таблице
Если это необходимо, вы всегда можете скрыть конкретные границы в таблице, не заморачиваясь при этом с выделением отдельного фрагмента или фрагментов.Данный метод особенно хорошо использовать в случае, когда вам необходимо скрыть не только одну конкретную границу, но и несколько границ, расположенных в разных местах таблицы, за один раз.
1. Кликните в любом месте таблицы, чтобы отобразилась основная вкладка “Работа с таблицами”.
2. Перейдите во вкладку “Конструктор”, в группе “Обрамление” выберите инструмент “Стили оформления границ” и выберите белую (то есть, невидимую) линию.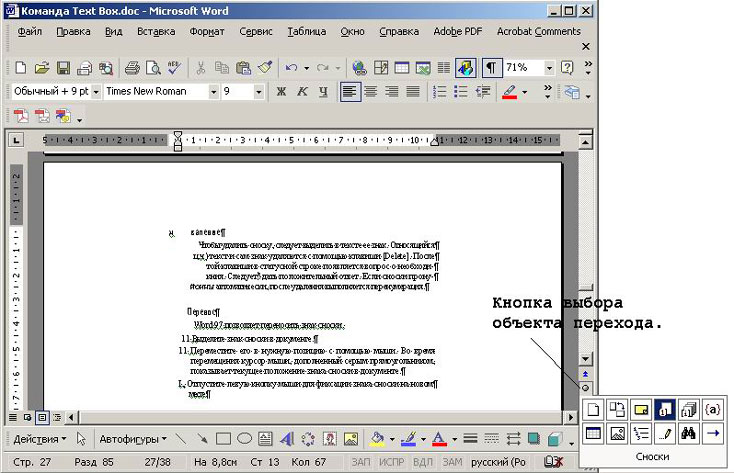
- Совет: Если белая линия не отображается в выпадающем меню, выберите сначала ту, которая используется в качестве границ в вашей таблице, а затем измените ее цвет на белый в разделе “Стили пера”.
Примечание: В более ранних версиях Ворда для скрытия/удаления отдельных границ таблицы необходимо перейти во вкладку “Макет”, раздела “Работа с таблицами” и выбрать там инструмент “Стиль линии”, а в развернувшемся меню выбирать параметр “Нет границ”.
3. Указатель курсора примет вид кисти. Просто кликните ею в том месте или тех местах, где необходимо убрать границы.
Примечание: Если вы кликните такой кистью по концу любой из внешних границ таблицы, она исчезнет полностью. Внутренние границы, обрамляющие ячейки, будут удаляться каждая отдельно.
- Совет: Для удаления границ нескольких ячеек подряд кликните левой кнопкой мышки на первой границе и протяните кисть до последней границы, которую вы хотите удалить, затем отпустите левую кнопку.

4. Нажмите “ESC”, чтобы выйти из режима работы с таблицами.
На этом мы закончим, ведь теперь вы знаете еще больше о таблицах в MS Word и умеете скрывать их границы, делая полностью невидимыми. Желаем вам успехов и только положительных результатов в дальнейшем освоение этой продвинутой программы для работы с документами.
Мы рады, что смогли помочь Вам в решении проблемы.
Помимо этой статьи, на сайте еще 11902 инструкций.
Добавьте сайт Lumpics.ru в закладки (CTRL+D) и мы точно еще пригодимся вам.
Отблагодарите автора, поделитесь статьей в социальных сетях.
Опишите, что у вас не получилось. Наши специалисты постараются ответить максимально быстро.
Блог копирайтера GALANT
Для заказчиков контента и новичков – копирайтеров
Все о границах/рамках таблиц в WORD 2016
Здравствуйте, друзья! В сегодняшней «Шпаргалке», как и было обещано, приступаем к форматированию таблицы в Word 2016. И начнем с вопросов об их границах. Все, кто прочел уже первую «табличную» статью , знают, что при создании таблицы любым из пяти описанных там способов рамки проставляются по умолчанию. Понятное дело…. Иначе какая же это таблица будет? Другой вопрос, что эти внешние и внутренние разграничительные линии не всегда нас устраивают. Вот сейчас мы с вами и разберем, как изменить границы таблиц в Word по своему усмотрению. Мы научимся делать рамки и внутренние линии таблиц жирными, выбирая нужную толщину линий, цветными, невидимыми.
Все, кто прочел уже первую «табличную» статью , знают, что при создании таблицы любым из пяти описанных там способов рамки проставляются по умолчанию. Понятное дело…. Иначе какая же это таблица будет? Другой вопрос, что эти внешние и внутренние разграничительные линии не всегда нас устраивают. Вот сейчас мы с вами и разберем, как изменить границы таблиц в Word по своему усмотрению. Мы научимся делать рамки и внутренние линии таблиц жирными, выбирая нужную толщину линий, цветными, невидимыми.
Для удобства моих посетителей я разбила эту статью на мелкие подразделы, отвечающие на один конкретный вопрос по оформлению границ/рамок вордовских таблиц. Получился такой своеобразный FAQ, ориентироваться в котором вам, друзья, будет проще.
Как сделать границы таблицы в Ворде c использованием коллекции «Стили таблицы»
Щелкаем по таблице левой кнопкой мышки, при этом открывается панель «Работа с таблицами». Заходим в ее вкладку «Конструктор». Слева в окне «Параметры стилей таблиц» для удобства восприятия табличных данных мы можем задать необходимое выделение строк или рядов, их чередование, цвет и интенсивность заливки.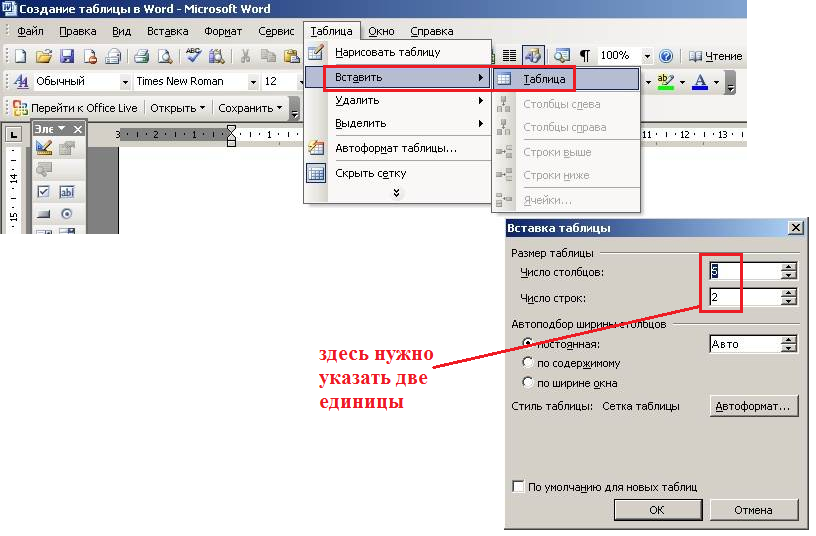 Можно подчеркнуть окраской или выделить линиями строку/столбец заголовков или итогов (см. рис.1).
Можно подчеркнуть окраской или выделить линиями строку/столбец заголовков или итогов (см. рис.1).
После этого открываем следующее окно «Стили таблиц». Здесь Ворд предоставляет нам большое количество шаблонов с различными комбинациями заливки и рамок (см. рис. 2).
А если еще и выбранный шаблон хочется как-то модифицировать, то кликаем по строке «Изменить стиль таблицы». Эта строчка прячется в самом низу всех табличных шаблонов. При клике по ней открывается окно, в котором можно менять толщину и цвет линий, убирать/добавлять заливку отдельных ячеек (см. рис. 3).
У вас, друзья, также есть возможность посмотреть, как проводятся все эти операции, своими глазами. Видео к вашим услугам. 🙂
Как установить рамки с использованием коллекции «Стили границ»
Как и в первом случае открываем панель «Работа с таблицами» и вкладку «Конструктор». Выделяем таблицу. Это проще всего сделать, щелкнув по расположенному вверху слева маленькому крестику, который называется «маркер перемещения таблицы». Переходим в раздел «Обрамление», «Стили оформления границ». По умолчанию Word предлагает выбрать рамку одну из 12 вариантов, впрочем, и в этом случае меняйте по своему усмотрению их цвет и толщину. В выпадающем окне «Границы» можно уточнить расположение линий, требующих изменения (см. рис. 4).
Переходим в раздел «Обрамление», «Стили оформления границ». По умолчанию Word предлагает выбрать рамку одну из 12 вариантов, впрочем, и в этом случае меняйте по своему усмотрению их цвет и толщину. В выпадающем окне «Границы» можно уточнить расположение линий, требующих изменения (см. рис. 4).
Желающие могут посмотреть короткий видеоролик с объяснением всех нюансов.
Как настроить/выделить рамки таблицы по своему усмотрению без применения готовых стилей
Выделяем таблицу щелчком по «маркеру перемещения таблицы», то есть крестику вверху и слева, затем в панели «Работа с таблицами» вкладке «Конструктор» заходим в раздел «Обрамление». В открывшемся окне выбираем тип контура, толщину и цвет линий, а в окне «Границы» устанавливаем их местоположение (внешние, внутренние и т.п.) (см. рис. 5).
Как выделить границы только одной или нескольких ячеек
Первый способ. Чтобы поменять границы частично (выделить какие-то ячейки) можно выполнить все действия по пунктам 2 или 3 кроме выделения всей таблицы.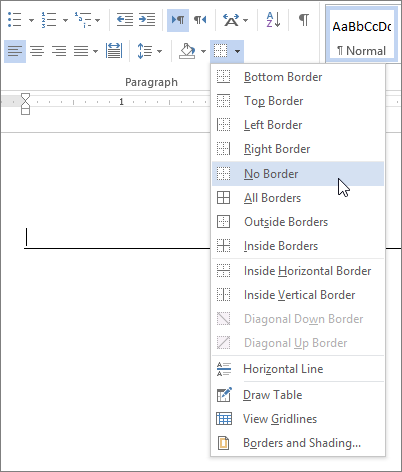 А курсор нужно поставить в той ячейке, границы которой подлежат особому обрамлению.
А курсор нужно поставить в той ячейке, границы которой подлежат особому обрамлению.
Второй способ. Можно действовать через кнопку «Раскраска границ по образцу» из меню в таблице «Стили границ». Предварительно там же нужно выбрать подходящие контур, ширину и цвет линий. В видеоролике, который расположен ниже я наглядно демонстрирую как создать рамки таблиц по своему усмотрению и как выделить одну или несколько ячеек.
Как сделать границы таблицы в Ворде невидимыми/убрать
Для того, чтобы убрать границы таблицы в WORD нужно:
Как удалить верхнюю/нижнюю границы таблицы или границы отдельных ячеек в Ворде
Отдельные участки табличных границ проще и быстрее удалить с помощью кисти-ластика. Для этого следует:
- раскрыть панель «Работа с таблицами»;
- выбрать вкладку «Конструктор»;
- щелкнуть в выпадающем окне «Тип линии» по строке «нет границы»; курсор примет вид кисти;
- стереть кистью любые, подлежащие удалению участки границ.

В нижерасположенном видео я демонстрирую всю цепочку несложных действий по удалению всех границ таблицы или их отдельных участков.
Итак, друзья, сегодня мы разобрали, как делать различные виды границ в таблицах Ворд, а также, как удалять их. Надеюсь, эта статья была полезна для вас. На этом цикл статей про таблицы в Ворде не заканчивается. Следите за новыми публикациями. Всего вам доброго.
Ваш гид по WORD 2016 GALANT.
А эти статьи вы еще не читали? Советую…
Где найти формат в ворде
Как найти формат в ворде?
Формат страницы в ворде находиться (В 2007) файл» (верху слева), «разметка страницы», «ориентация». В 2013 – в самом верху находиться опция «разметка страницы».
Как найти нужный текст в ворде?
Поиск текста в документе
- Чтобы открыть область Поиск в режиме редактирования, нажмите сочетание клавиш CTRL+F или выберите Главная > Поиск.
- Чтобы найти текст, введите его в поле Поиск в документе…
Как найти в ворде Автоформат таблицы?
Инструмента «Автоформат» нет на ленте Word. Поэтому, чтобы им воспользоваться, нужно добавить его на Панель быстрого доступа. Нажмите стрелку вниз в правой части Панели быстрого доступа и выберите пункт More Commands (Другие команды) из выпадающего меню. Откроется диалоговое окно Word Options (Параметры Word).
Поэтому, чтобы им воспользоваться, нужно добавить его на Панель быстрого доступа. Нажмите стрелку вниз в правой части Панели быстрого доступа и выберите пункт More Commands (Другие команды) из выпадающего меню. Откроется диалоговое окно Word Options (Параметры Word).
Почему заголовок не отображается в оглавлении?
Причина, по которой название не отображается в оглавлении, заключается в том, что он не является контурным стилем. Заголовок 1 — это стиль контура уровня 1, заголовок 2 — стиль контура уровня 2. Предполагая, что ваш TOC настроен на отображение уровней контуров 1 и 2, тогда все будет работать правильно.
Как сделать табуляцию в ворде?
Чтобы создать табуляцию в таблице Word используйте сочетание клавиш Ctrl+Tab. Управлять табуляцией в ворде нам поможет горизонтальная линейка. Если линейка не отображается, то перейдите во вкладку «ВИД» и установите флаг для пункта «Линейка».
Как поменять формат текста в ворде?
Форматирование текста в Word – Выделение текста для форматирования шрифта На вкладке «Главная» нажмите стрелку раскрывающегося списка «Размер шрифта».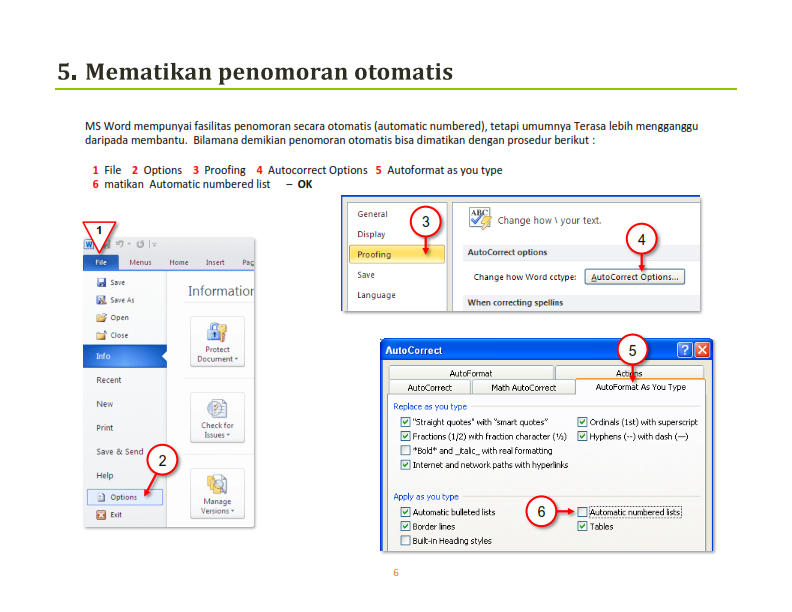 Выберите размер шрифта в меню. Если нужный размер шрифта недоступен в меню, вы можете щелкнуть поле «Размер шрифта» и набрать нужный размер, а затем нажать «Enter».
Выберите размер шрифта в меню. Если нужный размер шрифта недоступен в меню, вы можете щелкнуть поле «Размер шрифта» и набрать нужный размер, а затем нажать «Enter».
Как найти документ по слову в тексте?
Запускаем Notepad++ через Пуск/Все программы. В появившемся окне в верхнем меню выбираем Поиск/Найти в файлах. Также можно воспользоваться сочетанием клавиш Ctrl+Shift+F. Появится окно, где в поле Найти нужно указать слово или фразу, по которой мы ищем файл, а в поле Папка указать примерное расположение файла.
Как найти нужные слова в тексте?
Если выделить определённое слово в тексте и нажать «Ctrl+F», то сработает поиск по данному слову. Причем в области поиска искомое слово уже будет написано. Если случайно закрыли окно поиска, то нажмите сочетание клавиш «Ctrl+Alt+Y».
Как найти искомое слово?
Если выделить определённое слово в тексте и нажать «Ctrl+F», то сработает поиск по данному слову. Причем в области поиска искомое слово уже будет написано.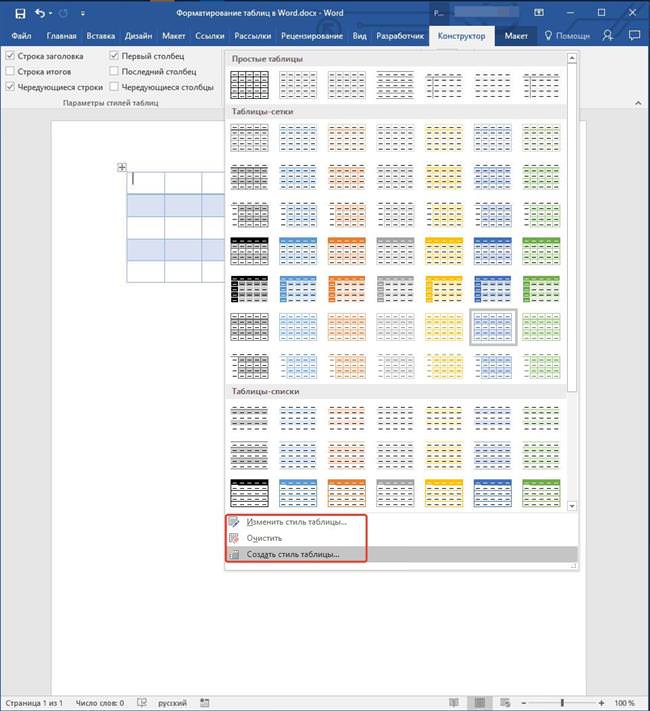 Если случайно закрыли окно поиска, то нажмите сочетание клавиш «Ctrl+Alt+Y». Ворд повторно начнет искать последнюю искомую фразу.
Если случайно закрыли окно поиска, то нажмите сочетание клавиш «Ctrl+Alt+Y». Ворд повторно начнет искать последнюю искомую фразу.
Как поставить Автоформат?
- Зайдите в меню «Сервис» и выберите команду «Параметры автозамены».
- В диалоговом окне «Автозамена» выберите вкладку «Автоформат при вводе».
Что такое Автоформат таблицы в Ворде?
В Word 97/2000/2003/2007 предусмотрена возможность построения таблиц с помощью шаблонов из набора Автоформат. Каждый из этих шаблонов содержит элементы форматирования таблицы: обрамление, заливку, шрифты, цвета, автоматически подгоняемые размеры ячеек.
Как в Word изменить номера страниц в содержании?
Вот, как это сделать:
- поместите курсор в нижнюю часть страницы, предшествующей вашей странице №1 (часто это страница, содержащая оглавление).
- выберите пункт меню Вставка ▸ Разрыв ▸ Разрыв страницы.
- в разделе Стиль: выберите стиль страницы для основного текста документа.
- отметьте галочкой пункт Изменить номер страницы.

Как отобразить заголовки в ворде?
Чтобы перейти к странице или заголовку в документе Word без прокрутки, используйте область навигации. Чтобы открыть область навигации, нажмите клавиши CTRL+F или выберите Вид > Область навигации.
Как сделать номера страниц в содержании?
Во вкладке Вставка в разделе Колонтитулы нажмите кнопку Номер страницы. В появившемся списке выберите пункт Внизу страницы. Далее выберите один из вариантов размещения номера страницы: слева, по центру или справа.
Как найти формат в ворде
Выделите текст, параметры форматирования которого по умолчанию вы хотите вернуть. На вкладке Главная в группе Шрифт нажмите кнопку Очистить формат. На вкладке Главная в группе Шрифт нажмите кнопку Очистить формат. На вкладке «Сообщение» в группе «Основной текст» нажмите кнопку «Очистить все форматирование».
Как правильно оформлять документы в Word?
- шрифт — Times New Roman, 14 кегль
- междустрочный интервал — 1,5 строки, безо всяких отступов «до» и «после»
- абзацный отступ должен быть одинаковым на протяжении всего текста и равняться 1,25 см
- выравнивание текста — по ширине
Как настроить параметры Ворд?
Чтобы настроить расширенные параметры Word, выберите Файл > Параметры, а затем в левой области щелкните Дополнительно. Настройте параметры выделения, замены и форматирования слов и абзацев. Выберите способ вставки содержимого и форматирования в пределах одного документа, в другой документ или в другое приложение.
Настройте параметры выделения, замены и форматирования слов и абзацев. Выберите способ вставки содержимого и форматирования в пределах одного документа, в другой документ или в другое приложение.
Как открыть диалоговое окно Параметры Word?
Для настройки параметров необходимо зайти в закладку «Файл» и там выбрать «Параметры». Откроется диалоговое окно «Параметры word» и закладка «Общие». Цветовая схема – дает возможность выбрать из трех вариантов удобную для работы сбалансированную цветовую схему внешнего вида программы Microsoft Word.
Какой формат у Microsoft Word?
Форматы файлов, поддерживаемые в Word
| РасширениеExtension | Имя формата файлов format |
|---|---|
| DOC | Документ Word 97–2003 |
| DOCM | Документ Word с поддержкой макросов |
| DOCX | Документ Word |
| DOCX | Документ Strict Open XML |
Где находится граница и заливка в ворде?
Настроить (изменить) параметры границ можно как при их установке, так и после.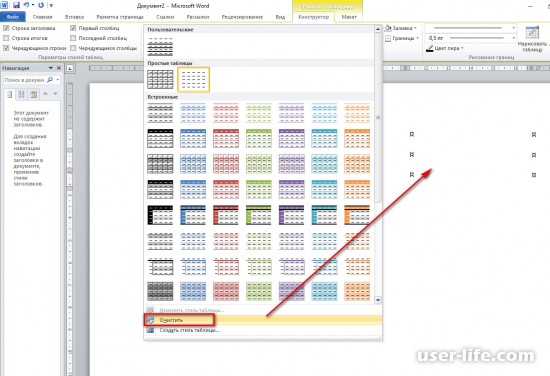
- Выделите один или несколько абзацев.
- Во вкладке Главная в группе Абзац щелкните по стрелке кнопки Граница и выберите команду Граница и заливка (см. рис. 4.68).
- Перейдите во вкладку Граница диалогового окна Границы и заливка (рис. 4.69).
Как правильно отформатировать текст в ворде?
Форматирование текста в Microsoft Word
- Выберите текст, который необходимо выделить.
- На вкладке Главная нажмите на стрелку команды Цвет выделения текста. Появится выпадающее меню с возможными вариантами цветов.
- Укажите необходимый цвет выделения. Выбранный текст в документе будет выделен.
Как очистить формат в Word 2010?
Как в 2010 ворде очистить формат
- Выделяем фрагмент текста, форматирование которого нужно убрать, или нажимаем клавиши CTRL+A, для выделения всего документа.
- Переходим на вкладку Главная в группе Шрифт выберите команду Очистить формат.
Как удалить все стили в Word?
Как очистить форматирование во всем документе
В группе «Стили» присмотритесь к нижнему правому углу и увидите небольшой значок в виде обращенной вправо-вниз стрелки. Нажмите на него, чтобы отобразить панель настроек стилей. Самым первым пунктом на этой панели идет пункт «Очистить всё».
Нажмите на него, чтобы отобразить панель настроек стилей. Самым первым пунктом на этой панели идет пункт «Очистить всё».
Как в ворде убрать все заголовки?
Если у вас много заголовков и вы хотите удалить форматирование для всего этого, просто выберите «Выделить все» на панели инструментов и в меню «Абзац» измените уровень структуры на «основной текст», как предлагалось предыдущими авторами.
Как сделать абзац в ворде 2020?
На вкладке «Главная» щелкните правой кнопкой мыши стиль «Обычный» и выберите «Изменить». Выберите «Формат»и «Абзац». На вкладке «Отступы и интервалы» в области «Отступ» выберите «Первая строка». Нажмите кнопку ОК.
Как красиво оформить документ?
Создаем красивое оформление текста.
…
Текстовые эффекты в Ворде
- Выделите интересующий фрагмент документа.
- Перейдите во вкладку «Главная».
- В блоке «Шрифт», активируйте команду «Текстовые эффекты и оформление».
- Выберите из выпадающего списка, интересующий эффект.

Как оформить документ в ворде по госту?
Основное, что тебе нужно запомнить:
- Текст набирается исключительно шрифтом Times New Roman. …
- Стандартный размер шрифта основного текста — 14 пт. …
- Межстрочный интервал — полуторный. …
- Размер полей: правое не менее 10 мм, верхнее и нижнее — не менее 20 мм, левое — не менее 30 мм. …
- Абзацный отступ — 1,5.
Использование средства «Формат по образцу»
Используйте кнопку Формат по образцу на вкладке Главная, чтобы быстро применить одинаковое форматирование, например цвет, начертание и размер шрифта или стиль границы, к нескольким фрагментам текста или изображениям. Формат по образцу позволяет скопировать все форматирование из одного объекта и применить его к другому (это похоже на копирование и вставку форматирования).
Выделите текст или графический объект, форматирование которого вы хотите скопировать.
Примечание: Чтобы скопировать форматирование текста, выделите часть абзаца. Чтобы скопировать форматирование как текста, так и абзаца, выделите абзац целиком вместе со знаком абзаца.
Чтобы скопировать форматирование как текста, так и абзаца, выделите абзац целиком вместе со знаком абзаца.
На вкладке Главная нажмите кнопку Формат по образцу .
Указатель примет вид кисти.
Проведите кистью по выделенному тексту или изображению, чтобы применить форматирование. Это можно сделать только один раз. Чтобы изменить форматирование нескольких вариантов в документе, необходимо сначала дважды щелкнуть «Формат по4».
Чтобы завершить форматирование, нажмите клавишу ESC.
Примечание: Среди графических объектов Формат по образцу лучше всего подходит для рисунков, например автофигур. Тем не менее вы можете скопировать форматирование из изображения (например, его границу).
Как найти формат в ворде?
Где находится кнопка формат в ворде?
Использование средства «Формат по образцу»
- Выделите текст или графический объект, форматирование которого вы хотите скопировать. …
- На вкладке Главная нажмите кнопку Формат по образцу. …
- Проведите кистью по выделенному тексту или изображению, чтобы применить форматирование.
 …
… - Чтобы завершить форматирование, нажмите клавишу ESC.
Как найти нужный текст в ворде?
Поиск текста в документе
- Чтобы открыть область Поиск в режиме редактирования, нажмите сочетание клавиш CTRL+F или выберите Главная > Поиск.
- Чтобы найти текст, введите его в поле Поиск в документе…
Где находится команда формат?
Наиболее часто используемые команды форматирования находятся на ленте. Если этих кнопок не достаточно, то можно обратиться к Формату ячеек в контекстном меню (через правую кнопку мыши), либо с помощью сочетания горячих клавиш Ctrl+1, что существенно быстрее.
Как очистить формат в Word 2010?
Как в 2010 ворде очистить формат
- Выделяем фрагмент текста, форматирование которого нужно убрать, или нажимаем клавиши CTRL+A, для выделения всего документа.
- Переходим на вкладку Главная в группе Шрифт выберите команду Очистить формат.
Где находится граница и заливка в ворде?
Настроить (изменить) параметры границ можно как при их установке, так и после.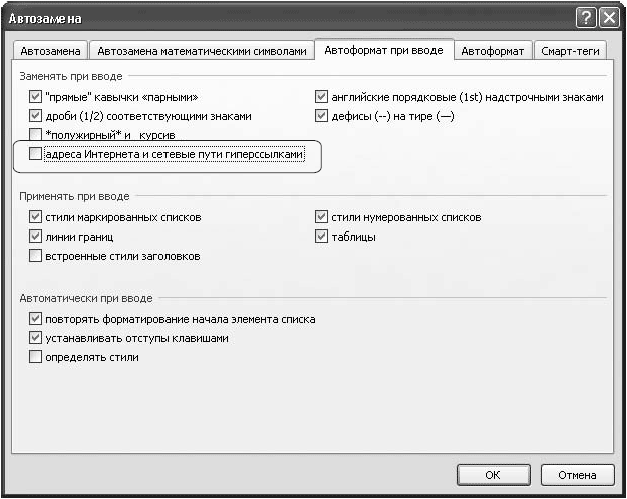
- Выделите один или несколько абзацев.
- Во вкладке Главная в группе Абзац щелкните по стрелке кнопки Граница и выберите команду Граница и заливка (см. рис. 4.68).
- Перейдите во вкладку Граница диалогового окна Границы и заливка (рис. 4.69).
Как создать многоуровневый список?
Определение нового многоуровневого списка
- Выделите текст или нумерованный список, который вы хотите изменить.
- На вкладке Главная в группе Абзац щелкните стрелку рядом с кнопкой Многоуровневый список …
- Разверните диалоговое окно «Многоуровневый список», щелкнув Дополнительно в левом нижнем углу.
Как найти документ по слову в тексте?
Запускаем Notepad++ через Пуск/Все программы. В появившемся окне в верхнем меню выбираем Поиск/Найти в файлах. Также можно воспользоваться сочетанием клавиш Ctrl+Shift+F. Появится окно, где в поле Найти нужно указать слово или фразу, по которой мы ищем файл, а в поле Папка указать примерное расположение файла.
Как найти нужные слова в тексте?
Для этого следует нажать функциональную клавишу F3 либо сочетание клавиш Ctrl и F. После такой операции в верхней части появится окно, в которое следует ввести слово или слова, которые необходимо найти.
Как сделать поиск по слову на сайте?
В тексте веб-страниц можно искать определенные слова или фразы.
- Откройте веб-страницу в Chrome на компьютере.
- В правом верхнем углу экрана нажмите на значок «Ещё» Найти.
- Введите запрос в строку, появившуюся вверху справа.
- Нажмите Ввод.
- Совпадения на странице будут выделены желтым.
Для чего служит команда Регистр меню Формат?
Команда Меню ® Формат ® Регистр позволяет заменять выделенные символы на прописные буквы, на строчные буквы или их комбинацию: … С помощью команды «все строчные» все буквы выделенного текста становятся строчными. С помощью команды «ВСЕ ПРОПИСНЫЕ» все буквы выделенного текста становятся прописными.
Как изменить формат в Эксель?
Доступные числные форматы в Excel
- Выделите ячейку или диапазон ячеек.

- На вкладке Главная выберите в раскрывающемся списке формат Числовой. Вы также можете выбрать один из указанных здесь вариантов. Нажмите CTRL+1 и выберите число. …
- Выберите нужный формат.
Как определить формат ячеек?
Выделите ячейки, к которым требуется применить числовой формат. На вкладке Главная нажмите на стрелку рядом с полем Числовой формат . Появится выпадающее меню. Выберите нужный формат.
Как очистить формат в ворде?
Как очистить список последних документов в Word
Запустите Word. Список Недавние появляется всякий раз, когда слева от главного заставки. Щелкните правой кнопкой мыши на любом отдельном имени документа и выберите Очистить закрепленные документы. Нажмите Да, чтобы подтвердить удаление в следующем диалоговом окне.
Как убрать красное подчеркивание текста в ворде?
Кликните правой кнопкой мышки по подчеркнутому слову и откройте меню «Орфография». Вам будут предложены два варианта: «Добавить в словарь» и «Пропустить всё».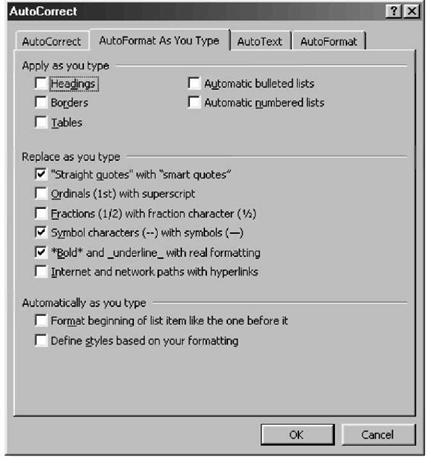 Наконец, вы можете полностью отключить красное подчеркивание в «Ворде». Для этого нужно нажать на кнопку «Файл» и перейти в раздел «Параметры – Правописание».
Наконец, вы можете полностью отключить красное подчеркивание в «Ворде». Для этого нужно нажать на кнопку «Файл» и перейти в раздел «Параметры – Правописание».
Как изменить формат страницы в Microsoft Word: инструкция
Документы бывают разных форм и размеров, как принято говорить более профессиональным языком – форматов. Одни подходят для юридических задач, другие предназначены под брошюры, третьи листы можно использовать для открыток и так далее… Сегодня всю номенклатуру макулатуры создают в Word – это удобно! Но не каждый знает, что все многообразие форматов, подходящих под каждый из типов документов, можно создать в этом мощном виртуальном инструменте.
Но как изменить формат бумаги (рабочего поля, в котором мы печатаем текст) в соответствии с типом документа, над которым вы работаете? Или, скажем, изменить формат бумаги по умолчанию для всех новых документов? Не знаете? А это полезно знать любому пользователю! Мы поможем в этом разобраться, это просто.
Изменение формата страниц документа в Word
Итак, перед вами стоит задача изменить формат страницы в файле Word. Вот что для этого необходимо сделать: откройте документ и в «Панели быстрого доступа» (расположена на синем фоне сверху) перейдите на вкладку «Макет» («Page Setup» в англоязычной версии). Здесь, в «Параметрах страницы» («Layout»), нажмите кнопку «Размер» («Size»).
Появится раскрывающееся меню, в котором вы увидите список форматов страниц. Далее просто выберите искомый формат из списка для изменения размера документа.* Готово!
*Способ рассчитан на использование в современных версиях «Ворд». Ранее вкладка, отвечавшая за изменение формата, называлась «Разметка страницы».
Изменение размера страницы в Ворде под другой формат
Тем не менее иногда может потребоваться использовать в одном документе несколько разных форматов листов.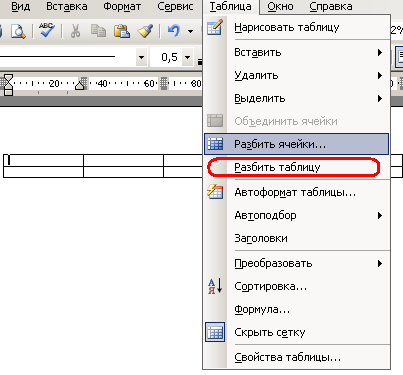 Вы их также можете легко создать всего за несколько шагов.
Вы их также можете легко создать всего за несколько шагов.
Для этого:
Убедитесь, что курсор мыши находится на том месте, где вы желаете начать новый формат страниц. Если курсор будет стоять в середине страницы, изменения вступят в силу на новой странице после выбора нового размера.
Затем вернитесь в группу «Макет» («Page Setup»), «Макет» («Layout») и снова нажмите кнопку «Размер» («Size»). На этот раз, однако, вместо выбора варианта из списка нажмите кнопку «Другие размеры бумаги» («More Paper Sizes») в нижней части меню.
Здесь, на вкладке «Размер бумаги» («Paper») диалогового окна «Параметры страницы» («Page Setup»), выберите нужный формат.
В нижней части диалогового окна щелкните стрелку выпадающего списка рядом с надписью «Применить к» («Apply to»), нажмите кнопку «до конца документа» (This Point Forward), а затем нажмите кнопку «ОК».
Место, в котором был установлен курсор, теперь отображается на новой странице с новым размером бумаги.
Пользовательский размер страницы
Для изменения по своему вкусу воспользуйтесь параметрами в диалоговом окне «Пользовательский размер страницы». Далее:
На вкладке «Макет страницы» в группе «Параметры страницы» нажмите кнопку «Размер».
Выберите команду «Создать новый размер страницы».
После создания пользовательский размер страницы отобразится в поле «Настраиваемый» в меню «Размер».
Например, щелкните Letter (книжная ориентация) 21,59×27,94 см. Если не отображается нужный размер, щелкните «Дополнительные готовые размеры страниц» или выберите «Создать новый размер страницы», чтобы создать свой.
Изменение ориентации страницы в Word по умолчанию
Формат бумаги Word по умолчанию – «Letter», то есть 215 мм x 279 мм. Если вы используете другой размер чаще, вы можете изменить размер для всех новых документов, и в будущем вам не придется изменять размер бумаги для каждого нового документа, который вы создадите.
Для этого перейдите в раздел «Макет» («Page Setup») > «Размер» («Size») > «Другие форматы бумаги» («More Paper Sizes»).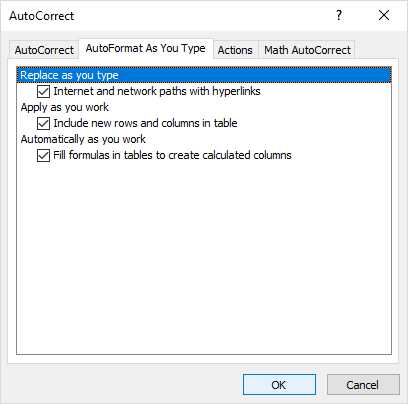 В диалоговом окне «Параметры страницы» нажмите кнопку «Бумага», а затем щелкните стрелку списка рядом с пунктом «Размер бумаги» («Paper»).
В диалоговом окне «Параметры страницы» нажмите кнопку «Бумага», а затем щелкните стрелку списка рядом с пунктом «Размер бумаги» («Paper»).
Выберите формат бумаги, который будет использоваться по умолчанию для всех будущих документов.
В нижней части диалогового окна нажмите кнопку «По умолчанию» («Set As Default»).
Появится сообщение с просьбой подтвердить изменение; нажмите кнопку «Да».
Нажмите кнопку «ОК», чтобы закрыть диалоговое окно настройки страницы. В следующий раз, когда вы откроете Word, размер страницы будет тем, который вы выбрали.
Как найти формат в ворде?
Наиболее часто используемые команды форматирования находятся на ленте. Если этих кнопок не достаточно, то можно обратиться к Формату ячеек в контекстном меню (через правую кнопку мыши), либо с помощью сочетания горячих клавиш Ctrl+1, что существенно быстрее.
Как очистить формат в Word 2010?
Как в 2010 ворде очистить формат
- Выделяем фрагмент текста, форматирование которого нужно убрать, или нажимаем клавиши CTRL+A, для выделения всего документа.
- Переходим на вкладку Главная в группе Шрифт выберите команду Очистить формат.
Где находится граница и заливка в ворде?
Настроить (изменить) параметры границ можно как при их установке, так и после.
- Выделите один или несколько абзацев.
- Во вкладке Главная в группе Абзац щелкните по стрелке кнопки Граница и выберите команду Граница и заливка (см. рис. 4.68).
- Перейдите во вкладку Граница диалогового окна Границы и заливка (рис. 4.69).
Как создать многоуровневый список?
Определение нового многоуровневого списка
- Выделите текст или нумерованный список, который вы хотите изменить.
- На вкладке Главная в группе Абзац щелкните стрелку рядом с кнопкой Многоуровневый список …
- Разверните диалоговое окно «Многоуровневый список», щелкнув Дополнительно в левом нижнем углу.

Как найти документ по слову в тексте?
Запускаем Notepad++ через Пуск/Все программы. В появившемся окне в верхнем меню выбираем Поиск/Найти в файлах. Также можно воспользоваться сочетанием клавиш Ctrl+Shift+F. Появится окно, где в поле Найти нужно указать слово или фразу, по которой мы ищем файл, а в поле Папка указать примерное расположение файла.
Как найти нужные слова в тексте?
Для этого следует нажать функциональную клавишу F3 либо сочетание клавиш Ctrl и F. После такой операции в верхней части появится окно, в которое следует ввести слово или слова, которые необходимо найти.
Как сделать поиск по слову на сайте?
В тексте веб-страниц можно искать определенные слова или фразы.
- Откройте веб-страницу в Chrome на компьютере.
- В правом верхнем углу экрана нажмите на значок «Ещё» Найти.
- Введите запрос в строку, появившуюся вверху справа.
- Нажмите Ввод.
- Совпадения на странице будут выделены желтым.

Для чего служит команда Регистр меню Формат?
Команда Меню ® Формат ® Регистр позволяет заменять выделенные символы на прописные буквы, на строчные буквы или их комбинацию: … С помощью команды «все строчные» все буквы выделенного текста становятся строчными. С помощью команды «ВСЕ ПРОПИСНЫЕ» все буквы выделенного текста становятся прописными.
Как изменить формат в Эксель?
Доступные числные форматы в Excel
- Выделите ячейку или диапазон ячеек.
- На вкладке Главная выберите в раскрывающемся списке формат Числовой. Вы также можете выбрать один из указанных здесь вариантов. Нажмите CTRL+1 и выберите число. …
- Выберите нужный формат.
Как определить формат ячеек?
Выделите ячейки, к которым требуется применить числовой формат. На вкладке Главная нажмите на стрелку рядом с полем Числовой формат . Появится выпадающее меню. Выберите нужный формат.
Как очистить формат в ворде?
Как очистить список последних документов в Word
Запустите Word.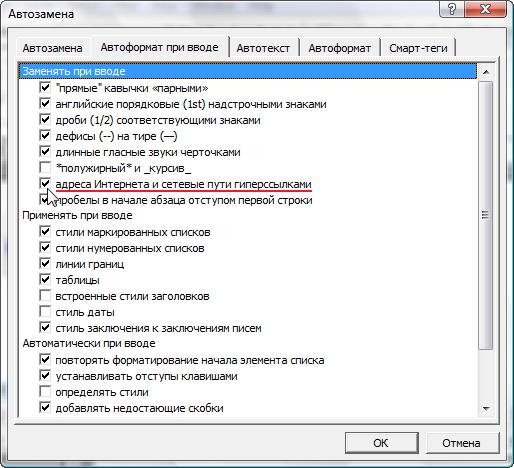 Список Недавние появляется всякий раз, когда слева от главного заставки. Щелкните правой кнопкой мыши на любом отдельном имени документа и выберите Очистить закрепленные документы. Нажмите Да, чтобы подтвердить удаление в следующем диалоговом окне.
Список Недавние появляется всякий раз, когда слева от главного заставки. Щелкните правой кнопкой мыши на любом отдельном имени документа и выберите Очистить закрепленные документы. Нажмите Да, чтобы подтвердить удаление в следующем диалоговом окне.
Как убрать красное подчеркивание текста в ворде?
Кликните правой кнопкой мышки по подчеркнутому слову и откройте меню «Орфография». Вам будут предложены два варианта: «Добавить в словарь» и «Пропустить всё». Наконец, вы можете полностью отключить красное подчеркивание в «Ворде». Для этого нужно нажать на кнопку «Файл» и перейти в раздел «Параметры – Правописание».
Форматирование таблиц. Microsoft Office
Форматирование таблиц. Microsoft OfficeВикиЧтение
Microsoft Office
Леонтьев Виталий Петрович
Форматирование таблиц
При помощи форматирования вы сможете сделать свою таблицу не только приятной для глаз, но и удобной для восприятия. Бывает так, что какие-то элементы необходимо выделить. Это легко выполняется при помощи изменения начертания и размера шрифта, выравнивания границ текста, цветового оформления текста и фона, автофигур, объектов WordArt и даже картинок, аналогично тому, как это делается в Word. Кроме того, если вы хотите, чтобы ваши данные имели вид настоящей таблицы, можете использовать границы для визуального разделения ячеек. Помимо знакомых пользователям Word операций, в Excel есть свои инструменты форматирования. Найти их вы сможете в меню Формат/Автоформат.
Бывает так, что какие-то элементы необходимо выделить. Это легко выполняется при помощи изменения начертания и размера шрифта, выравнивания границ текста, цветового оформления текста и фона, автофигур, объектов WordArt и даже картинок, аналогично тому, как это делается в Word. Кроме того, если вы хотите, чтобы ваши данные имели вид настоящей таблицы, можете использовать границы для визуального разделения ячеек. Помимо знакомых пользователям Word операций, в Excel есть свои инструменты форматирования. Найти их вы сможете в меню Формат/Автоформат.
Автоформат – это замечательный помощник, который избавит вас от необходимости выставлять параметры оформления данных вручную. В базу данных программы заложены разнообразные комбинации изменения вида текста и самой таблицы. Выбрав одну из них, вы сможете единственным щелчком мыши полностью преобразить помещенные в окне данные.
Изменение внешнего вида таблицы
Вы можете изменить не только содержащиеся в таблице данные, но и ее саму. Конечно, проще всего это сделать при помощи пункта Число меню Формат/Ячейки на Панели инструментов Microsoft Excel. Но там, как вам уже известно, есть только шаблоны готовых таблиц. А что делать, если вы хотите создать свою индивидуальную таблицу? Вполне реально, и работать придется все с тем же меню Формат/ Ячейки. Команду Формат ячеек можно выбрать и в Контекстном меню, если вы щелкнете правой кнопкой мыши по уже готовой таблице. Итак, как же можно преобразить готовую таблицу?
Конечно, проще всего это сделать при помощи пункта Число меню Формат/Ячейки на Панели инструментов Microsoft Excel. Но там, как вам уже известно, есть только шаблоны готовых таблиц. А что делать, если вы хотите создать свою индивидуальную таблицу? Вполне реально, и работать придется все с тем же меню Формат/ Ячейки. Команду Формат ячеек можно выбрать и в Контекстном меню, если вы щелкнете правой кнопкой мыши по уже готовой таблице. Итак, как же можно преобразить готовую таблицу?
Во-первых, можно изменить границы (например, для того чтобы выделить какую-то одну, наиболее интересующую вас ячейку). Выделите нужную ячейку курсором, выберите в Контекстном меню таблицы команду Формат ячеек, а в появившемся диалоговом окне – пункт Границы. Задать границы можно, щелкая не только по кнопкам, но и по самому образцу в маленьком окошке.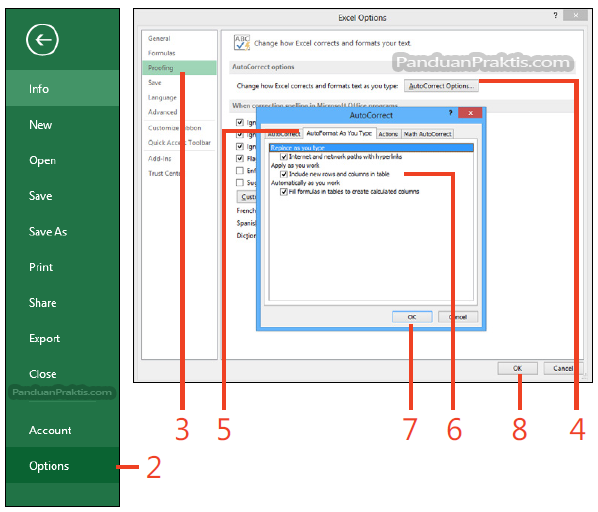 В левой части окна отображается текущий вид выбранной вами ячейки и способы расстановки границ (внешние/ внутренние/отсутствие границ; отдельные). В правой части окна – тип и цвет линии. Сейчас выбранная вами ячейка ограничена сверху (тонкой линией) и справа (толстой линией). А мы хотим, чтобы она была ограничена вся и одинаково. Прежде всего, выберите тип линии, например пунктирную жирную (четвертая сверху). Можете сразу же выбрать и цвет границы (по умолчанию стоит Авто, т. е. черный), например красный. Теперь, щелкая по кнопкам с видом линий (внизу, вверху, справа и слева), расположенных вокруг окошка с образцом, задайте параметры будущей границы. Можно нажать одну-единственную кнопку Внешние, и появятся сразу все границы.
В левой части окна отображается текущий вид выбранной вами ячейки и способы расстановки границ (внешние/ внутренние/отсутствие границ; отдельные). В правой части окна – тип и цвет линии. Сейчас выбранная вами ячейка ограничена сверху (тонкой линией) и справа (толстой линией). А мы хотим, чтобы она была ограничена вся и одинаково. Прежде всего, выберите тип линии, например пунктирную жирную (четвертая сверху). Можете сразу же выбрать и цвет границы (по умолчанию стоит Авто, т. е. черный), например красный. Теперь, щелкая по кнопкам с видом линий (внизу, вверху, справа и слева), расположенных вокруг окошка с образцом, задайте параметры будущей границы. Можно нажать одну-единственную кнопку Внешние, и появятся сразу все границы.
Если вы хотите, чтобы все ячейки были разграничены, выделите всю таблицу, вызовите Контекстное меню, выберите команду Формат ячеек и нажмите кнопки Внешние и Внутренние. При помощи этого же меню вы сможете изменить начертание, размер и цвет шрифта (пункт Шрифт), цвет заливки ячеек (пункт Вид), а также выравнивание текста. Если вы хотите, чтобы текст в какой-то одной или во всех ячейках располагался под углом, выделите нужную ячейку, например А5, и выберите пункт
При помощи этого же меню вы сможете изменить начертание, размер и цвет шрифта (пункт Шрифт), цвет заливки ячеек (пункт Вид), а также выравнивание текста. Если вы хотите, чтобы текст в какой-то одной или во всех ячейках располагался под углом, выделите нужную ячейку, например А5, и выберите пункт
Данный текст является ознакомительным фрагментом.
Форматирование XSL
Форматирование XSL
Как обсуждалось в главе 1, XSLT и XSL-FO составляют спецификацию XSL.
Форматирование текста
Форматирование текста Для чего нужно форматирование? Попробуйте скопировать в «тело» документа произвольный текст и посмотрите на результат. Понравилось? Вся информация идет сплошным текстом: без заголовков, переносов, делений на абзацы и т. д. Чтобы сделать документ
Форматирование ячеек
Форматирование ячеек Форматирование содержимого ячеек Excel ничем не отличается от форматирования текстовых таблиц в Word. Идем в группу Шрифт на вкладке Главная. Видим там кнопки шрифтов, заливки ячеек и отображения границ. Поскольку с ними вы уже хорошо знакомы, не будем
Форматирование символов
 6.3).
Рис. 6.3. Палитра СимволВ левой верхней части палитры расположен раскрывающийся список для выбора шрифта, а правее – раскрывающийся список для выбора начертания шрифта:• Regular
6.3).
Рис. 6.3. Палитра СимволВ левой верхней части палитры расположен раскрывающийся список для выбора шрифта, а правее – раскрывающийся список для выбора начертания шрифта:• RegularФорматирование абзаца
Форматирование абзаца Теперь рассмотрим палитру Абзац (рис. 6.6). На данной палитре производится форматирование абзацев. Нет смысла использовать эту палитру, если ваш текст помещается на одной строке. Рис. 6.6. Палитра АбзацВ верхней части палитры расположены кнопки для
Форматирование данных
Форматирование данных VBA-функции Format форматируют данные любого из встроенных типов по указанному образцу для отображения их на экране или на печати. С помощью этих функций очень просто отображать значения дат в виде короткого (19.12.99), среднего (19-дек-99) или длинного формата
Форматирование документа
Форматирование документа
Форматирование текста – это процедура, без которой не обходится практически ни один документ: всегда нужно как-то оформить заголовок, создать список, выделить стилем текстовый фрагмент или слово и т.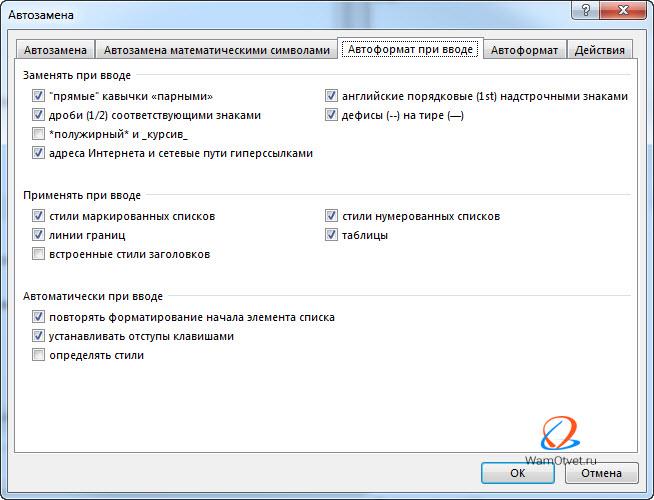 д. В данном разделе мы на конкретном примере
д. В данном разделе мы на конкретном примере
Форматирование чисел
Форматирование чисел Мы уже познакомились с функцией языка XPath string, которая конвертирует свой аргумент в строку. Эта функция может преобразовать в строку и численное значение, но возможности ее при этом сильно ограничены.К счастью, XSLT предоставляет мощные возможности
Форматирование формул
Форматирование формул Редактор формул позволяет задавать расположение формулы и ее элементов. Для настройки этих параметров предназначены первые пять команд меню Формат, которые используются для горизонтального выравнивания формул и столбцов матриц. Кроме
5.10. Создание и форматирование таблиц
5.10. Создание и форматирование таблиц
Создание таблицТаблица состоит из строк и столбцов, на пересечении которых находятся ячейки.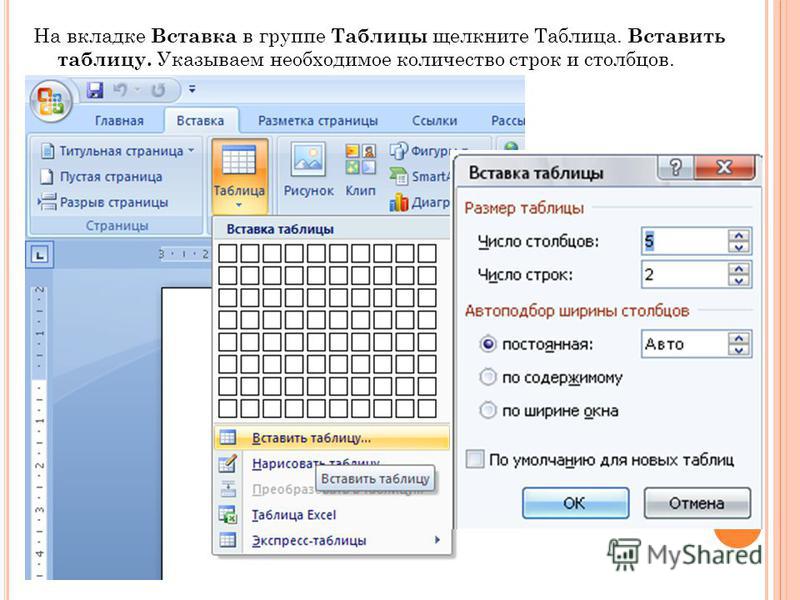 В ячейках таблиц размещается информация произвольного типа: текст, числа, графика, рисунки, формулы.Новую таблицу можно вставить с помощью
В ячейках таблиц размещается информация произвольного типа: текст, числа, графика, рисунки, формулы.Новую таблицу можно вставить с помощью
Форматирование ячеек
Форматирование ячеек Данные в ячейках можно форматировать. Например, применять выравнивание (по левому краю ячейки, по правому краю, по центру и по ширине), изменять гарнитуру, размер (кегль) и эффекты (начертания) шрифта.Изменять формат данных можно также с помощью меню
5.1.5. Форматирование символа
5.1.5. Форматирование символа Символ — наименьший структурный элемент текста. Под форматированием символа понимается изменение его свойств: цвета, шрифта, начертания, межсимвольного интервала, различных спецэффектов и т. п. Свойства символа могут быть изменены разными
5.1.6. Форматирование абзаца
5. 1.6. Форматирование абзаца
Абзац— это часть текста, заключенная между символами «конец абзаца», которые вводятся нажатием клавиши <Retum>:
Причем смысл части текста для приложения Pages абсолютно не имеет значения. Как только мы нажали клавишу <Retum>, значит, мы перешли к
1.6. Форматирование абзаца
Абзац— это часть текста, заключенная между символами «конец абзаца», которые вводятся нажатием клавиши <Retum>:
Причем смысл части текста для приложения Pages абсолютно не имеет значения. Как только мы нажали клавишу <Retum>, значит, мы перешли к
Форматирование документа
Форматирование документа Итак, вы видите перед собой окно Microsoft Word (рис. 3.11). Возможно, вид панелей инструментов у вас несколько другой и нет некоторых панелей инструментов (рисования, таблицы и границы). Установите их так, как это сделано на рисунке (см. пункт «Панели
Урок 6.5. Форматирование таблиц
Урок 6.5. Форматирование таблиц Оформить созданную таблицу можно различными способами:? применить для ячеек или таблицы в целом встроенные стили;? установить параметры форматирования для отдельных ячеек и диапазонов вручную;? настроить условное форматирование для ячеек;?
Практическая работа 48.
 Форматирование таблиц
Форматирование таблицПрактическая работа 48. Форматирование таблиц Задание. Отформатировать таблицу по приведенным образцам.Последовательность выполнения1. В новой книге создайте таблицу, показанную на рис. 6.54. Рис. 6.54. Исходная таблица для выполнения форматирования2. Средствами
Понятие и назначение автозамены, автотекста, автоформата в ms word. — Информатика, информационные технологии
Автозамена — средство для автоматической коррекции опечаток, орфографических и грамматических ошибок, автоматической вставки в документ фрагментов текста, графики, таблиц и т.п. Средство автозамены можно использовать для расшифровки аббревиатур. То есть вы можете печатать аббревиатуру, а средство автозамены каждый раз будет вводить ее расшифровку. Как следует из названия, автоформат может форматировать документ без вашего участия. Прибегнув к помощи этого средства, вы предлагаете MS Word самостоятельно решить проблемы, связанные с форматированием.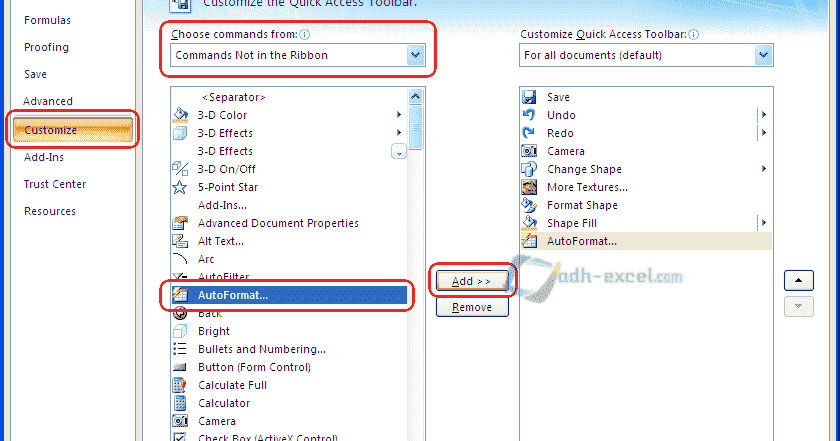 MS Word производит анализ документа, идентифицирует отдельные элементы, а затем форматирует текст, применяя стили подключенного шаблона. Автоформатирование можно производить как по мере ввода текста, так и после его ввода. При этом вы оставляете за собой право принять или отвергнуть форматирование произведенное с помощью автоформата. Кроме того, вы можете частично принять, а от части внесенных изменений — отказаться. Автоформатирование в процессе ввода, пожалуй одно из наиболее удачных средств, облегчающих создание документа.
MS Word производит анализ документа, идентифицирует отдельные элементы, а затем форматирует текст, применяя стили подключенного шаблона. Автоформатирование можно производить как по мере ввода текста, так и после его ввода. При этом вы оставляете за собой право принять или отвергнуть форматирование произведенное с помощью автоформата. Кроме того, вы можете частично принять, а от части внесенных изменений — отказаться. Автоформатирование в процессе ввода, пожалуй одно из наиболее удачных средств, облегчающих создание документа.
§ Выберите команду Сервис | Автозамена
§ В окне диалога “Автозамена” перейдите на вкладку “Автоформат”.
§ Установите переключатель При вводе.
§ Выберите нужные вам опции из раздела “Применять при вводе”, установите флажки соответствующие нужным опциям.
§ Нажмите OK.
Если вы решили использовать все предлагаемые средства автоформата, целиком положившись на автоматического помощника, все же следует выполнять ряд правил. Чтобы установить:
§ Заголовок 1. Введите текст без отступов и табуляций, начиная с левого края строки, с прописной буквы, не используя знаков препинания. В конце быстро дважды нажмите клавишу Enter.
Введите текст без отступов и табуляций, начиная с левого края строки, с прописной буквы, не используя знаков препинания. В конце быстро дважды нажмите клавишу Enter.
§ Заголовок 2. Выполните действия, аналогичные установке Заголовка 1 и, кроме того, установите табуляцию (с помощью клавиши Tab или кнопки Увеличить отступ на панели инструментов “Форматирование”).
§ Заголовок 3. В этом случае необходимо дважды нажать клавишу Tab или кнопку Увеличить отступ. Остальные действия аналогичны установке Заголовка 1.
§ Для каждого следующего уровня заголовка меняется только количество нажатий клавиши Tab или кнопки Увеличить отступ (на один раз меньше порядкового номера уровня заголовка). Заголовки не могут следовать подряд, между ними должна располагаться хотя бы одна строка текста.
§ Нумерованный список получается, если ввести 1. и пробел перед первым абзацем списка. Каждый абзац заканчивайте нажатием клавиши Enter. Для отключения нумерации нажмите Enter дважды.
§ Маркированный список получается, если ввести * и пробел в начале строки первого абзаца. Каждый абзац заканчивайте нажатием клавиши Enter. Для выключения списка нажмите Enter дважды.§ Сплошная линия. Введите подряд три дефиса, нажмите Enter.
Каждый абзац заканчивайте нажатием клавиши Enter. Для выключения списка нажмите Enter дважды.§ Сплошная линия. Введите подряд три дефиса, нажмите Enter.
Авто форматирование уже введенного текста.
Для автоматического форматирования существующего текста необходимо на вкладке “Автоформат” окна диалога “Параметры” установить переключатель При выборе команды. Далее можно запустить процесс автоформатирования с помощью кнопки Автоформат стандартной панели инструментов или команды Формат | Автоформат.
При автоматическом форматировании документа, в зависимости от установок, сделанных на вкладке “Автоформат” (команда Сервис | Параметры), MS Word производит следующие изменения:
§ К каждому абзацу применяется стиль
§ Удаляются лишние маркеры абзацев
§ Отступы, сделанные с помощью клавиши Tab, заменяются на отступы абзацев.
§ Вместо звездочек (*), дефисов (-) или аналогичных символов, используемых для обозначения маркированных списков, вставляются символы бюллетеня.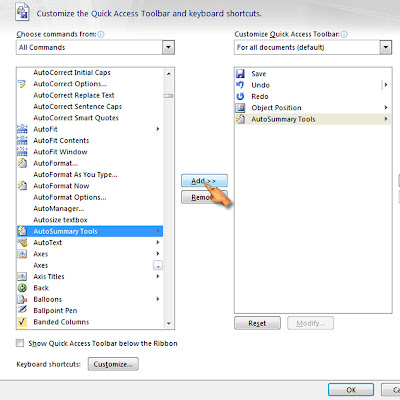
§ Символы (C), (R) и (TM) заменяются на символы из установленного шрифта: символ авторского права, символ зарегистрированного товарного знака и символ товарного знака ©, ® и™ ™.
С помощью кнопки Автоформат можно быстро отформатировать текст, и если вы не удовлетворены полученными результатами, можно отменить автоформатирование нажатием кнопки Отменить. В любом случае, вышеописанные замены, производимые с помощью кнопки Автоформат могут быть полезными.
Статьи к прочтению:
- Понятие информационного общества. основные признаки и тенденции развития.
- Понятие информационной системы
Улучшения Автотекста в Выносных Надписях
Похожие статьи:
Проверка грамматической и орфографической правильности текстов. средства их автоматизации в ms word. назначение команды сервис-язык.
Для того, чтобы текс автоматически проверялся на ошибки, нужно нажать Сервис- Параметры – Правописание и уже там установить нужные (по своему усмотрению)…
Основные приемы работы в текстовом процессоре word 2003
При работе с документом Word на экране одновременно присутствуют указатель мыши и текстовый курсор (курсор вставки) в виде мигающей вертикальной черты….

Методическая разработка «Форматирование таблиц в MS Word» | Методическая разработка по информатике и икт (7 класс) на тему:
Таблицы MS Word стр. из
Санкт-Петербургский центр детского (юношеского) технического творчества
Отдел компьютерных технологий
Методическая разработка темы:
Форматирование таблиц в приложении MS Word
(для учащихся 6-8 классов)
Составитель: Хрулева Галина Владимировна
педагог дополнительного образования
Санкт-Петербург
2014
Цель методической разработки:
Научить детей свободно и эффективно пользоваться возможностями приложения MS Word для построения и форматирования таблиц.
Задачи:
- Образовательные
- Получение знаний по структуре, возможностям и сферам применения таблиц MS Word.
- Обучение способам эффективного использования таблиц MS Word
- Расположение текста в ячейках таблицы и его дальнейшее форматирование.

- Использование таблиц в качестве инструмента для расположения текста на странице. Форматирование документов.
- Использование таблиц в качестве рисунка.
- Развивающие
- Формирование навыков работы в среде MS Word.
- Приобретение навыков работы с текстом.
- Развитие ассоциативного мышления и эстетического чувства
- Воспитательные
- Воспитание трудолюбия, дисциплины и организованности
- Воспитание инициативности и настойчивости в достижении поставленной цели
Предложенная тема имеет особое значение в связи с широкой сферой применения и одновременно, как показывает практика, не осваивается во всей полноте своих возможностей, имеющих большое практическое значение. Поэтому при изучении материала основной акцент делается на рассмотрение широкого круга задач, где таблицы могут быть эффективно использованы. При этом подробно рассматриваются способы форматирования таблиц и текста и расположения таблиц на странице.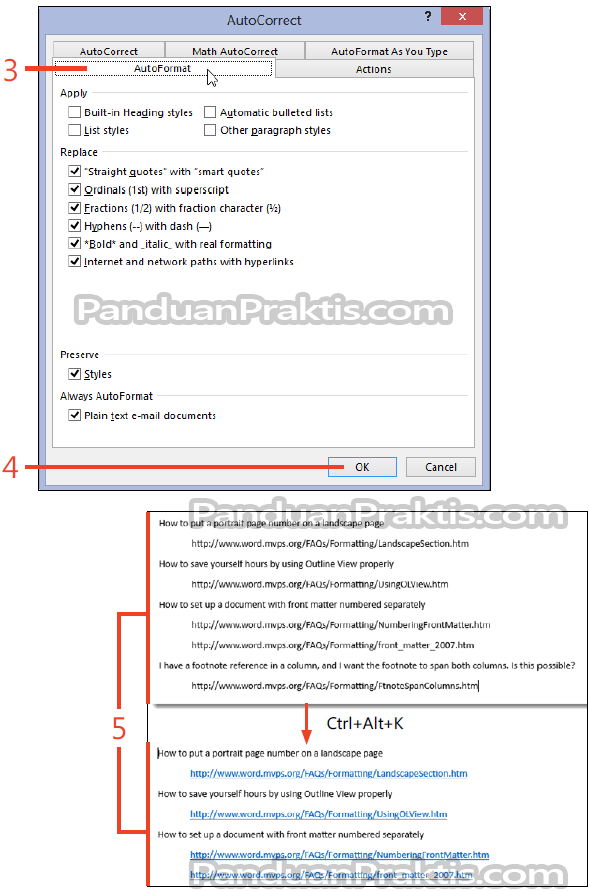
Задачи 1 — ого уровня носят простой характер и направлены на развитие навыков работы с меню и с панелями инструментов. Задачи 2 –ого уровня требуют сообразительности, терпения и развивают навыки работы с несколькими окнами. Задачи 3 – ого уровня носят творческий характер и способствуют эстетическому развитию.
План:
- Вставка таблицы. Ввод текста и форматирование его в ячейке. Добавление и удаление строк и столбцов.
- Преобразования «Текст в таблицу и таблица в текст». Разделители строк и столбцов.
- Оформление таблиц. Функция «Автоформат». Границы и заливки.
- Применение таблиц для оформления документов.
- Работа с панелью инструментов «Таблицы и границы». Сортировка в таблицах.
- Использование таблиц в качестве рисунка.
Тематический план
№ | Содержание темы | кол-во часов | |
теория | практика | ||
1 2 3 4 5 6 7 | Вставка таблицы: с помощью панели инструментов «Стандартная», с помощью горизонтального меню (Таблица Преобразование текста в таблицу. Оформление таблиц. Функция «Автоформат». Границы и заливки. Задание №4 «Расписание уроков» Применение таблиц для оформления документов «Письмо в Дирекцию зоопарка». Самостоятельная работа №2. «Приглашение». Работа с панелью инструментов «Таблицы и границы». Задание №5 «Пасифик Букс». Сортировка в таблицах. Задание №6 Использование таблиц в качестве рисунка. Задание №7 . «Ведомость» Проверочная работа «Отметка посещаемости», «График отпусков» | 1 1 1 1 1 1 | 1 3 3 3 1 1 2 |
Итого : 6 14
Всего: 20 часов
Тема 1
Для добавления в документ таблицы есть несколько возможностей:
- Инструмент «Добавить таблицу» на панели инструментов «Стандартная»
- Горизонтальное меню: Таблица
- Инструмент «Нарисовать таблицу» на панели инструментов «Таблицы и границы»
Добавление, удаление строк, столбцов, таблицы, объединение ячеек, разбивка таблицы и ячеек осуществляются с помощью соответствующих подпунктов раздела горизонтального меню «Таблица».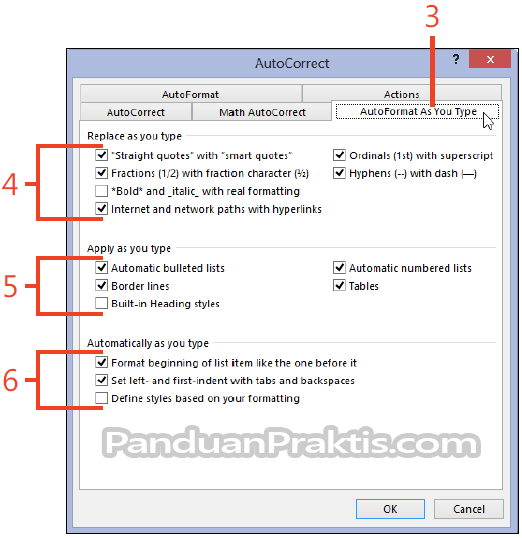 Чтобы добавить к таблице новую строку ниже, достаточно нажать клавишу «табуляция»
Чтобы добавить к таблице новую строку ниже, достаточно нажать клавишу «табуляция»
Для усвоения всех этих операции выполняем Задание №1
Тема 2
Определенным образом отформатированный текст легко преобразовывается в таблицу. Обычно разделителем между столбцами служит клавиша «табуляции», а между строками – клавиша «ввод». При желании эти установки можно изменить.
Для демонстрации алгоритма преобразования текста в таблицу выполняем Задание №2
Для тренировки выполняем Задание №3, а затем Самостоятельную работу №1
Тема 3
Под форматированием таблицы понимается как изменение формата сетки, так и форматирование текста в ячейках. Проще всего отформатировать таблицу, воспользовавшись функцией «Автоформат» (Таблица
Текст в ячейках форматируется обычным образом, той лишь разницей, что выравнивание осуществляется относительно границ ячейки.
Для форматирования сетки удобно пользоваться панелью инструментов «Таблицы и границы». Эта панель содержит также инструменты, позволяющие дорисовать линии сетки — «карандаш», убрать линии — «резинка», изменить ориентацию текста, отсортировать, вычислить сумму.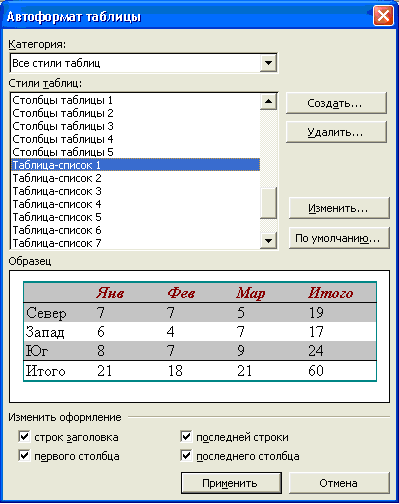
Для выбора расположения текста внутри ячейки удобно использовать контекстное меню ячейки или группы ячеек.
Для применения изложенных методов на практике выполняем Задание №4 «Расписание»
Тема 4
Таблицы можно использовать для создания фирменного бланка при оформлении документов. Этот бланк можно потом сохранить как шаблон и многократно использовать. Для изучения этого метода напишем «Письмо в Дирекцию зоопарка». Для закрепления метода выполняем Самостоятельную работу 2 «Приглашение на новогодний праздник»
Тема 5
Существует возможность рисовать собственные таблицы, произвольно задавая размеры ячеек и число столбцов в строке. Можно вставлять одну таблицу в другую. Этот прием используется в специальных страницах, характерных для Web-страниц. Нарисованную таблицу можно перемещать и позиционировать, как это делается с рисунком.
Изучаем приемы на примере Задания 5.
Сортировку в таблицах можно осуществить с помощью инструментов «сортировка» панели «Таблицы и границы» или с помощью горизонтального меню Таблица
Тема 6
Для того чтобы закрепить применение различных способов форматирования таблиц, создадим таблицу по представленному рисунку «Ведомость».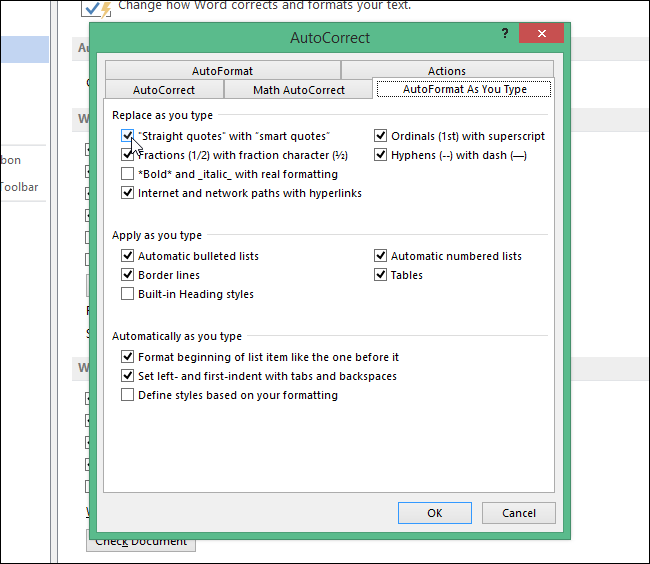 Предлагается скопировать рисунок в рабочий файл, затем точно подобрать цвета заливки и типы границ. Выполняем задание 7.
Предлагается скопировать рисунок в рабочий файл, затем точно подобрать цвета заливки и типы границ. Выполняем задание 7.
В заключение темы проводится проверочная работа, состоящая из 2-х частей:
- Отметка посещаемости
- График отпусков
Для выполнения заданий необходимо использовать все рассмотренные приемы работы с таблицами.
Ожидаемый результат:
Предлагаемая последовательность изложения материала и набор заданий позволяют выработать у учащихся навыки работы с таблицами и различными видами их форматирования и дать представление о сфере применения таблиц. Учащиеся должны научиться:
- Создавать таблицы различными способами
- Форматировать их в соответствие с поставленной задачей
- Применять «Автоформат»
- Размещать таблицу в документе
- Преобразовывать текст в таблицу и наоборот
- Осуществлять сортировку в таблице по нескольким ключам
- Работать с таблицей как с рисунком
- Оформлять таблицы в соответствии с представленным образцом.

Техническое оснащение занятий :
- Расходные материалы
- Оборудование: компьютерный класс ПЭВМ типа IBM (Intel Seleron, 120 МБ ОЗУ)
- Операционная система MS Windows8
- Пакет программ Office 2010
Список используемой литературы:
- Г. Дабижа «Работа на компьютере», СПб, Питер, 2003
- Ю. Стоцкий «Office XP”, СПб, Питер, 2003
- Microsoft Word 2000 Шаг за шагом, М, ЭКОМ, 2002
- В. Пташинский «Самоучитель Office 2013», Москва, «Эксмо», 2013
- Стоцкий Ю. и др. «Самоучитель Office 2010». СПб, «Питер», 2010
- Электронные ресурсы:
- Microsoft.com Официальный сайт Microsoft
- Taurion.ru – учебник по MS Office
Задание №1
Вставить ниже таблицу из трех столбцов и четырех строк.
Вставить ниже таблицу из пяти столбцов и четырех строк.
Выровнять высоту строк и ширину столбцов таблицы:
Январь | Февраль | Март | Апрель | Май | ||||
Июнь | Июль | Август | Сентябрь | Октябрь | ||||
Ноябрь | Декабрь | Январь | Февраль | Март | ||||
Удалить вторую строку и третий столбец:
Январь | Февраль | Март | Апрель |
Май | Июнь | Июль | Август |
Сентябрь | Октябрь | Ноябрь | Декабрь |
Январь | Февраль | Март | Апрель |
Вставить две строки и два столбца между имеющимися строками (столбцами):
Январь | Февраль |
Сентябрь | Октябрь |
Объединить выделенные ячейки в ячейки в таблице:
Январь | Февраль | Март | Апрель |
Май | Июнь | Июль | Август |
Сентябрь | Октябрь | Ноябрь | Декабрь |
Разбить выделенные ячейки в ячейки в таблице на 2 строки и 2 столбца:
Январь | Февраль | Март | Апрель |
Май | Июнь | Июль | Август |
Сентябрь | Октябрь | Ноябрь | Декабрь |
Разбить таблицу между 3 и 4 строками:
Январь | Февраль | Март | Апрель |
Май | Июнь | Июль | Август |
Сентябрь | Октябрь | Ноябрь | Декабрь |
Январь | Февраль | Март | Апрель |
Май | Июнь | Июль | Август |
Сентябрь | Октябрь | Ноябрь | Декабрь |
Вставить в пустые ячейки таблицы (3 строки и 3 столбца):
Январь | Февраль | Март | Апрель |
Май | Июль | Август | |
Сентябрь | Октябрь | Ноябрь |
Задание №2
Император годы жизни годы правления
Александр 1 1777-1825 1801-1825
Николай 1 1796-1855 1825-1855
Александр 2 1818-1881 1855-1881
Александр 3 1845-1894 1881-1894
Николай 2 1868-1918 1894-1918
Император | годы жизни | годы правления |
Александр 1 | 1777-1825 | 1801-1825 |
Николай 1 | 1796-1855 | 1825-1855 |
Александр 2 | 1818-1881 | 1855-1881 |
Александр 3 | 1845-1894 | 1881-1894 |
Николай 2 | 1868-1918 | 1894-1918 |
Задание №3
Ценовая политика
Несомненная заслуга фирмы перед потребителем – невысокие и фиксированные рублевые цены. Учитывая реальную покупательную способность нашего потребителя, мы стремимся создать максимально качественную продукцию в данной ценовой нише.
Учитывая реальную покупательную способность нашего потребителя, мы стремимся создать максимально качественную продукцию в данной ценовой нише.
Эстетическая привлекательность косметических средств
Наша косметика отвечает современным эстетическим требованиям. Кремы, молочко и гели имеют приятную, легкую консистенцию, хорошо распределяются по коже и быстро впитываются. Шампуни и пены для ванн дают стабильную, красивую пену. Одними из первых на российском рынке мы начали выпускать крем-очиститель для лица и тела на основе разноцветного полимерного порошка, радующие покупателя не только эффективным действием, но и оригинальным внешним видом.
Торговые представители
Код заказа Сотрудник Дата размещения Дата исполнения
10248 Кротов, Андрей 04.07.01 16.07.01
10250 Воронова, Дарья 08.07.01 12.07.01
10251 Бабкина, Ольга 08.07.01 15.07.01
10252 Воронова, Дарья 09. 07.01 11.07.01
07.01 11.07.01
10253 Бабкина, Ольга 10.07.01 16.07.01
10254 Кротов, Андрей 11.07.01 23.07.01
Поставщики
Название-Код-Обращаться -Должность-Страна
ООО Экзотика-1-Вероника Кудрявцева-Менеджер по закупкам-Россия
New Orleans Cajun -2-Shelley Burke-Координатор-США
Grandma Kelly’s -3-Regina Murphy-Представитель-США
Mayumi’s-6-Mayumi Ohio-Директор-Япония
Pavlov, Ltd.-7-Ian Delving-Главный менеджер-Австралия
Заказы
Сотрудник | Дата размещения | Дата назначения | Дата исполнения |
Кротов, Андрей | 04.07.03 | 03.08.03 | 16.07.03 |
Акаев, Иван | 05. | 16.08.03 | 10.07.03 |
Бабкина, Ольга | 08.07.03 | 05.08.03 | 15.07.03 |
Воронова, Дарья | 09.07.03 | 06.08.03 | 11.07.03 |
Понедельник | Вторник | Среда | Четверг | Пятница | |
1 | математика | чтение | математика | Русский язык | Физическая культура |
2 | труд | музыка | чтение | этика | математика |
3 | чтение | Русский язык | Русский язык | математика | чтение |
4 | Физическая культура | математика | труд | ОБЖ | ИЗО |
Задание №4
При заполнении пользоваться копированием повторяющихся уроков и «Буфером обмена» (Правка
Понедельник | Вторник | Среда | Четверг | Пятница | |
1 | математика | чтение | математика | Русский язык | Физическая культура |
2 | труд | музыка | чтение | этика | математика |
3 | чтение | Русский язык | Русский язык | математика | чтение |
4 | Физическая культура | математика | труд | ОБЖ | ИЗО |
Для изменения толщины линии внешней границы использовать карандаш панели инструментов «Таблицы и границы».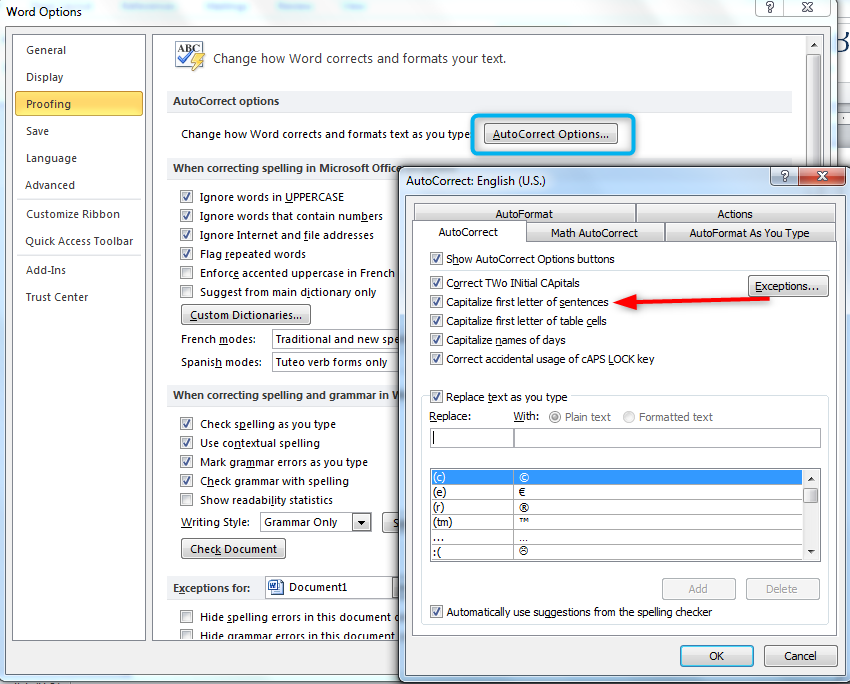 Для заливки инструмент этой же панели.
Для заливки инструмент этой же панели.
Понедельник | Вторник | Среда | Четверг | Пятница | |
1 | математика | чтение | математика | Русский язык | Физическая культура |
2 | труд | музыка | чтение | этика | математика |
3 | чтение | Русский язык | Русский язык | математика | чтение |
4 | Физическая культура | математика | труд | ОБЖ | ИЗО |
Отформатировать таблицу, применив «Автоформат».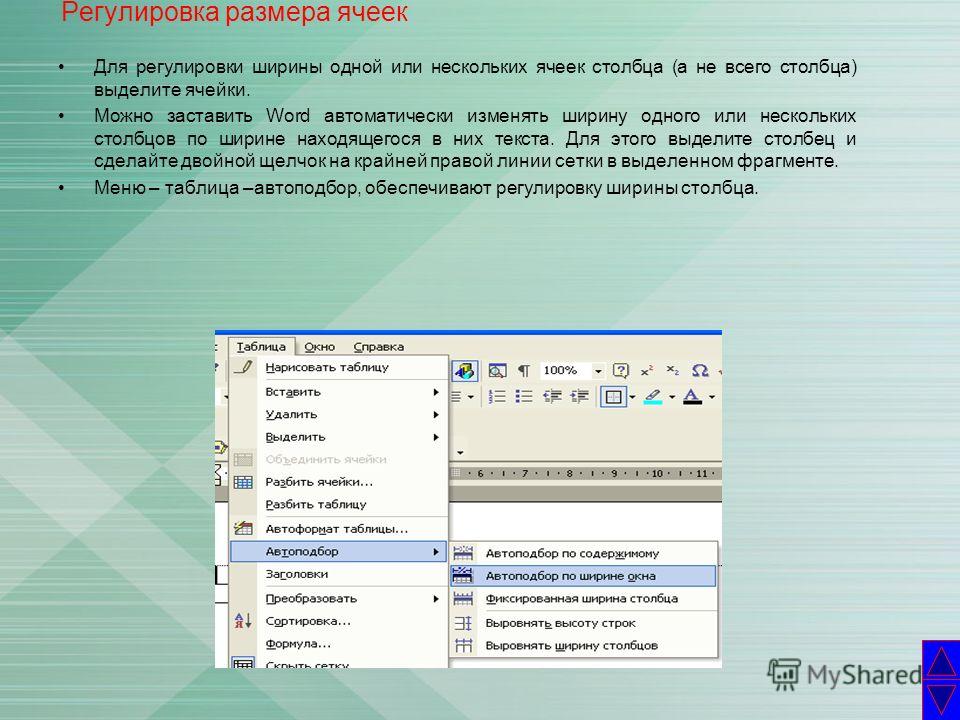
Пасифик Букс |
Задание №5
Пользуемся панелью инструментов «Таблицы и границы».
Инструменты: карандаш, заливка, расположение текста. Полученную таблицу можно перемещать и форматировать как рисунок.
Ф.И.О. | Цех | Оклад | Премия | Итого |
Иванов | 3 | 16300 | 2000 | |
Иванов | 1 | 12000 | 3000 | |
Кузнецов | 2 | 9070 | 3000 | |
Алексеев | 6 | 12500 | 3400 | |
Федоров | 5 | 11000 | 3000 | |
Петров | 5 | 4500 | 2400 | |
Иванов | 6 | 12900 | 2300 | |
Сидоров | 4 | 12800 | 4100 | |
Итого |
Задание №6
Отсортировать по фамилиям ( по возрастанию), по окладу (по убыванию). Использовать горизонтальное меню Таблица
Использовать горизонтальное меню Таблица
Задание №7
Установить обрамление таблицы сплошной линией цвета индиго толщиной 3 пт. Залить ячейки с именами золотистым цветом.
Февраль | Март | Апрель | |
Иван | |||
Андрей | |||
Мария | |||
Итого |
Копировать таблицу из предыдущего задания.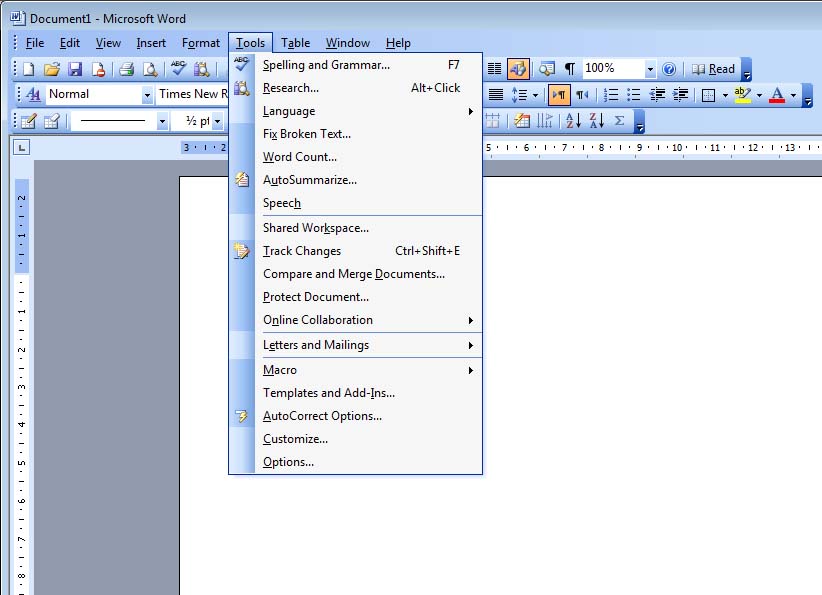 Применить автоформат «Объемный 3». Выровнять таблицу по центру страницы. Вставить строку и вписать свое имя.
Применить автоформат «Объемный 3». Выровнять таблицу по центру страницы. Вставить строку и вписать свое имя.
Создать таблицу по образцу Ведомость
№ п/п | Фамилия и инициалы слушателя | ДАТА | |||||
Петров К.П. | |||||||
Харламов С.А. | |||||||
Семенова Е. | |||||||
Батурин Р.О. | |||||||
Андреев М.И. | |||||||
Волкова К. С. | |||||||
Применение таблиц к форматированию писем
Применим неразлинованную таблицу для размещения текста в документе.
Вставим таблицу, состоящую из 3-х ячеек. Уберем границы ячеек.
МОСКОВСКИЙ ГОРОДСКОЙ ДВОРЕЦ ДЕТСКОГО ТВОРЧЕСТВА СТАНЦИЯ ЮНЫХ НАТУРАЛИСТОВ ________№________ «___» _______ 200 |
В левой ячейке размещаем шапку бланка и форматируем ее.
Сохраним файл и, при необходимости, в крайнюю правую ячейку вставляем атрибуты адресата. Добавляем текст письма. Для подписи используем нерастяжимые пробелы (Ctrl+Shift+Space)
МОСКОВСКИЙ ГОРОДСКОЙ ДВОРЕЦ ДЕТСКОГО ТВОРЧЕСТВА СТАНЦИЯ ЮНЫХ НАТУРАЛИСТОВ ________№________ «___» _______ 200 | В Дирекцию Московского зоопарка |
Прошу выделить одного слона для постоянного проживания на Станции Юных натуралистов.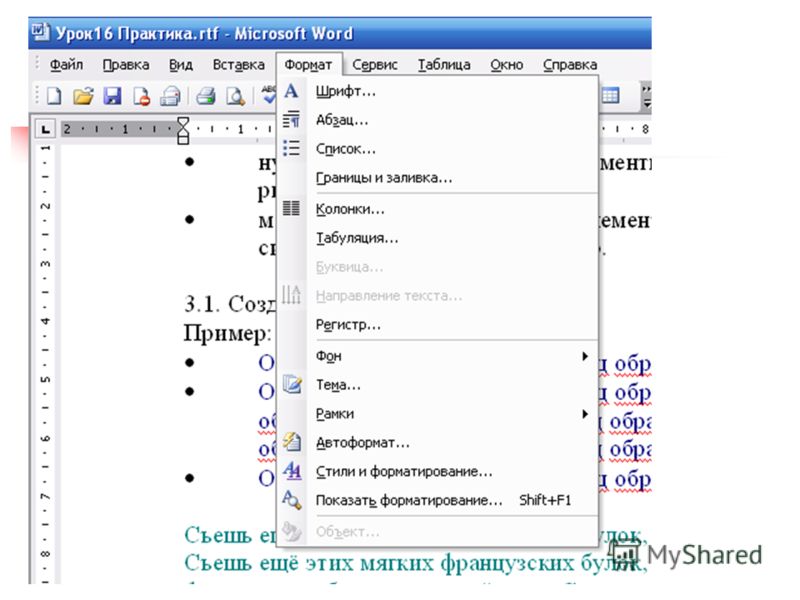
Станционный смотритель Мышкин А. И.
Самостоятельная работа №1
Создать таблицу-справочник на выбор: адреса и телефоны друзей, адреса и телефоны вокзалов и т.д. Вначале написать текст, затем преобразовать в таблицу с 3-мя столбцами.
Итоговая работа
Построить таблицу «Отметка посещаемости» по образцу, заполнить 1-й столбец и отсортировать по возрастанию.
№ п/п | Фамилия и инициалы слушателя | ДАТА | |||||
Петров К.П. | |||||||
Харламов С. | |||||||
Семенова Е.Н. | |||||||
Батурин Р.О. | |||||||
Андреев М.И. | |||||||
Волкова К. | |||||||
Построить таблицу «График отпусков» по представленному образцу
Автоформатирование документа (Microsoft Word)
Обратите внимание: Эта статья написана для пользователей следующих версий Microsoft Word: 2007, 2010, 2013, 2016, 2019 и Word в Microsoft 365. Если вы используете более раннюю версию (Word 2003 или более раннюю), этот совет может не работать для ты . Чтобы просмотреть версию этого совета, написанную специально для более ранних версий Word, щелкните здесь: Автоформатирование документа.
Аллена Вятта
(последнее обновление: 3 апреля 2021 г.)
Word включает функцию, которая форматирует вводимый текст по мере его ввода. Вы, вероятно, принимаете многие из этих настроек автоматического форматирования (AutoFormat) как должное. Word делает такие вещи, как изменение кавычек на умные кавычки, автоматическое создание маркированных и нумерованных списков и изменение отступов абзацев.
Word делает такие вещи, как изменение кавычек на умные кавычки, автоматическое создание маркированных и нумерованных списков и изменение отступов абзацев.
Это хорошо и хорошо для многих людей, но что, если вы получили документ от кого-то еще и к нему нужно применить много «маленьких штрихов»? Именно здесь в игру вступает настоящая промышленная функция AutoFormat Word. Видите ли, автоформат работает не только во время ввода — он также доступен по запросу для форматирования всего документа.
В установках Word по умолчанию инструмент автоформата недоступен ни на одной из вкладок ленты. Вместо этого вам нужно будет добавить его на панель быстрого доступа, выполнив следующие действия:
- Откройте диалоговое окно «Параметры Word». (В Word 2007 нажмите кнопку «Офис» и выберите «Параметры Word». В Word 2010 или более поздней версии откройте вкладку «Файл» на ленте и нажмите «Параметры».)
- В левой части диалогового окна выберите «Настроить» (Word 2007) или «Панель быстрого доступа» (Word 2010 и более поздние версии).

- В раскрывающемся списке «Выбрать команды из» выберите «Команды не на ленте».
- Найдите и выберите команду Автоформат в списке команд.
- Нажмите кнопку Добавить. Команда «Автоформат» перемещается в правую часть диалогового окна.
- Нажмите OK.
Если у вас есть инструмент автоформатирования на панели быстрого доступа, вы можете применить автоформат, выполнив следующие действия:
- Загрузите документ, который вы хотите отформатировать.
- Щелкните инструмент Автоформат на панели быстрого доступа. Word отображает диалоговое окно «Автоформат». (См. рис. 1.)
- Используйте переключатели, чтобы указать, хотите ли вы, чтобы автоформат работал без остановки для ввода или нет.
- Нажмите OK.
Рис. 1. Диалоговое окно «Автоформат».
В этот момент AutoFormat творит чудеса, и ваш документ «переформатируется», чтобы он выглядел так, как если бы вы напечатали его самостоятельно.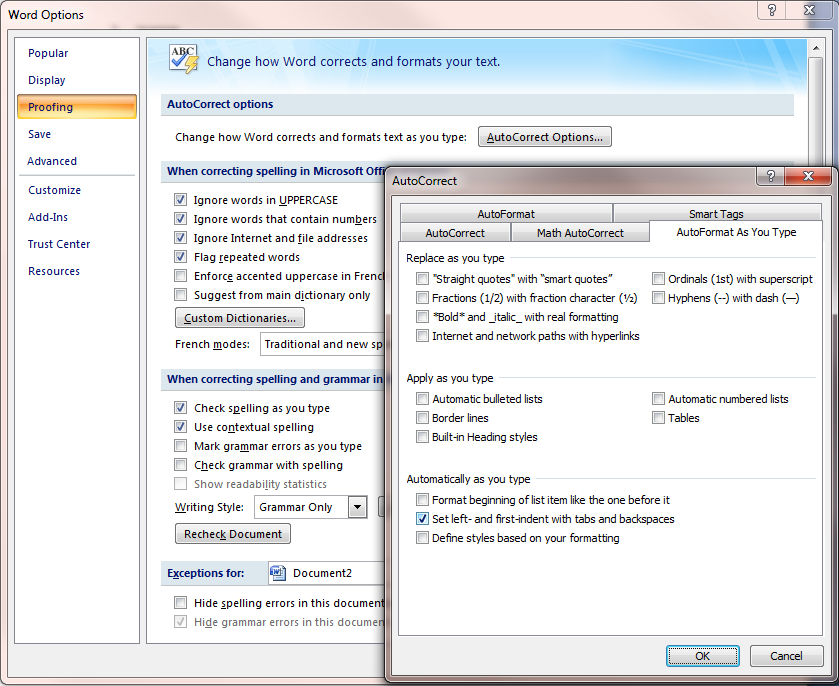
Вы должны понимать, что очень маловероятно, что AutoFormat выполнит все необходимое форматирование. Каждый документ уникален, и вы должны обязательно изучить документ после завершения автоформатирования, чтобы увидеть, есть ли какие-либо другие задачи форматирования, которые вам нужно выполнить.
WordTips — ваш источник недорогого обучения работе с Microsoft Word. (Microsoft Word — самая популярная в мире программа для обработки текстов.) Этот совет (12976) относится к Microsoft Word 2007, 2010, 2013, 2016, 2019.и Word в Microsoft 365. Вы можете найти версию этого совета для старого интерфейса меню Word здесь: Автоформатирование документа .
Биография автора
Allen Wyatt
На его счету более 50 научно-популярных книг и множество журнальных статей, Аллен Вятт является всемирно признанным автором. Он является президентом Sharon Parq Associates, компании, предоставляющей компьютерные и издательские услуги. Узнайте больше об Allen. ..
..
Делайте больше за меньшее время! Готовы ли вы использовать все возможности Word 2013 для создания профессиональных документов? В этом всеобъемлющем руководстве вы научитесь навыкам и методам эффективного создания документов, необходимых для вашей профессиональной и личной жизни. Ознакомьтесь с Word 2013 In Depth уже сегодня!
Подписаться
БЕСПЛАТНАЯ УСЛУГА: Получайте такие советы каждую неделю в WordTips, бесплатном информационном бюллетене по продуктивности. Введите свой адрес и нажмите «Подписаться».
Просмотреть последний информационный бюллетень.
(Ваш адрес электронной почты никому никогда не передается.)
Комментарии
Этот сайт
Есть версия Word, которая использует
ленточный интерфейс (Word 2007 или более поздняя версия)? Этот сайт для вас! Если вы
использовать более раннюю версию Word, посетите
наш сайт WordTips посвящен интерфейсу меню.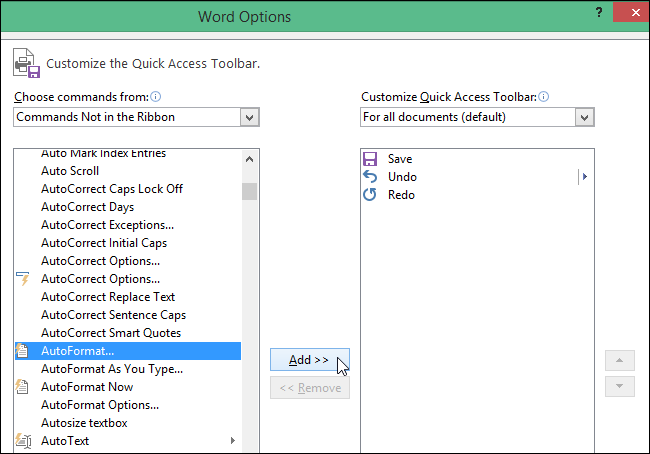
Видео
Посетите WordTips канал на YouTube
Подписаться
БЕСПЛАТНАЯ УСЛУГА: Получайте подобные советы каждую неделю в WordTips, бесплатном информационном бюллетене по продуктивности. Введите свой адрес и нажмите «Подписаться».
(Ваш адрес электронной почты никому и никогда не передается.)
Просмотр самого последнего информационного бюллетеня.
Ссылки и обмен
- Часто задаваемые вопросы о WordTips
- Вопросы или комментарии
- Отличные идеи брендинга
- Бесплатные календари
Copyright © 2022 Sharon Parq Associates, Inc.
(Архив) Microsoft Word 2007: Автокоррекция: Автоформат при вводе
Последнее обновление
Эта статья основана на устаревшем программном обеспечении.
Вкладка «Автоформат при вводе» содержит параметры форматирования, которое выполняется автоматически в зависимости от того, что вы вводите. Использование этой функции может свести к минимуму необходимость применения изменений из Лента . AutoFormat As You Тип предоставляет три категории параметров: Заменять при вводе, Применять при вводе , и Автоматически при вводе. В каждой категории можно выбрать несколько параметров для активации нужных функций. В следующем документе показано, как можно включать и выключать эти функции и как каждый параметр влияет на ваши документы Word.
Доступ к вкладке «Автоформат при вводе»
Нажмите КНОПКУ OFFICE WORD OPTIONS
Откроется диалоговое окно Параметры Word
На панели Категории выберите Проверка правописания
В разделе Параметры автозамены щелкните ВАРИАНТЫ АВТОЗАМЕНЫ.
 ..
..
Появится диалоговое окно AutoCorrect .Выберите вкладку Автоформат при вводе
Выберите нужные параметры
Опция выбрана и активна, когда перед ней стоит галочка.Когда закончите, нажмите OK
ПРИМЕЧАНИЕ. Как и в случае с любым другим параметром автозамены, вы можете переопределить форматирование, если хотите. Для получения дополнительной информации см. Переопределение автозамены .Чтобы закрыть диалоговое окно AutoCorrect , нажмите OK
Заменять при вводе Опции
Параметр выбран и активен, когда флажок установлен в поле для параметра. Форматирование, которое представляют эти параметры, заменяет ваш текст по мере ввода. В следующей таблице описаны все опции:
| Опции | Что вы печатаете | Заменен на |
|---|---|---|
| Прямые кавычки с умными кавычками | ||
| Дроби (1/2) с символом дроби | ||
| *Жирный* и _курсив_ с реальным форматированием | ||
| Интернет и сетевые пути с гиперссылками | ||
| Порядковый номер (1-й) с надстрочным индексом | ||
| Дефисы (—) с дефисом (—) |
Варианты применения при вводе
Параметр выбран и активен, когда флажок установлен в поле для параметра.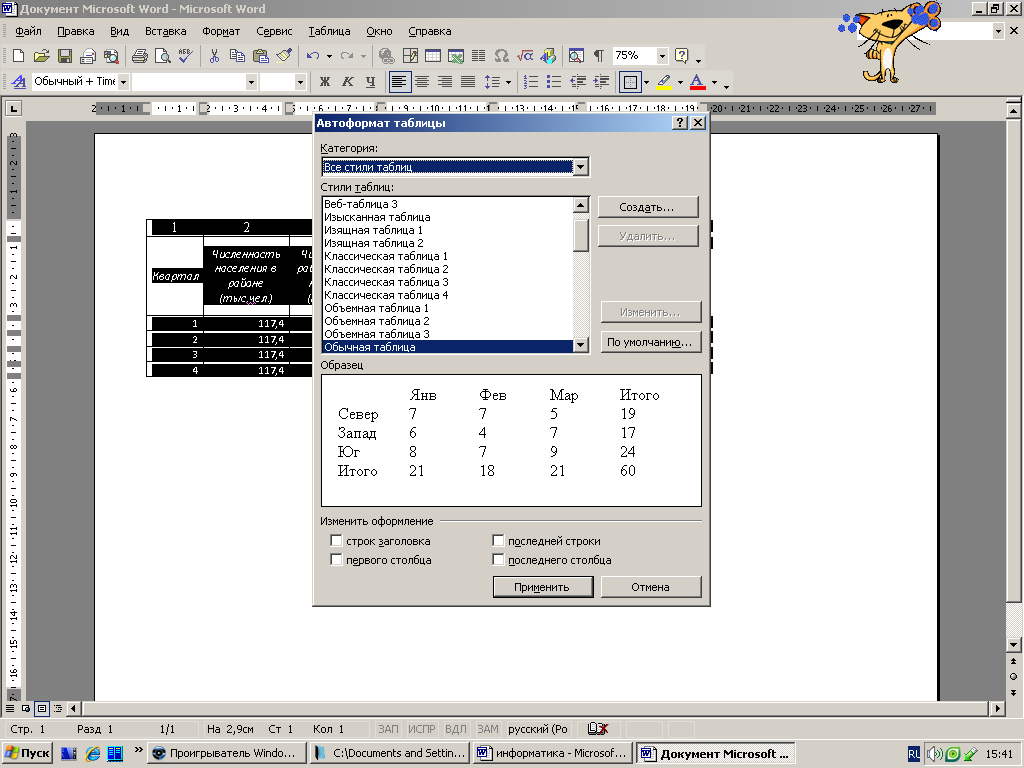 Параметры на этой вкладке представляют форматирование, которое применяется к вашему тексту по мере его ввода. В следующей таблице описаны все опции:
Параметры на этой вкладке представляют форматирование, которое применяется к вашему тексту по мере его ввода. В следующей таблице описаны все опции:
| Опция | Что вы печатаете | Форматирование применено |
|---|---|---|
| Автоматический маркированные списки | * Зал гуманитарных наук Хиббарда [ Введите ] |
|
| Пограничные линии | —- + [ Введите ] (три и более дефиса) | (тонкая кайма) |
| ____ + [ Введите ] (три или более подчеркивания) | (толстая рамка) | |
| === + [ Введите ] (три или более знака равенства) | (двойная граница) | |
| Встроенные стили заголовков | Резервное чтение + [ Введите ] + [ Введите ] | (Заголовок 1) |
| Автоматический нумерованные списки | 1. Зал гуманитарных наук Хиббарда [ Введите ] Зал гуманитарных наук Хиббарда [ Введите ] |
|
| Столы | +-+—+—+—-+ [Ввод] (ряд плюсов и дефисов) | (один столбец для каждой пары плюсов; количество дефисов определяет ширину) |
Автоматически при вводе Опции
Параметр выбран и активен, когда флажок установлен в поле для параметра. Эти параметры представляют собой форматирование стиля, которое происходит автоматически при вводе текста. В следующем списке описана каждая опция:
Форматировать начало элемента списка как предыдущий
Если первое слово в первом элементе маркированного списка выделено жирным шрифтом, первое слово в последующих элементах также будет автоматически выделено жирным шрифтом, как показано здесь:
Установить левый и первый отступы с табуляцией и пробелами
Увеличивает и уменьшает отступы слева при нажатии [ Tab ] и [ Backspace ], соответственно
Определение стилей на основе форматирования
Word создает стиль на основе ручного форматирования абзаца. Затем этот стиль доступен из раскрывающегося списка Стиль на панели инструментов Форматирование
Затем этот стиль доступен из раскрывающегося списка Стиль на панели инструментов Форматирование
Эта статья была полезной? Да Нет
Просмотр/печать PDFКак настроить автоматическое форматирование в Word 2016
Частью функции автозамены Word 2016 является функция под названием «Автоформат». В то время как автозамена исправляет опечатки и распространенные орфографические ошибки, автоформат исправляет ошибки форматирования.
Использование автоматического магического текста в Word 2016
AutoFormat управляет некоторым второстепенным форматированием текста при вводе. Все его настройки отображаются на вкладке «Автоформат при вводе» диалогового окна «Автозамена», как показано здесь.
Автоформат при вводе настроек.
Чтобы отобразить это диалоговое окно, выполните следующие действия:
Перейдите на вкладку «Файл».
Выберите Параметры.
Появится диалоговое окно «Параметры Word».

Выберите Проверка правописания в левой части окна.
Нажмите кнопку с надписью «Параметры автозамены».
Появится диалоговое окно автозамены.
Перейдите на вкладку «Автоформат при вводе».
В той части диалогового окна, которую вы видите, находятся все параметры автоформатирования. (Ну, за исключением вкладки «Автоформат», которая является избыточной.) Включение или выключение параметра так же просто, как удаление или добавление галочки.
Лучший способ продемонстрировать концепцию автоформатирования при вводе — вывести на экран документ Word и затем ввести примеры из следующих разделов. Обратите внимание, что эти примеры демонстрируют лишь некоторые возможности AutoFormat.
Умные цитаты
Символы кавычек на клавиатуре — это делений: » и ‘. Автоформат преобразует их в более стильные открытые и закрытые фигурные кавычки. Введите сюда:
Он сказал: «Да, я честен.Я действительно люблю
ты, но монстр идет и ты сломал свой90 524 лодыжки, так что я подумал, что вы меня понимаете.
Преобразованы как одинарные, так и двойные кавычки.
Действительные дроби
Вы можете отформатировать дробь, введя первое значение в верхнем индексе, косую черту, а затем второе значение в нижнем индексе. Или вы можете позволить AutoFormat сделать это за вас.
Символы 1/2 преобразуются в односимвольную дробь. Этот трюк работает для некоторых, но не для всех обыкновенных дробей.
Гиперссылки
Word может подчеркивать , а активировать гиперссылки, напечатанные в документе, например
.Я был на http://www.hell.com и обратно.
Веб-сайт http://www.hell.com автоматически подчеркивается, окрашивается и превращается для вас в активную ссылку на веб-страницу. (Чтобы перейти по ссылке, щелкните текст, удерживая клавишу Ctrl.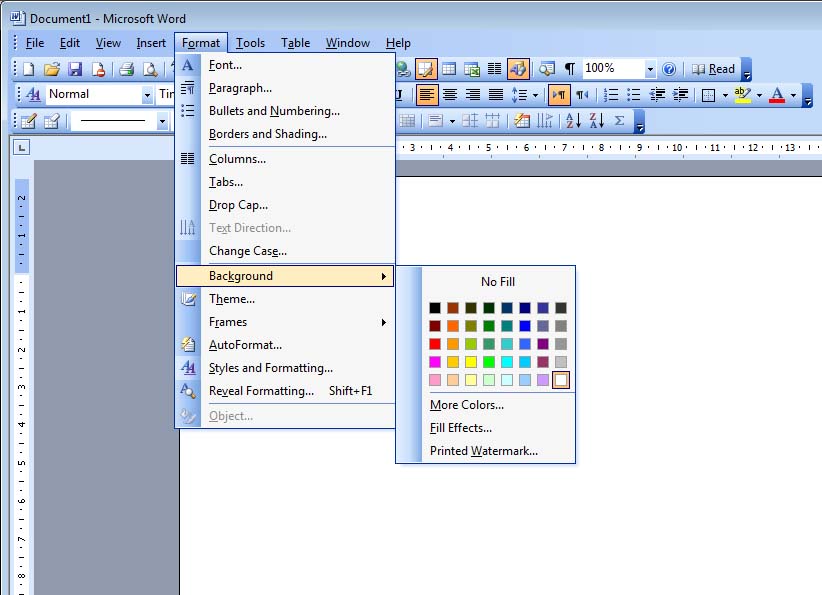 )
)
Порядковый номер
Вы ошибаетесь, если думаете, что ординалов — это бейсбольная команда или группа религиозных лидеров. Это числа, оканчивающиеся на буквы -й, й-й, или -й, , как показывает эта строка:
Нас было двое в гонке; Я пришел в 1 ст
и Оглторп вошли в число 3 rd .
Функция автоформата Word автоматически добавляет надстрочные индексы к порядковым номерам, делая их очень стильными.
Длинные тире
длинное тире — официальный термин для набора длинного тире, более длинного, чем дефис (или его злой двойник, короткое тире). Большинство людей набирают два дефиса, чтобы имитировать длинное тире. Word решает эту проблему:
Красный — это слизняк, а не перфоратор.
Когда вы вводите - - (тире тире), AutoFormat заменяет его официальным символом длинного тире.
Сочетание клавиш для ввода длинного тире — Ctrl+Alt+знак минус, где знак минус — это клавиша минус на цифровой клавиатуре.

Сочетание клавиш для ввода короткого тире — Ctrl+знак минус.
Короткий тире примерно соответствует ширине буквы N. Точно так же длинный тире соответствует ширине буквы M.
Приемы форматирования абзацев
На уровне абзаца AutoFormat помогает быстро справиться с некоторыми утомительными проблемами форматирования. Кому-то нравится эта функция, кому-то она не нравится. В следующих разделах приведены несколько примеров того, на что способен AutoFormat.
Нумерованные списки
Каждый раз, когда вы начинаете абзац с номера, Word предполагает (через автоформат), что вам нужно пронумеровать все абзацы.
Сразу после ввода 1. вы, вероятно, увидели печально известный значок молнии AutoFormat и заметили, что ваш текст переформатируется. Блин, эта штука быстрая! Это AutoFormat предполагает, что вы собираетесь ввести список. Продолжайте и закончите печатать строку; после того, как вы нажмете Enter, вы увидите, что следующая строка начинается с цифры 2.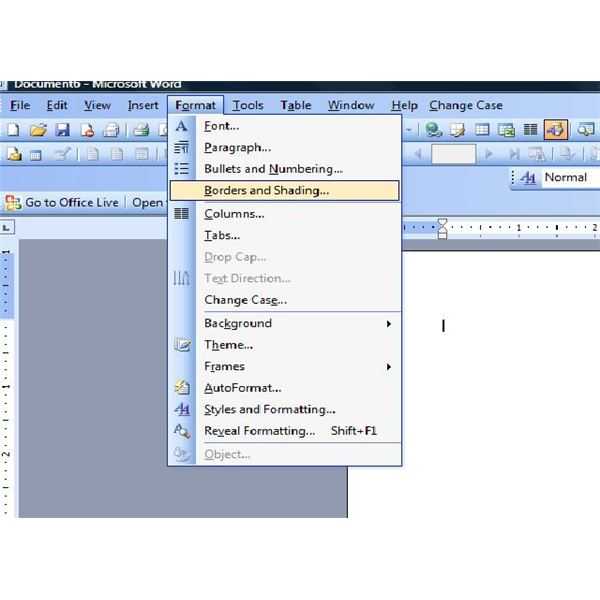
Продолжайте печатать, пока список не закончится или вы не разозлитесь, в зависимости от того, что наступит раньше. Чтобы закончить список, дважды нажмите клавишу Enter. Это стирает последнее число и восстанавливает форматирование абзаца до нормального.
Этот прием работает и для букв (и римских цифр). Просто начните что-нибудь с буквы и точки, и Word подхватит следующую строку, предложив следующую букву алфавита и другую точку.
Маркированные списки также можно создавать таким образом: Начните строку, набрав звездочку (*) и пробел, чтобы посмотреть, что получится.
Хотя вы не нажимаете клавишу Enter дважды, чтобы закончить типичный абзац в документе, двойное нажатие клавиши Enter, чтобы закрыть список автоформатирования, вполне допустимо. При этом в документ не добавляется пустой абзац.
Границы (линии)
Строка над или под абзацем в Word является границей . Большинство людей называют их линиями, но в Word это границы. Вот как можно использовать автоформат для выделения границы: введите три дефиса и нажмите клавишу Enter.
—
Word мгновенно превращает три маленьких дефиса в сплошную линию, которая касается левого и правого полей абзаца.
Чтобы создать двойную линию, введите три знака равенства и нажмите Enter.
Чтобы выделить жирную линию, введите три подчеркивания и нажмите Enter.
Как отключить параметры автоматического форматирования в Microsoft Word
Если у вас есть только базовый текстовый редактор с мощной проверкой орфографии и минимальными функциями автоматического исправления, вы можете просто отключить автоматическое форматирование в Word, и в этом руководстве я покажу вам, как это сделать.
Мауро Хук @pureinfotech
Microsoft Word, пожалуй, одно из наиболее часто используемых приложений для обработки текстов в мире. Он поставляется с множеством функций и ярлыков, чтобы сделать пользователей более продуктивными и быстро выполнять свою работу.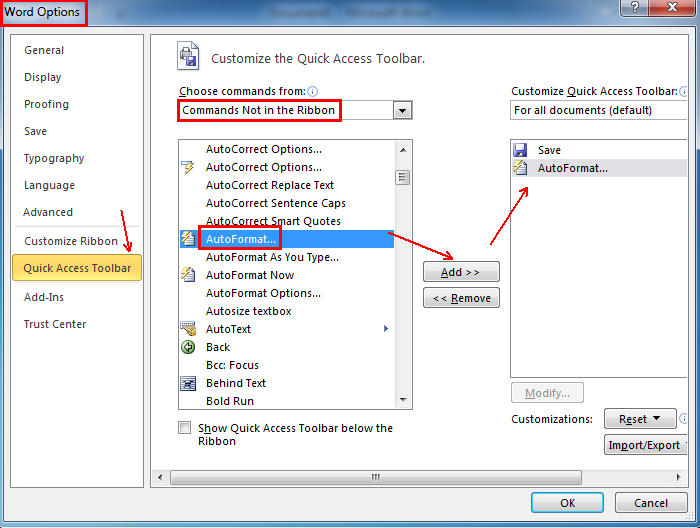
Среди огромного количества функций Word включает возможность автоматического форматирования и исправления многих аспектов текста, который мы пишем в документе. Однако, в зависимости от типа выполняемой вами работы, автоматическое форматирование или исправление могут принести больше вреда, чем пользы.
Иногда, когда вы пишете документ, который будете публиковать в Интернете с помощью системы управления контентом, такой как WordPress, или когда вам нужны только основные функции письма, вам может понадобиться что-то вроде Блокнота. Тем не менее вам по-прежнему требуется средство проверки орфографии и некоторые функции автокоррекции, и в этих ситуациях вы можете настроить параметры автозамены в Microsoft Word, чтобы автоматизировать только определенные задачи.
В этом руководстве по Office я покажу вам, как отключить параметры автозамены, чтобы предотвратить автоматическое форматирование документа Word.
Как открыть параметры автозамены Word
В зависимости от версии Word, которую вы используете, доступ к странице параметров автозамены может немного отличаться, но в Office 2016 вы можете получить доступ к параметрам, используя следующие инструкции:
Создайте новый пустой документ в Word.

Щелкните Файл .
Щелкните Опции .
В параметрах Word щелкните Проверка правописания на левой панели.
В разделе Проверка нажмите кнопку Параметры автозамены справа.
Как отключить параметры автозамены в Word
Параметры автозамены в Word включены по умолчанию для работы с двойной заглавной буквой, автоматическим использованием заглавной буквы в первой букве предложения, названиями дней и случайным использованием клавиши Caps Lock.
Находясь на странице параметров автозамены, щелкните значок AutoCorrect и снимите флажок, чтобы отключить ненужные параметры.
На вкладке «Автозамена» вы также увидите настройки для замены текста при вводе. В списке показаны наиболее распространенные ошибки и то, как Word их заменяет. Вы можете изменить список, добавив или удалив замены, или вы можете полностью отключить эту функцию, сняв флажок «Заменять текст при вводе» .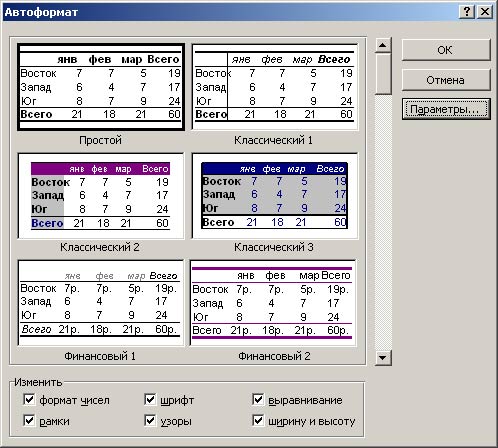
Как отключить параметры автозамены математики в Word
У вас также есть настройки, позволяющие Word исправлять математические правила. Вы можете изменить эти настройки, щелкнув вкладку Math AutoCorrect .
Подобно замене текста при вводе для обычного письма, вы можете сделать то же самое для математических правил. На вкладке Математическая автозамена снимите флажок, чтобы отключить ненужные параметры.
Как отключить параметры автоформатирования при вводе в Word
Автоформатирование при вводе — отличная функция в Word, но, как я уже говорил ранее, бывают случаи, когда вам нужно сохранить базовое форматирование, как при использовании Блокнота.
Если вам не нужно использовать интеллектуальные кавычки, заменять дроби символами дробей, дефисы тире, вставлять гиперссылки только в виде текста или автоматические маркированные или нумерованные списки, вы можете отключить эти и другие функции в разделе Автоформат при вводе. в настройках автозамены, сняв флажки с ненужных вам параметров.
в настройках автозамены, сняв флажки с ненужных вам параметров.
Как отключить параметры автоформата в Word
Таким же образом можно нажать кнопку Автоформат , чтобы настроить параметры автоматического форматирования текста. На вкладке «Автоформат» снимите флажки рядом с параметрами, которые вы не хотите использовать.
Как отключить параметры «Действия» в Word
Наконец, вы можете щелкнуть вкладку «Действия» в разделе «Автозамена», чтобы включить или отключить ряд различных действий, которые вы можете выполнять, выбирая определенные слова или фразы в документах и выбирая «Дополнительные действия». .
Когда вы закончите настройку параметров, которые соответствуют вашим потребностям, не забудьте нажать кнопку OK кнопка для сохранения и выхода из параметров автозамены.
Хотя Microsoft отлично справляется с исправлением и форматированием текста в документе, иногда функции, включенные по умолчанию, больше, чем нам нужно, и в этом руководстве вы научились отключать многие параметры автоматического форматирования и исправления. в Word 2016.
в Word 2016.
Имейте в виду, что инструкции должны также работать для предыдущих версий, включая Word 2013, Word 2010 и Word 2007.
- Еженедельный технический обзор: Super Bowl 50 онлайн, продвижение Windows 10 продолжается, новые сборки выпускаются для ПК и мобильных устройств
- Как бесплатно получить 2 ГБ дополнительного места на Google Диске
Или подпишитесь по этой ссылке, чтобы еженедельно получать электронные письма
Мы так же, как и вы, ненавидим спам! Отказаться от подписки в любое время
Работает на Follow.it (Конфиденциальность), наша конфиденциальность.
Jan’s Word AutoTools: Автоформат
Jan’s Word AutoTools: Автоформат| Вы хотели: Работа с Word: Word 2007,2010,2013,2016 или испанский | ||
Основы Word: разделы справки, для которых вы использовали функции автоформата и автозамены. Вы также можете применить AutoFormat ко всему документу. Word будет применять стандартный стили абзаца, а также делать такие вещи, как устранение лишние пустые строки и пробелы. Слова нужны некоторые подсказки, прежде чем он сможет сделать что-либо догадки о том, как должен выглядеть ваш документ. Вы должны указать, какие строки — это заголовки, заголовки и списки. Слово будет рассмотрите такие вещи, как выделение жирным шрифтом, центрирование, отступы и стили абзаца. | Прежде чем начать… Проект 1: основы Word Проект 2: Auto Tools Проект 3: Брошюра Проект 4: Отчет Поиск Глоссарий |
Начните с:
,
планировщик поездок2. Вы примените базовое форматирование к документу Планировщика поездок, чтобы пусть Word знает, какие у вас есть абзацы. Затем, в следующем урок, вы позволите автоформату улучшить внешний вид вашего документа. Заголовок и субтитры
Заголовки
Создать разделительную линию
Списки — маркеры и отступы
|
~~ 1 Кор. 10:31 …что бы ты ни делал, делай все во славу Божию. ~~ Последнее обновление: 30 апреля 2012 г. |
Как настроить автозамену в Word для Windows и Mac
Автозамена может быть полезной и полезной в таких приложениях, как Microsoft Word.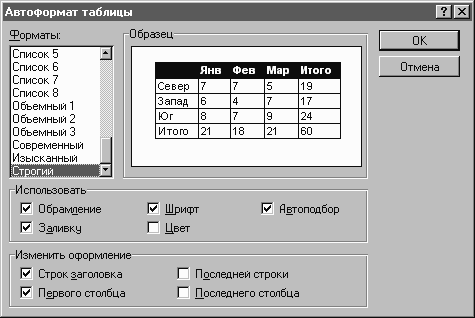 Мы покажем вам, как настроить автозамену в Word так, чтобы она работала на вас.
Мы покажем вам, как настроить автозамену в Word так, чтобы она работала на вас.
Автозамена — одна из тех функций, которые большинство людей либо любят, либо ненавидят. Хотя это может спасти вас от неловких моментов, оно также может создать их. Но откажитесь от автозамены на вашем мобильном устройстве в текстах и электронных письмах; мы смотрим на функцию на вашем компьютере в Microsoft Word.
Используя автозамену в Word, вы можете сэкономить время и уменьшить количество ошибок при составлении документов. Слово, которое приложение считает неправильным, автоматически заменяется тем, что оно считает правильным. Это особенно полезно для школьных сочинений или деловых документов. Вот как настроить автозамену в Word, чтобы она работала эффективно для вас.
Автозамена в Word для Windows и Mac
Функция автозамены в Word похожа на Windows и Mac с небольшими отличиями, которые мы отметим. Давайте начнем с доступа к вашим параметрам автозамены на каждой платформе.
Доступ к автозамене в Windows
Выполните следующие действия, чтобы открыть автозамену в Word на компьютере с Windows.
- В открытом документе Word щелкните Файл в меню.
- Выберите Опции .
- Выберите Правописание слева.
- Нажмите кнопку Параметры автозамены вверху.
Доступ к автозамене на Mac
Выполните следующие действия, чтобы открыть автозамену в Word на Mac.
- В строке меню выберите Word > Настройки или нажмите Инструменты .
- Выбрать Автозамена .
Параметры автозамены
Технически автозамена в Microsoft Word относится к словам . Это включает в себя заглавные буквы, замены и исключения.
Но вы также заметите вкладки для автоформата при вводе, автоформата (Windows) и автотекста (Mac).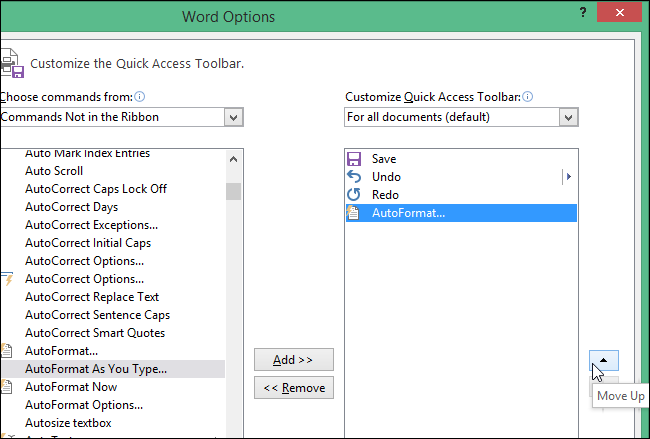 Эти три предназначены для таких вещей, как замена прямых кавычек умными кавычками, форматирование нового элемента списка, подобного предыдущему, и связывание интернет-путей. Так что пока они в настройках автозамены, они действительно относятся к форматированию.
Эти три предназначены для таких вещей, как замена прямых кавычек умными кавычками, форматирование нового элемента списка, подобного предыдущему, и связывание интернет-путей. Так что пока они в настройках автозамены, они действительно относятся к форматированию.
Здесь мы пройдем по вкладке Автозамена и кратко коснемся Математического автозамены.
Настройка автозамены в Word
Щелкните вкладку Автозамена в окне «Параметры автозамены», чтобы начать настройку работы этой функции в Word. Обратите внимание, что некоторые термины различаются между Windows и Mac.
Кнопка автозамены
Первый вариант — показать кнопку автозамены . Это крошечная кнопка, которая появляется рядом со словом в вашем документе, когда делается исправление. Это позволяет отменить исправление, если хотите. Это может быть полезно, но и отвлекать. Поэтому, если вы хотите, чтобы эта кнопка отображалась, установите флажок.
Заглавные буквы и исключения
Следующие пункты относятся к заглавным буквам и могут быть очень полезными. Если вы пропустили заглавную первую букву в предложении или день недели, автозамена может исправить эти типы ошибок, если вы отметите эти флажки.
Если вы пропустили заглавную первую букву в предложении или день недели, автозамена может исправить эти типы ошибок, если вы отметите эти флажки.
В этом разделе Windows есть дополнительный элемент для , исправляющий случайное использование клавиши Caps Lock . Поэтому, если вы по ошибке включили Caps Lock, установка этого флажка автоматически исправит ошибки, допущенные при включенном Caps Lock.
Нажмите кнопку Исключения , чтобы исключить определенные элементы из тех, для которых вы отметили флажки выше. Откроется небольшое окно с вкладками для первой буквы, начальных заглавных букв и других исправлений. Это идеально подходит для слов со странным форматированием, таких как название продукта или компании. Хорошими примерами использования исключений являются такие слова, как «iPhone» и «SEMrush», в которых вы не хотите менять регистр букв.
Введите слово или фразу в Не используйте заглавные буквы после или Не исправлять поле (в зависимости от вкладки), как вы хотите, чтобы оно отображалось. Нажмите Добавить , чтобы вставить его в список внизу. Нажмите OK , когда закончите.
Нажмите Добавить , чтобы вставить его в список внизу. Нажмите OK , когда закончите.
Замены
Далее вы увидите Заменить текст при вводе флажка . Это то, что включает и выключает автозамену, поэтому хорошо иметь в виду, если вы решите больше не использовать эту функцию. Установите флажок, чтобы использовать автозамену, а затем продолжите замену текста.
Просмотрите список замен внизу. Слева набранный текст, а справа то, что его заменяет. Вы заметите символы, смайлики и много общих слов. Вы можете добавлять, редактировать и удалять замены в этом списке.
- Добавить замену : Введите способ ввода текста в поле Заменить и способ исправления в поле С. Нажмите Добавить .
- Редактировать замену : Выберите замену в списке, отредактируйте поле Заменить или На и нажмите Заменить . (Кнопка «Добавить» автоматически изменится на «Заменить».
 )
) - Удалить замену : Выберите замену в списке и нажмите Удалить . Вам не будет предложено подтвердить, так что убедитесь, что вы хотите удалить его.
Используйте кнопки Обычный текст или Форматированный текст , поскольку они относятся к вашим заменам. Форматированный текст обычно применяется к таким вещам, как символы и смайлики, где печатный текст заменяется чем-то вроде изображения.
Установите последний флажок в окне «Параметры автозамены», если вы хотите, чтобы автоматически использовала предложения от средства проверки орфографии , если вы используете проверку орфографии в Word.
Математическая автозамена
Если вы вводите уравнения и используете математические функции в Word, вы также можете использовать вкладку Математическая автозамена .
Эта вкладка работает почти так же, как вкладка Автозамена.
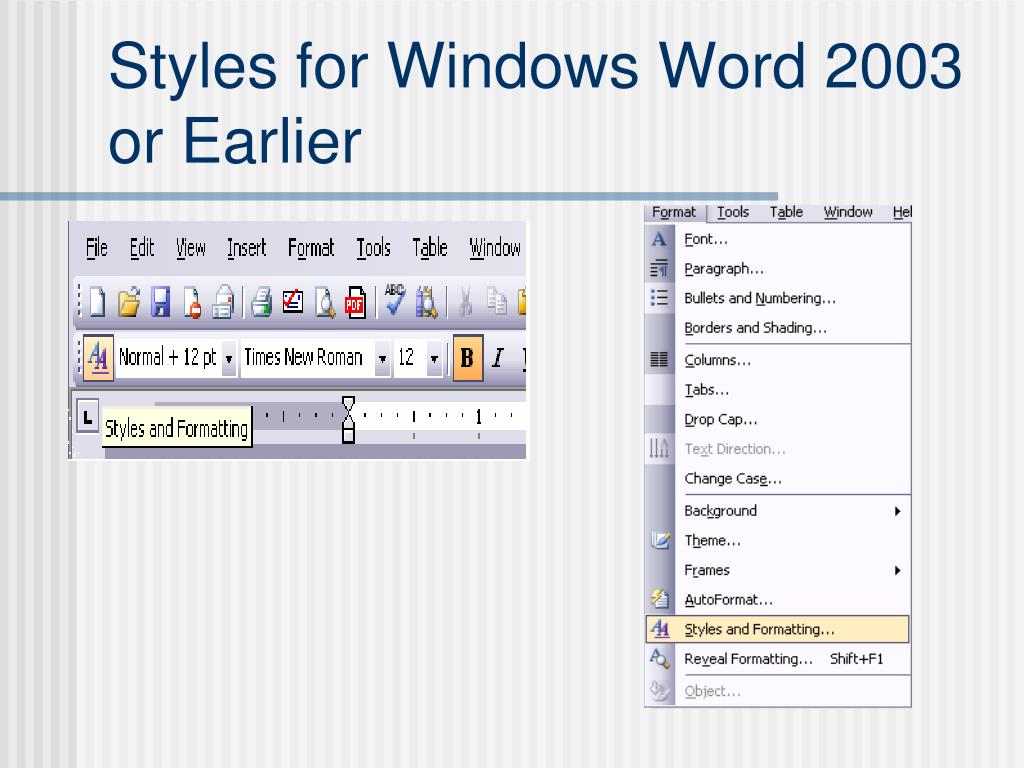
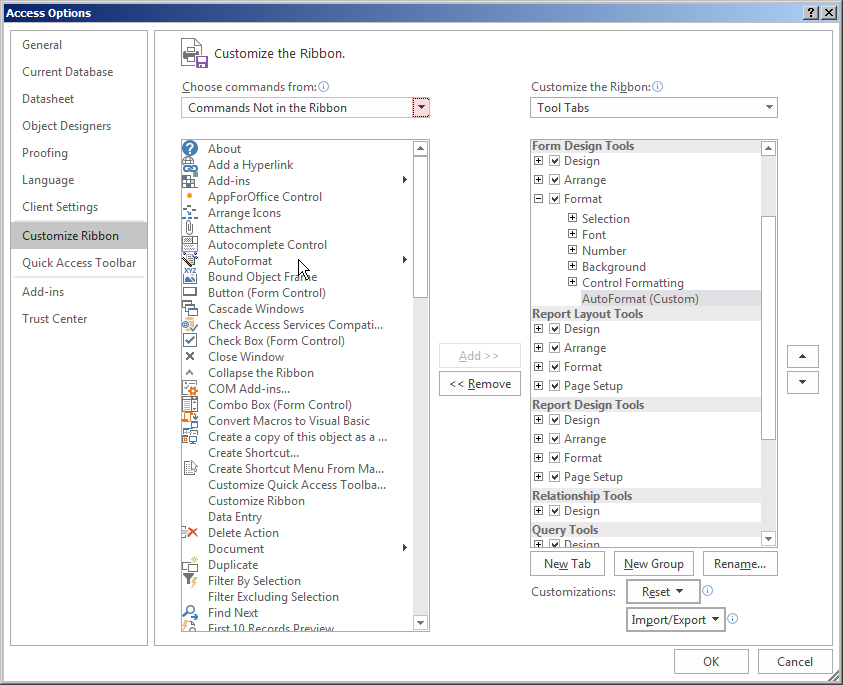
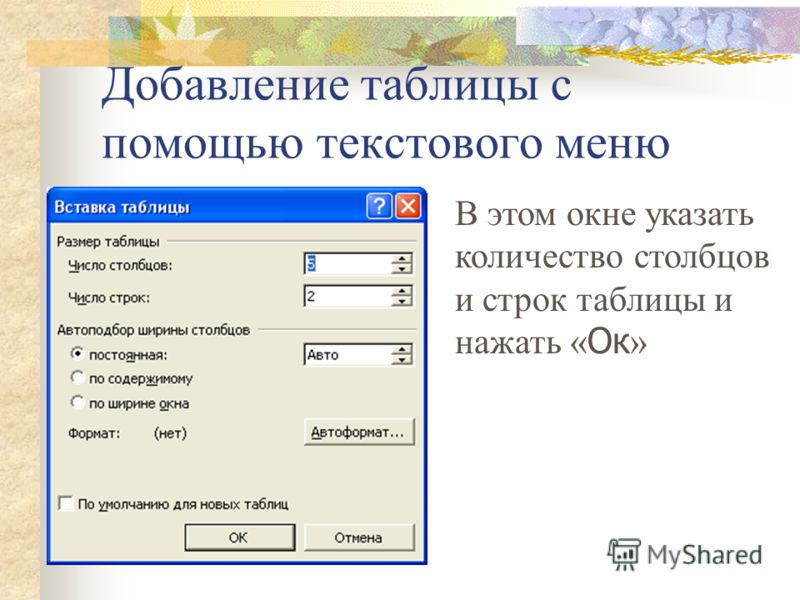
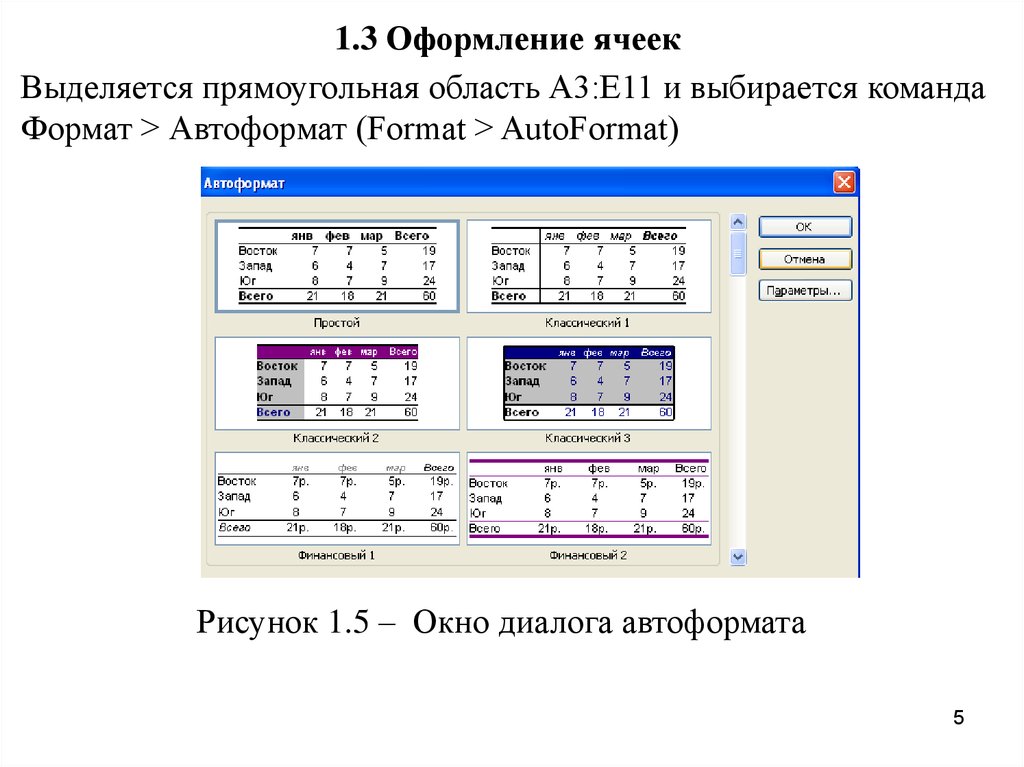
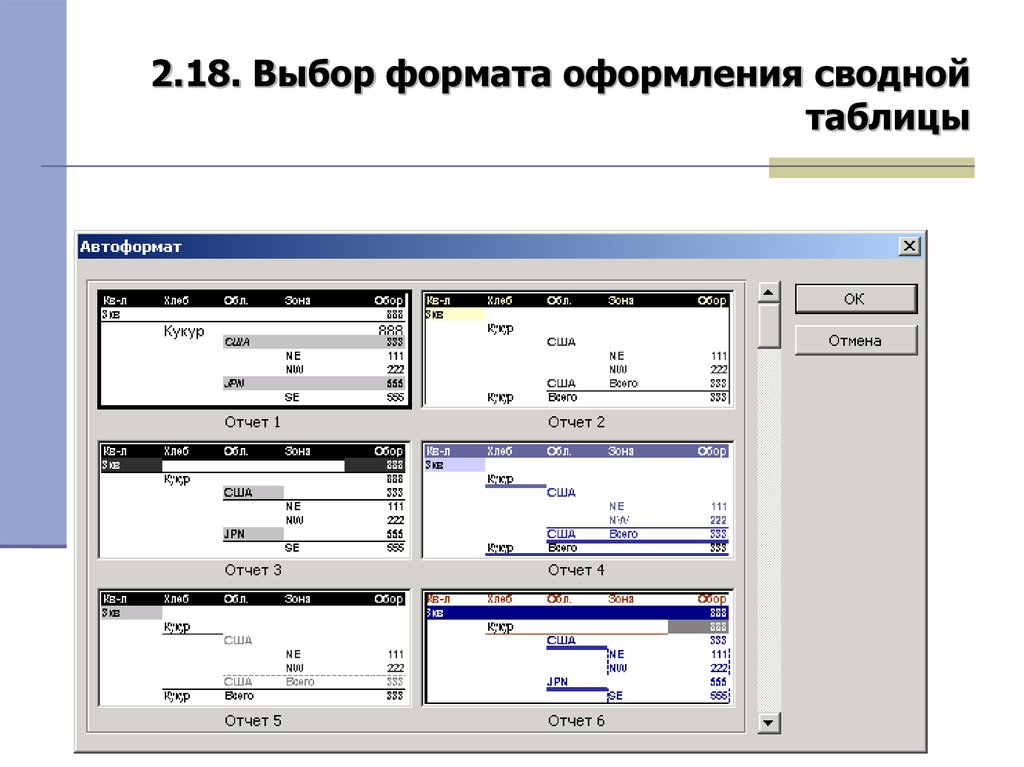

 …
…


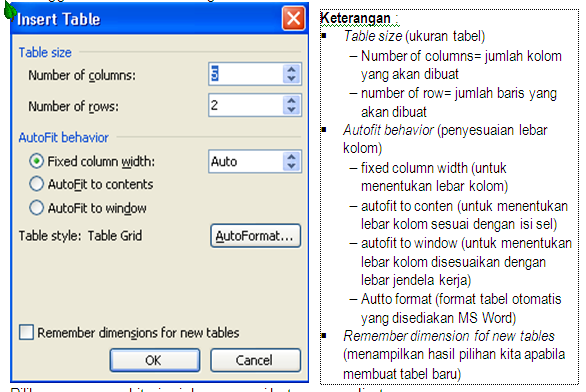
 Задание №2 «Императоры». Преобразование таблицы в текст. Задание №3. Самостоятельная работа №1 «Справочник»
Задание №2 «Императоры». Преобразование таблицы в текст. Задание №3. Самостоятельная работа №1 «Справочник»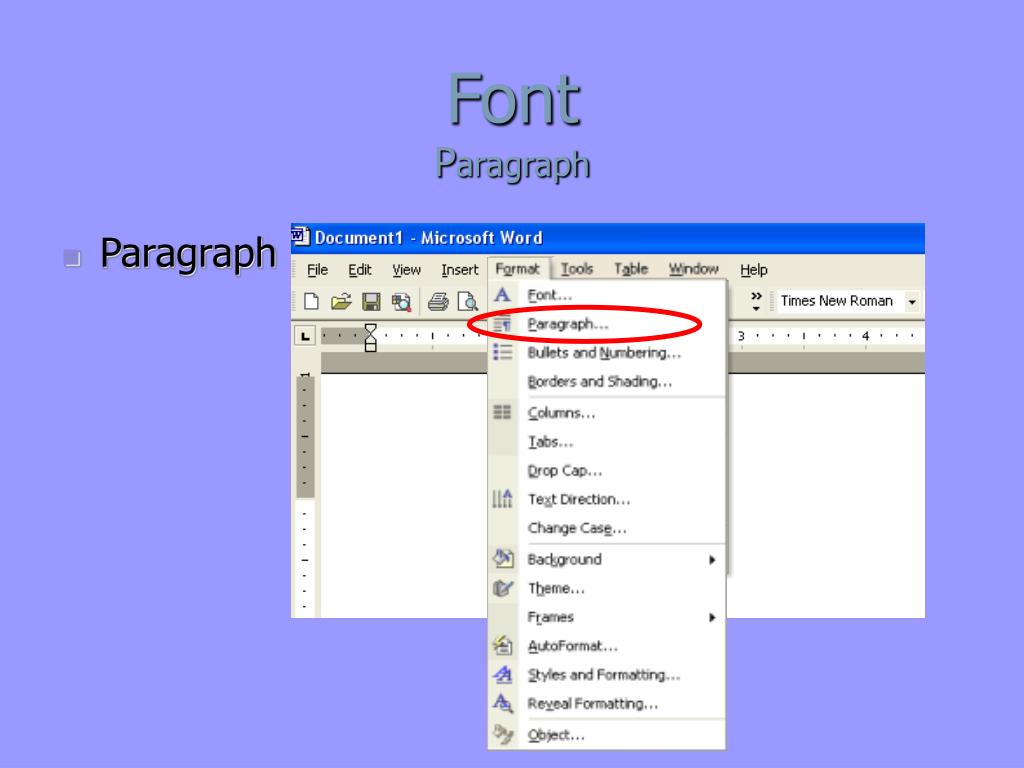
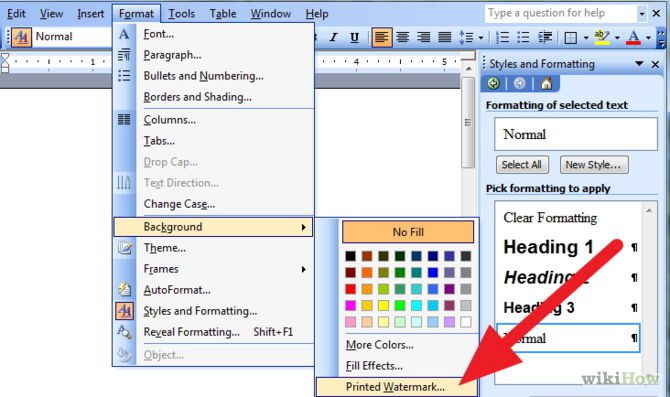 07.03
07.03 Н.
Н.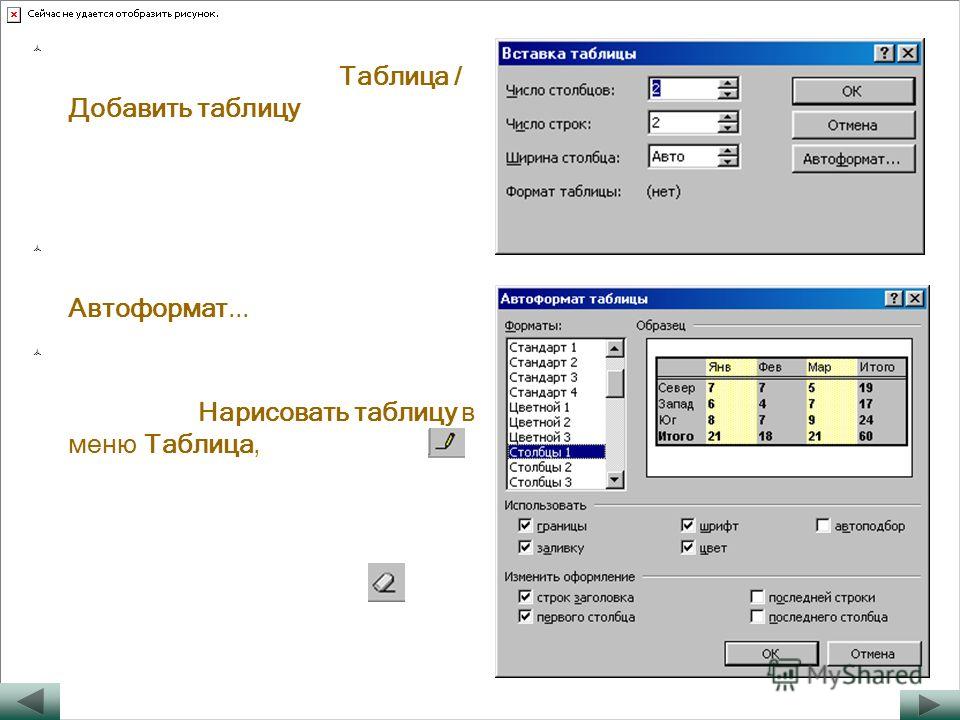 А.
А.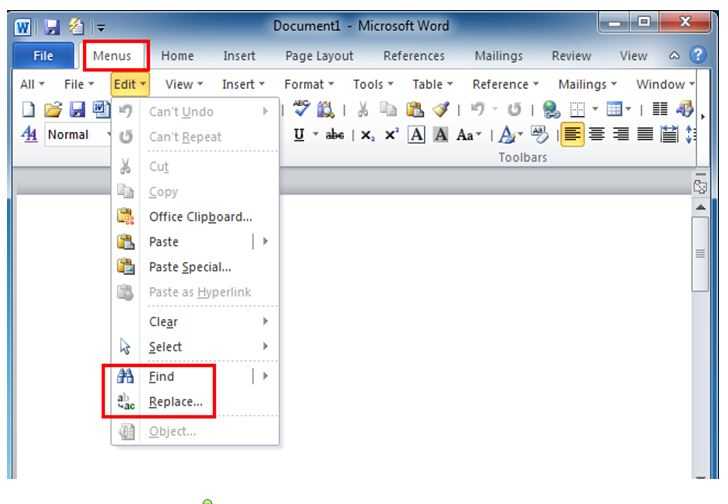 С.
С.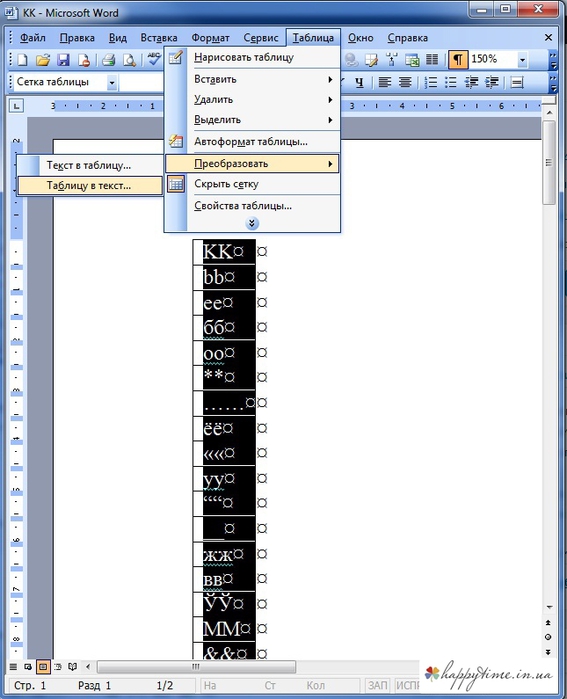
 ..
.. 
 Я действительно люблю
Я действительно люблю

 символы формата, такие как © и специальные символы, такие как 1 st .
символы формата, такие как © и специальные символы, такие как 1 st .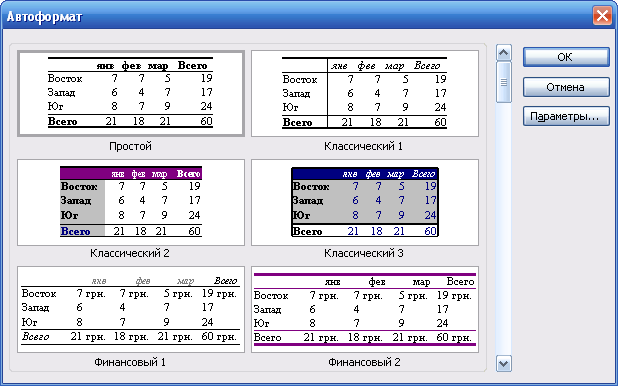 doc
doc 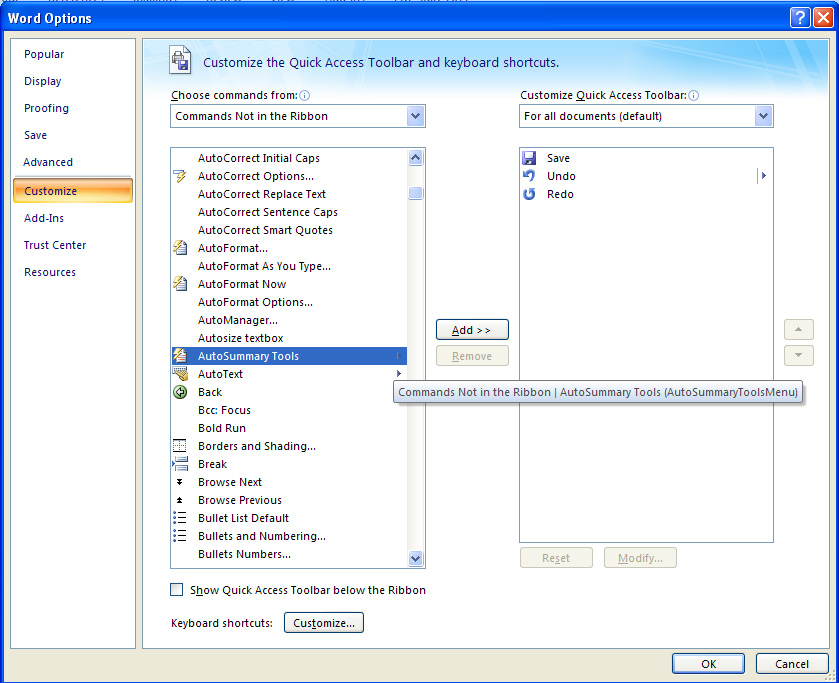 2.
2. 
 ]
]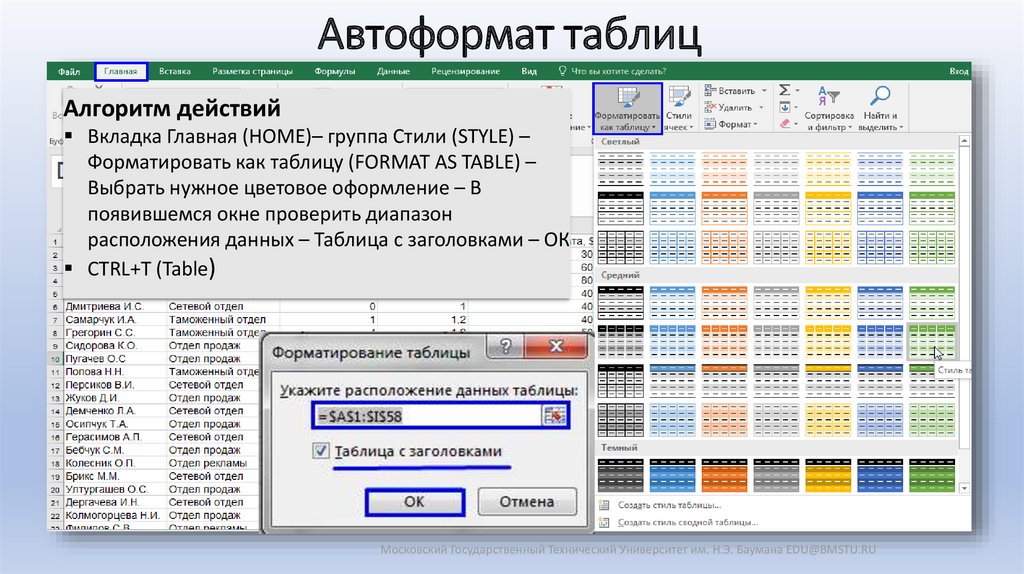 )
)