Интерфейс AutoCAD. Бесплатные уроки для начинающих
/class=»container -sitewrap»>
Главная
Библиотека
Изучение Autodesk AutoCAD
Интерфейс AutoCAD
Знакомство с системой мы начнем с интерфейса. Внизу представлен скриншот рабочего окна, на котором видны основные элементы интерфейса. Это классический рабочий стол программы. Именно так и будет выглядеть AutoCAD после установки.
Рабочее окно программы AutoCAD
1. Строка меню AutoCAD.
В самом верхнем участке экрана программы располагается строка падающих меню. В её состав входят 12 подменю: файл, правка, вид, вставка, формат, сервис, рисование, размеры, редактировать, окно, справка, express.
В каждом меню можно выбрать определённое действие.
Пользуясь данной строкой меню можно запускать различные команды и процессы.
Например можно запустить команду рисования прямоугольника зайдя в подменю «рисование»
и выбрав там пункт «прямоугольник».
На рисунке ниже показано расположение строки меню; помимо того там показан курсор, принимающий в программе вид «прицела», «перекрестья». Данным курсором можно управлять с помощью мыши, с его помощью можно визуально задавать координаты в поле чертежа, выбирать различные объекты для редактирования.
Строка меню и курсор «перекрестье»
2. Панели инструментов AutoCAD
В различных областях рабочего стола располагаются так
называемые панели инструментов. Они представляют собой горизонтальные или
вертикальные панельки на которых находятся кнопочки, каждая из которых
выполняет определённую функцию. Помимо кнопок на панелях могут находиться
списки из которых можно выбирать определённые пункты. Панельки можно цеплять
мышкой и перетаскивать с места на место. Если панель инструментов подвести вплотную
к краю, то она прилипнет к нему и расположится вертикально или горизонтально в
зависимости от того к какому краю (левому, правому или верхнему) вы её
подтащите.
На скриншоте ниже показаны следующие панели: рисование (расположена слева вертикально), редактирование (справа, вертикально), стандартная, стили, рабочие пространства, слои, свойства (расположены вверху, горизонтально). На самом деле, сейчас на рабочем столе представлены далеко не все панели инструментов, а только их малая часть. Каждую панель инструментов можно закрыть, вытащив её на середину экрана и нажав на появившийся крестик. Чтобы достать какую либо скрытую или закрытую панель нужно кликнуть правой кнопкой мыши по любой кнопочке любой панели инструментов и в развернувшемся списке поставить галочку рядом с названием нужной панели. Если в этом меню убрать галочку рядом с названием какой-либо панели, то эта панель закроется, т.е. станет скрытой.
Панели инструментов AutoCAD
3. Командная строка AutoCAD
В нижней части расположена командная строка (окно
команд). Окно команд состоит из двух частей: нижней и верхней. Нижняя часть
предназначена для ввода команд с клавиатуры. В верхней части выдается важная
для работы информация, т.е. автокад говорит, какие действия он ожидает от
пользователя. Командную строку нужно всегда читать чтобы быть в курсе того,
какая команда выполняется в данный момент и что необходимо сделать.
Нижняя часть
предназначена для ввода команд с клавиатуры. В верхней части выдается важная
для работы информация, т.е. автокад говорит, какие действия он ожидает от
пользователя. Командную строку нужно всегда читать чтобы быть в курсе того,
какая команда выполняется в данный момент и что необходимо сделать.
Из командной строки можно запускать любые команды, вводить координаты, параметры объектов, можно выбирать варианты построения примитивов. Данный элемент интерфейса очень важен.
Командная строка программы AutoCAD
4. Строка состояния
Под командной строкой располагается строка состояния.
Она состоит из двух частей: левой и правой. В левой части показываются
координаты курсора в трёхмерной пространственной декартовой системе координат
(т.е. координаты по осям x, y и z). В правой части находятся кнопки, каждая из которых
(кроме кнопки «модель») включает и выключает определённый режим
черчения.
Этих кнопок всего 10: шаг (snap), сетка (grid), орто (ortho), отс-поляр (polar), привязка (osnap), отс-объект (otrack), дпск (ducs), дин (dyn), вес (lwt), модель (model). Когда какая-либо из этих кнопок вдавлена, то режим черчения, за который она отвечает, включен; если кнопка выпуклая (не вдавлена), то соответствующий режим черчения отключен. Если нажать правой кнопкой мыши на одну из кнопок и выбрать из появившегося меню пункт «настройка…» то появится диалоговое окно настройки данного режима.
Если щёлкнуть правой кнопкой мыши по кнопке «модель», то ничего не произойдёт. Кнопка «модель» особенная. Она не отвечает за определённый режим черчения, она является переключателем между пространством модели и пространством листа. Если нажать на эту кнопку то она поменяет своё название на «лист», и станет активно пространство листа.
Строка состояния программы AutoCAD
5. Палитра инструментов
Инструментальные палитры — это вкладки,
объединённые в специальном окне.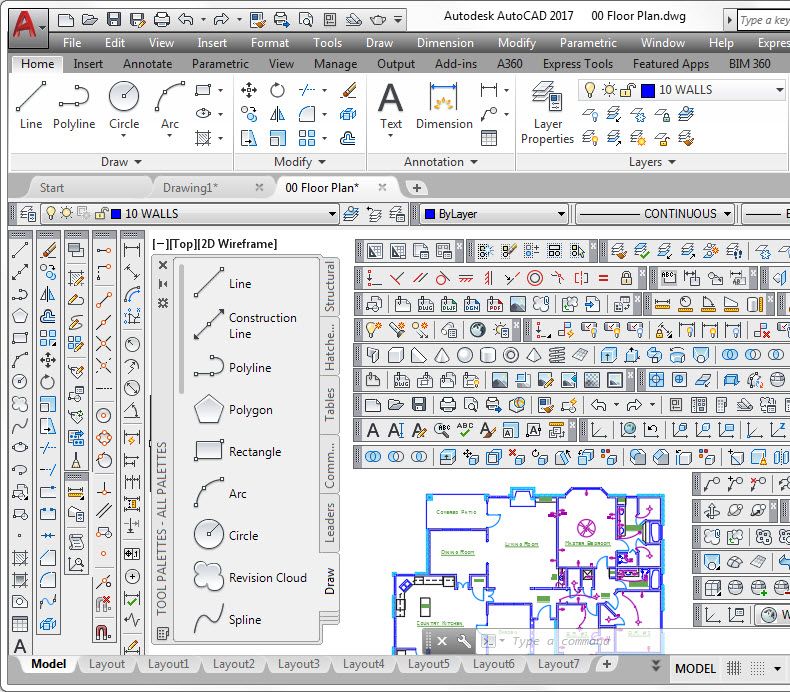 Они являются эффективным средством хранения и
вставки блоков и штриховки, могут содержать инструменты, предоставленные
сторонними разработчиками.
Они являются эффективным средством хранения и
вставки блоков и штриховки, могут содержать инструменты, предоставленные
сторонними разработчиками.
Палитра инструментов
6. Пространство модели
Область экрана, по умолчанию закрашенная чёрным цветом, называется пространством модели. В пространстве модели создаются и редактируются все объекты. Пространство модели является трёхмерным. Изначально мы смотрим на все объекты сверху (горизонтальный вид) и третье измерение от нас скрыто, но впоследствии угол зрения можно будет изменять, «выходить в 3d» и работать с трёхмерными объектами. Пространство модели является бесконечным и может содержать сколь угодно много объектов любой длины. Все объекты в AutoCAD можно чертить в натуральную величину.
Пространство модели
Курсы AutoCAD 2014/2013 – профессиональное изучение современных решений САПР.
Графический интерфейс autocad — Информатика, информационные технологии
Графический редактор (рис. 1.1.) – это программа, отображающая на экране графическую информацию и исполняющая команды создания, изменения, просмотра чертежа и вывода его на принтер.
1.1.) – это программа, отображающая на экране графическую информацию и исполняющая команды создания, изменения, просмотра чертежа и вывода его на принтер.
Главное окно AutoCad содержит следующие элементы (см. рис. 1.1.):
1 — Графическая зона– это большая пустая область в середине экрана. Она представляет лист бумаги, но в отличие от реального бумажного листа она имеет произвольные размеры и позволяет работать с объектами произвольной величины. В графической зоне отображаются все геометрические построения и их редактирование.
2 — Перекрестие: в области рисования отображается графический курсор в виде двух пересекающихся линий. Перемещением перекрестия можно управлять при помощи мыши.
3 — Знак ПСК: В AutoCad все геометрические объекты привязываются к глобальной декартовой абсолютной системе
Рис. 1.1. Графический интерфейс программы
координат, которая в этом программном продукте называется Мировая система координат USC (МСК). Ориентация осей относительно графической зоны окна AutoCad общепринятая: ось X горизонтальна и направлена вправо, ось Y направлена вертикально вверх.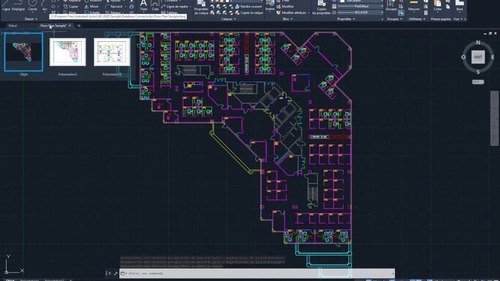 Отсчёт углов идёт против часовой стрелки от направления оси X. Пользователь при желании может создать собственную пользовательскую систему координат (ПСК). Чтобы создать собственную ПСК, нужно задать начало ПСК (точку пересечения осей) и угол поворота осей. После этого точка на чертеже, в которую перемещено начало ПСК, будет иметь координаты 0,0. Направление стрелок знака совпадает с положительным направлением соответствующих осей текущей системы координат.
Отсчёт углов идёт против часовой стрелки от направления оси X. Пользователь при желании может создать собственную пользовательскую систему координат (ПСК). Чтобы создать собственную ПСК, нужно задать начало ПСК (точку пересечения осей) и угол поворота осей. После этого точка на чертеже, в которую перемещено начало ПСК, будет иметь координаты 0,0. Направление стрелок знака совпадает с положительным направлением соответствующих осей текущей системы координат.
4 — Окно командной строки (КС): все действия в AutoCad выполняются при помощи команд. Команду можно задать, введя её имя с клавиатуры, выбрав из меню или нажав соответствующую кнопку на панели инструментов. Независимо от способа задания команды, в командной строке появляется её имя. В ней же происходит формирование команд и в неё выводятся все сообщения графического редактора.
5 — Строка Главного меню: это структура, позволяющая быстро найти нужную команду. Система организована таким образом, что однотипные команды располагаются в одном подменю. Такое группирование ускоряет поиск команд. В AutoCad команды можно выбирать как из меню, так и нажатием кнопок на панелях инструментов. В результате щелчка на кнопке панели инструментов будет вызвана соответствующая этой кнопке команда. Если задержать указатель мыши на кнопке, не нажимая её, то рядом с курсором отобразится комментарий к кнопке, так называемая всплывающая подсказка.
Такое группирование ускоряет поиск команд. В AutoCad команды можно выбирать как из меню, так и нажатием кнопок на панелях инструментов. В результате щелчка на кнопке панели инструментов будет вызвана соответствующая этой кнопке команда. Если задержать указатель мыши на кнопке, не нажимая её, то рядом с курсором отобразится комментарий к кнопке, так называемая всплывающая подсказка.
6 — Панель инструментов Standard (Стандартная)расположена под строкой Главного меню. Эта панель содержит типовые команды и некоторые, часто встречающиеся команды со спецификой черчения.
7 — Панели инструментов Layers (Слои), Properties (Свойства), Styles (Стили):с помощью кнопок этих панелей задаются и редактируются свойства объектов (тип линии, цвет и толщина, группировка элементов чертежа по назначению) и выполняются другие операции обработки рисунка.
8 — Панели инструментов: практически все команды можно выполнять, нажимая соответствующие им кнопки на панелях инструментов. Панели инструментов можно отображать и скрывать, перемещать в любое место области рисования или зон закрепления. Чтобы вывести на экран панель инструментов, нужно щёлкнуть правой кнопкой мыши (ПК) на любой из имеющихся на экране панелей и выбрать в открывшемся контекстном меню ту, которая интересует.
Чтобы вывести на экран панель инструментов, нужно щёлкнуть правой кнопкой мыши (ПК) на любой из имеющихся на экране панелей и выбрать в открывшемся контекстном меню ту, которая интересует.
9 — Видовой куб: инструмент для управления ориентацией 3D видов.
Для его удаления с экрана нужно в системном меню выбрать команду «СервисНастройка3D моделирование в разделе«показывать видовой куб» убрать галочкув строке«вертикальный стиль 2D каркасаОК.
10 — Вкладки Model (Модель) и Layout (Лист): слева от нижней полосы прокрутки располагаются ярлычки вкладок модели и всех имеющихся в файле листов рисунка. Чертёж в основном создаётся и редактируется в пространстве модели, так как AutoCad имеет возможность создавать чертежи в натуральную величину. Это означает, что пользователь может в пространствеМоделиусловно задать размер листа (экрана) для черчения, в зависимости от размера создаваемого объекта (например, габаритные размеры здания составляют 20 м на 50 м), и создавать чертёж в пространстве модели.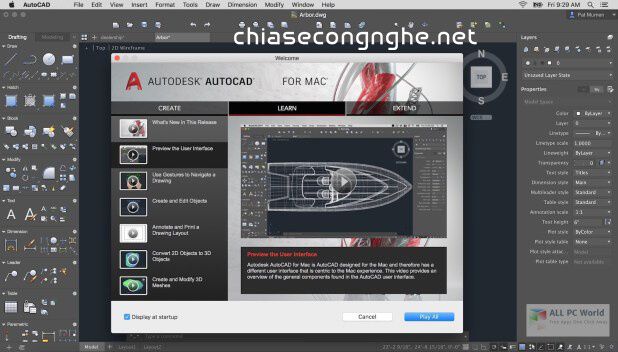 Это значительно облегчает работу, так как исполнитель в процессе создания чертежа не стеснён в рамках масштабирования. Расположение изображений на чертеже, его масштабирование, компоновка и подготовка к печати выполняется в пространствеЛиста.
Это значительно облегчает работу, так как исполнитель в процессе создания чертежа не стеснён в рамках масштабирования. Расположение изображений на чертеже, его масштабирование, компоновка и подготовка к печати выполняется в пространствеЛиста.
11 — Строка состояния: в нижней части экрана отображается информация о текущем положении курсора и состоянии рисунка, а также кнопки опций управления режимом рисования, которые можно включать и отключать в процессе выполнения основной команды. При этом работа основной команды не прерывается.
12 — Рабочие пространства:для управления рабочим пространством и изменением интерфейса программы.
Интерфейс Autocad 2016. Настройка интерфейса ►Уроки AutoCAD ► Inprog LAB
Обзор интерфейса AutoCAD
|
|
|
| ||||||||||||||||||||||||||||||||||||||||||||||||||||||||
Знакомство с пользовательским интерфейсом AutoCAD
Если вы только начали использовать AutoCAD или уже являетесь опытным пользователем, вы, вероятно, не полностью знакомы со всеми элементами пользовательского интерфейса. То же самое относится и к командам AutoCAD. Давайте рассмотрим элементы пользовательского интерфейса в AutoCAD 2018, а также некоторые команды AutoCAD, которые могут предоставить вам ярлыки, которые улучшат ваш рабочий процесс.
Интерфейс AutoCAD
Меню приложения
Это первое, что вы видите при запуске AutoCAD, расположенное в дальнем левом углу вверху экрана.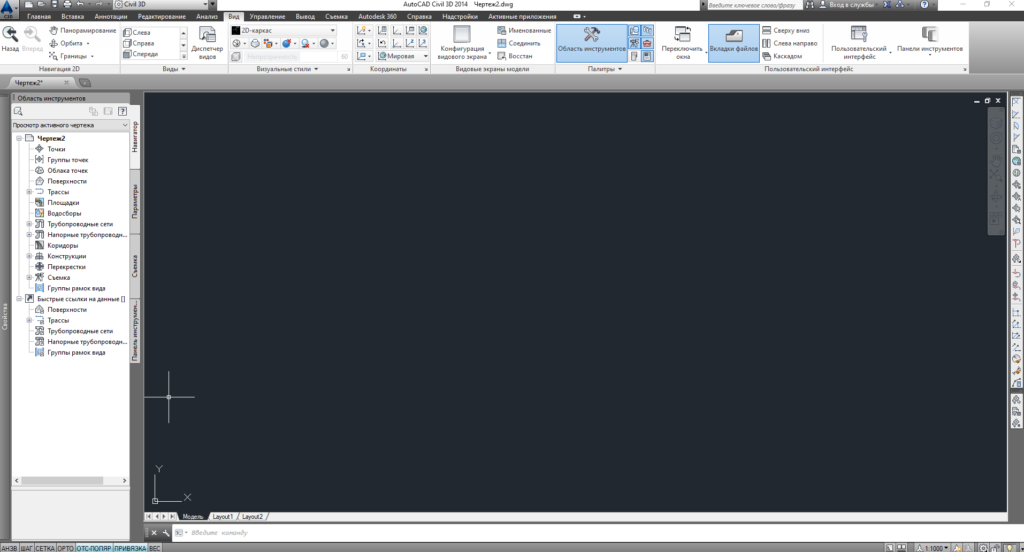 Он представлен большой красной кнопкой «А» с черной стрелкой вниз. Однократное нажатие на эту кнопку открывает раскрывающееся меню, содержащее некоторое количество одинаковых параметров на панели быстрого доступа и многое другое. Что еще более важно, он содержит ссылки на последние открытые чертежи и наборы листов. Одним нажатием кнопки вы можете изменить это на список открытых в данный момент чертежей. Не рекомендуется дважды щелкать меню приложения, если вы не хотите закрыть приложение AutoCAD.
Он представлен большой красной кнопкой «А» с черной стрелкой вниз. Однократное нажатие на эту кнопку открывает раскрывающееся меню, содержащее некоторое количество одинаковых параметров на панели быстрого доступа и многое другое. Что еще более важно, он содержит ссылки на последние открытые чертежи и наборы листов. Одним нажатием кнопки вы можете изменить это на список открытых в данный момент чертежей. Не рекомендуется дважды щелкать меню приложения, если вы не хотите закрыть приложение AutoCAD.
Еще одна функция меню приложений — часть команд поиска. Здесь вы можете ввести полное или частичное название команд AutoCAD, в которых вы не уверены, и AutoCAD выполнит поиск связанных команд в меню. На рисунке ниже показаны результаты, которые вы получаете, когда вводите «poly» в части «Команды поиска».
Панель быстрого доступа (QAT)
Она находится рядом с меню приложения в верхней части экрана в строке заголовка. Панель инструментов быстрого доступа (QAT) по умолчанию содержит значки для ряда команд, таких как «Создать», «Открыть», «Сохранить», «Сохранить как», «Отменить», «Построить» и «Повторить».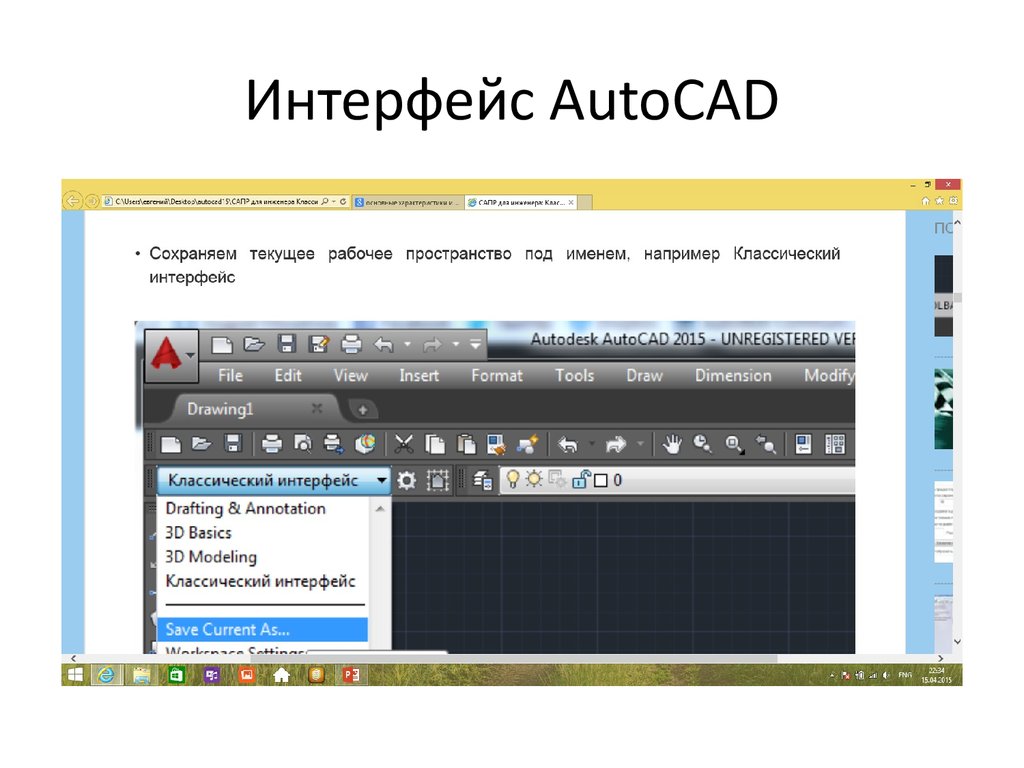 Как и большинство элементов пользовательского интерфейса, его можно настроить в соответствии с пожеланиями пользователя. На рисунке ниже показан выделенный QAT.
Как и большинство элементов пользовательского интерфейса, его можно настроить в соответствии с пожеланиями пользователя. На рисунке ниже показан выделенный QAT.
Лента
Лента — это элемент пользовательского интерфейса, содержащий различные команды AutoCAD, расположенные на панелях и вкладках. Табы достаточно мощные. У них есть панели команд, а также параметры, относящиеся к любой текущей задаче. Например, если вы выберете объект ШТРИХ, появится контекстная вкладка. Вкладка содержит команду редактирования штриховки, которая появляется автоматически.
Элементы в редакторе
Это элементы, находящиеся внутри панели рисования. Пользователь может контролировать их видимость. В верхнем левом углу находятся элементы управления окном просмотра, которые позволяют пользователю изменять вид и визуальные стили. Видовой куб, панель навигации и значок ПСК расположены, как показано на рисунке ниже.
Строка состояния
В нижней части экрана находится строка состояния. Он содержит только значки. Некоторые значки по умолчанию не включены, но пользователь может включить некоторые из них.
Он содержит только значки. Некоторые значки по умолчанию не включены, но пользователь может включить некоторые из них.
На рисунке ниже показана строка состояния с развернутым значком управления в крайнем правом углу, чтобы показать вам другие доступные значки.
При наведении курсора на любую иконку вы узнаете ее назначение. Серые означают, что переключатель выключен, а синие — что он включен.
Вкладки файлов
Вкладки файлов предоставляют доступ ко всем открытым документам. Каждый открытый документ имеет вкладку. Щелчок левой кнопкой мыши на вкладке делает ее текущим открытым документом. Щелчок правой кнопкой мыши на вкладке дает доступ к дополнительным параметрам, включая «Сохранить как» и «Закрыть». Вкладка со знаком плюс позволяет пользователю открыть новый документ. Вкладки файлов расположены чуть ниже ленты. На рисунке ниже показаны три вкладки «Файл».
Вкладки макета
Вкладки макета предоставляют доступ к различным пространствам модели каждого макета в любом заданном документе.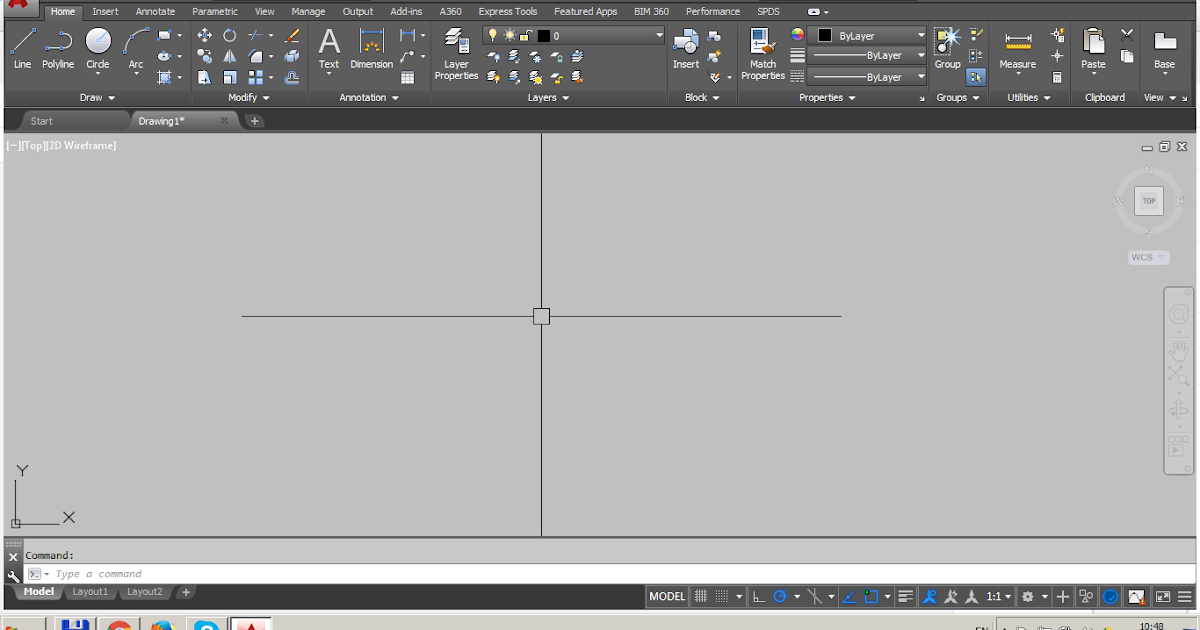 Щелчок левой кнопкой мыши по вкладке делает ее текущим открытым макетом. Щелкнув правой кнопкой мыши на вкладке, вы получите доступ к дополнительным параметрам, включая «Печать», «Переместить» или «Переименовать». Вкладка со знаком плюс позволяет пользователю создать новый макет. Вкладки компоновки по умолчанию расположены в нижней части панели рисования под командной строкой, в области вокруг строки состояния.
Щелчок левой кнопкой мыши по вкладке делает ее текущим открытым макетом. Щелкнув правой кнопкой мыши на вкладке, вы получите доступ к дополнительным параметрам, включая «Печать», «Переместить» или «Переименовать». Вкладка со знаком плюс позволяет пользователю создать новый макет. Вкладки компоновки по умолчанию расположены в нижней части панели рисования под командной строкой, в области вокруг строки состояния.
Раскрывающиеся меню
Раскрывающееся меню — это имя верхнего уровня, которое можно щелкнуть. Если щелкнуть меню левой кнопкой мыши, под ним появится список команд или подменю. При выборе команды меню исчезает. Пример выпадающего меню показан на рисунке ниже.
Панели инструментов
Панели инструментов представляют собой плоские панели, содержащие кнопки или раскрывающиеся списки. Каждая кнопка имеет значок и макрос, который выполняет либо команду, либо макрос. На рисунке ниже показаны две панели инструментов.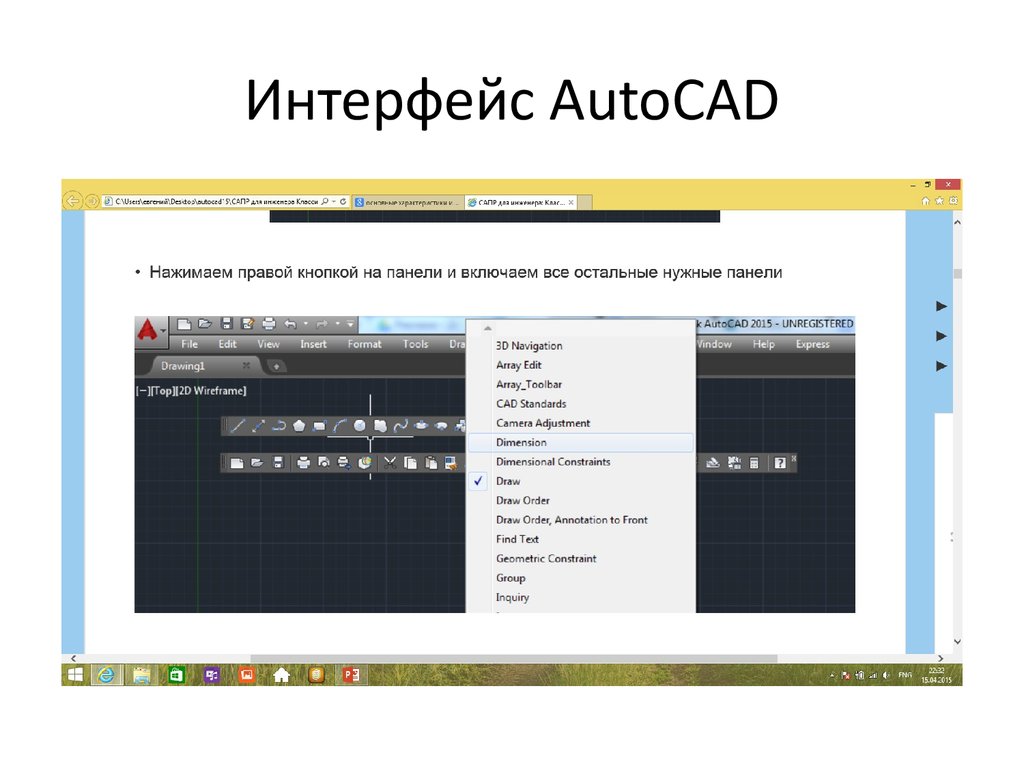

 Добавляйте команды на панель быстрого доступа, используя контекстные меню всех команд на ленте, обозревателе меню и панелях инструментов.
Добавляйте команды на панель быстрого доступа, используя контекстные меню всех команд на ленте, обозревателе меню и панелях инструментов.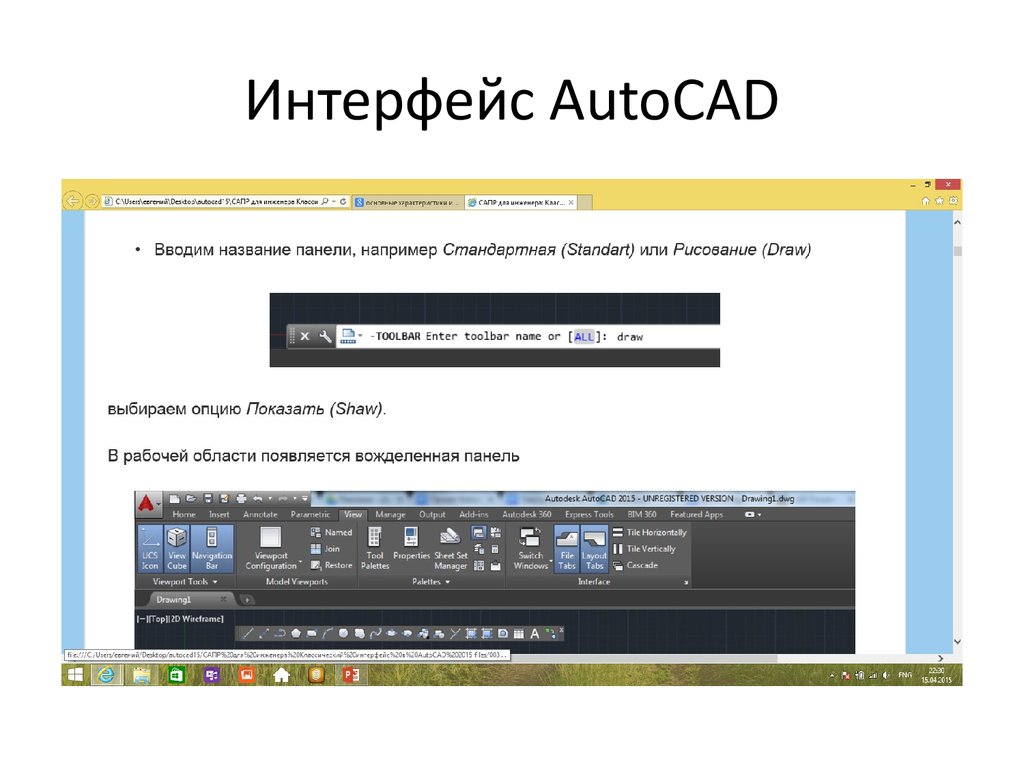 Используйте обозреватель меню для просмотра последних документов, открытых документов и команд, недавно выполненных из обозревателя меню.
Используйте обозреватель меню для просмотра последних документов, открытых документов и команд, недавно выполненных из обозревателя меню.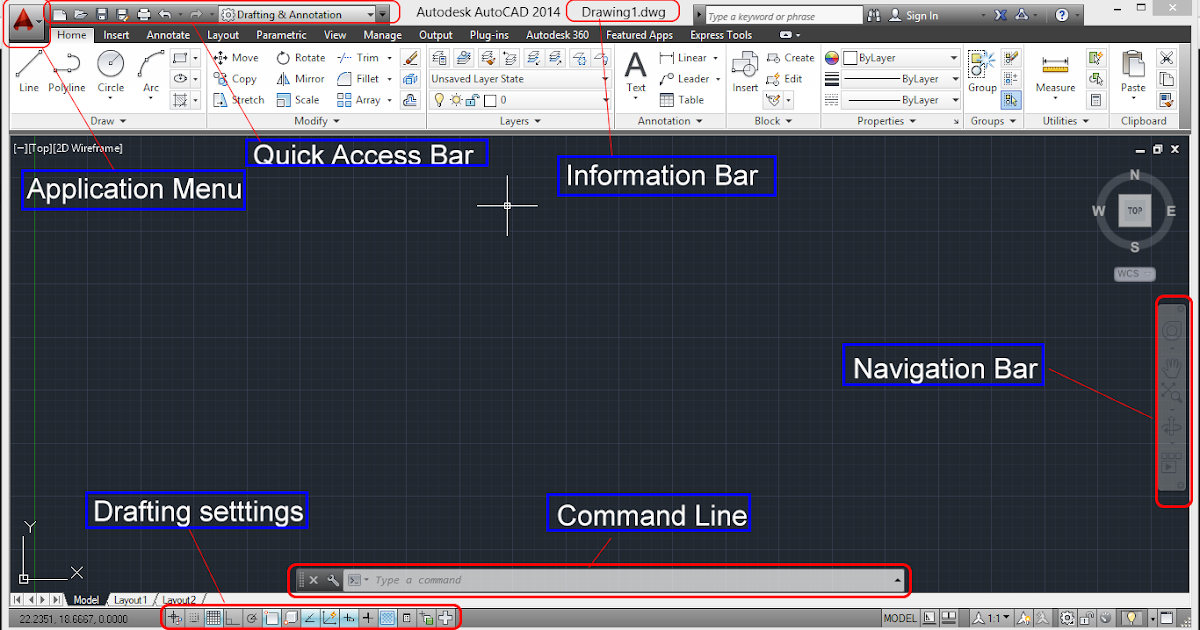 Вы также можете получать информацию из RSS-каналов, на которые вы подписаны, или из каналов, опубликованных вашим менеджером САПР.
Вы также можете получать информацию из RSS-каналов, на которые вы подписаны, или из каналов, опубликованных вашим менеджером САПР.