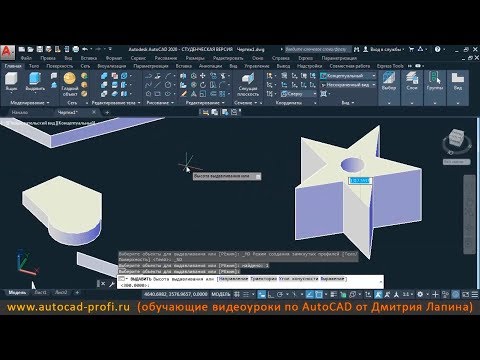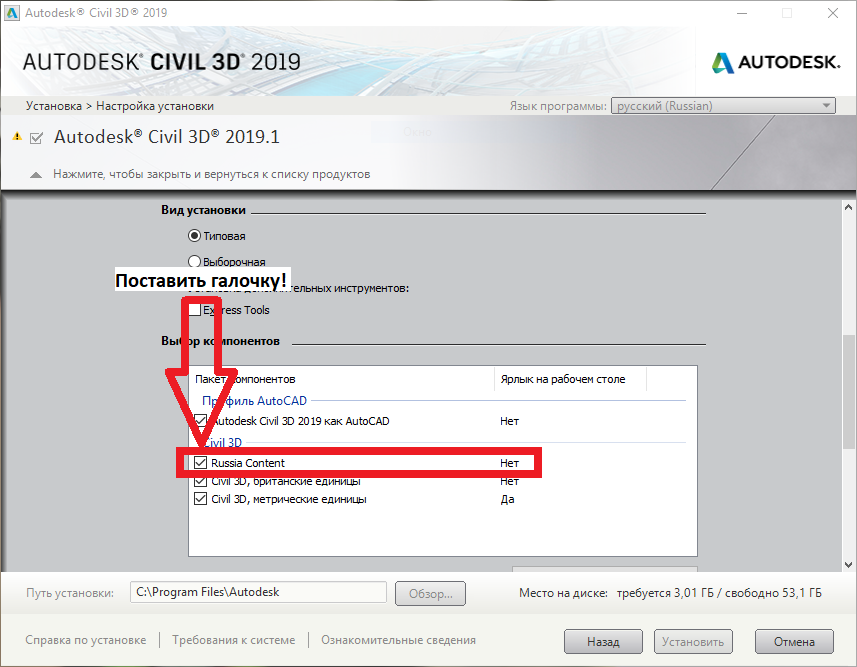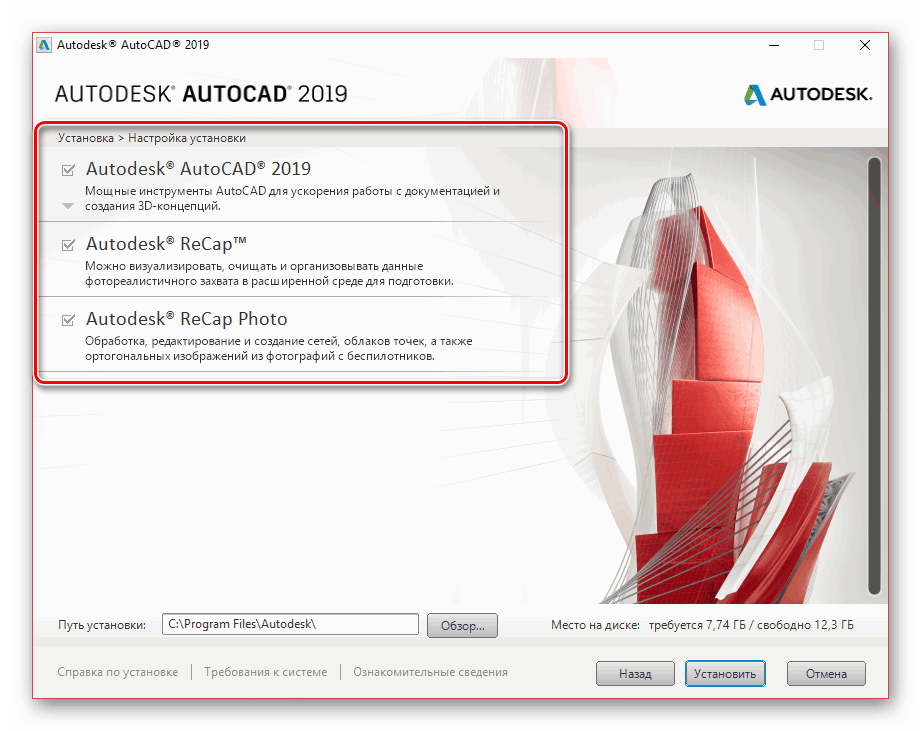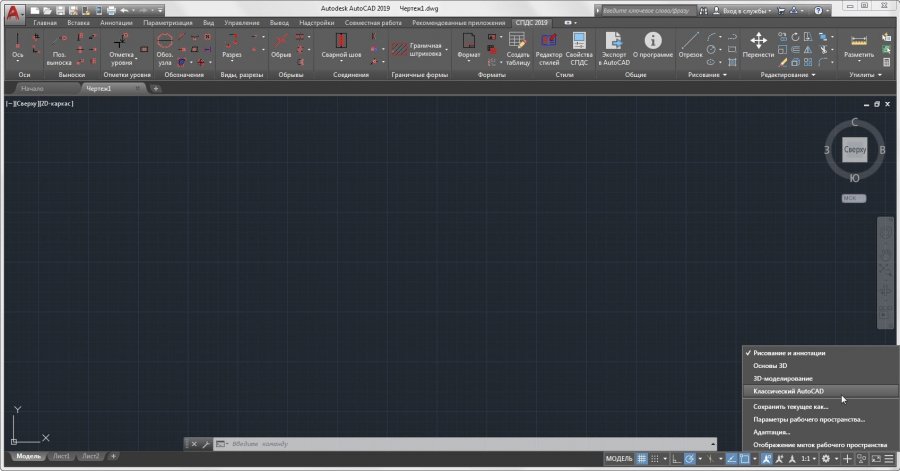Как бесплатно получить продукты Autodesk для студентов и преподавателей
Павел Мартынюк 27.11.2013 Полезное, Советы и Трюки 8
В этой статье мы подробно опишем процесс получения бесплатной версии продуктов Autodesk для студентов и преподавателей.
С 15 мая 2012 года корпорация Autodesk открыла образовательный портал — Autodesk Academic Resource Centre. Данный портал создан специально для учебных заведений России и стран СНГ. Его основной целью есть повышение эффективности и качества образовательного процесса. Корпорация Autodesk стремится сделать более доступными полнофункциональные версии своих программных продуктов для учебных заведений, а также для преподавателей и учащихся.
Портал обеспечивает возможность бесплатной загрузки образовательных лицензий полнофункциональных версий программных продуктов Autodesk для использования их в учебном процессе в компьютерных классах.
Таким образом, Вы можете получить себе для учебы полнофункциональную версию выбранного Вами продукта
Переходим по ссылке: http://www.autodesk.com/education/free-software (здесь можно получить лицензию для личного домашнего использования студентами и преподавателями).
В открывшемся окне Вам будет предоставлен полный список продуктов корпорации Autodesk. Выбираем, например — AutoCAD
Теперь нам нужно зарегистрироваться на портале. Для этого, в появившемся окне, нажимаем на кнопку Create account
Заполняем следующую регистрационную форму
* где, Autodesk ID — Ваш Autodesk ID (можно еще сказать: никнейм), который должен содержать не менее 6 символов (более детально — тут).
1. — подписка на обновления по электронной почте;
2. — соглашение о о конфиденциальности;
3. — лицензионное соглашение.
Заполнил все поля, жмем кнопку .
После подтверждения регистрации, авторизируемся на сайте. Для этого, нажимаем на кнопку Sign in и вводим свой пароль и ID (или адрес электронной почты)
После успешного входа на сайт, у Вас должна появиться галочка на первом этапе выбора программы (см. скрин). Теперь выбираем версию программы (хочу напомнить, что мы разбираем пример с программой AutoCAD)
Теперь, после заполнения второго пункта, у Вас появится ссылка на загрузку программы
Нажимаем на кнопку и сохраняем дистрибутив программы себе на диск.
Во время установки программы вводим регистрационные данные (см. крин выше): серийный номер (Your serial number
По такому же принципу, Вы можете скачать и установить себе другие программы от компании Autodesk. Вы получите персональную лицензию на 3 года пользования совершенно бесплатно.
Вы получите персональную лицензию на 3 года пользования совершенно бесплатно.
About Павел Мартынюк
Опытный пользователь СПДС GraphiCS. Автор блога «Кровля и фасады» (http://roof-facade.blogspot.com/).
View all posts by Павел Мартынюк →
Autodesk
Урок 09. Работа с атрибутами в AutoCAD
Формирование комплектов для удобной передачи чертежей
Лицензированное ПО – Центр информационных технологий – Белорусский национальный технический университет (БНТУ/BNTU)
Доступные лицензии для установке в кампусе:
1. Скачивание дистрибутивов с nas02:В локальной сети университета подключитесь удобным способом к сетевому диску с данными.
Адреc: https://nas02.bntu.by
Доступны протоколы: SMB, AFP, FTP.
2. Установка:
SIEMENS PLM
Скачайте необходимые файлы на ПК для установки и запустите установку.
Укажите адрес сервера лицензирования в локальной сети: 28000@172.16.0.113
Amesim ActivationKey предоставляется отдельно при установке. Пишите на cit@bntu.by.
Solidworks
SolidWorks 2020 SP5 можно «развернуть» на ПК в один клик.
1. Подключитель к nas02, указанном выше.
2. Откройте папку SolidWorks 2020SP5 INSTALL и запустите файл StartSWInstall.hta.
3. В открывшемся окне нажмите на кнопку «Установить продукты SOLIDWORKS сейчас«.
Внимание! Установку необходимо запускать пользователем с правами администратора!
(В папке SolidWorks 2020 и SolidWorks 2021 расположены файлы для копирования на ПК и установки вручную)
В процессе установки указать адрес сервера лицензий: 25734@172.16.0.113.
MSC.Software
После установки указать адрес севера лицензий: 27500@172.16.0.113
В некоторых случаях необходимо добавить
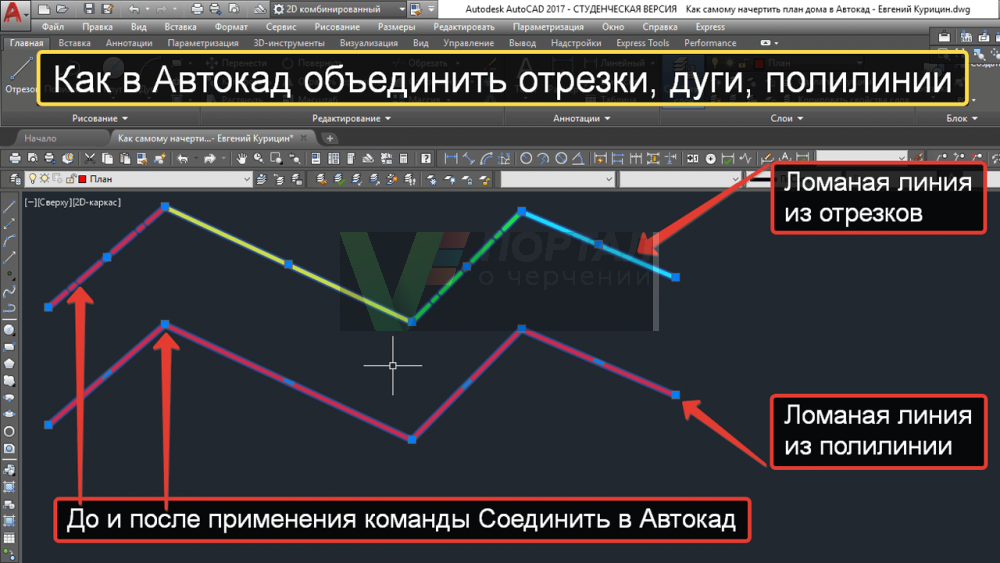 16.0.113
16.0.113Доступны для лицензирования:
-
-
- Adams
- MD Adams
- Easy 5
-
Autodesk
Адрес лицензирования: 27000@172.16.0.113
-
-
- 3ds Max 2021
- Alias AutoStudio 2021
- AutoCAD 2021
- AutoCAD LT 2021
- AutoCAD for Mac 2021
- CFD — Ultimate 2019
- FeatureCAM — Ultimate 2021
- Flame — Education 2021
- HSMWorks — Ultimate 2021
- Inventor CAM — Ultimate 2021
- Inventor Professional 2021
- Maya 2020, Maya LT 2020
- Point Layout 2021
- PowerMill — Ultimate 2021
- Revit 2021
- FormIt Pro, Fusion 360 — Ultimate, Fusion 360 with EAGLE Premium, SketchBook Pro – Устанавливаются самостоятельно по регистрации на сайте http://autodesk.
 com/education/free-software/.
com/education/free-software/.
-
Студенческое версии Autodesk скачиваются по ссылке: http://autodesk.com/education/free-software/
КОМПАС-3D
КОМПАС-3D – это российская импортонезависимая система трехмерного проектирования, ставшая стандартом для тысяч предприятий и сотен тысяч профессиональных пользователей.
КОМПАС-3D широко используется для проектирования изделий основного и вспомогательного производств в таких отраслях промышленности, как машиностроение (транспортное, сельскохозяйственное, энергетическое, нефтегазовое, химическое и т.д.), приборостроение, авиастроение, судостроение, станкостроение, вагоностроение, металлургия, промышленное и гражданское строительство, товары народного потребления и т. д.
КОМПАС-3D
Официальный сайт
P.S.
В некоторых случаях необходимо открыть порты в брандмауере Windows (TCP порты 27000-27009).
Продление подписки Autodesk | Подписка и продление лицензии
Получите скидку 10% при продлении
Чтобы выразить нашу признательность вам, нашему постоянному клиенту, вы получаете специальную цену продления — обычно на 10% меньше, чем вы платите за новую подписку — при продлении до истечения срока действия подписки.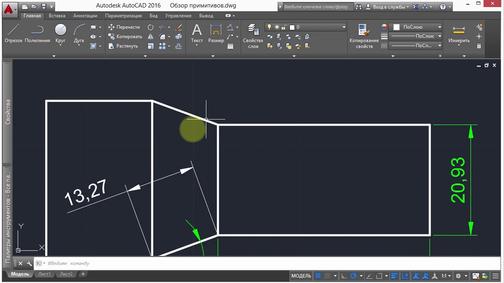
Обнови сейчас
Как сэкономить еще больше
Не упустите возможности продления подписки, которые помогут сохранить больше денег в вашем кармане.
Подписывайся на 3 года и сэкономьте
Получите дополнительную экономию при продлении или переходе на новую подписку со сроком действия 3 года. Таким образом, вы можете наслаждаться беспроблемным доступом к своему программному обеспечению в течение 3 лет, повышенной операционной эффективностью и предсказуемым бюджетированием программного обеспечения. 2
Учить больше
Получите больше преимуществ с отраслевой коллекцией
Чтобы значительно сэкономить на нашем самом мощном программном обеспечении для вашей отрасли в одном простом пакете, продлите или переключитесь на отраслевую коллекцию.
Коллекция Architecture, Engineering & Construction
Мощные инструменты BIM и CAD для дизайнеров, инженеров и подрядчиков.
 Включает Revit, AutoCAD, Civil 3D и многое другое.
Включает Revit, AutoCAD, Civil 3D и многое другое.Product Design & Manufacturing Collection
Получите инструменты профессионального уровня для разработки продуктов и планирования производства с помощью Inventor, AutoCAD, Fusion 360 и других.
Media & Entertainment Collection
Масштабируйте возможности рендеринга и симуляции вашей студии, снабжая художников мощными инструментами моделирования и анимации.
Нет коллекции? Получите один сегодня.
Обновите свой план при продлении
Сейчас самое время воспользоваться предложениями, которые помогут вам получить конкурентное преимущество.
Есть многопользовательская подписка?
Подписки с многопользовательским доступом будут полностью упразднены 7 августа 2022 г. Не упустите ограниченное по времени предложение «2 по цене 1» по обмену одной многопользовательской подписки на две подписки с именами пользователей по согласованной цене. с тем, что вы платите сегодня. 3
с тем, что вы платите сегодня. 3
Учить больше
Откройте для себя возможности Premium
Планы Premium могут помочь компаниям, которые управляют 50 или более подписками на программное обеспечение, работать более эффективно благодаря следующим преимуществам:
Единый вход
Получите дополнительную безопасность благодаря единовременному входу для всего программного обеспечения Autodesk.
Поддержка в режиме реального времени доступна в любое время, включая ночь и выходные.
Подробные отчеты об использовании
Просматривайте и экспортируйте подробные отчеты об использовании по пользователям, чтобы получить представление о тенденциях.
Ознакомьтесь с планами Premium
Привяжите свои подписки к одной дате продления
Сделайте свою жизнь проще. Сэкономьте время, улучшите управление бюджетом и снизьте эксплуатационные расходы, согласовав даты продления подписок. Поговорите со своим реселлером или торговым представителем, чтобы узнать, соответствуете ли вы требованиям.
Сэкономьте время, улучшите управление бюджетом и снизьте эксплуатационные расходы, согласовав даты продления подписок. Поговорите со своим реселлером или торговым представителем, чтобы узнать, соответствуете ли вы требованиям.
Есть вопросы?
Нужны места для дополнительных пользователей?
Добавляйте рабочие места к своей подписке, когда придет время ее продления, чтобы они автоматически согласовывались с текущей датой продления.
Добавить места
Как продлить подписку
Способ продления зависит от того, как вы приобрели подписку
Ваша подписка будет продлеваться автоматически, если вы не отключили автоматическое продление. Просто войдите в свою учетную запись Autodesk, выберите продукт, который хотите продлить, и убедитесь, что автоматическое продление включено, а способ оплаты указан правильно.
Войти
Узнать больше
- Управление настройками
- Получить помощь в подписании
До истечения срока действия напоминания о продлении будут отправлены по электронной почте вашему менеджеру по контрактам, поскольку эти подписки не продлеваются автоматически.
Во время продления поговорите со своим торговым представителем о вариантах, включая добавление рабочих мест, согласование дат выставления счетов за подписку, обновление до плана Premium или переход на отраслевую коллекцию.
Чтобы продлить подписку, обратитесь к торговому представителю или попросите нас связаться с вами.
До истечения срока действия напоминания о продлении будут отправлены по электронной почте вашему менеджеру по контрактам.
Во время продления поговорите со своим торговым посредником о вариантах, включая добавление рабочих мест, согласование дат выставления счетов за подписку, обновление до плана Premium или переход на отраслевую коллекцию.
Чтобы продлить подписку, обратитесь к торговому посреднику, указанному в уведомлении о продлении, или воспользуйтесь поисковой системой Autodesk Reseller Locator.
Подписки, срок действия которых истек, нельзя повторно активировать или перезапустить. Чтобы использовать программное обеспечение, просто приобретите новую подписку. Во многих случаях вы можете просмотреть варианты покупки новой подписки, запустив программное обеспечение с истекшим сроком действия. Кроме того, вы можете приобрести новую подписку непосредственно в Autodesk или у торгового посредника Autodesk.
Во многих случаях вы можете просмотреть варианты покупки новой подписки, запустив программное обеспечение с истекшим сроком действия. Кроме того, вы можете приобрести новую подписку непосредственно в Autodesk или у торгового посредника Autodesk.
См. акции, скидки и специальные предложения
Есть вопросы по продлению или нужна помощь?
Просто заполните форму, и специалист Autodesk по продлению свяжется с вами.
wp-form-before: Lorem ipsum dolor sit amet, consectetur adipiscing elit, sed do eiusmod tempor incididunt.
Спасибо! Специалист Autodesk по продлению свяжется с вами в ближайшее время, чтобы ответить на ваши вопросы и помочь выбрать лучший вариант продления для вашего бюджета, бизнеса и проектов.
AutoCAD Student’s Version 2020 Скачать
следующий → ← предыдущая Студенческая версия AutoCAD доступна бесплатно на срок до 3 лет. Для студенческой версии мы должны войти в систему, а затем выбрать вариант студенческой версии. Примечание. Мы не можем использовать объекты, созданные в студенческой версии, в коммерческих целях. Если мы хотим использовать программное обеспечение AutoCAD для коммерческих проектов и целей, нам необходимо купить лицензию на программное обеспечение AutoCAD.Начнем с процесса установки Студенческая версия. Чтобы загрузить версию 2019, 2018 или 2017 , все шаги останутся прежними. Нам нужно выбрать соответствующую версию в STEP 12. Действия по загрузке последней версии, т. е. AutoCAD 2020, перечислены ниже: 1. Откройте ваш любимый браузер 2. Введите URL-адрес: https://www.autodesk.com/education/free-software/autocad. Откроется страница Autodesk. Экран будет выглядеть как данное изображение: 3. Нажмите на опцию «СОЗДАТЬ УЧЕТНУЮ ЗАПИСЬ» , чтобы создать учетную запись для студенческой версии, или мы также можем загрузить пробную версию на 30-дневный пробный период. 4. Мы также можем нажать на опцию под кнопкой СОЗДАТЬ АККАУНТ, чтобы загрузить версию для бесплатной пробной версии. Рассмотрим изображение ниже: 5. Когда мы нажимаем на кнопку СОЗДАТЬ АККАУНТ, экран будет выглядеть как данное изображение: 6. Нам нужно ввести данные для создания учетной записи. Выпадающий список из Образовательная роль появится как данное изображение: Раскрывающийся список Тип учреждения будет выглядеть как данное изображение: Вы можете выбрать вариант в соответствии с требованиями. 7. После этих сведений нажмите кнопку «ДАЛЕЕ» , указанную внизу. 8. Появится окно с такой информацией, как имя, адрес электронной почты и т. д., как показано ниже: 9. Последним шагом является проверка вашего адреса электронной почты. Окно теперь будет выглядеть как данное изображение: Процесс регистрации завершен, и теперь мы можем войти в систему с этим адресом электронной почты и паролем по ссылке, упомянутой в шаге 2 . 10. После регистрации Autodesk запросит подтверждение 6-значного пароля. Нам нужно загрузить приложение Duo Mobile, отсканировать QR-код и ввести пароль, или мы также можем следовать тем же инструкциям, что и Autodesk. 11. Экран теперь будет выглядеть как данное изображение: 12. Нам нужно выбрать Версия, Операционная система, и Язык из выпадающего списка. После этого шага начнется загрузка. В раскрывающемся списке версии появится указанное изображение: Здесь мы выберем последнюю версию, т. е. 2020. Примечание. Мы можем выбрать конкретную версию из раскрывающегося списка в соответствии с требованиями. Системные требования для этой версии будут отображаться соответственно.В зависимости от выбранной версии будет показан раскрывающийся список операционной системы. Для версии 2020 года указана только 64-разрядная версия Windows. Вы можете установить язык в соответствии с требованиями. Раскрывающийся список Language будет выглядеть следующим образом: После выбора вышеуказанных категорий окно будет выглядеть, как показано на рисунке ниже: 13. Серийный номер и ключ продукта потребуются далее при установке AutoCAD. 14. Нажмите на опцию «УСТАНОВИТЬ СЕЙЧАС» в нижней части страницы. Он будет выглядеть как: 15. Примите лицензию и нажмите «Установить» , как показано на рисунке ниже: 16. Откройте загруженный файл. Это будет выглядеть как на изображении ниже: 17. Появится окно AutoCAD. Нажмите на опцию «Установить», как показано на изображении ниже: 18. Теперь снова нажмите «Установить», как показано на рисунке ниже: 19. Начнется загрузка. Нам нужно немного подождать, пока загрузка не завершится. 20. После завершения загрузки появится окно, как показано на рисунке ниже: Нажмите кнопку «Запустить сейчас» в правом нижнем углу страницы. |
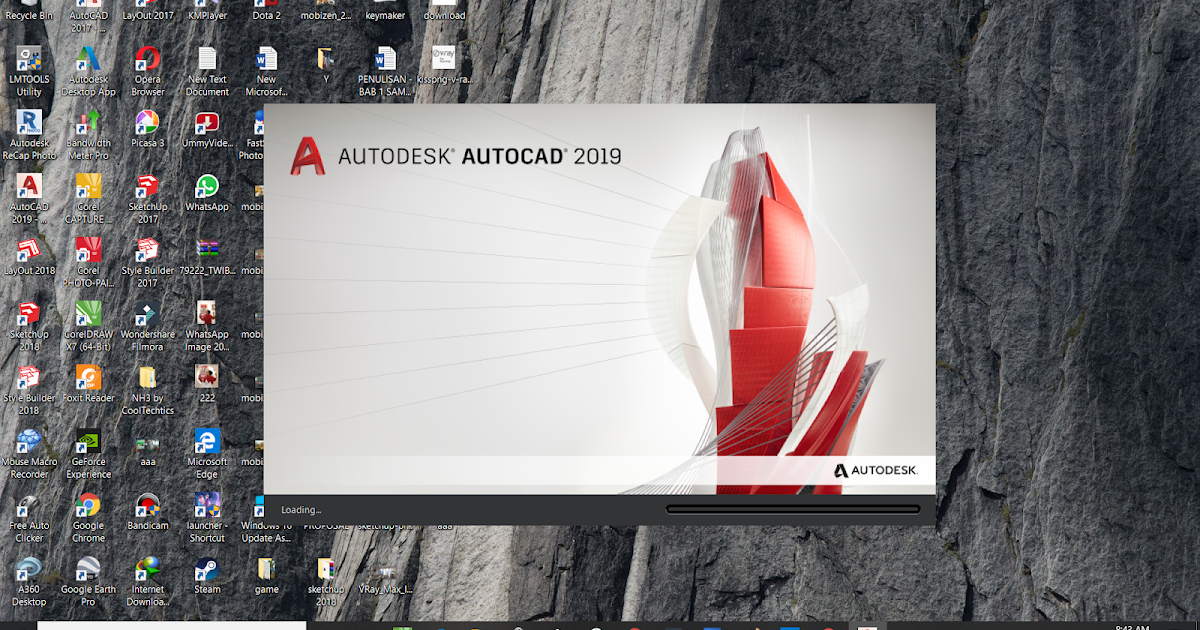 com/education/free-software/.
com/education/free-software/.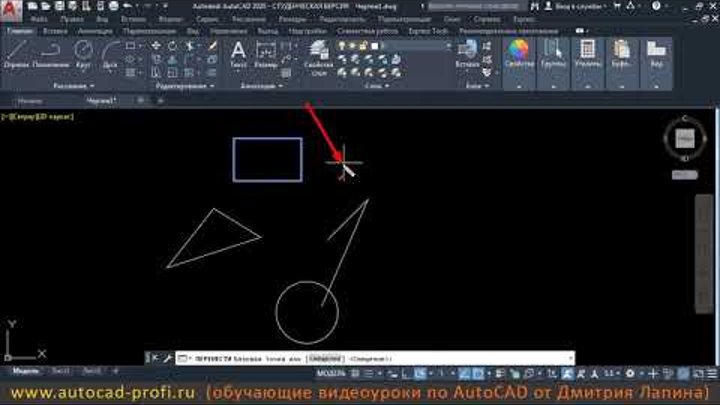 Включает Revit, AutoCAD, Civil 3D и многое другое.
Включает Revit, AutoCAD, Civil 3D и многое другое.