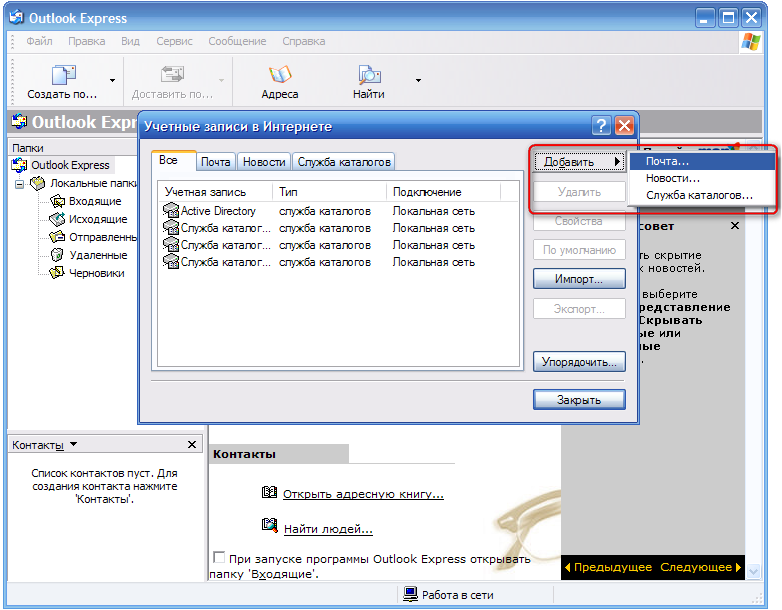Двухфакторная аутентификация для Outlook Web App (OWA)
Двухфакторная аутентификация в OWA и EAC за 15 минут
Мы подготовили инсталлятор, с которым вы настроите двухфакторную аутентификацию в OWA (Exchange 2013, 2016, 2019) и центре администрирования Exchange (Exchange Admin Center) за несколько минут
Поддержка Exchange 2013/16/19
Решение Protectimus для защиты OWA и EAC позволяет организовать двухфакторную проверку подлинности при подключении к серверу корпоративной почты Microsoft Exchange 2013, 2016, 2019 через веб-клиент Outlook Web App (ранее Outlook Web Access).
Легкая интеграция
Вы внедрите двухфакторную аутентификации в OWA меньше чем за 15 минут.
Защита Exchange напрямую
Также для защиты доступа к Exchange Server можно использовать компонент Protectimus DSPA. Он меняет пароли пользователей раз в несколько минут прямо в Active Directory, при этом одна часть пароля остается статической, а другая — это одноразовый TOTP пароль.
Защита Exchange Admin Center
Обновленный компонент Protectimus OWA 2FA защищает не только учетные записи пользователей Outlook Web App, но и доступ к Центру администрирования Exchange (Exchange Admin Center или EAC).
Настройка групповых политик
При установке компонента Protectimus OWA 2FA для многофакторной аутентификации в Outlook Web App и Exchange Admin Center, вы сможете настроить групповые политики — выбрать только одну группу в Active Directory, для которой будет запрашиваться двухфакторная аутентификация, или же активировать 2FA сразу для всех пользователей.
Поддержка алгоритма OCRA
Решение Protectimus OWA 2FA поддерживает все алгоритмы аутентификации OATH — HOTP, TOTP и OCRA (OATH Challenge-Response Algorithm, RFC 6287). При генерации одноразовых паролей по алгоритму OCRA, переменная — это случайное значение, принятое от сервера.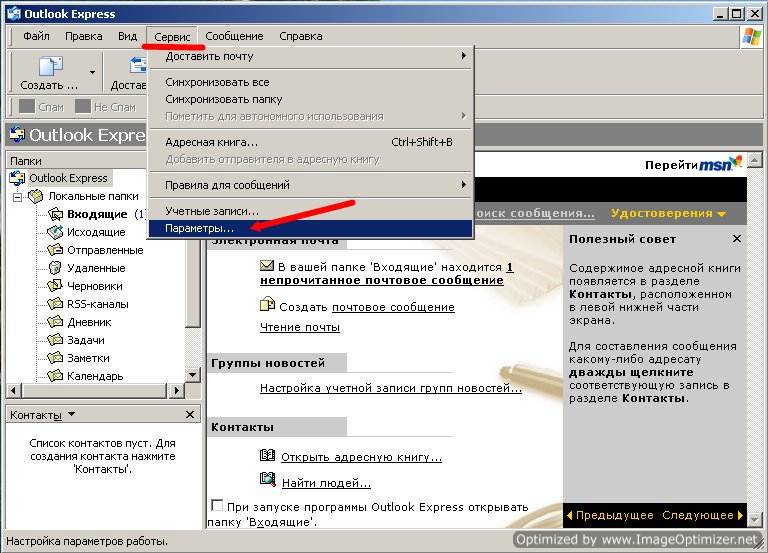 OCRA — наиболее безопасный 2FA алгоритм OATH из существующих сегодня.
OCRA — наиболее безопасный 2FA алгоритм OATH из существующих сегодня.
Защита Microsoft Exchange:
два варианта
Мы предлагаем два решения для защиты входа в Microsoft Exchange Server и центр администрирования Exchange (Exchange Admin Center):
1. Настройка двухфакторной аутентификации в Outlook Web App и Exchange Admin Center с помощью компонента Protectimus OWA. Для удобной интеграции, скачайте инсталлятор и инструкцию по настройке плагина Protectimus OWA 2FA ниже.
Решение Protectimus OWA 2FA позволяет:
— настроить двухфакторную аутентификацию только для Outlook Web App и Exchange Admin Center, остальные сервисы, подключенные к AD, не будут защищены многофакторной аутентификацией;
— использовать Облачный cервис многофакторной аутентификации Protectimus или Локальную MFA платформу Protectimus;
— настроить групповые политики во время установки — активировать двухфакторную аутентификацию только для выбранной группы AD;
— задать периодичность, с которой пользователи будут вводить одноразовые пароли для продолжения работы с OWA, например, раз в 12 часов;
— использовать не только TOTP, но и OCRA токены для двухфакторной аутентификации в OWA и EAC.
2. Настройка двухфакторной аутентификации непосредственно в Active Directory с помощью компонента Protectimus DSPA (Dynamic Strong Password Authentication).
После внедрения компонента Protectimus DSPA в вашу инфраструктуру, пароли пользователей в AD будут состоять из двух частей – статической (стандартный пароль пользователя) и динамической (временный одноразовый пароль, сгенерированный по алгоритму TOTP, интервал смены OTP паролей задает администратор). Пример такого динамического пароля – Password123456, где Password – это статическая часть, а 123456 – динамическая часть. Подобная реализация позволяет одним махом внедрить двухфакторную аутентификацию во все системы, связанные с Active Directory, включая Microsoft Exchange Server.
Для использования компонента Protectimus OWA достаточно подключить любой тариф в нашем SAAS сервисе. При необходимости, серверная часть доступна и в
виде on-premise платформы. Кроме того, с Protectimus OWA, ваши пользователи могут использовать любые виды доставки одноразовых паролей от Email и SMS до
аппаратных токенов.
При необходимости, серверная часть доступна и в
виде on-premise платформы. Кроме того, с Protectimus OWA, ваши пользователи могут использовать любые виды доставки одноразовых паролей от Email и SMS до
аппаратных токенов.
При выборе компонента Protectimus DSPA, необходимо приобретение on-premise платформы Protectimus (минимальная стоимость — $199 в месяц). Выбор токенов ограничен: приложение Protectimus Smart, чат-боты в мессенджерах или специальные аппаратные TOTP токены, которые производятся только под заказ.
Продвинутые функции
Мы не просто доставляем и проверяем одноразовые пароли, но хотим, чтобы защита OWA и Microsoft Exchange с помощью двухфакторной аутентификации была удобной как для администратора, так и для пользователя
Самообслуживание пользователей
Администратору не нужно тратить время на назначение и выдачу токенов каждому пользователю отдельно. Можно активировать функцию самообслуживания,
которая по умолчанию доступна всем клиентам Protectimus, и дать возможность пользователям самим создавать токены и управлять ими.
Можно активировать функцию самообслуживания,
которая по умолчанию доступна всем клиентам Protectimus, и дать возможность пользователям самим создавать токены и управлять ими.
Фильтры по времени
Временные фильтры позволяют задать настройки так, чтобы пользователи могли входить в свои учетные записи только в определенные часы дня, например, в рабочее время. Так исключается возможность компрометации аккаунтов в нерабочие часы, что в разы повышает общий уровень безопасности инфраструктуры.
Аналитика и извещения о событиях
Мы предоставляем детальные отчеты о функционировании сервиса MFA для OWA: количество успешных и неуспешных аутентификаций, финансовая информация и
многое другое.
Облачный сервис или On-premise платформа
Облачный сервис Protectimus уже настроен, готов к использованию и доступен 24/7, поэтому советуем начинать тестирование двухфакторной аутентификации для Outlook Web App с регистрации на service.protectimus.com
Облачный сервис
SAAS модель – это удобно. Особенно, если вы собираетесь защищать небольшое число пользователей ( менее 99). Вам не нужно думать о приобретении и
поддержке оборудования, на котором будет установлен сервер двухфакторной аутентификации Protectimus, о развертывании отказоустойчивого кластера, о
безопасности инфраструктуры.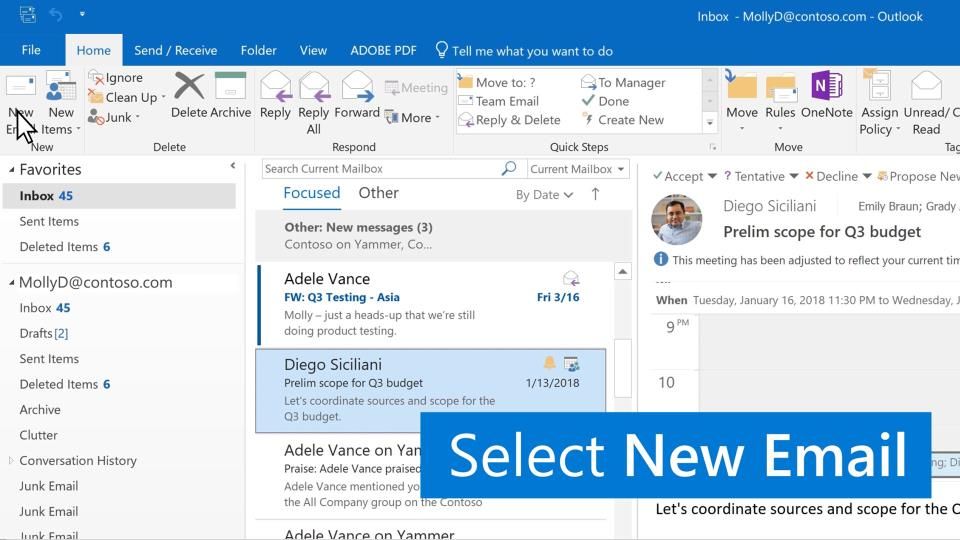
Локальный сервер
Часто политика компании, государства, или специфика поставленных задач требует установки сервера двухфакторной аутентификации в окружении клиента.
Для таких случаев предназначена on-premise платформа Protectimus.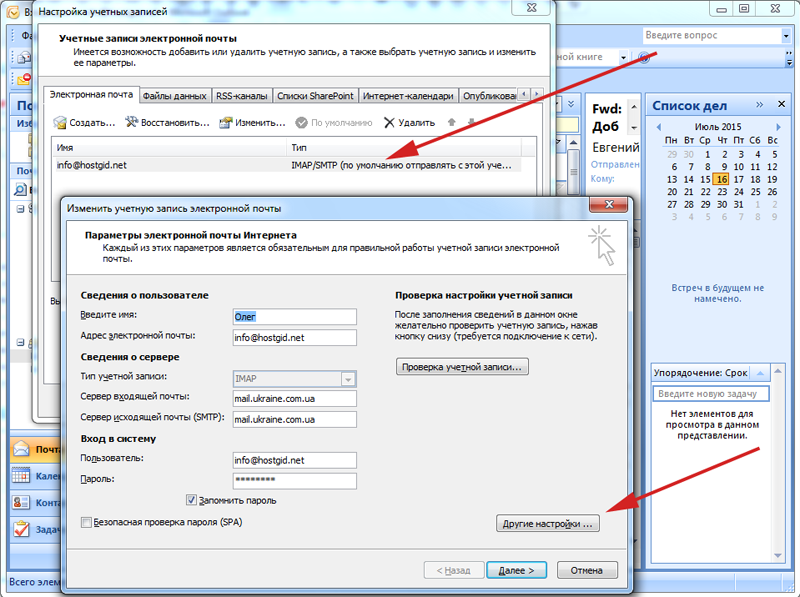 Установка сервера Protectimus в вашем окружении позволяет получить полный контроль
над всеми данными и процессами, но и накладывает определенную ответственность за защиту системы от внешних угроз и обеспечение отказоустойчивости.
Функционально облачный сервис и локальная платформа Protectimus не отличаются, в on-premise версии также доступно самообслуживание пользователей,
географические и временные фильтры, мониторинг событий. А благодаря тому, что сервер аутентификации устанавливается внутри корпоративной сети, можно
настроить работу сервиса двухфакторной аутентификацией для Outlook Web App оффлайн.
Установка сервера Protectimus в вашем окружении позволяет получить полный контроль
над всеми данными и процессами, но и накладывает определенную ответственность за защиту системы от внешних угроз и обеспечение отказоустойчивости.
Функционально облачный сервис и локальная платформа Protectimus не отличаются, в on-premise версии также доступно самообслуживание пользователей,
географические и временные фильтры, мониторинг событий. А благодаря тому, что сервер аутентификации устанавливается внутри корпоративной сети, можно
настроить работу сервиса двухфакторной аутентификацией для Outlook Web App оффлайн.
Разные виды токенов — от аппаратных до ботов
Мы предлагаем разные типы токенов для доставки и генерации одноразовых паролей: SMS, Email, бесплатное приложение Protectimus Smart, доставка OTP кодов в Telegram, Viber или Facebook Messenger, прошиваемые и классические аппаратные токены
Одноразовые пароли бесплатно доставляются на электронную почту пользователя Outlook Web App
Временные коды доставляются по SMS, к on-premise платформе можно подключить своего SMS провайдера
Бесплатное 2FA приложение, доступно на iOS и Android, работает без подключения к интернету
Классические аппаратные токены в форме брелоков со встроенными секретными ключами
В аппаратный токен Protectimus Slim NFC можно прошить секретный ключ, используя Android смартфон с NFC
Одноразовые пароли бесплатно доставляются через чат-боты в Telegram, Viber, Facebook
Как настроить защиту входа в OWA c Protectimus
Настройте двухфакторную аутентификацию для OWA за несколько минут
Зарегистрируйтесь в сервисе
Пройдите регистрацию в облачном сервисе мультифакторной аутентификации Protectimus: service.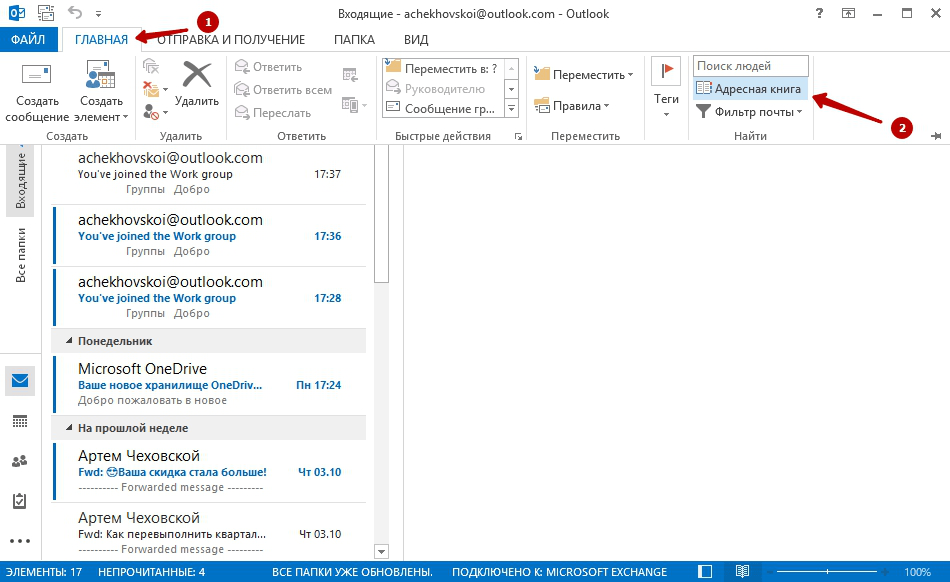 protectimus.com
protectimus.com
Выберите тарифный план
Перейдите в раздел “Тарифные планы” и активируйте подходящий тариф. Для начала тестирования решения мультифакторной аутентификации для OWA достаточно активировать тарифный план “Бесплатный”.
Создайте ресурс
Ресурсы используются для логической группировки пользователей и токенов. Перейдите в раздел “Ресурсы”, нажмите на кнопку “Добавить ресурс” и создайте ресурс.
Добавьте пользователей
Во вкладке “Пользователи” добавьте пользователей. Во вкладке “Токены” создайте токены. Нужно назначить токены на соответствующих
пользователей, а пользователей с токенами назначить на ресурс.
Во вкладке “Токены” создайте токены. Нужно назначить токены на соответствующих
пользователей, а пользователей с токенами назначить на ресурс.
Установите Protectimus OWA
Скачайте инсталлятор и инструкцию по установке ниже. Запустите инсталлятор Protectimus OWA и следуйте инструкциям.
Вводное краткое справочное руководство по Microsoft Outlook 2019
Краткое вводное руководство по Microsoft Outlook 2019
| Тема: | Outlook |
|---|---|
| Версия: | 2019 |
| Уровень: | Вводный |
| Темы: | 68 |
| Страниц: | 4 |
| Размеры: | 11 x 17″ – сложенный |
| Наличие: | Печатный и ламинированный или Скачать PDF |
| Цена: | $5,95 Доступны скидки за количество |
| ISBN: | 978-1-941854-43-3 |
Описание продукта
Это 4-страничное краткое справочное руководство, разработанное для занятых профессионалов, содержит пошаговые инструкции в Outlook 2019.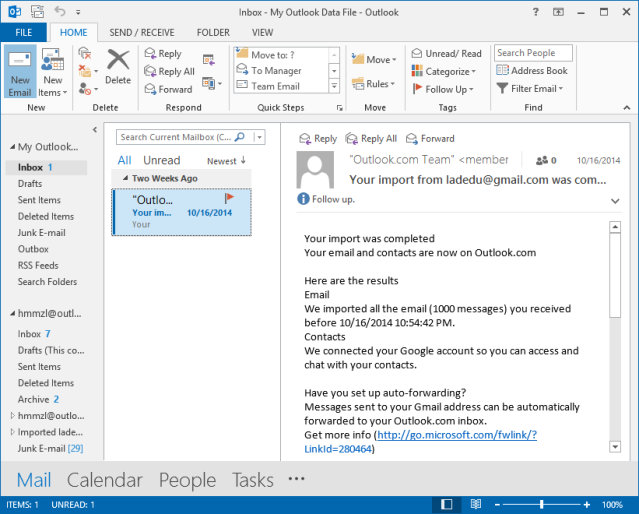 . Если вам нужен быстрый ответ, вы найдете его прямо у себя под рукой с помощью этого краткого справочного руководства по Microsoft Outlook 2019. Четкие и простые в использовании краткие справочные карточки идеально подходят для частных лиц, предприятий и в качестве дополнительных учебных материалов. Включает сенсорные жесты и сочетания клавиш.
. Если вам нужен быстрый ответ, вы найдете его прямо у себя под рукой с помощью этого краткого справочного руководства по Microsoft Outlook 2019. Четкие и простые в использовании краткие справочные карточки идеально подходят для частных лиц, предприятий и в качестве дополнительных учебных материалов. Включает сенсорные жесты и сочетания клавиш.
Темы:
Контакты (люди)
Отображение папки контактов
Создание контактов
Выбор контактов
Редактирование контактов
Связывание контактов
Удаление контактов
Печать контактов
Создание контактных групп
Категоризирующие контакты
Категории настройки
Поиск контактов
Электронные контакты
. Соберите Папки
Отображение/скрытие панели папок
Чтение сообщений
Просмотр и открытие вложений
Сохранение и удаление вложений
Отправка и получение вручную
Применение быстрых фильтров
Удаление сообщений электронной почты
Использование флагов сообщений
Поиск сообщений
Сортирующие сообщения
Группирование сообщений по разговору
, игнорируя разговор
Очистка избыточных сообщений
Создание папки
Управление папками
Перемещающиеся сообщения
Копирующие сообщения
Создание
.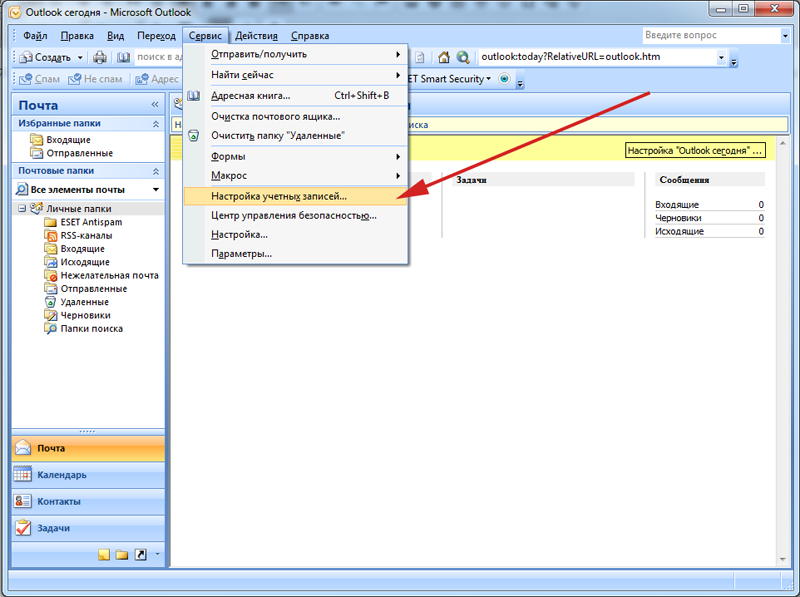 Контакт из сообщения
Контакт из сообщения
Электронная почта: Создание и отправка
Создание и отправка сообщения
Отображение или скрытие скрытой копии
Прикрепление файла к электронному письму
Присвоение важности сообщению
Запрос уведомлений о прочтении и доставке
Составление сообщения для последующей отправки
Отсрочка доставки сообщения
Ответ на сообщения
Пересылка сообщений
Электронная почта: печать и управление
Печать сообщений
Создание подписи электронной почты
Вставка подписи вручную
Использование Мастера правил
Использование помощника об отсутствии на работе
Обработка нежелательной почты
Задачи и задачи
Отображение задач и папок задач
Создание задач
Добавление задачи в список дел
Редактирование задач
Назначение задач другим
Пометка задач как выполненных
Изменение порядка задач
Просмотр Задачи и задачи на панели задач
Просмотр задач в календаре
Печать задач
Календарь
Отображение календаря
Настройка параметров рабочей недели
Просмотр календаря
Создание простых встреч
Создание подробных встреч
Планирование собрания
Повторение встреч/встреч
Редактирование встреч и собраний
Ответ на приглашение на собрание
Печать календаря
Создание нового календаря
Просмотр нескольких календарей
Элементы клавиатуры Где угодно в Outlook
Навигация и использование Outlook
В почте
В календаре
Сенсорные действия
Использование сенсорного интерфейса
Proton Mail Bridge Microsoft Outlook для Windows 2019 Руководство по настройке
- Чтение
- 5 мин
- Категория
- Установка на Windows
Proton Proton. приложение с открытым исходным кодом, которое позволяет полностью интегрировать вашу учетную запись Proton Mail (новое окно) с любой программой, поддерживающей IMAP и SMTP. Сюда входят Microsoft Outlook, Mozilla Thunderbird и Apple Mail.
приложение с открытым исходным кодом, которое позволяет полностью интегрировать вашу учетную запись Proton Mail (новое окно) с любой программой, поддерживающей IMAP и SMTP. Сюда входят Microsoft Outlook, Mozilla Thunderbird и Apple Mail.
Он работает в фоновом режиме на вашем компьютере и беспрепятственно шифрует и расшифровывает вашу почту, когда она входит и выходит из вашего компьютера.
Прежде чем настраивать Outlook для использования Proton Mail, вы должны сначала зарегистрировать учетную запись Proton Mail (новое окно), а затем загрузить и установить Proton Mail Bridge (новое окно) на свой компьютер.
После того, как вы установили и добавили свои учетные записи в Proton Mail Bridge, вам необходимо настроить почтовый клиент. Proton Mail Bridge работает с большинством почтовых клиентов и приложений, поддерживающих соединения IMAP/SMTP.
В этом руководстве мы приводим пошаговые инструкции по настройке Outlook 2019 для использования с Proton Mail Bridge. Посмотрите наше видеоруководство или следуйте пошаговым инструкциям ниже.
Посмотрите наше видеоруководство или следуйте пошаговым инструкциям ниже.
Как настроить Outlook 2019 для Proton Mail Bridge
1. Откройте Outlook и перейдите на вкладку Файл → Информация об учетной записи → Добавить учетную запись .
(новое окно)2. Введите свой адрес электронной почты, выберите Дополнительные параметры и отметьте Разрешить настроить учетную запись вручную .
(новое окно)3. Выберите IMAP .
(новое окно)4. Введите все данные учетной записи, отображаемые в приложении Proton Mail Bridge (новое окно). Затем нажмите Далее .
(новое окно)5. Вам будет предложено дважды ввести пароль Proton Mail Bridge (для IMAP и SMTP). Примечание. Пароль, который вы должны использовать, автоматически генерируется из Proton Mail Bridge. Не используйте свой обычный пароль Proton Mail.
(новое окно) Примечание: Не используйте данные своей обычной учетной записи Proton Mail . Вы должны использовать данные учетной записи, предоставленные в Proton Mail Bridge в разделе Данные почтового ящика .
Вы должны использовать данные учетной записи, предоставленные в Proton Mail Bridge в разделе Данные почтового ящика .
Нажмите Подключить , когда будете готовы.
6. Вы можете увидеть предупреждение системы безопасности. Если да, нажмите Да .
(новое окно)7. Перейдите к Файл → Настройки учетной записи → Настройки учетной записи…
(новое окно)8. Выберите свою учетную запись Proton Mail и нажмите Изменить…
(новое окно)9. В разделе Настройки почты установите флажок Не сохранять копии отправленных сообщений и Очищать элементы при переключении папок в сети . Щелкните Далее .
(новое окно)Настройка завершена, и Outlook 2019 готов к использованию Proton Mail Bridge.
Примечания
1. В режиме разделенных адресов каждая учетная запись IMAP, которую вы настроили с помощью Proton Mail Bridge, зависит от адреса и сможет отправлять и получать электронные письма только с того адреса, на который она настроена.