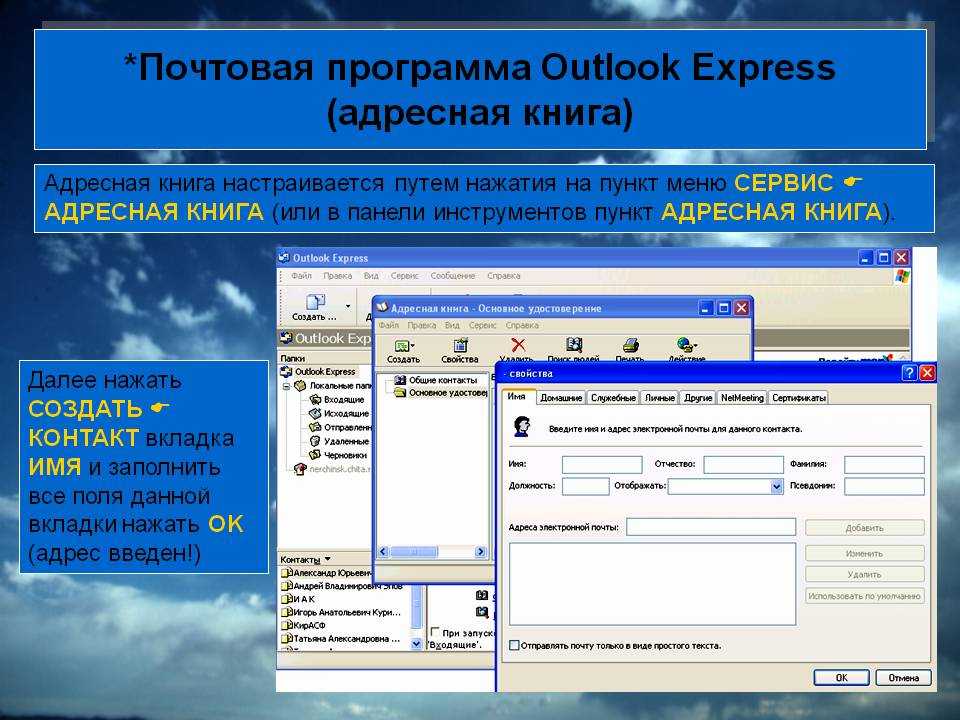Outlook что это за программа? Основные возможности и функции Блог Ивана Кунпана
Оглавление:
- Outlook что это за программа
- Основные возможности и функции программы Outlook
- Нужна ли программа Outlook для бизнеса и заработка в Интернете
- Как установить и настроить Outlook
- Как пользоваться Outlook
- Outlook для Андроид и iOS, есть ли такая возможность
- Отзывы о программе Outlook
- Заключение
Outlook что это за программа? В статье рассмотрим этот вопрос и сделаем обзор этой программы. Будут показаны ее возможности, установка и настройка, а так же использование на практике.
Будут показаны ее возможности, установка и настройка, а так же использование на практике.
Здравствуйте, друзья! Outlook что это за программа? Люди часто задают вопрос этот вопрос на просторах Интернета. Сегодня разберемся с ее основными возможностями.
Данные из Википедии показывают, что это персональный менеджер, который имеет функции почтового клиента. Программа была создана в 1997 году, сейчас используется в более поздних версиях Windows 7, 8, 10. С помощью программы можно управлять документами, отправлять сообщения, читать письма, создавать заметки, собрания и делать многое другое.
Не стоит путать программу Outlook и Outlook Express, ведь это совершенно разные продукты Майкрософт. Outlook Express – это почтовый клиент, который входит в состав пакета Майкрософт Офис. Данная программа встроена в OC Windows, как и Outlook. Разница программ в том, что первая утилита более функциональная по работе с почтой, чем вторая.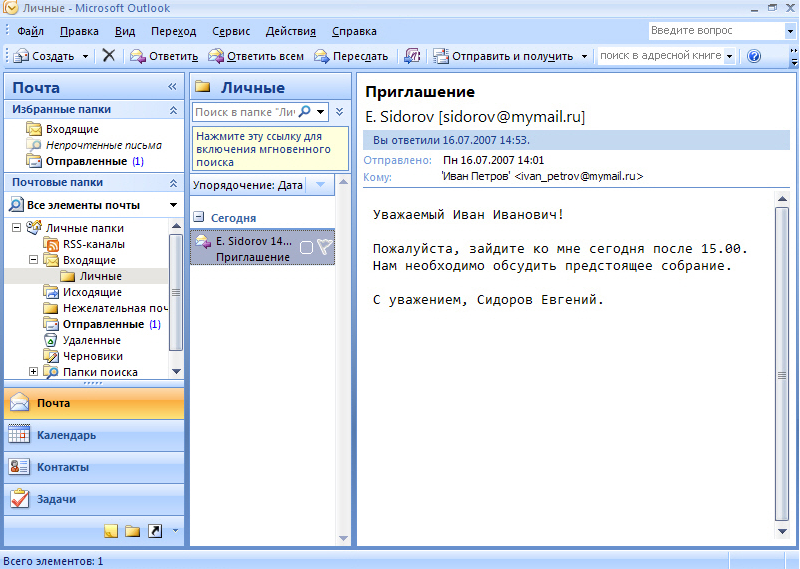
Ниже в статье рассмотрим, как работать с программой Microsoft Office Outlook 2007 в Windows 10.
к оглавлению ↑
Основные возможности и функции программы OutlookРазберем возможности и функции, которая имеет программа Outlook:
- Удобный интерфейс программы.
- Создает и отправляет письма.
- Управляет письмами.
- Можно создавать папки в программе.
- Вы сможете организовывать совещания, собрания, встречи.
- Есть планировка задач.
- Доступен календарь.
- Можно добавлять контакты пользователей, например, номера телефонов, адреса почт и так далее.
- Есть возможность делать записи в дневнике.
Кроме того, эту программу можно подключить к нескольким почтовым сервисам. Это помогает управлять почтой в одной программе бесплатно.
к оглавлению ↑
Нужна ли программа Outlook для бизнеса и заработка в ИнтернетеНужна ли программа Outlook для бизнеса и заработка через Интернет? Это личное дело каждого. Через программу вы сможете организовать деловые встречи, конференции, отправлять своим подписчикам письма и зарабатывать на Email рассылках.
Через программу вы сможете организовать деловые встречи, конференции, отправлять своим подписчикам письма и зарабатывать на Email рассылках.
Комплект инструментов программы позволит вам создавать удобную атмосферу для работы в Интернете. Вам не придется лишний раз отвлекаться на вход в почтовые ящики, ведь это отнимает время. Для этого достаточно войти один раз в программу и использовать почтовый ящик для бизнеса.
к оглавлению ↑
Как установить и настроить OutlookУстановить и настроить программу Outlook 2007 можно за несколько минут. Если у вас нет ее в Windows, заходите на данный сайт, чтобы скачать – «microsoft.com/ru-ru/microsoft-365/outlook/email-and-calendar-software-microsoft-outlook». Далее прокрутите страницу вниз и пропишите в поле адрес электронной почты и нажмите «Отправить» (скрин 1).
Далее переходите на почту, и можете скачивать программу на компьютер, Андроид и iOS. Если возникнет ошибка при отправке письма, необходимо войти или создать учетную запись Майкрософт.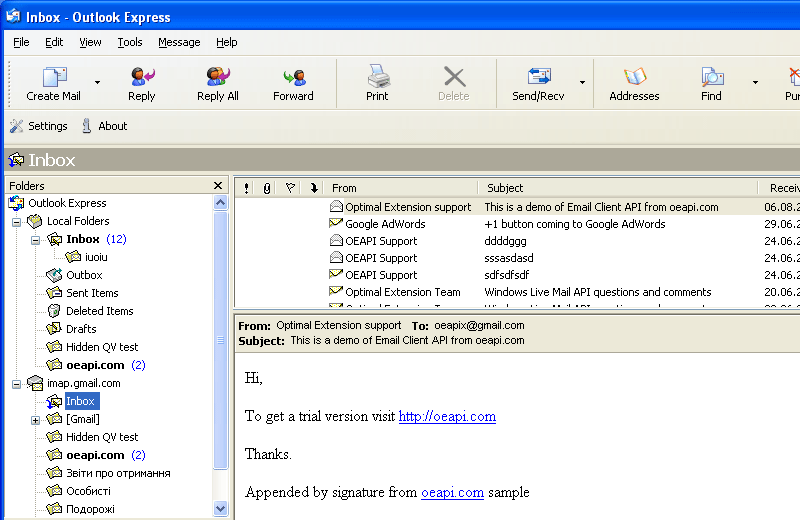 После скачивания программы нажимаете на установщик, и устанавливаете по инструкции мастера установки программу.
После скачивания программы нажимаете на установщик, и устанавливаете по инструкции мастера установки программу.
У вас должна быть установлена программа Outlook на компьютере. Чтобы ее найти в Windows 10, откройте поиск через кнопку лупа на панели задач (скрин 2).
Далее впишите в поиск название программы. Кликните на нее, чтобы начать настройку утилиты (скрин 3).
В первом окне нажимаете кнопку «Далее». Затем вам предложат настроить серверное подключение к почте, то есть соединиться с почтовым сервисом. Нажимаете кнопку «Да», если это возможно. Если нажмете на «Нет», то программа продолжит настройку (скрин 4).
Пишете в первом случае адрес почты и пароль, после чего соединяетесь с почтовым сервером. Если не подключились, войдите в программу без подключения к серверу.
Далее откроется окно утилиты, которое можно использовать.
к оглавлению ↑
Как пользоваться OutlookПользоваться Outlook очень просто.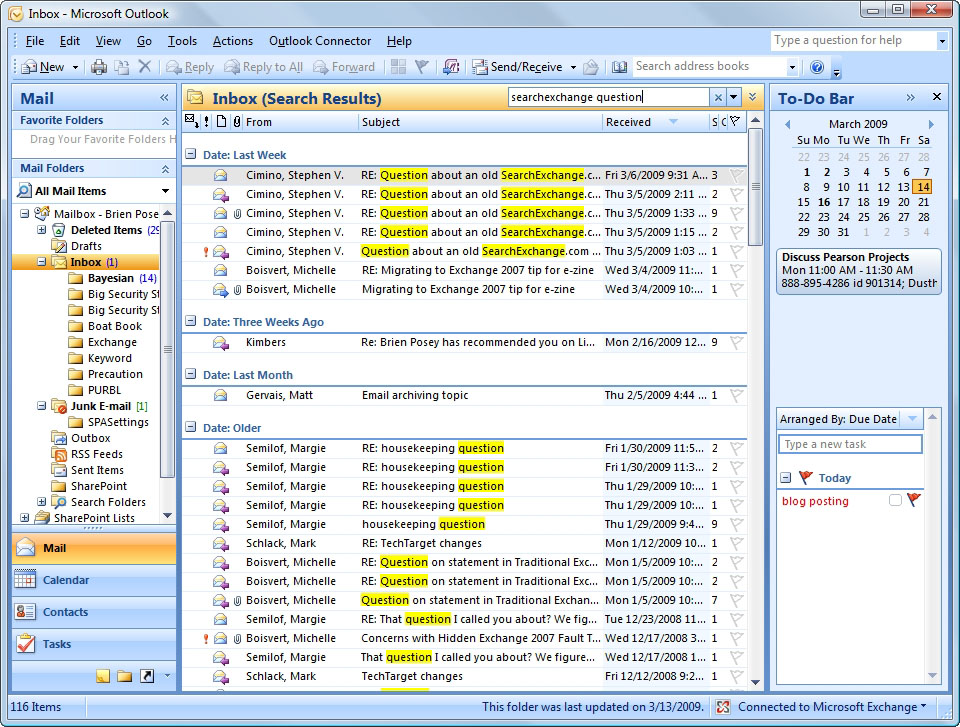 Сначала мы рассмотрим, как отправлять сообщения на почту, а затем создадим собрание в программе.
Сначала мы рассмотрим, как отправлять сообщения на почту, а затем создадим собрание в программе.
Итак, чтобы отправить на почтовый ящик письмо из программы, нам необходимо соединение с почтой. Для этого нажимаете кнопку «Сервис» в программе далее «Настройка учетных записей» (скрин 5).
В настройках нажимаете «Создать», затем кнопку «Далее» (скрин 6).
Теперь, вводите свое имя, адрес электронной почты и пароль от почтового ящика. После чего нажмите «Далее». На последнем этапе вам останется дождаться, когда программа подключиться к почтовому серверу.
Чтобы написать письмо, кликните кнопку «Создать» (скрин 7).
В разделах «Кому» и «Копия» указываете почтовый адрес. Далее пишете тему, например, «Общение». В поле ниже пишете текст и нажимаете «Отправить». Письма без спама доставляются быстро.
При необходимости вы можете проводить собрание (конференцию) через Outlook 2007. Для этого откройте программу и нажмите «Создать», далее «Приглашение на собрание» (скрин 8).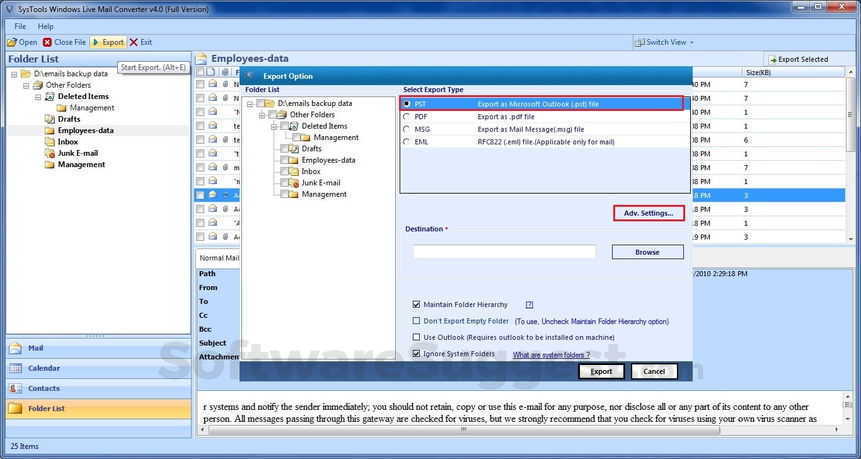
Затем отправляете письмо участнику со ссылкой на собрание. Участники подключаться к вашему собранию через ссылку, например, в Скайпе. О создании собрания в Скайпе поговорим в следующей статье.
Кроме того, вы можете следить за сообщениями в программе Outlook, как в обычной почте.
к оглавлению ↑
Outlook для Андроид и iOS, есть ли такая возможностьПользоваться Outlook возможно не только на компьютере, можно пользоваться программой на Андроид и iOS. Для этого установите приложение из Плей Маркета или АппСторе. На блоге есть статьи – «что такое Плей Маркет», «что такое АппСторе». С помощью статей вы научитесь работать в магазинах.
Использовать Outlook на перечисленных OC не составит труда. Сначала устанавливаете соответствующее приложение на телефон. Далее соединяетесь с вашей почтой через приложение. Для этого нужно будет внести логин и пароль от почты, чтобы произошла синхронизация почтового ящика с приложением.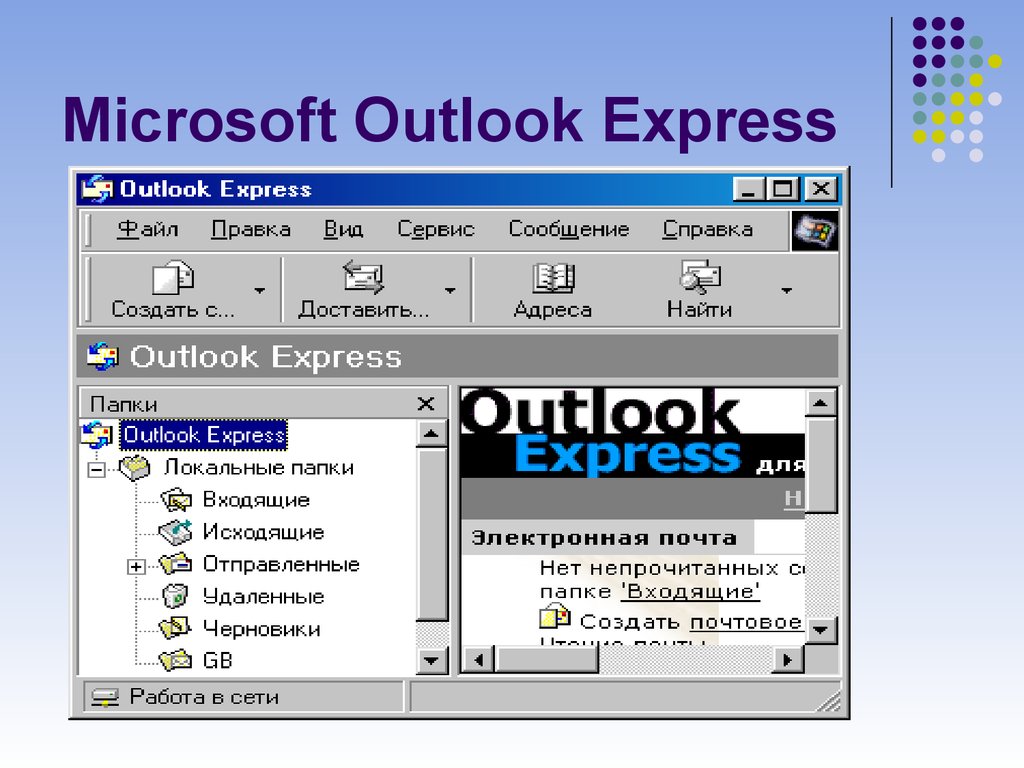
После чего войдите в приложение и используйте его функции. Работает оно по схожему алгоритму, как на компьютере, только в упрощенном режиме.
к оглавлению ↑
Отзывы о программе OutlookРассмотрим несколько отзывов о программе Outlook:
- otzovik.com/reviews/outlook_com-elektronnaya_pochta/;
- irecommend.ru/content/microsoft-outlook.
Делаем вывод, что программа хорошо подходит для работы с почтой. Интерфейс утилиты напрямую связывает программу с почтовым сервером и управляет почтовым ящиком. Без Интернета программа не видит почту.
ЗаключениеВ статье рассмотрен вопрос, Outlook что это за программа? Мы рассмотрели основные возможности программы и использовали ее на практике. Данная программа поможет вам автоматизировать работу с почтой, приведет клиентов и увеличит заработок через Интернет.
Спасибо за внимание!
С уважением, Иван Кунпан
Просмотров: 3590
Почтовая программа Outlook Express для Windows
https://windows. microsoft.com/ru-ru/windows/outlook-express
microsoft.com/ru-ru/windows/outlook-express
Программа для работы с электронной почтой и базой контактов для Windows XP. Outlook Express поставляется в составе операционных систем семейства Windows начиная с Windows 95. В поздних версиях ОС заменен на Windows Live Mail, а потом на Windows Mail.
Добавить отзыв
Альтернативы Outlook Express
Microsoft Outlook, The Bat!, Thunderbird
Новости и обзоры Outlook Express
2008. Microsoft прекращает поддержку Hotmail в клиенте Outlook Express
Корпорация Microsoft прекращает поддержку в почтовой системе Hotmail работу с почтовым клиентом Outlook Express. Пользователям, не желающим покупать систему Microsoft Outlook за деньги, однако предпочитающим продукты корпорации, предложен более современный и бесплатный Windows Live Mail. Изменения затронут не только пользователей Outlook Express, но и полнофункционального Outloook. Последним придется обновить программное обеспечение Outlook Connector, которое отвечает за соединение с почтовыми серверами.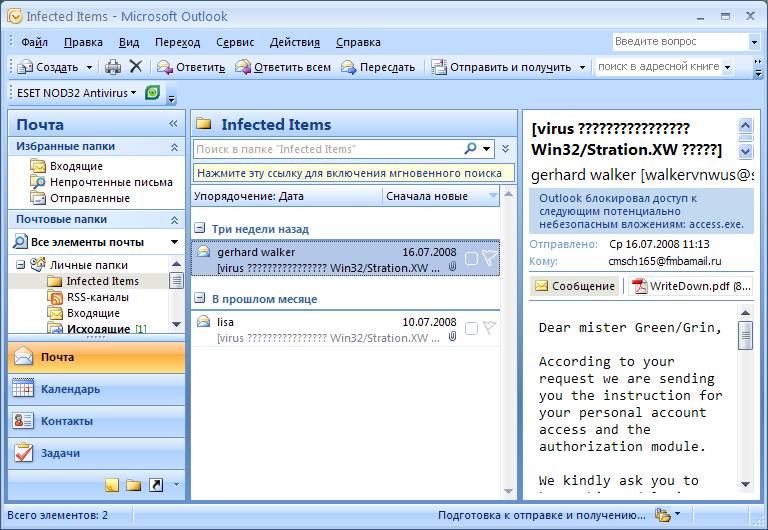 В корпорации говорят, что пользователи, применяющие другие настольные почтовые клиенты, например Mozilla Thunderbird, смогут и дальше пользоваться Hotmail, так как полноценная поддержка протокола POP3 сохранится. Пользователи компьютеров Mac также смогут продолжать пользоваться системами Apple Mail или Microsoft Entourage как и раньше.
В корпорации говорят, что пользователи, применяющие другие настольные почтовые клиенты, например Mozilla Thunderbird, смогут и дальше пользоваться Hotmail, так как полноценная поддержка протокола POP3 сохранится. Пользователи компьютеров Mac также смогут продолжать пользоваться системами Apple Mail или Microsoft Entourage как и раньше.
2005. Microsoft заменяет Outlook Express на Windows Mail
Новый Outlook Express в операционной системе Windows Vista будет называться Windows Mail. В Windows Mail, наконец, исчезнет проприетарный формат файлов .dbx. Вместо него почтовые сообщения будут храниться в стандартном формате .eml. Кроме того, значительно улучшена работа с ньюс-группами. Появились также файлы с новым расширением .contact. Одна из самых интересных функций — мгновенный поиск в архиве сообщений по мере того, как пользователь набирает текст. В то же время пользовательский интерфейс новой программы останется практически таким же. Windows Live Mail Desktop будет выполнять роль связующего звена между операционной системой и множеством Live-сервисов. Клиент способен подключиться к Windows Live Mail без дополнительной настройки и включить в интерфейс контакты Live Messenger.
Клиент способен подключиться к Windows Live Mail без дополнительной настройки и включить в интерфейс контакты Live Messenger.
2003. Microsoft прекращает дальнейшую разработку Outlook Express
Корпорация Microsoft приняла решение прекратить какие-либо дальнейшие разработки самого распространённого, и до недавнего времени, самого проблемного почтового клиента в мире — Outlook Express. По словам Дэна Лича (Dan Leach), ведущего менеджера по продукции Microsoft, Outlook Express просто остаётся там, где был раньше. «Это потребительское средство электронной почты первой волны, а наши инвестиции в потребительский сектор теперь сосредотачиваются вокруг служб Hotmail и MSN. Именно туда будут впредь направляться основные ресурсы», — заявил Лич. Стоит напомнить, что в мае Microsoft объявила о прекращении разработок самостоятельной версии Internet Explorer.
Программа пытается отправить сообщение электронной почты от вашего имени
Outlook выдает это предупреждающее сообщение, когда надстройка или приложение пытается отправить электронное письмо или получить доступ к данным Outlook неожиданным или небезопасным способом.
Два других варианта, с которыми вы можете столкнуться:
Программа пытается получить доступ к информации об адресе электронной почты, хранящейся в Outlook. Если это неожиданно, нажмите «Отклонить» и убедитесь, что антивирусное программное обеспечение обновлено.
и
Программа пытается выполнить действие, которое может привести к отправке сообщения электронной почты от вашего имени. Если это неожиданно, нажмите «Отклонить» и убедитесь, что антивирусное программное обеспечение обновлено.
В настоящее время получение любого из этих запросов больше не должно вызывать особых проблем, поскольку большинство надстроек и приложений были обновлены, чтобы предотвратить запуск этих запросов безопасности. Кроме того, по умолчанию Outlook настроен так, чтобы не отображать эти предупреждения, если ваш антивирусный сканер обновлен.
Если вы по-прежнему получаете одно из подсказок, вы можете предпринять несколько действий, чтобы они больше не появлялись.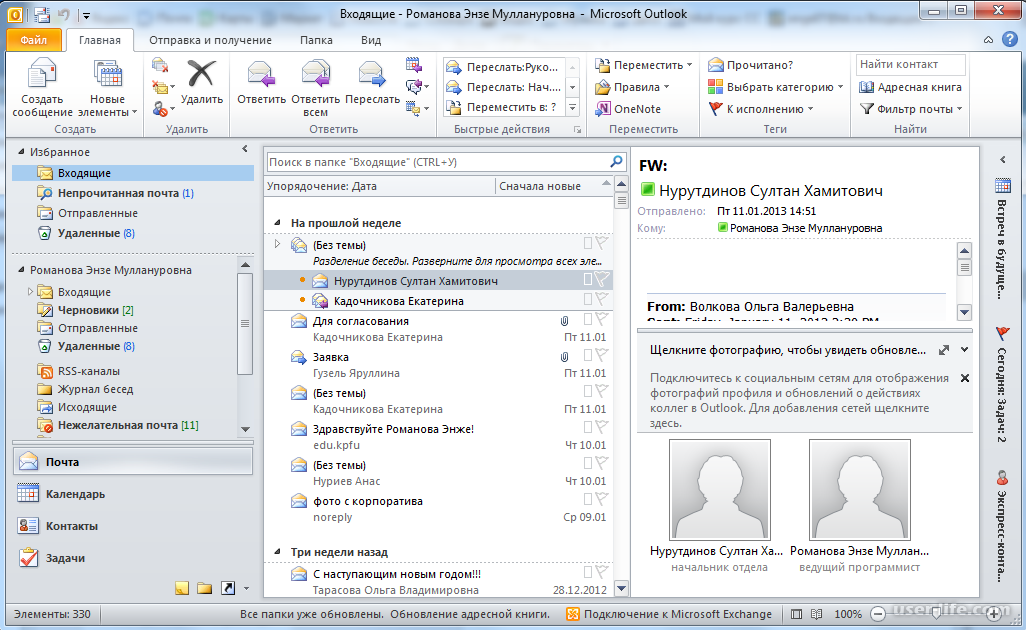
Этот надоедливый диалог ожидания не должен появляться при нормальных обстоятельствах.
Проверить наличие обновлений надстройки или приложения
Первоначально разработчик надстройки должен правильно интегрировать свое решение с Outlook и предотвратить появление запросов системы безопасности.
Если вы работаете с более старой версией программного обеспечения, обратитесь к поставщику или разработчику продукта, чтобы получить последнюю версию.
В качестве разработчика надстройки вы можете работать с Redemption, разработанным коллегой по Outlook MVP Дмитрием Стреблеченко, который упрощает программирование вашего решения без срабатывания таких подсказок (а также упрощает программирование для Outlook в целом).
Настройки центра управления безопасностью
Подсказки безопасности не будут отображаться, если у вас установлен антивирусный сканер, который сообщает о своем статусе в Windows и сообщает о своем статусе как «Действительный».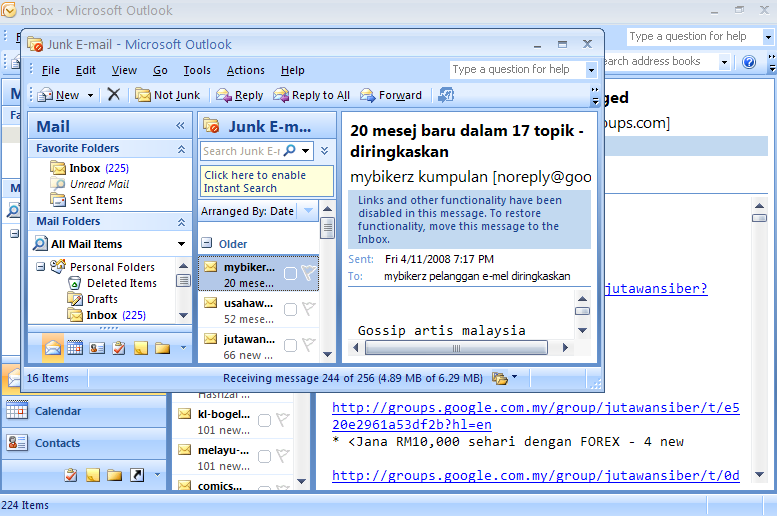
Вы можете проверить это в следующем местоположении;
- Файл-> Параметры-> Центр управления безопасностью-> Настройки центра управления безопасностью…-> Программный доступ
В этой конфигурации вы не должны получать никаких запросов безопасности. Параметры, выделенные серым цветом, можно изменить только при запуске Outlook с правами администратора.
Параметры, выделенные серым цветом выше, определяют, отображается ли подсказка. Значение по умолчанию: Предупреждать меня о подозрительной активности, когда мое антивирусное программное обеспечение неактивно или устарело (рекомендуется)
Это означает, что запрос безопасности срабатывает только тогда, когда статус вашего антивируса сообщается как «Недействительный».
Два других параметра либо всегда показывают, либо никогда не показывают запросы безопасности, независимо от состояния антивируса.
Поскольку параметры выделены серым цветом, их можно изменить только при запуске Outlook с правами администратора.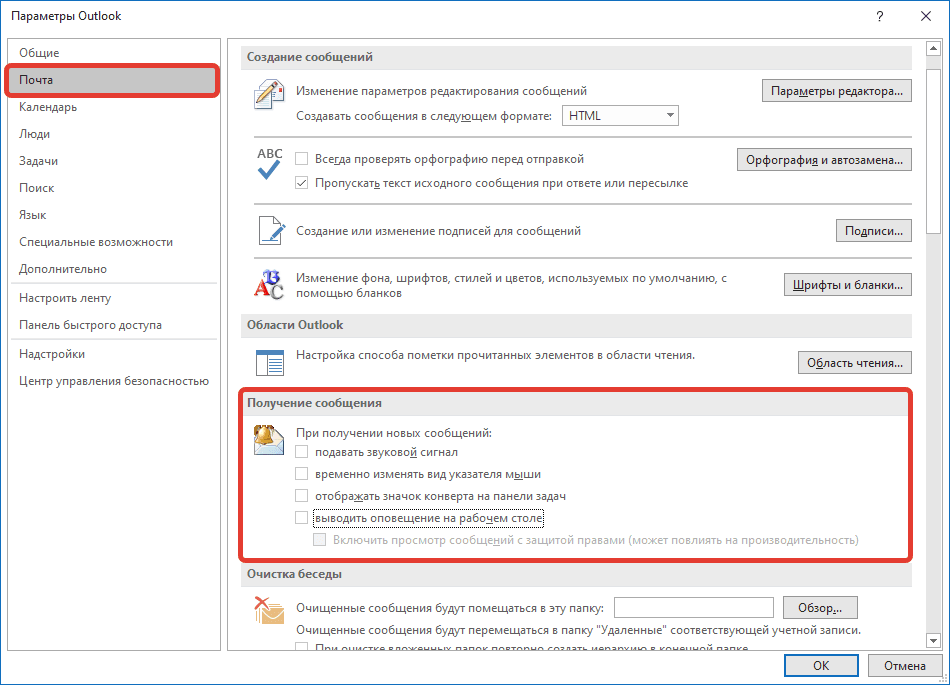 Вы можете сделать это из контекстного меню, которое вы получаете, удерживая кнопку SHIFT, щелкнув правой кнопкой мыши кнопку быстрого доступа Outlook на панели задач, когда Outlook закрыт. Другие способы и подробные инструкции со скриншотами см.:
Вы можете сделать это из контекстного меню, которое вы получаете, удерживая кнопку SHIFT, щелкнув правой кнопкой мыши кнопку быстрого доступа Outlook на панели задач, когда Outlook закрыт. Другие способы и подробные инструкции со скриншотами см.:
- Запуск Outlook в качестве администратора в Windows 7
- Запуск Outlook в качестве администратора в Windows 8
- Запуск Outlook в качестве администратора в Windows 10
- Запуск Outlook в качестве администратора в Windows 11
Параметры групповой политики и реестра
Внутри домена администратор может развернуть параметры безопасности программного доступа с помощью групповых политик, чтобы предотвратить появление запросов безопасности.
Для этого должны быть установлены следующие опции:
- Настройка Outlook для использования параметров безопасности групповой политики
Административные шаблоны-> Microsoft Outlook <версия> -> Безопасность-> Параметры формы безопасности-> параметр: Режим безопасности Outlook-> параметр: Использовать групповую политику безопасности Outlook - Установить поведение Guard для автоматического утверждения для каждого приглашения
Административные шаблоны-> Microsoft Outlook <версия>-> Безопасность-> Параметры формы безопасности-> Программная безопасность
В результате устанавливаются следующие ключи реестра:
Ключ: HKEY_CURRENT_USER\Software\Policies\Microsoft\Office\ <версия> \Outlook\Security
Имя значения: 0 0 0 0 0 0 9 0 REG_DWORD
Значение: 3
Ключ: HKEY_CURRENT_USER\Software\Policies\Microsoft\Office\ <версия> \Outlook\Security
Имя значения: 0021 Value name: PromptOOMAddressBookAccess
Value name: PromptOOMAddressInformationAccess
Value name: PromptOOMMeetingTaskRequestResponse
Value name: PromptOOMSaveAs
Value name: PromptOOMFormulaAccess
Value name: PromptSimpleMAPISend
Value name: PromptSimpleMAPINameResolve
Имя значения: PromptSimpleMAPIOpenMessage
Тип значения: REG_DWORD
Значение: 2
Вы найдете файлы реестра для отключения всех запросов программной безопасности для Outlook в загружаемом ниже файле для использования в средах без домена.
Загрузить: disableprogrammaticsecurity.zip
Надстройка расширенной безопасности MAPILab
Таким образом, либо установленный действительный сканер вирусов, либо полное отключение подсказок предотвратит срабатывание предупреждения.
Очевидно, что опция «Всегда предупреждать меня о подозрительной активности» является наиболее безопасной, но и самой раздражающей настройкой.
С надстройкой повышенной безопасности MAPILab вы можете настроить Outlook в этом наиболее безопасном режиме, но в то же время создать белый список приложений, для которых не должно отображаться предупреждение безопасности.
Для получения дополнительной информации и для загрузки этой бесплатной надстройки из MAPILab см.: MAPILab Advanced Security
MAPILab Advanced Security улучшает подсказки безопасности с возможностью
создавать белый список разрешенных приложений.
Последнее изменение: 27 января 2023 г.
2023 | 5 лучших программ резервного копирования Outlook для Windows Скачать бесплатно
СОДЕРЖАНИЕ СТРАНИЦЫ:
- 1.
 Топ-5 лучших программ для резервного копирования Outlook
Топ-5 лучших программ для резервного копирования Outlook - 2. Подведение итогов: какое программное обеспечение для резервного копирования Outlook лучше всего
- 3. Часто задаваемые вопросы о программе резервного копирования Outlook
Outlook — это разработанное Microsoft программное обеспечение для управления информацией, которое можно использовать для отправки и получения сообщений, управления контактами, календарем, ведением заметок, ведением журналов и веб-браузером. Он широко используется как в быту, так и в деловой жизни.
Большинство людей полагаются на Outlook как на основной источник связи. Их учетная запись электронной почты, вероятно, содержит много важных данных; вы можете потерять не только почту. Вы можете потерять свои контакты, важные вложения электронной почты и даже даты календаря, если что-то пойдет не так.
Таким образом, важно и необходимо регулярно создавать резервную копию Outlook на случай, если что-то случится с вашим компьютером, например, сбой жесткого диска, сбой, повреждение системы и т.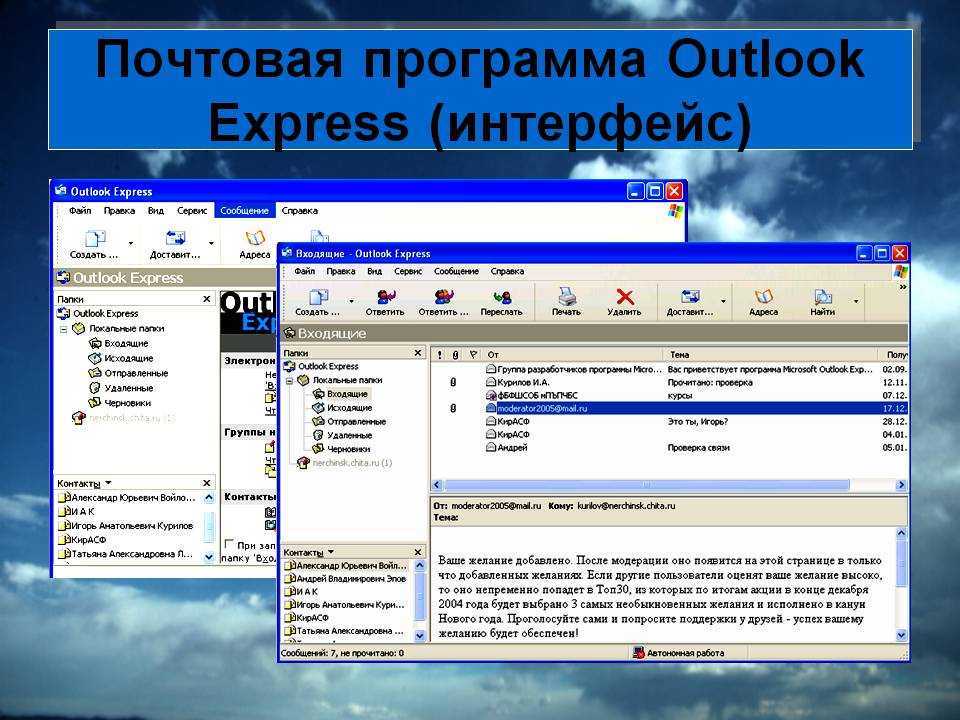 д.
д.
В более ранней версии Outlook надстройка для резервного копирования личных папок in может позволить вам сделать резервную копию Outlook вручную. Но он работает только с 32-разрядной версией Outlook 2010. Он недоступен для более поздних версий Outlook, включая 2013, 2016 и 2019..
Итак, как сделать резервную копию Outlook 2013, 2016 и 2019? Ответ заключается в использовании программного обеспечения для резервного копирования Outlook . Программное обеспечение для резервного копирования Outlook избавляет от хлопот, связанных с ручным управлением, что позволяет автоматически и регулярно создавать резервные копии вашей учетной записи Outlook.
Преимущества профессионального программного обеспечения для резервного копирования:
- Поддержка полного контроля над вашими резервными копиями
- Антивирусная защита и зашифрованное резервное копирование
- Доступное облачное хранилище
- Полное резервное копирование, дифференциальное резервное копирование и инкрементное резервное копирование
- Планирование резервного копирования и автоматического резервного копирования
- Простое восстановление данных
Вдобавок ко всему, программное обеспечение резервного копирования Outlook использует свои расширенные функции, чтобы предоставить нам различные варианты резервного копирования.
- EaseUS Todo Backup
- Дом почты
- Стандарт Handy Backup
- Безопасная резервная копия PST
- ABF Резервное копирование Outlook 1. EaseUS Todo Backup используется для резервного копирования электронной почты, файлов, дисков и даже операционной системы со сжатыми файлами. Его можно применять для резервного копирования всех данных для Outlook 2010, 2013, 2016 и 2019., а также Outlook Express. Вы можете использовать EaseUS Todo Backup, чтобы создать резервную копию раздела или настроить плоскость резервного копирования по расписанию для вашего Outlook простым щелчком мыши. Даже у вас мало знаний о резервном копировании. Это гарантирует резервное копирование всего, что вы хотите, будь то все данные PST или только электронные письма, календари, контакты и т.
- Полное резервное копирование, инкрементное резервное копирование и дифференциальное резервное копирование
- Планирование резервного копирования
- Готовые к использованию файлы резервных копий
- Зашифрованный процесс резервного копирования
- 250 ГБ бесплатно Облачное хранилище
- Простое восстановление
- Резервное копирование данных в локальную папку, внешний жесткий диск, облако, NAS
- Простота установки и использования
- Совместимость с несколькими службами веб-почты
- Зашифрованная защита
- Готовые к чтению резервные копии
- Поиск сообщений по дате архива
- Простой интерфейс
- Сделайте резервную копию всего на ПК с Windows
- Сохранение резервных копий на локальные и внешние жесткие диски, NAS, в облако
- Планирование резервного копирования
- Резервное копирование с метками времени
- Синхронизация и зеркалирование данных
- Ручной или автоматический режим резервного копирования PST-файлов по расписанию
- Полное резервное копирование и добавочное резервное копирование
- Защитить паролем резервный файл PTS
- Совместимость с последними версиями Windows и Outlook
- Переместить, импортировать или перенести резервную копию PST/OST в Office 365
- Восстановление исходных файлов резервных копий PST в любые версии Outlook
- ABF /www.abf-soft.com/outlook-backup.shtml) — удобная программа резервного копирования Outlook, совместимая с версиями Outlook 97/98/2000/2002/2003/2007/2010/2013/2016. Он позволяет создавать резервные копии электронной почты, настроек, контактов, учетных записей, сообщений и задач в вашей учетной записи Outlook. Не только для резервного копирования, но также поддерживает восстановление и синхронизацию с легкостью.
Основные характеристики:
- Резервное копирование файлов Outlook, включая сообщения электронной почты, адресную книгу, настройки, учетные записи, подписи
- Переместить файлы MS Outlook с одного компьютера на другой
- Простое резервное копирование, восстановление и синхронизация
Цена: Бесплатная пробная версия на 30 дней, стоимость от 49,95 долларов США
Подведение итогов: какое программное обеспечение Outlook вам подходит
Среди всех программ резервного копирования Outlook EaseUS Todo Backup — лучший, который побеждает в соревнованиях по различным типам резервного копирования и нескольким местам назначения резервного копирования.
 Он также обеспечивает зашифрованное резервное копирование и бесплатное облачное хранилище. Он работает как надежная утилита для защиты вашей учетной записи Outlook. Ему нужно всего 39,95 долларов в год. Скачайте и попробуйте.
Он также обеспечивает зашифрованное резервное копирование и бесплатное облачное хранилище. Он работает как надежная утилита для защиты вашей учетной записи Outlook. Ему нужно всего 39,95 долларов в год. Скачайте и попробуйте.Часто задаваемые вопросы о программе резервного копирования Outlook
1. Могу ли я создавать резервные копии электронной почты Outlook на внешнем диске?
Резервное копирование электронной почты Outlook на внешний диск доступно, если вы используете программное обеспечение для резервного копирования. Подключите внешний жесткий диск к компьютеру и выберите его в качестве места назначения резервного копирования. Вы получите резервную копию, хранящуюся на внешнем жестком диске.
2. Нужно ли делать резервную копию моего Outlook?
Резервное копирование Outlook необходимо, поскольку оно содержит много важных данных, таких как контакты, сообщения электронной почты, календари, заметки, задачи и т. д. Было бы очень неудобно, если бы вы потеряли эти файлы и не смогли бы найти их обратно.

 д.
д. (файлы PST относятся к файлам данных Outlook, которые включают все учетные записи Outlook, электронные письма, архивы, контакты календари, почтовые ящики и т. д. Если вы создаете резервную копию PST, вы создаете резервную копию всего в учетной записи Outlook.)
Основные характеристики:
Цена: Старт от 39,95 долларов США в год
Возможно, вас заинтересует, как использовать программное обеспечение для резервного копирования Outlook. Прочтите это руководство, чтобы подробно ознакомиться с конкретной операцией по резервному копированию и восстановлению Microsoft Outlook 2016.
2. Mailstore Home
Совместимость: Windows 7 SP1 или более поздней версии
MailStore Home (защищенный URL-адрес: https://www.mailstore.com/en/products/mailstore-server/) можно архивировать сообщения, хранящиеся в локальных почтовых клиентах, таких как Microsoft Outlook, Windows Mail, Windows Live Mail, Mozilla Thunderbird и Mozilla. Это еще одно широко используемое программное обеспечение для резервного копирования почты с высокой скоростью и интуитивно понятным интерфейсом, которое может работать с POP3, IMAP и всеми основными службами веб-почты. Все резервные копии данных сохраняются на локальном жестком диске, и вы можете искать, читать и восстанавливать их в любое время. Он также хорошо защищает ваши резервные копии, шифруя базу данных.
Основные характеристики:
Цена: Бесплатно на 30 дней, бесплатно на 30 дней. Стоимость подписки от $229
Стоимость подписки от $229
3. Handy Backup Standard
Совместимость: Windows 11/10/8.1/8/7/Vista
Handy Backup Standard (безопасный URL: https://www.handybackup.net/handybackup-standard.shtml) – это простое в использовании программное обеспечение для резервного копирования, которое позволяет создавать резервные копии всего. Благодаря продуманному интерфейсу вы можете использовать его для резервного копирования файлов, папок, приложений, фотографий, видео, музыки, документов, электронных писем, даже веб-сайтов, а также различных плагинов и баз данных. Он обеспечивает полную сохранность и доступность сохраненных данных при использовании любой комбинации современных носителей.
Основные характеристики:
Цена: От $39
4.
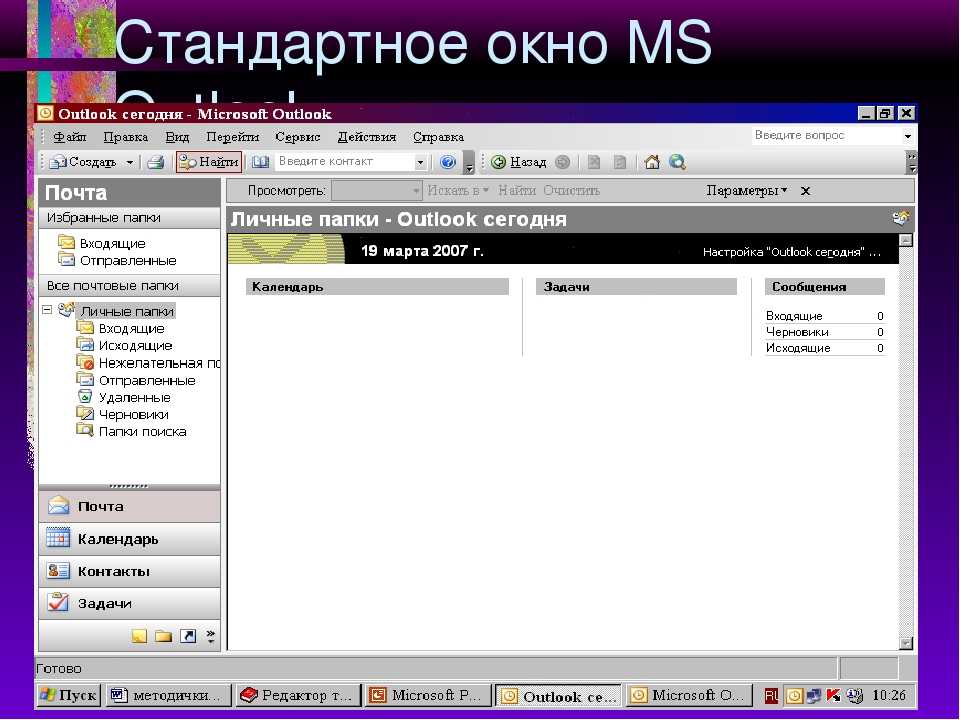 Безопасное резервное копирование PST
Безопасное резервное копирование PSTСовместимость: Windows 10/8.1/8/7/Vista/XP
/www.safepstbackup.com/) — бесплатная утилита для автоматического резервного копирования файлов Outlook PST. Он охватывает все версии Outlook, включая 2002, 2003, 2007, 2010, 2013, 2016 и 2019.. Одной из основных особенностей этой программы является то, что она позволяет создавать резервные копии файлов PST, даже если Outlook не запущен. Установите расписание резервного копирования; он будет создавать резервные копии файлов в формате PST на локальном и внешнем жестком диске, в сети или на запоминающих устройствах.
Основные характеристики:
Цена: Бесплатно
5.
 Резервное копирование ABF Outlook
Резервное копирование ABF OutlookСовместимость: Windows 7/8/8.1/10/Vista/XP
 Топ-5 лучших программ для резервного копирования Outlook
Топ-5 лучших программ для резервного копирования Outlook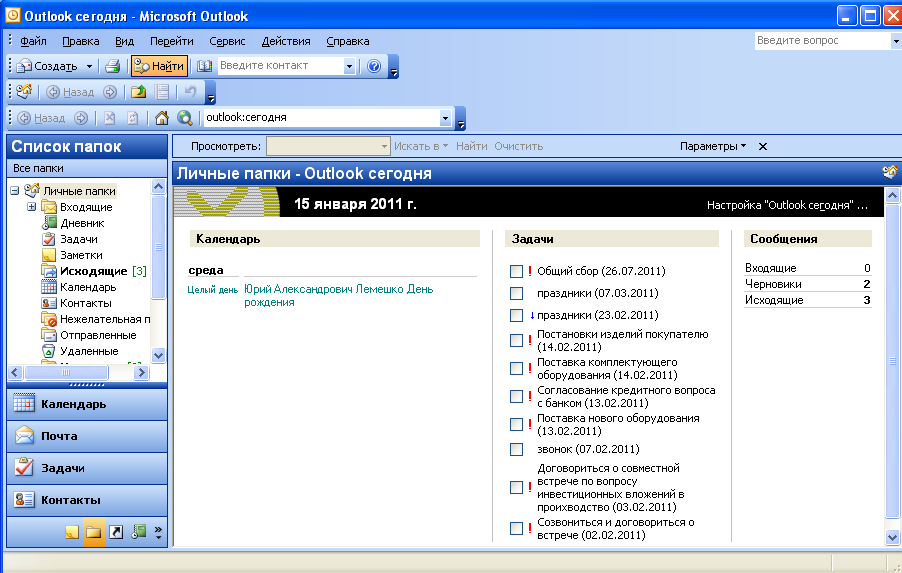 Он также обеспечивает зашифрованное резервное копирование и бесплатное облачное хранилище. Он работает как надежная утилита для защиты вашей учетной записи Outlook. Ему нужно всего 39,95 долларов в год. Скачайте и попробуйте.
Он также обеспечивает зашифрованное резервное копирование и бесплатное облачное хранилище. Он работает как надежная утилита для защиты вашей учетной записи Outlook. Ему нужно всего 39,95 долларов в год. Скачайте и попробуйте.