Outlook не работает автоархивация — ПК портал
Содержание
- Сроки хранения элементов Outlook
- Определение срока хранения элемента
- Параметры автоархивации
- Изменение параметров автоархивации для отдельной папки
- Изменение параметров автоархивации для отдельной папки
- Настройка архивации outlook за минуту
- Настройка архивации outlook за минуту
- Архивация outlook, для чего это нужно
- Как настроить архивацию outlook
Примечание: Мы стараемся как можно оперативнее обеспечивать вас актуальными справочными материалами на вашем языке. Эта страница переведена автоматически, поэтому ее текст может содержать неточности и грамматические ошибки. Для нас важно, чтобы эта статья была вам полезна. Просим вас уделить пару секунд и сообщить, помогла ли она вам, с помощью кнопок внизу страницы. Для удобства также приводим ссылку на оригинал (на английском языке).
Автоархивация помогает освобождать место в почтовом ящике или на сервере электронной почты за счет автоматического перемещения элементов в архив. В зависимости от параметров функция автоархивации выполняет одно или оба из описанных ниже действий.
В зависимости от параметров функция автоархивации выполняет одно или оба из описанных ниже действий.
Перемещает элементы из исходного расположения (обычно одной из активных папок) в папку архива.
Куда перемещаются элементы?
Файл архива — тип файла данных Outlook (PST). После первого запуска автоархивации файл архива автоматически создается в расположении C:Пользователи ДокументыФайлы Outlookarchive.pst.
Где находятся папки, указанные в этой статье?
Некоторые папки могут быть скрыты. Дополнительные сведения о просмотре скрытых папок в Windows см. в статье Отображение скрытых файлов.
Безвозвратно удаляет файлы по истечении заданного промежутка времени.
Примечание: если вы выбрали удаление элементов, они не архивируются. Если же выбрано архивирование элементов, их невозможно удалить с помощью функции автоархивации. После архивации элементы можно удалить только вручную.
Дополнительные сведения о функции автоархивации см. в статье Архивация старых элементов автоматически.
Сроки хранения элементов Outlook
Любой элемент Outlook с истекшим сроком хранения обрабатывается в ходе ближайшего сеанса автоархивации, если он специально не помечен как исключенный. Сроки хранения по умолчанию для каждой папки Outlook указаны в этой таблице:
«Входящие» и «Черновики»
«Отправленные» и «Удаленные»
Примечание: для папок, содержащих элементы того же типа, что и Входящие, Календарь, Задачи, Заметки или Дневник, период хранения по умолчанию также составляет шесть месяцев. Это может быть, например, папка почты, которую вы создали для получения отчетов о состоянии от коллеги, или папка контактов, созданная вами для личных контактов.
Определение срока хранения элемента
Начало отсчета срока хранения
Сообщение электронной почты
Дата и время получения или последнего изменения и сохранения сообщения (в зависимости от того, что произошло позднее). Пример изменения сообщения: его отметка как прочитанного или непрочитанного.
Собрание, событие или встреча в календаре
Дата последнего изменения и сохранения элемента (в зависимости от того, что произошло позднее).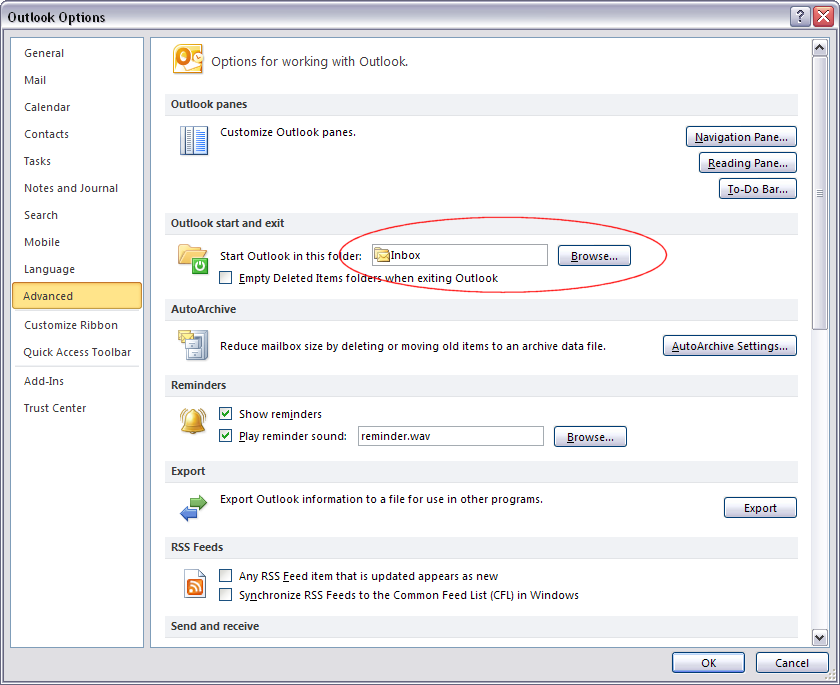 Повторяющиеся элементы не обрабатываются функцией автоархивации.
Повторяющиеся элементы не обрабатываются функцией автоархивации.
Дата завершения или последнего изменения и сохранения задачи. Задачи, которые не отмечены как завершенные, не обрабатываются функцией автоархивации. Задачи, назначенные другим пользователям, архивируются только после отметки о завершении.
Время последнего изменения и сохранения заметки.
Дата создания записи в дневнике или ее последнего изменения и сохранения.
По умолчанию контакты не архивируются, но вы можете заархивировать их вручную.
Параметры автоархивации
Ниже описаны параметры, которые можно использовать для настройки автоархивации.
Автоархивация каждые n дн. Выберите частоту запуска автоархивации. Одновременная архивация большого количества элементов может замедлить работу компьютера. По этой причине рекомендуем чаще использовать автоархивацию, чтобы уменьшить количество обрабатываемых элементов.
Чтобы отключить автоархивацию, снимите флажок Автоархивация каждые n дн.
Запрос перед автоархивацией. Установите этот флажок, если вы хотите, чтобы перед обработкой элементов Outlook появлялось напоминание. Вы можете отменить сеанс автоархивации, нажав кнопку Нет в сообщении с напоминанием.
Удалять просроченные элементы (только папки электронной почты). Этот параметр отключен по умолчанию. Установите флажок, чтобы удалять сообщения по истечении срока хранения.
Архивировать или удалять старые элементы. Установите этот флажок, если вы хотите задать или изменить указанные ниже параметры. Если он снят, автоархивация запускается с параметрами по умолчанию.
Показывать папку архива в списке папок. Установите этот флажок, чтобы папка «Архив» отображалась вместе с другими рабочими папками в области навигации. Если флажок не установлен, вы все равно можете открыть папку «Архив»: откройте вкладку Файл, перейдите на вкладку Открыть и нажмите кнопку Открыть файл данных Outlook.
Удалять элементы старше. Укажите срок (в днях, неделях или месяцах), после которого нужно архивировать элементы. Вы можете указать срок от одного дня до 60 месяцев.
Вы можете указать срок от одного дня до 60 месяцев.
Перемещать старые элементы в папку. Выберите этот параметр, чтобы архивировать старые элементы, а не удалять их автоматически. В поле отображается папка по умолчанию. Чтобы использовать другую папку, укажите путь к ней в этом поле или перейдите к ней, нажав кнопку Обзор. При выборе этого параметра отключается параметр Удалять старые элементы навсегда.
Удалять старые элементы навсегда. Этот параметр позволяет удалять элементы с истекшим сроком хранения. Эти элементы не перемещаются в другую папку и не сохраняются в архиве. При выборе этого параметра отключается параметр Перемещать старые элементы в папку.
Применить настройки ко всем папкам. Нажмите эту кнопку, если нужно применить настроенные параметры автоархивации ко всем папкам. Если вы хотите задать уникальные параметры для одной или нескольких папок, не нажимайте эту кнопку. Чтобы настроить параметры для отдельной папки, щелкните ее правой кнопкой мыши, выберите пункт Свойства, перейдите на вкладку Автоархивация и внесите изменения.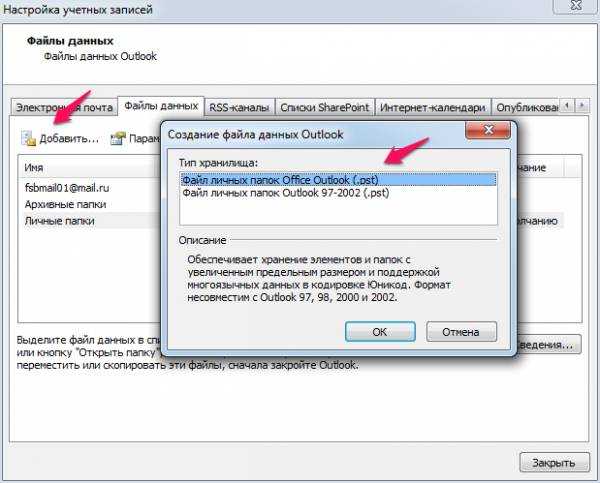
Почтовый ящик Outlook может быстро заполниться новыми сообщениями, ответами и пересылаемыми письмами. До того, как вы поймете это, у вас уже могут скопиться тысячи сообщений. Контролируйте размер почтового ящика и его папок, перемещая более старые элементы, которые необходимо сохранить, в архив. Чтобы это делалось автоматически, используйте автоархивацию.
Вы можете указать частоту выполнения автоархивации, место сохранения архивированных элементов и время хранения элементов до их архивации.
Щелкните Файл > Параметры > Дополнительно.
В разделе Автоархивация нажмите кнопку Настройка автоархивации.
Установите флажок Автоархивация каждые n дней и укажите частоту выполнения автоархивации.
Выберите любые другие параметры, например, не архивирование, а удаление старых элементов.
Совет: Архивация и автоархивация могут быть недоступны, если ваш почтовый профиль подключается к Exchange Server. Также возможно, что политики хранения почты вашей организации переопределяют настройки автоархивации. Для получения дополнительных сведений обратитесь к системному администратору.
Для получения дополнительных сведений обратитесь к системному администратору.
Дополнительные сведения о параметрах автоархивации см. в разделе Параметры автоархивации.
Изменение параметров автоархивации для отдельной папки
В списке папок в области навигации щелкните правой кнопкой мыши папку, которую требуется изменить, и в контекстном меню выберите команду Свойства.
На вкладке Автоархивация выберите нужные параметры.
Автоархивация в Outlook включена по умолчанию и выполняется каждые 14 дней. Вы можете изменить частоту автоархивации, указать файл данных Outlook (PST-файл), используемый для хранения архивированных элементов, и задать условия, при которых элементы в папках Outlook должны архивироваться.
Выберите Сервис > Параметры и откройте вкладку Другие.
Выберите параметр Автоархивация.
Установите флажок Автоархивация каждые n дней и укажите частоту выполнения автоархивации.
Выберите нужные параметры.
Автоархивация каждые: выберите частоту запуска автоархивации. Одновременная архивация большого количества элементов может замедлить работу компьютера. Поэтому лучше выбрать период времени, который позволит выполнять архивацию быстрее. Настройте интервал времени с учетом того, какое количество элементов обычно поступает за соответствующий период. Запрос перед запуском автоархивации: выберите этот параметр, если вы хотите, чтобы Outlook выводил напоминание перед обработкой элементов. Когда появится сообщение, вы можете нажать Нет, чтобы отменить этот сеанс автоархивации.
Одновременная архивация большого количества элементов может замедлить работу компьютера. Поэтому лучше выбрать период времени, который позволит выполнять архивацию быстрее. Настройте интервал времени с учетом того, какое количество элементов обычно поступает за соответствующий период. Запрос перед запуском автоархивации: выберите этот параметр, если вы хотите, чтобы Outlook выводил напоминание перед обработкой элементов. Когда появится сообщение, вы можете нажать Нет, чтобы отменить этот сеанс автоархивации.
Удалять просроченные элементы (только почта): этот параметр по умолчанию не выбран. Вы можете удалять сообщения электронной почты, срок хранения которых истек. По умолчанию он составляет шесть месяцев для элементов в папках «Черновики» и «Входящие» и три месяца для отправленных сообщений, но вы можете изменить эти значения с помощью параметра Удалять элементы старше.
Архивировать или удалять старые элементы: необходимо выбрать этот параметр, если вы хотите, чтобы при автоархивации удалялись все или некоторые элементы, срок хранения которых истек. Этот параметр активирует другие параметры, позволяющие определить, какие из таких элементов нужно архивировать, а какие — удалять. Затем выберите дополнительные параметры, которые будут применяться как к архивации, так и к удалению.
Этот параметр активирует другие параметры, позволяющие определить, какие из таких элементов нужно архивировать, а какие — удалять. Затем выберите дополнительные параметры, которые будут применяться как к архивации, так и к удалению.
Примечание: В диалоговом окне Автоархивация под папками понимаются основные функциональные области Outlook, например папка Календарь и папка Задачи, а также отдельные почтовые папки. Это связано с тем, что элементы календаря и задачи хранятся в папках Календарь и Задачи.
Показывать папку архива в списке папок: выберите этот параметр, чтобы папка архива отображалась вместе с другими рабочими папками в области навигации. В главной папке Архив можно открывать подпапки и просматривать архивированные элементы. Вы можете убедиться в том, что заархивированы правильные элементы, и перетащить нужные элементы в рабочую папку.
Удалять элементы старше: задайте интервал времени, через который нужно архивировать элементы (в днях, неделях или месяцах). Вы можете выбрать значение от одного дня до 60 месяцев.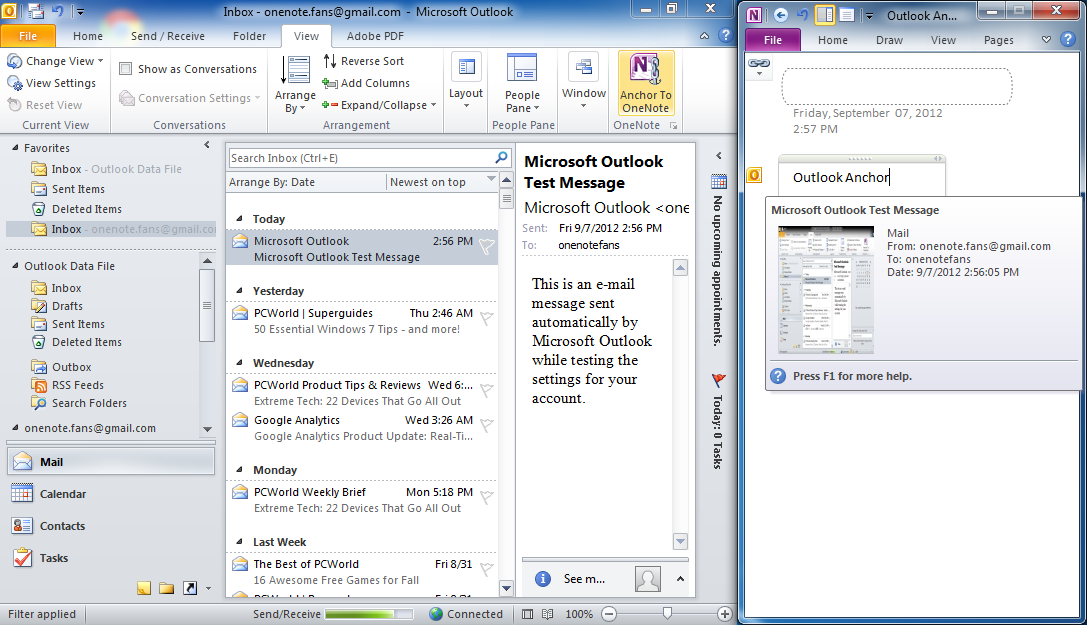 Под удалением здесь понимается архивация элементов. Элементы не будут физически удаляться, если только для папки не задан соответствующий параметр.
Под удалением здесь понимается архивация элементов. Элементы не будут физически удаляться, если только для папки не задан соответствующий параметр.
Перемещать старые элементы в папку: папка, используемая по умолчанию, зависит от операционной системы.
Windows Vista: C:Usersимя_пользователяAppDataLocalMicrosoftOutlookArchive.pst.
Windows XP: C:Documents and Settingsимя_пользователяLocal SettingsApplication DataMicrosoftOutlookArchive.pst.
Если вы хотите задать другую папку для архивированных элементов, выберите ее. Элементы будут перемещаться в нее после окончания срока их хранения.
Примечание: Элементы, которые архивируются в папку, выбранную пользователем, не будут удаляться автоматически. Вам потребуется открыть папку и удалить их вручную.
Окончательное удаление элементов: этот параметр позволяет удалить элементы, срок хранения которых истек, вместо того чтобы перемещать их в папку архива или папку «Удаленные».
Применить ко всем папкам: эта кнопка позволяет применить настроенные параметры автоархивации ко всем папкам. Чтобы задать различные настройки для папок, не выбирайте этот параметр. Вместо этого выполните инструкции, приведенные под кнопкой. Их также можно найти в следующем разделе («Изменение параметров автоархивации для отдельной папки»). Изменения, внесенные в определенные папки, применяются только к этим папкам.
Чтобы задать различные настройки для папок, не выбирайте этот параметр. Вместо этого выполните инструкции, приведенные под кнопкой. Их также можно найти в следующем разделе («Изменение параметров автоархивации для отдельной папки»). Изменения, внесенные в определенные папки, применяются только к этим папкам.
Сведения о политике хранения: системный администратор вашей организации мог настроить политики хранения, определяющие, когда и как должны архивироваться элементы. Вы можете просмотреть политики, но для их изменения потребуются соответствующие разрешения.
нажмите кнопку ОК.
Изменение параметров автоархивации для отдельной папки
В списке папок в области навигации щелкните правой кнопкой мыши папку, которую вы хотите изменить, и выберите в контекстном меню пункт Свойства.
Откройте вкладку Автоархивация.
Выберите нужные параметры.
Примечание: Дополнительные сведения о параметрах см. в шаге 4 раздела «Просмотр или изменение стандартных параметров автоархивации».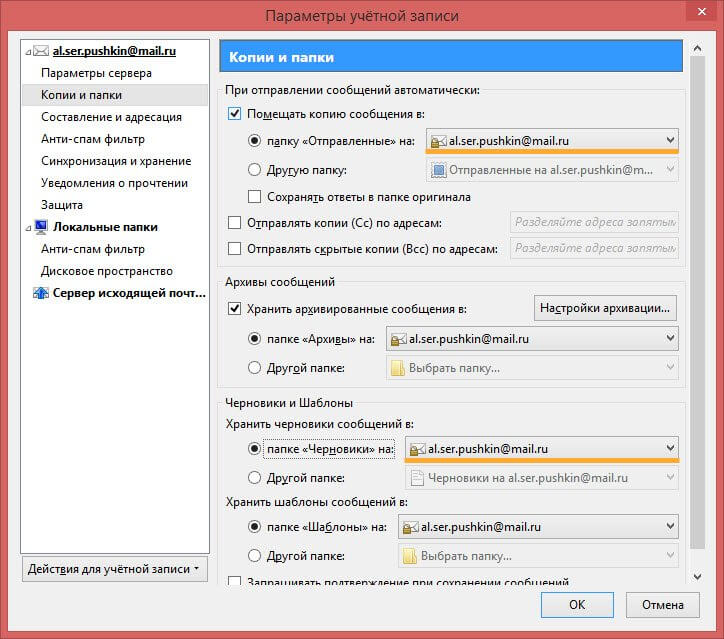
Настройка архивации outlook за минуту
Настройка архивации outlook за минуту
Добрый день уважаемые читатели и гости блога, продолжаем наше изучение почтовых программ. На своей практике я их видел огромное количество, и могу точно сказать, что лучшим толстым клиентом (это тот, что установлен у вас локально на компьютере) является microsoft outlook, да да именно он, так как кроме него с большим количеством писем, никто стабильно работать не может, так что не пишите мне тандерберд. В прошлый раз мы с вами решили проблему с нерабочим поиском, сегодня же раздерем как в outlook настроить архивацию, поехали.
Архивация outlook, для чего это нужно
Прежде, чем мы разберем сам процесс архивация, я бы хотел вас с ним поближе познакомить. Основным назначением данной функции является отделение старых писем от основного профиля почты (файл ost или pst), так как он имеет ограничения на размер и перенос их в отдельный файл-архив.
Как настроить архивацию outlook
Теперь переходим от теории к практике, я рассмотрю на примере Microsoft Office 2016, но все действия будут в полной мере применимы и для других версий. Открываем программу и переходим в пункт «Файл»
Открываем программу и переходим в пункт «Файл»
Переходим в параметры
Далее в открывшемся окне вы находите вкладку «Дополнительно», на ней будет кнопка «Настройка архивации»
Вот основные настройки, позволяющие организовать автоматическую архивацию outlook:
- Архивировать каждые > количество дней по истечении которых будет запускаться новое задание
- Архивировать или удалять старые элементы > ниже задаете срок, я поставил 12 месяцев
- Куда перемещать, по умолчанию это будет файл archive1.pst и будет он лежать рядом с основным файлом почты, но есть возможность и навсегда удалять элементы, для этого выберите соответствующую опцию.
Если зайти в инструменты аутлука в «Параметры почтового ящика», то там вы сможете обнаружить два интересных пункта:
- Очистить почтовый ящик
- Удалять старые элементы
Выбрав пункт «Очистить почтовый ящик» вам будет дана возможность произвести автоархивацию в ручном режиме, не дожидаясь следующего автоматического запуска.
Если выбрать пункт «Удалять старые элементы», то вы сможете выбрать дату на момент которой сможете запустить процесс архивации папки или папок.
Как видите все настройки очень простые, главное знать и помнить, где они находятся, не забывайте выполнять данную процедуру и держать ваш почтовый ящик в чистоте и рабочем состоянии.
руководство для пользователей Outlook (Полная функциональность)
- Общая информация о Veritas Enterprise Vault
Сведения о Enterprise Vault и почтовом ящике Outlook
Сведения о Vault Cache для пользователей Outlook
Сведения о Virtual Vault для пользователей Outlook
О работе с Enterprise Vault в автономном режиме
Сведения о выборе элементов для архивирования
Сведения о хранении заархивированных элементов
Сведения о папках для хранения
Сведения о Enterprise Vault и диалогах Outlook
- Настройка Enterprise Vault
Сведения о настройке Enterprise Vault в Outlook
Настройка Vault Cache и Virtual Vault
Отображение или скрытие Virtual Vault
Отключение режима автоархивации в Outlook
- Enterprise Vault: параметры и значки почтового ящика
Enterprise Vault: команды на ленте Outlook
Страница Enterprise Vault в представлении Backstage в Outlook
Почтовое приложение Enterprise Vault для Office (Outlook 2013 и более поздних версий)
Значки Enterprise Vault в почтовом ящике Outlook
- Работа с заархивированными элементами
Просмотр заархивированных элементов
Поиск заархивированных элементов
Ответ на заархивированные элементы и их переадресация- Удаление заархивированных элементов
Удаление элементов и папок из Virtual Vault
Отмена удаления заархивированных элементов
Совместное использование элементов в вашем хранилище
- Сохранение и восстановление элементов
Сохранение элементов вручную
Сохранение папок вручную
Восстановление заархивированных элементов
Отмена операций архивирования и восстановления
- Управление архивированием в Enterprise Vault
Синхронизация Vault Cache
Просмотр и изменение свойств Vault Cache
Как Enterprise Vault настраивает свойства папки
Настройка свойств Enterprise Vault для почтового ящика или папки
Приостановка и включение архивирования вашего почтового ящика
- Перенос PST-файлов
Сведения о переносе PST-файлов
Перенос PST-файлов в Enterprise Vault
Отправка PST-файлов для переноса
Enterprise Vault осуществляет фоновое архивирование автоматически, не требуя действий пользователя. Тем не менее иногда может потребоваться сохранить всю папку в хранилище вручную. Вы можете просто выбрать все содержимое папки и сохранить элементы вручную. Но вы можете сохранить и папку, если администратор разрешил это действие в настройках Enterprise Vault. Вы не можете сохранять весь почтовый ящик.
Тем не менее иногда может потребоваться сохранить всю папку в хранилище вручную. Вы можете просто выбрать все содержимое папки и сохранить элементы вручную. Но вы можете сохранить и папку, если администратор разрешил это действие в настройках Enterprise Vault. Вы не можете сохранять весь почтовый ящик.
Для сохранения папки можно использовать параметр вкладки Enterprise Vault в Outlook. Если функция Virtual Vault включена, папку можно также сохранить, переместив или скопировав ее в хранилище Virtual Vault.
При сохранении всей папки применяются следующие настройки папки Enterprise Vault:
Хранилище
Категория хранения
Создать ярлык для заархивированного элемента после архивирования
Удалить исходный элемент после архивирования
Архивировать непрочитанные элементы
При сохранении всей папки игнорируется следующая настройка папки:
Как сохранить папку, используя команду Enterprise Vault
- Выберите папку, которую нужно сохранить.

- Откройте вкладку , в группе нажмите нижнюю часть кнопки и выберите . Или в меню щелкните .
- Установите или снимите флажок .
- Нажмите кнопку .
Сохранение папки с использованием Virtual Vault
- Выберите папку, которую нужно сохранить.
- Используйте любые обычные действия Outlook для перемещения или копирования папки в Virtual Vault.
Например, папку можно сохранить следующими способами.
Для перемещения папки щелкните ее правой кнопкой мыши. Затем нажмите и выберите папку Virtual Vault в диалоговом окне «Перемещение папки».
Для копирования папки щелкните ее правой кнопкой мыши. Затем нажмите и выберите папку Virtual Vault в диалоговом окне «Копирование папки».
Архивирование и извлечение элементов вручную в Outlook
Архивирование вручную
Если вы хотите немедленно заархивировать папку, используйте диалоговое окно «Архив», показанное на рис. 1–3, доступ к которому осуществляется из меню «Файл». Если вы хотите заархивировать папку «Контакты», вы можете заархивировать ее только вручную.
Если вы хотите заархивировать папку «Контакты», вы можете заархивировать ее только вручную.
Ищете курс обучения работе с Microsoft Outlook в Лос-Анджелесе?
Метод
Для архивирования вручную:
- На вкладке Папка выберите кнопку Настройки автоархивации или Щелкните правой кнопкой мыши нужную папку и выберите «Свойства». Затем выберите вкладку AutoArchive в окне свойств.
- Появится диалоговое окно Архив. В диалоговом окне «Архив» выберите кнопку выбора
- В раскрывающемся списке Архивных элементов старше: Навигатор по дате выберите дату.
- Выберите ОК.
Упражнение
В следующем упражнении вы будете архивировать вручную.
- Щелкните правой кнопкой мыши папку «Задачи» и выберите «Свойства», затем «Автоархивация».
 [Появляется диалоговое окно Архив.]
[Появляется диалоговое окно Архив.] - Убедитесь, что выбрана кнопка выбора Архивировать эту папку и все вложенные папки: .
- В раскрывающемся списке Архивных элементов старше: Навигатор по дате выберите сегодняшнюю дату два месяца назад.
- Убедитесь, что в текстовом поле Архивный файл отображается C:\My Documents\archive.pst .
- Выберите ОК. [Элементы в папке Задачи старше двух месяцев архивируются.]
- Если появится окно сообщения, AutoArchive готов к архивации. Вы хотите, чтобы старые элементы были заархивированы сейчас? выберите №
Извлечение заархивированных элементов
По истечении срока устаревания Outlook при запуске отправляет вам сообщение с вопросом, хотите ли вы выполнить автоархивацию файлов. Ваш ответ «Да» активирует архивирование, и Outlook сохраняет для вас ваши старые файлы.
Если вам нужен старый файл, вы можете извлечь его из архивов с помощью мастера импорта и экспорта. Outlook хранит ваши архивы в папке «Мои документы» как архив.pst . Как и в случае с другими мастерами Microsoft, этот мастер шаг за шагом проведет вас через процесс импорта.
Прежде чем выполнить последний шаг в мастере импорта и экспорта, Outlook позволяет выбрать, следует ли заменять дубликаты импортированными файлами, разрешать создание дубликатов или не импортировать дубликаты. Вы делаете свой выбор с помощью кнопок выбора, показанных на рис. 1-4. Если у вас действительно есть дубликаты, вам может быть полезно разрешить создание дубликатов, чтобы вы могли изучить оба элемента, чтобы решить, какой из них вы хотите сохранить. Затем вы можете удалить ненужный элемент. Вы также можете решить, что любой дубликат в вашем активном файле более актуален, чем тот, который вы сохранили в своих архивах, и в этом случае вы вообще не захотите импортировать дубликаты.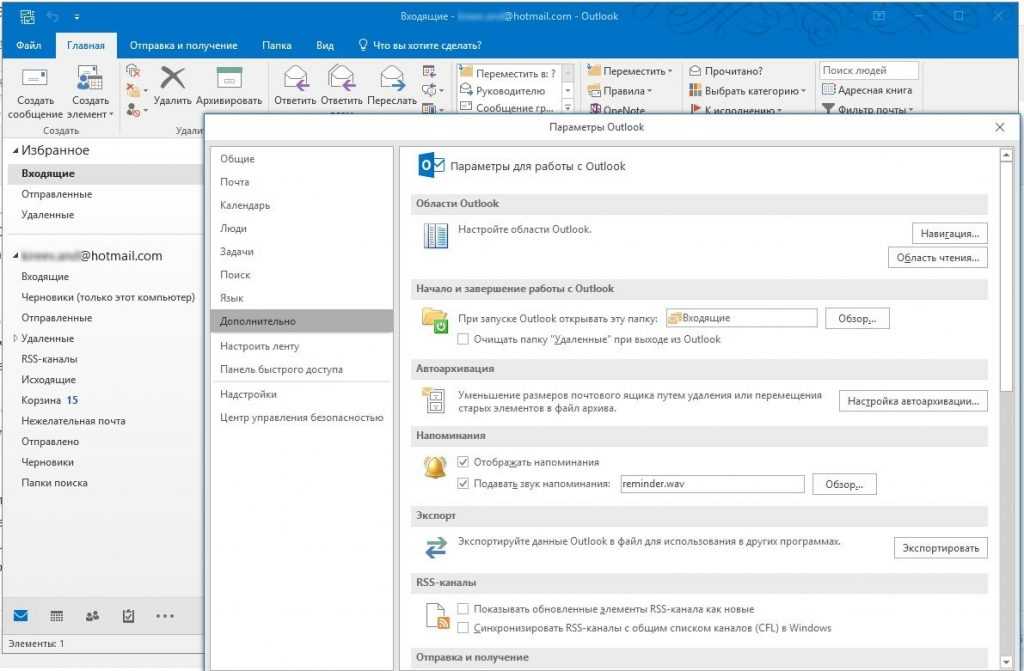 Если вы действительно ищете более старую версию активного элемента, вы можете предпочесть заменить дубликаты импортированными файлами.
Если вы действительно ищете более старую версию активного элемента, вы можете предпочесть заменить дубликаты импортированными файлами.
Метод
В следующем упражнении вы получите заархивированные элементы.
- В меню «Файл» выберите «Открыть и экспортировать», затем выберите «Импорт/экспорт».
- На первом экране мастера импорта и экспорта выберите Импорт из другой программы или файла:
- Выберите Далее.
- Затем выберите из Выберите тип файла Импорт из: файл данных Outlook (.pst).
- Выберите Далее.
- В области Файл для импорта выберите правильный путь и папку, нажав кнопку Обзор и перейдя к файлу данных Outlook.
- В области «Параметры» выберите дублирующий параметр импорта в зависимости от предпочтений пользователя.
- Выберите Далее.

- На следующем экране «Импорт личных папок» подтвердите выбор и нажмите «Готово».
Упражнение
В следующем упражнении вы будете архивировать вручную.
- Убедитесь, что папка «Задачи» открыта и отсортирована по сроку выполнения.
- В меню «Файл», «Открыть и экспортировать» выберите «Импорт». [Появляется мастер импорта и экспорта.]
- В области Выберите действие для выполнения: выберите Импорт из другой программы или файла (каждая из этих областей дает Описание в нижней части диалогового окна мастера относительно того, что будет делать это действие, и в этом случае это действие также включает импорт файлов данных Outlook (.PST))
- Выберите Далее. [Появляется первый экран «Импорт файла» мастера импорта и экспорта].
- Из типа файла для импорта: Выберите Файл данных Outlook (.
 pst)
pst) - Выберите Далее.
- Появится экран Импорт личных папок.
- Убедитесь, что в области Файл для импорта выбрано C:\My Documents\archive.pst .
- В области «Параметры» выберите кнопку выбора Разрешить создание дубликатов .
- Выберите Далее. [Появляется второй экран Импорт личных папок].
- Подтвердите выбор и нажмите «Готово». [Архивы извлечены и снова появляются в вашем списке задач. ]
Как восстановить заархивированные электронные письма в Outlook [2023]
Ваше важное электронное письмо не попадает в папку «Входящие» Outlook? Если да, то это может произойти из-за функции автоматического архивирования Outlook.
Большинство пользователей не задумываются или не знают о функции автоматического архивирования, из-за которой они потеряли важные электронные письма. По сути, функция автоматического архивирования в Outlook автоматически отправляет старые или бесполезные сообщения в папку «Архив». Через несколько дней эти письма удаляются из папки архива.
По сути, функция автоматического архивирования в Outlook автоматически отправляет старые или бесполезные сообщения в папку «Архив». Через несколько дней эти письма удаляются из папки архива.
Но лучше всего то, что вы можете восстановить заархивированные электронные письма в Outlook . Как?
В этой статье мы определим Параметры архива и рассмотрим способы восстановления заархивированных сообщений электронной почты в Outlook.
- Часть 1. Что означает архивирование электронной почты в Outlook?
- Часть 2. Почему ваши электронные письма Outlook архивируются?
- Часть 3. Как восстановить заархивированные электронные письма в Outlook?
- Часть 4. Как изменить настройки автоматического архивирования Outlook?
Часть 1. Что означает архивация электронной почты в Outlook?
Архивирование электронной почты в Outlook — это процесс перемещения старых электронных писем из папки «Входящие» в отдельную, но легкодоступную папку.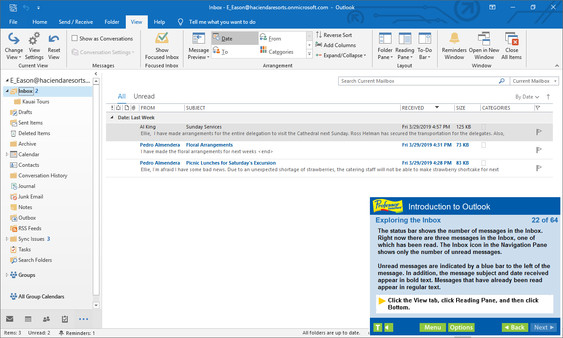 Это дает центральное место для тех сообщений, которые старше определенного периода времени.
Это дает центральное место для тех сообщений, которые старше определенного периода времени.
Он также поддерживает чистоту входящих сообщений и безопасность других вложений и файлов. Кроме того, вы можете управлять функциями архива вручную или автоматически по своему выбору.
Лучшее в этой функции то, что она экономит ваше время, автоматически удаляя старые сообщения из папки «Входящие».
Но недостатком этой функции является то, что она не уменьшает размер вашего почтового ящика. Кроме того, он может удалить важные электронные письма, которые вы хотите сохранить на потом.
Итак, для кого-то автоархив Outlook полезен, а для кого-то нет.
Часть 2. Почему ваши электронные письма Outlook архивируются?
Outlook предлагает своим пользователям множество передовых и полезных функций. И автоархив — один из них. Входящие сообщения или черновики автоматически архивируются через шесть месяцев.
Отправленные и удаленные элементы удаляются навсегда через два месяца.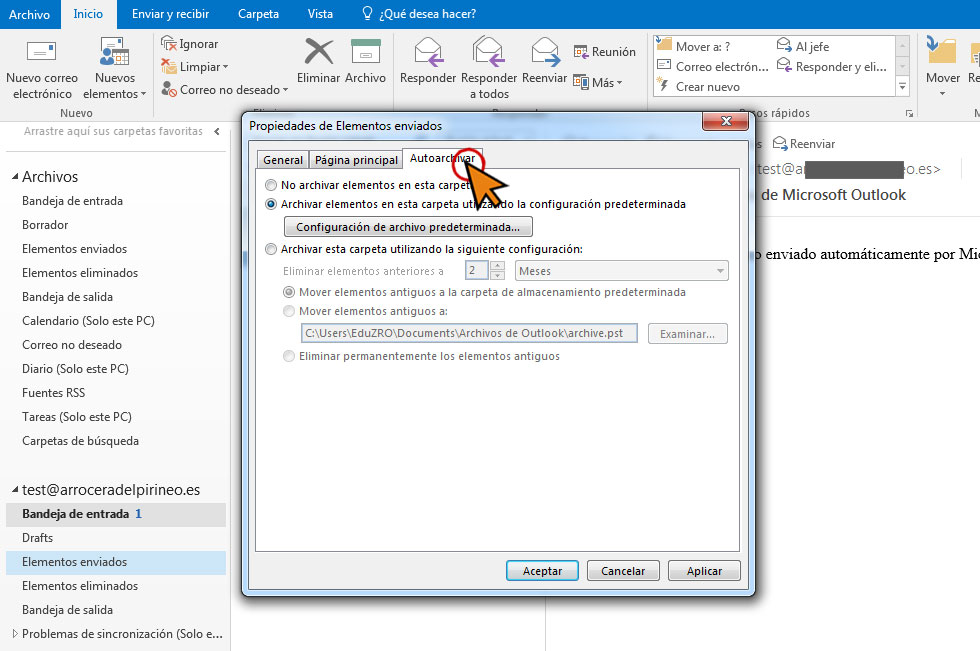 Таким образом, электронные письма Outlook старше нескольких месяцев автоматически архивируются.
Таким образом, электронные письма Outlook старше нескольких месяцев автоматически архивируются.
Также вы можете установить дни, после которых вы хотите переместить ваши сообщения в папку архива. Если вы хотите вернуть какое-либо сообщение из архивной папки, вы также можете восстановить заархивированные электронные письма в Outlook.
Часть 3. Как восстановить заархивированные электронные письма в Outlook?
Важные письма удаляются из папки «Входящие» и попадают в архивную папку? Вам интересно, как восстановить заархивированные электронные письма в Outlook?
Если да, выполните следующие действия, чтобы вернуть заархивированные электронные письма в Outlook:
- В вашей системе перейдите к файлу .
- В разделе «Файл» перейдите в «Открыть и экспортировать» и нажмите «Открыть файл данных Outlook».
- После этого вы можете увидеть диалоговое окно «Открыть файл данных Outlook».
- Теперь выберите PST-файл, который вы хотите импортировать, и нажмите OK.

- Теперь перейдите к основному виду
- Вы можете увидеть папки из заархивированного файла .pst на боковой панели
- Выберите папку с заархивированными элементами данных
- Наконец, найдите данные, которые вы хотите переместить
- Выберите и перетащите эти элементы в исходные папки в списке папок
Если вы хотите переместить элементы данных в новую папку, создайте новую папку в списке папок, прежде чем перетаскивать элементы.
Ваше безопасное и надежное программное обеспечение для восстановления электронной почты
- Восстановление случайно удаленных электронных писем, которые были удалены по ошибке или потеряны из-за незапланированного форматирования системы.
- Восстановление всех компонентов почтового ящика в файлах, таких как электронные письма, вложения, контакты, элементы календаря, журналы, заметки и т. д.
- Поддержка всех распространенных типов файлов электронной почты: MSG, PST, OST, EML, EMLX, MBOX, BKL, BKS, EDB и т.
 д.
д.
Бесплатная версия для пробного использования и платная версия для большего удовольствия.
Загрузить | Win Скачать | Mac
Часть 4. Как изменить настройки автоматического архивирования Outlook?
Знание того, как управлять настройками автоархивации, является ключом к защите ваших электронных писем от автоматического архивирования. Кроме того, с этим вы не удивитесь, когда сообщения автоматически перемещаются в папку архива.
Вот шаги для доступа к настройкам Outlook AutoArchive:
- Откройте папку «Входящие» и щелкните вкладку «Файл».
- Теперь информация о вашей учетной записи будет отображать
- На этой странице в левом меню нажмите «Параметры».
- Теперь на экране параметров Outlook отображается
- В списке слева выберите параметр «Дополнительно».
- Теперь отображается диалоговое окно, которое можно использовать для изменения настроек автоархивации
- В этом диалоговом окне также можно отключить или включить функцию автоархивации.

Теперь в диалоговом окне AutoArchive можно увидеть множество различных вариантов и выбрать из них нужный вариант. Рассмотрим подробнее, как изменить некоторые основные настройки:
Установите частоту сообщений автоархивации: автоархивация запускается каждые x дней. Вы можете изменить количество дней, по прошествии которых вы хотите, чтобы ваши старые электронные письма перемещались в папку архива.
Чтобы изменить дни, убедитесь, что опция отмечена. Затем используйте стрелки вверх и вниз справа, чтобы выбрать дни. Вы можете выбрать от ежедневного архивирования до архивирования раз в 60 дней.
Автоматически архивировать старые сообщения: По умолчанию Outlook перемещает старые сообщения, которые находятся в вашем программном обеспечении дольше определенного периода времени, чтобы удалить папку. Например, входящие сообщения старше шести месяцев считаются просроченными.
С другой стороны, отправленные и удаленные элементы старше двух месяцев считаются просроченными.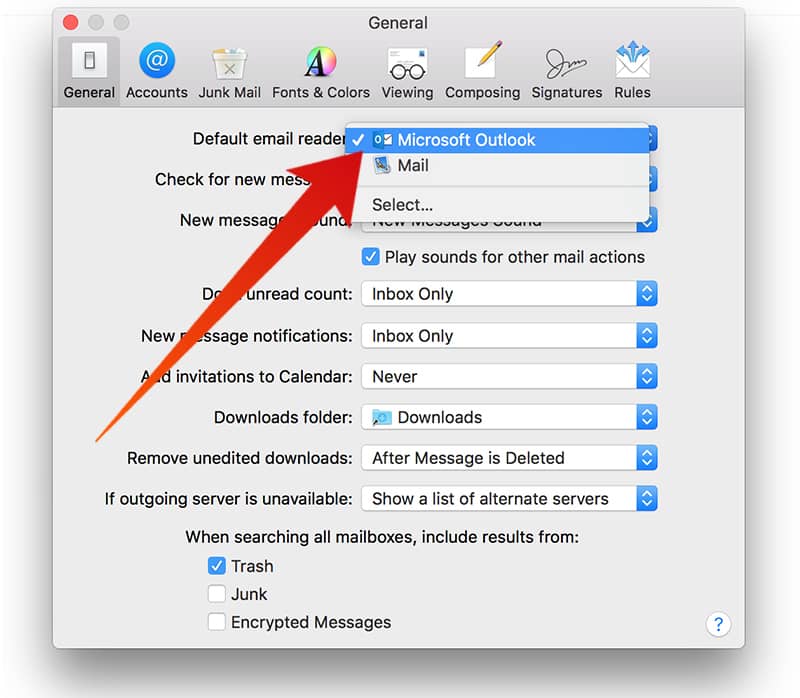
Выберите папку для хранения заархивированных сообщений: Вы можете выбрать желаемую папку, в которую вы хотите переместить заархивированные сообщения.
Удалять старые элементы вместо их архивирования: Вы также можете выбрать инструмент автоархивации для автоматического удаления старых сообщений с опцией безвозвратного удаления старых элементов.
Завершив выбор, нажмите OK в диалоговом окне, чтобы сохранить изменения.
Вы случайно удалили важные письма? Вам интересно, как восстановить удаленные архивные электронные письма Outlook, которые были загружены на локальный жесткий диск?
Если да, то Wondershare Recoverit — отличный вариант для вас. Это самый безопасный и надежный инструмент, который поможет вам восстановить электронную почту в несколько кликов.
Вам также может понравиться:
Как сделать резервную копию электронной почты Outlook?
Резервное копирование почты X
Заключение
Мы надеемся, что из приведенной выше статьи вы узнали о функции автоматического архивирования Outlook и о том, как восстановить заархивированные сообщения электронной почты в Outlook.
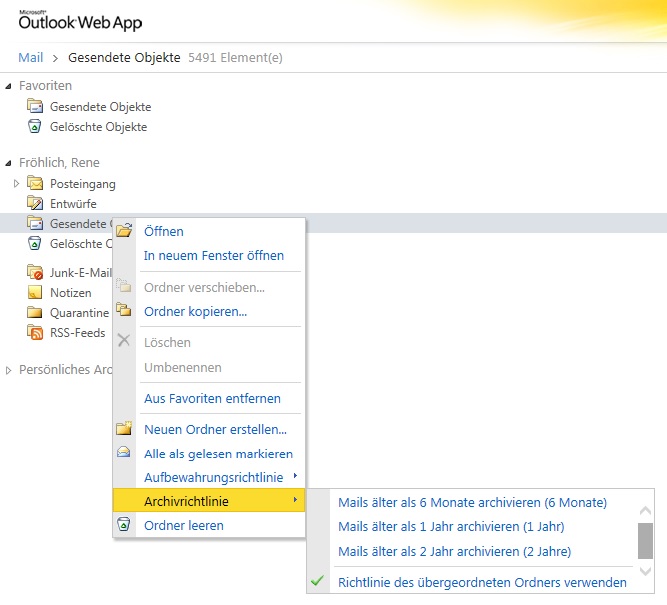
 [Появляется диалоговое окно Архив.]
[Появляется диалоговое окно Архив.] 
 pst)
pst) 
 д.
д.