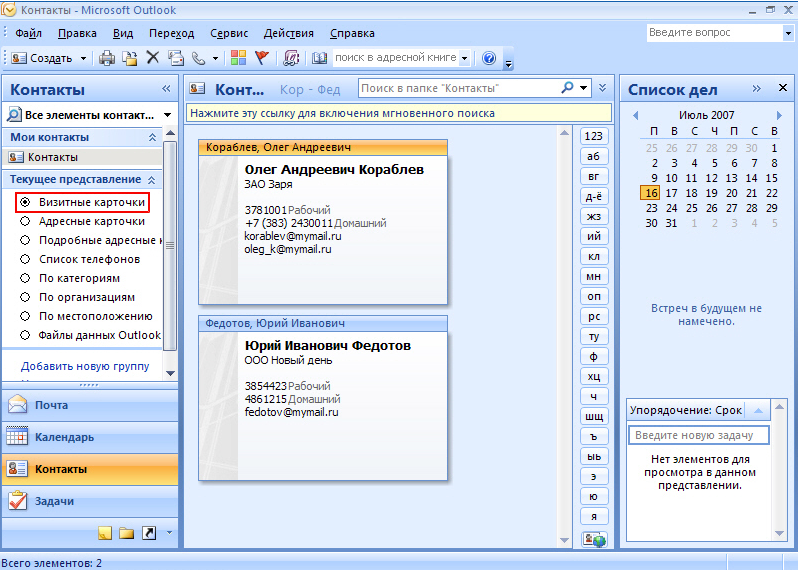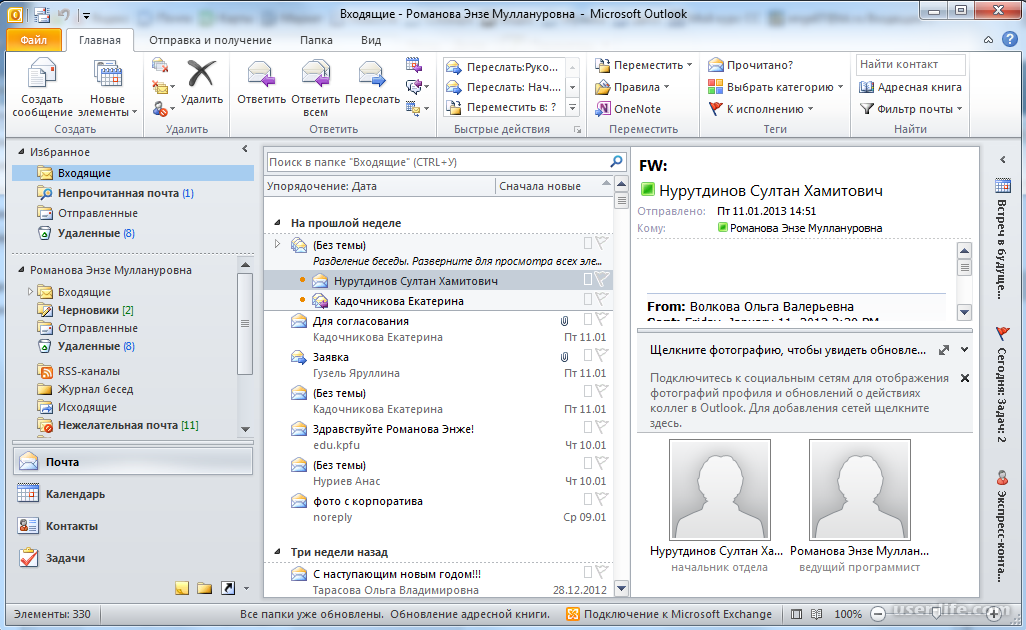Инструкция по использованию Microsoft Office 365
Инструкция по использованию Microsoft Office 365 Для доступа к сервисам Office 365 необходимо иметь доступ к internet. Кроме этого, должна существовать учетная запись и лицензия, выданная администратором. Существует несколько способов доступа к сервисам Office 365. Способ 1. Через адресную строку интернет браузера. Откройте любой интернет браузер (к примеру, Internet Explorer, Google Chrome, Mozilla Firefox…)
В адресной строке браузера нужно набрать portal.office.com и перейти по ссылке.
В данное поле введите адрес вашей почты
МГПУ (ваша учетная запись …@mgpu.ru)
Пароль от почты (такой же, как для входа в
компьютер)
Нажмите войтиСпособ 2. Доступ через сайт МГПУ. Для того что бы попасть в Office 365 через сайт МГПУ вам необходимо перейти на главную страницу сайта МГПУ – http://www.mgpu.ru
На боковой панели главной страницы найдите раздел «Преподавателям и сотрудникам».
Внизу открывшегося списка выберите ссылку Office 365 (Outlook: Web Access).
В тексте справа красным цветом выделен текст: «…то вы уже сейчас можете воспользоваться всеми преимуществами портала по этой ссылке». Это ссылка на главную страницу portal.office.com
В данное поле введите адрес вашей почты
МГПУ (ваша учетная запись …@mgpu.ru)
Пароль от почты (такой же, как для входа в
компьютер)
Нажмите войтиСпособ 3. Настроить Microsoft Outlook.
Запустить приложение Microsoft Outlook (подойдут версии 2010 и 2013). При первом запуске запустится служба начальной
настройки
Outlook предложит
создать учетную запись
связанную с сервером
Exchange. Нажимаем
«Далее»
Нажимаем «Далее»
Здесь указывают на русском языке Ф.И.О.
Здесь указывают Если на сервере Exchange
есть ваша учетная запись, то
почту …@mgpu.ru
приложение успешно
выполнит и завершит
настройку. После чего можно
пользоваться приложением
Здесь указывают пароль Outlook
для учетной записи
Нажимаем
«Далее»
Нажимаем «Далее»
Здесь указывают на русском языке Ф.И.О.
Здесь указывают Если на сервере Exchange
есть ваша учетная запись, то
почту …@mgpu.ru
приложение успешно
выполнит и завершит
настройку. После чего можно
пользоваться приложением
Здесь указывают пароль Outlook
для учетной записиИнструкция по подключению почты Microsoft Exchange на android-устройстве.1. Выберите на экране значок электронной почты.
2. Далее выберите первый пункт меню - "Microsoft Exchange".
3. Укажите свой адрес электронной почты "ваше_имя@mgpu.ru" и пароль и нажмите "Далее".
4. Заполните поля 2, 3 и 4 согласно образцу на рисунке. Особое внимание уделите полю 2 "Адрес сервера" и полю 4 "Имя пользователя". В поле 2 следует указать "outlook.office365.com", в поле 3 - "mgpu.ru", в поле 4 - "ваше_имя@mgpu.ru". Не забудьте поставить галочку напротив "Использовать защищенное соединение(SSL)" и нажмите кнопку "Далее".
5. Должно появиться такое сообщение.
6. На следующем экране нажмите кнопку "Активировать".
7. Поставьте галочки напротив всех пунктов и нажмите "Далее".
8. Введите удобное для Вас название вашей почты и нажмите "Готово".
9. Ваша почта готова к работе.
Это главное меню Office 365.
Этот значок открывает
вашу почтуЭта главная страница вашей почты.Что бы создать сообщение, необходимо нажать на кнопку «Создать» вверху страницы, либо, переключив на английский язык, нажать клавишу N
Справа появятся строки для ввода адреса и указания темы сообщения
При наборе фамилии появится окно с предложением поиска адресата
Теперь можно выбрать адресата.
Что бы отправить файл, необходимо нажать кнопку «Вложить»
Теперь необходимо указать расположение файла. Если он хранится на компьютере, то нужно выбрать соответствующий пункт.
Появится окно «Выгрузка файла». Нужно в нем найти искомый файл, и он будет прикреплен к письму.
Теперь можно нажать кнопку «отправить» и в скором времени письмо будет доставлено адресату.
Что бы раскрыть все папки необходимо нажать в левой колонке пункт «дополнительно». Это действие покажет все ваши папки и почтовые ящики.
Использование календаря Что бы создать встречу необходимо выбрать день и нажать кнопку «Создать»
Название
мероприятия
Место
Добавить
проведения
участников
встречиВстреча создана.Участникам выслано напоминание с указанием времени и местом проведения.
Участникам придет на почту сообщение с напоминанием о мероприятии.
Участникам мероприятия приходит письмо, в котором предлагается принять приглашение, либо отклонить его.
При использовании Microsoft Outlook 2010/2013, уведомление о встречи придет в виде окна.
Вы можете продолжить просмотр, нажав
«открыть»В новом окне вы можете прочитать подробно о встрече
Что бы просмотреть все события, откройте календарь
Что бы подключить общий почтовый ящик в office 365, нужно иметь к нему доступ (обратитесь к администратору). Затем кликните правой кнопкой мыши на имя вашей почтовой записи. В списке укажите пункт «Добавить общую папку».
Появится окно в котором вам необходимо указать точный адрес почтового ящика «…@mgpu.ru»
Общий почтовый ящик появится ниже вашего основного ящика.
Подключение общего почтового ящика в Microsoft Outlook 2010/2013 Что бы подключить общую папку, необходимо зайти в меню «Файл»
Далее нужно зайти в настройку учетных записей.
В появившемся окне нужно выбрать свою учетную запись и нажать «изменить»
Перейти на
вкладку«Дополнительно»
Выбрать «Добавить»
Выбрать «Другие настройки»В появившемся окне нужно написать адрес общего почтового ящика. После успешного добавления почтового ящика, его учетная запись появится в левой колонке, ниже вашего основного ящика
Руководство по Microsoft Outlook — TeachUcomp, Inc.
Наши полные учебные пособия по Microsoft Outlook доступны для скачивания в цифровом виде.
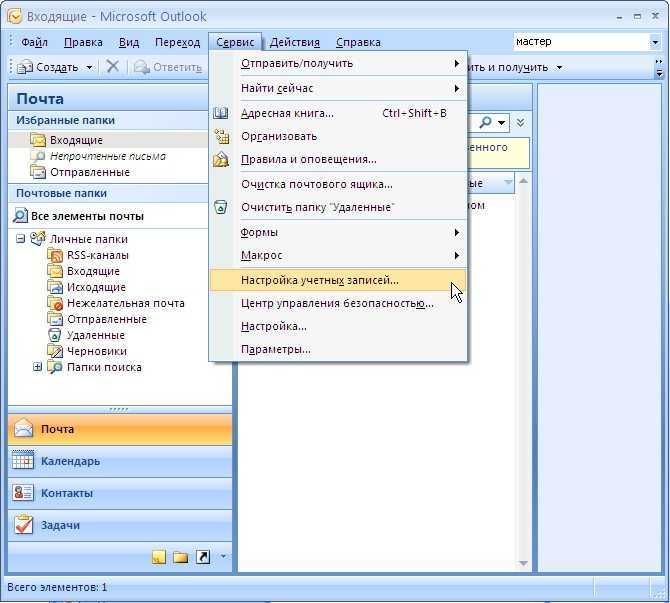
См. образец руководства
Рассматриваемые темы:
Знакомство с Outlook
3 9 Окружающая среда Outlook
на
4. Панель быстрого доступа
6. Панель навигации, панель папок, панель чтения и панель дел
Создание контактов
1. Папка «Люди»
2. Настройка вида папки контактов
3. Создание контактов
4
Базовое управление контактами 5. Печать контактов
6. Создание групп контактов
7. Классификация контактов
8. Поиск контактов
9. Вызов контактов
10. Сопоставление адреса контакта
Электронная почта
1. Использование Входящие
2. Изменение вида папки «Входящие»
3. Флаги сообщений
4. Поиск сообщений
5. Создание, адресация и отправка сообщений
6. Проверка правописания сообщений
7. Настройка параметров сообщений
Настройка параметров сообщений
8. Форматирование сообщений
9. Использование подписей
10. Ответы на сообщения
11. Пересылка сообщений
12. Отправка вложений
14. Игнорирование разговоров
Папка «Отправленные»
1. Папка «Отправленные сообщения»
0007 3. Вызов сообщений
Папка «Исходящие»
1. Использование папки «Исходящие»
2. Использование папки «Черновики»
Использование календаря
1. Окно календаря
2. Переключение представления календаря 9.007 Календарь
4. Встречи, собрания и события
5. Управление объектами календаря
6. Назначение встречи
7. Планирование собрания
8. Проверка статуса присутствия на собрании
9. Ответ на приглашение на собрание
10. Планирование события
11. Настройка повторения
12. Печать календаря
13. Собрания Teams в Outlook
14.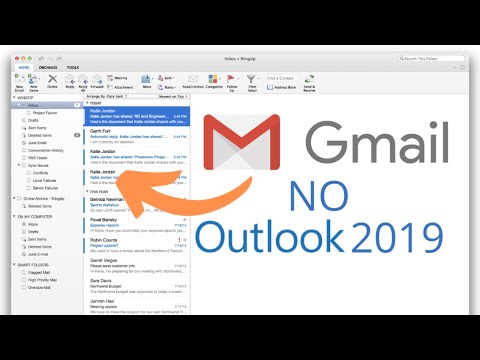 Заметки о собрании
Заметки о собрании
Задачи
1. Использование задач
2. Создание задач 900
5. Создание запроса задачи
6. Ответ на запрос задачи
7. Отправка отчетов о состоянии
8. Удаление задач
Удаленные элементы
1. Папка удаленных постоянных элементов
2. Удаление папки
3. Восстановление удаленных элементов
4. Восстановление и очистка безвозвратно удаленных элементов
Группы
1. Доступ к группам
2. Создание новой группы
3. Добавление участников в группы и приглашение других
4. Участие в группах 5900
Управление файлами в группах 6. Доступ к групповому календарю и записной книжке
7. Отслеживание и прекращение подписки на группы
8. Выход из групп
9. Редактирование, управление и удаление групп
Папка журнала
1. Папка журнала
2. Переключение вида журнала
3. Запись элементов журнала
Запись элементов журнала
4. Открытие записей журнала и документов
5. Удаление элементов журнала
Общие папки
1. Создание общих папок
2. Настройка общих папок
2. Разрешения
3. Правила папки
4. Копирование общих папок
Личные и личные папки
1. Создание личной папки
2. Настройка автоархивации для папок
3. Создание личных папок
4. Создание папок поиска
5. Архивация в один клик
Заметки
1. Создание и использование заметок
Расширенные параметры почтового ящика
1. Создание правил почтового ящика
Пользовательский 3. Почта
4. Цветовая категоризация
5. Расширенный поиск
6. Очистка почтового ящика
Параметры Outlook
1. Использование ярлыков
2. Добавление дополнительных профилей
3. Добавление учетных записей
4. Параметры Outlook
5. Использование справки Outlook
Использование справки Outlook
Делегаты
1. Создание представителя
2. Выполнение функций делегата
3. Удаление делегатов
Безопасность
1. Типы отправки электронной почты 90 Шифрование0 в Outlook7 008
Руководство пользователя Cirrus Insight для Outlook
Узнайте, как начать и использовать все основные функции Cirrus Insight для Outlook (в Windows).
- A. УСТАНОВКА И ВХОД
- B. АВТОРИЗАЦИЯ И СИНХРОНИЗАЦИЯ
- Авторизация
- Синхронизация электронной почты
- Синхронизация календаря
- C. ФУНКЦИИ БОКОВОЙ ПАНЕЛИ
- Представление снимка
- Представление сведений
- Представление по теме
- Поиск
- Просмотр в Salesforce
- Создать запись
- Мои задачи и списки
- 0 DEA 9.02450 ТУРЕС
- Добавление сообщений электронной почты в Salesforce
- Book Meeting
- Страница корпоративного планирования
- Отслеживание электронной почты
- Шаблоны
Чтобы загрузить Cirrus Insight для Outlook на ПК с Windows,
1. Закройте Outlook.
Закройте Outlook.
2. Нажмите эту ссылку для установки , после чего откроется новая веб-страница на отдельной вкладке.
- Будет загружена локально установленная версия по умолчанию. Если вместо этого ваша организация хочет использовать облачную надстройку, см. 9.0311 эту статью для установки из вашей учетной записи Office 365.
3. Выберите место для загрузки установочного пакета и нажмите Сохранить .
4. После загрузки запустите программу установки, щелкнув CirrusInsightForOutlook.msi (который должен появиться в нижней части браузера).
- Если вы не видите загрузку в браузере, перейдите в папку, выбранную на третьем шаге, и дважды щелкните значок 9.0005 Файл CirrusInsightForOutlook.msi .
5. Нажмите кнопку Run , чтобы запустить мастер установки.
6. Следуйте указаниям мастера и установите в расположение по умолчанию.
7. После завершения работы мастера установки откройте Outlook и войдите в Cirrus Insight (через Salesforce).
8. Введите свои учетные данные Salesforce и Войдите в систему .
На этом авторизация вашей учетной записи Salesforce завершена. Далее вам необходимо авторизовать свою учетную запись электронной почты/календаря.
Чтобы использовать все богатые функции Cirrus Insight, вам необходимо авторизовать свою учетную запись электронной почты/календаря.
Авторизация
1. В браузере Chrome или Firefox щелкните ссылку авторизации и войдите в Cirrus Insight Dashboard, используя свои учетные данные Salesforce.
- Internet Explorer и Edge не поддерживаются.
2. Установите переключатель рядом с типом учетной записи электронной почты/календаря*. Нажмите Кнопка «Начать авторизацию» .
- *Большинство пользователей Outlook выберут Office 365, но вы можете подтвердить это у своего администратора.

- Если вы используете учетную запись Exchange, перейдите к разделу «Синхронизация календаря» ниже.
3. Войдите в систему, используя учетные данные электронной почты/календаря, и предоставьте все необходимые разрешения.
После завершения этой авторизации вы можете включить синхронизацию электронной почты и/или синхронизацию календаря (если ваша организация включила эти функции). Узнайте больше в следующем разделе.
Синхронизация электронной почты
Синхронизация электронной почты – это фоновый процесс, который автоматически регистрирует ваши электронные письма в Salesforce. Он работает круглосуточно и синхронизирует любую электронную почту с номерами или от существующих контактов/лидов.
На той же странице панели инструментов, на которой вы завершили авторизацию, нажмите кнопку Включить синхронизацию электронной почты , чтобы начать синхронизацию электронной почты.
Рекомендации:
- Если вы предпочитаете вручную регистрировать свои электронные письма, вы можете использовать функцию «Добавить в Salesforce», описанную в разделе «Функции электронной почты» данного руководства.
- Синхронизация электронной почты не поддерживается почтовым сервером Exchange.
Синхронизация календаря — это фоновый процесс, который автоматически синхронизирует ваш календарь Outlook с календарем Salesforce и наоборот (двунаправленный).
Поддерживает создание новых событий, обновление событий и удаление событий в обоих календарях. Процесс синхронизации выполняется круглосуточно и синхронизирует события, которые произошли до 2 недель в прошлом и 1 года в будущем.
ПРЕДОСТЕРЕЖЕНИЕ . Прежде чем включить синхронизацию календаря, обратитесь к администратору Cirrus Insight.
- Если ваша организация когда-либо использовала приложение для синхронизации календаря в прошлом, ваш администратор Salesforce должен отозвать доступ OAuth старой синхронизации в Salesforce, чтобы предотвратить дублирование событий.

Чтобы включить синхронизацию календаря, выполните следующие действия для типа учетной записи календаря:
Office 365 или Gmail
- Выберите «Синхронизация календаря» в левой части настроек панели управления или нажмите на эту ссылку.
- Выберите, следует ли игнорировать частные события или нет.
- Нажмите Включить синхронизацию календаря .
Exchange
Если вы используете Exchange, ваш администратор Cirrus Insight и Exchange должен сначала включить синхронизацию календаря Exchange для вашей организации.
После завершения настройки администратора
- Щелкните эту ссылку быстрого доступа.
- Установите переключатель рядом с Exchange и нажмите Начать авторизацию .
- Выберите, следует ли игнорировать частные события или нет.
- Нажмите Включить синхронизацию календаря .

Боковая панель Cirrus Insight позволяет просматривать, редактировать и создавать записи Salesforce, не выходя из папки «Входящие». Есть четыре представления, которые позволят вам легко перемещаться по записям.
Просмотр снимкаКогда вы отправляете электронное письмо интересу или контакту, Cirrus Insight автоматически загружает соответствующую запись (на основе адреса электронной почты) в представление Snapshot боковой панели.
Отсюда вы можете быстро просмотреть контекстные данные человека, такие как открытые возможности, прошлые синхронизированные электронные письма или последние показатели открытия электронной почты.
Совет. Снимок полностью интерактивен, поэтому вы можете щелкнуть любую запись или показатель, чтобы получить дополнительные сведения.
В представлении Details отображаются все поля любой записи Salesforce, от контактов до настраиваемых объектов.
Если вам необходимо внести изменения в запись, нажмите кнопку Редактировать . При сохранении изменений они будут немедленно перенесены в запись Salesforce.
В представлении Связанное отображаются как стандартные, так и настраиваемые объекты Salesforce, связанные с просматриваемой записью.
Например, если вы отображаете запись контакта на боковой панели и хотите просмотреть историю обращений этого человека, вы должны перейти к представлению Связанные и выбрать Обращения. Вы даже можете создать новое дело оттуда (см. также «Создать запись» ниже).
Помимо использования трех представлений для навигации по записям, вы можете использовать боковую панель для поиска, выполнения задач, создания записей и многого другого.
Поиск Из Поиск Salesforce , вы можете искать по типу объекта (организация, возможность и т. д.) или по Person , если вы не уверены, ищете лида или контакт.
д.) или по Person , если вы не уверены, ищете лида или контакт.
Power Search позволяет выполнять поиск по нескольким объектам одновременно, чтобы получить более полный список.
- Power Search может быть настроен администратором Cirrus Insight для включения или исключения определенных объектов.
Нажмите на три вертикальные точки в правом верхнем углу записи, чтобы Просмотр в Salesforce . Это откроет запись в Salesforce в вашем браузере.
Создать записьВ любой момент можно создать новую запись Salesforce, нажав красную кнопку + .
Выберите тип объекта в меню (этот список может быть настроен администратором Cirrus Insight).
Например, если вы решили создать новый контакт, вы должны добавить соответствующие данные, заполнить все обязательные поля (имя поля будет выделено красным) и заполнить все поля поиска (нажмите значок увеличительного стекла, чтобы поиск), точно так же, как в Salesforce. Затем нажмите Сохранить .
Затем нажмите Сохранить .
Кроме того, вы можете легко создать новое электронное письмо, зарегистрировать звонок или создать задачу — любая из которых будет автоматически связана с записью, загруженной на боковой панели во время создания — с помощью красных кнопок быстрого доступа. Электронная почта , Журнал вызовов или Задача .
Мои задачи и спискиВы можете просмотреть свои задачи Salesforce и другие списки, выбрав вкладку Задачи . Это покажет вам список всех открытых задач в выбранный период времени.
Вы также можете использовать вкладку «Задачи» для доступа к списковым представлениям , которые вы создали в Salesforce. Просто щелкните стрелку раскрывающегося списка, чтобы увидеть различные объекты, по которым вы можете фильтровать.
Теперь, когда вы можете перемещаться по боковой панели, вы захотите воспользоваться функциями, которые Cirrus Insight привносит в вашу электронную почту.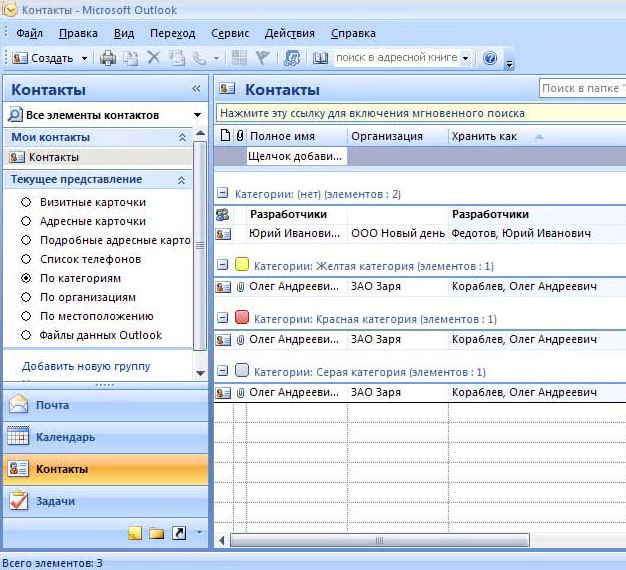
Если вы хотите лучше контролировать, какие сообщения электронной почты регистрируются в Salesforce, вы можете вручную регистрировать сообщения электронной почты в Salesforce, используя Добавить в Salesforce .
Добавить в Salesforce можно как в представлении «Входящие» Outlook, так и в представлении создания/ответа.
Представление «Входящие» (для входящих/полученных сообщений электронной почты)
Представление создания/ответа (для исходящих сообщений электронной почты)
Относящиеся к записямПосле
2 кнопка «Добавить в Salesforce»
у тебя будет возможность связать сообщение электронной почты с контактом/интересом, а также с другими объектами Salesforce, такими как возможности или обращения.
В приведенном ниже примере показано, как зарегистрировать электронное письмо и связать его с нужным контактом и возможностью:
- После нажатия «Добавить в Salesforce » Cirrus Insight автоматически вставит контакт (на основе адреса электронной почты) в Связано с полем .

- Затем нужно щелкнуть поле «Связанная запись » и выбрать «Возможность».
- На основе контакта, выбранного выше, Cirrus Insight найдет любые соответствующие возможности.
- Вы также можете выполнить поиск другой возможности вручную или создать новую, нажав кнопку Новая возможность .
- Чтобы завершить регистрацию электронной почты в Salesforce, вам просто нужно щелкнуть нужную возможность и нажать красную кнопку Сохранить .
Несколько получателей
Если ваша электронная почта имеет более одного получателя, Cirrus Insight зарегистрирует электронное письмо в контактной записи каждого получателя, если в вашей организации их Общие действия включены в Salesforce. Обратитесь к администратору Cirrus Insight за информацией о необходимой настройке Salesforce.
Совет: Щелкните имя основного получателя в баннере электронной почты, чтобы просмотреть каждого получателя и узнать, привязан ли его адрес электронной почты к записи о человеке в Salesforce.
- Контактное лицо — синяя точка
- Ведущий элемент — желтая точка
- Еще не в Salesforce — прозрачная точка
Book Meeting предоставляет простой интерактивный способ вставить доступность календаря в электронное письмо.
После того, как вы щелкнете по значку Забронировать встречу , откроется новое окно, в котором вы сможете выбрать время, когда вы можете проводить встречи, а также добавить или изменить сведения о встрече.
После того, как все детали установлены, нажмите Вставить время , и Cirrus Insight отформатирует электронное письмо с приглашением, чтобы оно содержало интерактивные ссылки для вашего получателя. Как только ваш получатель нажмет на желаемое время встречи, мероприятие будет запланировано, и вы оба получите электронные письма с подтверждением.
Страница корпоративного планирования
Ваша страница корпоративного планирования — это фирменная общедоступная веб-страница, на которой отображается полная доступность вашего календаря, чтобы клиенты могли легко планировать встречи с вами.
Узнайте, как создать собственную страницу расписания.
Требования
- Страница планирования предприятия доступна на плане Closer.
- Эта функция поддерживается в локально установленной версии Cirrus Insight для Outlook и недоступна в установленной в облаке надстройке.
Электронная почта Отслеживание определяет, открываются ли ваши исходящие электронные письма получателями и нажимаются ли ссылки в этих электронных письмах. Эти данные помогают определить, доходят ли ваши электронные письма до получателей и привлекают ли они их внимание.
Настройка параметров отслеживания
1. Перейдите к Home в Outlook и откройте Cirrus Insight Настройки .
2. В меню «Настройки» выберите Отслеживание в меню слева.
3. Решите, хотите ли вы включить какие-либо из следующих функций отслеживания:
- Отслеживание электронных писем по умолчанию : Автоматически включать Отслеживание электронной почты для всех исходящих электронных писем без дополнительных кликов.
- Включить отслеживание ссылок : Определить, нажимают ли получатели текст гиперссылки в ваших электронных письмах или подписи.
- Включить уведомления в режиме реального времени — Получать подтверждение по электронной почте каждый раз, когда открывается одно из ваших отслеживаемых писем. Если вы отслеживаете много электронных писем, вы можете оставить этот параметр отключенным, чтобы избежать переполнения почтового ящика.
- Игнорировать открытия из вашей организации — Избегайте подсчета электронных писем, открытых коллегами, которые также используют Cirrus Insight, чтобы ваша статистика отслеживания была более точной.

Если вы уже включили этот параметр Отслеживание электронной почты по умолчанию , Отслеживание электронной почты автоматически включается для всех исходящих электронных писем.
Если вы предпочитаете , чтобы вручную включить отслеживание электронной почты для каждого сообщения электронной почты, щелкните значок Отслеживание в исходящем электронном письме. После включения значок станет синим, и вы увидите текст «Отслеживание: включено».
Просмотреть статистику отслеживанияВы можете просмотреть статистику отслеживания в подробной поисковой Детали отслеживания или в упрощенном виде на боковой панели Снимок .
Снимок : Когда вы просматриваете запись контакта/интереса на боковой панели, вы можете увидеть основную статистику отслеживания этого человека в разделе «Отслеживание электронной почты» представления «Снимок».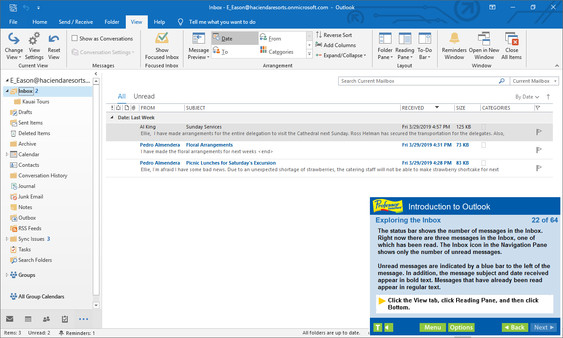
- На приведенном выше примере этот конкретный контакт получил от вас 2 отслеживаемых электронных письма за последние 7 дней, открыл 100 % этих писем и нажал 50 % ссылок в них.
- Вы также можете щелкнуть стрелку вправо, чтобы просмотреть дополнительную статистику.
Детали отслеживания : Здесь вы найдете всю статистику открытий и кликов. Вы можете искать определенные контакты или электронные письма, фильтровать результаты по дате и просматривать электронные письма.
В Outlook перейдите к Дом , а затем Отслеживание электронной почты .
ПРИМЕЧАНИЕ. Отслеживание электронной почты встраивает пиксель в тело электронной почты, помогая отслеживать открытие электронных писем. Отслеживающие пиксели могут быть заблокированы по ряду причин, включая программное обеспечение для блокировки пикселей или брандмауэры безопасности. По этой причине статистика отслеживания электронной почты может не отражать все открытия и клики.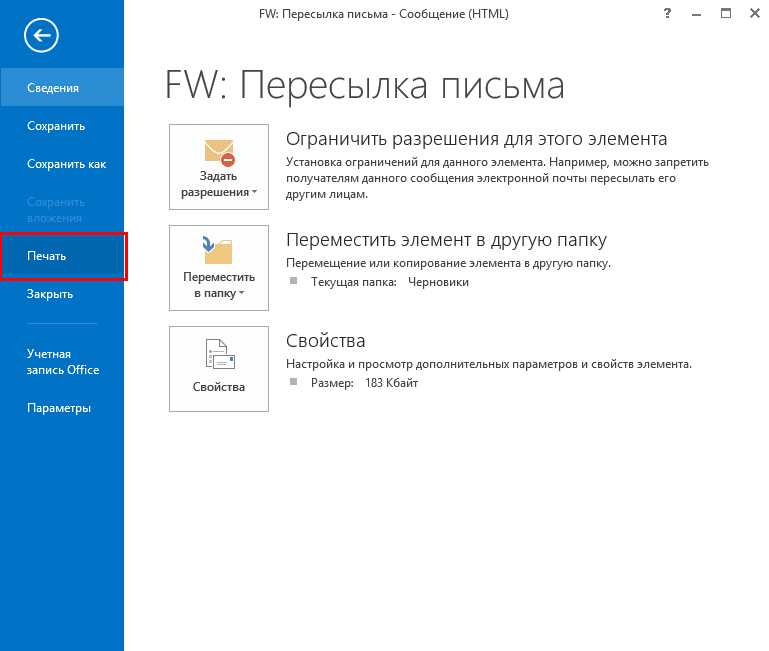

 Нажимаем
«Далее»
Нажимаем «Далее»
Здесь указывают на русском языке Ф.И.О.
Здесь указывают Если на сервере Exchange
есть ваша учетная запись, то
почту …@mgpu.ru
приложение успешно
выполнит и завершит
настройку. После чего можно
пользоваться приложением
Здесь указывают пароль Outlook
для учетной записи
Нажимаем
«Далее»
Нажимаем «Далее»
Здесь указывают на русском языке Ф.И.О.
Здесь указывают Если на сервере Exchange
есть ваша учетная запись, то
почту …@mgpu.ru
приложение успешно
выполнит и завершит
настройку. После чего можно
пользоваться приложением
Здесь указывают пароль Outlook
для учетной записи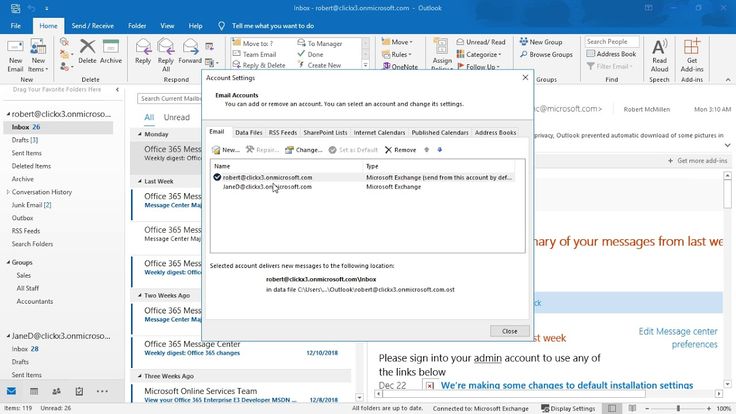 1. Выберите на экране значок электронной почты.
1. Выберите на экране значок электронной почты. Что бы создать сообщение, необходимо нажать на кнопку «Создать» вверху страницы,
либо, переключив на английский язык, нажать клавишу N
Что бы создать сообщение, необходимо нажать на кнопку «Создать» вверху страницы,
либо, переключив на английский язык, нажать клавишу N Участникам выслано напоминание с указанием времени и местом проведения.
Участникам выслано напоминание с указанием времени и местом проведения.