Вот как я могу найти архивированные письма в Gmail в 2018
— «Я пытался создать в Gmail сообщение« Важное »и случайно заархивировал его. Теперь я не могу найти его, что происходит с заархивированными сообщениями Gmail? Где я могу найти заархивированные письма в Gmail?»
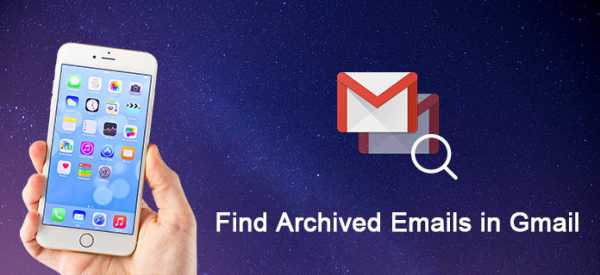
Однако многие не знают, где находится архив в приложении Gmail. К счастью, эта статья показывает вам как найти архивированные письма в приложении Gmail на разных платформах. Таким образом, вы можете прочитать и следовать конкретному руководству, чтобы легко находить, получать или разархивировать эти электронные письма.
Часть 1: Как просмотреть мои архивные электронные письма в Gmail на Android
На самом деле, архив почты не означает, что вы потеряете его навсегда. Учитывая, что папка Gmail содержит только удаленные письма в течение месяца. Поэтому, если вы удалите старые письма в Gmail, вы не сможете восстановить их после 30 дней. Вот почему многие люди предпочитают архивировать электронную почту, а не перемещать ее в корзину. Это нормально, если вы не знаете, как найти свои архивные электронные письма в приложении Gmail на Android. Просто читай и следуй.
Вам также понравится читать: Простые методы для сохранения контактов в Gmail.
Шаг 1: Отправляйтесь в приложение Gmail на Android.
Включите ваш телефон или планшет на Android. Найдите и щелкните значок Gmail с красной буквой «М» на белом фоне конверта. От вас может потребоваться войти в учетную запись Gmail, указав свой адрес Gmail и пароль.
Шаг 2: Найдите весь почтовый раздел.
Нажмите значок «Меню» в левом верхнем углу экрана. Ну, он содержит три чередующиеся линии в белом. В ответ на вашу операцию появляется меню. Затем нажмите «Вся почта», чтобы просмотреть все полученные письма, включая заархивированные письма в Gmail.
Шаг 3: Найти архивированные письма в Gmail Android.
Ну, вы не можете найти определенную папку Gmail архива Android. Более того, в архивных письмах нет тега «Входящие». Поэтому, если вы хотите найти архивированное электронное письмо в Gmail, вам нужно использовать значок увеличения для поиска по конкретному получателю электронной почты, строке темы или ключевому слову.
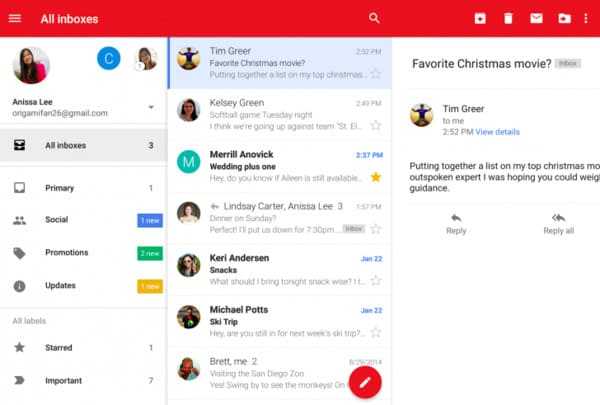
Часть 2: Куда попадают мои архивные письма на сайте Gmail онлайн
Вы также можете просматривать архивированные письма в приложении Gmail. Например, открытие сайта Gmail также является хорошим способом. Поэтому вы можете попробовать выполнить следующие действия, чтобы найти заархивированные электронные письма в Gmail на iPhone, iPad и других устройствах Apple.
Шаг 1: Войти на сайт Gmail
Включите компьютер и запустите любой веб-браузер, например, Google Chrome, Safari, Firefox и другие. Ну, не имеет значения, используете ли вы компьютер с Windows или Mac. Введите https://www.mail.google.com/ в строке поиска, а затем нажмите клавишу «Ввод» на клавиатуре. Нажмите «Войти», чтобы войти в свою учетную запись Gmail на рабочем столе.
Для пользователей Chrome вы можете щелкнуть значок «Gmail» в правом верхнем углу окна. Позже веб-браузер Chrome быстро выведет вас на главную страницу Gmail.
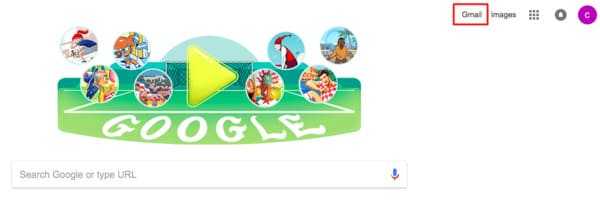
Шаг 2: Найти архивированные письма в Gmail на рабочем столе
Расширьте дерево «Входящие», чтобы получить доступ ко всем связанным параметрам, таким как «Помечено», «Отправленная почта», «Черновики» и «Дополнительно». Это правда, что вы не можете получить определенную архивную опцию напрямую. В течение этого времени нажмите стрелку вниз, кроме «Дополнительно». Вы можете получить больше вариантов Gmail. Затем выберите «Вся почта», чтобы войти в папку «Вся почта». В результате вы можете ввести и ввести любое связанное ключевое слово или контент об архивированной Gmail, чтобы быстро найти его.
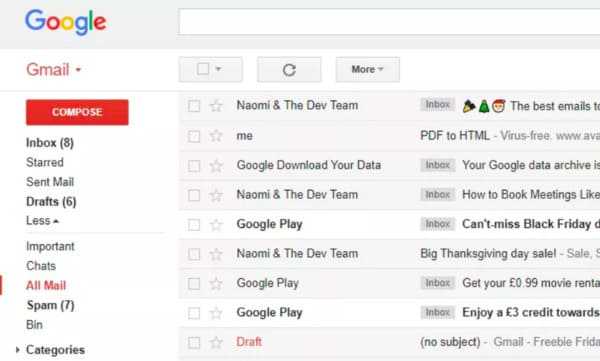
Часть 3Восстановить архивированные письма в Gmail? Вот ваше решение, чтобы вернуть их
Архивирование электронной почты в Gmail — это хороший способ очистить папку «Входящие» без потери данных. Вы просто удаляете его из ярлыка Inbox. Если вы сожалеете об архивировании электронной почты в Gmail, вы все равно можете безопасно вернуть свою архивную почту в папку «Входящие».
Не пропустите: Восстановить удаленные контакты из Gmail.
Шаг 1, Найдите архивную электронную почту в Gmail, которую вы хотите восстановить
Архивные электронные письма собираются во «Все папки» вместо «Спам» или «Корзина». Поэтому, как только вы откроете «Все папки», как показано выше, все архивированные электронные письма будут отображаться по порядку.
Если в Gmail слишком много заархивированных писем, вы можете воспользоваться инструментом «Расширенный поиск» или «Поиск», чтобы быстро найти заархивированное письмо, которое вы хотите разархивировать.
Шаг 2, Восстановление архивированных писем в приложении Gmail
Нажмите на маленькое окошко перед вашей целевой архивной электронной почтой. Позже выберите «Переместить во входящие» на верхней панели инструментов. Таким образом, вы можете просматривать архивированные письма в Gmail Inbox успешно. Помните, что восстановленное письмо будет отсортировано в соответствии с его первоначальной датой. Поэтому довольно часто вы не можете найти его в верхней части электронных писем.
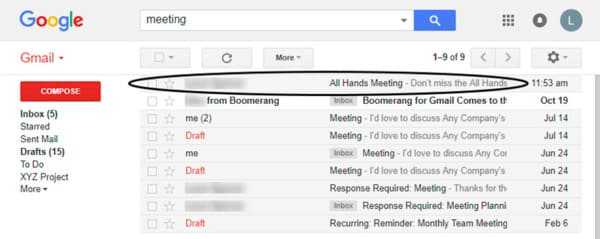
Рекомендация: Один клик для резервного копирования и восстановления всех данных Android безопасно
Что если вы потеряете важный документ без резервного копирования? Есть ли способ освободить больше места на вашем телефоне или планшете Android? Что ж, Apeaksoft Резервное копирование и восстановление данных может быть вашим первым выбором. Вы можете резервное копирование всех ваших файлов Android на компьютер в один клик. Кроме того, он позволяет пользователям просматривать и восстанавливать резервные копии на любом телефоне или планшете Android избирательно и безопасно.
Резервное копирование и восстановление данных Android
- Один клик для резервного копирования данных Android на компьютер без перезаписи существующих данных.
- Предварительный просмотр и выберите данные Android для восстановления после резервного копирования.
- Совместим с более чем 5000 портативными устройствами Android, включая все бренды.
- Поддержка резервного копирования и восстановления большинства типов данных Android, включая контакты, сообщения, журналы вызовов, галерею, видео, аудио и документы.
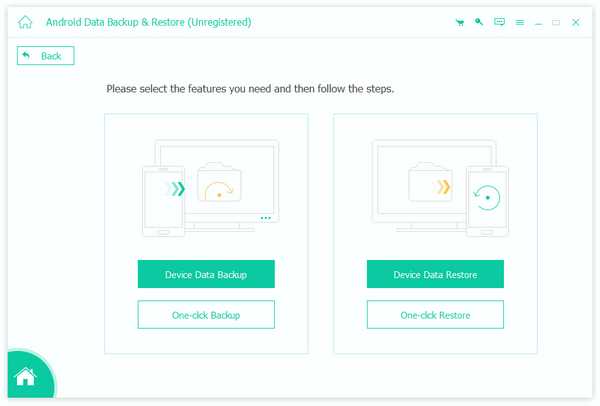
Это все, что вам нужно, чтобы найти архивированные письма в Gmail на Android и других платформах. Пожалуйста, не стесняйтесь обращаться к нам, если у вас все еще есть проблемы с архивными письмами в приложении Gmail.
www.apeaksoft.com
Архив Gmail: как его найти и достать из него письмо
Почтовый сервис Google является самым популярным в мире, однако редкий пользователь вникает в структуру его интерфейса, пользуясь лишь несколькими функциями. При этом часто возникают вопросы, связанные с архивацией писем, которую сервис производит по умолчанию без согласия владельца почтового ящика.
Вконтакте
Google+

В одном из предыдущих материалов мы подробно рассказывали о том, как удалять письма в мобильном приложении Gmail, минуя архивацию. Дело в том, что при базовых настройках аккаунта Google сохраняет всю корреспонденцию в архив, подразумевая, что пользователь рано или поздно захочет восстановить удаленные сообщения.

Инструкцию по удалению писем прямиком в корзину можно найти здесь.
Как найти папку Архив в почте Gmail в браузере
1. Запускаем Gmail в браузерной версии на мобильном устройстве или на компьютере;
2. В главном меню находим кнопку «Еще»;
3. Выбираем пункт «Вся почта».
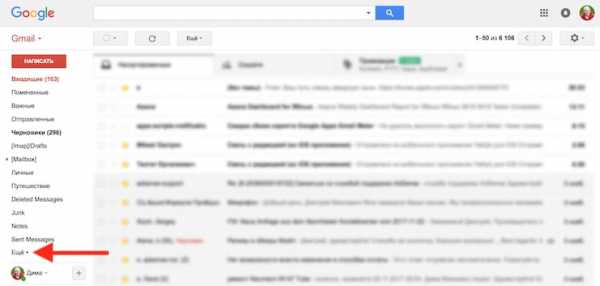
Как найти письма в Архиве Gmail на iPhone или iPad
1. Запускаем приложение Почта с настроенным сервисом Gmail;
2. Выбираем пункт «Вся почта».
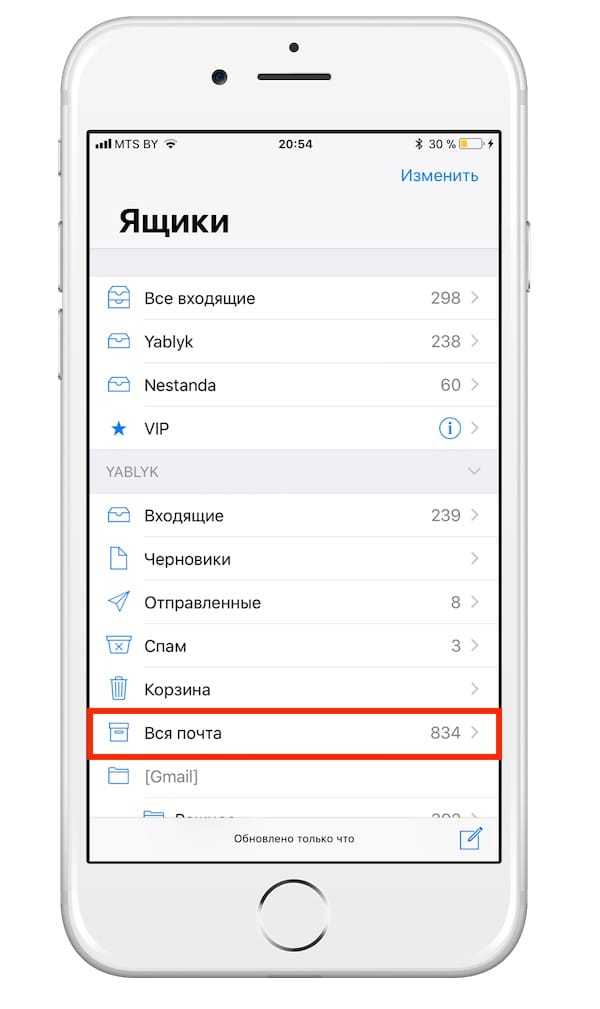
Готово, теперь на экране абсолютно все электронные письма, сохраненные сервисом Gmail для данного аккаунта.
Смотрите также:
yablyk.com
Аккаунт Gmail Как найти архивированные письма в Gmail • MOBILE66.RU
Аккаунт Gmail: как найти архивированные письма в Gmail
GMAIL знает, что загруженный почтовый ящик может ухудшить производительность, но архивирование электронных писем предлагает ответ. Вот как архив электронной почты в Google Gmail.
Управление электронной почтой может быть утомительной задачей, но это отличный способ повысить производительность. Gmail предлагает альтернативу простому удалению писем, которые вам не нравятся. Для популярной платформы Google позволяет архивировать электронные письма на случай, если впоследствии они окажутся важными.
Что происходит с архивированными письмами Gmail?
Когда сообщение архивируется в Gmail, электронное письмо перемещается из папки «Входящие» в «Все письма».
Раздел «Вся почта» находится в разделе «Дополнительно», а также в чатах, спаме и корзине.
Архивирование сообщения. это просто средство перемещения электронной почты из папки «Входящие», но оно остается во всей почте.
Это означает, что заархивированное сообщение вернется в ваш почтовый ящик Gmail, если кто-то ответит на письмо.
Gmail: архивация электронных писем является альтернативой их удалению (Изображение: Getty)
Архив Gmail: загроможденный почтовый ящик может снизить производительность (Изображение: Getty)
Как архивировать электронные письма Gmail:
Пользователи Android могут начать с открытия приложения Gmail, после чего вы увидите меню в верхнем левом углу.
Затем нажмите «Меню», затем выберите «Настройки», «Общие настройки», а затем действие Gmail по умолчанию.
Затем решите, хотите ли вы заархивировать или удалить письмо.
Удаленные сообщения будут храниться в Корзине только в течение месяца, а затем будут окончательно удалены.
Затем пользователи могут перейти к «Подтверждениям действий» и решить, что нужно нажать «Подтвердить», чтобы заархивировать или удалить сообщение.
Затем проведите пальцем вправо или влево, чтобы заархивировать сообщение в общем почтовом ящике, в зависимости от того, что вы выберете.
Чтобы заархивировать сообщение в сообщении электронной почты, просто нажмите «Архивировать», а для архивации нескольких сообщений просто выберите сообщения и нажмите «Архивировать».
Те, кто использует приложение Apple iOS для управления своей электронной почтой Gmail, могут заархивировать сообщение, просто проведя пальцем влево или вправо и выбрав перейти в раздел «Вся почта».
Gmail: архивировать электронные письма в Google Gmail очень просто (Изображение: Getty)
Google Gmail: архивированные электронные письма могут позже оказаться важными (Изображение: Getty)
Как восстановить удаленные письма Gmail:
Нажав удалить или проведя пальцем влево, вы выберете выбранное письмо в корзину.
К счастью, Gmail Trash сохраняет электронные письма, которые будут получены позже.
Начните с нажатия на символ корзины, чтобы увидеть, какие письма были удалены.
Вы можете помочь в поиске по ключевым словам, чтобы найти конкретные электронные письма, которые вы хотите восстановить в папку «Входящие».
Если вы не можете найти электронное письмо в Корзине, вы либо очистили Корзину, либо выбрали Удалить навсегда при утилизации сообщения.
Тем не менее, вы все равно можете восстановить эти письма, но сделать это гораздо сложнее.
Смотрите так же
Как архивировать все старые письма в Gmail и достичь нуля
«Ух ты, почему у тебя в почтовом ящике так много непрочитанных сообщений?»
«О, это куча квитанций и уведомлений».
«Вы их не читаете?»
«Нету.»
«Почему бы тогда не удалить их?»
«Кто знает, когда они понадобятся мне в будущем?»
«Вы знаете, что можете удалить их из своего почтового ящика и при этом сохранить их для своих записей, верно?»
«Э? Как?»
«Архивировать их».
Я хотел бы, чтобы я заряжал людей каждый раз, когда я имею этот разговор. Многие люди не знают о Архив функция в почтовых сервисах, таких как Gmail или Outlook. Некоторые знают, что оно существует, но не знают, что оно делает.
Архив является секретом достижения Inbox Zero без удаления ваших электронных писем.
Что такое архив?
Проще говоря, Архив — это хранилище сообщений, которое является частью вашей электронной почты, но не является частью вашего почтового ящика.

Взяв в качестве примера Gmail, ваша электронная почта состоит из Входящих, Отправленных, Спама, Корзины и Архива.
- входящие — Каждое новое нежелательное электронное письмо попадает сюда. Вы можете оставить здесь письмо или избавиться от него, удалив его или заархивировав.
- Отправленная почта — Каждое письмо, которое вы отправляете другим, сохраняется здесь.
- Спам — Нежелательная почта отправляется сюда автоматически.
- дрянь — Каждое письмо, которое вы удаляете, отправляется сюда.
- Архив — Каждое письмо, которое вы хотите удалить из своего почтового ящика, но не удалить, идет сюда.
Другими словами, входящие — это набор важных электронных писем, которые вам нужны сейчас, а архив — это набор электронных писем, которые вам могут понадобиться в будущем. И эта дифференциация поможет вам справиться с тревогой в Gmail.
,
Что делает (а не делает) архивирование?
Чтобы понять преимущества архивирования электронной почты, вам нужно знать, что именно она делает и как она влияет на вашу почту Gmail.
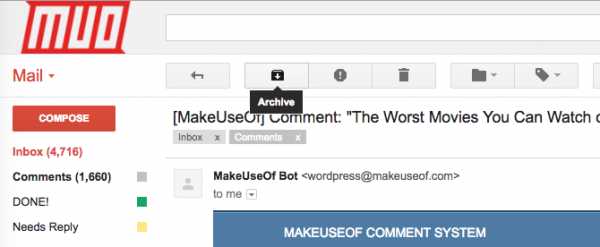
- Архивные письма не удаляются автоматически. Архив похож на хранилище. Хотя удаленные письма автоматически удаляются через 30 дней, заархивированные письма будут оставаться в вашей Gmail, пока вы не удалите их вручную.
- Архивные письма можно искать. Gmail имеет мощную поисковую систему. Когда вы ищете что-либо, архивированные электронные письма являются частью этого. Если вы хотите специально исключить их и выполнять поиск только в своем почтовом ящике, введите «in: inbox» (без кавычек) перед поисковым запросом.
- Архивные письма считаются местом для хранения. Удаленные электронные письма не учитываются в общем объеме памяти Gmail. Архивные письма продолжают учитываться, так как они все еще являются частью вашего Gmail.
- Архивные письма не помечаются как прочитанные автоматически. Если вы заархивировали электронное письмо, не открывая его, оно останется непрочитанным, пока вы не будете действовать.
- Архивные письма можно просматривать. В Gmail нет вкладки «Архив» для просмотра отправленных вами сообщений. Тем не менее, вы можете использовать Вся почта вкладка, чтобы увидеть электронные письма из входящих и архива вместе. Если вы используете Microsoft Outlook, есть удобная вкладка Archive для просмотра хранилища.
- Архивные письма работают с ярлыками. Вы можете добавить ярлык к сообщению и заархивировать его, и ярлык останется. Если щелкнуть ярлык, чтобы увидеть все сообщения, помеченные им, заархивированное сообщение также отобразится.
Почему вы должны архивировать, а не «пометить как прочитанное»?
По умолчанию перед вами будет открыт почтовый ящик. Используете ли вы приоритетные и социальные вкладки Gmail или нет, это включает в себя непрочитанные и старые письма. Некоторые из них вам нужны, некоторые для дальнейшего использования, а некоторые могут быть удалены.
Но почтовый ящик, полный электронных писем, которые вам не нужны сразу, — всего лишь беспорядок. Даже если вы пометите письмо как прочитанное, оно все равно будет находиться в вашем почтовом ящике. Зачем заставлять твой мозг справляться с этим?
Архивирование электронной почты удаляет его из беспорядка, но сохраняет его на будущее. В любом случае вы с большей вероятностью найдете электронные письма с помощью мощного поиска в Gmail, чем просматриваете списки строк темы.
Как заархивировать сообщение
Вы можете заархивировать сообщение в настольном веб-приложении Gmail, а также в приложениях Gmail на Android и iOS.
Автоматически архивировать электронные письма с фильтрами
Лучший способ избавиться от беспорядка электронной почты
с комбинацией фильтров Архива и Gmail. Вы, вероятно, получаете тысячи повторяющихся сообщений, которые вам не нужно открывать, но которые вы хотите сохранить, например квитанции от Uber. Вот как это сделать на примере Uber.

- Откройте последнюю электронную почту, которую вы получили от Uber.
- Нажмите стрелку раскрывающегося списка рядом с кнопкой «Ответить» и нажмите «Фильтровать подобные сообщения».
- Это создаст фильтр для всех сообщений, приходящих с этого адреса электронной почты Uber. Если вы хотите уточнить его только для квитанций, добавьте «Uber Receipts» в строке темы.
- Нажмите «Создать фильтр с этим поиском».
- Установите первый флажок для «Пропустить Входящие (Архивировать)».
- (Необязательно) Установите флажок внизу «Также применять фильтр к соответствующим разговорам», если вы хотите архивировать все такие существующие электронные письма.
- (Необязательно) Если вы хотите пометить его как прочитанное автоматически, установите флажок «Пометить как прочитанное».
- Нажмите «Создать фильтр».
Как получить заархивированное сообщение
Вы заархивировали сообщение случайно? Не волнуйтесь, его легко вернуть в папку «Входящие».
Найдите сообщение в строке поиска Gmail или перейдите на страницу Вся почта и найдите его, просматривая. Вверху нажмите Перейти к Входящие кнопку, чтобы вернуть его.
Как архивировать все старые письма в Gmail Inbox
Любите идею архивирования? Ваш почтовый ящик перегружен старыми письмами, которые вы хотите отправить в Архив? Опять же, быстрый фильтр сделает это.

- В строке поиска введите «in: inbox before: гггг / мм / дд» (без кавычек). Заполните вчерашнюю дату в формате гггг / мм / дд. Если вы хотите заархивировать все электронные письма в вашем почтовом ящике, просто напишите «in: inbox» (без кавычек).
- Нажмите на выпадающий значок в строке поиска и нажмите «Создать фильтр с помощью этого поиска».
- Нажмите «ОК» во всплывающем окне «Подтвердите создание фильтра».
- Установите флажок «Пропустить Входящие (Архивировать)».
- Установите флажок «Также применять фильтр к соответствующим разговорам».
- (Необязательно) Если вы также хотите пометить все письма как прочитанные, установите флажок «Пометить как прочитанное».
- Нажмите «Создать фильтр».
В зависимости от того, сколько писем у вас есть, Gmail займет некоторое время с этим фильтром. Но через некоторое время все ваши электронные письма исчезнут из почтового ящика и будут надежно сохранены в архиве. Это самый простой шаг для достижения и поддержания нуля входящих
,
Важный: Если вы выбрали только «in: inbox», то после завершения архивации Gmail обязательно удалите фильтр. В противном случае все будущие письма также будут пропускать ваш почтовый ящик и переходить прямо в архив.
Чтобы удалить фильтр, в Gmail нажмите Значок зубчатого колеса > настройки > Фильтры и заблокированные адреса. Прокрутите вниз, чтобы найти созданный вами фильтр и удалите его.
Знаете ли вы об архивации?
Будьте честны, ребята. Кто из вас активно архивирует сообщения вместо того, чтобы удалять их или просто оставлять их в папке «Входящие»? Стоит ли этот маленький архивный трюк?
И если вам интересно перенести Gmail на рабочий стол Mac
, проверьте эти удобные приложения:
helpexe.ru
Как сохранить бекап почты Gmail онлайн « Не волнуйтесь, я сейчас все объясню!
01 Дек 2010
В разделе Восстановление данных
После недавней аварии в моей школе, когда из-за повреждения рейда на сервере пропало много важной информации, я серьезно задумался, насколько безопасно мое любимое место хранения — Gmail?
C одной стороны, храня важные документы в «облаке» онлайн, я обезопасил себя от дисковых сбоев, вирусов и пр. нечисти (я рассчитываю, что специалисты в Google достаточно квалифицированы, чтобы справляться с этими неприятностями).
С другой — никто не застрахован от взлома почтового ящика, его элементарного «увода» путем смены пароля. И -страшно подумать — в случае взлома моего почтового ящика Gmail я могу потерять все, что нажито за последние несколько лет! В последнее время я часто получаю письма от коллег, сообщающих, что их ящик взломан. Конечно, в большинстве случаев взлом почтового ящика становится возможным исключительно благодаря невнимательности его владельца (обычно это делается путем фишинга — показа фальшивой страницы, похожей на настоящую, куда требуется ввести пароль), но где гарантия, что при тестировании сотен новых сервисов, которыми я занимаюсь каждый день, не найдется один, очень хорошо замаскированный воришка?
Чтобы обезопасить себя от такого развития ситуации, нужно делать бекап.
Кстати, у бекапа есть и еще один плюс, вовсе не очевидный. В бекапе сохраняются все письма, в том числе и удаленные мной из основного аккаунта. То есть, если я удалю случайно какое-то важное письмо, я всегда смогу найти его в своем бекапе.
Ну, и еще одно — если почта Gmail находится в дауне (такое, хоть и очень редко, но все же случается) — вы всегда сможете просмотреть свои письма и отправить новые.
Для создания бекапа есть два пути — создавать бекап на своем локальном компьютере или держать его онлайн.
Самый простой способ сохранить Gmail на своем компьютере — это настроить почтовый клиент — такой как Thunderbird или Microsoft Outlook.есть и более удобное решение — Gmail Backupю Это утилита, которая умеет не просто делать моментальный снимок почтового архива на дату бекапа, но и добавлять к нему новые письма по мере их поступления.
Мне, однако, очень не хотелось держать многогигабайтный архив на своем локальном диске. К тому же архив, скачанный Gmail Backup очень неудобно потом читать — это именно архив, предназначенный для хранения, а не для работы с ним.
И вот какой способ я для себя обнаружил.
Почту Gmail поможет сохранить сам Gmail
Что вам мешает завести еще один аккаунт Gmail и копировать на него почту с основного?
Ничего. Нужно только включить доступ к вашему основному почтовому ящику по POP3 и настроить сбор почты через POP3 на резервном почтовом ящике
Создайте новую учетную запись Gmail и в меню Настройки -> Аккаунты и импорт -> Сбор почты с других аккаунтов -> Добавить учетную запись POP3 электронной почты, введите адрес электронной почты вашего основного аккаунта Gmail, резервную копию которого вы хотите создать.
В течение часа или около того, онлайновый Сборщик почты будет «вытягивать» сообщения с вашего основного аккаунта Gmail и копировать их на новый «резервный» аккаунт.
Будьте осторожны при настройке этого способа. Не забудьте при сборе почты включить галочку «Сохранять копии полученных писем на сервере». Без нее все ваши письма из основного аккаунта будут удалены. У меня почему-то не получилось использовать эту опцию с Gmail’ овским сервером — система сообщала, что «pop.gmail.com не поддерживает хранение сообщений на сервере».
Честно говоря, после двух безуспешных попыток я оставил надежду настроить этот способ бекапа Gmail? хотя, наверное, можно было поиграться с IMAP или иными серверами.
Но зачем, если
Почту Gmail поможет сохранить его злейший друг Microsoft.
Microsoft предлагает для своих пользователей бесплатную почту Windows Live Hotmail. По своему функционалу и объему, доступному для хранения почты Hotmail сравнима с Gmail. Но самое главное, создание бекапа в Hotmail проходит без сучка и без задоринки.
Хотя вы можете добавить сбор почты Gmail в аккаунт Hotmail, используя POP3 (точно такой же, как сборщик писем в Gmail), есть гораздо лучший и надежный вариант для копирования писем Gmail в Hotmail. Это сервс, который называется TrueSwitch.
Просто сообщите этому сервису пароли от ваших обоих почтовых ящиков, и он немедленно начнет копирование.

Конечно, тот факт, что при этом нужно дать стороннему сервису свой пароль от самого святого, слегка напрягает. Успокаивает одно — передача данных идет по верифицированному защищенному соединению, а сам сервис представлен солидной компанией, имеющей офис в Нью Йорке.
При бекапе копируются все письма, включая вложения и метки, на стартовой странице пользователя специально успокаивают, что ни одно письмо из старого почтового ящика не пропадет. Это радует.
Мой трехгигабайтный архив копировался около суток. По окончании пришло письмо, что все готово. Мелочь, а приятно.
Все метки Gmail прекрасно импортировались и превратились в папки Hotmail. Не изменился даде статус писем — те, что были непрочитанными на Gmail, остались таковыми и на Hotmail’e.
Обращаю внимание на одну мелочь, которая очень важна. По умолчанию при импорте в анкете стоит налочка «Оповестить всех адресатов из адресно книги о новом почтовом ящике» (Tell your contacts about your Hotmail address).
Это нужно, если вы меняете адрес Gmail на Live.Hotmail. Если же вы собираетесь продолжать работать с Gmail, а Hotmail использовать только в качестве архива, галочку эту надо снять. Я вообще очень негативно отношусь к подобным автоматическим рассылкам по всей адресной книги. Нормальная реакция человека, который получает сгенерированное роботом автоматическое письмо, пусть даже и от знакомого адресата — отправить его в спам, не читая.
Метки:Восстановление данных
shperk.ru
Где хранятся архивированные письма gmail. Google, куда ты дел моё место в GMail? А вы точно знаете, как в GMail работают ярлыки? Сокращение числа почтовых аварий с улучшенным управлением электронной почтой
Вы знаете, что Вы получили важное письмо от своего босса, но сообщение больше не находится в Вашем почтовом ящике Gmail. Может быть, в спешке, чтобы привезти в порядок почтовый ящик, Вы случайно удалили или потеряли адрес электронной почты, который Вам действительно нужен? Такое может случиться.
Итак, что вы должны делать сейчас? Вам нужно найти это сообщение Gmail. Во-первых, не паникуйте. Вероятно, Вы обеспокоены тем, что придется связаться с боссом и признать, что вы удалили его электронные сообщения. Как неловко!
Но с Gmail Вам, возможно, не придется беспокоить своего начальника. Существует несколько способов восстановления удаленных писем в Gmail или других отсутствующих сообщениях.
В этом уроке мы рассмотрим различные способы восстановления удаленных писем. Вы узнаете, как извлекать удаленные письма из Gmail. Мы рассмотрим, как получить доступ к архивированным письмам. Мы также рассмотрим, почему архивирование старых писем может быть лучше, чем удаление их, особенно если Вне уверены, что Вам понадобится сообщение в будущем.
Как восстановить удаленные или архивированные письма из Gmail (видео)
Следующий скринкаст быстро объясняет, как восстановить удаленные письма в Gmail.
Для получения подробной инструкции о том, как восстановить удаленные письма из Gmail, ознакомьтесь с письменными инструкциями ниже:
1. Как найти и восстановить удаленную электронную почту Gmail из корзины
Если сообщение было удалено, оно скорее всего находится в папке корзины . Если Вы окончательно не удалили электронную почту, Вы можете восстановить ее из корзины , если она находится в папке менее 30 дней. Сообщения Gmail, которые были в папке дольше, автоматически удаляются.
В этом разделе вы узнаете, как найти и восстановить Gmail, который был случайно удален.
Шаг 1. Найдите и откройте папку «Корзина»
Когда Вы впервые открываете свой почтовый ящик Gmail, он может выглядеть примерно так:
Начните с открытия почтового ящика Gmail.
Как Вы видите, корзина не видна. Чтобы найти его, нажмите кнопку «Дополнительно » в левой части экрана. Параметры меню расширяются:
Затем найдите и откройте папку корзины Gmail.В меню появится папка «Корзина ». Нажмите кнопку «Корзина », чтобы открыть папку:
Откроется папка корзины . Обратите внимание, что слова в: корзине отображаются в строке поиска.Шаг 2. Используйте Gmail для поиска удаленных писем из Gmail.
Вы можете увидеть свое отсутствующее сообщение Gmail, как только откроете папку «Корзина ». Если получилось — то это хорошо для вас.
Однако, если у Вас много электронных писем в папке «Корзина », может потребоваться больше усилий, чтобы получить удаленное сообщение электронной почты. С помощью полосы прокрутки в правой части экрана перейдите по электронной почте на экране. Если имеется более одного экрана сообщений, используйте левую и правую стрелки в правом верхнем углу экрана для перемещения по экранам:
Используйте стрелки влево и вправо, чтобы перемещаться по папке «Корзина », если у вас несколько экранов.Но прокрутка экрана сообщений электронной почты таким способом может занять много времени. Есть более простой способ. Вы можете использовать панель поиска Gmail, чтобы найти недостающее сообщение в папке «Корзина ». Чтобы начать, нажмите стрелку вниз справа от строки поиска. Диалоговое окно «Расширенный поиск » отображает:
Используйте диалоговое окно «Расширенный поиск », чтобы найти конкретное сообщение в папке «Корзина ».Лучший способ найти недостающее сообщение — ввести то, что вы знаете об этом, в поля поиска в диалоговом окне «Расширенный поиск ».
В этом примере я ищу электронное письмо, отправленное в мае этого года о предстоящей конференции. Я ввожу информацию, которую я получил в полях поиска:
Заполните диалоговое окно «Расширенный поиск » с информацией о вашем сообщении Gmail.Совет . Чем больше информации Вы вводите в диалоговое окно, тем больше Вы сокращаете свой поиск. Однако будьте осторожны, чтобы не вводить неверную информацию, поскольку это может помешать Вам восстановить удаленное электронное письмо.
Поиск
Отображаются все сообщения, соответствующие Вашим параметрам поиска.В этом случае параметры поиска были достаточно конкретными, и они вернули отсутствующее сообщение электронной почты. Если несколько критериев соответствуют критериям поиска, Вы увидите несколько сообщений на этом экране.
Подробнее о том, как и
innovakon.ru
20 секретов Gmail, о которых знают только продвинутые пользователи

В Gmail есть множество приемов, подсказок и расширений, которые выводят опыт пользования этим почтовиком на новый уровень. Удаление отправленной не туда почты, горячие клавиши, перевод денег через почтовый аккаунт — знание таких приемов превратит вас в одного из самых продвинутых пользователей сервиса.
Отмена ошибочной отправки письма

Отправка письма не по адресу может быть чревата серьезными последствиями. К счастью, теперь в Gmail можно исправить такую ошибку. Сначала включите функцию отмены отправки. Для этого зайдите в меню “Настройки”, щелкнув по изображению шестеренки в правом верхнем углу своего почтового аккаунта. Затем в разделе “Отменить отправку” установите флажок “Включить функцию отмены отправки“. Укажите временной период, в течение которого вы хотите иметь такую возможность, в выпадающем списке “Промежуток времени для отмены отправки”. Самое важное — не забудьте нажать на кнопку “Сохранить изменения” внизу страницы.
Автономная работа с почтой

Оказывается, чтобы работать с письмами в ящике Gmail, не обязательно быть в онлайне. Браузерное расширение “Gmail Офлайн” для Chrome позволяет читать и отвечать на сообщения, искать и архивировать нужную корреспонденцию без доступа к интернету.
Правда, чтобы воспользоваться преимуществами “Gmail Офлайн”, расширение нужно установить при активном интернет-подключении. Перейдите в уже знакомое меню “Настройки”, выберите там вкладку “Офлайн” и сделайте установку. За несколько минут расширение синхронизирует и загрузит ваши письма, чтобы отсутствие интернета не мешало работать с почтой.
Использование горячих клавиш

Для экономии времени используйте горячие клавиши. Опять переходим в “Настройки” и во вкладке “Общие” включаем эту функцию. Теперь вы сможете рыться в своем ящике, не прикасаясь к “мышке”. Вот самые нужные и чаще всего употребляемые комбинации:
- “J” — переход к более старым сообщениям
- “К” — переход к новым сообщениям
- “Е” — архивировать
- “Shift”+3 — удалить
- “А” — ответить всем
- “R” — ответить персонально
Планировщик для отправки писем

Возможно, вы не хотите отправлять письмо поздно ночью или боитесь, что забудете это сделать утром.Расширение Boomerang для Chrome поможет запланировать отправку по расписанию заранее подготовленного письма и напомнит об отложенной почте.
Удаление писем, занимающих много места

Gmail выделяет каждому пользователю бесплатные 15 ГБ под хранение почты, фотографий для Google+ и файлов на Google Drive. Но рано или поздно эта роскошь заканчивается. Вместо того, чтобы перелопачивать почтовый ящик и Google Drive в поиске старых ненужных писем и документов ради свободных 5-6 МБ, переберите письма, которые забирают больше всего места.
Напишите в строке поиска Gmail “size:[Х]m”, указав вместо [Х] размер письма в мегабайтах, и вы получите список всех своих писем, объем которых превышает заданное значение. Будьте внимательны — поисковый запрос нужно вводить вместе с кавычками.
Отписка от почтовых рассылок

Устали от почтовых рассылок, на которые подписывались в прошлом веке? Есть простой и быстрый способ отписаться от рассылок, ставших бесполезным мусором в почте. В заголовке одного из таких писем нажмите “Отменить подписку на сообщения от этого отправителя”. Теперь этот автор не будет докучать вам своими посланиями.
Настройка папки “Входящие”

Чтобы важные письма не остались непрочитанными, сделайте небольшую реорганизацию папки “Входящие”. Перейдите в “Настройках” во вкладку “Папка “Входящие”, затем из выпадающего меню “Тип папки “Входящие” выберите “Сначала непрочитанные”. Так вы увидите входящие непрочитанные письма в первую очередь.
Настройка фильтров

Если вы получаете много писем от интернет-магазинов или сервисов рассылок и не хотите пропускать выгодные предложения, есть хороший способ отфильтровать нужные сообщения. Нажмите на маленькую стрелочку справа в строке поиска. Появится окно, в котором нужно ввести условия для фильтрации писем (по теме, отправителю, получателю и т.д.).
Указав необходимые параметры, нажмите в нижнем правом углу окна на “Создать фильтр в соответствии с этим запросом”. У вас появится множество вариантов вроде “Никогда не отправлять в спам”, “Всегда помечать как важное“ и так далее. Поставив внизу флажок “Применить фильтр к соответствующим цепочкам писем”, вы примените эти действия ко всем сообщениям, удовлетворяющим указанным параметрам.
Отправка писем с разных адресов

Вы знали, что можете отправлять письма с разных адресов, не выходя из своего аккаунта Gmail? Чтобы так делать, зайдите в меню “Настройки”, перейдите во вкладку “Аккаунты и импорт” и в разделе “Отправлять письма как“нажмите на “Добавить другой адрес электронной почты”. Откроется новое окно, в котором вы сможете присоединить к аккаунту Gmail другой адрес электронной почты.
Значки персональных писем
Чтобы узнать, было ли письмо адресовано только вам или это массовая рассылка по списку почтовых ящиков, включите функцию “Значки персональных писем”. Для этого в меню “Настройки” выберите вкладку “Общие”, затем в разделе “Значки персональных писем” укажите “Включить”.
Теперь в папке “Входящие” вы увидите стрелку возле сообщений, отправленных вместе с вами другим адресатам, и двойную стрелку возле сообщений, которые адресованы только вам. Возле писем от почтовых рассылок стрелок нет вообще.
Отложенный ответ на письмо

Если вы не хотите сразу отвечать на письмо, но боитесь, что потом забудете написать ответ, используйте список “Задачи”. Чтобы добавить в “Задачи” напоминание о письме, выберите входящее сообщение, на которое вам нужно ответить, затем нажмите над ним кнопку “Ещё” и укажите “Добавить в задачи”. Чтобы проверить, появилась ли эта задача в списке, зайдите в выпадающее меню в верхнем левом углу над папкой “Входящие”. При выборе пункта “Задачи” у вас откроется список текущих задач.
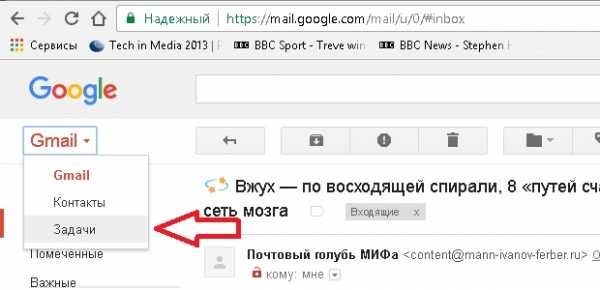
Импорт из других почтовых аккаунтов

Есть очень простой способ собрать все письма и контакты в одном почтовом аккаунте. Перейдите в уже знакомое меню “Настройки” и выберите там вкладку “Аккаунты и импорт”. В разделе “Импорт почты и аккаунтов” нажмите на “Импортировать почту и контакты”. Откроется новое окно с инструкциями, по которым вы за считанные минуты соберете всю свою почту и контакты в одном аккаунте Gmail.
Заранее подготовленные сообщения

Если вам часто приходится отвечать на письма одними и теми же фразами, функция “Шаблоны ответов” придется весьма кстати. Она позволяет добавить шаблоны сообщений в личную библиотеку и отправлять их адресатам одним щелчком мышки. Для настройки функции перейдите во вкладку “Лаборатория” меню “Настройки”, затем в строке поиска экспериментальной функции введите запрос “Шаблоны”. Включите найденную функцию и не забудьте сохранить сделанные изменения.
Теперь создайте шаблон ответа. В правом нижнем углу окна с новым сообщением нажмите на стрелку, выберите в выпавшем меню “Шаблоны ответов” и “Создать готовый ответ”. Введите в появившемся окне имя готового ответа. Теперь, отвечая на любое письмо, вы можете выбрать готовый шаблон ответа в меню “Дополнительно” в нижнем правом углу окна сообщения.

Перевод денег

Если вы находитесь в США или Великобритании, вам доступна возможность отправлять деньги с Google. Кошелька прямо из аккаунта Gmail. Создайте сообщение, адресованное вашему получателю, затем нажмите на значок доллара в нижней части окна. У вас откроется окно сервиса Google.Кошелек, в котором нужно указать отправляемую сумму. Чтобы не отправить, а запросить денежный перевод, вместо вкладки “Отправить средства” выберите “Отправить запрос на перевод”.
Если у вас нет Google.Кошелька, при первом переводе средств появится предложение его настроить. Конечно, у вашего получателя или отправителя тоже должен быть настроен этот сервис.
Автоматическая архивация отправленных писем
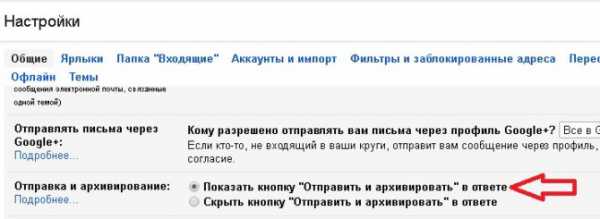
Если вы хотите поддерживать порядок в почтовом ящике, не удаляя при этом старые письма, воспользуйтесь функцией архивирования сообщений. Отправляемые письма можно архивировать автоматически, используя функцию “Отправить и архивировать”. Она включается на вкладке “Общие” в меню “Настройки”, в разделе “Отправка и архивирование”
Заархивированные письма хранятся в папке “Вся почта”, но если кто-то ответит вам на письмо из архива, оно опять появится в списке входящих.
Резервное копирование писем

Если вы боитесь случайно лишиться важных писем, прикрепленных файлов и изображений, Google позволяет создавать архивы данных любых сервисов, которые связаны с вашим аккаунтом. Можно сделать архив всей почты или выбрать письма с конкретными ярлыками. Для тех, кто не верит в абсолютную надежность серверов Google, подойдет расширение для резервного копирования почты Gmvault.
Игнорирование писем

Если вы не хотите видеть какую-то цепочку писем, установите флажок “Игнорировать”. Для этого зайдите в выпадающее меню “Ещё” в верхней части окна и нажмите там соответствующую кнопку. Больше вы не увидите отмеченную цепочку писем, если только не начнете её искать через строку поиска.
Использование смайликов в письмах

Смайлики можно добавлять не только в смс-сообщения. Если вы хотите оживить переписку в чате или сделать письма менее формальными, выберите значок смайлика в окне чата или нового сообщения. Имейте в виду, эта возможность доступна только для веб-версии сервиса.
Чтение почты без захода на Gmail

Расширение Checker Plus for Gmail для браузера Chrome будет присылать уведомления о новых письмах, а также позволит читать и удалять входящие сообщения, не открывая страницу Gmail.
Посторонние действия в аккаунте

В мире, где онлайн-профили постоянно находятся под угрозой взлома, нужно быть уверенным, что ваш аккаунт в безопасности. Чтобы знать, что никто, кроме вас, не шерстит папку “Входящие”, проверьте свои “Последние действия в аккаунте”. Этот текст мелкими буквами вместе со временем, когда в аккаунте выполнялись какие-то действия, выводится в правом нижнем углу экрана. Нажав на ссылку “Дополнительная информация”, вы откроете новое окно с данными о всех действиях в текущем аккаунте и связанных с ним активных сеансах.
Надеемся, что с этими советами вы сможете использовать Gmail намного эффективнее, чем раньше.
lovim.net