Подрезка стен в ARCHICAD
В этой статье разберем важные операции редактирования стен. Отсечение и разделение стен. Подрезку и отсечение под крышу. Создадим отверстие в стене с помощью операций твердотельного моделирования.
Без различных дополнительных операций для редактирования стен функционал ARCHICAD был бы не полным. Поэтому следует узнать о них больше.
Для начала мы разберемся в самых часто используемых операциях – «Отсечь» и «Разделить». Затем узнаем, как стены могут взаимодействовать с другими элементами модели. Такими как «Крыша» и «Оболочка».
Также вы узнаете, как создать отверстие в стене и как отсечь стену под лестницу.
Отсечение стен в ARCHICAD
С помощью операции «Отсечение» можно отсекать стены, убирая лишние части. При этом, не изменяя длину. Давайте попробуем.
Начертим две пересекающиеся стены. Нам нужно отсечь их так, чтобы образовался угол.
Операцию «Отсечение» можно активировать через табло команд, нажав на иконку в виде ножниц.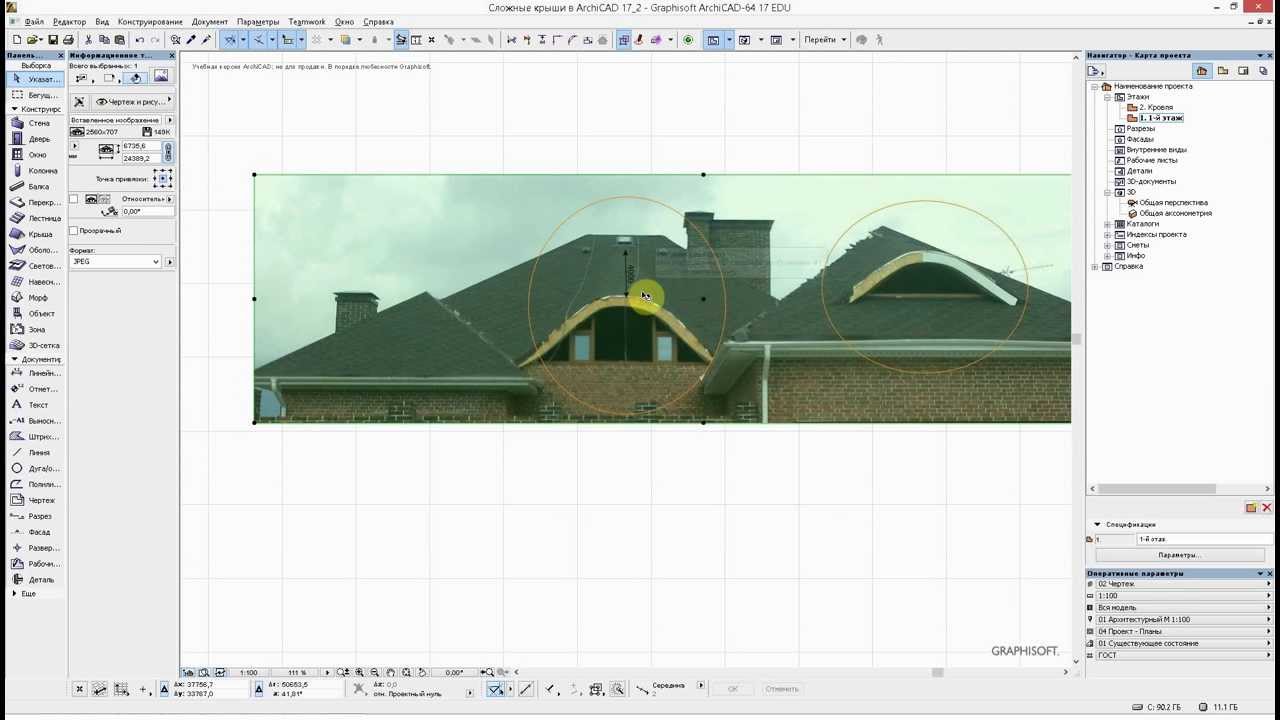
Выделяем стены. Зажимаем клавишу «Ctrl», чтобы активировать режим отсечения. Напротив курсора появится иконка ножниц. После этого кликаем на лишние части стен.
Отсечение также работает на 2D примитивах.
Разделение стен в ARCHICAD
Разделить стену на фрагменты можно с помощью одноименной операции. Она работает для всех типов геометрии, но не для библиотечных элементов.
Используя операцию «Разделить», помните о том, что она не сработает для элементов, которые находятся в группе. Их нужно разгруппировать.
Можно делить сразу несколько элементов.
Я начертил три стены, давайте поделим их на несколько частей.
Сначала нужно выбрать стены. Затем активировать операцию «Разделить», кликнув на ее иконку в виде топора. Она находится в табло команд, после основного меню. Первым кликом указывается начало вектора отсечения, вторым конец.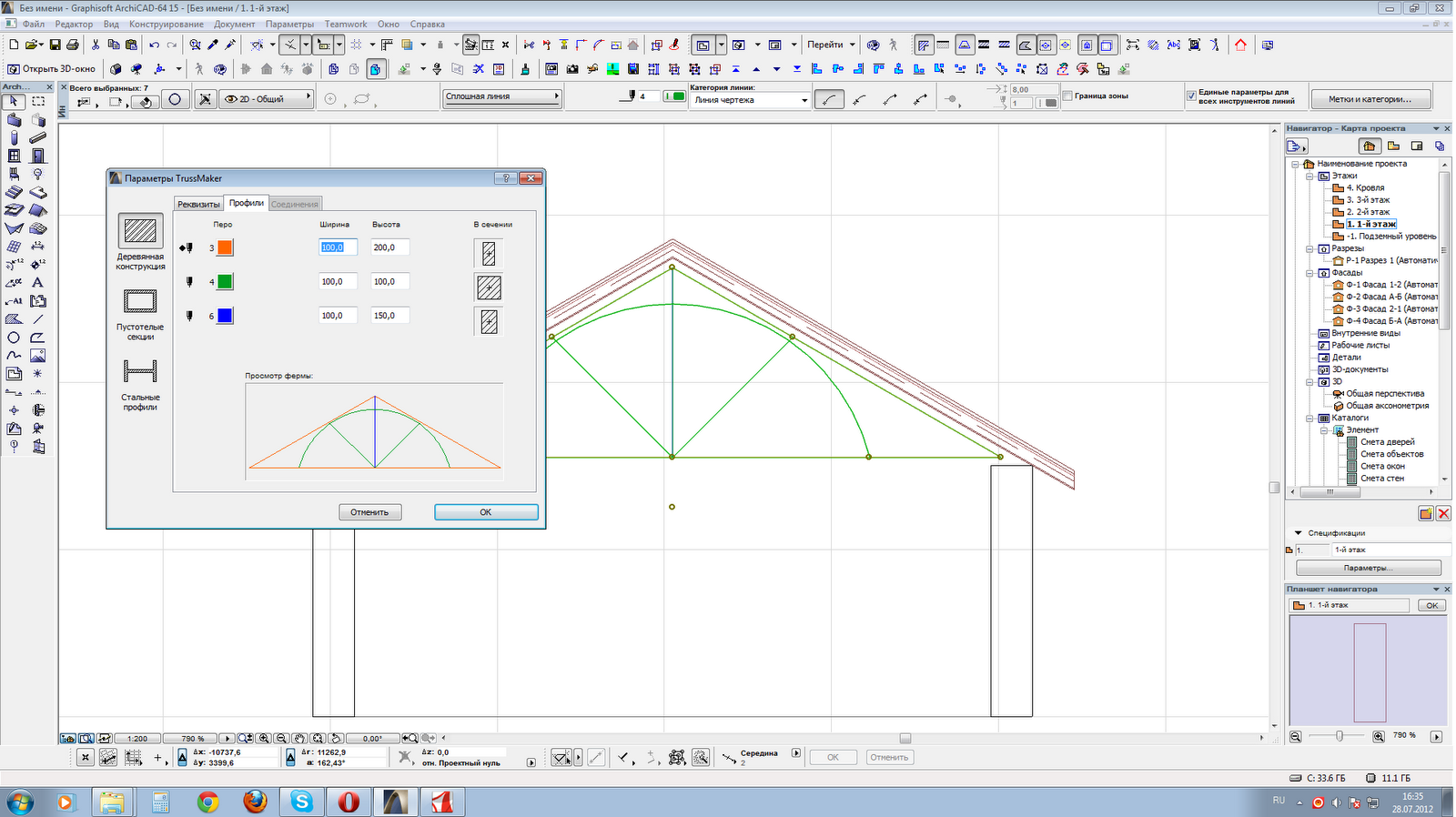
От него завит какая часть элемента останется выделенной после завершения операции.
Отсечение стен крышей и оболочкой в ARCHICAD
Крыша – это очень удобный инструмент. Она сильно облегчает задачи связанные с проектированием скатных покрытий. Для крыш доступна дополнительная функция отсечения элементов. Давайте посмотрим, как это работает.
Для примера я взял 4 стены и двускатную кровлю. Чтобы стены отсекались корректно, нужно увеличить их высоту. Так, чтобы верх стен находился выше конька крыши.
Выполним отсечение стен под крышу.
Работаем в 3D окне.
Выделяем все стены, которые хотим отсечь. Затем кликаем правой кнопкой мыши в окне. Появится меню, в котором выбираем пункт «Соединить». В раскрывшемся списке кликаем на «Отсечь Элементы Крышей/Оболочкой».
Также команду можно вызвать через меню – «Конструирование» → «Соединить».
Первое что нужно сделать, это выбрать саму крышу. Кликаем на нее. Она подсветится красным цветом. Затем мы кликаем на часть, которая должна остаться после отсечения.
Кликаем на нее. Она подсветится красным цветом. Затем мы кликаем на часть, которая должна остаться после отсечения.
Для того чтобы вы не ошиблись, наводите на отсекаемую часть курсор. Она будет подсвечена голубым цветом.
Отсечение можно выполнять не только для стен. Для перекрытий, балок и колонн это тоже сработает.
Мы рассмотрели самый простой пример, с двускатной кровлей. Но на практике крыша может быть сложнее. Тогда могут возникать проблемы с отсечением. Этому вопросу мы посвятили видеоурок “Как правильно отсечь элементы с помощью крыши в ARCHICAD?»
Как вы поняли из названия команды «Отсечь Элементы Крышей/Оболочкой», отсекать стены можно и оболочкой.
В целом все этапы работы с отсечением такие же, как у крыши. Но по умолчанию отсекающее тело оболочки имеет другой вид. Поэтому вы получите результат, как на скриншоте:
Обратите внимание, отсекающее тело имеет форму профиля оболочки. Профиль подсвечен синим цветом.
Чтобы отсечение работало нормально, как у крыши, выберете оболочку и перейдите в ее параметры. В списке «МОДЕЛЬ», в пункте «Отсекающее Тело», из раскрывающегося списка выберите «Вытягивание вниз».
Подрезка стен под крышу в ARCHICAD
Подрезка стен действует так же, как отсечение. Но есть два важных отличия.
Во первых, подрезка осуществляется только под односкатную кровлю. Во вторых, подрезка, в отличие от отсечения, не является ассоциативной. Это значит, что если удалить саму крышу, то стены так и останутся подрезанными.
Последнюю особенность можно использовать для создания сложных по форме конструкций.
Давайте попробуем подрезать стены под кровлю.
Строить сразу односкатную кровлю – не обязательно. Можно создать любую, а затем разбить ее на отдельные скаты.
Для этого нужно выделить крышу, перейти в меню Конструирование → Дополнения к Крыше → Разбить на Односкатные Крыши.
Затем выбираем стены и выполняем команду подрезки: Конструирование → Дополнения к Крыше → Подрезать под Односкатную Крышу.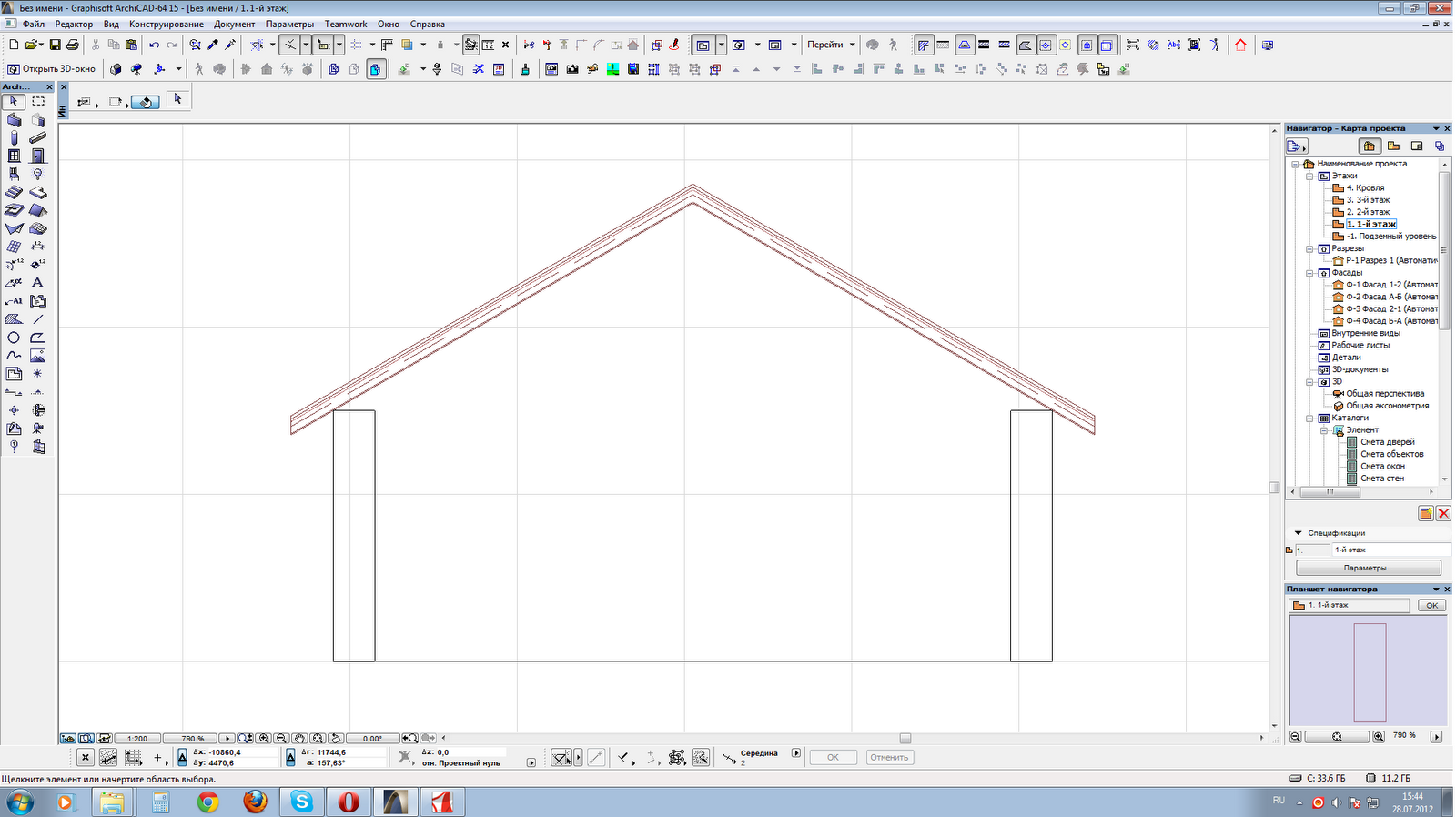
Готово. Можно сразу скопировать стены в сторону и проверить, что подрезка работает даже без самой крыши.
Подрезку под крышу можно отменить.
Выделите нужные элементы. И выполните команду: Конструирование → Дополнения к Крыше → Отменить Все Подрезки.
Операции твердотельного моделирования в ARCHICAD
Часто возникает ситуация, когда нужно подрезать стены под другие элементы. Например, можно подрезать стену под лестницу или создать отверстие произвольной формы в ней. Но команды отсечения и подрезки для этого не подходят. Потому что отсекающие тела есть только у крыш и оболочек.
Давайте рассмотрим пример с лестницей, представим, что под ней располагается гардероб.
Мы не хотим, чтобы стена выступала за пределы лестницы. Чтобы отсечь лишнюю часть воспользуемся операциями твердотельного моделирования.
Сначала нужно начертить само отсекающее тело. Используем «Морф», чертим отсекающее тело прямо в 3D. Обводим по контуру ту часть стены, которая должна остаться. После этого используем «Выдавливание», чтобы задать созданному морфу толщину.
Обводим по контуру ту часть стены, которая должна остаться. После этого используем «Выдавливание», чтобы задать созданному морфу толщину.
Чтобы избежать неточностей, лучше сделать морф толще стены.
Отсекаем стену с помощью операции твердотельного моделирования – «Пересечение».
Чтобы осталась только нужная часть стены, выберем ее. Затем кликнем правой кнопкой мыши в 3D окне. В появившемся меню переходим в пункт «Соединить». Из раскрывшегося списка выбираем команду «Операции Твердотельного Моделирования…» .
Откроется меню команды. Так как мы уже выбирали стену, она сразу определиться, как целевой элемент. Нам осталось выбрать морф, и кликнуть на кнопку «Получить Элементы Операторов». После этих действий в пункте «Выбор операции» выбираем «Пересечение». Жмем на кнопку «Выполнить».
Осталось скрыть морф. Перемещаем его на слой для скрытых элементов и скрываем сам слой.
Теперь создадим отверстие в стене. Алгоритм действий точно такой же. Но сам отсекающий морф будет удобнее создавать на фасаде. И вместо операции твердотельного моделирования – «Пересечение», используйте «Вычитание».
Алгоритм действий точно такой же. Но сам отсекающий морф будет удобнее создавать на фасаде. И вместо операции твердотельного моделирования – «Пересечение», используйте «Вычитание».
Вот мы и рассмотрели основные операции, с помощью которых можно редактировать и изменять стены.
Конечно, этот материал может показаться сложным. Особенно, если вы только начали использовать ARCHICAD. Но все же я вам советую в нем хорошо разобраться. Так как все операции твердотельного моделирования, подрезки и отсечения элементов используются часто. И сильно облегчают жизнь.
Крыша в ARCHICAD
Многие новички сталкиваются с вопросом, как создать крышу в ARCHICAD? С помощью стандартных средств программы можно спроектировать любые типы покрытий. Например, односкатную, многоскатную или плоскую крышу, а также мансардную, вальмовую или щипцовую.
Для начала, давайте разберемся с теорией. А в конце вас ждет практический видео урок, в котором мы создадим 10 различных типов кровли.
Для построения крыши в ARCHICAD есть отдельный инструмент – «Крыша».
Выберем его на панели инструментов во вкладке «Конструирование».
В информационном табло в пункте «Геометрический Вариант» выбирается тип кровли – «Односкатная Крыша» или «Многоскатная».
Для построения односкатной кровли задаем опорную линию, а затем сам контур ската.
Опорная линия крыши отображается в 3D и 2D синим цветом. В большинстве случаев она должна совпадать с линией привязки стены.
Опорную линию можно редактировать из 3D окна, изменяя форму кровли.
Чтобы построить многоскатную крышу, выбираем соответствующий геометрический вариант и способ построения.
От способа построения зависит вид кровли, который мы получим в итоге. Это может быть вальмовая, обычная двускатная или сложная кровля.
Многоскатная крыша является единым элементом, содержащим несколько скатов.
Для некоторых операций необходимо разбить многоскатную кровлю на части.
Например при подрезке элементов под крышу.
Для этого перейдите в меню «Редактор» → «Изменить Форму» → «Разбить на Односкатные Крыши» или «Конструирование» → «Дополнения к Крыше» → «Разбить на Односкатные Крыши».
Как подрезать и отсекать стены кровлей, читайте в нашей статье – «Подрезка стен в ARCHICAD».
Также для крыши можно изменить значение уклона. Впишите необходимое значение в соответствующем пункте на информационном табло.
Уклон Крыши измеряется относительно опорной линии.
Для закрепления материала посмотрите наш видео урок и попытайтесь воспроизвести все виды кровли данные в нем. Это поможет вам быстрее освоить инструмент «Крыша».
Отсечение элементов крышами/оболочками
⇐ ПредыдущаяСтр 8 из 10Следующая ⇒
Команда Отсечь элементы крышей/оболочкой
 В результате получается более сложная конструкция, элементы которой отсекаются один под другой, оставаясь при этом отдельными элементами.
В результате получается более сложная конструкция, элементы которой отсекаются один под другой, оставаясь при этом отдельными элементами.Отсекающим элементом всегда является крыша или оболочка. Крыша или оболочка может отсечь любой модельный элемент (например, стены, балку, колонну)
Крыши и оболочки, отсекаемые друг другом, действуют как единое тело при отсечении других модельных элементов.
Элементы, отсекающие друг друга, являются ассоциативными: изменения, вносимые в один из них, немедленно отражаются во всех других соединенных элементах. Например, если Вы изменяете уклон крыши, то отсеченная этой крышей стена изменяется соответствующим образом.
Примечание: В отличие от операции отсечения, функция Подрезать под односкатную крышу (известная в предыдущих версиях ArchiCAD как Подрезать под крышу), НЕ является ассоциативной. Подрезка под крышу, действующая только для односкатных крыш, изменяет форму стены, которая становится статичной.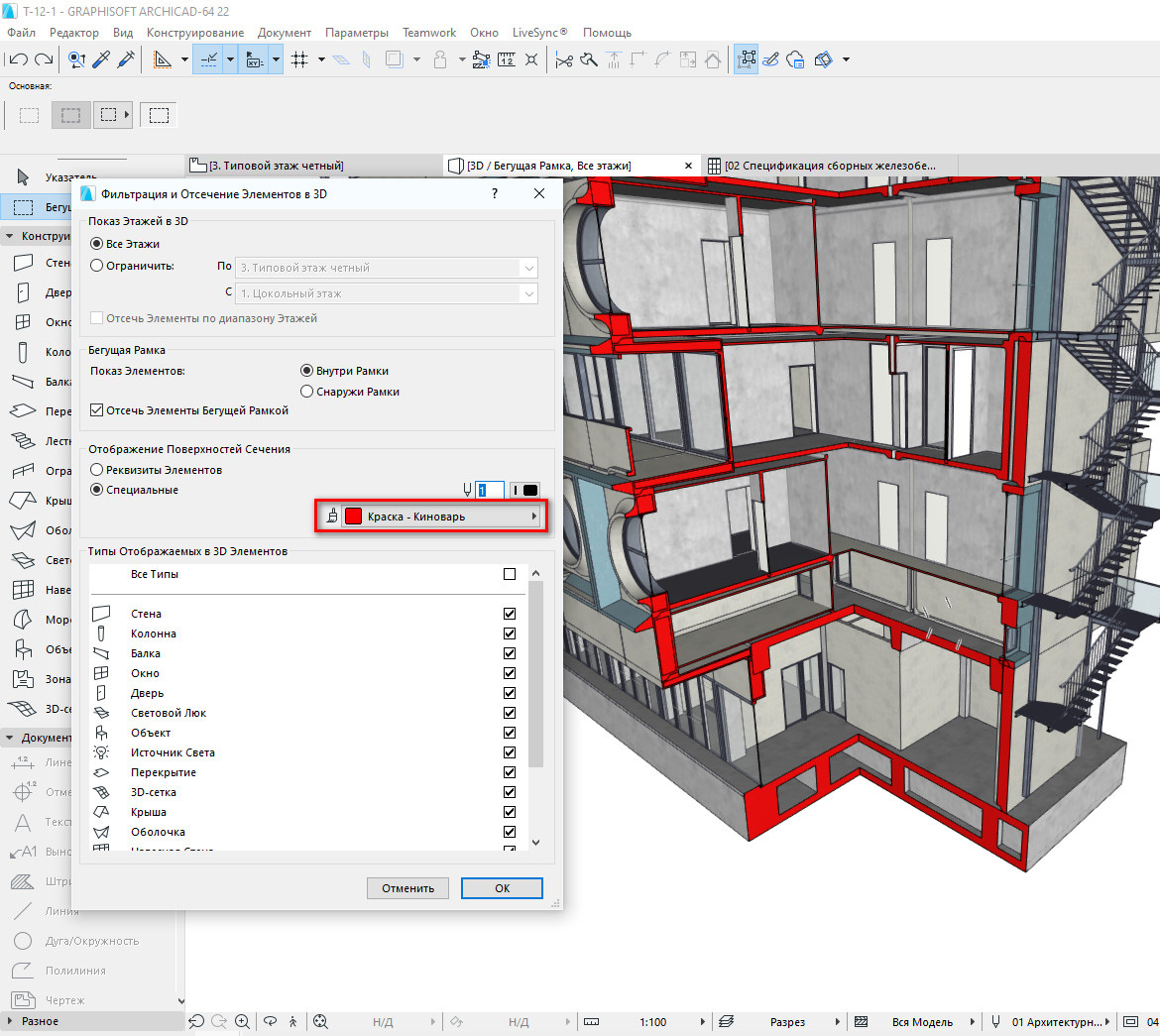
После создания отсекающей взаимосвязи, соответствующие элементы становятся «соединенными». Если нужно изменить эту взаимосвязь, нет необходимости в отмене данного соединения; в этом случае просто выполните операцию отсечения еще раз.
Отсечение многих выбранных элементов: автоматическое отсечение
Используется технология автоматического отсечения, если нужно отсечь множество выбранных элементов с использованием стандартной логики отсечения, без каких-либо специальных указаний, что именно должно остаться и что — удалено, без указания, какая именно крыша или оболочка будет отсекающим элементом.
Стандартная технология отсечения следующая:
1. Выбирается несколько элементов, которые включают одну или несколько крыш или оболочек.
2. Выполняется команда Соединить > Отсечь элементы крышей/оболочкой.
3. В диалоговом окне Отсечение элементов оставляется выбранным вариант Использовать крыши/оболочки из текущей выборки и нажимается кнопка Отсечь.
4. ArchiCAD автоматически использует выбранные крыши и оболочки, чтобы следующим образом отсечь друг друга и другие выбранные элементы:
• Крыши и оболочки отсекают друг друга таким образом, что любые части элемента, которые попадают внутрь отсекающего тела другого элемента, удаляются. Элементы, оказывающиеся вне отсекающего тела, остаются; то, что попадает внутрь, — вырезается (приоритет пересечения среди отсекаемых крыш и оболочек определяется параметром Приоритет соединения в панели Представление на плане и в разрезе диалога установки параметров крыши или оболочки.
• Отсекающие тела выбранных крыш и оболочек объединяются в одно отсекающее тело.
• Это объединенное отсекающее тело используется для вырезания других модельных элементов (например, стен) таким образом, что все то, что попало внутрь конструкции крыши/оболочки, удаляется.
Этот процесс выполняется автоматически и немедленно без каких-либо вмешательств с вашей стороны.
Операции над объемными морфам
Три операции над объемными морфами доступны в подменю Конструирование > Операции над объемными морфам (или в контекстном меню выбранных конструктивных элементов):
• Объединение
• Вычитание
• Пересечение
Эти три команды являются доступными только в том случае, когда последним выбранным является конструктивный элемент. Операции над объемными морфами действуют только на твердотельные элементы. В отличие от операций над другими объемными элементами ArchiCAD, операции над объемными морфами не являются ассоциативными — окончательный результат применения операции является постоянным.
Если любой морф случайно оказался не твердотельным, например, в результате ошибки процесса моделирования, следует воспользоваться командой Проверить на твердотельность, чтобы исправить ее.
Объединение
1. Выбрать элементы, которые необходимо объединить.
Выбрать элементы, которые необходимо объединить.
2. Выполнить команду Операции над объемными морфами > Объединить.
Примечание: Если выбран один элемент, то он рассматривается как оператор. При этом появится подсказка сделать щелчок на другом (целевом) элементе, с которым следует произвести объединение.
3. В результате выполнения этой команды выбранные твердотельные элементы будут объединены в один элемент морфа.
Если последним выбранным элементом был морф, то результирующий морф наследует его реквизиты.
В противном случае результирующий морф наследует реквизиты морфа по умолчанию.
Вычитание
Эта операция используется для вычитания выбранных элементов из морфа.
1. Выбрать элемент или элементы, которые следует вычесть.
2. Выполнить команду Операции над объемными морфами > Вычесть.
Примечание: Если среди выбранных элементов присутствует хотя бы один нетвердотельный морф, будет выдано сообщение. Можно либо продолжить выполнение операции (в этом случае нетвердотельные морфы не будет участвовать в выполнении операции), либо попросить показать такие нетвердотельные элементы.
Можно либо продолжить выполнение операции (в этом случае нетвердотельные морфы не будет участвовать в выполнении операции), либо попросить показать такие нетвердотельные элементы.
3. Будет выведена подсказка о необходимости щелкнуть на морфе, из которого следует вычесть выбранные элементы. (Целевой морф может быть поверхностью; он не обязательно должен быть телом.)
Примечание: Если выполняется щелчок на целевом элементе, который не является морфом, появляется курсор «Выбрать невозможно» и выдается предупреждающее сообщение.
4. После выполнения операции вычитания элементы-операторы удаляются. В результате всегда получается морф.
Пересечение
Эта команда используется, чтобы пересечь множество элементов с получением единственного морфа.
1. Выбрать элементы, которые следует пересечь.
Примечание: Выборка должна содержать, по крайней мере, два пересекающих друг друга элемента.
2. Выполнить команду Операции над объемными морфами > Пересечь.
Примечание: При выборе единственного элемента он рассматривается оператором. В этом случае выводится подсказка щелкнуть на еще одном (целевом) элементе, с которым следует пересечь.
3. В результате выполнения этой команды остается только пересекающаяся часть выбранных элементов, которая преобразуется в единственный твердотельный морф.
Если последним выбранным (перед выполнением этой команды) элементом был морф, то результирующий морф наследует его реквизиты.
В противном случае результирующий морф наследует реквизиты морфа по умолчанию..
Рекомендуемые страницы:
Создание крыши в ArchiCAD — СтройМетПроект
Главная » Самоучитель » Обучение ArchiCAD » Создание крыши в ArchiCAD
Создание крыши в ArchiCAD
Давайте создадим для нашего здания односкатную кровлю с большим свесом, поддерживаемым колоннами и образующим ориентированную на юг веранду.
1 Переключитесь в Навигаторе на элемент Карты видов 2. Галерея.
2 Активируйте инструмент Крыша и настройте следующие параметры:
- Отметка Базовой линии (Смещение Базовой линии относительно Собственного этажа): 1000 мм
- Многослойная конструкция: Крыша алюминиевая
- Выберите построение Односкатной крыши. Здесь же установите угол ската равным 18 градусам.
- Покрытие верха: Металл-Лист рифленый, покрытие торцов — Дерево-Сосна горизонтальная • Угол торца: Перпендикулярно
- Метки: Несущий элемент, Снаружи, Крыша
- Слой: Конструктив — Крыши
3 Нажмите кнопку OK.
4 В Информационном табло выберите Прямоугольный геометрический вариант. Начните построение крыши с создания направляющей линии, параллельной верхней наружной стене и отстоящей от нее на 550 мм, затем начните строить односкатную крышу, для чего укажите ее базовую линию, щелкнув мышью на внутренних углах нижней наружной стены, расположенной по оси Х.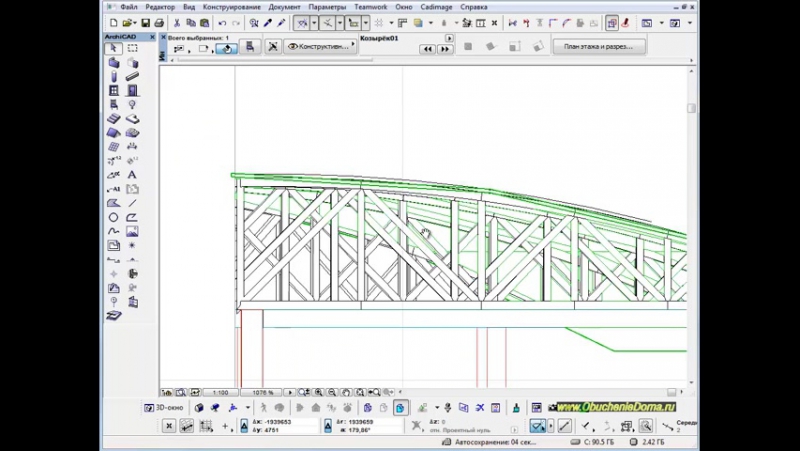
5 Укажите направление ската крыши, поместив курсор, принявший форму глаза, выше ранее заданной базовой линии, и сделав щелчок мышью.
6 Начертите контур крыши (в проекции на горизонтальную плоскость), воспользовавшись присутствующими на плане линиями топосъемки и вновь созданной направляющей.
Подрезка под крышу
При помощи Навигатора перейдите в 3D-окно. Как видим, стены пересекают конструкцию крыши. Подрежем их под нужную высоту.
1 Добавьте в выборку наружные стены при помощи сочетания SHIFT + щелчок на одной из них. Эти стены находятся в одной группе. Поэтому, если функция Временной разгруппировки (кнопка управления которой находится в Стандартном Табло команд) отключена, то выбор одной стены также добавит в выборку и все сгруппированные с ней наружные стены.
2 Щелкните правой кнопкой мыши и в открывшемся контекстном меню выберите команду Соединить > Отсечь элементы крышей/оболочкой.
3 При наведении курсора на элемент, доступный для выбора при выполнении этой операции, изображение крыши на пиктограмме, появившейся рядом с курсором мыши, становится черным. Щелкните мышью в любой точке крыши.
4 Наведите курсор на мыши на ту часть стены, которую хотите оставить. При этом выбираемая часть стены будет выделена синим цветом. Для завершения подрезки стен сделайте щелчок мышью.
5 Единственным недостатком является то, что сейчас стена пересекает некоторые слои конструкции крыши (это становится видно при добавлении стены в выборку). Для решения этой проблемы достаточно изменить приоритет пересечения слоев крыши. Выберите крышу и воспользуйтесь командой Параметры > Реквизиты элементов > Строительные материалы. Затем измените значение приоритета пересечения для материала Воздушная прослойка — Каркас на 735, чтобы сделать его выше, чем приоритет Кладочных блоков (и, соответственно, остальных слоев многослойной стены). Отредактированный нами строительный материал является нижним слоем конструкции крыши.
Отредактированный нами строительный материал является нижним слоем конструкции крыши.
6 Нажмите кнопку OK.
Теперь наружные стены здания отсечены крышей. Операция отсечения является ассоциативной. То есть, при изменении геометрии крыши, отсекаемые ей стены будут автоматически обновлены.
Подсказка: Позднее вы увидите насколько легко можно управлять различными соединениями элементов. При выборе элемента, участвующего в ассоциативных соединениях, на его поверхности появляется соответствующая пиктограмма. Щелчок на этой пиктограмме открывает список всех элементов, с которыми ассоциирован выбранный элемент. Соединения, присутствующие в этом списке, можно удалять как по отдельности, так и все сразу.
Создание стропил
Давайте продолжим работу над деревянными конструкциями и создадим стропила крыши.
1 Вернитесь на 1. 1-й этаж.
2 Активируйте инструмент Разрез и начертите вертикальную линию сечения, проходящую через центр здания. Поместите курсор, принявший форму глаза, слева от линии сечения и сделайте щелчок мышью. Название созданного разреза моментально появится в списке Разрезов в Навигаторе.
Поместите курсор, принявший форму глаза, слева от линии сечения и сделайте щелчок мышью. Название созданного разреза моментально появится в списке Разрезов в Навигаторе.
3 Чтобы открыть созданный разрез, дважды щелкните мышью на его названии в Навигаторе. Измерьте расстояние от верхней точки несущего слоя крыши до нулевого уровня. Таким образом мы будем точно знать отметку, на которой должны быть размещены стропила. Можно воспользоваться инструментом Измерение, присутствующим в Стандартном Табло команд.
4 Для размещения стропил воспользуемся функцией автоматической привязки к поверхностям. Переключитесь в 3D-окно, выберите крышу и откройте диалог ее параметров. Отключите замену покрытий поверхностей торцов крыши. Нажмите кнопку OK. Теперь слои крыши стали видны.
5 Активируйте инструмент Балка .
6 Настройте его параметры следующим образом:
- Высота/толщина балки: 200 • Смещение оси привязки: 100
- Наклон балки: 18 градусов
- Строительный материал: Дерево – Конструкции
- Слой: Конструктив — Балки
- Метки: Несущий элемент, Снаружи, Балка
Мы не стали указывать отметку балки, так как это значение будет получено автоматически при использовании функции привязки к поверхностям.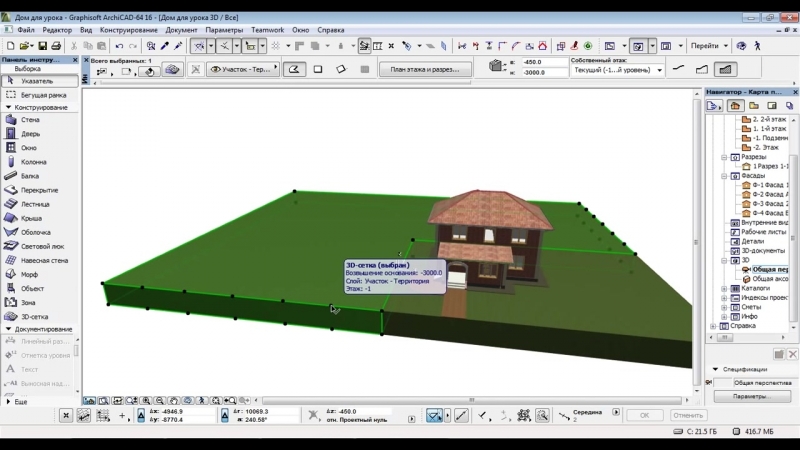
7 Нажмите кнопку OK.
8 В Информационном табло установите геометрический вариант Одиночная и сделайте щелчки мышью в верхних точках несущего слоя сначала на нижнем, а потом на верхнем свесах крыши. По окончании создания балки, откройте диалог ее параметров и проверьте отметку и собственный этаж балки. ArchiCAD автоматически разместил балку на нужном этаже и на ранее измеренной нами отметке.
9 Теперь можно снова включить замену покрытий торцов крыши.
10 Откройте план Галереи. Выберите только что созданное стропило, щелкните правой кнопкой мыши и воспользуйтесь командой Изменить расположение > Тиражировать.
11 В диалоге Тиражирования установите Число дубликатов равным 12, выберите вариант С распределением и нажмите OK.
12 Щелкните мышью в левом верхнем углу стропила. Затем, нажав и удерживая клавишу SHIFT, переместите курсор в верхний левый угол крыши и сделайте щелчок мышью.
Затем, нажав и удерживая клавишу SHIFT, переместите курсор в верхний левый угол крыши и сделайте щелчок мышью.
13 Щелкните в любом пустом пространстве экрана или нажмите клавишу ESC, чтобы очистить выборку от вновь созданных элементов.
14 Откройте 3D-окно, чтобы увидеть полученный результат. Для навигации воспользуйтесь командами Орбита и Обзор.
Создание прогонов
Наша конструкция крыши должна также включать и несколько горизонтальных балок. Для определения точной отметки, снова воспользуемся окном разреза.
1 Откройте разрез и измерьте высоту, на которой должны располагаться балки прогонов (измерения стоит производить по осям несущих слоев наружных стен). Нажмите и удерживайте клавишу SHIFT для ограничения перемещения курсора мыши только по оси Y. Получившаяся высота должна оказаться равна 5990.
2 Проделайте эту операцию со второй стеной. Ее высота должна оказаться равна 3960.
3 Создайте вертикальную направляющую линию и переместите ее на ось колонны. Затем измерьте расстояние от нулевого уровня до пересечения направляющей со стропилом (обратите внимание на то, что измерение необходимо произвести именно до низа стропила, а не нижнего слоя конструкции крыши).
4 Перейдите на план Галереи и активируйте инструмент Балка.
5 Прогоны будут иметь те же параметры, что и стропила, с той лишь разницей, что прогоны будут располагаться горизонтально. Воспримите параметры одного и существующих стропил, воспользовавшись инструментом Пипетка
6 Затем откройте диалог параметров балки и сделайте следующие изменения настроек:
- Горизонтально • Смещение оси привязки: 0
- Отметка линии привязки относительно проектного нуля: 5990
- Нажмите кнопку OK.

7 Начертите в окне плана этажа балку, идущую от одного бокового торца крыши до другого. Затем создайте еще две балки, отличающиеся только параметром высоты относительно проектного нуля: 3960 и 3200 — в соответствии с измерениями в окне разреза. Воспользуйтесь направляющими линии, чтобы определить точное положение прогонов. Для этого активируйте направляющие на линии-разделителе слоев и переместите их на половину толщины несущих слоев стен (на 125 мм). Последний прогон должен проходить по осям колонн. При необходимости измените порядок показа элементов, чтобы сделать видимыми стены, закрытые кровлей. Сделать это можно, выбрав крышу, щелкнув правой кнопкой мыши, и воспользовавшись командой контекстного меню Порядок воспроизведения > Переместить назад.
8 Откройте 3D-окно, чтобы увидеть полученный результат. Приблизив изображение, вы можете заметить, что колонны оказались слишком высоки.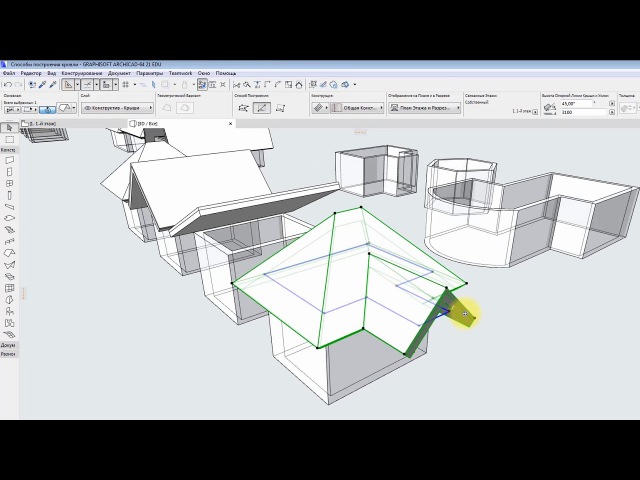 Чтобы исправить это, добавьте в выборку все колонны и щелкните мышью на любой из верхних черных точек.
Чтобы исправить это, добавьте в выборку все колонны и щелкните мышью на любой из верхних черных точек.
9 В появившейся Локальной панели выберите команду Изменения размера высоты и укажите требующуюся высоту по любому нижнему углу прогона.
При отключении показа Балок в диалоге, открывающемся с помощью команды Вид > Элементы в 3D-виде > Фильтрация и отсечение элементов в 3D, вы можете увидеть, что сопряжение балок со стенами создается автоматически, и в местах прохождения балок создаются отверстия, так как значение приоритета назначенного балкам строительного материала Дерево — Конструкции выше значений приоритета материалов стен. Эти пересечения также учитываются и при создании спецификаций материалов.
Источник данного материала: www.graphisoft.ru
Программное обеспечение для моделирования и обрамления древесины / пиломатериалов
Моделирование дерева и обрамление для деревянных зданий
Создавайте конструкции из дерева и стали с помощью ArchiFrame (расширение ARCHICAD).
Преобразуйте архитектурный чертеж в структуру с реалистичной визуализацией и управляйте дизайном вплоть до каждой отдельной доски. Надстройка ArchiFrame превращает ARCHICAD в полноценный инструмент для проектирования деревянных конструкций, позволяющий архитекторам и инженерам сотрудничать в едином синхронизированном файле ARCHICAD.
ArchiFrame может создавать структурную основу для стен, рам, колонн / балок, промежуточных этажей и конструкций крыши.
ArchiFrame позволяет бесконечно изменять форму деревянных досок и балок. Дублируйте, вращайте и выводите деревянные элементы на ЧПУ, чтобы производить их быстро и легко с меньшим количеством ошибок.
Эффективный рабочий процесс BIM переносит вас с компьютера архитектора прямо на производственную линию и помогает масштабировать производство сборных элементов.
Посмотрите наше новое демонстрационное видео ArchiFrame.
Инструмент для моделирования деревянных конструкций
ArchiFrame предлагает вам лучшее из обоих миров: разработать архитектурную модель (устраняя необходимость в дорогостоящей реконструкции) или просто создать полную деревянную структуру, как традиционный деревянный дом, с нуля.
Наряду с деревянными новостройками, ArchiFrame подходит для реконструкции, ремонта и модернизации зданий.Он работает вместе с вашей существующей программой ARCHICAD и является предпочтительным инструментом для деревянного каркаса для любого деревянного здания в любом месте.
ARCHICAD имеет множество мощных инструментов, таких как TeamWork ™, несколько вариантов импорта и экспорта, а также возможность накладывать проектирование MEP на модель конструкции для проверки коллизий
- Создавайте деревянные конструкции одним щелчком мыши и мгновенно получайте отзывы о дизайне.
- Инновационные функции, такие как автоматизированная и редактируемая высота, позволяют сэкономить на проектных расходах.
- Все, что вам нужно, находится в одном файле ARCHICAD — включая 3D-модели и 2D-фасады с полуавтоматическими макетами и списками.
- Отдельные доски могут изготавливаться вручную с использованием габаритных чертежей ArchiFrame и списков вырезов или производиться непосредственно с помощью ЧПУ.

- Воспользуйтесь свободой редактирования каждого отдельного произведения. Печатайте и меняйте графику, макеты и чертежи, когда вам нужно.
- Работа как с метрическими, так и с британскими измерениями: ArchiFrame полностью совместим с британскими измерениями (их можно обновить в настройках в любое время).
Зачем использовать ArchiFrame для моделирования деревянных зданий?
Преимущества конструкции
- Итерация дизайна с ArchiFrame органична: совместное обновление проектов и моделей на этапах архитектуры и планирования.
- Используйте ArchiFrame для быстрой и лаконичной передачи ключевой информации с использованием точных данных и визуальной информации.
- Архитекторы и инженеры всегда работают над одним всеобъемлющим файлом проекта, что снижает вероятность ошибки.
- ArchiFrame подходит как для больших, так и для малых строительных проектов и представляет собой бесконечно гибкий инструмент для проектирования и моделирования.

- ArchiFrame имеет отличные функции визуализации, а также возможность дальнейшего расширения собственной визуализации с помощью таких инструментов, как RENDERLights.
Выгоды при проектировании конструкций
- Больше не нужно копировать модели из одной программы в другую: попрощайтесь с подверженным ошибкам повторным моделированием по первоначальному плану архитектора.Использование ArchiFrame означает наличие всего в одной модели с первого дня, что сэкономит вам время и деньги.
- Свобода моделирования: каждая доска индивидуальна и полностью редактируется, что дает вам бесконечную гибкость и простор.
- Вы можете изменить свой дизайн на любом виде, включая отметки элементов.
- Простая проверка на столкновение.
Преимущества программного обеспечения
- Воспользуйтесь преимуществами всех знакомых и любимых вами черт флагмана ARCHICAD: e.
 г. TeamWork ™ доступна как для Windows, так и для Mac. Пользователям
г. TeamWork ™ доступна как для Windows, так и для Mac. Пользователям - ARCHICAD не нужно заново изучать базовую программу, чтобы использовать ArchiFrame — немедленно приступайте к созданию. Программное обеспечение
- ArchiFrame уже распространилось в более чем 15 странах благодаря своим передовым инструментам и живому сообществу клиентов ARCHICAD.
- Непрерывное развитие и добавление новых функций в ArchiFrame гарантирует, что программа находится в совместном владении со своими пользователями.
- Программное обеспечение BIM с широкими возможностями настройки с помощью настроек и сценариев XML.
Преимущества производства элементов
- Поддержка ЧПУ для BVN (Hundegger), BTL, WUP (Weinmann) и Swedish Randek. Список поддерживает XLS, CSV и TXT. ARCHICAD поддерживает несколько распространенных форматов файлов: DWG, DXF, DGN, IFC, PDF, BCF, 3DS, DAE и т. Д.
Преимущества строительной площадки BIM
- Использование надежного программного обеспечения BIM делает процесс строительства более эффективным и безопасным.

- Мобильное приложение BIMx делает чертежи и проекты ARCHICAD и ArchiFrame портативными, мобильными и удобными для планшетов. Представляйте свои модели ARCHICAD и ArchiFrame в интерактивном режиме и, если хотите, избавьтесь от бумаги!
Деревянный каркас стен и конструкции
- Автоматически нанесенные размерные линии
- Автоматически создаваемые списки вырезов
- Возможность редактирования фасада, плана этажа и 3D
- Доступны проекции спереди, сверху, сзади и снизу
- Наружная обшивка: обшивка, наружная обшивка и разделенные панели
Каркас стальной облегченный
ArchiFrame поддерживает также стальной каркас из легкой стали.См. Страницу Healthy Buildings USA в Facebook, видео на YouTube или другое видео.
Несколько структурных слоев
- Слои и вращения в реальном мире
- Автоматические соединения на углах
- Регулируемые линейки для стоек и планок по углам
- Изогнуть и упорядочить деревянные балки и доски
Кровельные конструкции
- Чертеж плоскости для направляющих наклонных деталей
- Опора для типов соединений деревянного каркаса (например,г.
 ласточкин хвост или шип и паз) и более простые под углом и т. д.
ласточкин хвост или шип и паз) и более простые под углом и т. д. - Создание опорных ферм
- Отрегулируйте стропила по стропилам ендовы и легко установите стропила ендовы и бедра
Деревянные полы и конструкции перекрытий
- Балки перекрытия автоматически подбираются к строительной сетке
- Полный контроль над каждым лучом
- Разрезы стальной балки, сделанные с помощью инструмента ArchiFrame для обработки канавок
- Делает укорочение деревянных полов таким же простым, как создание стен
- Двутавровые балки с фанерным усилением (в данном примере)
Вывод из программного обеспечения BIM напрямую на:
- Габаритные чертежи для ручного изготовления
- Списки вырезов (xls или txt)
- Печать
- CNC Hundegger bvn, btl и wup для Weinmann
Следующие шаги:
Command and Control ARCHICAD — Part 4
Это последняя статья из серии из четырех статей #justthetip , показывающих, как освоить первичные ключи, необходимые для Command and Control ARCHICAD . Клавиша, которую мы рассмотрим сегодня, — это вовсе не та, которую традиционно считают сочетанием клавиш… Пробел .
Клавиша, которую мы рассмотрим сегодня, — это вовсе не та, которую традиционно считают сочетанием клавиш… Пробел .
Клавиша «Пробел» имеет два типа функций — «Волшебная палочка» и как переключатель для инвертирования команды.
Волшебная палочка
Раньше, в конце прошлого века не было инструмента «Волшебная палочка». Тем не менее, там был метко названный «Щелчок по клавише пробела» … на это ушло много воображения 😉
Вернемся в наши дни, вот где вы найдете Magic Wand в ARCHICAD 20 с примененной рабочей средой BIM6x:
Magic Wand — это значительная экономия времени в повседневной работе ARCHICAD, поскольку она позволяет вам обвести линейный или многоугольный элемент и применить к нему новый элемент (ы).
Например, вы можете нарисовать контур плиты перекрытия с помощью инструмента «Перекрытие», который можно использовать для создания стен с помощью «Волшебной палочки» и инструмента «Стена». При этом будут приняты текущие настройки активного инструмента и будут созданы новые элементы с этими настройками.
При этом будут приняты текущие настройки активного инструмента и будут созданы новые элементы с этими настройками.
Этот метод намного быстрее, чем создание геометрии вручную, и его можно использовать с большинством 2D и 3D инструментов.
Переключатель быстрого выбора
Quick Select — это значок « Magnet », который отображается, когда у вас активен инструмент «Стрелка» (или вы удерживаете Shift, как показано во второй статье этой серии)… ЕСЛИ на панели инструментов активна следующая кнопка:
Если вы видите появившийся Магнит, удерживание клавиши пробела временно отключит его. И наоборот, если «Быстрый выбор» НЕ активен, удерживание клавиши «Пробел» временно включит его, когда инструмент «Стрелка» (или «Сдвиг») активен и курсор находится над заполненным элементом.
Типичный пример, когда я лично часто использую эту функцию, — это выбор элементов мебели, у которых есть плита, видимая под ними, или элемент крыши над ними. Видео в конце покажет это более подробно!
Видео в конце покажет это более подробно!
Переключатель привязки элемента
Прежде всего, нам нужно проверить, включен ли Element Snap .Вот кнопка, показанная на позиции:
Короче говоря, когда вы перемещаете элементы в пространстве, вы можете заметить, что некоторые черные блики появляются в ключевых точках, таких как углы, средние точки или горячие точки на объектах. В приведенном ниже примере выделяется активная привязка к элементу на копируемом стуле … но, осмотрев объект, вы увидите другие доступные параметры:
Их можно использовать для привязки к другим элементам … но в загруженной модели с большим количеством данных в представлении они могут действительно мешать, и неправильная точка может быть привязана.Когда вы видите, что точки появляются, нажатие клавиши пробела будет перемещать между активными привязками. Не волнуйтесь, это намного проще увидеть и понять на видео!
Как и в предыдущих статьях, мы добавили видео, чтобы объяснить процесс более подробно .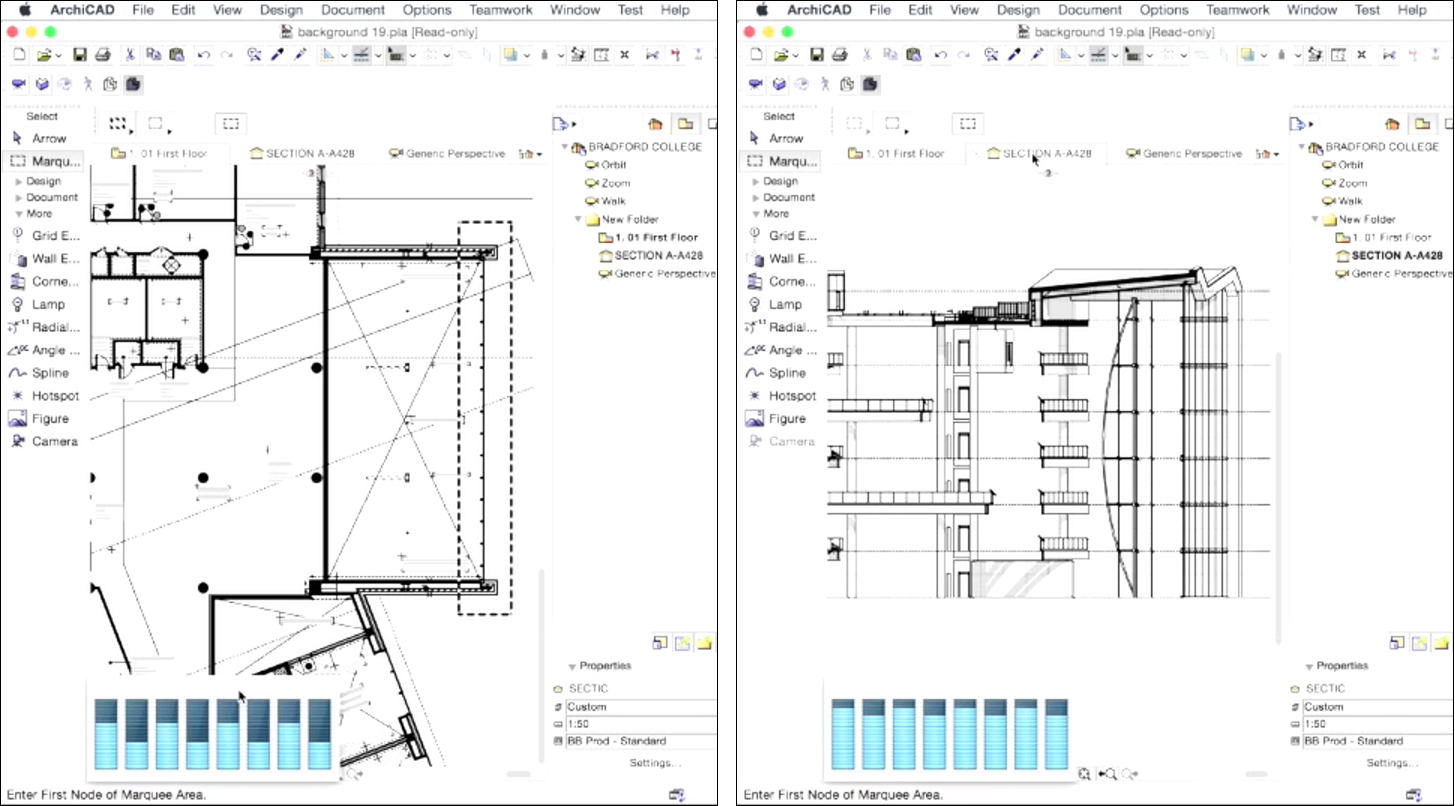 ..
..
Если вы не хотите пропустить сообщение, пожалуйста, подпишитесь на , используя кнопку выше.
_
Метка, которая может автоматически отображать любое свойство элемента ArchiCAD
Загрузить демо Label Everything (ArchiCAD 16)
Обратите внимание, что функции ниже предназначены для версии 16 и выше, более старая версия имеет ограничения.Если у вас есть вопросы по этому поводу, свяжитесь с нами.
Label Everything содержит 8 строк, каждая из которых имеет возможность настраивать текст (записанный в параметре), префикс, суффикс, ЛЮБОЙ параметр, без текста и ВСЮ информацию из этого элемента.
Каждая строка может иметь свою высоту и формат (полужирный, курсив, подчеркивание).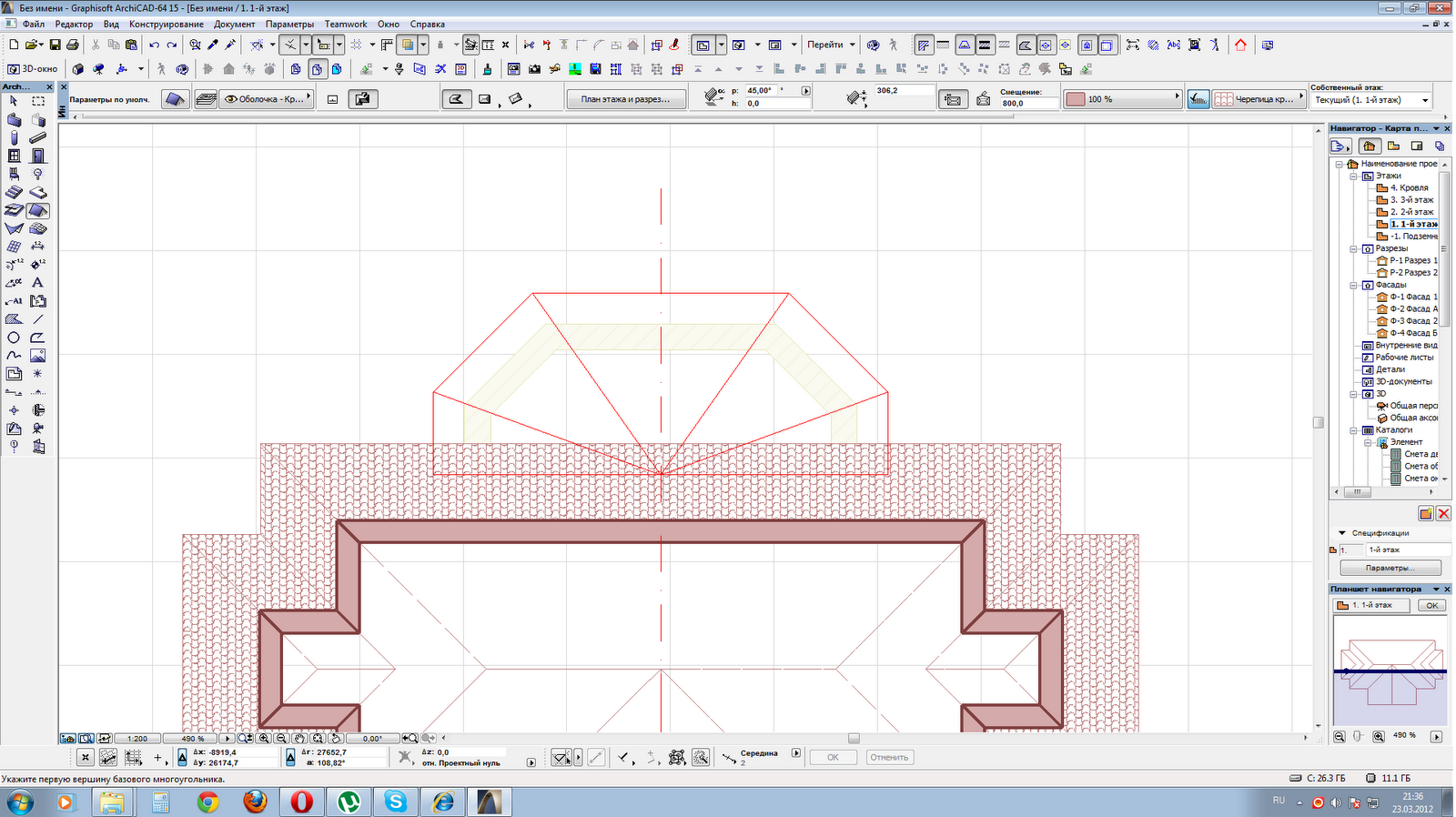
Видео
Специальные опции:
Высота может ссылаться на любой referencelevel
Длина и площадь может быть отформатирован в Project Preferences / Dimensions или вычислителей
Показать только несколько символов имени (слой, материал, наполнитель и т.д.) (например, 22 Кирпич -> 22)
Показать лишнюю копию
Существует режим обнаружения, поэтому вы можете видеть все данные из одного элемента, который может извлечь Label Everthing.
Существуют различные пользовательские формы маркеров и выноски (только ArchiCAD 16, более старые версии имеют меньше форм маркеров и выноски отсутствуют)
Параметр ANY — это стандартный параметр, с помощью которого вы можете вызывать любой параметр объекта, к которому прикреплена метка.
Использование опции «ЛЮБОЙ параметр»
1. Выберите объект, для которого требуется информация, из
2.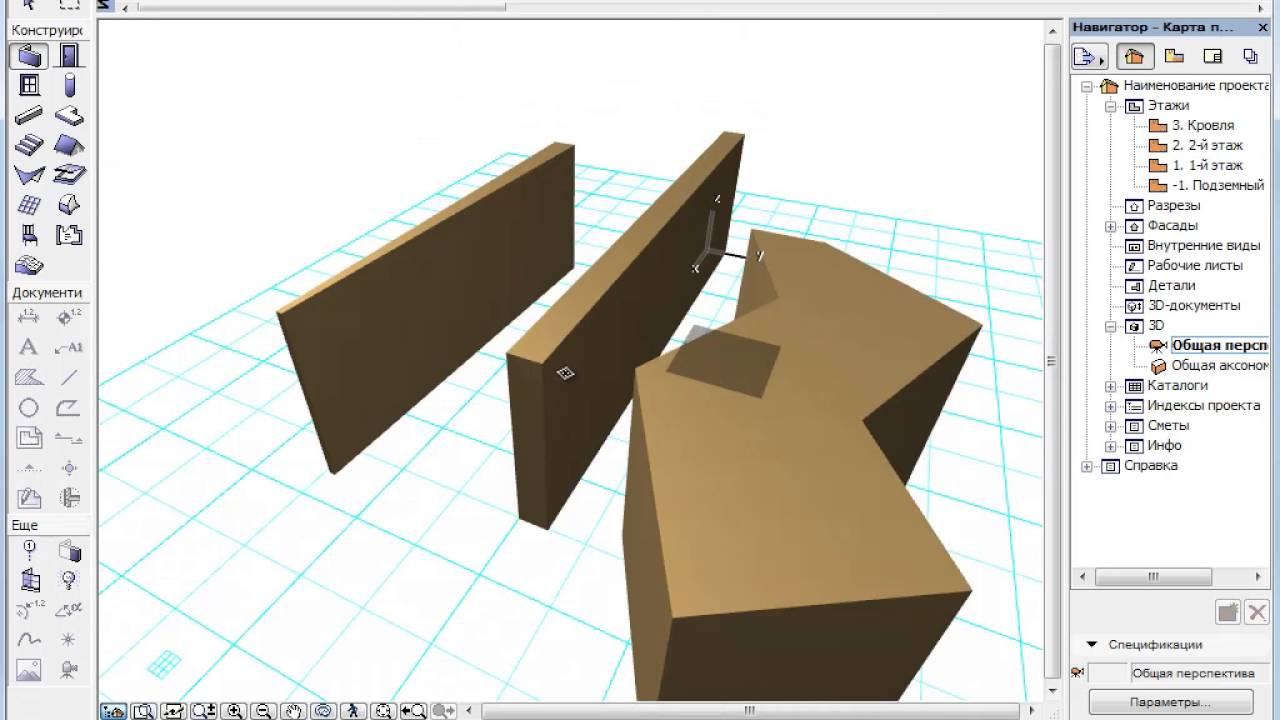 Выберите Файл / Библиотеки и объекты / Открыть объект
Выберите Файл / Библиотеки и объекты / Открыть объект
3. Найдите в параметрах объектов нужный параметр и обратите внимание на переменную
4.
произвольного текст (выбрать в настройках)
слоя элемент
идентификатора пользователя элемента
внутренних глобальный уникальный идентификатор (GUID) базовой высоты элемента
нижней высоты элемента к опорному уровню элемента
(выбрать в настройках)
сверху в вертикальной проекции элемента к опорному уровню (выбрать в настройках)
какого-либо параметр объекта (выбор в настройках)
зоны, в которой расположен элемент
типа линии библиотечного элемента
заполняющего типа библиотечного элемента
пера заливка библиотечной части
перо фона заливки библиотечной части
перо библиотечной части в разделе
перо по умолчанию библиотечной части
материал по умолчанию библиотечной части
относительно исходной точки проекта
История, на которой объект
угол поворота библиотечной части
зеркально отраженной библиотечной части
номинальная длина / ширина библиотечной части
номинальная ширина / высота библиотечной части
номинальная высота / длина библиотечная часть
ЛАМПЫ ^
произвольного текст (выбрать в настройках)
слоя элемент
идентификатора пользователя элемента
внутренних глобальный уникальный идентификатор (GUID) базовой высоты элемента
нижней высоты элемента к опорному уровню элемента
(выберите в настройках)
верхней высоту элемента к опорному уровню (выбрать в настройках)
какого-либо параметр объекта (выбор в настройках)
зоны, в которой расположен элемент
типа линии библиотечного элемента
заполняющего типа библиотечного элемента
перо заливки библиотечной части
перо фона заливки библиотечной части
перо библиотечной части
перо по умолчанию библиотечной части
материал по умолчанию библиотечной части
относительно исходной точки проекта
История, на которой объект находится под углом
угол поворота библиотечной части
зеркально отраженной библиотечной части
номинальная длина / ширина библиотечной части
номинальная ширина / высота библиотечной части
номинальная высота ght / длина библиотечной части
светится
красный компонент светового цвета
зеленый компонент светового цвета
синий компонент светового цвета
интенсивность света
ОКНО / ДВЕРИ ^
произвольного текст (выбрать в настройках)
слоя элемент
идентификатора пользователя элемента
внутренних глобальный уникальный идентификатор (GUID) базовой высоты элемента
нижней высоты элемента элемента
до исходного уровня (выбрать в настройках)
верхней высоту элемента к опорному уровню (выбрать в настройках)
какой-либо параметр объекта (выбор в настройках)
зоны, в которой расположен элемент
типа линии библиотечного элемента
заливки типа библиотечная часть
перо заливки библиотечной части
перо фона заливки библиотечной части
перо библиотечной части
перо по умолчанию библиотечной части
материал по умолчанию библиотечной части
относительно проекта origin
номинальная длина / ширина библиотечной части
номинальная ширина / высота библиотечной части
оконная / дверная проема находится на
глубине подоконника (REVEAL) окна / двери
абсолютная высота до нуля
Этаж, на котором находится объект
Номинальная высота порога окна / двери
Высота оконного / дверного порога на стороне откоса
Высота порога окна / двери на стороне, противоположной стороне откоса
Окно / дверной косяк справа
окно / дверь косяк с правой стороны
оконный / дверной косяк с левой стороны
окно / дверной порог / глубина порога
глубина головки окна / двери
Высота оконной / дверной головки на стороне откоса
Высота оконной / дверной головки на стороне, противоположной боковой сторона откоса
сторона откоса противоположна стороне открывания
толщина рамы окна / двери
смещение двери / окна
ориентация окна / двери
текст маркера окна / двери
префикс высоты окна / порога
пользовательский маркер окна / двери переключатель
расстояние местного начала от центра кривизны стены
вставка в парапет стены
Ширина проема окна / двери на стороне откоса
Ширина проема окна / двери на стороне, противоположной стороне откоса
Окно / дверь высота проема на стороне откоса
Высота проема окна / двери на стороне, противоположной стороне откоса
Номинальная ширина проема окна / двери на стороне откоса
Номинальная ширина проема окна / двери на стороне, противоположной стороне откоса
Номинальное окно / высота дверного проема со стороны откоса
Номинальная высота проема окна / двери на стороне, противоположной стороне откоса
Площадь открывания окна / двери на стороне откоса
Площадь открывания окна / двери на стороне, противоположной стороне откоса
Номинальное окно / площадь проема двери на стороне откоса
Номинальная площадь проема окна / двери на стороне, противоположной стороне откоса
Номинальная площадь проема окна / двери
Объем проема окна / двери
Номинальный объем проема окна / двери
СТЕНЫ ^
произвольного текст (выбрать в настройках)
слоя элемент
идентификатора пользователя базовой высоты элемента
нижней высоты элемента к опорному уровню элемента
(выбрать в настройках)
верхней высоту элемента в качестве ссылки уровень (выбирается в настройках)
внутренний глобально уникальный идентификатор (GUID) элемента
базовая отметка элемента
3D разрешение криволинейной стены
толщина стены
конечная толщина стены
наклон поверхностей стены
высота стена
материал стены на стороне, противоположной открывающейся стороне
материал стены на открытой стороне
материал краев стены
линейный тип стены
тип заливки стены
перо заливки стены
композитная структура стены
Все оболочки
Все отделочные оболочки
Все основные оболочки
Наружная оболочка
Наружная оболочка напротив
перо контуров поверхностей среза стены
перо контуры стены на вид
пер на фоне заливки направления стенки
стенки (г)
абсолютных координат длины стенки стенки
на стороне опорной линии
длиной стенки на стороне напротив длины опорная линия
стены в центре
Площадь стенки
периметру поверхности стенки на опорной линии на стороне
поверхности стенки на стороне, противоположной опорной линии
Gross поверхности стены
стенка на стороне опорной линии
Gross поверхности стенки на стороне, противоположной поверхности кромки объема стенки
валового объема количество дверей стены
стены
Опорная линия
в стене
числа окон в стене
количество пустых проемов
поверхность дверей в стене
поверхность окон в стене
поверхность пустых проемов в стене
аналитическая поверхность проемов на стороне реперной линии 9025 9 Аналитический объем проемов в стене
Суммарная ширина окон в стене
Суммарная ширина дверей в стене
Количество колонн в стене
Минимальная высота стены (только с отделкой до крыши)
Максимальная высота
толщина обшивки стены на стороне контрольной линии
толщина обшивки стены на стороне, противоположной контрольной линии
толщина обшивки стены
толщина воздушной оболочки стены
минимальная высота обшивки стены на контрольной линии боковая линия
максимальная высота кожи стенки на минимальной высоте кожи стенки на стороне, противоположной к максимальной высоте кожи стенки на стороне, противоположной опорной линии
длины условная стена на опорной линии
стороне опорной линии
Опорная линия сторона
условная длина стенки на стороне, противоположной опорной линии
условная поверхность стенки на стороне опорной линии
условной поверхности стенки на стороне напротив опорной линии
стенки объема кожи на опорной линии на стороне
условного объема стенки кожи на стороне опорной линии
стенки объема кожи на стороне, противоположной опорной линии
Условный объем стенки кожи на стороне, противоположной опорной линии
COLUMN ^
произвольного текст (выбрать в настройках)
слоя элемент
идентификатора пользователя элемента
внутренних глобальный уникальный идентификатор (GUID) базовой высоты элемента
нижней высоты элемента к опорному уровню элемента
(выберите в настройках)
верхней высоты элемента к опорному уровню (выбрать в настройках)
высота колонны
Минимальная высота колонны
Максимальная высота толщины колонки колонки
шпона
Ширина сердечника
Глубина сердечника
1-е измерение столбца
2-е измерение столбца
материал столбца
тип строки столбца
заполнение стержня столбца
заполнение облицовки столбца
перо контуров поверхностей среза столбца
перо столбца на виде
перо заполнения стержня колонны
перо фона заполнения стержня столбца
перо заливки шпона столбца
перо фона филь л облицовки колонны
Периметр колонны
Площадь колонны
Объем колонны
Общий объем колонны
Поверхность сердечника колонны
Полная поверхность колонны
Объем сердечника колонны
Общий объем сердечника
Поверхность шпона колонны
Общая поверхность шпона
Объем шпона колонны
Общий объем шпона
Поверхность верха сердцевины
Поверхность низа сердцевины
Поверхность верха шпона
Поверхность низа шпона
Брутто Поверхность сердечника сверху и снизу
Общая поверхность шпона сверху и снизу
ЛУЧ ^
произвольный текст (выбрать в настройках)
слоя элемент
идентификатора пользователя элемента
внутренних глобальный уникальный идентификатор (GUID) базовой высоты верхней высоты элемента к опорному уровню элемента
элемента
(выберите в настройках)
нижней высоты элемента к опорному уровню (выбрать в настройках)
толщины высоты луча
луча
смещения опорной линии по отношению к осям луча
3D пересечения индекса приоритета номер
материала из луча на правой стороне опорной линии
материала луча на левой стороне опорной линии
материала балки на верхние
материале пучка на нижнем
материале пучка на обоих концах
линии типа контур луча
тип линии осей луча
тип заполнения луча
перо луча заполнить
перо профиля луча заполнить
задний край перо луча заполнить
направление луч опорная линия
абсолютные координаты оси пучка отправной точкой
длину луча на правой стороне опорной линии
длины балки на левой стороне поверхности балки Опорная линия
на правой стороне ссылки линия
поверхности пучка на левой стороне поверхности нижней поверхности верхней поверхности обоих концов объема пучок
числа отверстий пучка
в пучке луч
луча
Опорной линия
общая поверхность отверстий в балке
общая поверхность кромок отверстий в балке
ручка контуров поверхностей среза балки
условный объем балки
SLAB ^
произвольный текст (выбрать в настройках)
слой элемента
идентификатор пользователя элемента
внутренний глобальный уникальный идентификатор (GUID) базовой высоты верхней высоты элемента элемент
элемент
до исходного уровня (выберите в настройках)
нижней высоте элемента к опорному уровню (выбрать в настройках)
толщину возвышения нижней части плиты (потолок опция)
материала на верхней поверхности плиты
материала из краев плиты
плита
материал нижней поверхности плиты
тип линии плиты
заполнение плиты
перо заполнение плиты
перо фон заливка плиты
составная структура плиты
Все скины плиты
Все основные оболочки плиты
Верхняя кожа
Нижняя кожа
перо контуров плиты в разрезе
перо плиты
верхняя поверхность плиты
нижняя поверхность плиты
Общая поверхность верхняя часть плиты
Общая поверхность нижней части плиты
поверхность кромок плиты
Общая поверхность краев плиты
периметр плиты
объем плиты
Общий объем плиты
количество сегментов плиты
количество отверстий в плите
площадь отверстий в плите
периметр отверстий в плите
условная верхняя поверхность плиты
условная нижняя поверхность плиты
условный объем плиты
КРЫШИ ^
произвольный текст (выбрать в настройках)
слой элемента
идентификатор пользователя элемента
внутренний глобальный уникальный идентификатор (GUID) базовой высоты элемента
нижней высоты элемента к опорному уровню элемент
(выберите в настройках)
верхней высоту элемента к опорному уровню (выбрать в настройках)
толщины крыши
наклона крыши
наклона крыши 12′
наклона крыши 12″
материала верхней поверхности крыши
материал нижней поверхности крыши
материал кромки крыши
линейный тип крыши
заливка крыши
ручка заливки крыши
ручка фона заливки крыши
композитная конструкция крыши
Все обшивки крыши
Все основные обшивки крыши
Верхняя обшивка
Нижняя обшивка
Перо контуров поверхностей срезов крыши
Перо крыши на виде
нижняя поверхность крыши
Общая поверхность o f нижняя часть крыши
верхняя поверхность крыши
Полная поверхность верхней части крыши
поверхность кромки крыши
Полная поверхность кромки крыши
периметр крыши
объем крыши
Общий объем крыши
номер сегментов крыши
количество отверстий в крыше
площадь отверстий в крыше
периметр отверстий в крыше
условная нижняя поверхность крыши
условная верхняя поверхность крыши
условный объем кровли
изоляция кровли обшивка толщина
длина коньков крыши
длина впадин крыши
длина фронтонов крыши
длина вальм крыши
длина свеса крыши
длина вершин крыши
длина соединения боковой стены крыши
длина соединения стены торца крыши
длина соединения купола крыши
длина соединения купола крыши
полость крыши длина соединения
FILL ^
пользовательский текст (выберите в настройках)
слой элемента
идентификатор пользователя элемента
внутренний глобальный уникальный идентификатор (GUID) элемента
тип строки заливки
заливка заливки
перо узора заливки заливки
перо заливки
перо фона заливки
площадь заливки
периметр заливки
количество сегментов заливки
количество отверстий заливки
периметр отверстий в заливке
область заливки отверстия в заливке
MESH ^
произвольного текст (выбрать в настройках)
слоя элемент
идентификатора пользователя элемента
внутренних глобальный уникальный идентификатор (GUID) базовой высоты элемента
нижней высоты элемента к опорному уровню элемента
(выберите в настройках)
верхней высоту элемента к опорному уровню (выбрать в настройках)
типа сетки
смещения нижней поверхности до базового уровня
пера определенного пользователя гребней сетка
пера из триангулированных кромок сетка
перо контуров сетки в разрезе
перо контуров на виде
материал верхней поверхности сетки
материал краев сетки
материал нижней поверхности сетки
линейный тип сетки
тип заливки сетки
перо заливки сетки
перо фона заливки сетки
нижняя поверхность сетки
верхняя поверхность сетки
поверхность края сетки
периметр ячейки
объем ячейки
количество сегментов ячейки
количество отверстий в ячейке
площадь отверстий в ячейке
периметр отверстий в ячейке
SHELL ^
произвольный текст (выбрать в настройках)
слоя элемент
идентификатора пользователя элемента
внутренних глобальный уникальный идентификатор (GUID) базовой высоты элемента
нижней высоты элемента к опорному уровню элемента
(выберите в настройках)
толщины оболочки
материала опорной поверхности оболочки
материала краев оболочки
материала противоположной поверхности типа оболочки
линии заполнения оболочки
пера заливки оболочки
оболочки
ручка фона заливки оболочки
составная структура оболочки
Все оболочки оболочки
Все оболочки оболочки оболочки
Верхняя оболочка
Нижняя оболочка
ручка контуров поверхностей среза оболочки
ручка из оболочка на виде
опорная поверхность оболочки
условная опорная поверхность оболочки
полная опорная поверхность оболочки
противоположная поверхность оболочки
условная опора площадь участка оболочки
Полная противоположная поверхность оболочки
периметр оболочки
объем оболочки
условный объем оболочки
Общий объем оболочки
количество отверстий в оболочке
площадь отверстий в оболочке
периметр отверстий в скорлупе
толщина утеплителя
длина конька
длина впадины
длина фронтона
длина бедра
длина карниза
длина козырька
длина соединения боковой стенки оболочки
торцевая стенка оболочки длина соединения
длина соединения купола оболочки
длина полого соединения оболочки
MORPH ^
слоя элемент
идентификатора пользователя элемента
внутренних глобальный уникальный идентификатор (GUID) базовая высоты элемент
нижней высоты элемента элемент
на опорный уровень
типа линии морфа на виде
Fill поверхностей среза morph
Перо поверхностей среза morph
Перо фона заливки поверхностей среза morph
Тип линии контуров поверхностей среза morph
Перо контуров поверхностей среза moprh
Перо контуры морфа на виде
Твердое тело морфа (вкл. / выкл.)
/ выкл.)
Материал морфа по умолчанию
Отбрасывание тени (вкл. / выкл.)
Получение тени (вкл. / выкл.)
Общая поверхность морфа
Объем морфинга
периметр морфинг на поэтажном плане
Этот объект почти соответствует вашим потребностям или вам нужны дополнительные опции? Свяжитесь с нами, и мы сделаем необязательную смету.
«На самом деле объект очень полезен, очень хорошо написан и единственный в своем роде».
Джозеф А. Бисайон / VSWC Architects / www.vswc.com
«Мастер-скрипт только что создал 2D-этикетку, которая, по моему скромному мнению, является лучшим объектом для ArchiCAD когда-либо».
Арк. Miguel Krippahl Lda./ www.miguelkrippahl.com / architruques.blogspot.com




 г. TeamWork ™ доступна как для Windows, так и для Mac.
г. TeamWork ™ доступна как для Windows, так и для Mac.
 ласточкин хвост или шип и паз) и более простые под углом и т. д.
ласточкин хвост или шип и паз) и более простые под углом и т. д.