Дополнения для Archicad — GRAPHISOFT Россия, Украина, Грузия и СНГ
Дополнения — это расширения для Archicad, использующие устаревший код, который больше не поддерживается GRAPHISOFT. Начиная с Archicad 20 весь набор Дополнений можно установить при помощи единого установочного пакета. Вы можете использовать их ‘как есть’, но следует иметь в виду, что они могут не функционировать должным образом, при этом никакие исправления и обновления в эти Дополнения вноситься не будут.
Системные требования Описание ДополненийУстановка набора Дополнений
Выберите из списка нужную версию локализации и операционной системы, чтобы загрузить программу установки:
Примечание: для установки Дополнений необходимо иметь права Администратора.
Запустите программу установки.
Программа установки Дополнений Archicad поможет вам выполнить все необходимые действия.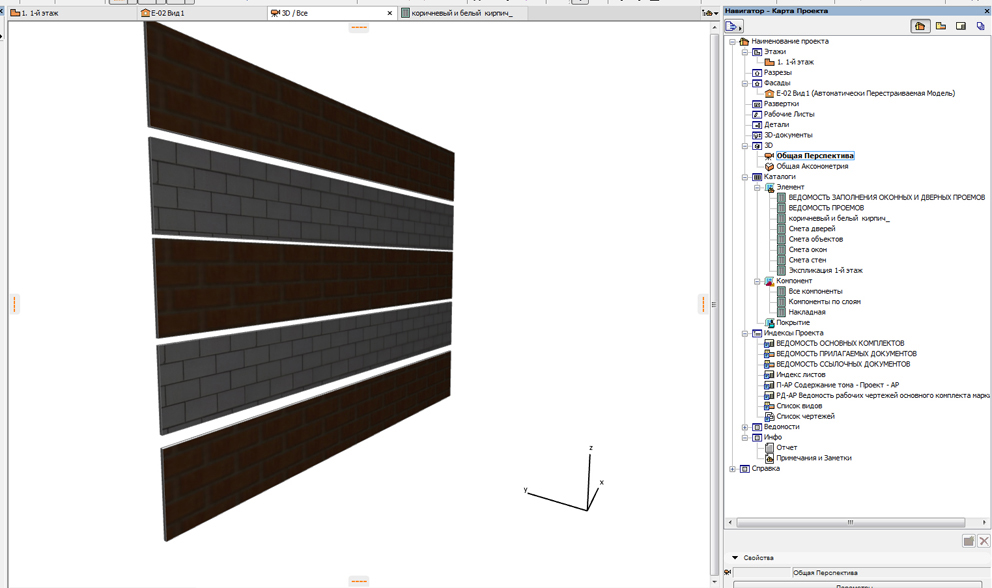
После принятия лицензионного соглашения программа установки попытается автоматически найти папку установки Archicad. По умолчанию Дополнения будут установлены в этой папке. Если программе установки не удастся обнаружить папку Archicad, то ее следует указать вручную. Установка Дополнений будет выполнена только в случае выбора папки установки Archicad.
При помощи маркеров, располагающихся рядом с названием Дополнений, можно выбрать нужные Дополнения. Ниже приведен список Дополнений, входящих в состав установочного пакета. Воспользуйтесь этими ссылками, чтобы получить информацию о Дополнениях и об их использовании.
Примечание: Дополнения, не выбранные в процессе первоначальной установки, можно установить позднее, повторно запустив пакет установки.
Примечание: Данный пакет позволяет установить Дополнения для оригинальной сборки Archicad. Если используемая вами версия Archicad имеет более высокий номер сборки, то после установки вам потребуется применить последнее Обновление Archicad, чтобы обновить все Дополнения до соответствующего номера сборки. Установка всех последующих Обновлений Archicad будет приводить к автоматическому обновлению Дополнений.
Если используемая вами версия Archicad имеет более высокий номер сборки, то после установки вам потребуется применить последнее Обновление Archicad, чтобы обновить все Дополнения до соответствующего номера сборки. Установка всех последующих Обновлений Archicad будет приводить к автоматическому обновлению Дополнений.
Все установленные Дополнения автоматически будут загружены после повторного запуска Archicad.
Удаление Дополнений:
Windows:
Откройте «Панель Управления» Windows и активируйте диалог «Программы и Приложения», чтобы удалить все компоненты Дополнений. Можно также воспользоваться программой деинсталляции, находящейся в папке ‘Archicad/Uninstall.GDS’.
macOS:
Воспользуйтесь программой деинсталляции, находящейся в папке ‘Archicad/Uninstall.GDS’. В результате будет запущена программа, которая удалит все компоненты Дополнений.
Примечание: Программа деинсталляции может удалить только сразу все установленные Дополнения. Вы не можете выбрать Дополнения, которые требуется оставить на компьютере.
Вы не можете выбрать Дополнения, которые требуется оставить на компьютере.
Условия использования
ДОПОЛНЕНИЯ ПРЕДОСТАВЛЯЮТСЯ ВАМ ‘КАК ЕСТЬ’, БЕЗ КАКИХ-ЛИБО ГАРАНТИЙ. ЗАГРУЖАЯ ЭТИ ДОПОЛНЕНИЯ, ВЫ СОГЛАШАЕТЕСЬ С ТЕМ, ЧТО КОМПАНИЯ GRAPHISOFT И/ИЛИ ЕЕ ПАРТНЕРЫ НЕ НЕСУТ НИКАКОЙ ОТВЕТСТВЕННОСТИ ЗА ВОЗМОЖНЫЕ ПОВРЕЖДЕНИЯ ДАННЫХ И ПОТЕРЮ ДОХОДА ИЛИ ПРИБЫЛИ, ПРЯМО ИЛИ КОСВЕННО ВЫЗВАННЫЕ ИСПОЛЬЗОВАНИЕМ ДОПОЛНЕНИЙ.
Архив предыдущих версий Дополнений
Загрузка Дополнений для Archicad 19
Загрузка Дополнений для Archicad 18
Загрузка Дополнений для Archicad 17
Загрузка Дополнений для Archicad 16
Загрузка Дополнений для Archicad 15
Загрузка Дополнений для Archicad 14
новый уровень в разработке фасадов и другие важные усовершенствования BIM-решения
ARCHICAD 22 — BIM внутри и снаружиОдним из важнейших усовершенствований, реализованных в новой версии, является полностью переработанный инструмент для проектирования фасадов. Обновленный подход к проектированию фасадов в ARCHICAD упрощает настройку образцов, определяющих внешний вид наружных и внутренних фасадов, а также значительно упрощает создание фасадов по индивидуальному «рисунку».
Обновленный подход к проектированию фасадов в ARCHICAD упрощает настройку образцов, определяющих внешний вид наружных и внутренних фасадов, а также значительно упрощает создание фасадов по индивидуальному «рисунку».«Проектирование — это то, что архитекторы любят больше всего. В ARCHICAD 22 мы существенно переработали инструмент Навесная Стена, чтобы упростить процесс графического создания фасадов зданий при помощи редактора модульных образцов, — заявил Питэр Тэмэшвари (Péter Temesvári), директор по управлению продуктами GRAPHISOFT. — Наиболее важным усовершенствованием Навесных Стен является то, что теперь этот инструмент можно использовать на всех этапах проектирования. Начиная с разработки концепции и до выпуска проектной документации, отвечающей требованиям национальных стандартов, Навесные Стены остаются полноценными BIM-элементами».
Ознакомиться с полным списком новых возможностей, реализованных в ARCHICAD 22, можно на официальном сайте GRAPHISOFT (Россия).
Версия на русском языке содержит локальные библиотечные элементы, разработанные специально для рынков СНГ, настроенные форматы оформления чертежей и таблицы по ГОСТу, например: новый маркер разреза, выноска состава конструкций, маркер детали.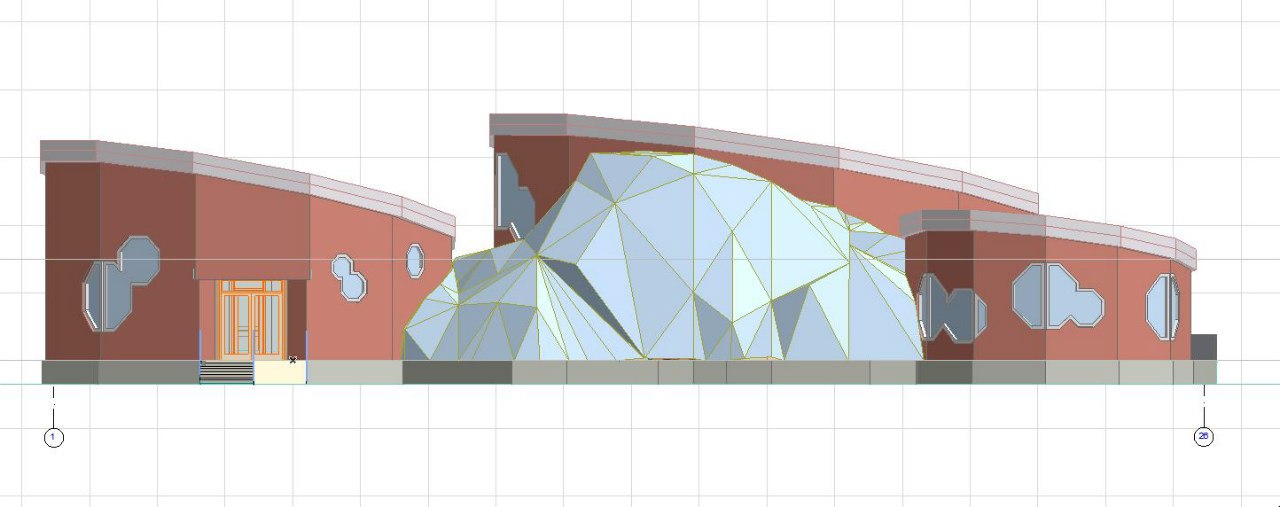 Кроме того версия содержит дополнение «Паспорт квартиры», которое позволяет объединять несколько зон в план квартиры и выводить данные в сводную таблицу.
Кроме того версия содержит дополнение «Паспорт квартиры», которое позволяет объединять несколько зон в план квартиры и выводить данные в сводную таблицу.
Электронная поставка дистрибутивов ARCHICAD 22 и BIM Server начинается с 30 июля 2018 года.
Сергей Громов,
главный архитектор проекта АБ «SPEECH»:«Когда углубились в суть и поняли важность изменений для командной работы над информационной моделью здания, нашли поле для оптимизации старых процессов на новом уровне с новыми инструментами, стало очевидно — всё теперь значительно лучше. Очередной огромный шаг в качестве BIM!»
Денис Головкин,
ведущий архитектор АБ «SPEECH»:
«Новая версия понравилась в первую очередь тем, что позволяет сократить время работы над проектом. Сведены к минимуму лишнее действия с интерфейсом, оптимизирована работа привычных инструментов. Добавлены новые функции, которых не хватало. Очень недоставало появившихся теперь формул».
Добавлены новые функции, которых не хватало. Очень недоставало появившихся теперь формул».
Виталина Балашенкова,
Технический специалист «Нанософт»:
«Видно, что продукт все больше и больше развивается, позволяя архитекторам создавать неповторимые проекты. Приятно, что GRAPHISOFT постоянно находит/предлагает/разрабатывает новые технологии для моделирования сложных элементов, упрощает процесс проектирования и при этом не забывает совершенствовать функции уже существующих инструментов, доводя их до некоего совершенства».
Отзывы пользователей, принимавших участие в тестировании бета-версии ARCHICAD 22:
Проектирование фасадов
com/embed/I0Ypin16oww» allow=»autoplay; encrypted-media» allowfullscreen=»» frameborder=»0″>
Сергей Громов,
главный архитектор проекта АБ «SPEECH»:
«Появилось больше гибкости в работе над структурами фасадов».
Денис Головкин,
ведущий архитектор АБ «SPEECH»:
«Функция создания навесных стен существует давно, однако впечатлила возможность на стадии концепции быстро создавать оригинальные и сложные фасадные решения из стекла. Быстро вносить корректировки и сразу получать модель для визуализации. В будущих проектах этот инструмент позволит существенно сократить время разработки фасадов».
Егор Захаров,
главный архитектор проекта ЗАО Институт «ПИРС»:
«Свободное редактирование «рисунка» навесной стены, безусловно, нужная и долгожданная функция».
Виталина Балашенкова,
Технический специалист «Нанософт»:
«Инструмент Навесная Стена остался таким же насыщенным, как раньше, но стал более логичным и гибким.
Формулы в значениях свойств
Сергей Громов,
главный архитектор проекта АБ «SPEECH»:
«Для работы над информационной моделью здания эта возможность, очевидно, самая необходимая и долгожданная.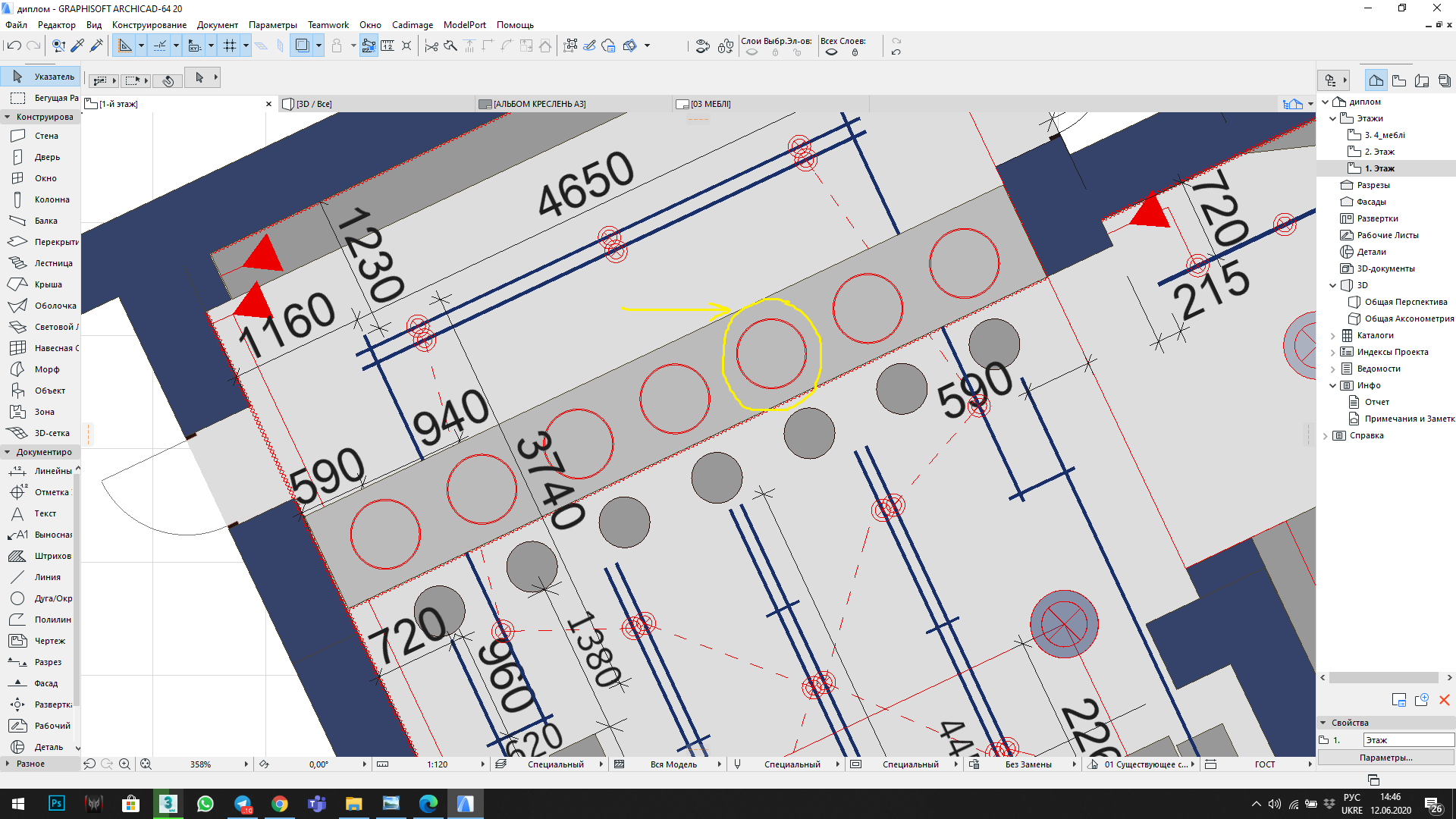 Возможность вычислять и рассчитывать различные данные на основе меняющихся реальных параметров модели важна на всех этапах проекта. Контроль за основными технико-экономическими показателями теперь внутри программы ARCHICAD 22».
Возможность вычислять и рассчитывать различные данные на основе меняющихся реальных параметров модели важна на всех этапах проекта. Контроль за основными технико-экономическими показателями теперь внутри программы ARCHICAD 22».
Денис Головкин,
ведущий архитектор АБ «SPEECH»:
«Формулы в значениях свойств открывают большие возможности для подсчета числовых параметров проекта. Ранее приходилось прибегать к использованию сторонних плагинов и электронных таблиц Excel. Теперь появилась возможность умножать проектные площади на коэффициенты с помощью формул в ARCHICAD, что позволяет всегда иметь под рукой (в интерактивном каталоге) актуальные технико-экономические показатели».
Егор Захаров,
главный архитектор проекта ЗАО Институт «ПИРС»:
«Это по-настоящему прорывное нововведение! Формулы (или, точнее, выражения, так как они затрагивают не только цифровые, но и логические и текстовые операции) открывают широчайшие возможности автоматизации параметров элементов — от возможности интерактивного показа уклона кровли в % до автонаименования окон и дверей по ГОСТ».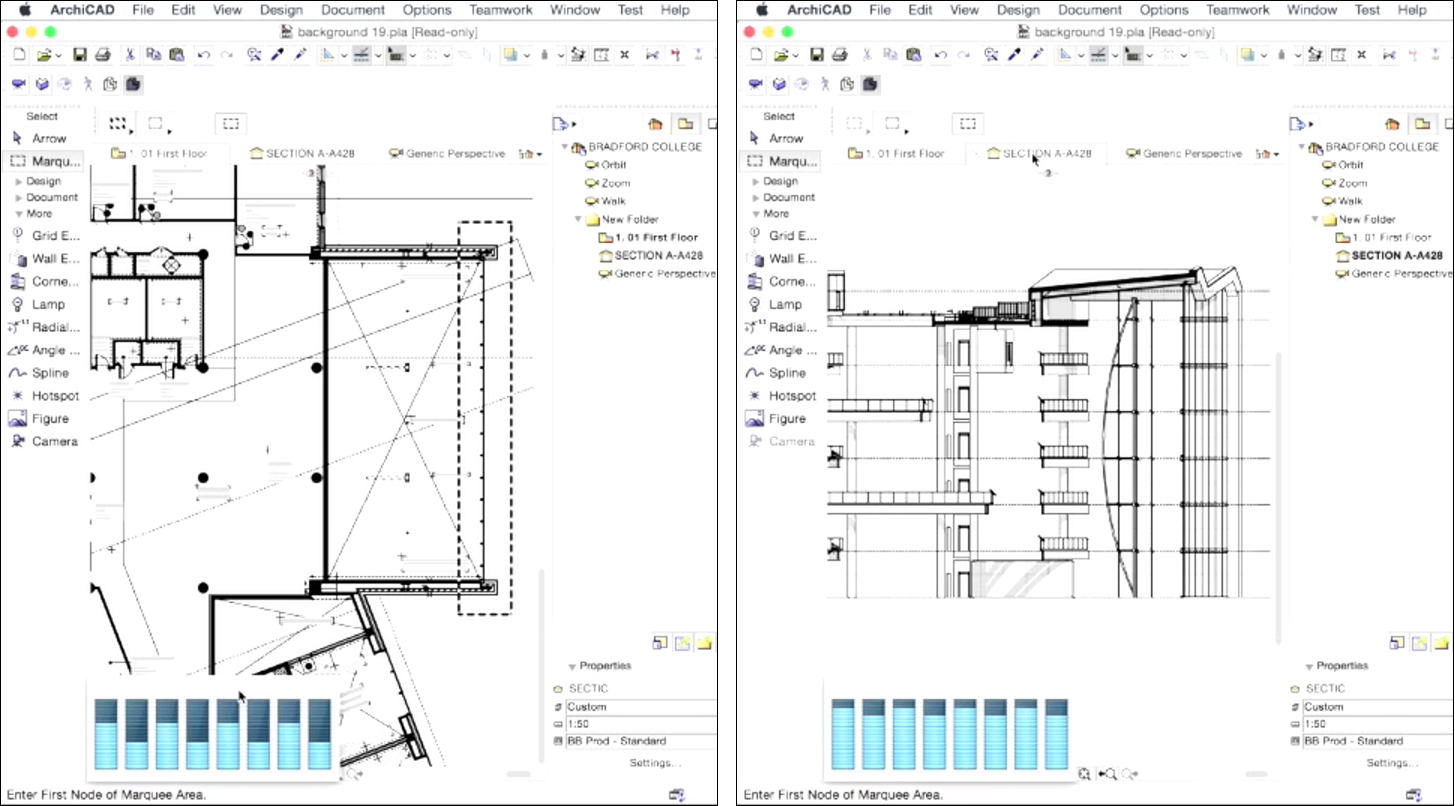
Виталина Балашенкова,
Технический специалист «Нанософт»:
«В ARCHICAD 22 появилось еще одно долгожданное новшество, которое может автоматизировать ручные расчеты. На основе правильно созданного логического выражения программа автоматически подсчитает, скажем, количество кирпичей, необходимое для строительства данной стены. Настроив нужные выражения и добавив их значения элементам, можно передать данные свойства в сметные программы».
Параметрический редактор профилей
Сергей Громов,
главный архитектор проекта АБ «SPEECH»:
«Новые возможности позволяют избавиться от большого списка профилей и обеспечивают больше гибкости в работе с многослойными сложными конструкциями».
Денис Головкин,
ведущий архитектор АБ «SPEECH»:
«В ARCHICAD 22 при помощи модификаторов растяжения появилась возможность изменять профили в окне плана и разреза, что оказалось очень удобным. В проектах много элементов, сделанных профилем, на стадии концепции профили этих элементов могут меняться несколько раз в день».
В проектах много элементов, сделанных профилем, на стадии концепции профили этих элементов могут меняться несколько раз в день».
Егор Захаров,
главный архитектор проекта ЗАО Институт «ПИРС»:
«Новый редактор профилей очень упростит работу по проектированию фасадного декора, можно будет значительно сократить количество типов профилей».
Виталина Балашенкова,
Технический специалист «Нанософт»:
«С каждой версией в ARCHICAD появляется все больше и больше возможностей параметризации. В ARCHICAD 22 правильная настройка параметризации профилей стен, балок и колонн позволяет не заморачиваться при создании множества похожих, но немного отличающихся друг от друга профилей. Удобно еще и то, что значения таких модификаторов можно использовать и в выносках, и в интерактивных каталогах, и в свойствах, которые содержат логические выражения — приятный бонус к переходу на ARCHICAD 22».
Переработанный менеджер реквизитов
youtube.com/embed/g3actRbYqqI» allow=»autoplay; encrypted-media» allowfullscreen=»» frameborder=»0″/>
Сергей Громов,
главный архитектор проекта АБ «SPEECH»:«Огонь», долгожданное изменение, облегчающее общую подготовку и координацию в командном проекте. Контроль теперь в одном окне. Экономия времени. Мне кажется, очень удобно».
Автоматическое резервирование элементов в Teamwork
Сергей Громов,
главный архитектор проекта АБ «SPEECH»:
«Работа в командном файле стала проще и быстрее, это особенно заметно в больших проектах с огромным количеством элементов».
Денис Головкин,
ведущий архитектор АБ «SPEECH»:
«В ARCHICAD 22 понравилась возможность, не теряя времени, автоматически резервировать элементы в проекте; обращение к серверу происходит очень быстро, даже через Интернет. Функция автоматического резервирования, на мой взгляд, существенно ускоряет работу над проектом, особенно когда элементы резервируются постепенно и по одному».
Производительность
Денис Головкин,
ведущий архитектор АБ «SPEECH»:«В ARCHICAD 22 при работе с элементами проекта в проекции фасада и разреза (например, при смещении окон на всех этажах на заданное значение) действительно наблюдается прирост производительности почти в два раза по сравнению с ARCHICAD 21».
Официальная страница ARCHICAD 22
Полная видео презентация ARCHICAD 22 на полтора часа
YouTube-канал с обзором возможностей новой версии
О GRAPHISOFT
Компания GRAPHISOFT® в 1984 году совершила BIM революцию, разработав ARCHICAD® — первое в индустрии САПР BIM-решение для архитекторов. GRAPHISOFT продолжает лидировать на рынке архитектурного программного обеспечения, создавая такие инновационные продукты, как BIMcloud™ — первое в мире решение, направленное на организацию совместного BIM-проектирования в режиме реального времени, EcoDesigner™ — первое в мире полностью интегрированное приложение, предназначенное для энергетического моделирования и оценки энергоэффективности зданий, и BIMx® — лидирующее мобильное приложение для демонстрации и презентации BIM-моделей.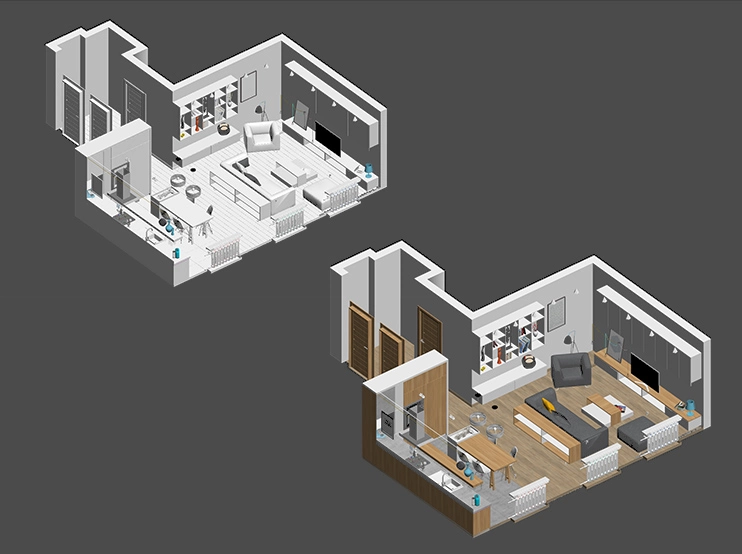 С 2007 года компания GRAPHISOFT входит в состав концерна Nemetschek Group.
С 2007 года компания GRAPHISOFT входит в состав концерна Nemetschek Group.
Аналогичные статьи
Технология BIM в ArchiCAD
PRO 100 BIM. Технология информационного моделирования деревянных каркасов жилых домов.
Владимир Савицкий
Последнее время каркасное домостроение получило у нас второе рождение. Эта технология находит применение во многих развитых странах, но у нас была необоснованно забыта. Причины для этого были как объективные, так и субъективные и их рассмотрение не входит в задачи данной статьи. То, что эта технология начала у нас широко применяться уже признанный факт. Я хочу рассмотреть, как можно использовать стандартные метода ArchiCAD, для проектирования данного типа домов.
Имеется ряд
дополнений к ArchiCAD разработанных сторонними производителями, в которых
попытались реализовать идею автоматической расстановки элементов каркасных
домов. Но сложность работы в них , а также необходимость всё переделывать
вручную при сложных нетиповых объектах, нивелирует преимущества этих
дополнений. Я считаю , что пока быстрее сделать всё вручную. При
соответствующей подготовке стандартных библиотечных элементов ArchiCAD, которые с 17 версии стали
намного удобнее в работе, в разрезах, фасадах и 3D есть много удобных редактируемых
точек. Появилась возможность копирования элементов на фасадах и разрезах,
поставив один элемент, остальные создаём в разрезе простым копированием. Теперь
получить рабочие чертежи по ГОСТ и автоматические спецификации прямо в ArchiCAD
стало реально возможным и быстрым делом.
Но сложность работы в них , а также необходимость всё переделывать
вручную при сложных нетиповых объектах, нивелирует преимущества этих
дополнений. Я считаю , что пока быстрее сделать всё вручную. При
соответствующей подготовке стандартных библиотечных элементов ArchiCAD, которые с 17 версии стали
намного удобнее в работе, в разрезах, фасадах и 3D есть много удобных редактируемых
точек. Появилась возможность копирования элементов на фасадах и разрезах,
поставив один элемент, остальные создаём в разрезе простым копированием. Теперь
получить рабочие чертежи по ГОСТ и автоматические спецификации прямо в ArchiCAD
стало реально возможным и быстрым делом.
Прежде чем начать проектировать сам каркас, необходимо произвести соответствующие расчёты деревянных конструкций для получения размеров сечений, проектируемых элементов и другие необходимые параметры. Имея исходные данные о районе строительства, нагрузках, можно при помощи имеющихся бесплатных приложений рассчитать деревянные элементы каркасного дома
Рис. 1
1
Рис.2
Рис. 3
Рассчитав конструкции, мы можем приступить к информационному моделированию самого каркаса. Но чтобы получить профессиональные чертежи и возможность комплектации всех необходимых материалов, нам потребуются данные по соединительным элементам. Если раньше их набор был невелик, то современные технологии и материалы, позволяют использовать для соединения конструкций каркаса большую номенклатуру соединительных элементов. Для создания этих элементов в 3Д виде и установке на деревянном каркасе, потребовалось бы разрабатывать специальное приложение, да и такие элементы слишком бы увеличили объём файла проекта. Можно получить автоматически все данные по соединительным элементам, просто введя информацию о них в деревянные конструкции, что я и сделал. А вот для разработки рабочих узлов у производителя есть разработанные ортогональные проекции этих элементов.
Рис.4
Также есть каталог с типами, артикулами и 3Д видом всех
элементов.
Рис.5
Рис. 6
Рис. 7
Тут же производитель даёт и расчёт необходимого количества гвоздей или шурупов.
Теперь, рассмотрим возможности работы с набором данных по соединительным элементам.
Рис.8 Назначение конструкций
Рис.9 Наименования
Рис.10 Марка по ГОСТ
Рис.11 Обозначение по стандарту.
Рис.12 Типы соединительных элементов фирмы SIMPSON
Рис.13 Тип гвоздей.
Рис.14 Размеры гвоздей и соответствующая марка.
Рис.15. Размеры шурупов
Рис.16 Скобы соеденительные, размеры
Рис.17 Болты с шестигранной головкой, маркировка и размеры.
Рис.18 Гайки шестигранные по ГОСТ
Рис.19 Проволочная скрутка с анкером
Рис.20 Подобрав все материалы и имея подготовленный фундамент можно приступить к монтажу балок.
На плане, у каждго
элемента имеется возможность включить показ параметров сечения, длины элемента
и его марку, чтобы не загромождать чертёж, их можно включать по мере
необходимости.
Если балки составные, то так и надо проектировать из составных элементов, с учётом длины врубки.
Рис.21
Теперь можно приступить к моделированию каркаса стен.
Рис.22
Рис.23
Для устройства дополнительного утепления и реечного каркаса под гипсокартонные листы есть элемент позволяющий делать каркас сразу на всю высоту с соответствующим шагом реек .
Рис.24
Как мы видим, процесс моделирования опять повторяет реальное строительство. В итоге мы получаем все точные размеры элементов и полную комплектацию соединительных элементов. Эти данные будут очень полезны на строительной площадке.
Теперь устанавливаем снаружи листы водостойких ориентированно-стружечных плит (ОСП-3).
Рис25
Монтаж ОСП плит на каркасе, кровле, полах имеет ряд
важных требований от производителя, несоблюдение которых может привести к браку
и серьёзным переделкам. Поэтому я прилагаю библиотечный элемент справки с
изложением этих требований по каждому конструктивному элементу.
Рис. 27 Полы.
Также для плит ОСП получается автоматически отдельная спецификация по размерам и расходным материалам. Скопировав и перенеся размеры в программу по раскрою, можно получить автоматический раскрой плит.
Рис.28 Спецификация ОСП или фанеры.
Рис.29 Расходные материалы для ОСП
Также есть все данные и по использованию вместо ОСП, водостойкой фанеры.
После окончания моделирования автоматически будет получена спецификация на все деревянные элементы, где кроме основных данных подсчитан вес элементов и площадь обработки антисептиками и антипиренами.
Рис.30 Спецификация деревянных конструкций каркаса
И расширенный вариант со всеми соединительными элементами.
Рис. 32 Спецификация соединительных элементов
Для перекрытия, разработан элемент цельные балки с черепными брускам, в соответствии с действующим ГОСТ.
Рис.32 Балки перекрытий.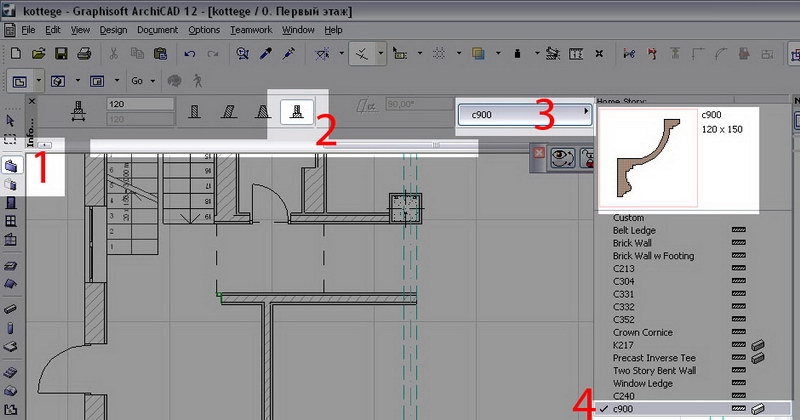
Как видно из приведённого материала и по деревянным конструкциям мы теперь можем получить полноценную информационную модель, которая будет эффективно использована всеми участниками строительного процесса. Теперь мы можем получить всю информацию и чертежи как по объекту в целом, так и выделив нужный нам элемент
Интерьеры VOX. Мебель, двери, полы, стены и декоративные аксессуары
Пространство, в котором мы живем и пребываем, и способ его аранжировки имеет значение. От того, как оно обустроено, зависит наш способ работы, провождения времени и чувство свободы. Мы верим также, что один продукт может отвечать на много разных нужд пользователя. Поэтому наши коллекции мы создаем, основываясь на опыте специалистов из разных отраслей и гуманитарных наук (социологии, психологии, этнографии). Проектирование мы рассматриваем как процесс, который стремится найти наиболее оптимальные решения, а отправной точкой является понимание потребностей человека, которые мы изучаем в постоянном сотрудничестве с Университетом SWPS, School of Form и Concordia Design.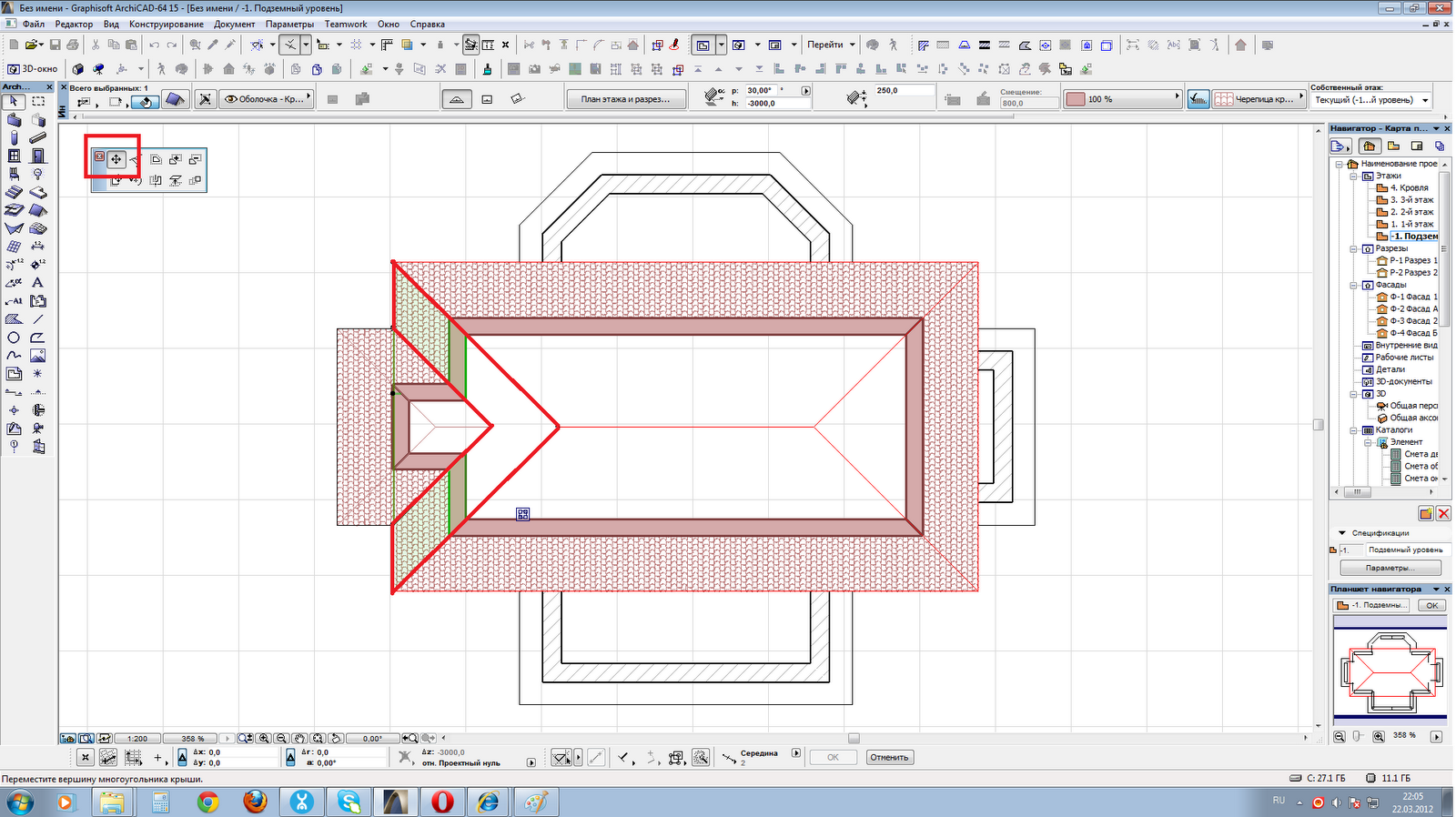
Как мы проектируем? определение потребности -> изучение тенденций -> креативные мастер-классы с участием архитекторов, дизайнеров, конечных пользователей, психологов и социологов -> определение потребностей и функций -> проект-> создание прототипа-> фокусные исследования -> продукт
Создавая хорошо запроектированные продукты, мы понимаем роль архитектора, основанную на введении их в соответствующий контекст – интерьер. Поэтому мы подготовили программу сотрудничества Архитектор VOX, в рамках которой мы предлагаем:
- систему комиссионных
- поддержку текущего проектного сотрудничества через сеть салонов на территории всей Польши – шаблоны, каталоги, технические знания наших консультантов и место встреч – зону архитектора
- инструменты для проектирования – комплект корпусов и текстур
- комплексное предложение продукции в области мебели, дверей, полов и настенных облицовок, в том числе специальное предложение, доступное исключительно в VOX.

- продукты из категории дверей и полов ценимых производителей
- обучение по продуктам и из области развития личных и интерперсональных навыков, а также бизнес-компетенции
Для получения подробной информации по программе, вы можете связаться по электронной почте: [email protected].Опекуном проекта является Магдалена Якимович, [email protected], +48 695 651 429, +48 691 360 517, но подробную информацию предоставляют также сотрудники фирменных салонов VOX.
Скачать все 3D-модели Archicad, Obj, 3ds, Dwg 2d и 3d, ТекстурыМоделирование – Создание башни — СтройМетПроект
Главная » Самоучитель » Обучение ArchiCAD » Моделирование – Создание башни
Моделирование – Создание башни
Прежде чем продолжить процесс моделирования, определим порядок дальнейших действий. Объем здания состоит из двух одинаковых башен, повернутых на 180 градусов относительно друг друга. Давайте полностью смоделируем одну башню, а затем просто повернем ее копию.
Сделайте двойной щелчок мышью на элементе 2. Этаж, присутствующем в панели Навигатора.
Начнем построение первой башни. Активируйте инструмент Стена в Панели инструментов. Наиболее важные настройки Стены присутствуют в Информационном табло.
Выберите геометрический вариант создания “Отдельного Прямолинейного” сегмента. Установите расположение Линии привязки Снаружи ядра.
Убедитесь в том, что выбрана многослойная конструкция “Блоки 200, утепл, облиц. Алюминием”. Прокрутите содержимое Информационного табло, чтобы отобразить дополнительные параметры стены. Установите верхнюю привязку стены к 22-му этажу со смещением верха и основания на -100 мм. Замените “Покрытие наружной поверхности” на Металл — Наружные стены, а ”Покрытие внутренней поверхности и торцов” — на Краска 01.
Давайте построим стену от левого верхнего угла колонны, расположенной по осям
2Д, до нижнего левого угла колонны, находящейся на осях 2Б.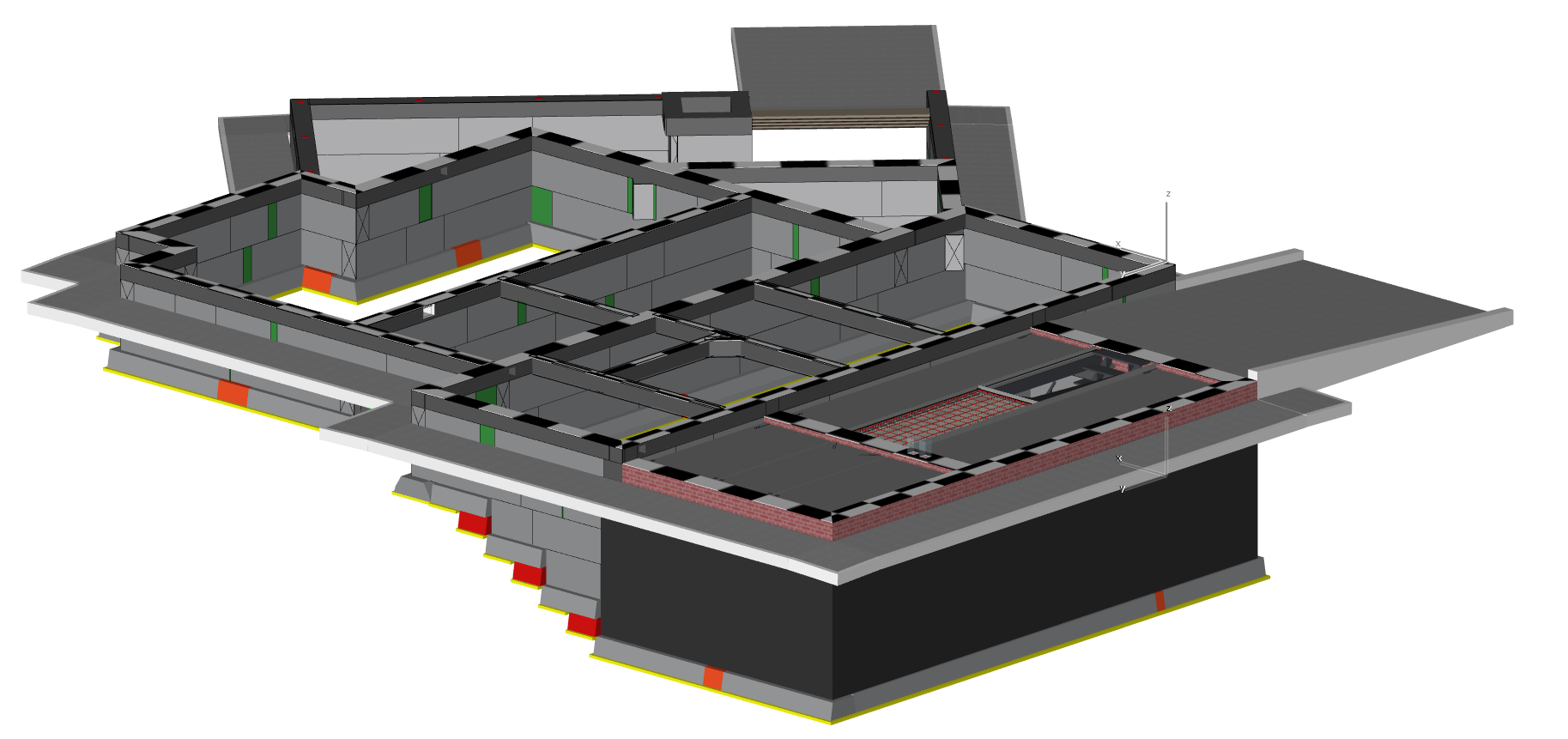
Следующая стена должна быть расположена по оси 5. Убедитесь в том, что точки начала и окончания линии привязки стены совпадают с углами колонн. Стену следует строить от нижнего правого угла колонны, находящейся на оси Б, до верхнего правого угла колонны, расположенной по оси Д.
Пожалуйста, обратите внимание на автоматическое создание пересечений колонн со стенами.
Посмотрите на полученный результат в 3D-окне.
Следующим нашим шагом будет создание наклонных навесных стен и соединение их с наружными вертикальными стенами. Сделайте двойной щелчок мышью на элементе 2. Этаж в панели Навигатора. Для начала создадим разрез, чтобы обеспечить большую точность построений.
В данной ситуации будет значительно удобнее создать навесную стену в вертикальном сечении, чем пытаться сделать это в окне Плана этажа. Воспользуйтесь командой “Вид/Параметры специальной привязки/Между точками пересечения”.
Активируйте инструмент Разрез и начертите линию сечения между осями 3 и 4. (Инструмент Разрез мы детально рассмотрим в следующей главе!) Расположите курсор рядом с серединой нужного отрезка осевой линии, и перемещайте его, пока рядом с указателем не появится галочка. Для завершения построения линии сечения, сделайте двойной щелчок мышью по второй точке.
При помощи курсора, принявшего вид глаза, укажите направление взгляда: щелкните справа от линии сечения. Выберите линию сечения в окне Плана этажа и воспользуйтесь командой “Открыть разрез”, присутствующей в контекстном меню. Обратите внимание на то, что вновь созданный разрез появился также и в панели Навигатора.
Сделайте двойной щелчок мышью на инструменте
Навесная стена .В открывшемся диалоговом окне мы можем настроить параметры Навесной стены. Навесная стена включает в себя множество элементов, в том числе Схему, Раму, Панели, Аксессуары и Соединения. Для настройки каждого типа элементов отведена отдельная вкладка.
Для настройки каждого типа элементов отведена отдельная вкладка.
Сначала зададим Схему, определяющую разрезку панелей навесной стены. Выберите вкладку Схемы в левой части диалогового окна. Присутствующие здесь элементы позволят нам настроить рисунок профилей навесной стены.
Задайте для размера А значение 2626, а для размера B — 800. Добавьте 4 новые панели, увеличив количество линий Дополнительной сетки. Для этого воспользуйтесь кнопкой со знаком “+”. Установите следующие размеры панелей 705; 5500; 500; 5500; 500; 5500 и снова 705. Щелчками мыши в окне предварительного просмотра укажите непрозрачные панели. Панели, помеченные серым цветом, классифицируются как “Дополнительные”. (По умолчанию Навесные стены могут состоять из панелей двух типов: основных и дополнительных. Для каждого типа панелей можно задать собственные материалы. Впоследствии вы сможете при необходимости определить индивидуальные настройки для панелей).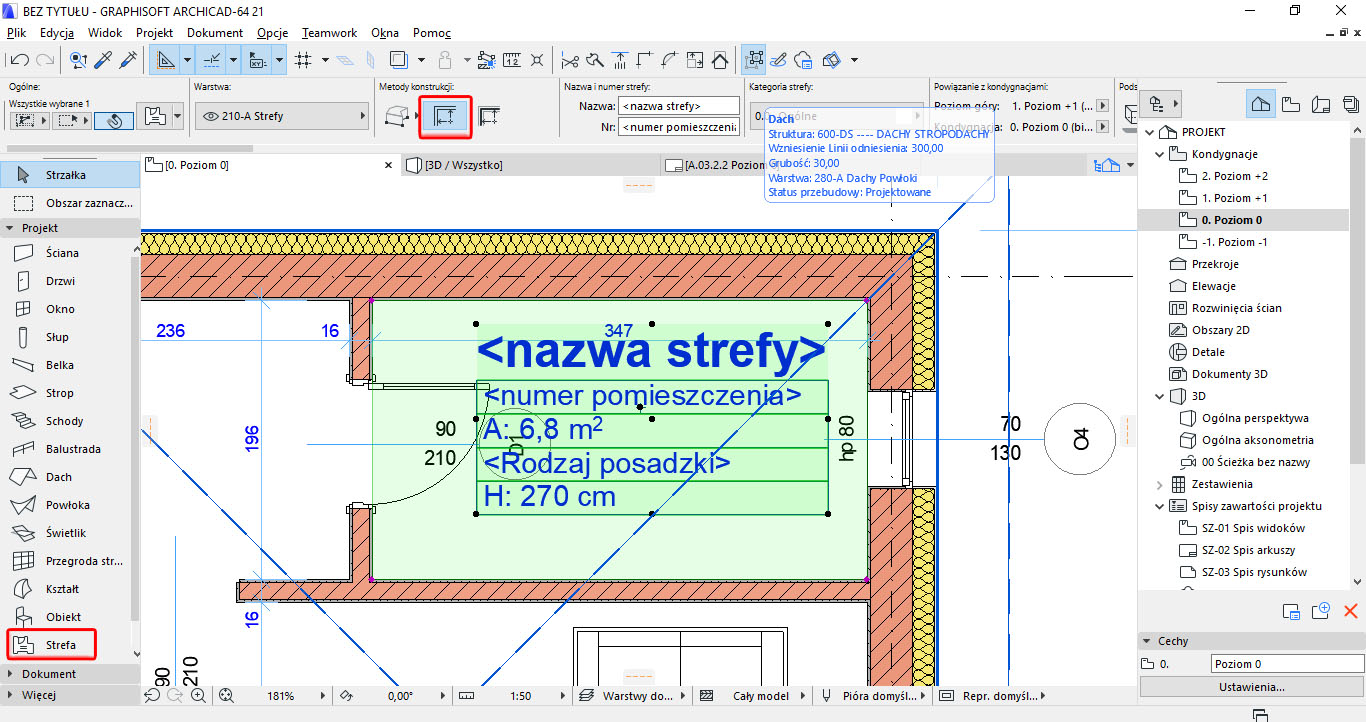 Выберите слой Конструктив — Навесные стены.
Выберите слой Конструктив — Навесные стены.
Раскройте панель Представление на Плане и в Разрезе, находящуюся на вкладке Система навесной стены, и настройте строительные материалы для рам и панелей.
Раскройте вкладку
Обвязка, находящуюся в разделе Рам, и задайте следующие размеры:a (Ширина рамы): 100
b (Глубина рамы): 300
h (Смещение задней части рамы): 250
d (Глубина паза): 30
w (Толщина панели): 20
Переключитесь на вкладку
Основного профиля. Назначьте тип профиля “С соединением впритык”.Установите следующие значения:
Ширина (a) 80;
Глубина (b) 200;
Смещение задней части рамы (h): 200
Зазор между панелями (d) уменьшите до 0.
На вкладке Дополнительного профиля выберите тип “Невидимый”. Зазор между панелями (d) уменьшите до 0.
Перейдите на вкладку Основная панель и задайте толщину 20. Отметьте маркер “Использование строительного материала панелей”, чтобы назначить для панелей основного типа темно-голубое стекло.
Наконец, раскройте вкладку Дополнительная панель и увеличьте толщину панели до 100. Замените покрытие панелей на “Металл-Алюминий”.
Для применения всех сделанных изменений нажмите кнопку “OK”.
В Информационном табло выберите Многосекционный “геометрический вариант”.
Сейчас мы хотим создать одну наклонную навесную стену. Укажем с помощью мыши три точки:
Первой точкой будет пересечение направляющей линии, лежащей на 100 мм ниже уровня 2. Этажа с наружной поверхностью колонны, находящейся на оси Б.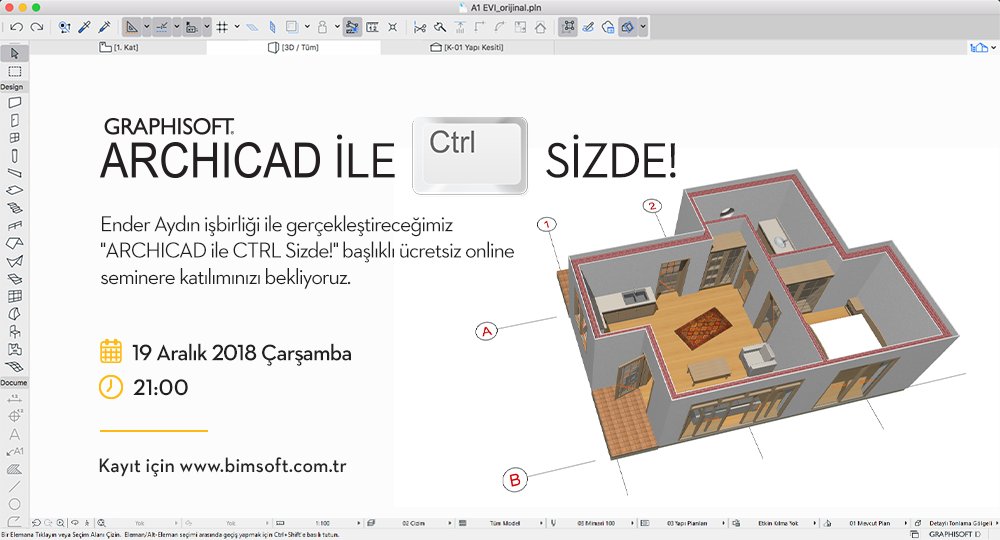 Щелкните мышью в этой точке.
Щелкните мышью в этой точке.
Для продолжения построения потребуются еще две направляющие линии. Наведите курсор на правую грань колонны, расположенной на оси В. После появления оранжевой точки, переместите направляющую правее, нажав клавишу r и введя с клавиатуры значение 1800.
Пересечение этой направляющей линии с направляющей, расположенной на 100 мм ниже уровня 12. Этажа, даст нам вторую точку.
Для завершения построения навесной стены, сделайте двойной щелчок мышью в верхней правой угловой точке стены, находящейся на 100 мм ниже уровня 22. Этажа.
Указать “внешнюю” сторону навесной стены поможет курсор в форме солнца. Щелкните справа от навесной стены. В появившемся диалоговом окне укажите длину навесной стены равной 18910 и выберите вариант размещения центра навесной стены по линии сечения.
Результат должен выглядеть следующим образом:
Аналогично описанному выше процессу, создадим навесную стену, параллельную первой, но расположенную на противоположной стороне наружной стены. Воспользуемся направляющей линией. Наведите курсор на ребро уже присутствующей в разрезе навесной стены. После появления оранжевой точки, переместите направляющую в левый нижний угол наружной стены.
Воспользуемся направляющей линией. Наведите курсор на ребро уже присутствующей в разрезе навесной стены. После появления оранжевой точки, переместите направляющую в левый нижний угол наружной стены.
Это будет первая точка построения навесной стены. Вторую точку нам даст пересечение только что созданной направляющей линии с направляющей, лежащей на 100 мм ниже уровня 12. Этажа. Конечная точка будет совпадать с левым верхним углом стены.
ArchiCAD позволяет создавать интеллектуальные сопряжения обычных стен с навесными. Эта функция обеспечивает взаимосвязь между соединенными стенами, что ведет к автоматической корректировке стен в случае изменения или перемещения навесных стен на протяжении всего процесса проектирования, и полностью отражается на расчетах ведомостей и спецификаций. Например, при изменении угла наклона навесной стены, соединенная с ней обычная стена будет моментально автоматически обновлена. Давайте перейдем в 3D-окно и создадим подобные соединения стен. Нажмите “F4”, если используете платформу Mac, или “F5” при работе в Windows. При помощи инструмента Указатель выберите обе торцевые и одну навесную стену. Активируйте команду “Соединить/Объединить стены с навесной стеной”, присутствующую в контекстном меню. В появившемся диалоговом окне нажмите кнопку “Соединить”. При помощи Курсора, принявшего форму глаза, укажите часть стены, которую требуется удалить.
При помощи инструмента Указатель выберите обе торцевые и одну навесную стену. Активируйте команду “Соединить/Объединить стены с навесной стеной”, присутствующую в контекстном меню. В появившемся диалоговом окне нажмите кнопку “Соединить”. При помощи Курсора, принявшего форму глаза, укажите часть стены, которую требуется удалить.
Повторите эту операцию в отношении второй навесной стены.
В данный момент основные профили навесных стен находятся не на нужных высотах. Верхние точки верхних основных профилей должны располагаться на 50 мм выше уровней этажей, чтобы дополнительные панели закрывали торцы перекрытий и пространства над подвесными потолками. Нам требуется выровнять схемы навесных стен соответствующим образом.
Сперва давайте измерим необходимое расстояние, перейдя в окно Разреза. Сделайте двойной щелчок мышью на элементе 1 Разрез 1-1, присутствующем в панели Навигатора. Нажмите кнопку инструмента “Измерение”, расположенную в Табло команд (или воспользуйтесь клавишей М).
Измерьте расстояние от верхней точки основного профиля до линии уровня этажа. У вас должно получиться 764 мм.
Значит, нам требуется опустить дополнительные панели на 699 мм, чтобы получить нужную высоту. (Мы предполагаем, что верх междуэтажных перекрытий будет располагаться на 100 мм ниже отметок этажей — этого должно хватить на конструкцию пола.)
Выберите навесную стену и нажмите появившуюся кнопку “Редактировать в 3D”.
Автоматически будет открыто 3D-око. Сейчас мы находимся в режиме редактирования Навесной стены. Все остальные элементы оттенены, но их точки и вершины по-прежнему доступны для привязки. При помощи диалогового окна параметров мы можем управлять показом элементов навесной стены. Оставьте включенным только показ Схемы.
Выберите верхнюю часть навесной стены и щелкните мышью на линии ее обвязки. Переместите курсор ниже, нажмите клавишу “r” и введите с клавиатуры в Панель слежения значение “699”.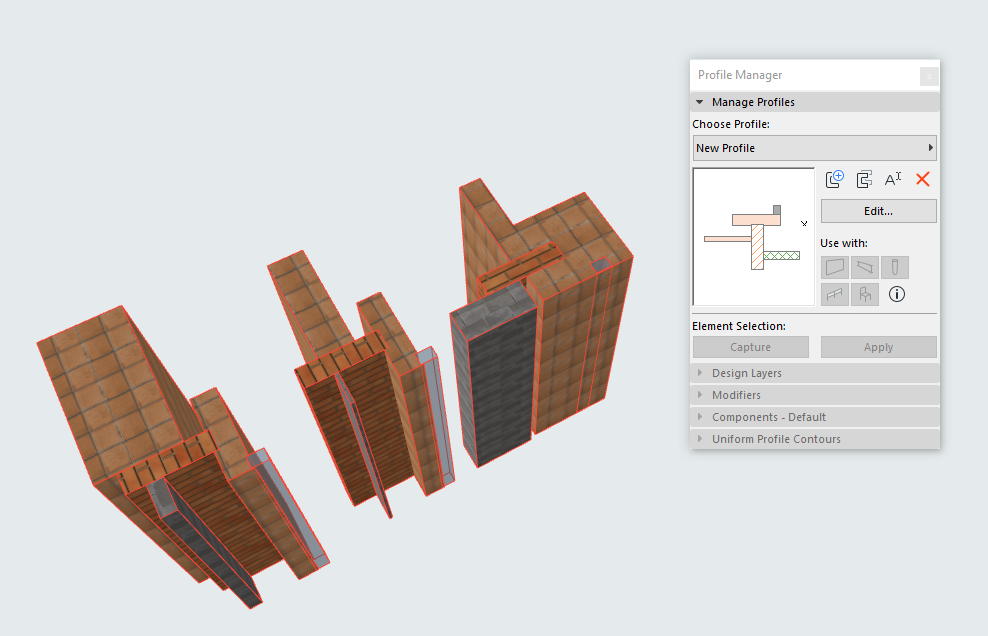 Схема навесной стены будет незамедлительно обновлена.
Схема навесной стены будет незамедлительно обновлена.
Затем выберите нижнюю часть навесной стены и повторите описанную выше операцию. Величина перемещения будет отличаться от заданной в предыдущем случае. Здесь она будет равна 707 мм. Для завершения редактирования нажмите кнопку “OK”.
Нам требуется сделать подобные корректировки схемы противоположной навесной стены. Измерьте нужные расстояния в окне Разреза и отредактируйте в 3D-окне вторую навесную стену таким образом, чтобы верхние точки основных профилей располагались на 65 мм выше уровней этажей.
По окончании редактирования, откройте “Разрез 1-1” и проверьте полученный результат.
Давайте вернемся в окно Плана этажа, сделав двойной щелчок мышью в Навигаторе на элементе
2. Этаж.Переключитесь и на другие этажи (воспользовавшись сочетанием клавиш SHIFT+F2 для перехода на этаж выше и CTRL/CMD+F2 — на этаж ниже), чтобы увидеть, как изменяется контур горизонтального сечения наклонных навесных стен в зависимости от активного этажа.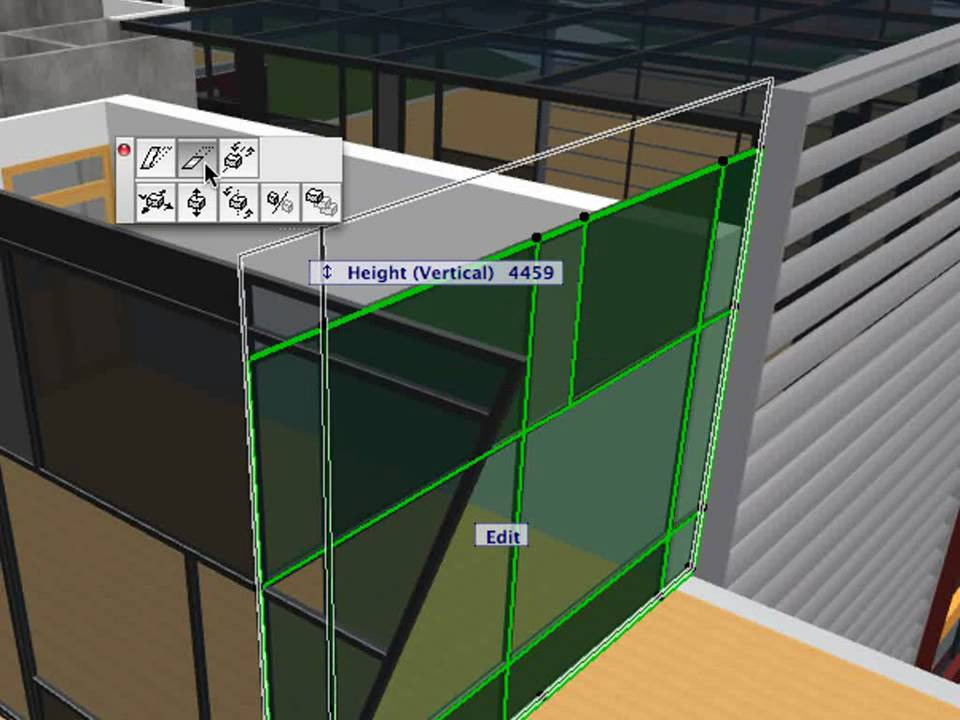 Вернувшись на 2. Этаж, выберите четыре колонны, лежащие на оси Б и назначьте для них верхнюю привязку ко 2. Этажу. Из-за наклона навесных стен, они могут выступать за пределы ограждающих конструкций здания. В появившемся диалоге нажмите кнопку “Продолжить”.
Вернувшись на 2. Этаж, выберите четыре колонны, лежащие на оси Б и назначьте для них верхнюю привязку ко 2. Этажу. Из-за наклона навесных стен, они могут выступать за пределы ограждающих конструкций здания. В появившемся диалоге нажмите кнопку “Продолжить”.
Так как обе башни должны быть симметричны относительно центра здания, повторите эту операцию в отношении четырех колонн, расположенных по оси Е. Сейчас в центре остался массив из 3×10 колонн. Он и будет составлять сетку колонн типового этажа нашего здания.
Чтобы ознакомиться с возможностями отображения навесных стен на Планах этажей, давайте выберем обе навесные стены и откроем диалог их Параметров. В панели “Представление на Плане и в Разрезе” измените вариант Показа на Плане этажа с “Символический и верх” на “Сечение и верх” и выберите вариант Показа проекции “Весь элемент” вместо “Согласно диапазону плана этажа”.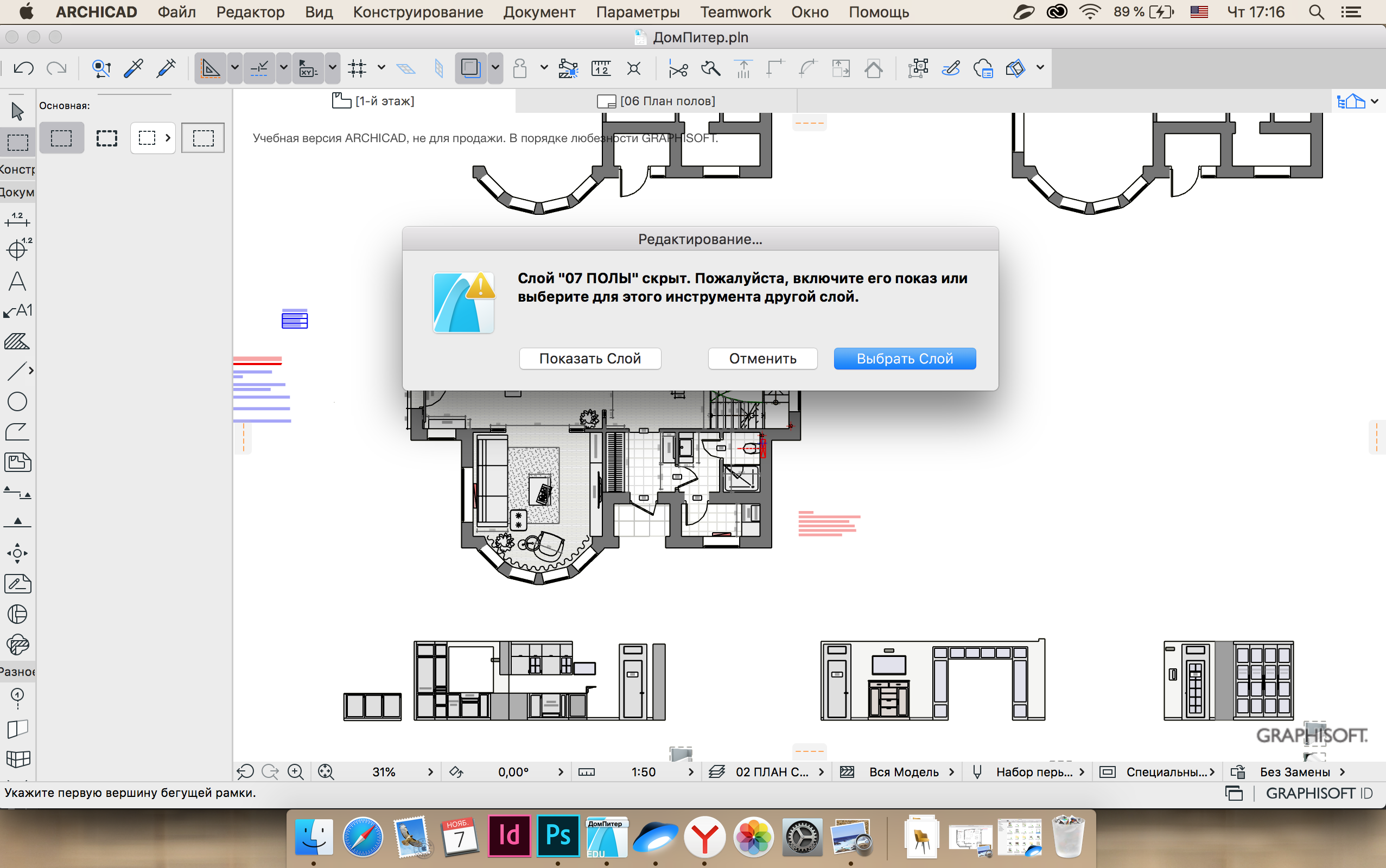
Теперь последовательно отобразите все этажи.
Элементы навесных стен по-разному отображаются на разных этажах в зависимости от высоты секущей плоскости. Для обеспечения отображения навесных стен в соответствии с нашими текущими задачами, давайте выберем для “Показа на плане этажа” вариант “Сечение и низ”, а для “Показа проекции” — “Согласно диапазону плана этажа”.
Источник данного материала: www.graphisoft.ru
Курсы дизайн и проектирование интерьера ArchiCAD
Учебная программа курса дизайн и проектирование интерьера с ArchiCAD
1. Предмет художественного конструирования
1.1 История дизайна. Основы современного дизайна, его задачи. Понятие комфорта
2. Стили и направления в искусстве оформления интерьера от Египта до Средневековья
3. История стилей оформления интерьера от Средневековья до Ампира
3.1 Романский стиль
3. 2 Готический стиль
2 Готический стиль
3.3 Эпохи Возрождения (Ренессанс)
3.4 Барокко
3.5 Рококо
3.6 Классицизм
3.7 Ампир
4. История стилей и художественных направлений в искусстве оформления интерьера от Ампира до наших дней
4.1 Эклектика ХIХ в. Модернизм
4.2 Арт Нуво-Модерн
4.3 Кубизм, Авангард, Конструктивизм
4.4 Арт Деко
4.5 Минимализм
4.6 Хай-Тек
4.7 Сонтемпорарн (Современный)
4.8 Постмодернизм
4.9 Этно
4.10 Эклектика ХХ века
4.11 Кантри
4.12 Традиционный
5. Принципы восприятия пространства человеком
5.1 Жилище — как замкнутое пространство
5.2 Составляющие его функции: сна, приема пищи, приготовления пищи, отдыха и т.д.
6. Зависимость восприятия замкнутого пространства от различных факторов
7. Общие принципы планирования и обустройства жилища: Освещенность
7.1 Естественная инсоляция жилища; ориентация по сторонам света; относительно уровня земли; климатических зон и др.
7.2 Искусственная освещенность: основные принципы – равномерность освещения; достаточность
7.3 Характер выполняемых функций искусственного освещения: общее, локальное, декоративное
8. Светотехника
8.1 Лампы накаливания, галогенные, газоразрядные, ртутные и др.
8.2 Конструктивные типы светильников
8.3 Характеристика светильников по способу распределения света
8.4 Электроустановочное оборудование
8.5 Сенсорное и дистанционное оборудование
8.6 Рекомендации по размещению в интерьере различных видов светильников по их функциональному назначению
9. Цветоведение
9.1 Характеристика и свойства цвета
9.2 Цветовой круг Гете-Освальда
9.3 Цветовые гармонии
9.4 Психологическое воздействие цвета на человека
9.5 Эмоционально-пространственные свойства цветов (сравнительные таблицы)
9.6 Гармонические сочетания элементов интерьера и предметов обустройства жилища
10. Составляющие интерьера помещений
11.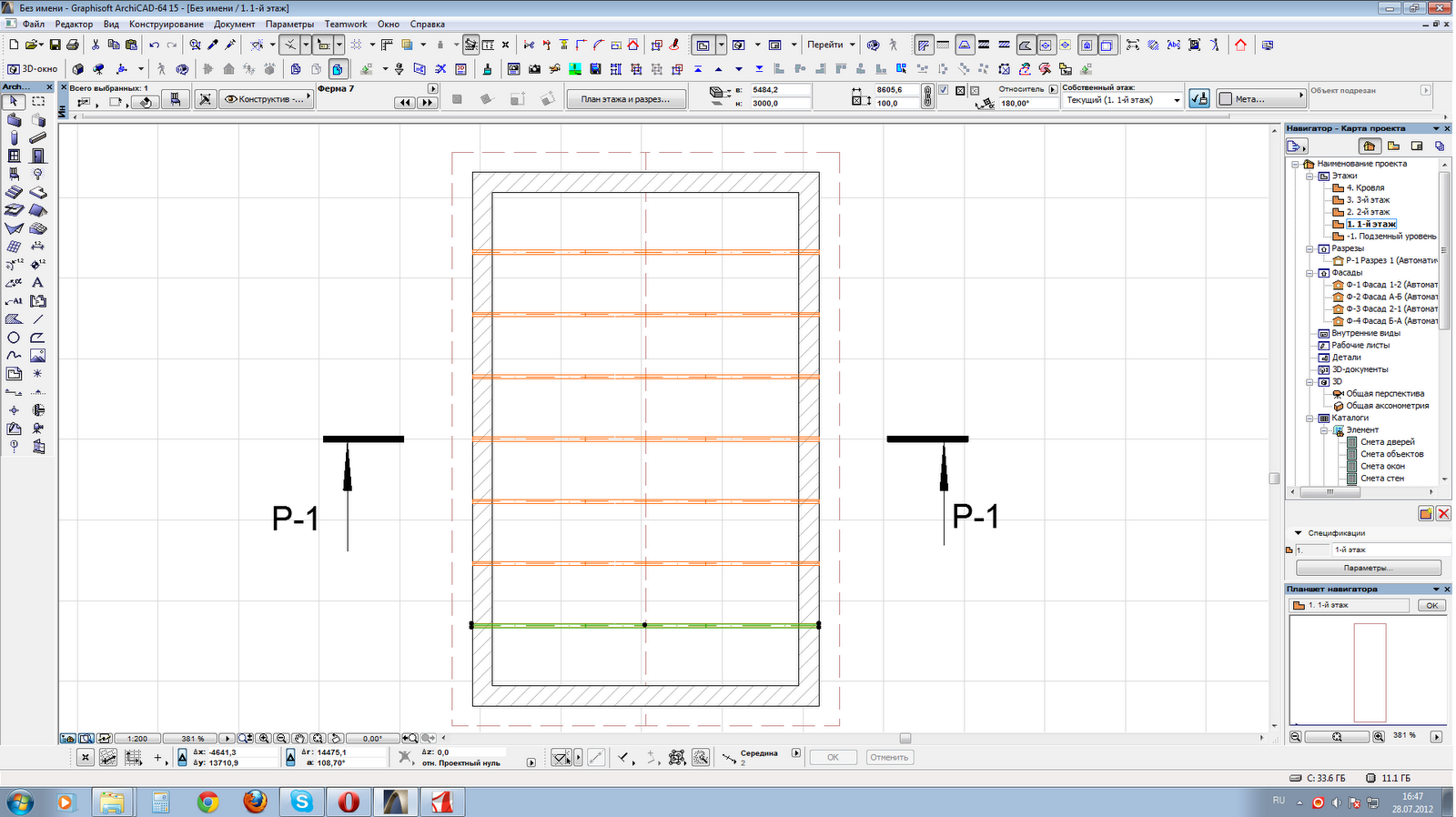 Отделочные материалы и оборудование
Отделочные материалы и оборудование
12. Общие принципы планировки жилища
12.1 Функциональное зонирование
12.2 Коммуникационное зонирование
12.3 Рациональное зонирование
12.4 Принцип эргономики в зонировании
13. Обустройство и реконструкция интерьера помещений: перепланировка и переоборудование с учетом требований соответствующих организаций
14. Введение в курс создания эскизного проекта оформления интерьера помещения
14.1 Графика; условные обозначения; масштаб
14.2 План пола, потолка, развертка стен, перспектива и др.
14.3 Составление планировочной части эскизного проекта-плана пола и потолка – с зонированием, расстановкой мебели и оборудования в интерьере
14.4 Оформление проекта
14.5 Способы представления проекта заказчику
15. Особенности оформления интерьеров важнейших помещений
15.1 Xолл, гостиная, столовая, кабинет, детская, спальня, кухня, ванная комната и др.
16. Декорирование интерьера в зависимости от зональной принадлежности
16.1 Подбор мебели, аксессуаров, тканей и материалов
16.2 Ткань в интерьере
17. Зачетное занятие
17.1 Выполнение эскизной части проекта интерьера индивидуально выбранного помещения с пояснительной запиской. Оформление портфолио
Дизайн интерьера. Проектирование
1. Введение. Программа курса, цель и задачи выполнения проектных заданий
2. Композиционные основы проектирования интерьеров
2.1 Фронтальная композиция
2.2 Объемная композиция
2.3 Объемно-пространственная композиция
3. Работа над проектом
3.1 Сбор исходных данных
3.2 Назначение помещения (здания)
3.3 Местоположение, связь с окружающей застройкой и ландшафтом. Ориентация
3.4 Людские и транспортные потоки
3.5 Требования к температурно-влажностному режиму, естественному и искусственному освещению, цветовому решению, отделочным материалам
3. 6 Расстановка технологического оборудования и мебели, функциональные зоны, планировочное решение помещений, их габариты и пропорции. Нормы проектирования. Инженерные коммуникации
6 Расстановка технологического оборудования и мебели, функциональные зоны, планировочное решение помещений, их габариты и пропорции. Нормы проектирования. Инженерные коммуникации
3.7 Особые требования, связанные с особенностями эксплуатации данного здания (помещения)
3.8 Требование техники безопасности
4. Работа с заказчиком
4.1 Составление проекта (первой редакции) задания на проектирование
4.2 Разработка эскизного проекта, обсуждение с заказчиком
4.3 Составление окончательной редакции задания на проектирование с указанием объема графических материалов
5. Разработка проекта (альбома чертежей, пояснительной записки и демонстрационных материалов)
6. Проект запланированного элемента (выставочного или информационного стенда, рекламной витрины магазина и т.п.)
7. Проект стилевого решения интерьера помещений (кабинета руководителя, зала заседаний, читального зала, зала ресторана и т.п.)
8.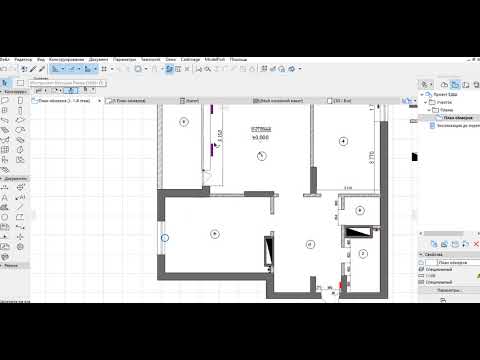 Проект интерьеров основных помещений всего сооружения (офис, банк, музей, выставка, магазин, ресторан, односемейный жилой дом или квартира и т.п.)
Проект интерьеров основных помещений всего сооружения (офис, банк, музей, выставка, магазин, ресторан, односемейный жилой дом или квартира и т.п.)
Зачет. Анализ работ.
Дизайн и проектирование в системе ArchiCAD
1. Введение в систему ArchiCAD
1.1 Возможности и особенности компьютерного проектирования
1.2 Назначение пакета. Его сравнение с другими архитектурными программами
1.3 Особенности интерфейса ArchiCAD. Плавающие панели, их назначение
2. Особенности работы с чертежом
2.1 Открытие файлов
2.2 Особенности выбора объектов чертежа, объектные привязки, различные формы курсора
2.3 Особенности работы с изображением на экране, масштаб чертежа, зумирование и панорамирование
2.4 Параллельные и перспективные 3d-проекции
2.5 Навигация по проекту
3. Инструменты построения стен и перекрытий
3.1 Понятие «базовая линия стены»
3.2 Способы построения стен, их сопряжение
3. 3 Инструмент редактирования контуров на примере редактирования контуров перекрытий
3 Инструмент редактирования контуров на примере редактирования контуров перекрытий
4. Настройки рабочей среды
4.1 Параметры и установки рабочей среды
4.2 Установка параметров конструкторской и шаговой сеток. Наклонная сетка
4.3 Сохранение файлов в пакете ArchiCAD
5. Инструмент линии
5.1 Типы линий, приемы построения и редактирования
5.2 Трансформирование линий в конструктивные элементы
5.3 Возможности использования слоев
6. Библиотека ArchiCAD
6.1 Особенности вставки окон
6.2 Особенности вставки дверей
6.3 Особенности вставки других объектов библиотеки
6.4 Команды редактирования и тиражирования
6.5 Использование внешних библиотек
6.6 Создание собственных библиотечных объектов
7. Работа с этажами
7.1 Создание, удаление, копирование этажей
7.2 Фоновый этаж
7.3 Инструмент построения разрезов и фасадов
7.4 Особенности использования фасадов/разрезов в дизайн проектах: модель, чертеж, обновление чертежа
7. 5 3d-разрезы
5 3d-разрезы
8. Лестницы
8.1 Создание и редактирование лестниц
8.2 Особенности обеспечения изображения лестниц на разных этажах: верхних, нижних, промежуточных
8.3 Особенности сохранения и открытия лестниц
9. Скатные крыши
9.1 Инструмент построения односкатных крыш
9.2 Понятие «Базовая линия ската крыши»
9.3 Подрезка стен под скатные крыши
10. Другие крыши
10.1 Особенности построения многоскатных многоярусных крыш
10.2 Особенности построения куполообразных крыш
10.3Особенности построения сводчатых крыш
10.4 Особенности построения конических крыш
10.5 Использование «Волшебной палочки»
11. Простановка размеров и их редактирование
11.1 Простановка размеров на планах, разрезах, фасадах
11.2 Автоматическая простановка размеров
12. Визуализация проекта
12.1 Настройка параметров фотоизображения
12.2 Использование источников света
12. 3 Визуализация в программе Art-lantis
3 Визуализация в программе Art-lantis
13. Вывод на печать
13.1 Возможности вывода на печать, команды вывода на печать
13.2 Особенности вывода на печать программой PlotMaker
Зачет (собеседование).
ArchiCAD 24
|
ArchiCAD — одна из лучших программ для автоматизированного проектирования, работающая на основе технологии информационного моделирования здания (BIM) и предоставляющая все преимущества принципа открытого межплатформенного взаимодействия (OpenBIM), а также известная своей простотой, удобством и функциональностью. С помощью уникальных инструментов целая группа архитекторов может строить «виртуальное здание» (Virtual Building) — трехмерную модель проектируемого сооружения, на основе которой затем автоматически создаются чертежи поэтажных планов, разрезов, фасадов, узлов, фрагментов, спецификации, различные отчеты и презентационные материалы.
Набор мощных инструментов и интуитивно понятный интерфейс делают Archicad 24 самым удобным BIM-решением, подходящим для проектов и рабочих групп любых размеров. Автоматическое создание документации, простой обмен данными, фотореалистичная визуализация и наилучшие в своем классе функции анализа, представленные в программе, позволяют пользователям сосредоточиться на самом главном: создании великолепной архитектуры.
Archicad 24 — это новый качественный скачок, сравнимый с появлением морфа в уже далекой 16-й версии или формул в пользовательских свойствах в более поздних версиях.
Archicad — это профессиональное приложение для информационного моделирования зданий, обеспечивающее точное управление данными, открытое взаимодействие и автоматизированное создание документации в интуитивно понятной рабочей среде современного компьютерного проектирования.
Компания GRAPHISOFT произвела революцию в BIM-индустрии, разработав Archicad — передовое BIM-решение для архитекторов. Используя технологию информационного моделирования зданий Archicad, архитекторы могут полностью сосредоточиться на творческом процессе, будучи уверенными, что каждый элемент проекта будет автоматически отслеживаться и обновляться в документации.
GRAPHISOFT продолжает лидировать на рынке архитектурного ПО, обеспечивая эффективную организацию совместного BIM-проектирования в режиме реального времени.
Проектирование с использованием стандартов OPEN BIM позволяет осуществлять оптимальное взаимодействие на уровне интеллектуальных моделей между участниками коллектива проектировщиков и командой архитекторов, работающих в Archicad.
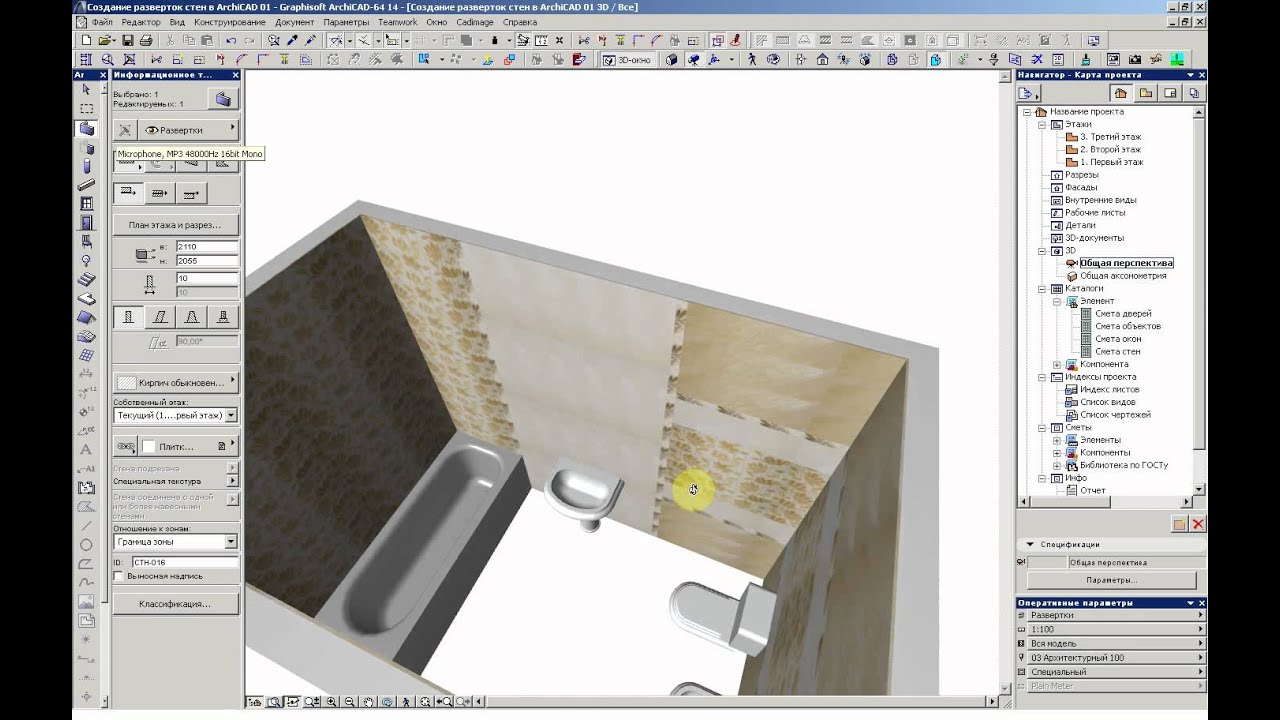
Проектирование
Archicad 24 позволяет архитекторам быстрее моделировать узлы, создавать спецификации и формировать ведомости материалов для железобетонных, деревянных, металлических и композитных конструкций.
Профилированные колонны
Профилированные колонны, а также криволинейные, усиленные и перфорированные балки теперь могут состоять из множества сегментов и подэлементов различного сечения. Это предоставляет архитекторам возможность выполнять интуитивно понятные операции редактирования в 2D- и 3D-пространстве модели.Расширенные настройки этих инструментов гарантируют соответствие любым требованиям графических стандартов. При отображении балок и колонн доступны различные проекции, символы и штриховки поверхностей.
Документация
Готовые наборы документации можно формировать на основе BIM-модели и настраивать в полном соответствии с конкретными требованиями и стандартами. Включайте в альбомы чертежей каталоги, ведомости и спецификации, создаваемые автоматически без каких-либо дополнительных усилий и полностью отражающие каждый элемент модели.
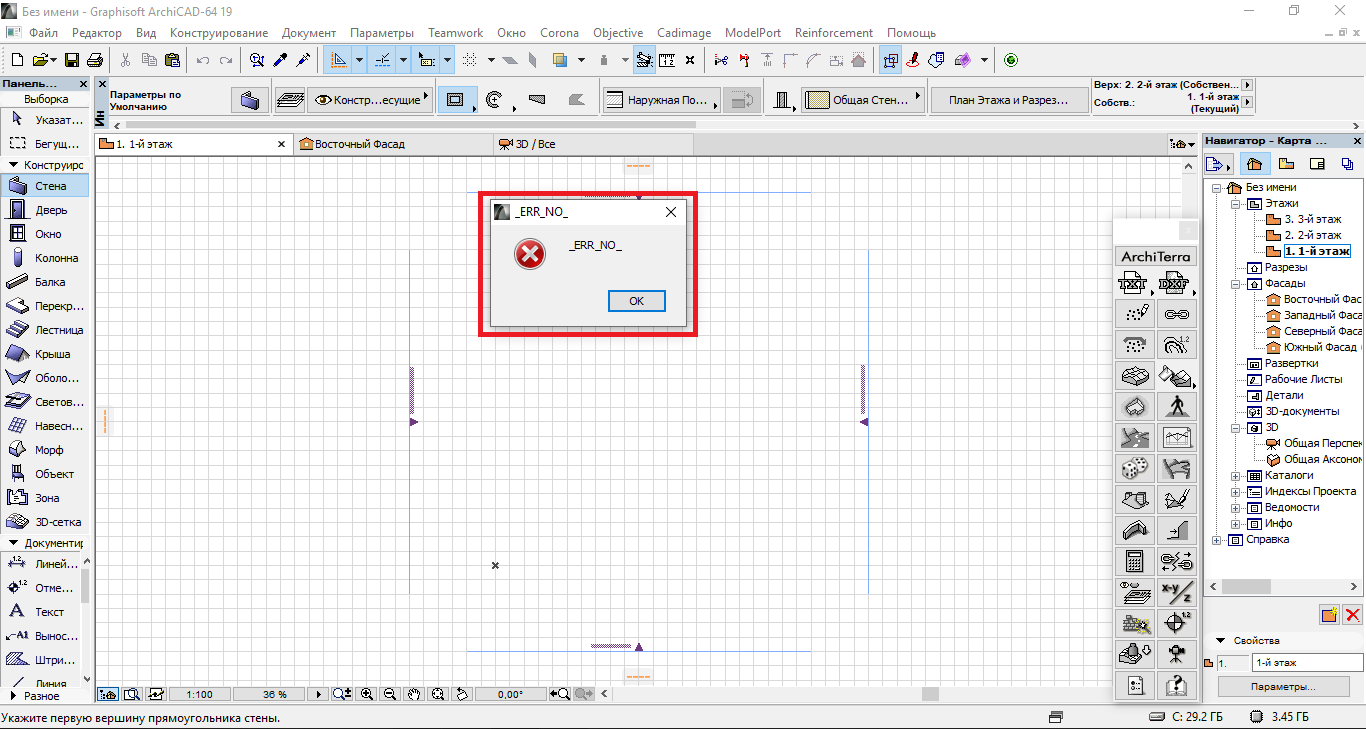 Сосредоточитесь на проектировании, а не на бумажной работе.
Сосредоточитесь на проектировании, а не на бумажной работе. Интуитивно понятные функции обеспечивают большую свободу действий при создании графической документации непосредственно на основе 3D-модели. При этом абсолютно неважно, что вам необходимо получить: 2D-чертежи или 3D-документы, — Archicad легко создаст их для вас на высшем уровне качества оформления и точности.
Встроенные инструменты Archicad предоставляют полный контроль над информацией, включаемой в наборы чертежей. Вам больше не придется беспокоиться о точности и качестве своей документации: все графические и расчетные данные поступают непосредственно из BIM-модели.
Быстро и просто создавайте при помощи преднастроенных шаблонов и библиотек высококачественную документацию, отвечающую всем требованиям и стандартам, предъявляемым к оформлению чертежей в вашей стране.
Визуализация
Предусмотрена возможность визуализации 3D-модели на ранних этапах проектирования при помощи механизма Sketch, позволяющего имитировать ручную графику с применением таких материалов, как карандаш, уголь, сепия или фломастер.
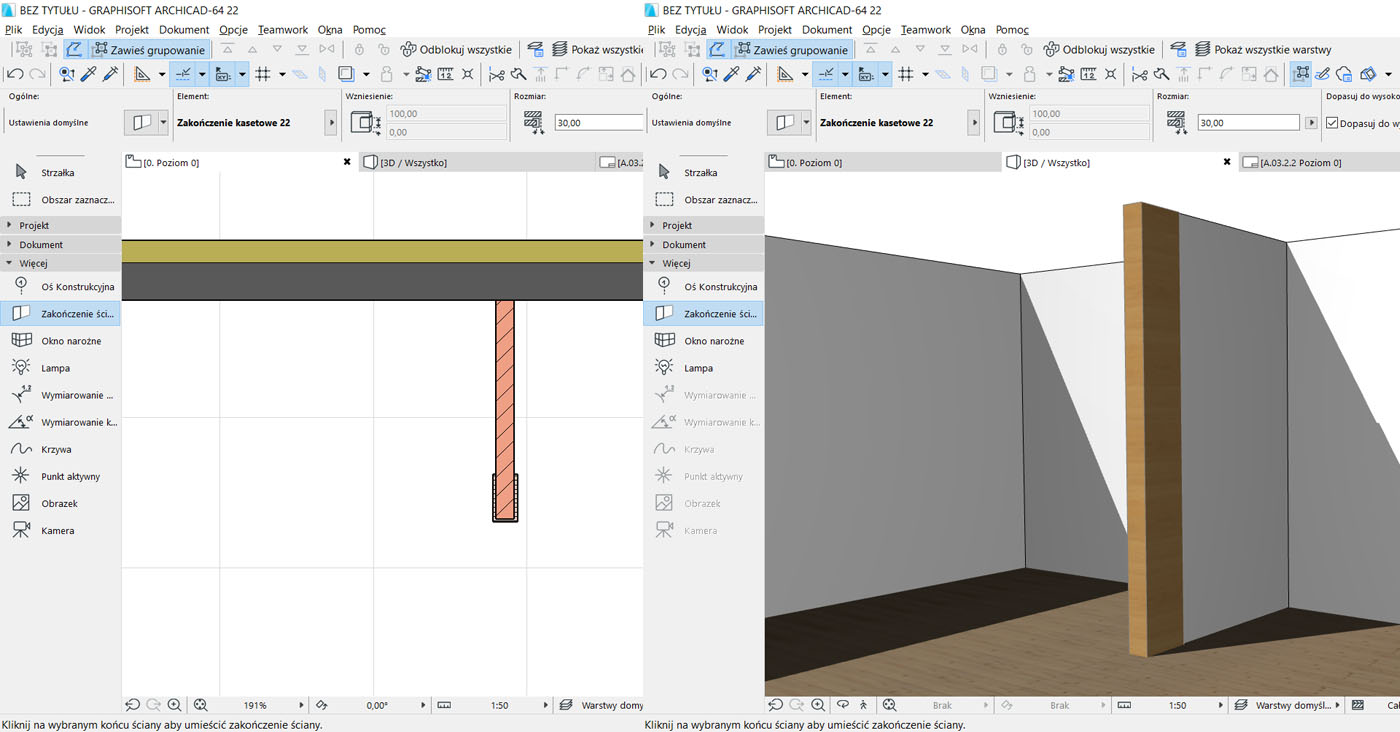 Чтобы сосредоточиться на планировке и объеме здания, не вдаваясь в лишние детали, можно воспользоваться эффектом Белой Модели. Визуализации, быстро выполняемые в этом режиме, оптимальны для обсуждения вариантов проектных решений на ранних этапах проектирования.
Чтобы сосредоточиться на планировке и объеме здания, не вдаваясь в лишние детали, можно воспользоваться эффектом Белой Модели. Визуализации, быстро выполняемые в этом режиме, оптимальны для обсуждения вариантов проектных решений на ранних этапах проектирования. Встроенный механизм Maxon CineRender от Maxon, основанный на популярном решении Cinema 4D, позволяет создавать высококачественные фотореалистичные визуализации непосредственно в среде Archicad. Вы можете применять основные настройки CineRender, которые хорошо подходят для визуализации большинства проектов, или заняться детальной настройкой параметров для достижения идеального результата. Мобильное приложение BIMx поможет каждому легко сориентироваться в модели. Демонстрируйте свои идеи прямо на стройплощадке, чтобы сразу согласовывать их с заказчиками. Принимайте проектные решения и обновляйте модель, когда потребуется, для этого нет необходимости возвращаться в офис. BIMx работает на любом современном мобильном устройстве.
 Положите в свою сумку Google Cardboard, чтобы дать возможность заказчику прогуляться по виртуальной модели Archicad. BIMx — это действительно мощный инструмент взаимодействия, который поможет вовлечь в процесс каждого участника проекта.
Положите в свою сумку Google Cardboard, чтобы дать возможность заказчику прогуляться по виртуальной модели Archicad. BIMx — это действительно мощный инструмент взаимодействия, который поможет вовлечь в процесс каждого участника проекта. Реализована полная интеграция с Twinmotion. Теперь при помощи расширения Archicad-Twinmotion Direct Link, вы, не прерывая работу над своим BIM-проектом, можете впечатлить заказчиков высококачественными профессиональными визуализациями, 360°-ной панорамой виртуальной реальности и видеороликами.
Визуализация
Производительность
В Archicad 24 по сравнению с предыдущими версиями повысилась производительность, а также улучшилось общее взаимодействие с пользователем.
Проекты открываются быстрее, уменьшились размеры файлов, возросла скорость обмена IFC-данными, переключение вкладок происходит почти мгновенно. Все это стало возможно благодаря оптимизации многопотоковых вычислений.
 Сократилось и время перестраивания видов за счет обновления только измененных элементов.
Сократилось и время перестраивания видов за счет обновления только измененных элементов. Проекция модели
В диалоге Запуск отображаются те проекты, над которыми вы работаете чаще всего. Вы можете всего одним щелчком клавиши мыши открыть сразу несколько проектов. Начните свою работу моментально, не отвлекаясь на малозначительные уведомления и сообщения. Предпросмотр вкладок позволяет безошибочно активировать нужную проекцию модели.
Координация
В Archicad 24 используется инструмент Отверстие, предназначенный для моделирования и координации в проектах проемов, ниш, штраб и каналов, которые могут проходить вертикально, горизонтально или под наклоном через отдельные элементы, группы элементов или даже целые этажи.
Анализ 3D-модели
Подобные отверстия очень важны в процессе координации, поскольку они относятся ко всем разделам проектирования и должны учитываться как в архитектурной, так и в инженерной документации.
 Отверстия можно моделировать, включать в ведомости, отображать на чертежах и согласовывать в соответствии с открытыми IFC-стандартами.
Отверстия можно моделировать, включать в ведомости, отображать на чертежах и согласовывать в соответствии с открытыми IFC-стандартами. Взаимодействие
Благодаря взаимодействию Archicad с лучшими в своем классе аналитическими приложениями вы сможете обнаружить и устранить ошибки уже на начальных этапах проектирования. В результате ваши проекты станут точнее, их реализация — проще, а эксплуатация зданий — дешевле.
Значительно расширяют возможности Archicad различные расширения.
- Solibri Model Checker Link является мощным инструментом двунаправленного обмена данными, позволяющим на любом этапе работы выполнять моментальную проверку качества проектов и их соответствие требованиям и стандартам. Это обеспечит вам возможность оперативно обнаружить и исправить ошибки в архитектурной или аналитической модели, а не на стройплощадке, и уделить больше времени на творчество и эксперименты.
Solibri Model Checker
- Расширение dRofus Connection позволяет систематизировать пожелания заказчиков при поиске оптимальных проектных решений.
 База dRofus упрощает обработку проектных данных и соблюдение стандартов при работе даже над очень крупными объектами, такими как больницы, аэропорты и т.д.
База dRofus упрощает обработку проектных данных и соблюдение стандартов при работе даже над очень крупными объектами, такими как больницы, аэропорты и т.д. - Энергоэффективности зданий сейчас уделяется особое внимание. Наибольшая экоустойчивость достигается за счет решений, принимаемых на ранних этапах проектирования. Например, форма, ориентация и затененность здания существенно влияют на его энергобаланс. Выполнить оценку энергоэффективности BIM-модели проекта очень просто при помощи встроенных в Archicad функций EcoDesigner STAR или Траектории солнца.
- Обмениваться данными с другими решениями можно при помощи расширения взаимодействия Archicad — Grasshopper или функций экспорта моделей.
Энергоэффективность
В Archicad поддерживаются файлы в формате Bentley MicroStation и DGN версии 8. Файлы в формате DGN архитекторы чаще всего получают от конструкторов, геодезистов, других смежных специалистов и органов местного самоуправления.
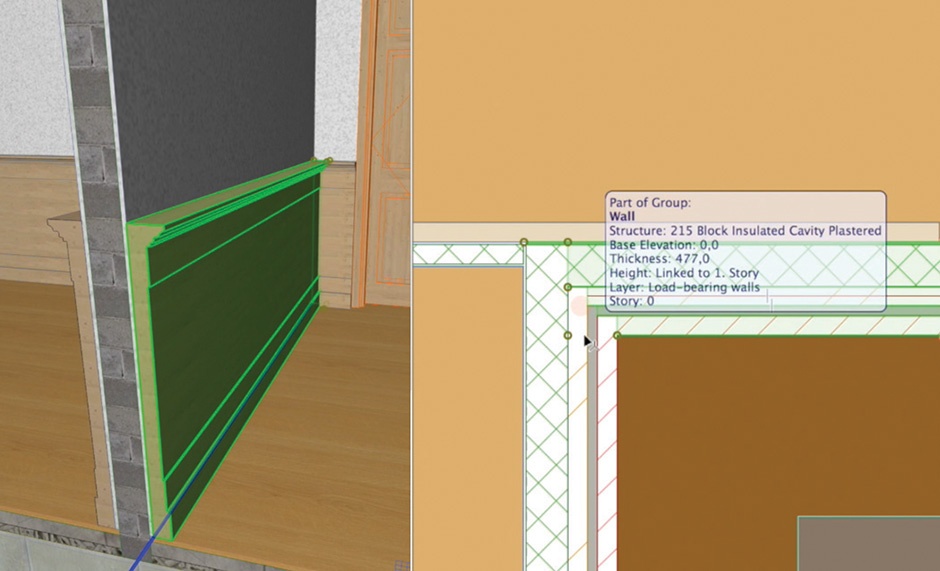 Во многих случаях 3D-обмеры зданий тоже сохраняются в формате DGN. Аrchicad 24 полностью поддерживает формат IFC4 (новые типы определений и геометрии) и имеет официальный сертификат buildingSMART, подтверждающий поддержку экспорта IFC4 Reference View.
Во многих случаях 3D-обмеры зданий тоже сохраняются в формате DGN. Аrchicad 24 полностью поддерживает формат IFC4 (новые типы определений и геометрии) и имеет официальный сертификат buildingSMART, подтверждающий поддержку экспорта IFC4 Reference View. Повышение продуктивности
Улучшения пользовательского интерфейса
Диалоги создания оболочек и морфов были упрощены и дополнены новыми пиктограммами. Обновлены панели Информационного табло зон и выносных надписей, а Способ построения и Геометрический вариант теперь могут отображаться по отдельности. Диалог Параметры солнца обеспечивает обратную графическую связь с построением собственных и падающих теней, а при анимации солнечного освещения может отображаться информация о расположении объекта и времени визуализации.
Управление реквизитами
Покрытия с отсутствующими текстурами отмечаются специальной пиктограммой. Кроме того, пользователи могут сортировать реквизиты по отсутствующим текстурам.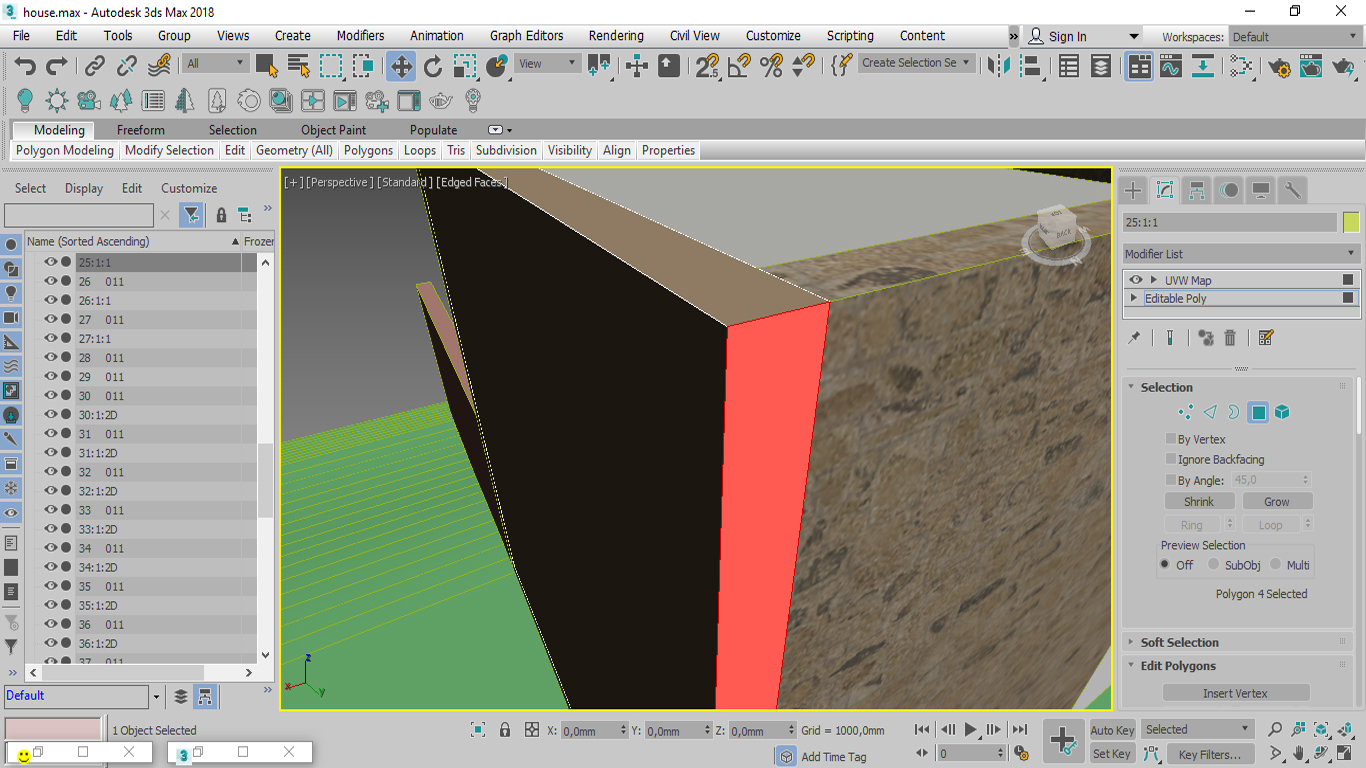
Обновленные Параметры видов
В Параметрах видов появились уникальные идентификаторы. Теперь их больше не надо обновлять вручную при изменении названий комбинаций слоев, параметров модельного вида, наборов перьев и т.д.
Параметры линий выносных надписей
Линии выносных надписей можно соединять с верхними, нижними и центральными точками текстовых блоков, а также появилась возможность подчеркивать верхние или нижние строки.
Улучшения навесных стен
К улучшениям навесных стен относятся различные настройки глухого остекления и створок с жалюзи. Панели с профилированными торцами теперь могут располагаться в любом месте навесной стены, даже в точке начала профиля.
Интегрированная активация и деактивация ключей защиты
Теперь автоматическая активация и ручная деактивация программных ключей защиты осуществляется непосредственно в Archicad. Если программе при запуске не удается обнаружить действующий ключ, то пользователь может выполнить вход в свою учетную запись GSID, чтобы автоматически получить собственную лицензию. Управлять ключом защиты можно в меню Помощь.
Если программе при запуске не удается обнаружить действующий ключ, то пользователь может выполнить вход в свою учетную запись GSID, чтобы автоматически получить собственную лицензию. Управлять ключом защиты можно в меню Помощь.
Назад в раздел
Дополнительные аксессуары| База знаний, страница
Последнее обновление: 24 апреля 2018 г. Авторы: Emőke Csikós, Szabolcs Mikó Как использовать дополнительные аксессуарыС помощью этого дополнения к ARCHICAD вы можете дополнить элементы кровли, перекрытий и стен специальными объектами. Убедитесь, что вы добавили Accessories Library в свой проект, используя Диспетчер библиотек.
Сначала выберите существующий элемент здания (стена, крыша или перекрытие) на плане этажа, а затем выберите соответствующую команду в иерархическом меню Дизайн> Дополнительные элементы дизайна> Аксессуары .
В диалоговом окне «Выбор объекта-аксессуара» предлагается выбрать объект-аксессуар.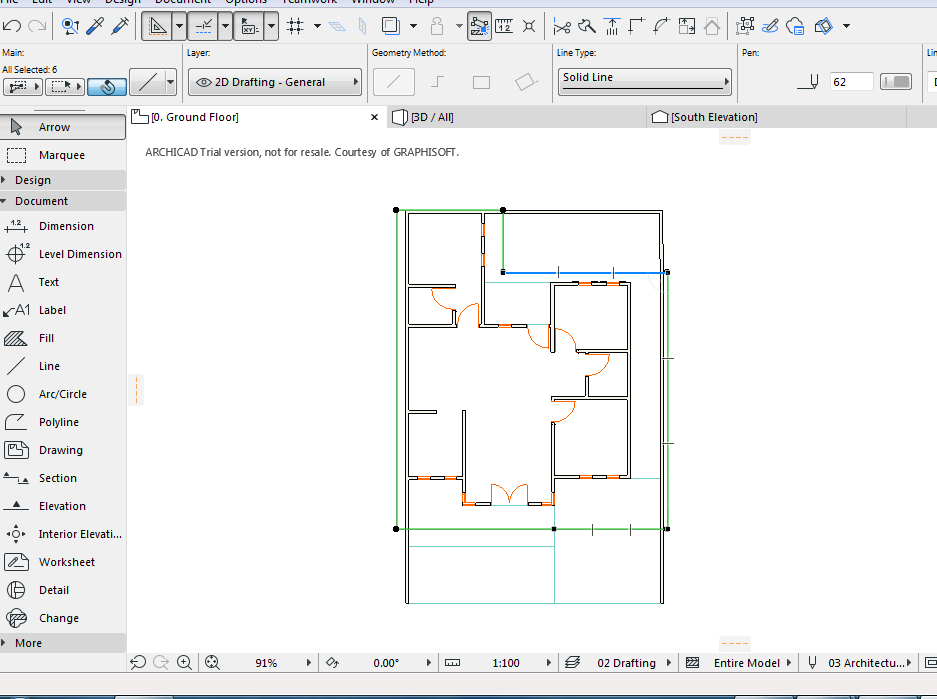 Задайте параметры объекта на панелях «Все параметры» и «Пользовательские настройки». Остальные параметры (например, уклон крыши) будут установлены автоматически при размещении объекта в зависимости от настроек соответствующего строительного элемента. Нажмите ОК в диалоговом окне Вспомогательный объект, затем щелкните План этажа, чтобы разместить Вспомогательный объект.
Задайте параметры объекта на панелях «Все параметры» и «Пользовательские настройки». Остальные параметры (например, уклон крыши) будут установлены автоматически при размещении объекта в зависимости от настроек соответствующего строительного элемента. Нажмите ОК в диалоговом окне Вспомогательный объект, затем щелкните План этажа, чтобы разместить Вспомогательный объект.
Нажмите на изображения, чтобы увидеть их в исходном размере.
После размещения вы можете выбрать его и изменить его параметры в любое время.
- Вы также можете разместить вспомогательный объект, не выбирая соответствующий строительный элемент.
- Выберите вспомогательный объект в диалоговом окне «Выбор вспомогательного объекта» и установите его параметры. Нарисуйте полилинию на плане этажа. Выбранный вспомогательный объект будет размещен с использованием метода геометрии полилинии.
Примечания:
- Вспомогательные объекты, размещенные сами по себе, не связаны ни с каким элементом; то есть у них есть отдельные атрибуты, и их можно перемещать и редактировать самостоятельно.

- Вы не можете связать аксессуар с элементом, не относящимся к его типу; например, кровельный аксессуар, размещенный на плите, будет самостоятельным объектом.
Команды Accessories обновляют все значения параметров размещенных объектов соответствующим образом:
- При удалении элемента также будут удалены связанные вспомогательные объекты.
- Когда вы изменяете элемент, все значения параметров будут обновляться «на лету» (геометрия стены может измениться при растяжении соединяющих стен).
Чтобы упростить процедуру, вы можете сохранить варианты вспомогательных объектов как избранные. Вы также можете создавать собственные варианты, открыв объект и сохранив копию с другим именем, а затем изменив пользовательские параметры и / или сценарии.
Аксессуары для крыши Команда «Аксессуары крыши» позволяет разместить объект «Кровельный выравниватель» или «Деревянный потолок». Roof Surfacer может моделировать обшивку крыши металлическими листами или черепицей на основе настроек на панели настроек Roof Surfacer. (Тип оболочки также можно выбрать на панели параметров.)
(Тип оболочки также можно выбрать на панели параметров.)
Примечание: Поверхность выполняется плитка за плиткой и может добавить значительные геометрические детали (и, следовательно, время визуализации) каждой плоскости крыши. Изогнутые поверхности более требовательны к ресурсам компьютера, чем плоские.
Принадлежности для перекрытий При выборе команды «Принадлежности перекрытий» вы можете выбирать между двумя объектами.
Объект Footing 1 может моделировать бетонную опору со стеной ствола и подоконной пластиной.
Объект Floor Construction может моделировать многослойные перекрытия.
Используйте панели «Параметры конструкции пола», «Разрез» и «Модель» для достижения желаемого эффекта.
Настенные аксессуарыС помощью команды «Настенные аксессуары» вы можете размещать различные объекты, добавляя детали вашим стенам.
Объектная модель «Молдинги» и «Панели» — детали интерьера на стенах, состоящие из максимум трех профилей для выбора, а также дополнительные панели (вагонка и стеновые панели) между этими элементами.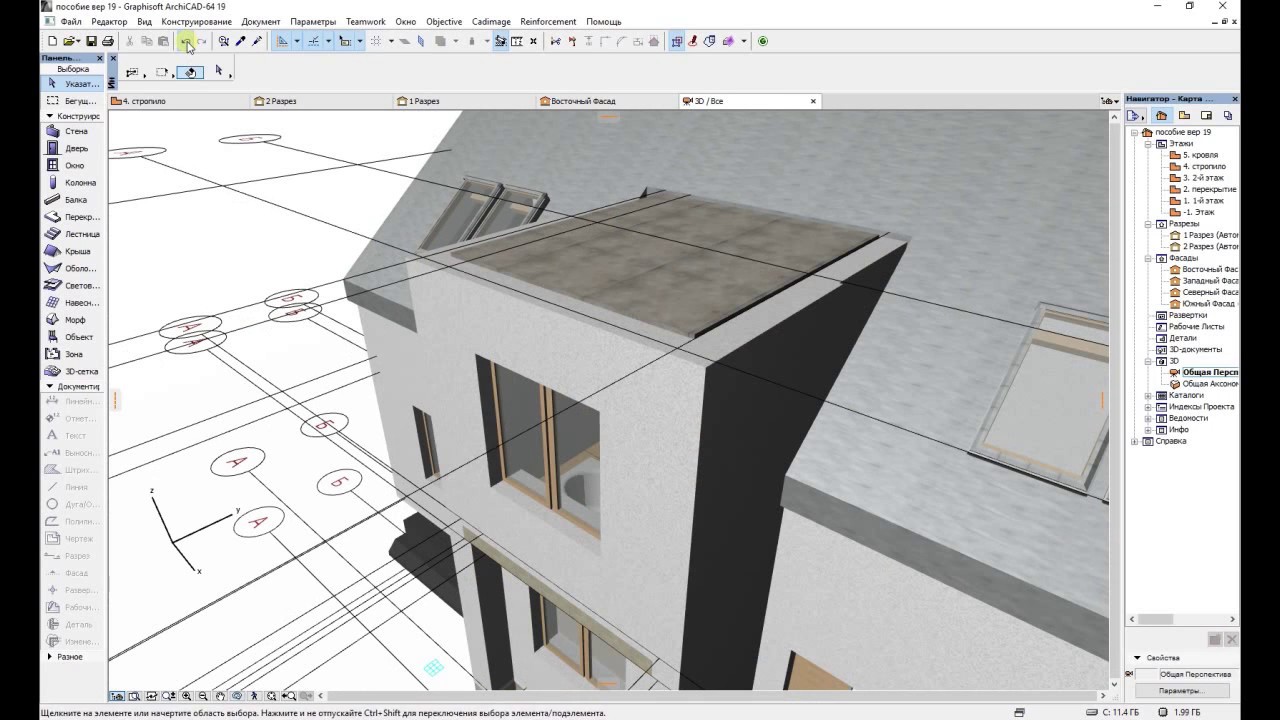
Пользовательские параметры объекта можно установить в диалоговом окне «Выбор настенного аксессуара» на панели «Пользовательские настройки» или «Все параметры». Параметры сгруппированы по разным критериям на двух панелях.
В пользовательских настройках:
- один для общих настроек, геометрии и настраиваемых углов
В параметрах:
- Набор поверхностей и 2D-представления
Объект Battered Wall может моделировать потрепанный каменный шпон и аналогичные элементы, нанесенные на стену, и может иметь разную толщину внизу и вверху.Объект может выходить за пределы или заканчиваться за нижнюю и верхнюю часть стены на определенное расстояние.
Объект «Стена с наклоном» является точной копией стены, из которой он образован, за исключением того, что он имеет параметрический угол наклона.
На плане этажа символ наклонной стены показывает внешние границы объекта, а также поперечное сечение на заданной высоте (по умолчанию 4 фута).
Объект «Каркас стены» можно использовать для представления каркаса стоек внутри стен.Он обрабатывает правильно установленные стойки под прямым углом и входящие стыки стен. На окнах и дверях он добавляет двойные шпильки, калеки и шпильки, а также параметрические заголовки. Верхняя плита коллектора сломана или расширена, чтобы обеспечить перекрытие соединяемых стен.
Список параметров для 2D-представления включает в себя флажок «Вкл. / Выкл.» Для «Показать отметку кадра». Включение этого параметра позволяет редактировать трехмерную геометрию на плане этажа.
Ограничения: Проемы для дверей и окон будут иметь горизонтальные края, перпендикулярные исходной плоскости стены.Для этих объектов настроен сценарий свойств, обеспечивающий расчет LUMBER PACK, в котором отдельные части перечислены с их номинальными размерами поперечного сечения, а их длина округляется — при необходимости — до следующего дюйма. В списке также приводится оценка общего количества ножек для досок.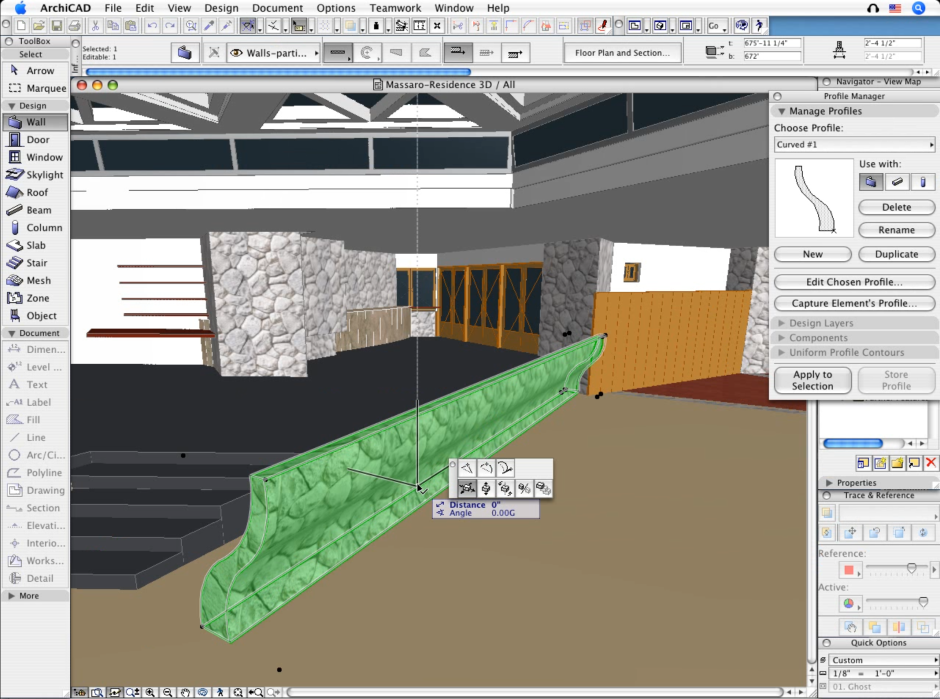
Заявление об отказе от ответственности:
Goodies — это бесплатные надстройки, разработанные GRAPHISOFT для дополнения ARCHICAD определенных возможностей и функций. Начиная с ARCHICAD 20, вы можете установить все вкусности сразу с помощью установщика ARCHICAD Goodies Suite.Они основаны на устаревшем коде, который GRAPHISOFT больше не поддерживает. Не стесняйтесь использовать их, но имейте в виду, что они могут работать некорректно и не будут исправлены или обновлены.
Соответствующие темы
Аксессуар ненесущей стены — это дополнительный ненесущий элемент, например солнцезащитный козырек, декоративная полоса или навес, прикрепленный к занавеске …
С Archicad — надстройкой подключения Python повторяющиеся задачи могут выполняться быстро, автоматически и точно.Эта статья проведет вас через настройку среды Python, а также познакомит с палитрой Python в Archicad 24.
13 сайтов с бесплатными объектами ArchiCAD | Бесплатные загрузки
Для тех из вас, кто знаком с работой с BIM и созданием моделей ArchiCAD, не будет преувеличением сказать, что все усилия — от создания схем до окончательного вывода на графике — очень утомительный процесс. Вы постараетесь сэкономить время и использовать ярлыки везде, где можете себе это позволить.Одним из них может быть использование общих или стандартных объектов для ArchiCAD. Эти объекты могут варьироваться от типичных подставок для мебели до обычных унитазов, все с типичными размерами и обычно стандартизированными применениями. Какими бы стандартными они ни были, вы можете задаться вопросом, где можно легко получить эти объекты ArchiCAD.
Вы постараетесь сэкономить время и использовать ярлыки везде, где можете себе это позволить.Одним из них может быть использование общих или стандартных объектов для ArchiCAD. Эти объекты могут варьироваться от типичных подставок для мебели до обычных унитазов, все с типичными размерами и обычно стандартизированными применениями. Какими бы стандартными они ни были, вы можете задаться вопросом, где можно легко получить эти объекты ArchiCAD.
В этой статье мы собрали список из 13 веб-сайтов, которые предлагают бесплатные объекты ArchiCAD для вашего использования. Обязательно ознакомьтесь с ними и добавьте в закладки свои избранные, чтобы вам больше не пришлось теряться в поисках предметов!
1.BIMкомпоненты
Начнем с одного веб-сайта, на котором есть официальные объекты ArchiCAD, предоставленные Graphisoft, — BIMcomponents.com. Этот веб-сайт является платформой Graphisoft для обмена контентом GDL. На сайте размещены тысячи бесплатных объектов ArchiCAD, от общих и стандартных моделей до продуктов для конкретных производителей, для помощи дизайнерам, инженерам и другим профессионалам отрасли. Это сайт для пользователей ArchiCAD, которые ищут своего рода форум сообщества и место для обмена своими объектами.Это также сайт, на который большинство ведущих производителей загружают свои модели продуктов, поэтому обязательно загляните на этот сайт, если ищете что-то конкретное.
Это сайт для пользователей ArchiCAD, которые ищут своего рода форум сообщества и место для обмена своими объектами.Это также сайт, на который большинство ведущих производителей загружают свои модели продуктов, поэтому обязательно загляните на этот сайт, если ищете что-то конкретное.
2. Archibase
Archibase — это простой и понятный веб-сайт, который предлагает тысячи готовых к ArchiCAD материалов GDL. Помимо числа, категоризация также очень актуальна. Вы можете быть немного напуганы их относительно пустым интерфейсом и веб-страницами, но будьте уверены, что этот веб-сайт идеально подходит для тех, кому требуется множество объектов для своих моделей ArchiCAD.На сайте также есть сообщения в блогах, посвященные моделированию и подходам BIM. Фактически, если вы решите это сделать, вы можете зарегистрировать учетную запись на сайте и вносить свой вклад в публикации. На нем также есть страницы, посвященные контактам со специалистами по дизайну и САПР. В целом, это не самый красивый сайт для бесплатных объектов ArchiCAD, но он довольно полный.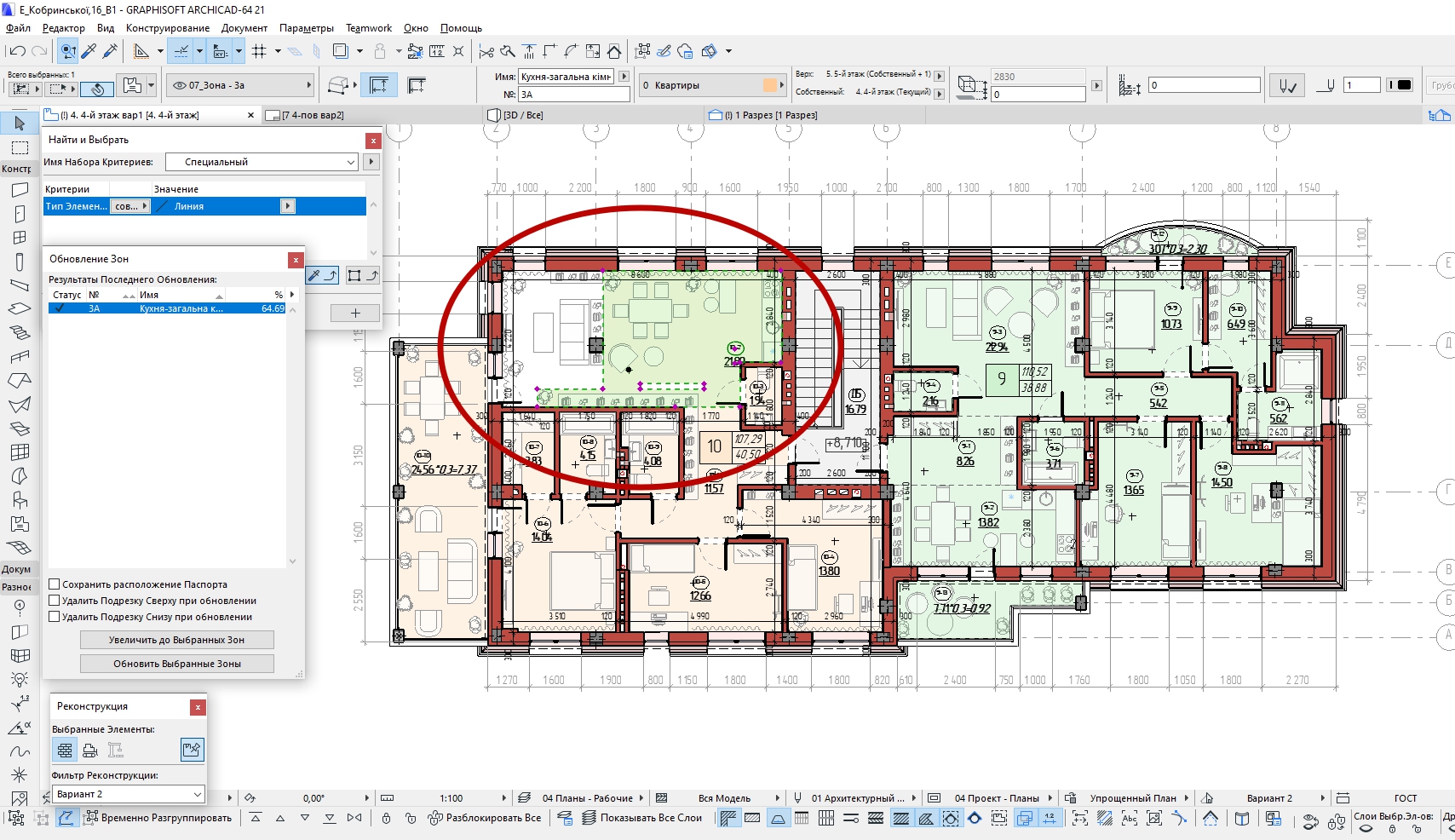
3. ArchiUp
ArchiUp — это бесплатная международная онлайн-служба, которая объединяет и делает доступными различные профессиональные ресурсы для проектирования и строительства, хотя и не только для содержимого ArchiCAD.На сайте вы найдете множество цифровых библиотек, содержащих продукты конкретных производителей и общие модели, которые можно использовать для любых ваших потребностей в BIM и моделировании. У них также есть текстуры на сайте, если вам это нужно для более реалистичного рендеринга или изображения материалов. В нем есть полезная поисковая система для выделения нужных вам объектов и несколько изящных вкладок, которые классифицируют элементы по таким вещам, как дизайнеры и бренды.
4. Modlar
Modlar — это веб-сайт и компания, основанная профессионалами в области архитектуры и строительства, которые знают, что типичный разработчик ArchiCAD будет искать в бесплатных онлайн-объектах.Сайт специализируется на объектах, имеющих отношение к коммерческому дизайну и архитектуре.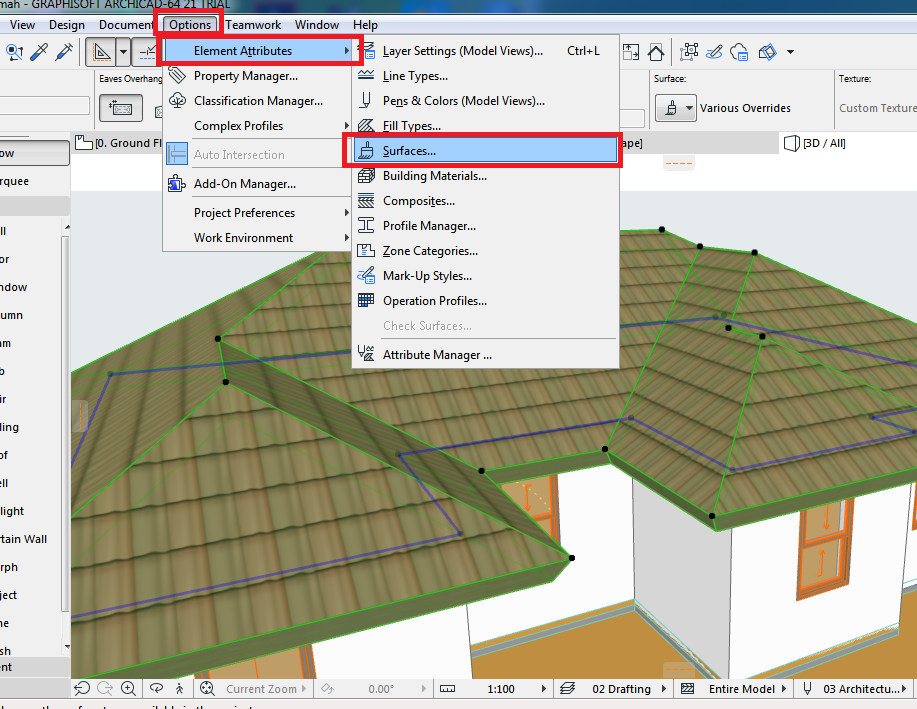 На веб-сайте доступны тысячи продуктов и информация о них, большинство из которых на самом деле поступило от ведущих производителей и поставщиков продуктов. Сайт также служит своего рода новостным сайтом, со страницей, посвященной новостям о последних отраслевых тенденциях. У него даже есть подкаст под названием «Современный архитектор».
На веб-сайте доступны тысячи продуктов и информация о них, большинство из которых на самом деле поступило от ведущих производителей и поставщиков продуктов. Сайт также служит своего рода новостным сайтом, со страницей, посвященной новостям о последних отраслевых тенденциях. У него даже есть подкаст под названием «Современный архитектор».
5. Карома
Caroma — дистрибьютор различной сантехники для туалетов и ванных комнат.Сайт работает с такими брендами, как Dorf и Clark. На их веб-сайте есть полный список предлагаемых ими продуктов, а также представлены различные 3D-модели и электронные библиотеки их товаров. Библиотека BIM, которая у них есть для унитазов, писсуаров, раковин, смесителей, душевых и других приспособлений, настолько обширна, насколько это возможно, и у них также есть функция точного поиска, а также аккуратная структура веб-сайта. Они предлагают не только объекты ArchiCAD, но и другие стандартные форматы. Если вы ищете определенные предметы для ванной, этот сайт — хорошее место для начала.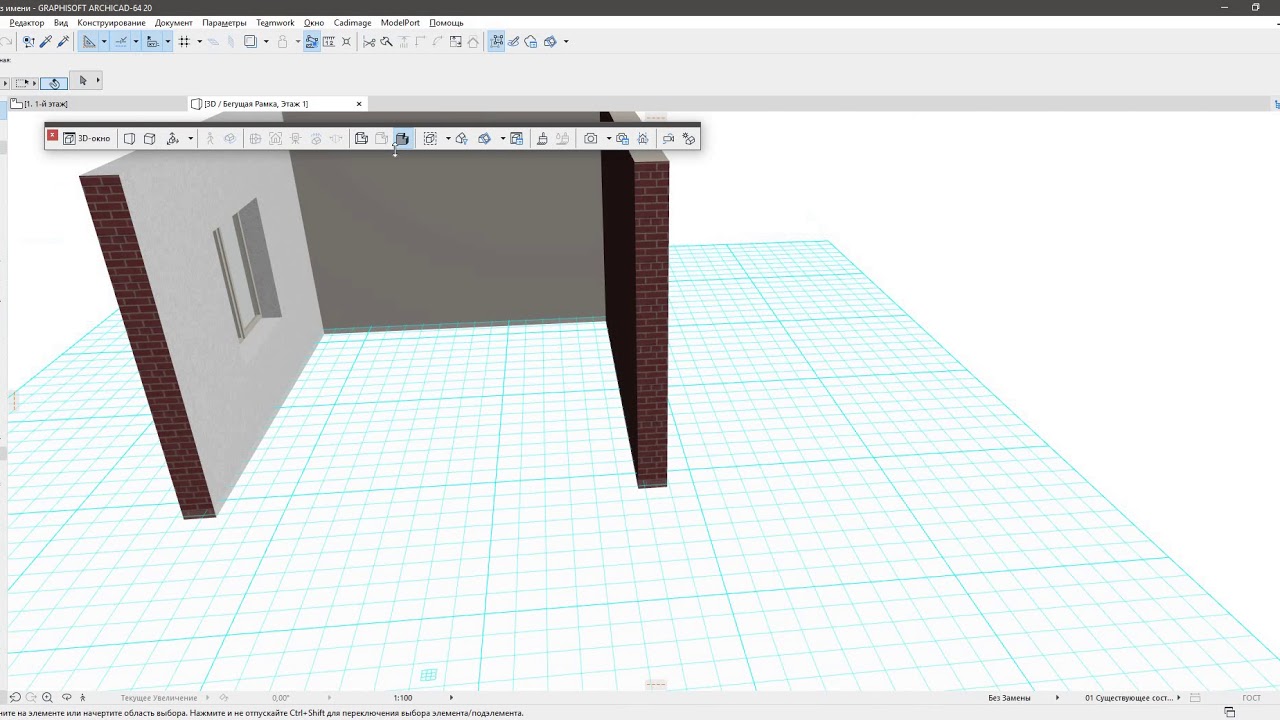
6. Мартела
Martela — это еще один бренд и веб-сайт, который предоставляет очень специфический тип объекта ArchiCAD — свободную мебель и декор. Они также демонстрируют более крупные, но столь же временные предметы, как будки. Martela.com действительно старается классифицировать и перечислять типы продуктов и предметов, которые у них есть, от текстур ткани до конкретных предметов мебели. Однако вам будет приятно узнать, что все объекты GDL, доступные для ArchiCAD, уже представлены в единой, легко загружаемой библиотеке ArchiCAD.Помимо этого, у них также есть объекты Revit и библиотеки материалов, которые мы можем загрузить.
7. Архирадар
Archiradar — это итальянский веб-сайт, который, к счастью, имеет возможность перевести все содержимое сайта на английский язык. Это не совсем бесплатно, поскольку на веб-сайте есть платные 3D- и 2D-объекты, но все же есть бесплатные объекты для загрузки. Вам просто нужно зарегистрироваться и создать учетную запись на сайте, чтобы получить их. У них есть блоки, объекты и 3D-модели для всевозможных программ моделирования.Тип объекта, которого у него больше всего, — это объекты ArchiCAD. Он состоит из двухмерных и трехмерных объектов, поэтому вам будет легко перемещаться по сайту.
У них есть блоки, объекты и 3D-модели для всевозможных программ моделирования.Тип объекта, которого у него больше всего, — это объекты ArchiCAD. Он состоит из двухмерных и трехмерных объектов, поэтому вам будет легко перемещаться по сайту.
8. BIM & CO
BIM & CO — один из наиболее полных совместных веб-сайтов по объектным ресурсам BIM. Это платформа для всех разработчиков цифровых моделей по всему миру, которую они могут использовать для создания, совместного использования и загрузки для собственного бесплатного использования. Он фокусируется на данных и объектах BIM и предлагает комплексные функции и услуги, чтобы сделать процесс обмена контентом максимально доступным.Удивительно, что несмотря на все его возможности и чистоту веб-сайта, его можно использовать совершенно бесплатно.
9. Национальная BIM-библиотека NBS
Национальная библиотека BIM NBS — это главный ресурс, когда речь идет об объектах и моделях BIM в Великобритании, Австралии и Канаде. Сайт следует Стандарту объектов NBS, когда дело касается контента и файлов, которые демонстрируются и распространяются через сайт. Доступны для загрузки тысячи типовых моделей BIM для конкретных производителей.NBS использует рабочий процесс, в котором используются плагины, что упрощает выбор и предварительный просмотр доступных файлов.
Сайт следует Стандарту объектов NBS, когда дело касается контента и файлов, которые демонстрируются и распространяются через сайт. Доступны для загрузки тысячи типовых моделей BIM для конкретных производителей.NBS использует рабочий процесс, в котором используются плагины, что упрощает выбор и предварительный просмотр доступных файлов.
10. OpenGDL
OpenGDL.org предлагает способ совместной работы над проектами GDL на своем веб-сайте. Он побуждает пользователей работать над проектами и личными моделями BIM. Он систематизирует разработки проектов с помощью списков дел и списков отслеживания ошибок для простоты использования. Поскольку это бесплатный сайт, открытый для публики, каждый может участвовать в любых проектах, находящихся в стадии разработки, поэтому всегда присутствует атмосфера настоящего сотрудничества.В результате получился относительно простой, но чрезвычайно полезный источник интересных объектов ArchiCAD и BIM-проектов.
11. Ar. Алексей Сколдинов
То, к чему мы до сих пор привыкли, — это веб-сайты, которые либо настроены для предоставления общих и представленных пользователями или поставщиками объектов и проектов, либо веб-сайты производителей, которые предоставляют BIM-модели своих продуктов для использования ArchiCAD.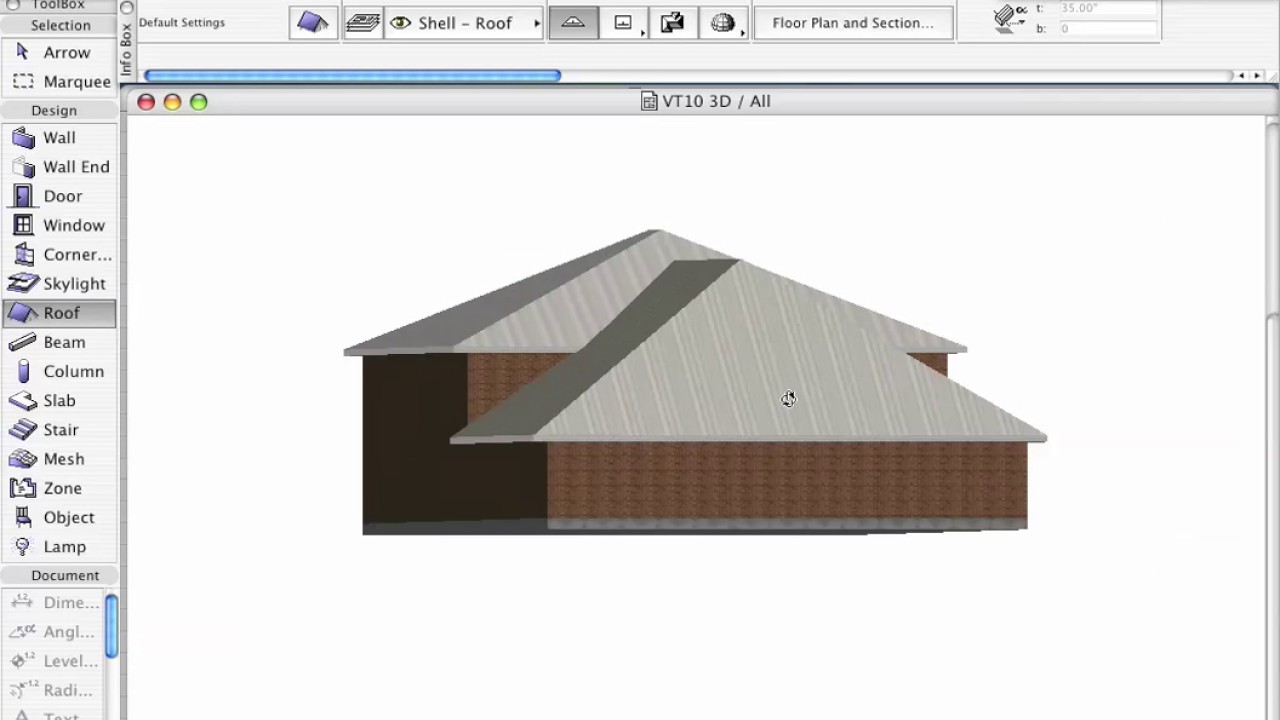 Этот сайт уникален тем, что на самом деле это персональный сайт, на котором представлены портфолио и работы архитектора Алексея Сколдинова.Сколдинов предоставляет различные 2D- и 3D-ресурсы, готовые для загрузки и использования, все на своем веб-сайте. Это интересный подход к продвижению себя как дизайнера, но он определенно работает для Алексея, поскольку мы включаем его сайт в этот список.
Этот сайт уникален тем, что на самом деле это персональный сайт, на котором представлены портфолио и работы архитектора Алексея Сколдинова.Сколдинов предоставляет различные 2D- и 3D-ресурсы, готовые для загрузки и использования, все на своем веб-сайте. Это интересный подход к продвижению себя как дизайнера, но он определенно работает для Алексея, поскольку мы включаем его сайт в этот список.
12. Эптар
Eptar.hu — это сайт, который разрабатывает, демонстрирует и распространяет модели BIM и специальные библиотеки продуктов и объектов для ArchiCAD. Это довольно хорошо зарекомендовавший себя веб-сайт с опытом и авторитетом около двух десятилетий.Веб-сайт предлагает решения САПР, библиотеки продуктов GDL, совместимые с ArchiCAD, и множество каталогов строительных материалов с различными деталями и техническими чертежами, а также довольно приличную галерею архитектурных работ. Они также работают над разработками надстроек GDL и ArchiCAD, а также над большим количеством отраслевых решений BIM и 3D.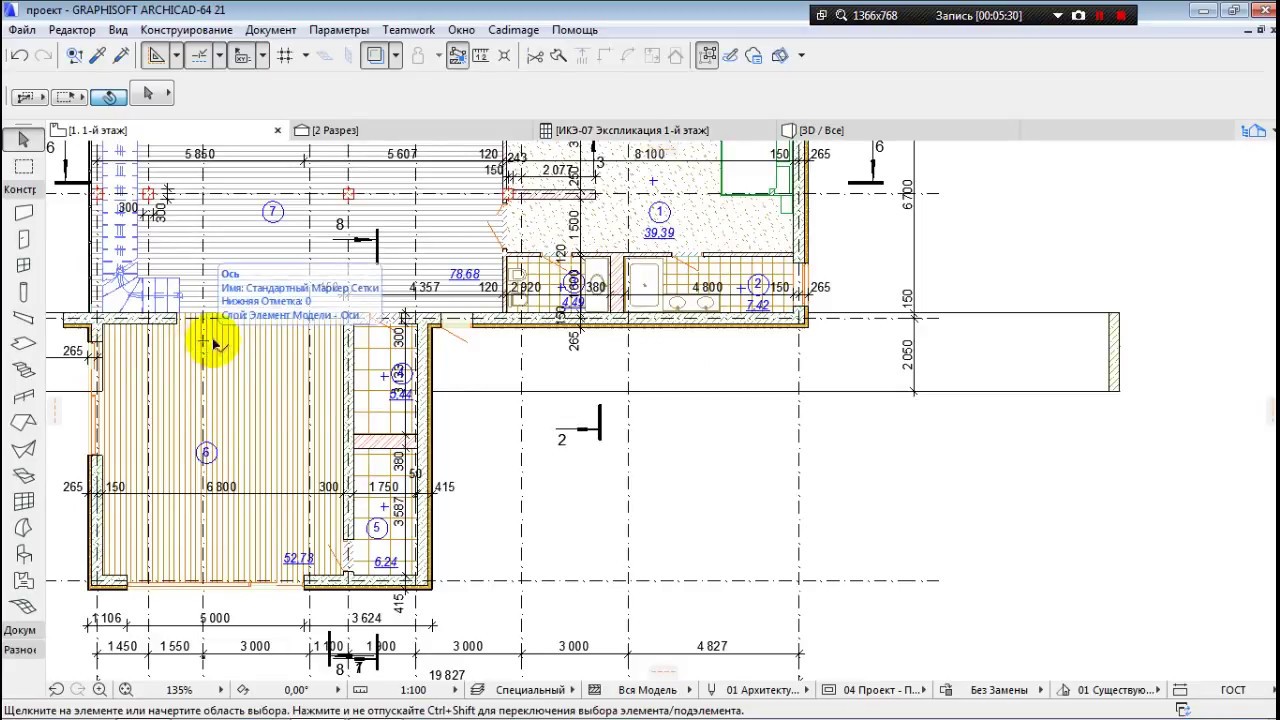
13. ARCAT
ARCAT был основан 28 лет назад в 1991 году и тогда был известен как Большая Красная книга. Это был каталог, используемый в качестве настольного справочника с полным списком каталогов производителей.Сейчас это один из наиболее часто используемых веб-сайтов для поиска информации о строительных и дизайнерских изделиях, а также материалов CAD-BIM. Он может похвастаться современными библиотеками и объектами, выполненными в различных форматах, включая объекты ArchiCAD. Предлагаемый контент также содержит подробную информацию о продукте и его производителе.
Празднование 50 советов по ARCHICAD.
Ниже приведен полный список всех моих 50 советов по быстрому кофе в ARCHICAD, вместе взятых. Все они содержат описание советов.Миниатюра для просмотра готовой 3D-модели, которая ссылается на соответствующее руководство по ARCHICAD.
Совет 01: ARCHICAD Как изменить размер карты Google Earth до правильного масштаба
Быстрый перерыв на кофе-брейк по изменению размера карты Google Earth для масштабирования с помощью ARCHICAD. Использование карт Google Earth при построении вашей 3D-модели помогает с использованием существующего окружения для размещения вашей модели в
Использование карт Google Earth при построении вашей 3D-модели помогает с использованием существующего окружения для размещения вашей модели в
Ссылка: https://youtu.be/b2M4nAC4Vs0
Совет 02: Как создать зазоры в тени 3D-камня в ARCHICAD
Быстрый кофе Совет по созданию трехмерных теневых промежутков между камнями в ARCHICAD.Вместо использования текстурных карт в некоторых моделях намного проще создавать теневые промежутки в 3D. Это даст вам гораздо лучший и более реалистичный вид в вашем 3D-рендере.
Ссылка: https://youtu.be/k9TSVUHsvdE
Совет 03: Как создать эффект витой колонны в ARCHICAD
Ответ на вопрос подписчика. Сначала я подумал, что будет довольно сложно создать эффект скрученной колонны в ARCHICAD, поскольку ARCHICAD не предназначен для скручивания. Затем быстрое исследование в моем чудесном ящике ARCHICAD, вырванное у меня из головы, я нашел простое решение!
Ссылка: https: // youtu.be / vti4M0i9UpQ
Совет 04: Как создать 3D черепицу в ARCHICAD
Этот совет посвящен созданию 3D черепицы и листов Colorbond для вашей крыши. Это отличный бесплатный аксессуар для ARCHICAD, который я покажу вам, где скачать.
Это отличный бесплатный аксессуар для ARCHICAD, который я покажу вам, где скачать.
Ссылка: https://youtu.be/PuEev9qHJ6I
Совет 05: Как перенести атрибуты окна в ARCHICAD
На этой неделе быстрый кофейный совет по моделированию скорости в ARCHICAD является совершенно секретным, как скрытая функция, даже не конечно, если GRAPHISOFT знает об этом!
Ссылка: https: // youtu.be / wgmVcRvfjTM
Совет 06: Как выровнять и изменить размер текстурных карт, чтобы они соответствовали ARCHICAD
Это может расстраивать, когда ваша модель выглядит великолепно, карты нанесены, но раствор плиток, например, не выравнивается совсем 4 угла комнаты! То же самое с текстурами на стенах, особенно с текстурами кирпича. Это просто выглядит некорректно, вам так не кажется, когда кладка кирпича заканчивается на половину кирпича наверху? Каждый раз смотрите, как это делается правильно, даже если у вас разные размеры текстур (1000 x 1000, 1024 x 1024 и т. Д.)или прямоугольные, например 500 x 1000, 1200 x 1800 и т. д.)
Д.)или прямоугольные, например 500 x 1000, 1200 x 1800 и т. д.)
Ссылка: https://youtu.be/huiW5iGuBfI
Совет 07: Как визуализировать цветовую маску в ARCHICAD
За последние пару месяцев Пару раз сталкивался с этим вопросом. Я решил показать вам, как это делается в ARCHICAD! Эта опция существует с тех пор, как Graphisoft представила CineRender. Хорошо, это не вариант, это решение, но посмотрите сами.
Ссылка: https://youtu.be/dSEi8F7RlDk
Совет 08: Как показать прорезанное в стене окно для высоких окон в ARCHICAD
Это происходит постоянно: вы перемещаете окно выше в стене и уменьшаете его тоже в высоту, потом он исчез на плане этажа.Я хочу показать вам два простых решения.
Ссылка: https://youtu.be/M_kajpbUn8M
Совет 09: Как использовать инструмент Marquee Tool для ускорения процесса моделирования в ARCHICAD
Существует несколько способов ускорить процесс моделирования с помощью этот инструмент.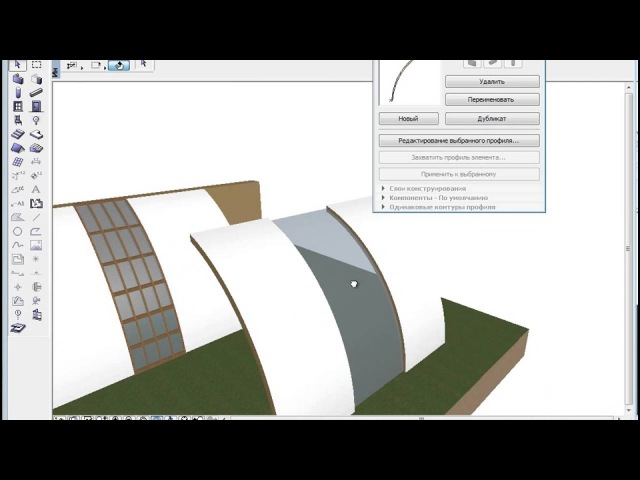 Я пользуюсь этим ежедневно и почти не могу без него обойтись!
Я пользуюсь этим ежедневно и почти не могу без него обойтись!
Ссылка: https://youtu.be/z6X_xPi1reU
Совет 10: Как визуализировать только часть изображения с помощью Cinerender в ARCHICAD
Это очень полезно, если вы работаете с материалами / цветами / освещением / размышления.Также полезно, когда ваш клиент возвращается с небольшими изменениями материала / цвета, поэтому вам не нужно повторно визуализировать изображение с полным высоким разрешением. Отличная экономия времени!
Ссылка: https://youtu.be/aMJYvWtF3HM
Совет 11: Как создать бордюр с быстрым уклоном вдоль местности в ARCHICAD
Как создать бордюр с быстрым уклоном вдоль местности. ARCHICAD боролся с этим. Новые версии справляются с этим намного лучше. Он выглядит великолепно и совсем не занимает много времени, чтобы смоделировать.
Ссылка: https://youtu.be/E77ndZDPqRM
Совет 12: Как сопоставить изогнутые стойки навесной стены с колоннами в ARCHICAD
Сопоставить изогнутые стойки навесной стены с колоннами не так просто думаешь, если конечно не знаешь, что делаешь! Следуйте этому быстрому совету, и вы увидите.
Ссылка: https://youtu.be/PjIqJtEwzLg
Совет 13: Как связать путь с ландшафтом в ARCHICAD
Как создать быстрый путь, связанный с ландшафтом.Вы мгновенно меняете ширину пути, и местность адаптируется автоматически.
Ссылка: https://youtu.be/cGaw7uBcCck
Совет 14: Как создать панели на круглой колонне в ARCHICAD
Создать панели на круглых колоннах на самом деле довольно просто, если вы знаете, как это сделать. Они действительно хорошо смотрятся в 3D и прекрасно визуализируются.
Ссылка: https://youtu.be/UQSApS693zE
Совет 15: Как создать путепровод в ARCHICAD
Как создать путепровод за пару простых шагов.
Ссылка: https://youtu.be/1Fx6UyBFzNU
Совет 16. Как смоделировать классный дизайн книжной полки и сохранить как библиотечную часть в ARCHICAD
Когда вы создаете книжную полку или любую другую мебель, попробуйте мыслить нестандартно, когда дело касается инструментов ARCHICAD. Это краткое руководство по приготовлению подсказок по кофе — отличный пример того, как сделать что-то захватывающим, ну, очень мало усилий!
Это краткое руководство по приготовлению подсказок по кофе — отличный пример того, как сделать что-то захватывающим, ну, очень мало усилий!
Ссылка: https://youtu.be/DdVt7Fi7aTA
Совет 17: Как использовать графическое переопределение для презентаций в ARCHICAD
Графические переопределения, да, они потрясающие! Вы можете придумать множество вариантов и комбинаций.Я покажу вам пару советов из этого урока по быстрому перерыву на кофе, а затем ваша очередь попробовать и показать своим клиентам, что можно сделать!
Ссылка: https://youtu.be/u6MzY8joGTM
Совет 18: Как создать случайную рампу — 2 способа в ARCHICAD
Из этого туториала Вы узнаете, как быстро создать случайную рампу. способами. В ARCHICAD есть пара инструментов, которые могут пригодиться. На самом деле это довольно просто, если вы знаете, как это сделать! Я показываю вам, что оба способа весьма уникальны и дают отличные результаты.
Ссылка: https://youtu.be/F6R1hol6rQs
Совет 19: Как разделить фасадные материалы по нужной форме в ARCHICAD
Разделение фасадных материалов иногда необходимо для создания CGI клиент после. Я покажу вам простой способ сделать это, любые расщепления / формы, которые вы хотите, представленные на вашем фасаде.
Ссылка: https://youtu.be/Z5ioX8b3Frk
Совет 20: Как скопировать слой и его содержимое в ARCHICAD
Как скопировать слой и его содержимое, включая все истории.Это действительно просто и довольно быстро, ЕСЛИ вы знаете, как это сделать.
Ссылка: https://youtu.be/M8kzcUINz58
Совет 21: Как создать вырезанное сиденье в бетонной стене в ARCHICAD
В этом руководстве показано, как создать красивое деревянное сиденье, вырезать через бетонную стену.
Ссылка: https://youtu.be/kpTiUd5d9yQ
Совет 22: Как добавить больше сегментов в инструмент Shell и многое другое в ARCHICAD
Как добавить больше сегментов (разрешение) к объекту инструмента Shell и больше.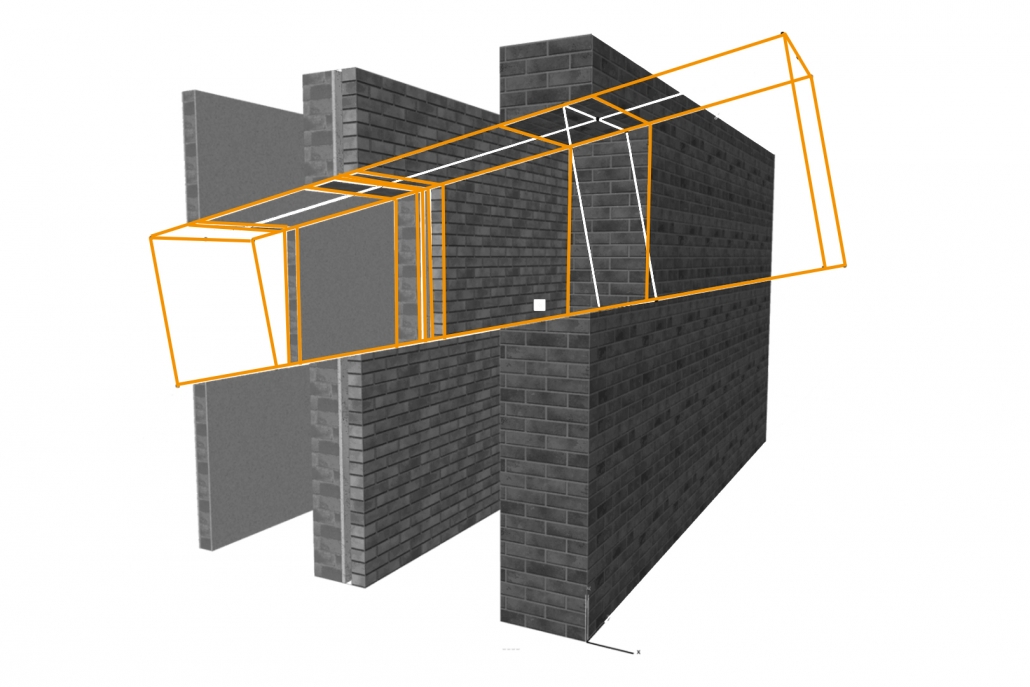 Это похоже на создание формы, которую вы создали, и корректировку контуров раковины позже. Привязка к стенам.
Это похоже на создание формы, которую вы создали, и корректировку контуров раковины позже. Привязка к стенам.
Ссылка: https://youtu.be/bfvg-ThWDuQ
Совет 23: Как создать затененный чехол для паруса в ARCHICAD
Речь идет о том, как создать затененный чехол для паруса для открытого пространства. Есть несколько ключевых шагов, чтобы выполнить остальное «легко»
Ссылка: https://youtu.be/2m6iEkADnBM
Совет 24: Как смоделировать здание в форме бочки в ARCHICAD
Это В руководстве показано, как использовать инструмент «Оболочка» для создания здания в форме бочки.
Ссылка: https://youtu.be/4CpDb8pMEAM
Совет 25: Как смоделировать смещение общественного места в ARCHICAD
В этом руководстве показано, как использовать параметр смещения для создания общедоступного космос.
Ссылка: https://youtu.be/wBqs55S5BxU
Совет 26: Как смоделировать наклонную навесную стену двумя способами в ARCHICAD
Моделировать наклонную навесную стену двумя способами не так сложно, как вы думаете . Это действительно хорошо работает, когда вы используете Elevation для моделирования этого, а не только плана этажа.
Это действительно хорошо работает, когда вы используете Elevation для моделирования этого, а не только плана этажа.
Ссылка: https://youtu.be/0wV_xq0jRBU
Совет 27: Как смоделировать оттенок беседки в ARCHICAD
Смоделируйте оттенок беседки. Даже в этом случае это кажется довольно простым, но есть еще кое-что, пара крутых трюков, которые можно добавить к своему диапазону навыков!
Ссылка: https://youtu.be/nJ-utIRc1qw
Совет 28: Как создать пользовательские окна с навесной стеной в ARCHICAD
В этом руководстве объясняется, как создавать пользовательские формы окон, любые формы, с помощью инструмента для ненесущих стен.Я покажу вам, как сохранить окно в библиотеке ARCHICAD, чтобы использовать его в любое время.
Ссылка: https://youtu.be/lCZd1wzRziE
Совет 29: Как создать пешеходный бордюр в ARCHICAD
Это отличный способ создать ниспадающий бордюр для пешеходов на перекрестке , используя инструмент сетки, профилировщик и SEO.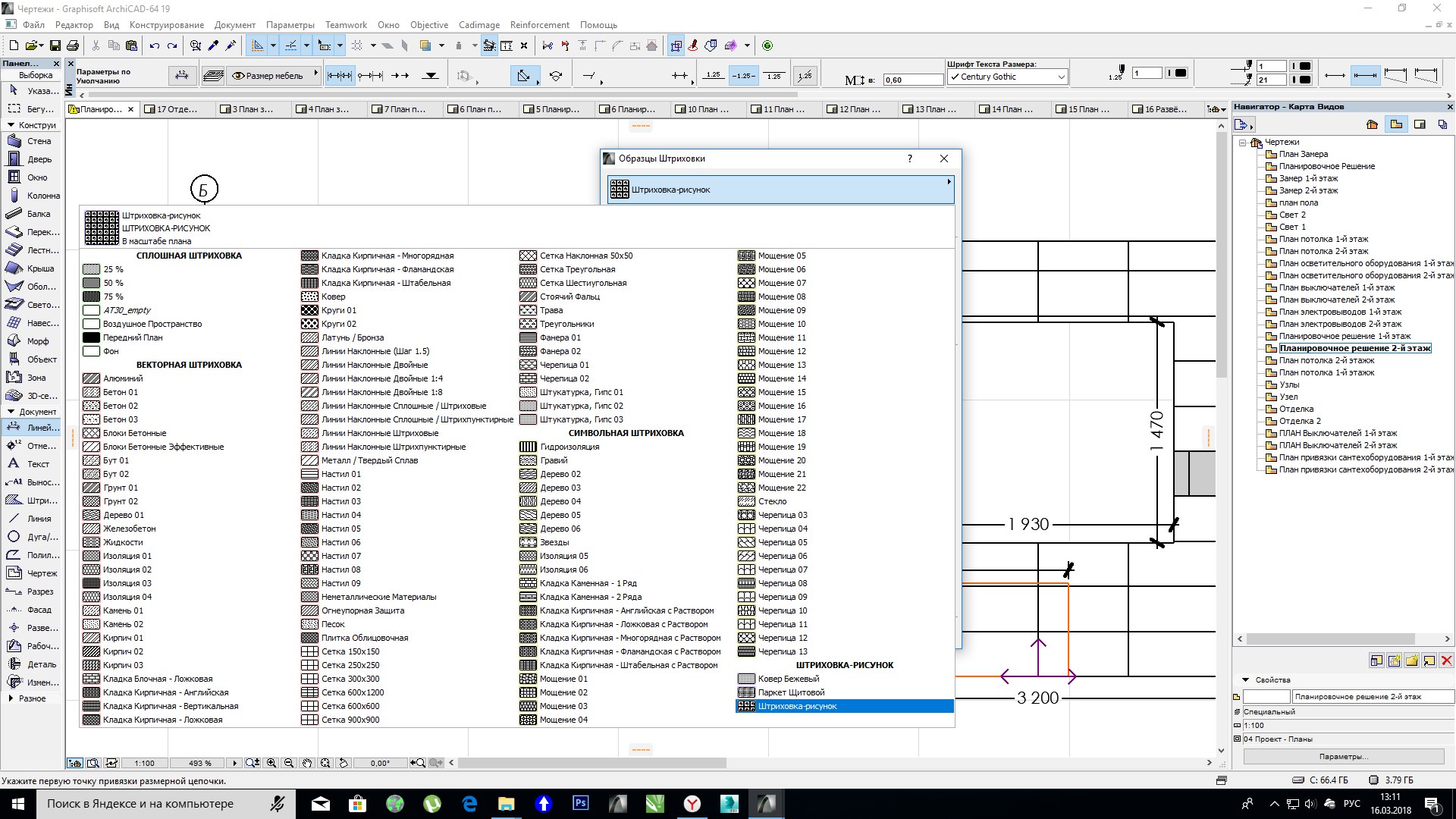
Ссылка:
Совет 30: Как вырезать, скорректировать рельеф под здания в ARCHICAD
В этом руководстве показано, как вырезать отверстие в ландшафте вокруг застройки.Есть 2 варианта: тот, который вы не хотите делать, и тот, который вы делаете!
Ссылка: https://youtu.be/CdiKraxTFNc
Совет 31: Штамп на потолке — вырезано в ARCHICAD
В этом уроке демонстрируются различные конструкции потолков, когда клиент сидит рядом с вами или в сети, в то время как совместное использование экрана. Это простой и быстрый способ, он вам понравится.
Ссылка: https://youtu.be/c49NMSGABAg
Совет 32: Рабочая среда ASM Techbase ARCHICAD
Как настроить ту же рабочую среду ARCHICAD, что и ASM Techbase
Ссылка: https: // youtu.be / fOqxBHeClE0
Совет 33: Как смоделировать трехмерную доску баржи в ARCHICAD
Моделирование трехмерной доски баржи — довольно простая задача, да, если вы знаете, как это сделать. Из этого туториала Вы узнаете, как хорошо смоделировать доску баржи, и это отличный способ, если вы хотите поменять доску на трассе.
Из этого туториала Вы узнаете, как хорошо смоделировать доску баржи, и это отличный способ, если вы хотите поменять доску на трассе.
Ссылка: https://youtu.be/FoY2OZlnaxI
Совет 34: Как использовать Мастер крыш для создания конструкций крыш в ARCHICAD
Этот быстрый совет объясняет работу мастера крыш ARCHICAD.Мы рассмотрим некоторые из множества настроек и покажем вам несколько различных типов крыш, в том числе некоторые с окном в крыше. Мастер крыши ARCHICAD работает очень хорошо, и если вы потратили немного времени на его изучение, например, час или два, вы будете вполне довольны результатами.
Ссылка: https://youtu.be/oLKKLDLp-zk
Совет 35: Как сбросить избранные настройки по умолчанию в ARCHICAD
Этот совет по быстрому кофе от ASM Techbase о потерянных избранных по умолчанию.Вы когда-нибудь теряли своих любимцев? Готов поспорить, что да, это обычное дело, если вы достаточно долго работаете с ARCHICAD. Как обычно, это довольно просто. . . если знаете как 🙂
Как обычно, это довольно просто. . . если знаете как 🙂
Ссылка: https://youtu.be/WfKZs0V0AHg
Совет 36: Как смоделировать проволочный забор в ARCHICAD
Из этого учебного пособия вы узнаете, как создать проволочный забор. изгородь. Чтобы получить эту 3D-модель проволочного забора, нужно выполнить несколько шагов. Можете ли вы использовать инструмент для перил? Да, вы можете, но перед тем, как использовать инструмент поручня, вам необходимо создать «части», которые вы позже сможете назначить внутри инструмента поручня.Поэтому, пожалуйста, посмотрите этот первый урок, чтобы создать забор, показанный на эскизе, показанном ниже. Следующий совет № 37 покажет вам, как применить полученные навыки в работе с поручнем. Созданный там забор будет гораздо более сложным и гибким, в том числе и на наклонной местности.
Ссылка: https://youtu.be/bq4fVWm3uRk
Совет 37: Как смоделировать проволочный забор для перил в ARCHICAD
В этом руководстве показано, как добавить части проволочного ограждения (из Совет 36 ) в поручень.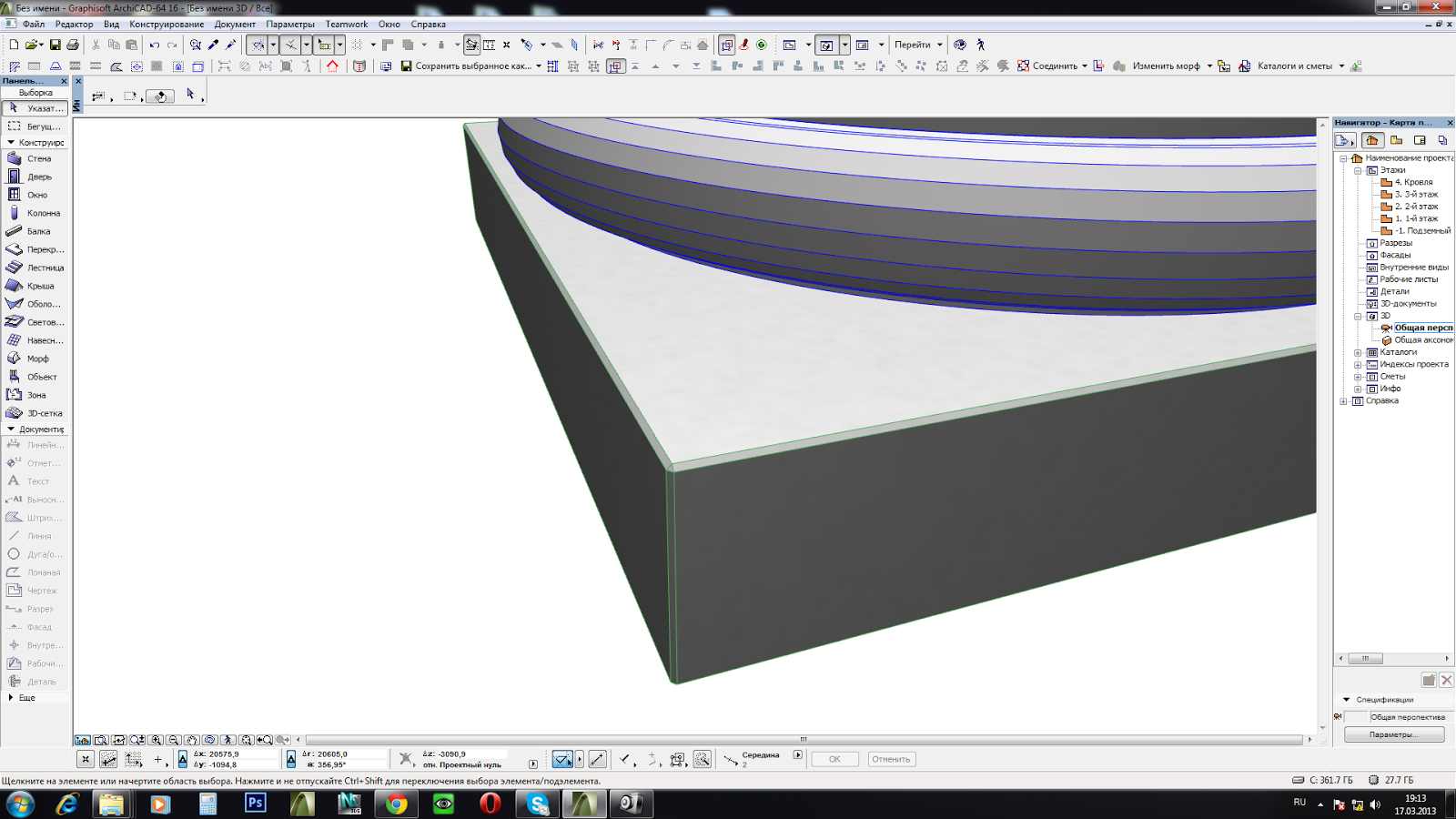 Итак, мы создаем проволочное ограждение, которое вы можете использовать с инструментом для перил, который намного более гибок, включая использование проволочного ограждения на изогнутом пандусе или наклонном ландшафте!
Итак, мы создаем проволочное ограждение, которое вы можете использовать с инструментом для перил, который намного более гибок, включая использование проволочного ограждения на изогнутом пандусе или наклонном ландшафте!
Ссылка: https://youtu.be/rb9dI15O1q0
Совет 38: Современные садовые ступени с неоновым освещением в ARCHICAD
В этом руководстве по ARCHICAD показано, как смоделировать некоторые современные садовые ступени с неоновым освещением.
Ссылка: https://youtu.be/eKe8QhEKMbQ
Совет 39: Смоделируйте современную лестницу в ARCHICAD
Я наткнулся на великолепный современный дизайн лестницы, который, как я подумал, идеально подходит для моего нового быстрого совета.Это отличный пример того, насколько важна хорошая 3D-модель, чтобы донести мысль до клиента.
Ссылка: https://youtu.be/sZx9Ivs4DXI
Совет 40: Форма наклонной оболочки крыши в ARCHICAD
Мне хотелось бы, чтобы вы обратили особое внимание на выделенную оболочку на верхнем изображении. Вы можете видеть, что раковина имеет наклон в левом нижнем углу определенной ширины. Следуя за деревянной оболочкой, вы увидите, что ее ширина становится меньше и соответствует той же ширине внешней оболочки с правой стороны.При этом наклон уменьшается до нуля.
Вы можете видеть, что раковина имеет наклон в левом нижнем углу определенной ширины. Следуя за деревянной оболочкой, вы увидите, что ее ширина становится меньше и соответствует той же ширине внешней оболочки с правой стороны.При этом наклон уменьшается до нуля.
Ссылка: https://youtu.be/VErfyjOw9v0
Совет 41: Как моделировать угловые окна в ARCHICAD
В этом руководстве показано, как моделировать множество различных типов угловых окон в ARCHICAD.
Ссылка: https://youtu.be/LukYQj38XGY
Совет 42: Как моделировать гнутую гофрированную железную крышу в ARCHICAD
Этот быстрый кофейный совет по моделированию скорости показывает, как создавать различные типы круглого гофрированного железа крыши.Также удобно разместить окна, которые следуют за круглой крышей.
Ссылка: https://youtu.be/DP_uySU_TkU
Совет 43: Моделирование специальных дизайнов столбцов в ARCHICAD
Все учебное пособие посвящено созданию более специальных дизайнов столбцов.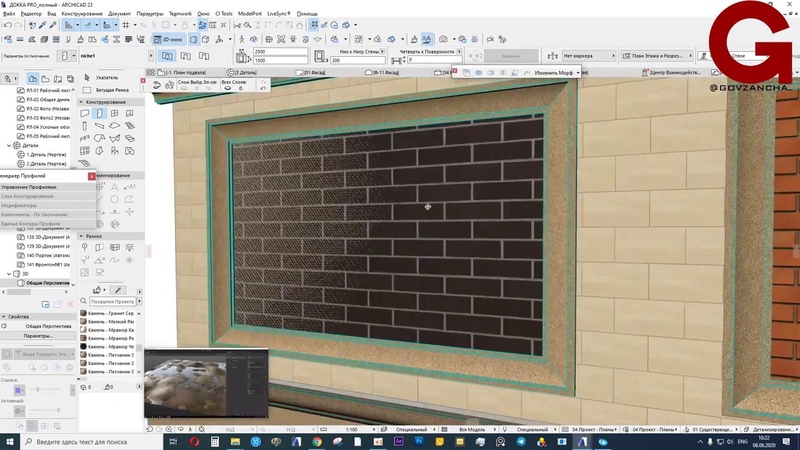 Бывают случаи, когда мы хотим уйти от обычных квадратных и круглых столбцов, чтобы сделать дизайн более захватывающим. Я покажу, какие инструменты ARCHICAD необходимы и как их использовать.
Бывают случаи, когда мы хотим уйти от обычных квадратных и круглых столбцов, чтобы сделать дизайн более захватывающим. Я покажу, какие инструменты ARCHICAD необходимы и как их использовать.
Ссылка: https: // youtu.be / oG-ndJjTQ4c
Совет 44: Модель стула для уличного дизайна в ARCHICAD
В этом руководстве показано, как смоделировать дизайнерский стул для улицы. Мы хорошо используем инструмент оболочки и покажем вам, как переключение между планом этажа и разрезами помогает моделировать быстрее и проще.
Ссылка: https://youtu.be/NHfIOPNn8qM
Совет 45: Построение формы оболочки модели с помощью инструмента оболочки в ARCHICAD
Это руководство посвящено дизайну оболочки с акцентом на добавление стекло, отверстия и рамы.
Ссылка: https://youtu.be/0BkRyYoAOnE
Совет 46: Детализированная модель бассейна в ARCHICAD
В этом уроке показано, как создать бассейн любой формы с детализированными плитками по краям. . Модель будет готова вырезать секцию или использовать в красивом рендере CGI.
. Модель будет готова вырезать секцию или использовать в красивом рендере CGI.
Ссылка: https://youtu.be/d7oLCKElrRQ
Совет 47: Как импортировать файл Autocad в ARCHICAD и начать построение модели
В этом руководстве показан отличный способ импорта файлов DWG — Планы и высоты проследить для моделирования.Я покажу вам совет о том, как импортировать все слои файла DWG только на 1 слой, чтобы не испортить настройки слоев и комбинации слоев.
Ссылка: https://youtu.be/awji0mUA-l8
Совет 48: Модельный ландшафтный мемориал в ARCHICAD
Этот быстрый совет объяснит, как создать эту красивую форму ландшафтного дизайна, которая использовалась для Пентагона. Мемориал. (разработан архитекторами Джули Бекман и Китом Касеманом) Наслаждайтесь и учитесь — Карстен
Ссылка: https: // youtu.be / ZSeCw_SzUSA
Совет 49: Модель проектирования пешеходных мостов в ARCHICAD
Это Учебное пособие по проектированию пешеходных мостов показывает, насколько важно использовать разрезы или отметки при создании 3D-модели. Кроме того, он научит вас одновременно использовать несколько инструментов поворота и подъема.
Кроме того, он научит вас одновременно использовать несколько инструментов поворота и подъема.
Ссылка: https://youtu.be/yCQaiAYYUe8
Совет 50: Док-станция EV в ARCHICAD
На этой неделе Speed Modeling Quick Coffee Tip от ASM Techbase был вдохновлен архитекторами Adrian Smith + Gorden Gill из Чикаго.Современная стальная конструкция на самом деле представляет собой док-станцию для электромобилей, где можно заряжать электромобили.
Ссылка: https://youtu.be/ciCCS5cE3XI
Аксессуары для мебели в 3D-объектах
Под термином «аксессуары для мебели» мы обычно подразумеваем набор предметов и аксессуаров, которые завершают меблировку дома или помещения Генеральная.
Syncronia позволяет бесплатно скачать все 3d модели аксессуаров и предметов интерьера через эту страницу.Syncronia также предлагает возможность подобрать текстуры внутренних и наружных тканей и покрытий к индивидуальным моделям мебели.
Для объектов и принадлежностей существует моделей в формате . dwg, если вы используете Autocad в качестве программного обеспечения для рисования, в формате .max или .3ds, если вы используете 3ds Max для моделирования и рендеринга, моделей BIM в формате .rfa, если вы используете Revit и 3d-модели в формате .ifc, если используете Archicad.
dwg, если вы используете Autocad в качестве программного обеспечения для рисования, в формате .max или .3ds, если вы используете 3ds Max для моделирования и рендеринга, моделей BIM в формате .rfa, если вы используете Revit и 3d-модели в формате .ifc, если используете Archicad.
Мебельные аксессуары могут быть простыми аксессуарами, такими как подушки для дивана, коврики, вазы, настенные часы, зеркала или ткани, которые можно наклеить на мебель.
Мы должны четко различать мебельные аксессуары, подходящие для наружной и внутренней среды. Разница, безусловно, заключается в функции отдельного продукта и материала, из которого они сделаны. Что касается тканей, очевидно, что будет разница между тканями для наружного и внутреннего использования.
Что касается тканей, то пользователям доступны 3D-текстуры, библиотеки материалов в формате .mat или adsklib, а также библиотеки материалов Revit в формате .rfa.
Библиотеки материалов — это файлы, готовые к использованию в таком программном обеспечении, как 3ds Max, без необходимости создавать или изменять параметры.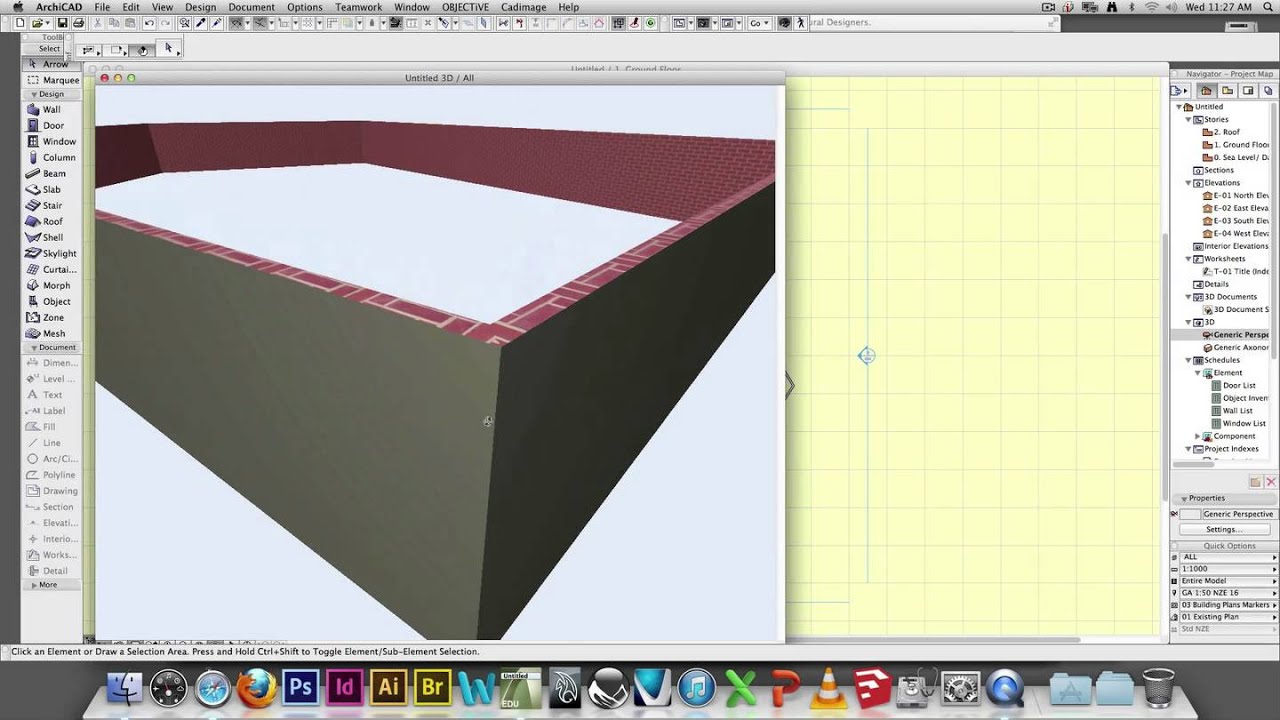
RandomRandomDateProduct name
Бархат
Синьория
100% CO, 37 цветов Синьория — важный бархат, предназначенный для массового потребления.
Текстиль
Интарсиато
Трехмерный и монохромный геометрический дизайн, напоминающий изысканные вставки из черного дерева и перламутра.
Бархат
Андромеда
100% полиэстер, бархат, для легкого удаления пятен и возможность машинной стирки при 30 ° C.
Текстиль
Тессере Металлико
Это хлопковое жаккардовое переплетение придает современный вид красочным пледам валлийских традиций.
Текстиль
Фреска
Каждый метр ткани рисуется и раскрашивается вручную, и этот процесс не только определяет отсутствие униформы.
Бархат
Караваджо
Caravaggio — это простой бархат из 100% хлопка, завершающий бархатную коллекцию.
Пуф
Каратос
Пуфики и журнальные столики повторяют дизайн каркасов и идеально дополняют сиденья.
Текстиль
Тессере
Это хлопковое жаккардовое переплетение придает современный вид красочным пледам валлийских традиций.
Текстиль
Пруст
Графический дизайн с небольшим горячим тиснением на бархатной основе, Пруст очень износостойкий, несмотря на свою мягкость.
Предметы декора
Настенные часы Infinity Clock
Infinity Clock разработан Abi Alice.Его геометрический и скульптурный дизайн проистекает из отражения
Предметы декора
Онзо
Эта керамическая ваза ручной работы завершает успешную коллекцию средиземноморских рыб (морской лещ, анк.
Предметы декора
LA ROSA
Дизайн: LPWK и Эмма Сильвестрис, 2008 г.Роза, символ женственности, изящества и любви, — это тра
Предметы декора
Сори
Керамическая ваза для одного цветка. Его форма вдохновлена типичной средиземноморской рыбой — анчоусом.
Его форма вдохновлена типичной средиземноморской рыбой — анчоусом.
Ванная
Рильево
На Международной неделе дизайна 2018 Gessi представляет Rilievo, дизайн всемирно известной архитектурной и де
Смесители для ванных комнат
Inciso
ISPIRAZIONE Inciso — это линия произведений, созданных Дэвидом Роквеллом для Гесси.
Принадлежности для домашнего декора и интерьера
PLAT-EAU Classic 03
Набор аксессуаров для дома PLAT-EAU получил свое название от французского слова, означающего лоток.я
Ванная
Rettangolo
Беспрецедентная — минималистичная прямоугольная / прямоугольная форма с острыми углами — представила Gessi.
Прочие аксессуары
Всего кейса
Необычным предметом является шкаф, вдохновленный дорожным чемоданом, который музыканты использовали для переноски своих i.
Ванная
Rettangolo K
«ИКОНА» СОЗДАЕТ НОВОЕ ИСКУССТВО В жизни, как и в вещах, от разрыва или от
Ванная
Открытый
GESSI PRIVATE WELLNESS OUTDOOR: ЗДОРОВЬЕ НА ОТКРЫТОМ ВОЗДУХЕ ВДОХНОВЕНИЕ Внутренний и бывший
RandomRandomDateProduct name
Обработка помещения автоматическими данными — фермент
Автоматизировать данные отделки каждого помещения вашего проекта
Использование зон в Archicad оказалось одним из наиболее эффективных способов управления данными в нашем проекте. С точки зрения поверхности, объема, периметра, наименования, функций и т. Д .; зоны становятся очень полезными для категоризации наших расписаний, которые в основном предоставляют огромное количество данных из нашей модели.
С точки зрения поверхности, объема, периметра, наименования, функций и т. Д .; зоны становятся очень полезными для категоризации наших расписаний, которые в основном предоставляют огромное количество данных из нашей модели.
Еще один полезный способ использования Зон — объединить их с Interior Wizard . Этот дополнительный дизайн очень полезен для редактирования внутренней отделки комнаты. С его помощью мы можем не только редактировать и изменять отделку интерьеров в Space , то есть потолок, пол или стену; но также для извлечь данные из на основе его типологии и материала.
1. Загрузить аксессуарыСначала нам нужно Загрузите Accessories Goodie с веб-сайта Graphisoft. Нам нужно зайти в наше окно ArchiCAD: Help> ArchiCAD Downloads> Goodies> Accessories . После его установки мы можем найти Мастер интерьера внутри окна ArchiCAD в Design> Design Extras> Interior Wizard> Create Room Accessories .
2. Использование аксессуаров: Мастер интерьераИтак, приступим.Чтобы сначала использовать Мастер интерьера, нам нужно Выбрать зону . Выбрав Зону, нам нужно выбрать Interior Wizard и выбрать Create «Room Accessories» : Design> Design Extras> Interior Wizard> Create Room Accessories. Затем нам просто нужно выбрать аксессуар, который мы хотим создать: аксессуар для потолка, стены или пола. Затем вы можете увидеть, как предметы, такие как потолочные светильники от таких компаний, как Lulu & Georgia, будут выглядеть в дизайне интерьера.
Затем нам просто нужно отредактировать параметры только что созданного объекта . Мы можем изменить толщину отделки, ее материал и расположение. Эти изменения будут автоматически отражены в 3D-окнах и 2D-документах , таких как планы этажей, разрезы, детали, внутренний фасад и т. Д.
Следующим шагом является настройка расписания , которое отражает имеющиеся у нас данные о поверхности для каждого материала. Это расписание показывает данные финишей каждого пробела в нашем проекте, разделенных пробелом пробелом .Он также различает каждого типа поверхности материала для каждого типа отделки (отделка стен, потолка или пола). И, конечно же, это дает нам поверхности каждого материала ..
И вот как мы настроили наше расписание , чтобы организовать эти данные:
Сила этой функции в том, что у нас есть все эти данных, связанные с Зонами в реальном времени. Это означает, что все Данные отделочной поверхности и материалов всех пространств нашего проекта будут обновлены автоматически после того, как мы изменим наши Зоны .Для этого после изменения наших зон нам просто нужно нажать на Design> Design Extras> Interior Wizard> Update Room Accessories .
Представьте, сколько времени вы можете сэкономить, если сравним этот метод с ручным процессом, в котором нам нужно извлекать данные вручную каждый раз, когда мы меняем размеры наших пространств.
Если вам интересно посмотреть, как это работает, вы можете загрузить файл PLA , в котором эти элементы и расписание уже настроены.
Надеемся, эта статья окажется для вас полезной!
Спасибо, что подписались на нас!
Команда энзимов
Мастер интерьера: автоматическая обработка помещения. Данные 2016-04-222016-08-27 http://www.weareenzyme.com/wp-content/uploads/2016/06/Logo_Principal_Positivo-1-01.pngEnzymehttp: //www.weareenzyme.com /wp-content/uploads/2016/06/Captura-de-pantalla-2016-04-21-a-las-19.33.48.jpg200px200px
3D-объекты — Applecore Designs, Бирмингем
3D-объекты содержат всю необходимую информацию для полного описания строительных элементов для использования в чертежах, презентациях и количественных расчетах, включая 2D-символы, 3D-геометрические данные и неграфические данные BIM.
Эти объекты можно разделить на две категории:
- Универсальные высокопараметрические объекты, которые можно настраивать различными способами.
- Объекты, созданные в соответствии со спецификацией производителя, содержащие только опции, доступные в рамках этого конкретного продукта или диапазона продуктов.
Объекты в ARCHICAD
GDL, или язык геометрического описания, — это язык программирования, используемый в первую очередь для создания библиотечных объектов в среде BIM.Он описывает широкий спектр элементов, которые могут быть размещены внутри или снаружи строительной конструкции, например, лестницы, кухни, воздуховоды или даже специальные структурные элементы, такие как облицовка. Другие подкатегории специальных объектов предназначены для взаимодействия с фундаментальными элементами BIM, например, где объекты окон и дверей связаны с элементами стен, а объекты в крыше связаны с элементами крыши.
Любым аспектом объекта GDL можно управлять из списка опций или параметров, включая:
- габариты,
- управление отображением субэлементов,
- с настройками вида ARCHICAD (варианты вида модели, секущая плоскость плана этажа, частичное отображение структуры, минимальное пространство…)
- материалов,
- 2D-представление (типы линий, цвета пера…)
- данные (стоимость, коды продуктов…)
Библиотеки объектов Applecore
Мы разработали ряд объектов, помогающих автоматизировать определенные задачи рисования и моделирования в ARCHICAD.Эти объекты были разработаны с учетом отзывов клиентов, чтобы повысить эффективность, добавить дополнительные детали в модель и сократить время рисования и моделирования.
Текущие объекты последних версий ARCHICAD можно найти в Магазине.
Библиотека 2D-детализации
Эта библиотека эластичных 2D-объектов быстро добавляет дополнительные уровни детализации к 2D-чертежам, таким как планы этажей, чертежи в разрезе и детали. Сюда входят объекты для создания черепицы, стен с карнизами, секций пола и стыков раствора.
Дополнительные предметы
Эта серия объектов была разработана для добавления компонентов к существующим элементам 3DARCHICAD с помощью инструментов «Аксессуары» и «Мастер интерьера». Они быстро добавляют к модели дополнительный уровень детализации с использованием существующей геометрии и позиционирования, чтобы избежать повторяющихся действий по моделированию. Текущие вспомогательные объекты включают настенные покрытия, балочные и блочные перекрытия, а также подвесные потолки.
Объекты аннотации
Эти объекты были разработаны для помощи в отображении неграфических данных модели на двухмерных чертежах и в документации.Текущие объекты включают отметки зон и заголовки чертежей, основанные на шаблоне UKI, включая масштабные линейки.
Сделанные на заказ объекты
У нас есть внутренние навыки для создания пользовательских объектов GDL в соответствии с вашими требованиями, включая разработку 2D и / или 3D параметрических объектов и данных для планирования.
Если вас интересуют объекты, сделанные на заказ для использования в ваших BIM-проектах, свяжитесь с нами для получения дополнительной информации или обсуждения краткого описания проекта GDL.
Объекты для производителей
Наша служба разработки «Объекты для производителей» позволяет производителям продвигать свои продукты, чтобы они были включены в продукты BIM и быстро и легко были указаны с соответствующей информацией о продукте.
Мы можем обсудить с вами различные варианты развития и предоставить ряд решений, в том числе:
- Файлы атрибутов проекта для материалов и композитных конструкций.
- Параметрические объекты, разработанные специально для вашего проектного ряда.
- Вспомогательные объекты для взаимодействия с конструкциями перекрытий, крыш и перекрытий.
- Избранное для быстрого доступа к часто используемым конфигурациям.
- Управление неграфическими данными для планирования
- Дизайн пользовательского интерфейса
- Загрузите ваши объекты прямо в проекты ARCHICAD через встроенный поиск.
- Продвижение ваших объектов в базу пользователей UK ARCHICAD.
- Предоставьте обратную связь с клиентами.
- IFC-версий объектов для импорта в более чем 100 IFC-совместимых программных решений.
Свяжитесь с нами для получения дополнительной информации о разработке объектов для ваших продуктов или для обсуждения вариантов развития.
| ВОПРОС | ОБЗОР ОТВЕТА И ПРИМЕЧАНИЯ | ВРЕМЯ НАЧАЛА |
| Есть ли команда, которая преобразует текст в многоугольники, которые затем можно выдавить для трехмерных знаков? | В библиотеке ArchiCAD есть объект, который выполняет именно эту задачу, откройте инструмент объекта и в строке поискового запроса введите слово «текст 3d».Есть элементы управления для типа и размера шрифта, Эрик выполняет эти и другие настройки, включая поворот и отображение текста в 2-м окне. Примечание: чтобы увидеть и прочитать текст в 2d, вам нужно будет установить вращение на ноль (т.е. установить плоский текст) и — открыть настройки 3d текста> параметры> 2d представление> показать вид в 2d. | 0:02:49 |
| Преобразование 3D-текста в линии и применение эффектов. | Эрик затем показывает вам, как преобразовать трехмерный текст в линию (в окне 2-го плана): редактировать> изменить форму> разнести в текущий вид.Эрик сделал это, чтобы проиллюстрировать, что теперь вы можете добавить некоторые спецэффекты в 2d текстовую линию, например. добавьте в него градиентную заливку. | 0:07:30 |
| Вырезание знака с помощью текста и инструмента для плиты. | Еще один полезный трюк, который демонстрирует Эрик, — это вырезание вывески с использованием плит, трехмерного текста и операций с твердыми элементами. | 0:10:25 |
| Вращение всего проекта, включающего несколько этажей | Звонившая женщина правильно рисовала толстую рамку (область, которая выделяет все этажи, в том числе над и под видимой историей) вокруг здания и маркеров высот, но затем она перешла к редактированию> выделить все в рамке, и, сделав это, Звонившая леди совершала ошибку.Это потому, что все, что было в поле зрения, теперь имело ручку, но все, что не было в поле зрения, не было и, следовательно, не могло быть повернуто (так что невидимые истории теперь не могли вращаться). Все, что вам нужно сделать, чтобы повернуть все, — это окружить все (здания, отметки высот и т. Д.) Толстой рамкой, а затем перейти в меню «Редактировать»> «Переместить»> «Повернуть». | 0:13:30 |
| Использование операций с твердотельными элементами на объектах ArchiCAD | Чтобы продемонстрировать, как это сделать, Эрик превращает всю баскетбольную площадку в половину баскетбольной площадки (в трехмерном виде).К сожалению, операции с твердыми элементами не работают в двухмерном представлении, поэтому вам нужно будет скрыть ту часть работы, которую вы не хотите видеть в двухмерном представлении, заливкой. Эрик пытается понять, что делать. | 0:20:29 |
| Эрик берет камин ArchiCAD и превращает его в преобразование (доступно только в ArchiCAD 16 и выше) с целью внесения тонких изменений в его стиль. Для этого щелкните правой кнопкой мыши выбранный элемент> преобразовать выделение в морфинг.Прелесть превращения его в морфинг заключается в том, что теперь вы можете изменить форму и материал любой грани объекта. | 0:30:00 | |
| Проблема с невозможностью выбора объектов с помощью инструмента стрелки | Если вы работали со стрелкой прямого выбора (белая стрелка, которая выделяет отдельную грань или материал при использовании морфов) с инструментом морфинга, и теперь вы хотите работать с другим объектом, который не является морфом, убедитесь, что вы измените стрелку выбора обратно на обычную (черную) стрелку.Когда вы это сделаете, вы сможете выбрать все, что захотите. | 0:37:38 |
| Проблема с не соединением элементов здания, когда модель переключена только на основной вид | Эрик использует инструмент сложного профиля, а затем операции с твердыми элементами, чтобы все соединить, а затем все очищает. Чтобы использовать инструмент сложного профиля — выберите элемент здания, который вам нужно изменить, чтобы он мог соединиться с другим элементом> щелкните его правой кнопкой мыши, а затем выберите профиль захвата выбора> внесите необходимые изменения и затем сохраните его> затем поместите это измененное строительный элемент в ваш проект.Если что-то нужно очистить, вы можете использовать для этого операции с твердым элементом. Эрик демонстрирует все необходимые процедуры. | 0:39:00 |
| Как создать сборку стены из деревянного каркаса (композит) | Сначала Эрик переходит в «Параметры»> «Атрибуты элементов»> «Композиты» и создает внешнюю стену из кирпича с деревянным каркасом. Затем Эрик объясняет, как настроить каждый материал на сердцевину, отделку или другое. Затем Эрик показывает, как переместить контрольную линию, чтобы она лежала на сердцевине стены.Наконец, Эрик показывает обходной путь для всех, кому нужно показать стойки стены на виде сверху — Эрик просто использует инструмент колонны для достижения этого эффекта. | 0:47:57 |
| На самом деле в ArchiCAD есть инструмент для обрамления стен, но для доступа к нему вам нужно перейти на страницу загрузки ArchiCAD (справка> загрузки Archicad), загрузить дополнительный модуль «аксессуары» и установить его на свой компьютер, затем перейти — дизайн> дополнительные возможности дизайна> аксессуары> настенные аксессуары. Этот инструмент выполняет очень простую работу, а для сложной работы вы можете попробовать специализированный продукт, такой как продукт, производимый «cadimage». | ||
| Если вы не уверены, из каких композитных материалов будут сделаны ваши стены, вы можете вставить стену с пустым композитным заполнением (сделанным до нужной толщины) и вернуться и заполнить его, когда вы выберете композит. материалы | Эрик проходит через этот процесс. На некоторых работах вы или клиент можете не определиться с типом стены и материалами, и, по крайней мере, сделав это, вы можете начать строительство здания. | 1:09:40 |
| Общее обсуждение заливок и диспетчера атрибутов | Обсуждалось много вопросов | 1:17:15 |
| Как загрузить и наилучшим образом использовать подробный лист DWG, показывающий различные детали окон | Эрик показывает, как добавить лист, как обрезать его и как расчленить рисунок.Эрик выполняет базовое редактирование и изменяет размеры, округляя их до ближайшего шестнадцатого, а не до ближайшего квартала, который был установлен ранее — для этого перейдите в Параметры> Настройки проекта> Размеры. Эрик также обсуждает слои и варианты добавления всех слоев DWG или нет (если вы не добавите все слои DWG, тогда все слои будут объединены вместе как один объект на слое ArchiCAD, каким он был. |

 База dRofus упрощает обработку проектных данных и соблюдение стандартов при работе даже над очень крупными объектами, такими как больницы, аэропорты и т.д.
База dRofus упрощает обработку проектных данных и соблюдение стандартов при работе даже над очень крупными объектами, такими как больницы, аэропорты и т.д.