12 наиболее часто используемых команд Archicad
Измерение
Горячая клавиша: M
Инструмент «Измерение» чаще всего используется для определения расстояния между двумя точками. Но при двух и более щелчках мыши в Панели слежения, также отображается общее расстояние и площадь.
Выбор перекрывающихся элементов
Горячая клавиша: TAB
Случалось ли Вам испытывать трудности при попытках выбрать зону, контуры которой совпадают с контурами перекрытия? Использование клавиши TAB позволяет Вам последовательно перебирать перекрывающие друг друга элементы. При этом активный элемент, который в случае щелчка на нем, будет добавлен в выборку, подсвечивается.
Инициация вывода направляющих линий
Горячая клавиша: H
Клавишная команда «Инициировать вывод направляющей линии» облегчает использование направляющих. Нажмите эту клавишу, чтобы:
- во время создания элемента при расположении курсора в любой вершине появились многовариантные направляющие линии без предварительного нажатия кнопки мыши;
- создать или активировать направляющую линию вдоль ребра, не щелкая на манипуляторе направляющей;
- при расположении курсора на манипуляторе направляющей, переместить ее, не щелкая на манипуляторе.

Включение/Выключение направляющих линий
Горячая клавиша: G
Вы ничего не видите за ворохом направляющих линий? Воспользуйтесь клавишей «G», чтобы выключить или включить показ направляющих.
Переключение Быстрого выбора
Горячая клавиша: Пробел
Вы хотите изменить текст, но не можете открыть окно Текстового редактора?
Нажатие на клавишу Пробел при активном инструменете «Указатель», включает или выключает функцию Быстрого выбора с использованием поверхности элемента. В случае, если в данный момент активен любой другой инструмент, нажмите сочетание клавиш SHIFT + Пробел.
Восприятие/Передача параметров
Горячие клавиши: Alt и Ctrl/Cmd + Alt
Нажав на клавишу Alt, щелкните курсором мыши, принявшим вид пипетки на элементе, чтобы воспринять его параметры. При помощи шприца (сочетание клавиш Ctrl/Cmd + Alt), Вы можете передать полученные параметры другому элементу того же типа, что и исходный.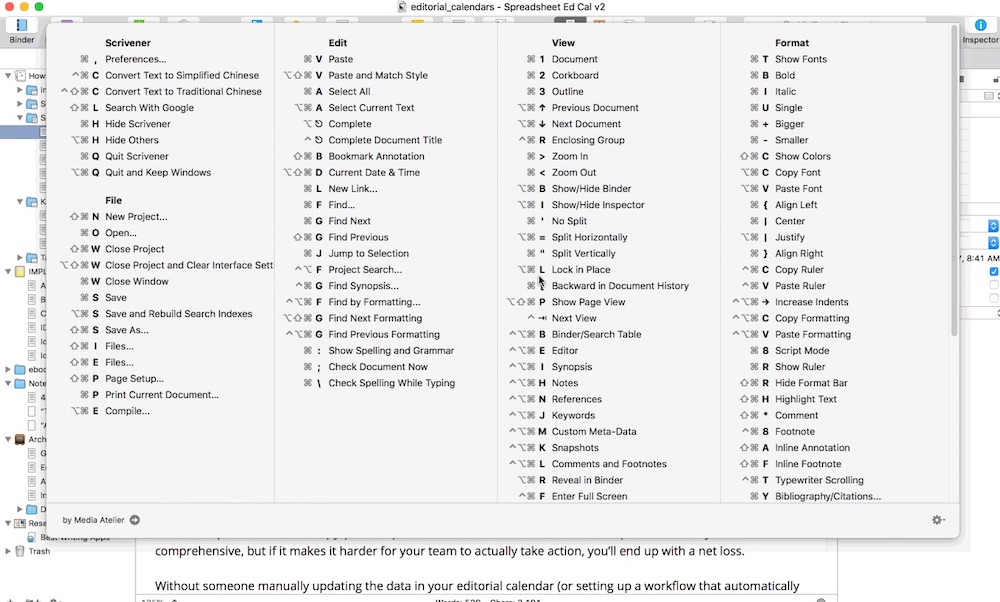 Функция восприятия и передачи параметров работает во всех видах, в 3D-окне и в диалоговах настройки Параметров Окон, Дверей и Объектов.
Функция восприятия и передачи параметров работает во всех видах, в 3D-окне и в диалоговах настройки Параметров Окон, Дверей и Объектов.
По размеру окна
Горячая клавиша: Двойное нажатие средней кнопки (скроллера) мыши
Двойное нажатие на скроллер мыши меняет вид таким образом, чтобы все присутствующие в нем элементы оказались видимыми на экране. Это — хороший способ проверки, нет ли у Вас на чертеже элементов, забытых в разных дальних углах вида, куда они могли попасть в результате ошибки числового ввода координат или неправильно указанных параметров тиражирования.
Временный переход в режим «Орбита»
Горячие клавиши: Средняя кнопка (скроллер) мыши + Shift
Находясь в режиме редактирования, Вы можете временно имитировать режим Орбита одновременным нажатием клавиши Shift и скроллера мыши. Для прекращения режима орбиты просто отпустите клавиши.
Переключение между пиктограммами Локальной Панели
Горячая клавиша: F
Нажатие клавиши F при активной Локальной панели активирует следующую команду панели. Сочетание клавиш Shift + F переключает на предыдущую команду.
Сочетание клавиш Shift + F переключает на предыдущую команду.
Мгновенный указатель
Горячая клавиша: Shift
В случае, если инструмент Указатель не активен в данный момент, Вы все равно можете добавить в выборку элементы. Для этого нажмите клавишу Shift, и щелкните на требующихся элементах, или же перетаскиванием мыши укажите прямоугольник выбора вокруг них.
Активация последнего использовавшегося инструмента
Горячая клавиша: W
Нажатие на клавишу W позволяет Вам переключаться между Указателем и последним использовавшимся инструментом. Активируемый инструмент при этом выбирается в Панели инструментов.
Выбор Предыдущего/Следующего инструмент в Панели инструментов
Горячие клавиши: Page Up и Page Down
Нажатие клавиш «Page Up» и «Page Down» активирует предыдущий или следующий инструмент в Панели инструментов относительно текущего.
И в заключение…
Список всех назначенных Горячих клавиш Вы можете открыть прямо из среды Archicad, воспользовавшись командой Параметры/Окружающая среда/Клавишные команды…
Подсказка: ознакомьтесь с настройкой горячих клавиш, рекомендуемой опытными пользователями Archicad:
http://archicad-talk. graphisoft.com/viewtopic.php?p=203104
graphisoft.com/viewtopic.php?p=203104
Top 20 Keyboard Shortcuts
Материал подготовлен по публикации http://www.archicadwiki.com/TopCommands
Горячие клавиши в Архикад: подробная инструкция
ArchiCAD — одна из самых популярных и многофункциональных программ для комплексного проектирования зданий. Многие архитекторы выбрали его в качестве главного инструмента для своего творчества благодаря удобному интерфейсу, понятной логике работы и скорости выполнения операций. знаете ли вы, что создание проекта в Архикаде можно ускорить еще больше, применяя горячие клавиши?
В этой статье познакомимся с ними поближе.
Скачать последнюю версию ArchiCAD
Горячие клавиши в ArchiCAD
Горячие клавиши управления видом
С помощью комбинаций горячих клавиш очень удобно перемещаться между различными видами модели.
F2 — активирует план этажа здания.
F3 — трехмерный вид (перспектива или аксонометрия).
Горячая клавиша F3 будет открывать перспективу или аксонометрии в зависимости от того, с каким из этих видов работали последний раз.
Shift + F3 — режим перспективы.
Сtrl + F3 — режим аксонометрии.
Shift + F6 — каркасное отображение модели.
F6 — рендеринг модели с последними установками.
Зажатое колесико мыши — панорамирование
Shift + зажатое колесико мыши — вращение вида вокруг оси модели.
Ctrl + Shift + F3 — открывает окно параметров перспективной (аксонометрической) проекции.
Читайте также: Визуализация в ArchiCAD
Горячие клавиши направляющих и привязок
G — включает инструмент горизонтальных и вертикальных направляющих. Тяните за значок направляющих, чтобы поместить их в рабочее поле.
J — позволяет нарисовать произвольную направляющую линию.
K — удаляет все направляющие линии.
Читайте еще: Лучшие программы для планировки квартиры
Горячие клавиши трансформирования элементов
Ctrl + D — перемещение выделенного объекта.
Ctrl + M — зеркальное отражение объекта.
Ctrl + E — вращение объекта.
Ctrl + Shift + D — перемещение копии.
Ctrl + Shift + M — зеркальное отражение копии.
Ctrl + Shift + E — вращение копии
Ctrl + U — инструмент тиражирования
Ctrl + G — группирование объектов (Ctrl + Shift + G — разгруппировать).
Ctrl + Н — изменить пропорции объекта.
Другие полезные сочетания
Ctrl + F — открывает окно «Найти и выбрать», с помощью которого можно отрегулировать выборку элементов.
Shift + Q — включает режим бегущей рамки.
Полезная информация: Как сохранить PDF-чертеж в Archicad
W — включает инструмент «Стена».
L — инструмент «Линия».
Shift + L — инструмент «Полилиния».
Space — зажатием этой клавиши активируется инструмент «Волшебная палочка»
Ctrl + 7 — настройка этажей.Настройка горячих клавиш
Нужные комбинации горячих клавиш можно настроить самостоятельно. Разберемся, как это делается.
Зайдите в «Параметры», «Окружающая среда», «Клавишные команды».
В окне «Список» найдите нужную команду, выделите ее установив курсор в верхней строке нажмите удобную комбинацию клавиш. Щелкните по кнопке «Установить», нажмите «Ок». Сочетание назначено!
Обзор программного обеспечения: Программы для проектирования домов
Вот мы и познакомились с наиболее часто используемыми горячими клавишами в Архикаде. Применяйте их в своем рабочем процессе и вы заметите, как возрастет его эффективность!
Мы рады, что смогли помочь Вам в решении проблемы.Опишите, что у вас не получилось. Наши специалисты постараются ответить максимально быстро.
Помогла ли вам эта статья?
ДА НЕТ10 приемов работы в Archicad на уровне PRO. Часть №2
Думаешь, что знаешь Archicad? Давай проверим! Мы подготовили самые ТОПовые возможности и скрытые субопции таких горячих клавиш, как Ctrl, Shift, Alt и пробел. Кроме стандартных и привычных действий, они позволяют выполнять хитрые манипуляции без лишних усилий.
Например, вместо трех команд «Обрезать», «Продлить» и «Разделить» можно воспользоваться одной горячей клавишей Ctrl. Главное правильно соблюдать последовательность. Именно про это мы поговорим сейчас.
#4. Возможности CTRL
Обрезка. Вы можете в любой момент обрезать линейный элемент активным инструментом. Удерживайте Ctrl и щелкайте левой кнопкой мыши по сегментам.
Продление. Чтобы пролить элемент, его нужно сначала выбрать и активировать соответствующий инструмент на панели инструментов. Затем нажимаете Ctrl, щелкнув по ребру другого элемента. Можно продлевать сразу несколько объектов.
(!) Важно, где сделан щелчок: на внутренней/внешней части стены или по линии привязки.
Разделение. Чтобы разбить элемент, сначала нужно выбрать его и активировать соответствующий инструмент на панели инструментов, а затем Ctrl + клик по ребру, который пересекает элемент.
CTRL для размеров в Archicad. Можно выполнять добавление узловых точек к линейному размеру. Для этого нужно:
- выбрать размер
- сделать активной команду «Размер»
- нажать Ctrl и щелкнуть по точкам на чертеже. В размере будут добавляться узловые вершины
Также есть возможность обратного действия. Для удаления точек из существующих размерных линий можно нажимать Ctrl и щелкать по ним.
CTRL и стрелочки на клавиатуре.
Ctrl + Стрелка вверх ↑ = Перейти на один этаж вверх
Ctrl + Стрелка вниз ↓ = Перейти вниз на один этаж
Пройди экспресс-курс по Archicad ➞
#5. Возможности SHIFTФиксация направления при построении. Чтобы зафиксировать построение по горизонтали или по вертикали удерживайте Shift.
Временный выбор указателя.
Пройди экспресс-курс по Archicad ➞
#6. Возможности ALTГорячая клавиша ALT играет важную роль в Archicad. Она позволяет копировать параметры и свойства элементов, а также передавать их другим объектам.
ALT — воспринять параметры.
CTRL + ALT передать параметры.
Процедура достаточно стандартная и многие активно используют этот прием в работе. Но здесь есть и скрытая возможность: можно захватывать и передавать свойства в библиотеке объектов Archicad. Если у вас есть параметры, которые идентичны для разных объектов, то копирование произойдет без проблем. Очень удобно работать с модульной кухней, дверями и окнами.
В сочетании со стрелками на клавиатуре эта кнопка позволяет переходить по макетам:
ALT + ← перейти к предыдущему макету
ALT + → перейти к следующему макету
Пройди экспресс-курс по Archicad ➞
#7. Возможности пробела
Здесь можно выделить три основные опции:
- волшебная палочка
- временное вкл./откл. быстрого выбора объектов
- циклический перебор позиционирования элементов
Здесь сразу советуем посмотреть видео, чтобы в действии увидеть, что будет происходить в программе.
Пройди экспресс-курс по Archicad ➞
На этом занятие подходит к концу. Всего четыре клавиши, а столько возможностей! Пишите в комментариях, какие советы и хитрости вы узнали из этой публикации. Ну а если вы используете весь потенциал этих команд, то лично снимаю перед вами шляпу!
Горячие клавиши ArchiCAD | Учебники
Горячие клавиши ArchiCAD
Выбор элементов с помощью указателя
Выбор элементов с отменой ранее выбранных
Щелчок на элементе.
Выбор нескольких элементов
Рамка выбора вокруг узловых точек.
Добавление/исключение элементов в/из множества выбранных
Shift + щелчок на элементе.
Выбор элемента при наложении узловых точек
Caps Lock + Shift + щелчок на узловой точке.
Позиционирование начала пользовательской системы координат
Временное размещение начала пользовательских координат
Удерживая Alt и Shift, переместить курсор на узловую точку.
Возвращение начала пользовательских координат в начало проектных координат
Выберите инструмент узловых точек, Shift + щелчок на начале координат, Backspace.
Работа с рисунками
Выбор всех рисунков
Выберите бегущую рамку, Ctrl + A.
Перенос рисунка в другой слой
Выберите рисунок, (Параметры/Рисунки…), выберите слой, щелчок.
Назначение/изменение слоя рисунков по умолчанию
Выберите слой, Alt + щелчок.
Передача параметров
Передача параметров существующих элементов в диалоговые окна параметрической установки
Alt + щелчок на элементе.
Передача параметров, установленных в диалоговых окнах, существующему элементу
Ctrl + Alt + щелчок на элементе.
Трансформирование элементов
Трансформирование стен/перекрытия/скатных или многоскатных крыш/заштрихованного контура/отдельных или нескольких последовательных прямых и/или дуг в стену(ы)/перекрытие/скатную или многоскатную крышу/заштрихованный контур/проем
Выберите инструмент построения нового элемента, пробел + щелчок на исходном элементе.
Примечание
Исходные элементы всегда сохраняются. В случае трансформирования стен вы получите перекрытия/скатные или многоскатные крыши/заштрихованные контуры различных форм в зависимости от того, щелкните ли вы на внешнем угле/ребре стены или внутреннем.
Фиксация мышки/курсора
Фиксация текущей вертикали
Alt + X
фиксация текущей горизонтали
Alt + Y
Фиксация длины/расстояния текущим радиус-вектором
Alt + R
Фиксация направления текущим направлением вектора
Alt + A
Отмена фиксации
Alt + Z
С помощью пар углов
Используйте соответствующие пары углов для временной фиксации по горизонтали/вертикали, под постоянным или специальным углом.
Определение постоянной пары углов Параметры/Рабочая среда/Фиксатор мышки — Введите величины УГЛОВ.
Определение специальной пары углов
Панель управления — электронные рейсшины,
С помощью контурной линии
- Нажмите кнопку рейсшины.
- Щелкните, когда на контуре появится курсор-мерседес.
С помощью вектора привязки
- Нажмите кнопку рейсшины.
- Укажите щелчками конечные точки вектора привязки.
Особые случаи размещения узловых точек
На пересечении выбранных прямых и/или дуг между собой или с контурами перекрытий, скатных крыш и заштрихованных областей Выберите элементы, Ctrl + щелчок на другой линии или контуре.
На пересечении прямой с перпендикуляром, опущенным на нее из про- извольной точки Выберите прямые, Ctrl + щелчок на нужной точке.
В точке пересечения дуги с касательной, проведенной к ней из произвольной точки
Выберите дуги, Ctrl + щелчок на нужной точке.
В вершинах параллелограммов, построенных по отрезку прямой и узловой точке
Выберите узловую точку, Ctrl + щелчок на нужной прямой.
Скатные крыши: линия пересечения скатных крыш
Используйте для нахождения точек соприкосновения скатных крыш. крыш.
Базирование скатной крыши до плоскости выбранной скатной крыши
Выберите одну, Ctrl + щелчок на другой.
Информация о возвышении скатной крыши
Получить информацию о возвышении любой точки крыш(и) — (n крыш, 1 точка)
Выберите крышу(и), Ctrl + щелчок на точке.
Примечание
при выборе нескольких крыш последовательно выводится информация по всем крышам.
Подрезка стены/колонны. Разделение стены
Подрезать выбранные стены/колонны под скатную крышу
Выбрать стены/колонны, Ctrl + щелчок на крыше.
Подрезать стены/колонны под выбранную скатную крышу
Выбрать скатную крышу, Ctrl + щелчок на стене/колонне
Подрезка основания стены/колонны (кроме случая, когда текущий инструмент — стена)
Подрезать выбранные стены/колонны под скатную крышу
Выбрать стены/колонны, Shift + Ctrl + щелчок на крыше.
Подрезать стены/колонны под выбранную скатную крышу
Выбрать скатную крышу, Shift + Ctrl + щелчок на стене/колонне.
Примечание
подрезка только отсекает часть стены, но не продолжает ее.
Разделение и удлинение стены, точка пересечения стен
Разделить или удлинить выбранную стену до пересечения с другой Выбрать инструмент Построения стен, выбрать стену, Ctrl + щелчок на линии привязки другой стены.
Пометить точку пересечения двух стен
Выбрать указатель, выбрать стену, Ctrl + щелчок на другой стене
Предварительный просмотр 3D-проекции. Секущие плоскости
Позиция камеры
Shift + щелчок.
Позиция цели
Alt + щелчок.
Направление взгляда
Щелчок на перемещение вектора.
Секущие плоскости
Построение секущей плоскости
Укажите щелчком начало и конец вектора, укажите щелчком, с какой стороны находится отсекаемая часть.
Удаление существующей секущей плоскости
Двойной щелчок на плоскости, когда курсор принимает форму мерседеса.
Использование клавиш стрелок
Подняться к предыдущему инструменту
Стрелка вверх.
Опуститься к следующему инструменту Стрелка вниз.
Открыть диалог текущего инструмента
Стрелка влево или два щелчка.
Переключиться с текущего инструмента на указатель и наоборот
Стрелка вправо.
Удаление/Отмена. Позиционирование. Подтверждение/ОК. Диалоги
Удаление выбранных элементов
Выберите элемент(ы), Backspace.
Отмена текущей операции создания/редактирования элемента Backspace.
Временное изменение режима позиционирования
Временное переключение режима позиционирования во время рисования
Нажмите и удерживайте Esc.
Завершение операции Создания/Построения
Подтверждение произведенных изменений на плане этажа без помощи мышки
Return или Enter.
Диалоги
Переход к следующему элементу диалогового окна
Tab
Завершение диалога с отменой всех изменений Esc
Завершение диалога с фиксацией изменений Return или Enter
Статьи по теме
Иллюстрированный самоучитель по ArchiCAD 7 › Приложения › Горячие клавиши ArchiCAD [страница — 253] | Самоучители по инженерным программам
Горячие клавиши ArchiCAD
Использование клавиш стрелок
- Подняться к предыдущему инструменту. Стрелка вверх.
- Опуститься к следующему инструменту. Стрелка вниз.
- Открыть диалог текущего инструмента. Стрелка влево или два щелчка.
- Переключиться с текущего инструмента на указатель и наоборот. Стрелка вправо.
Удаление/Отмена. Позиционирование. Подтверждение/ОК. Диалоги.
- Удаление выбранных элементов. Выберите элемент(ы), Backspace.
- Отмена текущей операции создания/редактирования элемента. Backspace.
Временное изменение режима позиционирования
- Временное переключение режима позиционирования во время рисования. Нажмите и удерживайте Esc.
Завершение операции Создания/Построения
- Подтверждение произведенных изменений на плане этажа без помощи мышки. Return или Enter.
Диалоги
- Переход к следующему элементу диалогового окна. Tab
- Завершение диалога с отменой всех изменений. Esc
- Завершение диалога с фиксацией изменений. Return или Enter
Элементы для описания 2D-символов
Чертежные элементы.
- НОТSРОТ х,у (точка).
- LINE2 xl, yl, х2, у2 (отрезок прямой между двумя точками).
- RECT2 xl, yl, х2, у2 (прямоугольник).
- POLY2 n, framefill, xl, yl,… xn, yn (открытый или замкнутый многоугольник с n вершинами).
- POLY2… n, framefill, xl, yl, maskl,… xn, yn, maskn (аналогичен POLY2, только любые стороны могут быть опущены).
- ARC2 х, у, r, alfa, beta (дуга с центром в точке (х, у), радиуса r и ограниченная углами alfa и beta).
- CIRCLE2 х, у, r (окружность с центром в точке (х, у) и радиуса г).
Текстовый элемент.
- ТЕХТ2 x, у, string, TEXT2 х, у, expression (текст, содержащий указанное значение или вычисленное выражение).
Элемент фрагмента.
- FRAGMENT2 fragment_index, use_current_attributes_flag
- FRAGMENT2 ALL, use_current_attributes_flag (вставляет фрагмент с указанным индексом или все фрагменты в окно Полный 2D-вид, учитывая текущие преобразования).
Размещение 3D-проекций в 2D.
- PROJEKT2 projcode, angle, method (создает вид сверху/сбоку/аксонометрию объекта).
- (projcode: 3 – вид сверху; 4 – вид сбоку; 6 – фронтальная аксонометрия, 7 – изометрия, 8 – монометрия, 9 – диметрия, – 3 – вид снизу, – 6 – фронтальная, вид снизу, – 7 – изометрия, вид снизу, – 8 – монометрия, вид снизу, – 9 – диметрия, вид снизу.
- angle: азимут, установленный в диалоге Параметры 3D-проекции.
- method: 1 – каркасный, 2 – аналитический, с удалением невидимых линий).
Скрипт спецификаций.
- DESCRIPTOR string (эквивалент общему описанию в окне спецификаций).
- COMPONENT component_name_string, quantity, unit_string (описание компонент спецификаций библиотечного элемента).
- SURFACE3D() VOLUME3D 0 (дают площадь поверхности и объем 3D-фигуры библиотечного элемента).
- POSITION position_keyword (переопределяет тип библиотечного элемента, по отношению к которому описываются спецификации и компоненты).
Ключевыми словами являются следующие:
- WALLS, COLUMNS, DOORS, WINDOWS, OBJECTS,CEILS, PITCHED_ROOFS, HIP_ROOFS, LIGHTS, HATCHES.
Архикад — основной макет: как сделать и настроить шаблон в ArchiCAD
Смотреть видеолекцию
Второй урок углубленного курса по ArchiCAD посвящен подготовке альбома чертежей для рабочей документации, работе с горячими клавишами и и настройке рабочего пространства.
В этом видеоуроке поговорим о том, как сделать шаблон и основной макет в Архикад, который можно применять ко всем листам. Автоматизируем штамп автотекстом, чтобы не нужно было каждый раз писать данные вручную. Добавим все макеты, которые будем использовать в шаблоне, некоторые расширим и удалим, посмотрим, как работает автоматическое обновление страниц.
Смотреть видеолекцию
00:43-08:30
Настройка штампа с автозаполнением «Автотекст»
Оформление листа с общими данными. Выделяем пипеткой все толстые линии. Ctrl+f – клавиши «найти и выбрать». Нажав «Параметры поднабора», можно поменять «стиль ID». Задаем автотекст для граф имя и адрес. Можно задать имя исполнителя, если это необходимо. Макеты, которыми не используются, можно удалить.
Штамп можно сделать вертикальным, оформить рамкой или картинками.
Смотреть видеолекцию
08:30-13:38
Обновляемый список листов
Переходим в «Карту проекта», находим в ней «Индексы проекта», а затем «Индексы листов» и «РД-АР-Ведомость». Настраиваем спецификацию по листам проекта. В левой панели можно сделать основные настройки – например, выбрать шрифт и его размер.
Нажимаем правой кнопкой в карте проекта и выбираем «Сохранить вид и разместить в макете», после чего на экране появляется иконка размещения чертежа. Нажимаем в любое место, и Архикад его компонует.
Смотреть видеолекцию
13:38-16:01
Лист общих данных
В лист общих данных можно вставить текст, PDF-файл, автоматический текст. Удобнее, когда у всех листов один формат.
16:01-20:52
Формирование альбома чертежей
Переименовываем макет в «Обмерочный план». Меняем наименования листов в ведомости рабочих чертежей.
20:52-24:59
Корректировка штампа и добавление автоматического масштаба
При необходимости можно поменять лого и шрифт на GOST. Дополнительно можно добавить масштаб чертежа. Если масштаб нужно убрать, нужно зайти в «Параметры выбранного чертежа» и убрать галочку в графе «Включать масштаб в автотекст».
24:59-25:36
Итоги видеоурока и резюме
Третья лекция посвящена созданию обмерочного плана и работе с фильтрами реконструкции.
Понравился урок? Поделитесь им с коллегами, которым ArchiCAD тоже может быть полезен.
Так мы сможем чаще выпускать бесплатные обучающие материалы для дизайнеров, чтобы вы делали свою работу еще лучше и эффективнее.
Глава 2 Интерфейс ArchiCad 11
ArchiCAD— графический программный пакетСАПРдляархитекторов, созданный фирмой Grapisoft (Будапешт, Венгрия). Предназначен для проектирования архитектурно-строительных конструкций и решений, а также элементов ландшафта, мебели и т. п.
При работе в пакете используется концепция виртуального здания. Суть её состоит в том, что проект ArchiCAD представляет собой выполненную в натуральную величину объёмную модель реального здания, существующую в памяти компьютера. Для её выполнения проектировщик на начальных этапах работы с проектом фактически «строит» здание, используя при этом инструменты, имеющие свои полные аналоги в реальности: стены, перекрытия, окна, лестницы, разнообразные объекты и т. д. После завершения работ над «виртуальным зданием», проектировщик получает возможность извлекать разнообразную информацию о спроектированном объекте: поэтажные планы, фасады, разрезы, экспликации, спецификации, презентационные материалы и пр
Рис. 1.22. Стартовое диалоговое окно
В верхней части данного окна находится переключатель, который содержит следующие положения: Create a New Project (Создать новый проект), Open a Project (Открыть проект) и Sign In to a Team Project (Подключиться к групповому проекту).
Переключатель средней части окна предназначен для выбора совокупности настроек проекта, включающих в себя определение типов линий, единиц измерения, шаблонов штриховок и т. д. Эти параметры могут быть сохранены в виде файлов. При установке переключателя в положение Use a Template (Использовать шаблон) становится активным раскрывающийся список, из которого можно выбрать один из файлов с сохраненными настройками. При выборе положения Use Latest Project Settings (Использовать настройки последнего проекта) будут применены настройки последнего редактировавшегося проекта.
В нижней части окна Start ArchiCAD (Запуск ArchiCAD) находится область выбора профиля рабочей среды программы ArchiCAD. Профиль содержит настройки интерфейса приложения: состав и положение меню, панелей инструментов, рабочих окон, цветовые установки элементов интерфейса, каталоги размещения рабочих файлов и т. д. Нужный профиль можно выбрать из раскрывающегося списка.
Если установить флажок Do not Display this Dialog Next Time (Не показывать этот диалог при следующем запуске), то при запуске ArchiCAD это окно не появится. Создать новый проект, открыть существующий, выбрать шаблон и профиль можно с помощью соответствующих инструментов рабочей среды ArchiCAD.
Установите переключатель открытия проекта в положение Create a New Project (Создать новый проект) и щелкните на кнопке New (Новый). Через некоторое время на экране появится рабочая среда программы ArchiCAD (рис. 1.23).
ис. 1.23. Рабочая среда программы ArchiCAD
Сейчас я не буду вдаваться в подробности пользовательского интерфейса среды ArchiCAD. Отмечу лишь, что создание нового, открытие существующего и сохранение текущего проекта осуществляются с помощью стандартных операций, хорошо знакомых всем пользователям Windows.
Для создания нового проекта выберите один из следующих способов:
• щелкните на кнопке New (Создать)
на панели инструментов;
• выполните команду File → New (Файл → Создать) меню ArchiCAD;
• нажмите сочетание клавиш Ctrl+N.
Для сохранения редактируемого проекта используйте один из способов:
• щелкните на кнопке Save (Сохранить)
на панели инструментов;
• выполните команду File → Save (Файл → Сохранить) меню ArchiCAD;
• нажмите сочетание клавиш Ctrl+S.
Для открытия существующего проекта выполните одну из перечисленных операций:
• щелкните на кнопке
панели инструментов;
• выполните команду File → Open (Файл → Открыть) меню ArchiCAD;
• нажмите сочетание клавиш Ctrl+O.
• Меню
• Панели инструментов
• Палитры
• Настройка рабочей среды
• Система помощи
Любая программа, какие бы мощные и замечательные «внутренние» функции она ни имела, не будет оценена по достоинству, если в ней отсутствуют удобные средства взаимодействия с пользователем – пользовательский интерфейс.
ArchiCAD предлагает простой в освоении, интуитивно понятный интерфейс, соответствующий стандартам Windows (см. рис. 1.23). Если пользователь имеет опыт работы с другими приложениями Windows, ему будет понятно назначение многих меню, команд и кнопок панелей инструментов и палитр. Кроме того, параметры оформления окон, установленные в Windows, автоматически применяются и к интерфейсу ArchiCAD.
В интерфейсе ArchiCAD можно выделить следующие элементы:
• меню;
• панели инструментов;
• палитры;
• рабочую область.
Рассмотрим эти элементы подробнее.
Меню
Строка меню приложения ArchiCAD (рис. 2.1) работает так же, как и в любой стандартной программе Windows. Каждое меню включает в себя команды и подменю, которые предоставляют доступ к разнообразным инструментам и функциям ArchiCAD.
Рис. 2.1. Строка меню ArchiCAD 11
В ArchiCAD меню содержит следующие пункты:
• File (Файл) – команды для работы с файлами проекта: открытия существующего, создания нового, обмена данными с другими программами, работы с библиотеками элементов, вывода проекта на принтер и плоттер;
• Edit (Правка) – общие команды редактирования изменяемых элементов проекта;
• View (Вид) – команды перемещения по проекту, настройки параметров отображения элементов и линий сетки, изменения масштаба, настройки трехмерного изображения, обновления элементов проекта;
• Design (Конструирование или проектирование) – доступ к инструментам проектирования и настройка их параметров;
• Document (Документ) – инструменты документирования и разметки, проверки орфографии, настройки режимов черчения, параметров слоев и этажей, создания смет, команды для работы с внешними документами, визуализации трехмерных представлений документа, фотоизображений и анимации;
• Options (Параметры) – команды для настройки элементов атрибутов, параметров проекта и рабочей среды;
• Teamwork (Команда) – команды для организации совместной работы над проектом;
• Window (Окно) – команды для управления отображением палитр и панелей инструментов, а также переключения режимов отображения;
• Help (Справка) – команды для вызова справочной системы ArchiCAD, поиска и загрузки обновлений ArchiCAD и библиотек стандартных конструкционных элементов.
Некоторым командам меню по умолчанию назначены сочетания клавиш, нажатием которых можно быстро выполнять эти команды. Некоторые сочетания являются стандартными для Windows, например Ctrl+N для команды New (Создать) или Ctrl+S для команды Save (Сохранить) в меню File (Файл) (рис. 2.2). Однако большинство горячих клавиш, как, впрочем, и команды, которым они соответствуют, специфичны именно для ArchiCAD.
Рис. 2.2. Меню File (Файл)
ГОРЯЧИЕ КЛАВИШИ
Чтобы просмотреть полный список сочетаний клавиш, откройте окно Work Environment (Рабочая среда), выполнив команду меню Options → Work Environment → Keyboard Shortcuts (Параметры → Рабочая среда → Сочетания клавиш). Затем щелкните на ссылке Keyboard Shortcut Preview (Просмотр сочетаний клавиш), чтобы появилась нижняя часть окна, и нажмите кнопку Show Shortcut List in Browser (Показать список сочетаний клавиш в браузере).
Откроется новая страница браузера, на которой будут показаны все настроенные на текущий момент сочетания клавиш (рис. 2.3), их общее количество – более полутора сотен. Оставлю список горячих клавиш на самостоятельное изучение любознательного читателя, напомнив еще раз о несомненной пользе владения этим механизмом вызова команд.
Рис. 2.3. Список сочетаний клавиш ArchiCAD
Примечание
Диалоговое окно Work Environment (Рабочая среда) будет подробно рассмотрено ниже в этой главе при изучении профилей рабочей среды.
Кроме того, пользователь может назначать командам собственные сочетания клавиш. Это также выполняется в окне Work Environment (Рабочая среда). В качестве примера назначим сочетание клавиш команде Keyboard Shortcuts (Сочетания клавиш), открывающей окно Work Environment (Рабочая среда) для назначения сочетаний клавиш.
1. Откройте окно Work Environment (Рабочая среда) (рис. 2.4), выбрав команду меню Options → Work Environment → Keyboard Shortcuts (Параметры → Рабочая среда → Сочетания клавиш).
Рис. 2.4. Окно настройки сочетания клавиш
2. В списке команд List (Список), который расположен в области Customize Keyboard Shortcuts (Установка сочетаний клавиш), раскройте узел Options → Work Environment (Параметры → Рабочая среда) и выберите строку Keyboard Shortcuts (Горячие клавиши). После этого станут доступными три поля в правой части окна.
3. Щелкните кнопкой мыши на верхнем поле и нажмите сочетание клавиш, которое хотите назначить выбранной команде. Если это сочетание клавиш уже связано с какой-то командой, то имя этой команды появится в поле Currently assigned to (Текущее назначение).
4. Если вы хотите переназначить имеющееся сочетание, нажмите кнопку Assign anyway (Назначить все равно). Если сочетание клавиш еще не занято, то среднее поле исчезнет и появится текст Currently not assigned to any command (В текущий момент назначения нет). Нажмите кнопку Assign (Назначить). Назначенное сочетание появится в поле Shortcut(s) for selected command (Сочетания клавиш для выбранной команды).
5. Если вы хотите назначить одной команде более одного сочетания клавиш, выполните действия, указанные в пункте 3 еще раз.
6. Чтобы назначить сочетания клавиш другим командам, повторите пункты 2–4 с соответствующими изменениями для каждой команды.
7. Щелкните на кнопке OK, чтобы присвоенные сочетания клавиш вступили в силу.
8. Нажмите назначенное сочетание клавиш, чтобы проверить его работу.
9. Если необходимо снять назначение сочетания клавиш, выберите в списке List (Список) соответствующую команду. Если присвоено несколько сочетаний, то укажите то, которое необходимо убрать в списке Shortcut(s) for selected command (Сочетания клавиш для выбранной команды), нажмите клавишу Detach selected shortcut (Убрать выбранное сочетание клавиш) и щелкните на кнопке OK.
Обратите внимание: рядом с именем сочетания клавиш в списке Shortcut(s) for selected command (Сочетания клавиш для выбранной команды) в скобках написано Text (Текстовое), Non-Text (Нетекстовое) или Global (Общее). Это зависит от того, в какое положение установлен переключатель в области Window Types (Text or Non-Text) (Типы окон (текстовые или нетекстовые)) при назначении сочетания клавиш. Если переключатель установлен в положение Only the currently active window type (either Text or Non-Text) (Только окна типа текущего активного окна (текстовые или нетекстовые)), то назначенное сочетание клавиш будет работать, только когда в проекте ArchiCAD активно окно того же типа (текстовое или нетекстовое), что и при назначении сочетания клавиш. При этом рядом с сочетанием клавиш будет написано Text (Текстовое) или Non-Text (Нетекстовое). Например, когда мы назначали сочетание клавиш команде Keyboard Shortcuts (Сочетания клавиш), активным было нетекстовое окно. А поскольку переключатель был установлен в первое положение, заданное сочетание будет работать только в нетекстовых окнах. При работе в текстовом окне (например, в окне сметы) это сочетание работать не будет. Если переключатель установлен в положение All window types (both Text and Non-Text) (Окна всех типов (текстовые и нетекстовые)), сочетание клавиш будет работать в текущем активном окне, а рядом с сочетанием клавиш в скобках будет написано Global (Общее).
Примечание
Одно и то же сочетание клавиш можно назначить двум разным командам, если каждая из них будет выполняться в окнах различного типа.
Сочетания клавишArchiCAD — со шпаргалкой в формате PDF!
ArchiCAD — одна из наиболее популярных CAD-программ BIM, используемых сегодня. Он известен своими первоклассными решениями для всех этапов проектирования и строительства . Если вы уже использовали его раньше, вы поймете, насколько он универсален и полезен для обработки не только стилистических и эстетических частей дизайна здания, но также технической и инженерной части. Кривая обучения для этого программного обеспечения относительно проста, но если вы совершенно не знакомы с программным обеспечением BIM CAD, вам может потребоваться некоторое время, чтобы научиться пользоваться программой.Интерфейс может быть немного пугающим, поскольку Graphisoft (разработчики ArchiCAD) втиснула в программное обеспечение широкий спектр функций. Но ради обсуждения мы предполагаем, что вы не полный новичок в программах САПР и ArchiCAD.
В рамках данной статьи мы предполагаем, что у вас есть сущность открытия программы, создания и сохранения проекта, а также открытия ранее сохраненных проектов. После того, как этот базовый рабочий процесс закончился, следующим шагом будет оптимизация того, как вы работаете с файлами. Вот где сочетания клавиш входят в . Может потребоваться некоторое время, чтобы привыкнуть к этим командам, но как только они станут вашей второй натурой, вы сможете быстро создавать и изменять файлы проекта, как и лучшие из них.
Содержание
Об ArchiCAD
ArchiCAD — это программа BIM и CAD для систем Windows и Mac, созданная Graphisoft из Венгрии. Он в основном используется для различных архитектурных процессов, но широко используется в инженерии, городском планировании, дизайне интерьера и других связанных областях.
ArchiCAD был впервые разработан в 1982 году специально для Apple Macintosh. Она была запущена в 1987 году с уникальной концепцией «виртуального здания», которая заставила некоторых рассматривать ее как первую программу, использующую технологию BIM. Это была первая программа, которая могла интегрировать как 2D-, так и 3D-геометрию, и считалась новаторской по объему данных, которые она могла хранить в своих 3D-моделях.
Основные функции и возможности программного обеспечения включают следующее:
— Возможности 2D и 3D CAD / моделирования — Различные инструменты для создания чертежей позволяют создавать точные и детализированные технические чертежи.А с помощью современных инструментов 3D-моделирования архитекторы и дизайнеры могут экспериментировать с неограниченным количеством форм зданий.
— Рендеринг и визуализация — ArchiCAD имеет встроенные возможности рендеринга, которые позволяют пользователям создавать точные и фотореалистичные интерпретации планов и чертежей зданий. Вы также можете использовать программу для компиляции и составления материалов для печати.
— Функции совместной работы — с его возможностями BIM и встроенным доступом к центральному серверу хранения данных, совместная работа и разработка чертежей и проектов никогда не были такими простыми.
Сочетания клавиш ArchiCAD
Если вы хотите найти полный список ярлыков ArchiCAD, это можно сделать в самой программе. Сначала нажмите «Рабочие среды», оттуда вы можете получить доступ к сочетаниям клавиш в разделе «Схемы сочетаний клавиш» и можете нажать «Показать список сочетаний клавиш в браузере», чтобы открыть полный список. Он занимает около 7 страниц, поэтому просмотреть их все может быть непросто.
Проще говоря, сочетания клавиш — это комбинации клавиш, которые вы нажимаете для выполнения команды в ArchiCAD.Иногда эти ярлыки представляют собой всего лишь одно нажатие кнопки, часто вам нужно нажать определенную комбинацию из 2 или более разных клавиш. Например, открытие нового документа выполняется нажатием Ctrl + N.
Вот несколько списков наиболее часто используемых сочетаний клавиш для ArchiCAD, которые помогут вам немного легче усвоить сочетания клавиш.
Открытие и сохранение файлов
Начнем с самых важных команд для открытия и сохранения файлов.
| БЫСТРЫЙ / КОМАНДНЫЙ | ОПИСАНИЕ |
Ctrl + N | Открывает новый пустой файл проекта, чтобы вы могли работать над . |
Ctrl + Alt + N | Открывает новый пустой файл проекта, над которым вы можете работать, пока |
Ctrl + O | Открывает ранее сохраненный файл проекта |
Ctrl + W | Закрывает текущий открытый файл проекта |
Ctrl + S | Сохраняет прогресс открытого файла проекта |
Ctrl + Shift + S | Сохранить как; Сохраняет ход открытия файла проекта с возможностью сохранения его как нового файла с новым именем |
Ctrl + P | Строит или печатает открытый файл проекта |
Ctrl + Shift + P | Открывает настройки для печати или печати файла проекта |
Ctrl + Q | Выход из программы |
Рисование и редактирование
Команды, относящиеся к рисованию и редактированию, вероятно, будут наиболее ценными сокращениями, которые вы будете использовать.Простые сочетания клавиш, такие как «выбор всех объектов в чертеже», обязательно сэкономят ваше время.
| БЫСТРЫЙ / КОМАНДНЫЙ | ОПИСАНИЕ |
Ctrl + ‘ | Размещает файловый модуль |
Ctrl + Shift + ‘ | Открывает Hotlink Manager |
Ctrl + Z | Отменить предыдущее действие |
Ctrl + Shift + Z | Повторить ранее отмененное действие |
Ctrl + A | Выбирает все объекты в открытом файле проекта |
Ctrl + B | Повторяет последнюю выполненную команду |
Ctrl + Shift + A | Найдите и выберите объект в открытом файле проекта |
Ctrl + C | Копирует выбранный объект или набор объектов |
Ctrl + D | Перетаскивает выбранный объект или набор объектов |
Ctrl + E | Повернуть выбранный объект или набор объектов |
Ctrl + F | Разделить выбранный объект или набор объектов |
Ctrl + H | Растянуть выбранный объект или набор объектов |
Ctrl + M | Зеркальное отражение выбранного объекта или набора объектов |
Ctrl + K | Изменить размер выбранного объекта или набора объектов |
Ctrl + — | Настроить выбранный объект или набор объектов |
Ctrl + 0 | Обрезка объекта до уровня крыши |
Ctrl + T | Открывает настройки инструмента |
Ctrl + Shift + T | Редактирует текущий набор выбора |
Ctrl + Shift + D | Перетаскивает копию объекта |
Ctrl + Shift + E | Повернуть копию объекта |
Ctrl + Shift + M | Зеркальное отображение объекта |
Управляющие группы
Создание групп, разнесение групп, приостановка групп и многое другое можно контролировать с помощью простого набора сочетаний клавиш.
| БЫСТРЫЙ / КОМАНДНЫЙ | ОПИСАНИЕ |
Ctrl + Shift + G | Разгруппирует группу |
Alt + G | Приостанавливает группу |
Alt + Shift + G | Автоматически создает группу |
Ctrl + = | Взрывает группу или набор сгруппированных объектов |
Разные команды редактирования
Вот список удобных ярлыков, связанных с процессом редактирования.Команды в этом списке включают быстрый метод создания патчей, параметры привязки к сетке и многое другое.
| БЫСТРЫЙ / КОМАНДНЫЙ | ОПИСАНИЕ |
Ctrl +; | Создает патч |
Shift + F6 | Выводит отображаемые инструменты на передний план |
F6 | Выводит отображаемые инструменты вперед |
F5 | Переносит инструменты, отображаемые в обратном порядке |
Shift + F5 | Возвращает отображаемые инструменты на задний план |
F7 | Показывает параметры очистки пересечений и соединений выбранных балок или стен |
F8 | Привязка объекта к сетке |
Ctrl + L | Открывает настройку для слоев |
Ctrl + R | Перерисовывает объект |
Ctrl + Shift + R | Перестраивает объект |
Опции просмотра
Мы заканчиваем наш список основных горячих клавиш ArchiCAD выбором команд просмотра.Измените уровень масштабирования, панорамируйте и переключайтесь на 3D-виды с помощью простых сочетаний клавиш.
| БЫСТРЫЙ / КОМАНДНЫЙ | ОПИСАНИЕ |
Ctrl + / | Увеличение масштаба изображения |
Ctrl + Shift + / | Уменьшает масштаб изображения |
Ctrl +, | Поворачивает дисплей |
Ctrl + Shift + ‘ | Увеличивает отображение до выбора |
Ctrl + ‘ | Подогнать дисплей к окну |
Ctrl + \ | Установить полноэкранный режим |
Ctrl + Shift + \ | Увеличить отображение до дома |
Ctrl + [ | Увеличить до ранее отображаемых размеров |
Ctrl +] | Переход к следующему экрану |
Ctrl + 2 | Открывает план этажа |
Ctrl + 3 | Открывает трехмерный вид |
Shift + F8 | Параметры сетки и фона |
Сочетания клавиш ArchiCAD: Заключительные примечания
Это кажется внушительным списком, но хотите верьте, хотите нет, это только верхушка айсберга , когда дело доходит до ярлыков ArchiCAD.Это одни из наиболее часто используемых, но в зависимости от вашего собственного уникального рабочего процесса вы обнаружите, что используете другой набор ярлыков, чем другие пользователи.
Найдите время, чтобы изучить и действительно понять, как оптимизировать свой рабочий процесс. Некоторые профессионалы считают целесообразным даже создавать свои собственные ярлыки; мы настоятельно рекомендуем вам сделать это, если вы хотите настроить свой опыт и адаптировать его к вашим конкретным потребностям. В любом случае вы не сможете использовать ArchiCAD в полной мере, если не ознакомитесь с сочетаниями клавиш, поэтому овладение этими командами является ключом к развитию ваших навыков работы с программным обеспечением.
Об Андони
Я практикующий, зарегистрированный и имеющий лицензию архитектор, которому нравится писать на бумаге о CAD / CAM и мире дизайна и инженерии. Когда я не пишу, я работаю младшим архитектором.149 Ярлыки для ArchiCAD 20
149 Ярлыки для ArchiCAD 20
Перейти к: команды меню файла, файловые модули и XREF, объекты GDL файла, команды меню редактирования, команды редактирования (текст), инструменты, порядок отображения инструментов, параметры , Параметры Истории, изображения, 3D-движки и модели изображений, Совместная работа, Меню отображения, Окно, Действия, Инструменты
Ctrl + N | Новый |
Ctrl + Alt + N | Новый и сброс |
Ctrl + O | Открыть |
Ctrl + W | Закрыть |
Ctrl + S | Сохранить |
Сохранить как | |
Ctrl + P | Участок |
Ctrl + Shift + P | 90 056|
Ctrl + P | Печать |
Ctrl + Q | Выйти |
Ctrl + ‘ | Поместить модуль|
Ctrl + Shift + ‘ | Hotlink Manager |
Ctrl + Shift + N | Новый объект |
Ctrl + Shift + O | Открыть объект |
Ctrl + Shift + N | Сохранить проект как |
Ctrl + Z | Отменить | ||
Ctrl + Shift + Z | Ctrl + Shift + Z | ||
Ctrl + A | Выбрать все | ||
Ctrl + B 9 0059 | Повторить последнюю команду | ||
Ctrl + Shift + A | Найти и выбрать | ||
Ctrl + C | Копировать | ||
Ctrl + D | Перетащите | ||
Ctrl + E | Повернуть | ||
Ctrl + F | Разделить | ||
Ctrl + H | 06 | 02 Ctrl + M | Зеркало |
Ctrl + K | Изменить размер | ||
Ctrl + — | Настроить | ||
Ctrl + 0 | крыша | ||
Ctrl + T | Настройки инструмента | ||
Ctrl + Shift + T | Редактировать набор выделенных | ||
Ctrl + Shift + D | Перетащить копию | ||
Ctrl + Shift + E | Повернуть копию | ||
Ctrl + Shift + M | Отразить копию |
Ctrl + Shift + Z | Повторить |
Ctrl + Z | Отменить |
Ctrl + B | Повторить последнюю команду |
Ctrl + A | Выбрать все |
Ctrl + F | Найти |
| Ctrl + H | Найти и заменить |
Ctrl + T | Заменить снова |
Перейти к строке | |
Ctrl + M | Комментарий |
Ctrl + U | Раскомментировать |
| G | Группа |
Ctrl + Shift + G | Разгруппировать |
Alt + G | Приостановить группу |
Alt + Shift + G | Авто группа |
Ctrl +; | Создать патч |
Ctrl + = | Расчленить |
Shift + F6 | Перенести вперед |
F6 | |
F5 | Отправить назад |
Shift + F5 | Отправить назад |
F7 | |
F8 | Привязка к сетке |
Shift + F8 | Сетки и фон |
Ctrl + L | Настройки слоя |
Перейти к истории
Ctrl + 5
Перейти вниз по истории
Ctrl + 6
Перейти вверх по истории
Ctrl + 7
Настройки истории
Ctrl + 8
Показать историю призраков
F10 | Проекции PhotoRender | |
F11 | Создать Fly-Through 7 | Create Sun Study |
Ctrl + Y | 3D Cutaway | |
Ctrl + Shift + 3 | Настройки трехмерных проекций | |
Ctrl + Alt + A | Элементы для отображения в 3D | |
Ctrl + Shift + Y | 900 02 3D плоскости резки |
F9 | Затенение |
Ctrl + F9 | Скрытая линия |
Ctrl + Shift + F9 |
Ctrl + I | Войти |
Ctrl + J | Получить изменения |
Ctrl + Shift + J | Отправить и получить изменения |
Ctrl + Shift + W | Выйти |
Ctrl + Shift + I | Поделиться проектом |
Ctrl + R | Redraw | |
Ctrl + Shift + R | Восстановить | |
C trl + / | Увеличить | |
Ctrl + Shift + / | Уменьшить | |
Ctrl +, | Панорама | |
Ctrl + Shift + ‘9000 Увеличить выделение | ||
Ctrl + ‘ | По размеру окна | |
Ctrl + \ | Полный экран | |
Ctrl + Shift + \ | Home Zoom | Home Zoom |
Ctrl + [ | Предыдущее увеличение | |
Ctrl +] | Следующее увеличение |
Ctrl + 2 | План этажа 57 | 3D окно |
G 9 0059 | Методы геометрии переключателя | ||
C | Методы конструкции переключателя | ||
A | Угол | ||
R | Координата X | ||
Y | Координата Y | ||
Z | Координата Z | ||
T | 5 Высота верхнего уровня 900 B Высота дна | ||
Q | Варианты привязки курсора | ||
P | Параллельно / перпендикулярно | ||
Угол | |||
| 900 64 | |||
O | Смещение / многократное смещение | ||
D | Относительная конструкция со специальной защелкой | ||
PgUp | Предыдущий инструмент на панели инструментов 57 | Следующий инструмент в Toolbox | |
S | Привязка сетки | ||
Стрелка вверх | Прокрутка вверх | ||
Стрелка вниз | |||
Стрелка влево | Прокрутка влево | ||
Стрелка вправо | Прокрутка вправо | ||
+/- | Увеличение / уменьшение 57 | Параметр объекта Значение 900 07 |
1 | Инструмент «Стрелка» | |||
2 | Инструмент Marquee | |||
W | Стеновой инструмент | |||
Инструмент для настенного конца | ||||
E | Инструмент для колонны | |||
F | Инструмент для балки | |||
, | 02 | M | Инструмент для двери | |
V | Инструмент для объекта | |||
. | Lamp Tool | |||
Alt +. | Инструмент для лестниц | |||
U | Инструмент для перекрытия | |||
I | Инструмент для кровли | |||
[ | Сетка J | Инструмент для измерения размеров | ||
\ | Инструмент для измерения радиального размера | |||
Shift + J | Инструмент для измерения уровня | |||
K | Инструмент для текста | |||
Shift + K | Инструмент для наклеек | |||
Alt + ‘ | Zone Tool | ‘ | Инструмент для заполнения | Shift + L | Инструмент линии |
; | Инструмент «Дуга / окружность» | |||
L | Инструмент «Полилиния» | |||
Alt +; | Spline Tool | |||
Shift + F | Figure Tool | |||
0 | Hotspot Tool | |||
7 | Tool | |||
8 | Инструмент детализации | |||
9 | Инструмент камеры |
Создано rank17 2 марта 2017 г.
149 Ярлыки для ArchiCAD 900 20 9000 14
Ярлыки для ArchiCAD 20
Перейти к: командам меню файла, файловым модулям и XREF, объектам GDL файла, командам меню редактирования, командам редактирования (текст), инструментам, порядку отображения инструментов, параметрам, параметрам Истории, изображениям, механизмам обработки изображений 3D и Модели, совместная работа, меню отображения, окно, действия, инструменты
Ctrl + N | Новый |
Ctrl + Alt + N | Новый и сброс |
Ctrl + O | Открыть |
Ctrl + W | Закрыть |
Ctrl + S | Сохранить |
Ctrl + Shift + S | Сохранить как |
Ctrl + P | Участок |
Ctrl + Shift + P | Настройка участка |
Ctrl + P | Печать |
Ctrl + Q | Выйти |
Ctrl + ‘ Ctrl +’ Модуль | |
Ctrl + Shift + ‘ | Hotlink Manager |
| 9 0002 Ctrl + Shift + N | Новый объект |
Ctrl + Shift + O | Открыть объект |
Ctrl + Shift + N | Сохранить проект как |
Ctrl + Z | Отменить | |
Ctrl + Shift + Z | Повторить | |
Ctrl + A | Выбрать все 57 | Повторить последнюю команду |
Ctrl + Shift + A | Найти и выбрать | |
Ctrl + C | Копировать | |
Ctrl + D | Перетащите | |
Ctrl + E | Поверните | |
Ctrl + F | Разделить | |
Ctrl + H | Растянуть | |
Ctrl + M | Зеркало | |
Ctrl + K | Изменить размер | Ctrl + — | Настроить |
Ctrl + 0 | Обрезать до крыши | |
Ctrl + T | Настройки инструмента | |
Ctrl + Shift T | Редактировать набор выбора | |
Ctrl + Shift + D | Перетащить копию | |
Ctrl + Shift + E | Повернуть копию | |
Ctrl + Shift + M | Отразить копию |
Ctrl + Shift + Z | 90 056||
Ctrl + Z | Отменить | |
Ctrl + B | Повторить последнюю команду | |
Ctrl + A | Выбрать все | |
Ctrl + F | Найти | |
Ctrl + H | Найти и заменить | |
Ctrl + T | Заменить снова | |
+ L | Перейти к строке | |
Ctrl + M | Комментарий | |
Ctrl + U | Раскомментировать |
Ctrl + G Ctrl + G | Группа |
Ctrl + Shift + G | Разгруппировать | Alt + G | Группа приостановки |
Alt + Shift + G | Автоматическая группа |
Ctrl +; | Создать патч |
Ctrl + = | Расчленить |
Shift + F6 | Перенести вперед |
F6 | |
F5 | Отправить назад |
Shift + F5 | Отправить назад |
F7 | |
F8 | Привязка к сетке |
Shift + F8 | Сетки и фон |
Ctrl + L | Настройки слоя |
Перейти к истории
Ctrl + 5
Перейти вниз по истории
Ctrl + 6
Перейти вверх по истории
Ctrl + 7
Настройки истории
Ctrl + 8
Показать историю призраков
F10 | Проекции PhotoRender | |
F11 | Создать Fly-Through 7 | Create Sun Study |
Ctrl + Y | 3D Cutaway | |
Ctrl + Shift + 3 | Настройки трехмерных проекций | |
Ctrl + Alt + A | Элементы для отображения в 3D | |
Ctrl + Shift + Y | 900 02 3D плоскости резки |
F9 | Затенение |
Ctrl + F9 | Скрытая линия |
Ctrl + Shift + F9 |
Ctrl + I | Войти |
Ctrl + J | Получить изменения |
Ctrl + Shift + J | Отправить и получить изменения |
Ctrl + Shift + W | Выйти |
Ctrl + Shift + I | Поделиться проектом |
Ctrl + R | Redraw | |
Ctrl + Shift + R | Восстановить | |
C trl + / | Увеличить | |
Ctrl + Shift + / | Уменьшить | |
Ctrl +, | Панорама | |
Ctrl + Shift + ‘9000 Увеличить выделение | ||
Ctrl + ‘ | По размеру окна | |
Ctrl + \ | Полный экран | |
Ctrl + Shift + \ | Home Zoom | Home Zoom |
Ctrl + [ | Предыдущее увеличение | |
Ctrl +] | Следующее увеличение |
Ctrl + 2 | План этажа 57 | 3D окно |
G 9 0059 | Методы геометрии переключателя | ||
C | Методы конструкции переключателя | ||
A | Угол | ||
R | Координата X | ||
Y | Координата Y | ||
Z | Координата Z | ||
T | 5 Высота верхнего уровня 900 B Высота дна | ||
Q | Варианты привязки курсора | ||
P | Параллельно / перпендикулярно | ||
Угол | |||
| 900 64 | |||
O | Смещение / многократное смещение | ||
D | Относительная конструкция со специальной защелкой | ||
PgUp | Предыдущий инструмент на панели инструментов 57 | Следующий инструмент в Toolbox | |
S | Привязка сетки | ||
Стрелка вверх | Прокрутка вверх | ||
Стрелка вниз | |||
Стрелка влево | Прокрутка влево | ||
Стрелка вправо | Прокрутка вправо | ||
+/- | Увеличение / уменьшение 57 | Параметр объекта Значение 900 07 |
1 | Инструмент «Стрелка» | |||
2 | Инструмент Marquee | |||
W | Стеновой инструмент | |||
Инструмент для настенного конца | ||||
E | Инструмент для колонны | |||
F | Инструмент для балки | |||
, | 02 | M | Инструмент для двери | |
V | Инструмент для объекта | |||
. | Lamp Tool | |||
Alt +. | Инструмент для лестниц | |||
U | Инструмент для перекрытия | |||
I | Инструмент для кровли | |||
[ | Сетка J | Инструмент для измерения размеров | ||
\ | Инструмент для измерения радиального размера | |||
Shift + J | Инструмент для измерения уровня | |||
K | Инструмент для текста | |||
Shift + K | Инструмент для наклеек | |||
Alt + ‘ | Zone Tool | ‘ | Инструмент для заполнения | Shift + L | Инструмент линии |
; | Инструмент «Дуга / окружность» | |||
L | Инструмент «Полилиния» | |||
Alt +; | Spline Tool | |||
Shift + F | Figure Tool | |||
0 | Hotspot Tool | |||
7 | Tool | |||
8 | Инструмент детализации | |||
9 | Инструмент камеры |
Создано rank17 2 марта 2017 г.
149 Ярлыки для ArchiCAD 900 20 9000 14
Ярлыки для ArchiCAD 20
Перейти к: командам меню файла, файловым модулям и XREF, объектам GDL файла, командам меню редактирования, командам редактирования (текст), инструментам, порядку отображения инструментов, параметрам, параметрам Истории, изображениям, механизмам обработки изображений 3D и Модели, совместная работа, меню отображения, окно, действия, инструменты
Ctrl + N | Новый |
Ctrl + Alt + N | Новый и сброс |
Ctrl + O | Открыть |
Ctrl + W | Закрыть |
Ctrl + S | Сохранить |
Ctrl + Shift + S | Сохранить как |
Ctrl + P | Участок |
Ctrl + Shift + P | Настройка участка |
Ctrl + P | Печать |
Ctrl + Q | Выйти |
Ctrl + ‘ Ctrl +’ Модуль | |
Ctrl + Shift + ‘ | Hotlink Manager |
| 9 0002 Ctrl + Shift + N | Новый объект |
Ctrl + Shift + O | Открыть объект |
Ctrl + Shift + N | Сохранить проект как |
Ctrl + Z | Отменить | |
Ctrl + Shift + Z | Повторить | |
Ctrl + A | Выбрать все 57 | Повторить последнюю команду |
Ctrl + Shift + A | Найти и выбрать | |
Ctrl + C | Копировать | |
Ctrl + D | Перетащите | |
Ctrl + E | Поверните | |
Ctrl + F | Разделить | |
Ctrl + H | Растянуть | |
Ctrl + M | Зеркало | |
Ctrl + K | Изменить размер | Ctrl + — | Настроить |
Ctrl + 0 | Обрезать до крыши | |
Ctrl + T | Настройки инструмента | |
Ctrl + Shift T | Редактировать набор выбора | |
Ctrl + Shift + D | Перетащить копию | |
Ctrl + Shift + E | Повернуть копию | |
Ctrl + Shift + M | Отразить копию |
Ctrl + Shift + Z | 90 056||
Ctrl + Z | Отменить | |
Ctrl + B | Повторить последнюю команду | |
Ctrl + A | Выбрать все | |
Ctrl + F | Найти | |
Ctrl + H | Найти и заменить | |
Ctrl + T | Заменить снова | |
+ L | Перейти к строке | |
Ctrl + M | Комментарий | |
Ctrl + U | Раскомментировать |
Ctrl + G Ctrl + G | Группа |
Ctrl + Shift + G | Разгруппировать | Alt + G | Группа приостановки |
Alt + Shift + G | Автоматическая группа |
Ctrl +; | Создать патч |
Ctrl + = | Расчленить |
Shift + F6 | Перенести вперед |
F6 | |
F5 | Отправить назад |
Shift + F5 | Отправить назад |
F7 | |
F8 | Привязка к сетке |
Shift + F8 | Сетки и фон |
Ctrl + L | Настройки слоя |
Перейти к истории
Ctrl + 5
Перейти вниз по истории
Ctrl + 6
Перейти вверх по истории
Ctrl + 7
Настройки истории
Ctrl + 8
Показать историю призраков
F10 | Проекции PhotoRender | |
F11 | Создать Fly-Through 7 | Create Sun Study |
Ctrl + Y | 3D Cutaway | |
Ctrl + Shift + 3 | Настройки трехмерных проекций | |
Ctrl + Alt + A | Элементы для отображения в 3D | |
Ctrl + Shift + Y | 900 02 3D плоскости резки |
F9 | Затенение |
Ctrl + F9 | Скрытая линия |
Ctrl + Shift + F9 |
Ctrl + I | Войти |
Ctrl + J | Получить изменения |
Ctrl + Shift + J | Отправить и получить изменения |
Ctrl + Shift + W | Выйти |
Ctrl + Shift + I | Поделиться проектом |
Ctrl + R | Redraw | |
Ctrl + Shift + R | Восстановить | |
C trl + / | Увеличить | |
Ctrl + Shift + / | Уменьшить | |
Ctrl +, | Панорама | |
Ctrl + Shift + ‘9000 Увеличить выделение | ||
Ctrl + ‘ | По размеру окна | |
Ctrl + \ | Полный экран | |
Ctrl + Shift + \ | Home Zoom | Home Zoom |
Ctrl + [ | Предыдущее увеличение | |
Ctrl +] | Следующее увеличение |
Ctrl + 2 | План этажа 57 | 3D окно |
G 9 0059 | Методы геометрии переключателя | ||
C | Методы конструкции переключателя | ||
A | Угол | ||
R | Координата X | ||
Y | Координата Y | ||
Z | Координата Z | ||
T | 5 Высота верхнего уровня 900 B Высота дна | ||
Q | Варианты привязки курсора | ||
P | Параллельно / перпендикулярно | ||
Угол | |||
| 900 64 | |||
O | Смещение / многократное смещение | ||
D | Относительная конструкция со специальной защелкой | ||
PgUp | Предыдущий инструмент на панели инструментов 57 | Следующий инструмент в Toolbox | |
S | Привязка сетки | ||
Стрелка вверх | Прокрутка вверх | ||
Стрелка вниз | |||
Стрелка влево | Прокрутка влево | ||
Стрелка вправо | Прокрутка вправо | ||
+/- | Увеличение / уменьшение 57 | Параметр объекта Значение 900 07 |
1 | Инструмент «Стрелка» | |||
2 | Инструмент Marquee | |||
W | Стеновой инструмент | |||
Инструмент для настенного конца | ||||
E | Инструмент для колонны | |||
F | Инструмент для балки | |||
, | 02 | M | Инструмент для двери | |
V | Инструмент для объекта | |||
. | Lamp Tool | |||
Alt +. | Инструмент для лестниц | |||
U | Инструмент для перекрытия | |||
I | Инструмент для кровли | |||
[ | Сетка J | Инструмент для измерения размеров | ||
\ | Инструмент для измерения радиального размера | |||
Shift + J | Инструмент для измерения уровня | |||
K | Инструмент для текста | |||
Shift + K | Инструмент для наклеек | |||
Alt + ‘ | Zone Tool | ‘ | Инструмент для заполнения | Shift + L | Инструмент линии |
; | Инструмент «Дуга / окружность» | |||
L | Инструмент «Полилиния» | |||
Alt +; | Spline Tool | |||
Shift + F | Figure Tool | |||
0 | Hotspot Tool | |||
7 | Tool | |||
8 | Инструмент детализации | |||
9 | Инструмент камеры |
Создано rank17 2 марта 2017 г.
149 Ярлыки для ArchiCAD 900 20 9000 14
Ярлыки для ArchiCAD 20
Перейти к: командам меню файла, файловым модулям и XREF, объектам GDL файла, командам меню редактирования, командам редактирования (текст), инструментам, порядку отображения инструментов, параметрам, параметрам Истории, изображениям, механизмам обработки изображений 3D и Модели, совместная работа, меню отображения, окно, действия, инструменты
Ctrl + N | Новый |
Ctrl + Alt + N | Новый и сброс |
Ctrl + O | Открыть |
Ctrl + W | Закрыть |
Ctrl + S | Сохранить |
Ctrl + Shift + S | Сохранить как |
Ctrl + P | Участок |
Ctrl + Shift + P | Настройка участка |
Ctrl + P | Печать |
Ctrl + Q | Выйти |
Ctrl + ‘ Ctrl +’ Модуль | |
Ctrl + Shift + ‘ | Hotlink Manager |
| 9 0002 Ctrl + Shift + N | Новый объект |
Ctrl + Shift + O | Открыть объект |
Ctrl + Shift + N | Сохранить проект как |
Ctrl + Z | Отменить | |
Ctrl + Shift + Z | Повторить | |
Ctrl + A | Выбрать все 57 | Повторить последнюю команду |
Ctrl + Shift + A | Найти и выбрать | |
Ctrl + C | Копировать | |
Ctrl + D | Перетащите | |
Ctrl + E | Поверните | |
Ctrl + F | Разделить | |
Ctrl + H | Растянуть | |
Ctrl + M | Зеркало | |
Ctrl + K | Изменить размер | Ctrl + — | Настроить |
Ctrl + 0 | Обрезать до крыши | |
Ctrl + T | Настройки инструмента | |
Ctrl + Shift T | Редактировать набор выбора | |
Ctrl + Shift + D | Перетащить копию | |
Ctrl + Shift + E | Повернуть копию | |
Ctrl + Shift + M | Отразить копию |
Ctrl + Shift + Z | 90 056||
Ctrl + Z | Отменить | |
Ctrl + B | Повторить последнюю команду | |
Ctrl + A | Выбрать все | |
Ctrl + F | Найти | |
Ctrl + H | Найти и заменить | |
Ctrl + T | Заменить снова | |
+ L | Перейти к строке | |
Ctrl + M | Комментарий | |
Ctrl + U | Раскомментировать |
Ctrl + G Ctrl + G | Группа |
Ctrl + Shift + G | Разгруппировать | Alt + G | Группа приостановки |
Alt + Shift + G | Автоматическая группа |
Ctrl +; | Создать патч |
Ctrl + = | Расчленить |
Shift + F6 | Перенести вперед |
F6 | |
F5 | Отправить назад |
Shift + F5 | Отправить назад |
F7 | |
F8 | Привязка к сетке |
Shift + F8 | Сетки и фон |
Ctrl + L | Настройки слоя |
Перейти к истории
Ctrl + 5
Перейти вниз по истории
Ctrl + 6
Перейти вверх по истории
Ctrl + 7
Настройки истории
Ctrl + 8
Показать историю призраков
F10 | Проекции PhotoRender | |
F11 | Создать Fly-Through 7 | Create Sun Study |
Ctrl + Y | 3D Cutaway | |
Ctrl + Shift + 3 | Настройки трехмерных проекций | |
Ctrl + Alt + A | Элементы для отображения в 3D | |
Ctrl + Shift + Y | 900 02 3D плоскости резки |
F9 | Затенение |
Ctrl + F9 | Скрытая линия |
Ctrl + Shift + F9 |
Ctrl + I | Войти |
Ctrl + J | Получить изменения |
Ctrl + Shift + J | Отправить и получить изменения |
Ctrl + Shift + W | Выйти |
Ctrl + Shift + I | Поделиться проектом |
Ctrl + R | Redraw | |
Ctrl + Shift + R | Восстановить | |
C trl + / | Увеличить | |
Ctrl + Shift + / | Уменьшить | |
Ctrl +, | Панорама | |
Ctrl + Shift + ‘9000 Увеличить выделение | ||
Ctrl + ‘ | По размеру окна | |
Ctrl + \ | Полный экран | |
Ctrl + Shift + \ | Home Zoom | Home Zoom |
Ctrl + [ | Предыдущее увеличение | |
Ctrl +] | Следующее увеличение |
Ctrl + 2 | План этажа 57 | 3D окно |
G 9 0059 | Методы геометрии переключателя | ||
C | Методы конструкции переключателя | ||
A | Угол | ||
R | Координата X | ||
Y | Координата Y | ||
Z | Координата Z | ||
T | 5 Высота верхнего уровня 900 B Высота дна | ||
Q | Варианты привязки курсора | ||
P | Параллельно / перпендикулярно | ||
Угол | |||
| 900 64 | |||
O | Смещение / многократное смещение | ||
D | Относительная конструкция со специальной защелкой | ||
PgUp | Предыдущий инструмент на панели инструментов 57 | Следующий инструмент в Toolbox | |
S | Привязка сетки | ||
Стрелка вверх | Прокрутка вверх | ||
Стрелка вниз | |||
Стрелка влево | Прокрутка влево | ||
Стрелка вправо | Прокрутка вправо | ||
+/- | Увеличение / уменьшение 57 | Параметр объекта Значение 900 07 |
1 | Инструмент «Стрелка» | |||
2 | Инструмент Marquee | |||
W | Стеновой инструмент | |||
Инструмент для настенного конца | ||||
E | Инструмент для колонны | |||
F | Инструмент для балки | |||
, | 02 | M | Инструмент для двери | |
V | Инструмент для объекта | |||
. | Lamp Tool | |||
Alt +. | Инструмент для лестниц | |||
U | Инструмент для перекрытия | |||
I | Инструмент для кровли | |||
[ | Сетка J | Инструмент для измерения размеров | ||
\ | Инструмент для измерения радиального размера | |||
Shift + J | Инструмент для измерения уровня | |||
K | Инструмент для текста | |||
Shift + K | Инструмент для наклеек | |||
Alt + ‘ | Zone Tool | ‘ | Инструмент для заполнения | Shift + L | Инструмент линии |
; | Инструмент «Дуга / окружность» | |||
L | Инструмент «Полилиния» | |||
Alt +; | Spline Tool | |||
Shift + F | Figure Tool | |||
0 | Hotspot Tool | |||
7 | Tool | |||
8 | Инструмент детализации | |||
9 | Инструмент камеры |
Создано rank17 2 марта 2017 г.
Курс передового опыта — неделя 14, часть 7 — © copyright 2012 by Eric Bobrow
КУРС ЛУЧШИХ ПРАКТИК — НЕДЕЛЯ 14 — Советы по навигации и черчению
ЧАСТЬ 7. Сочетания клавиш и специальные щелчки мышью
Здравствуйте, это Эрик Боброу.В этом учебном пособии по ArchiCAD мы рассмотрим, как можно использовать сочетания клавиш для ускорения работы, а также некоторые специальные щелчки мышью. Теперь в ArchiCAD есть много способов делать что-то. Если я выберу этот столбец и хочу перетащить его копию, я могу перейти в меню «Правка», «Переместить», «Перетащить копию», затем щелкнуть и щелкнуть. Или я могу, выбрав его, щелкнуть правой кнопкой мыши и сказать «Переместить, перетащить копию» из контекстного меню и сделать то же самое: щелкнуть, щелкнуть. [0:00:32]
Или я могу просто начать перетаскивать с помощью инструмента «Стрелка» и нажать и отпустить клавишу Option на Mac или клавишу CTRL в Windows, чтобы получить маленький плюс, указывающий, что это копия, а затем щелкнуть еще раз.Фактически, если он не выбран, я могу просто нажать и начать перемещать его с помощью инструмента «Стрелка», который начнет перетаскивание, а затем нажать и отпустить эту клавишу-модификатор, Option или CTRL, чтобы создать копию. Так много разных способов сделать это. [0:00:59]
Итак, общая философия, которой я придерживаюсь и рекомендую вам принять во внимание, состоит в том, что вещи, которые кажутся вам неудобными или которые вы делаете постоянно, должны найти время, чтобы узнать более быстрый способ сделать это. Другими словами, если вы обнаружите, что переход в меню «Правка» утомителен и, конечно, немного неудобен, посмотрите, появится ли при щелчке правой кнопкой мыши что-то в контекстном меню с той же командой.И если вы обнаружите, что это все еще немного утомительно, посмотрите, сможете ли вы изучить сочетание клавиш или более прямые жесты, которые имеют тот же эффект. [0:01:35]
Теперь есть несколько команд, которые можно использовать по-разному, но для них нет сочетания клавиш. Так, например, если я хочу взять эти две стены и пересечь их, я могу перейти в меню «Правка», «Изменить форму», «Пересечь»; и вы увидите, что сочетания клавиш нет. Поэтому мне нужно найти время, чтобы перейти к этой команде меню.Или, и я просто отменю это, я могу использовать ярлык на панели инструментов с надписью Intersect. Фактически, я использую это все время. [0:02:04]
Но если вы предпочитаете использовать для этого сочетание клавиш, давайте зайдем в меню «Параметры» и посмотрим на «Рабочая среда», «Сочетания клавиш», где мы можем увидеть и добавить сочетания клавиш. Так, например, эта команда находилась в меню «Правка», а она — в разделе «Изменить форму», а здесь — «Пересечение». И я могу щелкнуть здесь, а затем, возможно, ввести I, который не назначен ни одной команде.Так что я могу назначить это и сказать ОК. Итак, теперь, если я просто наберу I, это пересечет их. Как удобно. Так что вы можете найти это полезным. [0:02:45]
Теперь, что касается изучения сочетаний клавиш, как я уже упоминал, вы можете часто изучать их, просто просматривая то, что написано в меню. Так, например, меню «Файл», «Открыть». У нас есть Открыть как Command + O или CTRL + O. Но, если мы хотим взглянуть на них и изучить их, возможно, более систематично, мы можем перейти в Параметры, Рабочая среда и под сочетаниями клавиш, мы можем щелкнуть — скажем, я закрою это, и теперь мы можем просмотрите предварительный просмотр сочетания клавиш и убедитесь, что в браузере есть список сочетаний клавиш.[0:03:24]
И когда я открою это, мы увидим всплывающее окно браузера в течение нескольких секунд с полным списком всех ярлыков, включая, если я найду здесь для Intersect и скажу следующее здесь, вот Intersect. Вы можете видеть только что созданное сочетание клавиш, буква I теперь находится в этом списке. Так что этот список ярлыков в браузере всегда актуален. Так что вы можете просто просмотреть это и посмотреть, понимаете ли вы их все или многие из них. Те, которые, возможно, вам понравятся, вы можете поэкспериментировать и изучить, а затем постепенно вы узнаете больше о горячих клавишах, которые будут вам полезны.[0:04:08]
Теперь, если вы обнаружите, что есть команда, которую немного сложно определить, где она находится, например, если я щелкну правой кнопкой мыши в пустом месте, появится «Перейти к последнему». И вы можете видеть здесь, последнее возвышение — это будет последнее возвышение, которое я открыл. В данном случае это последняя отметка в этом конкретном файле проекта, которая просматривалась здесь. Таким образом, щелчок правой кнопкой мыши не занимает много времени, но, возможно, вы хотите часто возвращаться к последней высоте, поэтому вы можете перейти в меню «Параметры», «Рабочая среда», «Сочетания клавиш» и найти это.[0:04:46]
Последняя отметка, может быть трудно понять, где находится это сочетание клавиш. Другими словами, я получил его из контекстного меню, а не из главного меню. Поэтому вместо того, чтобы заглядывать в текущую структуру меню, я могу назвать все команды в алфавитном порядке. А затем, когда я изменяю этот выбор, я могу прокрутить вниз и, например, найти группу с надписью «Последняя здесь». И вот последняя отметка из контекстного меню. И я могу щелкнуть и сказать: «А что, если бы мы сделали E?» Он говорит, что E не назначен ни одной команде, позвольте мне назначить его.Так ты мог это сделать. Итак, теперь, если я вернусь к плану этажа, например, с помощью ярлыка F2, я могу нажать E, и он вернется на эту отметку. [0:05:32]
Таким образом, вы можете выбрать одно или несколько сочетаний клавиш. Например, как Command + E или CTRL + E или какой-то другой вариант. Я считаю, что Command + F или CTRL + E на самом деле будут вращаться, поэтому мы бы не хотели это использовать. Но вы можете выбрать какую-нибудь комбинацию, которую сможете использовать. Итак, давайте рассмотрим некоторые из распространенных ярлыков, которые я считаю очень полезными, и мы просто очень быстро рассмотрим каждый из них.Так, например, если я хочу открыть файл, новый файл, я могу нажать Command или CTRL + O, и это говорит «Открыть файл». С другой стороны, если я хочу сохранить файл, который я уже сделал, я могу нажать Command или CTRL + S. Итак, это два ярлыка, которые я считаю очень важными, на самом деле я рекомендую вам часто сохранять свою работу с помощью Command или CTRL + S по мере продвижения. [0:06:26]
Теперь, если вы хотите распечатать, как и большинство программ, Command или CTRL + P вызовет диалоговое окно «Печать». И еще один, который я использую все время, это Command или CTRL + L для диалогового окна Layer Settings.Теперь давайте посмотрим на некоторые операции, связанные с процессом. Другими словами, как вы отмените или отмените процесс того, что вы сделали недавно? Итак, здесь есть кнопка быстрого доступа, конечно, для отмены, и это отменит пересечение или вернет пересечение здесь. Но, конечно, есть сочетания клавиш Command или CTRL + Z и Option + Command, которые подойдут. И я считаю, что для повтора использовались бы Alt + CTRL. [0:07:14]
Теперь одна из вещей, которые это тоже делает, если вы что-то разместили — скажем, я поставил здесь стул, а затем, если я отменяю, и я переделываю, вы можете видеть, что он возвращается и у него есть ручки в теме.Итак, он его выбрал. Так что это небольшой побочный эффект от комбинации отмены / повтора здесь. Теперь, если я хочу отменить операцию процесса, будет полезна клавиша Esc. Поэтому, если я что-то перетаскиваю сюда и нажимаю клавишу Esc, операция отменяется. Но клавиша Esc выполняет несколько функций, и это будет зависеть от того, что вы сделали [неразборчиво]. [0:07:57]
Но предположим, что у меня была рамка вокруг области, и я выбрал некоторые элементы, возможно, внутри или снаружи рамки.А потом я начал операцию по их перетаскиванию. Итак, я перетаскиваю эти элементы. Если я нажму Esc в первый раз, операция будет отменена. Если я нажму Esc во второй раз, выделение элементов будет отменено. Если бы я нажал Esc в третий раз, он уберет выделение. И в четвертый раз он удалит набор инструментов, если вы посмотрите в левую часть экрана, от области выделения или любого другого инструмента, который вы используете, обратно к инструменту «Стрелка». Итак, это четыре разных использования клавиши Esc. И ArchiCAD будет использовать их в этом порядке приоритета.Но, конечно, если у вас нет рамки, она пропустит ее и просто перейдет к следующей, что во многих случаях будет означать возврат к инструменту Стрелка. [0:08:50]
Теперь, говоря об инструменте «Стрелка», если мы нажмем на букву W, он вернется к тому, что было предыдущим инструментом. Снова нажимаем W, он вернется к стрелке. Так что, возможно, мы находимся в середине стены рисования вот так, а затем я нажимаю W, я нахожусь в инструменте Стрелка. Я снова нажимаю W, я снова в инструменте стены. Вы можете легко запомнить это, заметив, что последняя буква стрелки слова — W.Теперь, если вы рисуете сложную форму, возможно, у вас есть плита, и вы хотите, чтобы она отображала серию таких точек, и, возможно, вы ошиблись, вы далеко или немного отошли от этой точки. , вы можете использовать клавишу Delete на Mac или клавишу Backspace в Windows для резервного копирования одного или, возможно, нескольких шагов до самого начала. Таким образом, он не отменяет операцию, а просто выполняет резервное копирование по одному шагу за раз. Это также будет эффективно, если вы скажете серию стен, которые вы рисуете вот так, и вы можете пойти и нажать Удалить на Mac или Backspace в Windows, чтобы вернуться на один или несколько шагов и, возможно, продолжить с того момента, который у вас был .[0:10:06]
Теперь, когда вы рисуете, вы захотите ввести координаты. Итак, если у нас есть средство отслеживания, то, как только мы начнем что-то рисовать, перетаскивать или редактировать, мы обычно видим, что средство отслеживания появляется, и мы можем ввести значение. И если мы просто введем число, оно заполнит выделенное значение, которое по умолчанию является расстоянием. Итак, я говорю, как долго я хочу построить эту стену. Дайте мне сделать 20 футов и нажмите клавишу Enter. Теперь, если я хочу уточнить координаты, я могу ввести, например, X, и это просто расширит палитру координат.Я могу сказать, что хочу пройти в направлении X на 8 футов, а затем ввести Y, чтобы выделить значение Y, и ввести -8, и это даст мне какое-то определенное расстояние, когда я нажму клавишу Enter и завершу его. [0:11:00]
Конечно, иногда мы можем захотеть сделать это с углом. Так что я могу печатать под углом или, конечно, могу привязаться к направляющей. Но я хотел, чтобы это был определенный угол, скажем, здесь 90 градусов, которые он измеряет. Если бы я хотел, чтобы оно было 75, я мог бы просто ввести 75. Однако, когда я ввел 75, это было расстояние.Так что позвольте мне просто изменить это расстояние, скажем, на 10 футов, а затем нажать A, чтобы сказать, что я хочу выделить и контролировать угол. Поэтому нам нужно ввести букву A, если вы хотите это контролировать. [0:11:34]
Теперь, если мы посмотрим на настройки стены, вы увидите, что стены нарисованы на определенной высоте. Похоже, те, что у меня сейчас, установлены на довольно странной высоте — минус 15 футов здесь. Позвольте мне просто изменить их на ноль, поднявшись до 10. И вы заметите здесь B и T.Если я наберу букву B, она выделится. Я могу ввести это значение, иначе T выделит верхнее значение. Так что я могу сделать стену высотой 12 футов, и тогда, когда я нажму клавишу Enter, я приму это. Итак, сейчас я рисую стену, для которой, если бы я выбрал ее, вы бы увидели, что для нее установлено новое значение. [0:12:17]
И, конечно, если у меня что-то выбрано, я тоже могу это изменить. Поэтому я могу ввести B или T, чтобы выделить эти значения. Нет, я перейду к другим инструментам, B и T будут доступны во многих случаях.Инструмент «Дверь» и инструмент «Окно» будут искать свои привязки. Другими словами, если якорем двери является подоконник, и мы набираем B, он это выделит. T будет проигнорирован. С другой стороны, для Windows обычно мы привязываем или делаем контрольную точку наверху, в заголовке окна. Буква T вступит в силу, а буква B будет проигнорирована. Теперь, если я перейду к инструменту «Крыша», буква B выделит значение, имеющее здесь букву H, которая представляет собой высоту оси поворота. Так что B будет доступен для этого.[0:13:04]
Теперь angle этого не сделает, давайте посмотрим, действительно ли мы набираем P. Нет, даже если там написано H и P, это не соблюдается. Но B будет работать для основания крыши оси поворота. И когда вы будете использовать эти другие инструменты; инструмент Shell может игнорировать это. Не похоже, чтобы B или T. работали. Но Beams, B будет нижним, а T даст мне верх. Столбцы будут похожими, B и T. Плиты будут похожими, B и T. Многие из них будут одинаковыми. Даже лестница, низ и верх были бы одинаковыми.И сетка и ненесущая стена. Curtain Wall там не отвечает. И снова объекты, мы можем ввести B или T, чтобы установить эти значения. [0:14:01]
Теперь, если мы позиционируем что-то вроде стены, и скажем, я хотел сделать стену определенной длины. Скажем, я хотел, чтобы все было в соответствии с этим, и теперь у меня есть руководство. Но я хотел сдвинуть его примерно на 3 фута вправо. Итак, вы можете видеть, что значение расстояния выделено. Я могу ввести число, например 3 и +.И что происходит, так это то, что он берет число, которое я ввожу, 3, и добавляет его к предыдущему значению в трекере. И это обычное дело для любого ввода координат, который у вас есть в ArchiCAD, будь то расстояние или угол, или низ, или верх, или X или Y, вы можете ввести имя координаты. [0:14:55]
Или, чтобы выделить его, вы можете затем ввести значение, а затем вместо нажатия Enter вы можете нажать +, и он добавит его к предыдущему значению, которое было там до того, как вы начали печатать, что в данном случае является местоположением это соответствовало исходной точке.Теперь мы можем сделать и минус, если захотим сделать его короче. Так, например, если вы хотите совместить это с этой точкой, но сделать ее короче на 5 футов, я могу сделать 5, а затем минус. Но если вы работаете в стандартных измерениях США, где используются футы и дюймы, тогда вам нужно будет сказать 5 футов 0, а затем минус, потому что в нем используется тот же знак минуса, что и разделитель между футами и дюймами, но он все равно будет работай. На самом деле, вы можете сделать немного более короткую версию, сказав «иду здесь» и сказав 5 минус минус.Таким образом, второй минус, даже без нуля, будет принят как вычитание. [0:16:02]
Иногда, когда вы размещаете объекты — например, мы можем захотеть разместить столбец в определенном месте — мы можем захотеть вызвать трекер, чтобы разместить его. Так что если я нажму букву N, откроется трекер. И я могу видеть текущие значения и, возможно, ввести значения, скажем, X20 и Y20. Теперь, нажав букву N, я вызываю трекер, но он измеряет от той точки, в которой ArchiCAD считает текущее происхождение.Таким образом, это было на 20 футов выше и на 20 футов от источника самого последнего пользователя, который в данном случае, вероятно, был источником проекта. [0:16:45]
Если я использую инструмент Origin Placement и помещаю его, скажем, в угол здесь, то теперь, когда я это сделал, если я нажму букву N, чтобы вызвать tucker, я могу ввести отношение к этому месту . Итак, допустим, я хотел, чтобы он был на 10 футов больше и Y минус 8. Итак, это будет 10 футов выше и 8 футов вниз. Таким образом, нажав букву N, я могу вызвать трекер и затем использовать координаты.Но на самом деле я могу в любой момент просто ввести букву типа X, и это также вызовет трекер. Таким образом, трекер будет доступен для ввода, даже если вы не введете букву N. [0:17:33]
Теперь давайте перейдем к еще одному ярлыку, который я считаю очень полезным, а именно к созданию сегмента рекомендаций. Итак, если у меня здесь есть окно, и я хотел бы вставить другое окно, возможно, другого размера — поэтому я не хочу перетаскивать копию, я хочу, например, сделать окно большего размера и на определенном расстоянии от этого один.Тогда я мог бы фактически сказать, что я хотел бы создать сегмент направляющих от этого окна на определенном расстоянии. Допустим, я хотел, чтобы он находился на расстоянии 8 футов. Я могу печатать на расстоянии, нажимаю Enter, и теперь вы видите галочку, позволяющую снова нажать клавишу Enter. [0:18:19]
В данном случае Enter подтверждает, что указатель мыши помещен в точку для щелчка. Таким образом, он фактически подтверждает это место и делает то же самое, что и щелчок мышью. И тогда в этом случае окно будет размещено точно на таком расстоянии.Теперь это сочетание клавиш для создания сегмента направляющих в Windows, я думаю, это может быть Shift, тильда или обратная кавычка. На Mac, по крайней мере в ArchiCAD 15, это нечетный символ, символ разделителя разделов, который можно ввести в текстовых процессорах, таких как Microsoft Word, с помощью клавиши Option и числа 6. Но в ArchiCAD, поскольку клавиша Option используется для при подборе параметров пипеткой на ярлык не влияет. И Graphisoft признала это проблемой с ArchiCAD 15 со стандартным сочетанием клавиш.[0:19:23]
Итак, что я бы порекомендовал для этого конкретного, так это перейти к сочетаниям клавиш и создать новый ярлык, скажем, для создания сегмента руководства. Теперь, если вы хотите перейти к C, чтобы найти его, я просто набрал букву C на клавиатуре, глядя на нее, и она перейдет к этой букве. Я могу перейти к созданию сегмента руководства, и вы можете увидеть здесь ярлык. И я мог бы сказать Shift + обратная кавычка, что является тильдой, и сказать «назначьте это», и тогда это будет доступно отдельно.Итак, теперь, если я хочу создать окно другого типа, скажем, другого размера, я могу использовать Shift + обратную кавычку, и теперь он фактически создает этот сегмент руководства. Итак, допустим, я хотел, чтобы он был на расстоянии 6 футов, и нажал Enter, чтобы закончить его, и Enter, чтобы затем ввести положение угла окна. [0:20:29]
Теперь, чтобы выбрать объекты, одна из самых основных вещей, которые вы узнаете в ArchiCAD, — это то, что вы можете использовать инструмент «Стрелка», чтобы выбрать что-то, и вы можете использовать клавишу Shift, чтобы выбрать второй или, возможно, другие элементы, третье и четвертое.Но если вы не используете инструмент «Стрелка», например, вы используете инструмент «Стена» или инструмент «Окно», вы можете нажать клавишу Shift вниз, и она временно превратится в стрелку. И поэтому для этой цели также используется клавиша Shift. [0:21:01]
Теперь также используется клавиша Shift, и это может сбивать с толку новых пользователей, если вы хотите что-то растянуть — скажем, мы используем палитру домашних животных, чтобы растянуть это. Если у нас нет доступа к руководству, а в некоторых случаях его нет, то можно удерживать клавишу Shift.И когда я нажимаю клавишу Shift, она фиксируется на ближайшем известном угле. И одна из вещей, которые делает ArchiCAD, — это то, что когда вы нажимаете клавишу Shift, он видит вас, то есть то, к чему вы ближе всего. Например, близок ли я к этому или другому концу. Поэтому, если я нажму клавишу Shift, когда я буду близко к левой стороне этой стены, я могу щелкнуть, идя вертикально к этому концу, но если я нажму на нее, когда я нахожусь справа, это позволит мне защелка идёт вертикально с правого конца. Таким образом, исходная точка редактирования выбирается в зависимости от того, какая точка находится ближе всего к вам, а также от ближайшего угла.И для этого используется клавиша Shift. [0:22:00]
Что касается выбора, то есть несколько действительно отличных ярлыков. Самый простой — перейти в меню «Правка» и «Выбрать все». И у вас есть Command + A или CTRL + A. Например, если у вас есть активный инструмент, он выберет все элементы этого типа, как выбор всех окон. Если у меня активен инструмент «Стена» и я нажимаю Command + A, он выберет все стены. Когда я уменьшаю масштаб, вы видите, что выделены все стены. Или, если у меня есть инструмент «Стрелка», Command + A выберет все, что можно, на плане этажа проекта.Если у меня активна область выделения и я рисую рамку вокруг объектов, то Command + A с инструментом «Стрелка» выберет все, что находится внутри нее или касается всего, что находится внутри нее. [0:22:45]
Если я перейду к определенному инструменту, например к инструменту «Столбец», он выберет все столбцы в этой области. То же самое сочетание клавиш Command + A или CTRL + A имеет несколько разных вариаций, но очень мощное. Теперь вы также можете вызвать здесь команду «Найти и выбрать», используя Command + F или CTRL + F. Так легко запомнить.Command + F вызывает «Найти и выбрать», а затем мы можем сказать, что хотим выбрать. Я хочу выделить все элементы и сказать плюс? Вот и все получится. Или я хочу получить все. Трехмерные элементы или все двухмерные элементы, а также конкретнее найти и выбрать, потому что там есть много разных опций. Найти и выбрать — очень мощный инструмент, для которого я часто использую ярлык. [0:23:36]
Теперь, если мы выбираем объекты и хотим выбрать конкретный элемент, например, я иду в угол, он выделяет предварительный выбор перед тем, как я выберу стену.Но, возможно, я хочу выбрать другую стену. Я могу использовать клавишу Tab для переключения между тем или другим из них. И на самом деле, если у меня есть несколько элементов, три или четыре элемента, он будет циклически проходить через все из них. [0:24:02]
Пробел — интересный инструмент, потому что пробел — скажем, у меня активен инструмент «Перекрытие», он нарисует перекрытие, если может. Какой бы инструмент ни был активен. Итак, это Волшебная палочка, и я могу пойти, затем пойти и, например, щелкнуть по ней, и она создала плиту.Теперь по контуру стены идет плита. Если бы я сделал это в области, где этот контур немного странный, это позволило бы мне сохранить это, но на самом деле это была только часть стены, которую он пересекал, потому что здесь это была странная форма. Таким образом, во многих случаях клавиша пробела вызывает волшебную палочку, как это, если вы используете инструмент для рисования, который позволяет вводить несколько точек. [0:24:51]
Это не сработает, например, если у вас есть инструмент «Объект», потому что у объекта обычно есть только точка вставки и, возможно, угол поворота или размер, на который вы собираетесь щелкнуть.Еще одна вещь, связанная с клавишей пробела, — это инструмент со стрелкой, который позволяет выбирать объекты, когда вы находитесь в их середине, и это быстрый выбор. Поэтому, если я щелкну здесь в середине этого окна, он выберет его. Это из-за этого магнита. Теперь, если я выключу магнит и щелкну в том же месте, он не выберет его. Возможно, если я пойду и нарисую вокруг него рамку выделения, она выберет элементы, которые перекрывают, в данном случае стену и перекрытие.[0:25:33]
Теперь, если я хочу включить или выключить этот быстрый выбор на лету, я могу нажать пробел или отпустить его, и он переключит это состояние быстрого выбора. Иногда вам нужно сгруппировать элементы, поэтому полезно знать ярлык для группировки. Допустим, я нажимаю клавишу пробела, чтобы выключить быстрый выбор, а затем обводлю эти элементы в центральной части здания рамкой. А затем я могу использовать Edit, Grouping, Group или Command + G или CTRL + G.И эти элементы теперь сгруппированы, и ярлык для их разгруппировки, если я хочу, был бы Option + Command + G или Alt + CTRL + G, и вы можете видеть, когда я это сделаю, эти элементы все еще выделены, но они больше не сгруппированы. . [0:26:26]
И если они сгруппированы здесь, например, если я сгруппирую их снова, это означает, что если я выберу любой из них, я выберу их все. Но если мы хотим, чтобы группы были приостановлены, что доступно из этого элемента панели инструментов, я могу выбрать отдельный элемент и переместить, удалить или изменить его, не затрагивая остальную часть группы.Эти приостановленные группы доступны в виде ярлыка с помощью простого сочетания клавиш Option + G или Alt + G. И вы можете видеть, когда я нажимаю на нее, это меняет состояние групп, чтобы они были активными. Таким образом, когда выбран один элемент, вся остальная часть группы немедленно становится выбранной. [0:27:10]
Теперь, если у нас действительно выбрано несколько таких элементов, мы можем изменить настройки для элемента, щелкнув в поле «Информация». Теперь в этом случае выбрано несколько стен и стул, и когда я нажимаю на поле информации для элемента, который выделен, это стена, он изменит настройки четырех стен, возможно, изменив слой или другие настройки, относящиеся к конкретно к стенам.Теперь, если я хочу сделать это быстрее, я могу использовать Command или CTRL + T, что вызовет то же самое. Это вызовет настройки элемента, которые в настоящее время отображаются в поле «Информация». Это доступно в меню «Правка», «Настройки элемента». И он отображается с любым именем, настройками выбора стены или настройками выбора объекта или настройками стены по умолчанию. [0:28:06]
Фактически, если у меня ничего не выбрано, то, например, если у меня активен инструмент «Стена», в настройках этого элемента редактирования будет указано «Параметры стены по умолчанию».Таким образом, это будет любой тип элемента. Если у меня выбран инструмент «Окно», Command + T вызовет настройки окна по умолчанию. Теперь, если бы мы хотели повлиять на несколько типов элементов, например, если бы я хотел повлиять на все эти выделенные мной элементы, а именно стены, стулья и некоторые колонны, я не смогу сделать это, просто нажав на информационное окно, и я не могу этого сделать, нажимая Command + T или CTR + T. Но я могу сделать это, перейдя в меню «Правка», «Параметры элемента», «Изменить набор выделенных», в котором есть сочетание клавиш Command + Option + T или CTRL + Alt + T.[0:28:57]
Это позволяет мне изменять цвет или слой или некоторые другие атрибуты всех элементов, возможно, помещая их все на новый слой, чтобы скрыть их или каким-либо образом классифицировать их. И поэтому, если я сделаю Command + Option + T, он сделает этот Edit Selection Set. Другой способ состоит в том, что на самом деле вы можете, выбрав несколько элементов, щелкнуть эту кнопку сразу слева от всплывающего окна «Слой», и откроется окно «Редактировать набор выбора». Таким образом, это специальный щелчок мыши, который становится доступным при выборе определенных элементов.Когда никакие элементы не выбраны, а я нахожусь в инструменте, эта же кнопка становится диалоговым окном «Настройки слоя». Итак, эта кнопка меняет свое состояние. [0:29:40]
Теперь, если я хочу поменять инструменты, я могу использовать пипетку. Таким образом, пипетка доступна здесь на панели инструментов, параметрах забора или шприце с параметрами инъекции. Но я также могу просто нажать клавишу Alt или Option и взять пипетку, а затем переключиться, например, на инструмент Object, где я готов вставить объект, подобный тому, который я только что выделил, который был стулом, или использовать пипетку. взять инструмент «Столбец», и теперь я готов добавить столбец.[0:30:14]
Теперь, если я хочу выбрать настройки такого элемента, как окно, а затем ввести их в другой элемент, я могу использовать шприц, который будет Alt + CTRL или Option + Command, а затем я могу щелкнуть и повлиять на другой элемент с этим. Иногда мы хотим иметь возможность переключаться с одного типа элемента, такого как это окно, на другой тип элемента для окна. Итак, если я посмотрю на предварительный просмотр этого окна здесь, мы увидим, что оно имеет определенный размер и могут иметь некоторые другие параметры, которые были установлены индивидуально.Если я нажму на окно другого типа, скажем, рядом с ним, вы увидите, как оно полностью изменило свой размер, а также, возможно, другие параметры. [0:31:05]
Теперь то, что я сделаю, это отменим это, и я вернусь, и вместо того, чтобы просто щелкнуть по нему, я буду удерживать сочетания клавиш шприца, Option + Command или Alt + CTRL, а затем нажмите новая часть, и она успешно переключилась на новую, в данном случае оконную часть. Но он сохранил размер и любые другие параметры, например, цвет рамы или ширину корпуса, есть ли у него подоконник и тому подобное.Итак, это передача параметров с помощью инструмента «Шприц» в библиотечной части с использованием сочетания клавиш Option + Command или Alt + CTRL, а затем щелчком по частям. [0:31:49]
Итак, если я действительно активирую это, мы просто выберем, скажем, другой тип окна, например ползунок. И я выбираю это. Теперь вы можете увидеть, как он сохранил тот же размер, но переключился на новый стиль окна. Основные сочетания клавиш, как я рассмотрел для перетаскивания, поворота и зеркального отражения, являются одной из наиболее распространенных вещей, которые мы можем изучить в ArchiCAD.Итак, в меню «Правка» выберите «Переместить»; у нас есть перетаскивание, поворот и зеркальное отражение с помощью Command или CTRL + D, E и M. А затем, если вы хотите переместить что-то вверх или вниз, вы можете поднять его с помощью Command или CTRL + 9. Теперь я все время помню и использую Drag, Rotate и Mirror. Я не очень часто использую Elevate, поэтому просто сделаю это из меню. [0:32:46]
И перетащите копию, я предпочитаю просто нажать и отпустить клавишу Option или CTRL во время перетаскивания, чтобы сделать копию. Так что все это, безусловно, полезно знать, и на самом деле вам решать, какие из них вы используете.Одна вещь, которую я часто делаю в меню, — это щелкаю правой кнопкой мыши и выбираю что-то вроде «Умножить». Но на самом деле для этого гораздо быстрее нажать CTRL или Command + U. Так что, если я отменю это, если я сделаю Command + U, вы увидите, как это произойдет намного быстрее. [0:33:26]
Теперь, если я хочу отрегулировать некоторые из этих элементов, и позвольте мне просто приостановить группы здесь, чтобы я мог влиять на них индивидуально, я могу выбрать здесь одну или, возможно, более одной стены. И здесь есть возможность настроить. И поэтому я могу сказать, что хотел бы приспособить его к другой стене.И я просто отменю это. Теперь команду «Настроить» можно запустить, удерживая нажатой клавишу Command или CTRL и введя минус или тире. И дает ту же команду для настройки. Теперь вы заметите, что три стены тянулись навстречу другой. Эта внизу была — если бы ее расширили, она бы никогда не встретилась, потому что другая стена недостаточно длинна. Таким образом, это касается только тех, которые могут встретиться с ребром, по которому был нажат. [0:34:35]
Но вы можете использовать тире Command или CTRL или минус, и это даст вам настройку.Теперь, если у нас есть такие торчащие элементы, я могу их обрезать. Итак, здесь есть команда «Обрезать» ножницами. И я могу щелкнуть по нему, а затем щелкнуть по краю этого фрагмента, чтобы обрезать его. И я действительно могу сделать это с торчащими частями, возможно, полностью избавиться от них, если они прикреплены к чему-то еще. Теперь вместо того, чтобы каждый раз подниматься сюда, можно просто нажать клавишу Command или CTRL, чтобы достать ножницы, а затем вы можете буквально просто зайти и удалить эти элементы здесь.[0:35:22]
Теперь он не будет работать на отдельно стоящем элементе. Если я щелкну по нему, потому что он ни к чему не прикреплен, он не удалит его. Во-вторых, при этом нельзя ничего выбрать. Вы не должны ничего выбирать. Но при удержании клавиши Command или CTRL появится значок ножниц. [0:35:40]
Теперь Command или CTRL + щелчок фактически делают много разных вещей, в зависимости от контекста. Например, у меня активен инструмент «Стена», и я выбираю одну или несколько стен, я могу на самом деле Ctrl + щелчок или CTRL + щелкнуть по краю другой стены, и он расширит его, чтобы он встретился с этой стеной.Во многом такая же команда совпадает с командой Adjust. Интересно, что если у меня активен другой инструмент, скажем, инструмент Beam, я выбираю стену и удерживаю ту же клавишу, которая является клавишей Command, а затем нажимаю, она этого не сделает. В этом случае он фактически просто удалил это, потому что обрезал его. [0:36:32]
Но в некоторых случаях, я думаю, если у меня активен инструмент «Стрелка», и я делаю это — нет, он все равно работает. В ArchiCAD был более старый стиль ярлыков, когда вы могли щелкнуть и спроецировать горячую точку.Я полагаю, если бы мы активировали инструмент Hotspot, который для тех из вас, кто этого не знает, вы можете разместить точки доступа где угодно. Вы можете измерить, где они будут, а затем их можно будет привязать. Вы можете увидеть, как появляется галочка, так же, как и в конце элемента. Теперь, если у меня активен инструмент «Стена», и я нажимаю Ctrl + щелчок или CTRL + щелкаю на этой стене, вы можете видеть, что он проецирует на нее горячую точку. Итак, я могу выбрать эту стену и спроецировать на нее точку доступа. Итак, теперь я вижу, где это встретится, хотя на самом деле это не распространяется на встречу.[0:37:26]
Теперь мы можем также использовать эту команду или CTRL + щелчок для других целей. Так, например, если у меня активен инструмент «Измерение», и я говорю «измерить несколько элементов здесь», а затем завершаю добавление этого измерения, а затем понимаю: «Упс. Мне нужно было измерить расстояние до центра этого другого окна ». Я могу выбрать размерную цепочку и щелкнуть Command или CTRL, например, по центральной точке этого окна, и это добавит эту точку в размерную цепочку. Я могу делать это неоднократно. Например, я могу добавить еще одну ссылку либо в середине этой цепочки, либо потенциально для ее расширения.Таким образом, он просто продолжит добавлять точки в размерную цепочку, нажимая на нее Command или CTRL +. [0:38:22]
Теперь перейдем к некоторым сочетаниям клавиш для навигации. Мы на плане этажа. Если я нажму F3, откроется окно 3D. Если я нажму F2, он вернется к плану этажа. Теперь трехмерное окно можно просматривать по-разному. Когда я нажимаю Command + F3, он переходит к одному стилю, который в данном случае мы увидим в аксонометрическом виде. И когда я делаю это вместо Command + F3, я нажимаю Alt или Option + F3, и я смотрю в перспективу.И вы видите, это ракурс. Позвольте мне просто повернуть это вокруг. Таким образом, Command + F3 дает мне вид AXO, а Option + F3 дает мне перспективу, или CTRL и Alt будут чередоваться между ними. [0:39:21]
Теперь я вернусь к плану этажа, нажав F2, и обведу эту область рамкой. И если я хочу посмотреть, что именно я выделил в 3D, я могу щелкнуть правой кнопкой мыши и сказать «Показать выделение» или «Область в 3D». Но есть ярлык. На Mac это F4, в Windows — F5.Таким образом, я могу вернуться к плану этажа с помощью F2 и нажать, например, если я просто нарисую другую область, такую как эта, я могу нажать F4, и она покажет тот конкретный вид, который у меня есть. Теперь есть ярлык, где в контекстном меню есть опция «Показать все в 3D», которая представляет собой команду F4 или, как я предполагаю, CTRL F5 в Windows. И это эффективно как в плане, так и в 3D-окне, чтобы восстановить остальные видимые в данный момент элементы модели в 3D-виде. [0:40:18]
Теперь, как я упоминал ранее, мы можем настроить сочетания клавиш для перехода к различным частям проекта.Так, например, если я просматривал разделы — а на самом деле у меня нет раздела, позвольте мне просто быстро нарисовать разрез через эту область. Затем я щелкаю правой кнопкой мыши по маркеру раздела и говорю: откройте раздел здесь. Теперь, если я нажму F2, я вернусь к плану этажа, и если я нажму F6, я вернусь в этот раздел, потому что если я щелкну правой кнопкой мыши, вы увидите под Go To, в последнем разделе есть встроенный ярлык для F6. . И я ранее создал ярлык для Last Elevation, который является E, но Last Layout тоже хорош, потому что он перейдет к последнему макету, который вы просматривали.Таким образом, вы можете перейти к плану этажа, например, нажать F2, нажать F7, чтобы перейти к последнему макету. [0:41:18]
Теперь, когда вы находитесь в таком виде, как это здесь, если вы хотите, чтобы соответствовать размеру окна, конечно, есть возможность щелкнуть этот маленький значок здесь и поместиться в окно. И если вы используете этот значок для предыдущего просмотра, вы можете вернуться к последнему просмотру, в котором вы были, или, возможно, даже к другим видам, на которые вы смотрели. Теперь для всего этого есть горячие клавиши. Таким образом, Command + quote или CTRL + quote перейдут в окно Fit in Window, а Command или CTRL + левая скобка перейдут к предыдущему виду.Вы можете сделать это несколько раз. Он будет проходить через все те просмотры, которые у вас были. А правая скобка, Command или CTRL + правая скобка предоставит вам следующий вид в последовательности. [0:42:04]
Теперь то, что я считаю особенно полезным, — это то, что я увеличиваю эту область, и я работал над этой областью, а затем я уменьшаю масштаб, а затем я хочу смотреть на другую область на экране. Итак, теперь я могу сделать это, дважды нажав сочетание клавиш Command или CTRL + левая скобка, и я нахожусь в этом углу здания, дважды нажимаю Command или CTRL + правая скобка, и я нахожусь в другой части здания.Таким образом, это может быть очень быстро для навигации. [0:42:32]
Иногда нам может понадобиться увеличить область и просто выделить какие-то объекты. И поэтому, например, я могу выбрать здесь всего несколько элементов, а затем использовать ярлык в меню «Вид», «Масштаб» с надписью «Приблизить к выделенному», у которого есть сочетание клавиш Shift + Command + цитата или Shift + CTRL + кавычка. Так что это будет здесь. Итак, я нажимаю Command + quote, он выскакивает, чтобы показать все, Shift + Command + quote выскакивает, чтобы показать только те элементы, которые я здесь выделил.[0:43:09]
Иногда мы смотрим на разные истории, и мы хотим пойти вверх или вниз по истории. Так что, конечно, мы можем перейти на карту просмотра и дважды щелкнуть здесь другую историю. Я могу там подниматься и спускаться. Я мог бы быть на карте проекта и сделать то же самое. Иногда, когда мы работаем над другой историей, нам нужно иметь ссылку на трассировку нижнего этажа или другую историю здесь. Итак, мы можем увидеть это на призрачном изображении и нарисовать поверх него. Позвольте мне просто изменить мой, в Trace and Reference здесь, позвольте мне просто изменить ссылку на красный цвет, чтобы мы могли видеть ее более четко там.[0:43:56]
Теперь я могу перемещаться вверх и вниз по историям, используя то, что я упомянул в карте проекта или карте просмотра, а также могу перейти в небольшое всплывающее окно на панели инструментов, которое позволяет мне выбрать историю. И я также могу использовать переход вверх и вниз по истории на этой панели инструментов, и здесь есть несколько ярлыков. Но мне их немного неудобно запоминать. И вот что я понял, так это то, что все еще был доступен ярлык для перемещения вверх и вниз по истории, которая появилась давным-давно с ArchiCAD, и это удерживание клавиши Command или CTRL и нажатие стрелки вверх или стрелки вниз. .Итак, Command или CTRL стрелка вниз или стрелка вверх. [0:44:37]
Теперь это фактически поменяло истории, но не переключило трассировку и ссылку. А теперь позвольте мне нарисовать что-нибудь с помощью инструмента Стена. Возможно, я просто нарисую След и Ссылку только на основную часть здания, которое у меня есть. Итак, мы видим разницу. И я просто сделаю ссылку, возможно, другим цветом, чтобы мы могли увидеть, что здесь выделяется в отношениях. Итак, теперь, если я хочу включить или выключить Trace and Reference, вы можете включить или выключить их, используя эту кнопку здесь, но для этого есть ярлык.И этот ярлык — Shift + F2. Таким образом, F2 переводит вас на план этажа из любого другого вида, Shift + F2 включает или выключает трассировку. [0:45:43]
Таким образом, мы можем перемещаться вверх или вниз с помощью Command или CTRL со стрелкой вниз или вверх, и мы можем включить или выключить трассировку с помощью Shift + F2. Так что это несколько ярлыков, которые могут оказаться очень полезными для плана. Теперь позвольте мне спуститься в нижний этаж и приблизить эту область. Иногда мы хотим иметь возможность переключаться между просмотром линии роста волос в меню «Вид» и «Истинный вес линии».Теперь там нет доступных сочетаний клавиш. По крайней мере, по умолчанию. Поэтому мы можем захотеть зайти в Параметры, Рабочая среда, Сочетания клавиш. И давайте перейдем к команде с надписью True Line Weight и, возможно, дадим ей горячую клавишу. [0:46:37]
Теперь истинный вес линии начинается с буквы Т, но буква Т используется для отметки вершины. Так что я могу переключить его на H для линии роста волос, чтобы включать и выключать линию роста волос. Теперь это противоречит домашней истории, а это сокращение, которое я никогда не использовал. Итак, я собираюсь предположить, что если я никогда не использовал его, он мне не нужен.Итак, я собираюсь перезаписать его, и это вариант, который у вас есть в любое время, когда вы действительно захотите перенять сочетание клавиш от чего-то другого, если хотите, вы можете это настроить. Итак, теперь, если я нажму клавишу H, вы увидите, как он будет циклически переключаться между линией роста волос и истинной толщиной линии. [0:47:14]
Теперь одним из основных инструментов навигации в ArchiCAD является инструмент панорамирования. Итак, если я нажму на руку, а затем щелкну и щелкну, я переместил представление. Но я также могу нажать центральную кнопку мыши и сделать то же самое.И когда я его отпускаю, мы находимся в новом положении. Теперь, если вы используете Apple Magic Mouse, как и я, на ней нет кнопок. И он автоматически имеет чувствительность к левой и правой сторонам, так что вы можете настроить одну из этих сторон, обычно правую, для отображения контекстного меню. Если вы левша, возможно, вы захотите сделать наоборот. [0:47:55]
Теперь центральной кнопки мыши нет на волшебной мыши, однако вы можете использовать инструмент под названием Magic Prefs. Итак, если мы перейдем в меню Apple, Системные настройки, вы увидите, что есть инструмент, который я установил здесь, это — давайте посмотрим, где он, Magic Prefs и Magic Prefs позволяют мне настроить, например, ярлык для «щелчка средним пальцем одним пальцем», что в основном означает, что если я нажимаю где-нибудь в этой общей области, он выполняет средний щелчок мыши.Итак, Magic Prefs — это бесплатный инструмент, вы можете просто погуглить и установить его, и тогда ваша волшебная мышь даст вам возможность панорамировать так же, как с помощью стандартной мыши. [0:48:46]
Теперь еще один ярлык, который относится к этому, если я перейду в 3D, заключается в том, что если я нажимаю центральную кнопку мыши, я могу перемещаться, но если я добавляю клавишу Shift одновременно, это вызывает Орбиту. И я могу двигаться по орбите, где хочу, и когда я отпускаю, это выводит меня из этого режима. Так что это намного быстрее, я нахожу, что затем нажимаю на Орбиту, вращаю ее, а затем снова нажимаю на Орбиту.Хотя есть также быстрый доступ к нажатию клавиши O, которая будет вращаться по орбите. А затем вы можете снова нажать O, чтобы выйти из него, или клавишу Esc. Но я обнаружил, что просто так часто панорамирую, а затем использую клавишу Shift, и я могу вращаться по орбите, и просто отпускать, и все готово. [0:49:30]
Теперь, что касается других параметров навигации, если я использую клавиши курсора, например, стрелки вверх, вниз, влево или вправо, без какой-либо другой клавиши, например, без использования Command, CTRL или любой другой клавиши, тогда он будет прокручиваться .Стрелка влево прокручивает меня влево, стрелка вверх — вверх. Так что вы можете обнаружить, что просто немного подтолкнуть ваш взгляд, просто нажав эти клавиши курсора вниз. Теперь, с другой стороны — я просто немного уменьшу масштаб — иногда вам может понадобиться немного расположить мебель или текст, так или иначе, чтобы вы могли захотеть подтолкнуть его. И это может быть проще сделать с помощью встроенного ярлыка, а именно для подталкивания, вы можете удерживать клавишу Shift и использовать одну из клавиш курсора.Другими словами, сдвиг вверх немного сдвинет это значение. Вы можете увидеть, как я его немного подталкиваю. [0:50:43]
И, пожалуй, возьму вправо со смещением вправо. Так что сдвиг и любая клавиша курсора. Если вы хотите переместиться на большую величину, вы можете удерживать Shift и Alt или Option, а затем нажать клавишу, и тогда он переместится на большую величину. Ты можешь видеть. Таким образом, вы можете довольно быстро перемещать объекты на экране, просто используя нажатия клавиш, другие Shift и клавиши курсора для небольшого подталкивания, или Shift и Option, или Shift + Alt и клавишу курсора для большего смещения.[0:51:10]
Теперь настройки расстояния задаются в меню «Просмотр», и это будет в разделе «Параметры сетки», «сетки и фон», а также в основном размере сетки, где вы увидите маленькую миллиметровую бумагу, линии сетки, то есть больший толчок . а конструкция или сетка привязки используется для небольшого толчка. Таким образом, вы можете установить для них любые значения, которые сочтете полезными. [0:51:35]
Теперь последняя навигация с помощью клавиш курсора — если вы находитесь в книге макетов, например, здесь; и вы удерживаете клавишу Option или Alt, вы можете использовать левую или правую клавиши для перехода к предыдущему или следующему макету.Итак, пока я это делаю, вы можете видеть, как это продвигается по книге макетов. И вы можете видеть, что он меняется в навигаторе, а также номер внизу здесь. Сейчас мы на странице 2 из 7, и я могу перейти на страницу 3, удерживая клавишу Option или Alt и нажимая стрелку вправо. [0:52:15]
А теперь вернемся к плану этажа. В ArchiCAD есть возможность использовать сетку. Поэтому, если я включаю привязку к сетке и работаю с инструментом «Стена», я рисую стены или элементы, соответствующие разделению сетки.Так что я, возможно, смогу набросать вещи до точных размеров. Иногда это может быть очень удобно. Теперь сетку можно включить или выключить с помощью панели инструментов, и у нее есть сочетание клавиш, которое да, вы можете увидеть в приглашении, это Shift + S. Итак, если я нажму Shift + S, он отключит сетку, а если я снова нажму Shift + S, он включит сетку. Вы можете видеть, как изменилось это состояние. [0:53:02]
В версиях ArchiCAD до определенного момента ярлыком была буква S, которая могла быть легко вызвана случайно.И поэтому я думаю, что в какой-то момент Graphisoft изменил значение по умолчанию, чтобы удерживать Shift + S, что было бы менее часто сделано случайно. Теперь, чтобы измерить длину объекта, у нас есть инструмент «Измерить». И мы можем в любой момент щелкнуть инструмент «Измерение» и начать процесс измерения. И мы можем завершить это измерение в любой момент, нажав клавишу Esc или букву, которая является ярлыком. Фактически, буква для выполнения инструмента измерения или действия измерения — M. И когда я нажимаю на нее, она запускает действие измерения.Итак, я действительно могу видеть эти расстояния, и повторное нажатие на букву M отключит это. [0:53:51]
Иногда мы рисуем элементы или растягиваем их под определенным углом. И давайте просто скажем, что мы, возможно, хотим выстроить вещи определенным образом. Так, например, если я хочу взять эту стену, которая находится под определенным углом, и растянуть ее в линию, я могу нажать клавишу Shift. И теперь это позволяет мне его сдерживать. Теперь, если я хотел остановиться на одной линии с этой другой стеной, я мог двигать мышью, удерживая нажатой клавишу Shift, и она привязывалась к ней.Однако вы можете видеть, что привязка перпендикулярна углу стены, к которому она привязана. Но, возможно, я этого не хочу. Я хочу, чтобы он был выровнен по горизонтали. Итак, пока удерживается клавиша Shift, я могу нажать Q, и он будет циклически перемещаться по вертикали, затем по горизонтали и обратно к ограничению перпендикулярности. Итак, вы можете видеть переключатель пунктирной линии. [0:54:53]
Вертикальный — это безумие, потому что он находится за кадром. Но если я снова нажму Q, вы увидите горизонтальное ограничение.И теперь, когда я щелкаю мышью, я заставляю эту стену останавливаться точно на одной линии по горизонтали с другой стеной, которая меня интересовала. Таким образом, Shift ограничивает ее, и нажатие Q один или несколько раз будет циклически переключаться между различными вариантами привязки курсора. Иногда, когда мы работаем, мы используем палитру домашних животных, чтобы настроить форму размещения чего-либо.
Так, например, если я перейду к инструменту «Перекрытие» и выберу эту пластину, я могу выбрать, например, что я хочу сместить край здесь.Но иногда мне хочется изменить свое мнение по этому поводу. Может, я захочу это изогнуть. И если эта палитра для домашних животных находится на расстоянии, это может занять немного времени или просто немного раздражать. Итак, есть ярлык, который позволяет вам переключаться между вариантами здесь, и это буква F. Таким образом, вы можете видеть, как параметр палитры домашних животных изменяется в разных версиях. Если я нажму Shift + F, все вернется в обратном направлении. Итак, в зависимости от того, какой из них вы хотите, вы можете обнаружить, что удачное нажатие F или Shift + F просто быстро изменит тот выбор, который в данный момент активен в палитре питомцев, чтобы использовать другой выбор.[0:56:20]
Так должно быть, пока активна палитра питомцев, и вы нажимаете F или Shift + F, чтобы переключаться между различными опциями в палитре питомцев. Теперь наш последний момент, который я собираюсь здесь затронуть, — это несколько специальных щелчков мышью, которые могут сэкономить время в реальном времени. Итак, все знают, что вы можете щелкнуть увеличительное стекло и увеличить область, но не все помнят, что если вы дважды щелкнете по плюсу, он увеличится в два раза, в основном, чтобы удвоить увеличение с тем же центром.И если я дважды щелкну по минусу, произойдет обратное. Так что это может быть очень быстрый способ немного отойти, чтобы освободить больше места, или немного увеличить масштаб. [0:57:11]
Еще один специальный вариант сочетания клавиш — если я перейду к палитре «Избранное». Итак, если я перейду к палитрам в меню «Окно», «Палитры», «Избранное», появятся разные варианты. Позвольте мне просто перейти к инструменту «Стена». и допустим, я дважды щелкаю по избранному. Итак, палитра «Избранное» очень мощная, и я могу сказать, что я хотел бы вставить стену определенного типа.Теперь, дважды щелкнув, я фактически активировал инструмент для этой настройки, но не все знают, что в этом случае вы действительно можете выбрать одну или несколько стен. И дважды щелкните по избранному, и он фактически введет его, как шприц, в этот элемент. Таким образом, если выбрать один или несколько элементов, а затем дважды щелкнуть по избранным, их настройки изменятся. [0:58:11]
А вот еще один ярлык, о котором люди не догадываются. Иногда мы используем такой инструмент, как инструмент «Окно», и нам может потребоваться переключиться на другой тип окна.На самом деле мы можем щелкнуть здесь кнопку «Flick», чтобы перейти к следующей части библиотеки. Как видите, у нас были створки, теперь есть створки с навесами определенных типов, а вот створки с фиксированными. И мы продолжаем пролистывать их, пока, возможно, не найдем тип окна. Вот такая мне нужна двойная створка. Таким образом, это будет створчатое окно с двумя разными створками. Так что я могу просто пролистать это. Он также будет работать с инструментом «Объект». Так, например, у меня есть определенный стул, и я могу переключиться на стул другого типа, возможно, я знаю, что мне нравится кресло 4.А это стул другого типа. Так что мы можем пролистать его. [0:59:04]
Теперь в качестве побочного эффекта: всякий раз, когда вы переходите к другой части, он выбирает настройки по умолчанию для этой части, а затем вы вставляете часть точно так же, как ArchiCAD установил ее в библиотеке. А это означает, что если вы изменили настройки, например, если я сделал это кресло, давайте просто скажем, что я сделал его намного больше, и я хотел вернуть его к исходным настройкам, возможно, потому что я получаю сообщение об ошибке.Это полезно знать, если вы получаете сообщение об ошибке, возможно, вы хотите, чтобы вы выбрали элемент, переместили его на другой, а затем переместили обратно к тому, который был. И, сделав это, он установит для него стандартные настройки или настройки по умолчанию, а затем вы сможете настроить их по своему усмотрению. Но, по крайней мере, вы вернули его к стандартным настройкам. [0:59:57]
Еще одна вещь, о которой иногда забывают, — это то, что если у меня есть окно или дверь, и я хочу вставить пустой проем аналогичного размера или заменить окно или дверь на пустой проем, есть эта кнопка. вот это использовать пустое отверстие.И вы можете видеть, что оно осталось того же размера, но теперь это пустое окно того же размера и расположения. Или, конечно, я мог бы сказать «капля для глаз», чтобы подобрать настройки, и теперь у меня ничего не выбрано. И я могу щелкнуть пустое отверстие, и это будет оконный проем аналогичного размера, пустое окно там. [1:00:43]
Теперь последний ярлык, который я просто покажу вам, заключается в том, что если у меня выделена плита или какой-либо многоугольный элемент, например, у вас может быть сетка, крыша или что-то еще, мы можем создать отверстие, если активен инструмент, которому это принадлежит.Я имею в виду, что если инструмент «Плита» активен в панели инструментов и у меня выбрана плита, я могу создать отверстие, просто щелкнув внутри нее. Итак, вы видите, что на самом деле образовалась дыра. Мне не нужно было выполнять логическое вычитание. Теперь я мог бы сделать прямоугольное отверстие, если бы геометрия была такой. Итак, теперь я могу пойти, и два щелчка мышки создадут здесь единственное отверстие. Так что это немного быстрее. [1:01:32]
Еще одна вещь, которую люди не обязательно запоминают или осознают, — это то, что если я хочу переместить яму, это очень просто.Чтобы сделать это, я сниму выделение со всего, возможно, избавлюсь от выделения, нажав клавишу Esc, и теперь я хочу выделить только отверстие. Для этого я использую стрелку или клавишу Shift и выбираю край отверстия. Я нажимаю на нее, и в данном случае выбирается отверстие, а не плита с отверстием. А затем я могу перетащить это на новое место или даже просто нажать клавишу Delete. И когда я это сделаю, вы увидите, что дыра исчезла. И что сделал ArchiCAD, так это выбрал другое отверстие, просто чтобы, возможно, дать мне визуальное указание на то, что я не удалял отдельный элемент, я удалил отверстие в более крупном элементе.[1:02:21]
Давайте просто попробуем удалить это отверстие, которое я выбрал, и теперь вы можете видеть, что он помещает ручку на фактическую плиту, чтобы я мог видеть, что это не был отдельный элемент, это была часть этого основного элемента. . И я откатываю назад, чтобы эти отверстия оставались доступными, и давайте просто посмотрим на то, что не будет их выделять, то есть если у меня есть инструмент со стрелкой или клавиша Shift, и я нажимаю на угол отверстия, он выберет только отверстие, то есть весь элемент и все остальные отверстия.Итак, чтобы выбрать отверстие само по себе, нам нужно нажать Shift или стрелку по краю отверстия, а затем мы можем выбрать его для перемещения, возможно, чтобы перетащить его, удалить или даже перетащить копию, может работать во многих случаях. [1:03:09]
Итак, это завершает учебный курс по ArchiCAD по сочетаниям клавиш, которые, на мой взгляд, являются наиболее мощными и часто используемыми, а также по некоторым специальным щелчкам мыши, которые, на мой взгляд, очень полезно запомнить. Это Эрик Боброу. Пожалуйста, добавляйте свои комментарии и вопросы на страницу, где размещен этот учебник.Спасибо за просмотр.
[КОНЕЦ АУДИО 1:03:42]Ярлыки ArchiCAD 【Ярлыки ArchiCAD PDF】 Горячие клавиши ArchiCAD
Знаете ли вы о ярлыках ArchiCAD? ArchiCAD, самые популярные программы САПР, используемые архитекторами. Только после использования ArchiCAD вы узнаете его истинную особенность. Только после того, как вы познакомитесь с основами рабочего процесса, его функциями и командами, следующие шаги будут оптимизированы для вашей работы.
Список ярлыков ArchiCAD для Windows и Mac
Здесь на помощь приходят ярлыки ArchiCAD.Чтобы улучшить работу и быть оптимистом. Привыкнуть к ярлыкам сложно, но возможно. Это программное обеспечение предназначено как для пользователей Windows, так и для Mac. Загрузите PDF-файл с ярлыками ARCHICAD.
Файловое меню
| Действие | Ярлыки Windows | Ярлыки Mac | ||
|---|---|---|---|---|
| Новое | Ctrl + N | 900 Новый и сброс | Ctrl + Alt + N | Command + Option + N |
| Открыть | Ctrl + O | Command + O | ||
| Close | Ctrl + W | Command + W | ||
| Сохранить | Ctrl + S | Command + S | ||
| Сохранить как | Ctrl + Shift + S | Command + Shift + S | ||
| Участок | C trl + P | Command + P | ||
| Настройка графика | Ctrl + Shift + P | Command + Shift + P | ||
| Печать | Ctrl + P | Command + P | ||
| Выйти | Ctrl + Q | Command + Q | ||
| Поместить модуль | Ctrl + ‘ | Command +’ | ||
| Hotlink Manager | Ctrl + Shift + ‘ | Command + Shift +’ | ||
| Новый объект | Ctrl + Shift + N | Command + Shift + N | ||
| Открыть объект | Ctrl + Shift + O | Command + shift + O 900 06 | ||
| Сохранить проект как | Ctrl + Shift + N | Command + Shift + N |
Связанный блог
Наиболее часто используемые ярлыки SketchUp для Windows — Загрузить ярлыки SketchUp PDF.
Редактировать текст
| Действие | Ярлыки Windows | Ярлыки Mac |
|---|---|---|
| Повторить | Ctrl + Shift + Z | Команда|
| Отменить | Ctrl + Z | Command + Z |
| Повторить последнюю команду | Ctrl + B | Command + B |
| Ctrl + A | Command + A | |
| Найти | Ctrl + F | Command + F |
| Найти и заменить | Ctrl + H | Command + H |
| Снова заменить | Ctrl + T | Command + T |
| Перейти к строке | Ctrl + L | Command + L |
| Комментарий | Ctrl + M | Command + M |
| Раскомментировать | Ctrl + U | Command + U |
Команды меню Edit
Подробнее
90+ ярлыков Adobe Animate — загрузите ярлыки Adobe Animate в формате PDF.
Меню дисплея
| Действие | Горячие клавиши Windows | Ярлыки Mac | ||||
|---|---|---|---|---|---|---|
| Перерисовать | Ctrl + R | Восстановить | Ctrl + Shift + R | Command + Shift + R | ||
| Увеличить | Ctrl + / | Command + / | ||||
| Уменьшить | Ctrl + Shift + / | Command + Shift + / | ||||
| Pain | Ctrl +, | Command +, | ||||
| Увеличить выделение | Ctrl + Shift + ‘ | Command + Shift +’ | ||||
| По размеру окна | Ctrl + ‘ | Command +’ | ||||
| Полный экран | Ctrl + | Command + | ||||
| Home Zoom | Ctrl + Shift + | Command + Shift + | ||||
| Предыдущее масштабирование | Ctrl + [ | Command + [ | ||||
| Следующее масштабирование | Ctrl +] | Command +] |
Ярлыки инструментов
| Действие | Ярлыки Windows | Ярлыки Mac |
|---|---|---|
| Группа Command + G | ||
| разгруппировать | Ctrl + Shift + G | Command + Shift + G |
| Группа приостановки | Alt + G | Option + G |
| Авто группа | Alt + Shift + G | Option + Shift + G |
| Создать патч | Ctrl +; | Command +; |
| разнесение | Ctrl + = | Command + = |
| На передний план | Shift + F6 | Shift + F6 56 | F6 | F6 |
| Направить назад | F5 | F5 |
| Назад | 0005 Shift Shift + F5 |
Параметры Ярлыки
| Действие | Ярлыки Windows | Ярлыки Mac |
|---|---|---|
| Очистить стены | Очистить стены||
| Привязка к сетке | F8 | F8 |
| Сетки и фон | Shift + F8 | Shift + F8 |
| Настройки слоя | Ctrl + L | Команда + L L|
| Перейти к истории | Ctrl + 4 | Команда + 4 |
| Перейти вниз по истории | Ctrl + 5 | Команда + 5 |
| Перейти вверх по истории | Ctrl + 6 | Команда + 6 |
| Настройки истории | Ctrl + 7 | Команда + 7 |
| Показать историю привидений | Ctrl + 8 | Command + 8 |
Ima Ярлыки ge
| Действие | Ярлыки Windows | Ярлыки Mac |
|---|---|---|
| Проекции рендеринга фотографий | F10 | |
| F11 | F11 | |
| Создать исследование солнца | F12 | F12 |
| 3D вырез | Ctrl + Y | Ctrl + Y Y |
| Настройки 3D-проекции | Ctrl + Shift + 3 | Command + Shift + 3 |
| Элементы для отображения в 3D | Ctrl + Alt + A | Command + Option + A |
| Трехмерная резка плоскости | Ctrl + Shift + Y | Command + Shift + Y |
| штриховка | F9 | F9 |
| Скрытая линия | Ctrl + F9Command + F9 | |
| Каркас | Ctrl + Shift + F9 | Command + Shift + F9 |
Командная работа 9000
| Ярлыки Windows | Ярлыки Mac | ||
|---|---|---|---|
| Войти | Ctrl + I | Command + I | |
| Принять изменения | J | Command + J | |
| Отправить и получить изменение s | Ctrl + Shift + J | Command + Shift + J | |
| Выйти | Ctrl + Shift + W | Command + Shift + W | |
| Поделиться проектом | Ctrl + Shift + I | Command + Shift + I |
Ярлыки действий
| Действия | Ярлыки Windows | ||||||||
|---|---|---|---|---|---|---|---|---|---|
| Методы геометрии переключателя | G | G | |||||||
| Методы конструкции переключателя | C | C | |||||||
| Угол | A | ||||||||
| Радиус | 9000 5 R | R | |||||||
| Координата X | X | X | |||||||
| Координата Y | Y | 9006||||||||
| Координата Z | Z | Z | |||||||
| Верхняя отметка | T | T | Нижняя отметка 060 | B | |||||
| Варианты привязки курсора | Q | Q | |||||||
| Параллельно | P | P | |||||||
| P | |||||||||
| P | |||||||||
| P | |||||||||
| H | H | ||||||||
| Смещение 90 059 | O | O | |||||||
| Относительная конструкция специальной защелки | D | D | |||||||
| Предыдущий инструмент | Страница вверх | 9000 | |||||||
| Следующий инструмент | Page Down | Page Down | |||||||
| Привязка сетки | S | S | |||||||
| Прокрутка вверх | ↑ | ||||||||
| Прокрутка вниз | ↓ | ↓ | |||||||
| Прокрутка влево | ← | 06 | → | → | 9 0064|||||
| Увеличить | + | + | |||||||
| Уменьшить | — | — |
Инструменты
| Ярлыки Windows | Ярлыки Mac | ||||
|---|---|---|---|---|---|
| Стрелка | 1 | 1 | |||
| Marquee tool | |||||
| Инструмент для стенок | W | W | |||
| Инструмент для стенок | ] | ] | |||
| Инструмент для колонн | E | E||||
| Инструмент для балки | F | F | |||
| Оконный инструмент | , | , | |||
| Дверной инструмент | M | | M Инструмент Object | V | V | |
| Инструмент для лампы | . | . | |||
| Инструмент для лестниц | Alt +. | Опция +. | |||
| Инструмент для перекрытия | U | U | |||
| Инструмент для кровли | I | I | |||
06 Mesh tool | [ | ||||
| Инструмент для измерения | J | J | |||
| Инструмент для измерения радиального размера | |||||
| Shift + J | Shift + J | ||||
| Инструмент для измерения угла | Alt + | Option + | |||
| Инструмент для текста | K | K||||
| Инструмент для этикеток 900 59 | Shift + K | Shift + K | |||
| Инструмент зоны | Alt + ‘ | Option +’ | |||
| Инструмент заполнения | ‘ | ‘ | |||
| Инструмент линии | Shift + L | Shift + L | |||
| Инструмент окружности | ; | ; | |||
| Инструмент для полилинии | L | L | |||
| Инструмент для сплайна | Alt +; | Опция +; | |||
| Инструмент фигурки | Shift + F | Shift + F | |||
| Инструмент точки доступа | 0 | 0 | |||
900| 7 | 7 | | |||
| Инструмент для деталей | 8 | 8 | |||
| Инструмент камеры | 9 | 7572 76 Узнать больше Наиболее часто используемые сочетания клавиш для 3D-пальто — сочетания клавиш 101 Горячие клавиши Ableton — сочетания клавиш для редактирования Наиболее часто используемые сочетания клавиш для эмулятора Android в 2019 21 Ярлыки Audacity, экономящие время С указанными выше ярлыками и с обновленной версией A rchiCAD, вы можете улучшить свою рабочую среду. |
