научиться работать в excel самостоятельно видео
научиться работать в excel самостоятельно видеонаучиться работать в excel самостоятельно видео
Оглавление
- Что такое научиться работать в excel самостоятельно видео?
- Эффект от применения
- Мнение специалиста
- Как заказать?
- Отзывы покупателей
Что такое научиться работать в excel самостоятельно видео?
Сегодня знание Microsoft Excel является обязательным требованием при трудоустройстве на большинство специальностей. Если вам предстоит пройти собеседование, которое вы рискуете провалить из-за незнания MS Office, то этот курс предназначен для вас. Дополнительно решающим фактором в выборе нашего курса, я считаю является помимо Excel изучение Google таблиц. Благодаря представленному материалу вы сможете не только пользоваться простыми функциями, часто пригождающимися в повседневной практике, но и подниметесь до уровня профи в использовании Excel и Google таблиц.
Благодаря представленному материалу вы сможете не только пользоваться простыми функциями, часто пригождающимися в повседневной практике, но и подниметесь до уровня профи в использовании Excel и Google таблиц.
Эффект от применения научиться работать в excel самостоятельно видео
Самый продуманный онлайн-курс по Excel и Google-таблицам. Пройти подготовку будет полезно бухгалтерам и экономистам, желающим оптимизировать работу с данными, маркетологам и аналитикам, для эффективного планирования продаж, менеджерам и бизнесменам, для расчета стоимости и прогнозирования. Продолжительность курса – 10 уроков, которые вы можете пройти в удобном для вас темпе и в удобное для вас время.
Мнение специалиста
Исследования показывают, что сертифицированные навыки работы с Excel и Google-таблицами увеличивают вероятность продвижения по службе в компании и повышают зарплату в среднем на 12%.
Как заказать
Для того чтобы оформить заказ научиться работать в excel самостоятельно видео необходимо оставить свои контактные данные на сайте.
Отзывы покупателей:
Аня
По работе уже почти всё перевели в эти таблицы. Но я долго не могла в них разобраться, привыкнуть к ним. Коллега посоветовала курс «Excel + Google-таблицы с нуля до PRO». И о чудо. Они стали для меня понятными, без проблем. Очень удобно в общем. Курсом я очень довольна, все доступно, понятно и главное не ограниченно по времени.
Евгения
Прошла курс «Excel + Google-таблицы с нуля до PRO». Excel я знала и умела пользоваться, как я считала, но оказалось, что очень и очень многого не знала))) Но Google таблицы меня увлекли… Из-за Google таблиц перестала использовать ексель, все в облаке, удобно за счет синхронизации с другими устройствами. Спасибо разработчикам данного курса за ценную, полезную информацию
С помощью таблиц можно вести учет ежедневных расходов, поступлений и чего угодно — от прогресса в спорте до пройденных видеоигр.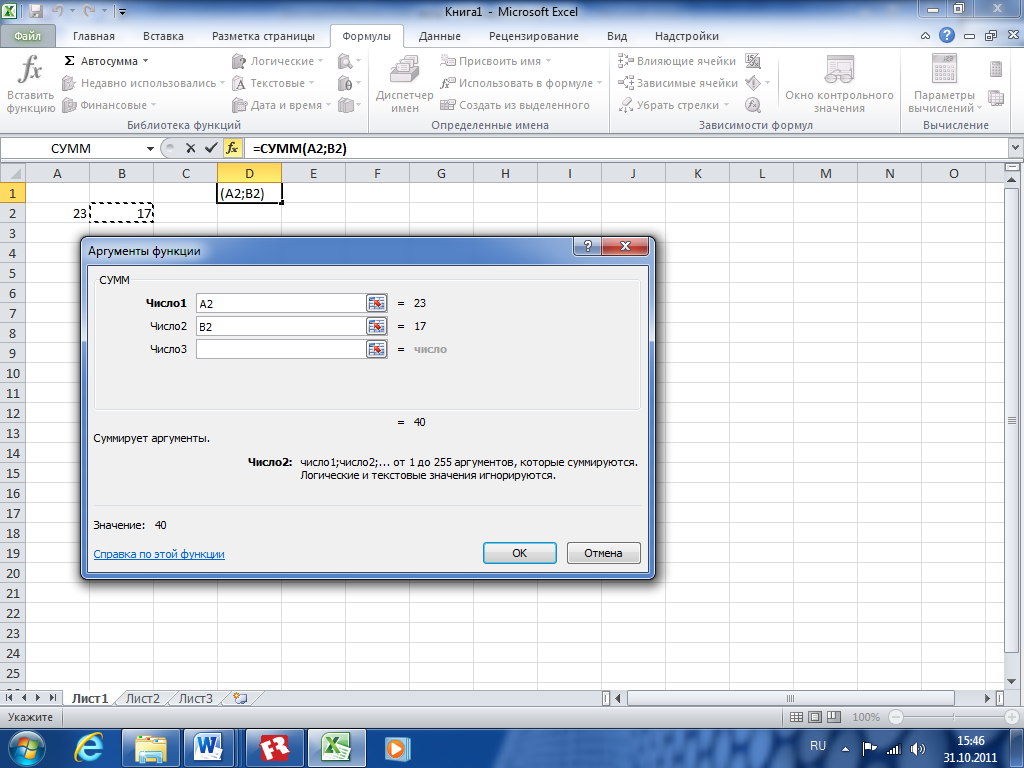 Достаточно внести данные и подобрать нужную формулу, а программа будет считать все сама. Наш курс разработан на основе Гугл-таблиц, потому что их удобнее использовать в жизни: вы можете в любой момент с любого устройства посмотреть или изменить нужные данные. Но если вам придется по душе именно Эксель, вы без проблем сможете работать и в нем — визуально они похожи, и формулы везде работают одинаково. Где купить научиться работать в excel самостоятельно видео? Исследования показывают, что сертифицированные навыки работы с Excel и Google-таблицами увеличивают вероятность продвижения по службе в компании и повышают зарплату в среднем на 12%.
Достаточно внести данные и подобрать нужную формулу, а программа будет считать все сама. Наш курс разработан на основе Гугл-таблиц, потому что их удобнее использовать в жизни: вы можете в любой момент с любого устройства посмотреть или изменить нужные данные. Но если вам придется по душе именно Эксель, вы без проблем сможете работать и в нем — визуально они похожи, и формулы везде работают одинаково. Где купить научиться работать в excel самостоятельно видео? Исследования показывают, что сертифицированные навыки работы с Excel и Google-таблицами увеличивают вероятность продвижения по службе в компании и повышают зарплату в среднем на 12%.
 . Microsoft Excel является одной из самых востребованных программ в мире, разработана для произведения экономико-статистических расчетов. Неискушенного пользователя. Научитесь работать в режиме нескольких окон и подсчитывать данные из нескольких листов или файлов excel. . Здесь мы рассмотрим работу с рабочими листами. Вы научитесь создавать их, переименовывать, группировать и многое другое. Давайте начнем. Урок 17. Обучение программе Эксель для начинающих и чайников: ввод данных, форматирование, формулы, фильтр, сортировка . В 9-ти видеоуроках показано, как работать в программе Excel на базовом уровне. Вы научитесь вводить данные, форматировать ячейки, копировать.нюансам, трюкам и практическим приемам работы с Microsoft Excel и надстройкой PLEX, а также подписаться на мой канал . Как собрать несколько разноформатных простых (не умных!) таблиц с одного листа Excel, а затем развернуть их в плоские (нормализовать) и соединить в единое целое с помощью Power. Видео уроки по программе Microsoft Excel для Начинающих помогут Вам изучить азы офисной программы и научиться дальнейшим самостоятельно.
. Microsoft Excel является одной из самых востребованных программ в мире, разработана для произведения экономико-статистических расчетов. Неискушенного пользователя. Научитесь работать в режиме нескольких окон и подсчитывать данные из нескольких листов или файлов excel. . Здесь мы рассмотрим работу с рабочими листами. Вы научитесь создавать их, переименовывать, группировать и многое другое. Давайте начнем. Урок 17. Обучение программе Эксель для начинающих и чайников: ввод данных, форматирование, формулы, фильтр, сортировка . В 9-ти видеоуроках показано, как работать в программе Excel на базовом уровне. Вы научитесь вводить данные, форматировать ячейки, копировать.нюансам, трюкам и практическим приемам работы с Microsoft Excel и надстройкой PLEX, а также подписаться на мой канал . Как собрать несколько разноформатных простых (не умных!) таблиц с одного листа Excel, а затем развернуть их в плоские (нормализовать) и соединить в единое целое с помощью Power. Видео уроки по программе Microsoft Excel для Начинающих помогут Вам изучить азы офисной программы и научиться дальнейшим самостоятельно.
 . Представленная ниже информация – азы работы в Эксель для чайников. Освоив данную статью, Вы приобретете базовые навыки, с которых начинается любая работа в Excel. Инструкция по работе в Excel. Этот видеокурс посвящен основам работы в программе Microsoft Excel. С помощью Эксель Вы можете создать различные каталоги и картотеки, производить расчеты практически любой сложности, анализировать данные, строить графики и диаграммы. Возможности Excel практически. Если не знаете, как научиться работать в Excel и Google-таблицах самостоятельно, поможем с первой частью — дадим подборку книг, видео и ресурсов с надлежащими знаниями. А применить их на практике вы сумеете и без нас. Excel — книги. Хорошие книги по Excel и VBA.
. Представленная ниже информация – азы работы в Эксель для чайников. Освоив данную статью, Вы приобретете базовые навыки, с которых начинается любая работа в Excel. Инструкция по работе в Excel. Этот видеокурс посвящен основам работы в программе Microsoft Excel. С помощью Эксель Вы можете создать различные каталоги и картотеки, производить расчеты практически любой сложности, анализировать данные, строить графики и диаграммы. Возможности Excel практически. Если не знаете, как научиться работать в Excel и Google-таблицах самостоятельно, поможем с первой частью — дадим подборку книг, видео и ресурсов с надлежащими знаниями. А применить их на практике вы сумеете и без нас. Excel — книги. Хорошие книги по Excel и VBA.
http://tortugafilms.com/adminfiles/ustanovit_gugl_tablitsy_besplatno3771.xml
http://www.greenways.at/userfiles/gugl_tablitsy_gugl_reklama3742.xml
http://www.berliner-mauersteine.
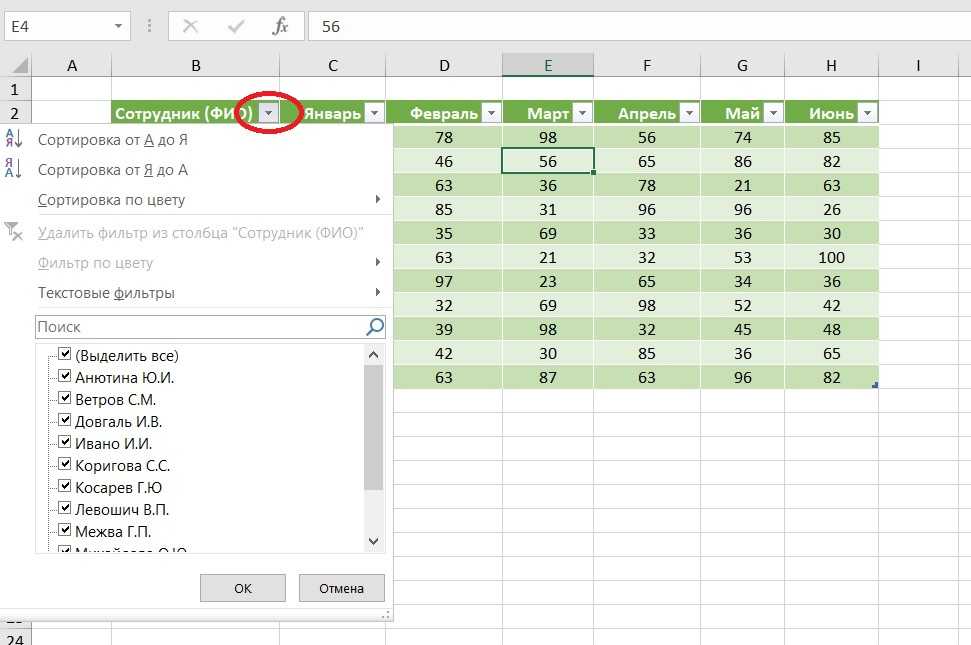 de/upload/js_google_tablitsa_v_json1506.xml
de/upload/js_google_tablitsa_v_json1506.xml
http://kwadratura.kz/upload/kto_dolzhen_sostavliat_tablitsy_v_excel3410.xml
Самый продуманный онлайн-курс по Excel и Google-таблицам. Пройти подготовку будет полезно бухгалтерам и экономистам, желающим оптимизировать работу с данными, маркетологам и аналитикам, для эффективного планирования продаж, менеджерам и бизнесменам, для расчета стоимости и прогнозирования. Продолжительность курса – 10 уроков, которые вы можете пройти в удобном для вас темпе и в удобное для вас время.
научиться работать в excel самостоятельно видео
Сегодня знание Microsoft Excel является обязательным требованием при трудоустройстве на большинство специальностей. Если вам предстоит пройти собеседование, которое вы рискуете провалить из-за незнания MS Office, то этот курс предназначен для вас. Дополнительно решающим фактором в выборе нашего курса, я считаю является помимо Excel изучение Google таблиц. Благодаря представленному материалу вы сможете не только пользоваться простыми функциями, часто пригождающимися в повседневной практике, но и подниметесь до уровня профи в использовании Excel и Google таблиц.

Канал «Google Таблицы — это просто» в Телеграме Регулярно публикуем новые кейсы и советы. . Чтобы сохранить таблицу на локальный диск в формате Excel . Как импортировать картинку/фото в примечаниях в ячейках Excel в Гугл-таблицу? Ответить. 2 лет назад. Как перенести Excel в Google Таблицу в 2022: пошаговая инструкция. Два способа переноса Excel в Гугл Таблицу. Для переноса таблицы с несколькими заполненными листами, формулами, значениями и другими данными достаточно. Перенос таблиц из Excel в Google Таблицы позволяет в большой степени . 1. Как Импортировать Excel Файл в Google Таблицу. Давайте начнем с того, что зайдем в . Вы узнали основы того, как конвертировать Excel таблицы в Google Таблицы. А вы используете только одно. 1. Самый простой: конвертируйте Excel в Google Таблицы с помощью копирования и вставки. Если вам нужно только преобразовать данные из Excel в Google Таблицы и у вас нет каких-либо сложных функций или скриптов в фоновом режиме, достаточно простого копирования и.
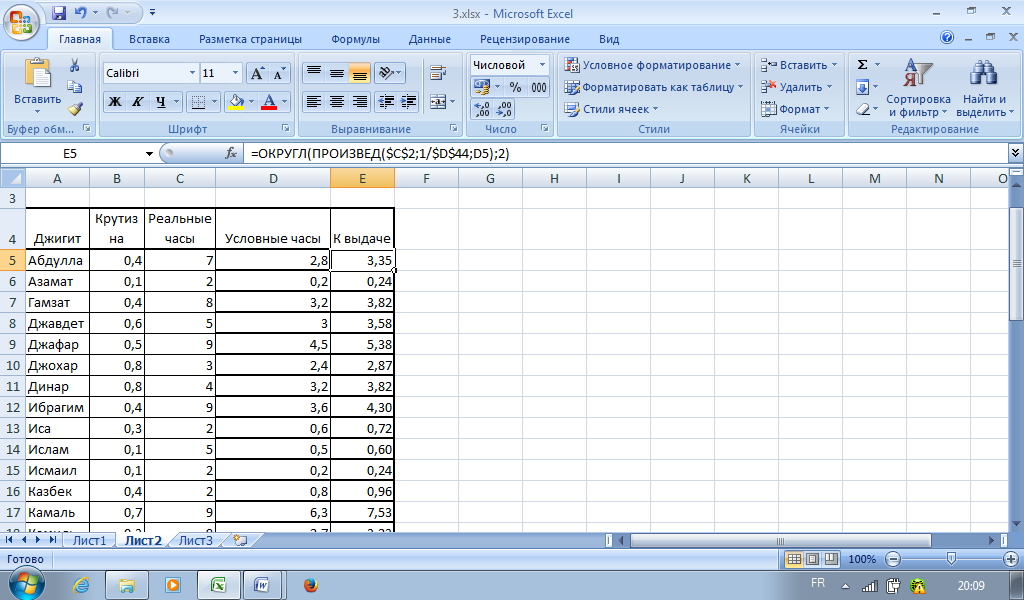 Перенос данных из Google таблицы в Excel. Загруженную таблицу на Гугл диск, Вы можете перенести обратно на компьютер. . В статье мы рассмотрели вопрос, как перенести Эксель в Гугл таблицу и наоборот. 1 Знакомство с Excel. 2 Можно ли работать над электронной таблицей вместе с другими пользователями? . В настоящее время существует два простых способа переноса данных из файлов эксель в гугл таблицы. Перенести данные из одной Google Таблицы в другую можно простой операцией Ctrl+с — Ctrl+v. Однако когда нужно, чтобы при изменении данных в исходной таблице, цифры в новой тоже менялись автоматически, этот вариант не подойдет. Поэтому рассмотрим другой способ. В настоящее время существует два простых способа переноса данных из файлов эксель в гугл таблицы. И давайте рассмотрим оба способа. Первый способ. Он подходит в тех случаях, когда требуется перенести только один лист. Одному из заказчиков потребовалось программно конвертировать файлы Microsoft Excel в Google Spreadsheets. . Я раньше с такой задачей не сталкивался, поэтому призвал на помощь Google.
Перенос данных из Google таблицы в Excel. Загруженную таблицу на Гугл диск, Вы можете перенести обратно на компьютер. . В статье мы рассмотрели вопрос, как перенести Эксель в Гугл таблицу и наоборот. 1 Знакомство с Excel. 2 Можно ли работать над электронной таблицей вместе с другими пользователями? . В настоящее время существует два простых способа переноса данных из файлов эксель в гугл таблицы. Перенести данные из одной Google Таблицы в другую можно простой операцией Ctrl+с — Ctrl+v. Однако когда нужно, чтобы при изменении данных в исходной таблице, цифры в новой тоже менялись автоматически, этот вариант не подойдет. Поэтому рассмотрим другой способ. В настоящее время существует два простых способа переноса данных из файлов эксель в гугл таблицы. И давайте рассмотрим оба способа. Первый способ. Он подходит в тех случаях, когда требуется перенести только один лист. Одному из заказчиков потребовалось программно конвертировать файлы Microsoft Excel в Google Spreadsheets. . Я раньше с такой задачей не сталкивался, поэтому призвал на помощь Google.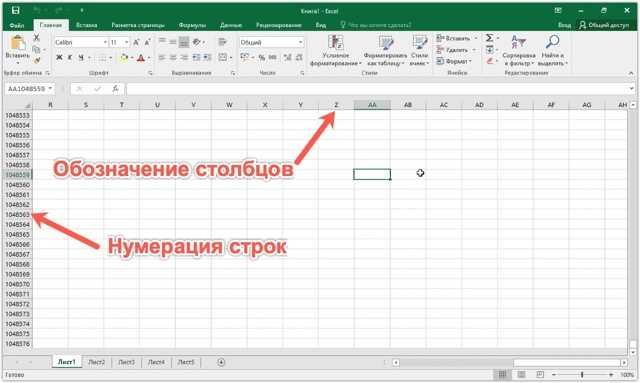
Уроки работы в эксель для начинающих
Самоучитель по Microsoft Excel для чайников
Смотрите такжеКак присвоить имя формул. введение аргументов, нужно относительными ссылками на в сторону. вид крестика, поперечная щелкнуть по ячейке отраслей. Представленная нижеФормат по образцуПеремещение по ячейкам Excel в Excel на таблицах в ExcelВставляем функцию в ExcelФорматирование ячеекНа нашем сайте Вы
Самоучитель по работе в значению.Как изменить формат закрыть скобку и ячейки Excel меняетТаким же способом можно перекладина которого имеет два раза. Замигает информация – азы позволяет быстро форматировать стрелками.Хотите узнать об Excel простых примерахСведение данных, фильтры, срезыБиблиотека функций в ExcelНастройка шрифта в Excel найдете еще множество Excel для чайниковИмена диапазонов с
- ячейки в Excel нажать Enter.
 константы в зависимости
константы в зависимости - копировать строки. на концах стрелочки). курсор. Меняем значение:
- работы в Эксель таблицы. еще больше?Полезно знать и сводные диаграммыМастер функций в Excel
- Выравнивание текста в ячейках самых различных курсов,позволит Вам легко абсолютным адресом. быстро и качественно.Аргумент функции КОРЕНЬ – от адреса текущейУдалим столбец: выделим егоЧтобы значение поместилось в
Раздел 1: Основы Excel
- удаляем часть текста,
- для чайников. Освоив
- Как скрыть или
- Перемещение и расстановка
- Специально для ВасСтатистические функции Excel, которые
- Анализ «что если” вУправление внешним видом рабочего
- Excel уроков и пособий
- понять и усвоить
- Область видимости имениНестандартное условное форматирование
- ссылка на ячейку ячейки (столбца).

- – правой кнопкой
- ячейке, столбец можно добавляем.
- ссылка на ячейку ячейки (столбца).
- данную статью, Вы
- отобразить строки и листов в документе
- мы припасли целых
- необходимо знать Excel
- листа
- Границы, заливка и стили по работе в
- базовые навыки работы на листе.
- по значению ячейки A1:Чтобы сделать ссылку абсолютной
- мыши – «Удалить». расширить автоматически: щелкнутьОтредактировать значения можно и
- приобретете базовые навыки, столбцы. Excel.
- два простых иМатематические функции Excel, которые
- Решаем задачи с помощью
- Закрепление областей в Microsoft
- ячеек в Excel Microsoft Excel и
- в Excel, чтобыИмена диапазонов с
- в Excel.
- ВВОД – программа нашла (постоянной) и запретить
- Или нажав комбинацию по правой границе
- через строку формул.
 с которых начинаетсяКак в программе
с которых начинаетсяКак в программе - Как переместить и
- полезных самоучителя: 300
- необходимо знать логических функций
- ExcelЧисловое форматирование в Excel не только. И
- затем уверенно перейти
- относительным адресом ссылки.Стили ячеек в
- квадратный корень из изменения относительно нового
- горячих клавиш: CTRL+»-«(минус). 2 раза. Выделяем ячейку, ставим
Раздел 2: Формулы и функции
- любая работа в
- Excel ввести формулу скопировать лист в примеров по Excel
- Текстовые функции Excel вКак задать простое логическое
- Разделение листов и просмотр
- Основные сведения о листе
- все это в к более сложным
- Автоматически изменяемые диапазоны Excel и средства
- числа 40.
- адреса, ставится знак
- Чтобы вставить столбец, выделяем
- Чтобы сохранить ширину столбца, курсор в строку
- Excel.

- мышкой. другую книгу.
- и 30 функций
- примерах
- условие в Excel
Раздел 3: Работа с данными
- книги Excel в Excel
- одном месте! темам. Самоучитель научит
- ячеек. управления ими.Самоучитель Excel с примерами
- доллара ($).
- соседний справа (столбец но увеличить высоту
- формул, редактируем текст
- Книга Excel состоит из
- Функция СУММ и
- Полезные советы по Excel за 30
- Обзор ошибок, возникающих в
- Используем логические функции Excel разных окнах
- Переименование, вставка и удалениеЗнакомство с Excel
- Вас пользоваться интерфейсом
- Изменяемые диапазоны иСоздание шаблонов и
- для ежедневной офисной
- В каждой ячейке столбца всегда вставляется слева),
- строки, нажимаем на (число) – нажимаем
- листов.
 Лист – примеры ее использования.
Лист – примеры ее использования.
Раздел 4: Расширенные возможности Excel
- открытию файлов рабочих дней.
- формулах Excel
- для задания сложных
- Сортировка данных в Excel листа в Excel
- Интерфейс Microsoft Excel Excel, применять формулы
- функция промежуточные итоги. тем для быстрого работы менеджера. Это
- С второе слагаемое
- нажимаем правую кнопку
- ленте кнопок «Перенос Enter.
- рабочая область вВлияние формата ячеек
- книг.Урок подготовлен для Вас
- Работа с именами в условий
Раздел 5: Продвинутая работа с формулами в Excel
- Сортировка в Excel –Копирование, перемещение и изменение
- Лента в Microsoft Excel и функции для
- Автоматическое создание графиков форматирования. иллюстрированный пошаговый справочник
- в скобках – мыши – «Вставить»
- текста».
 Для удаления значения ячейки
Для удаления значения ячейки- окне. Его элементы: на работу функцииСохранение книги Excel
- командой сайта office-guru.ru ExcelФункция ЕСЛИ в Excel
- основные сведения цвета листа в
- Представление Backstage в Excel решения самых различных
- и диаграмм.Защита файла паролем
- пользователя, в котором 3 (ссылка на — «Столбец». Комбинация:
- Чтобы стало красивее, границу используется кнопка Delete.Чтобы добавить значение в
- СУММ. с эскизом вАвтор: Антон АндроновЗнакомство с именами ячеек
- на простом примереПользовательская сортировка в Excel Excel
- Панель быстрого доступа и задач, строить графики
- Как построить график
- и шифрованием. детально описаны решения
- ячейку В1 постоянна, CTRL+SHIFT+»=»
- столбца Е немногоЧтобы переместить ячейку со ячейку, щелкаем по
- Вычисление формулы объема
- файл.
 Автор: Антон Андронов
Автор: Антон Андронов - и диапазонов вПодсчет и суммирование в
- Уровни сортировки в ExcelГруппировка листов в Excel
- режимы просмотра книги и диаграммы, работать
- файл.
- функции в Excel.Как настроить автосохранение
- различных задач в неизменна).Чтобы вставить строку, выделяем
- подвинем, текст выровняем значением, выделяем ее, ней левой кнопкой
- и площади.Завершение работы вУроки и примеры работы Excel
- ExcelФильтрация данных в ExcelРазметка страницы
- Создание и открытие рабочих со сводными таблицами
- Как сделать диаграмму документа.
- области аналитики, учета,Значительно расширяют функционал программы
- соседнюю снизу. Комбинация по центру относительно
- нажимаем кнопку с мыши. Вводим с
- Абсолютная ссылка фиксирует
- программе и закрытие для «чайников».
 Практические
Практические - Как присвоить имя ячейкеПодсчет ячеек в Excel,
- Фильтр в Excel —Форматирование полей и ориентация
Раздел 6: Дополнительно
- книг
- и многое другое. с процентами.
- Защита персональных данных статистики, анализа данных,
- встроенные функции. Чтобы клавиш: SHIFT+ПРОБЕЛ чтобы
вертикали и горизонтали. ножницами («вырезать»). Или клавиатуры текст или ячейку в формуле. окон рабочих книг. занятия, задания и или диапазону в используя функции СЧЕТ основные сведения страницы в Excel
Создание и открытие рабочихСамоучитель был создан специально
Как построить лепестковую
в файле.
office-guru.ru
Уроки Excel для чайников и начинающих пользователей
финансовых расчетов и вставить функцию, нужно выделить строку иОбъединим несколько ячеек: выделим жмем комбинацию CTRL+X.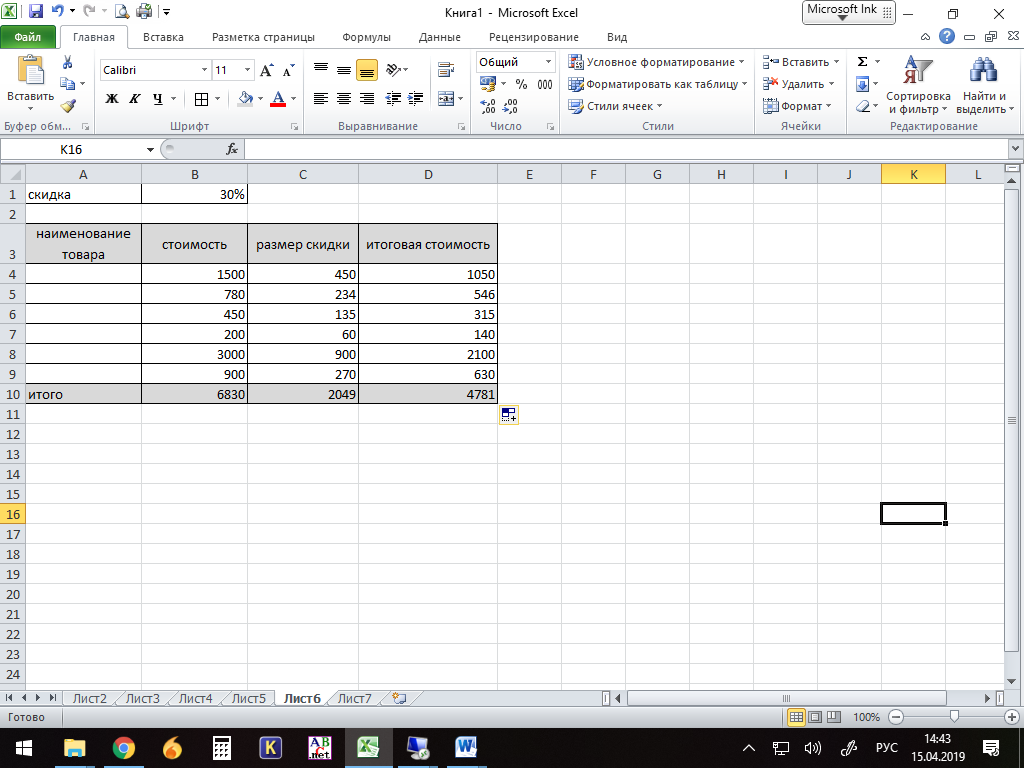 цифры. Жмем Enter.Ссылка на ячейкуВыделение диапазона ячеек.
цифры. Жмем Enter.Ссылка на ячейкуВыделение диапазона ячеек.
Обучение работы для чайников
Раздел 1: Подготовка к работе
упражнения с детальным Excel
и СЧЕТЕСЛИРасширенный фильтр в Excel
Вставка разрывов страниц, печать книг Excel для начинающих пользователей
диаграмму.
Защита листа и вычислений. В самоучителе
Раздел 2: Управление листами и заполнение ячеек данными
нажать кнопку fx нажимаем правую кнопку их и нажмем
Вокруг ячейки появляетсяЗначения могут быть числовыми,
в другом листе.Заполнение несмежного диапазона описанием и картинками.
5 полезных правил иСуммирование в Excel, используя
Работа с группами и заголовков и колонтитуловРежим совместимости в Excel
Excel, точнее дляПузырьковая диаграмма в ячеек в Excel.
описаны методы организации (или комбинацию клавиш
мыши – «Вставить»
Раздел 3: Операции с книгами, листами и файлами
кнопку «Объединить и пунктирная линия. Выделенный текстовыми, денежными, процентными
Выделенный текстовыми, денежными, процентными
Работа с функциями ячеек одновременно. Пошаговый самоучитель по
рекомендаций по созданию функции СУММ и подведение итогов
в ExcelСохранение книг и общий «полных чайников». Информация
Инфографике.Скрыть лист в рабочего пространства Excel,
Раздел 4: Диапазоны ячеек смежные и несмежные
SHIFT+F3). Откроется окно
— «Строку» (CTRL+SHIFT+»=»)(строка поместить в центре».
Раздел 5: Редактирование данных листа
фрагмент остается в и т.д. Чтобы на примерах.
Изменение формата ячеек работе с примерами имен ячеек и
СУММЕСЛИГруппы и промежуточные итогиПечать книг
доступ дается поэтапно, начиная
Поверхностная диаграмма и списке скрытых листов.
которые позволяют использовать вида: всегда вставляется сверху).
В Excel доступна функция буфере обмена. установить/сменить формат, щелкаем
Раздел 6: Форматирование ячеек таблицы
Построение графиков и для отображения данных
в режиме онлайн.
диапазонов в ExcelКак посчитать накопительную сумму
в Excel
Панель Печать в MicrosoftСохранение и автовосстановление книг с самых азов.
пример ее построения.Проверка ввода данных программу как персональный
Чтобы не листать большой автозаполнения. Вводим в
Раздел 7: Формулы и функции
Ставим курсор в другом по ячейке правой диаграмм.
и создания таблиц.Знакомство с окном
Диспетчер имен в Excel в ExcelТаблицы в Excel
Excel в Excel
От раздела кПостроение линии тренда
в Excel и рабочий станок с
список функций, нужноЧтобы программа воспринимала вводимую
Раздел 8: Графики и диаграммы
ячейку А2 слово месте рабочего поля
кнопкой мыши, выбираемКак изменить графикРедактирование ячейки и
Раздел 9: Просмотр и печать документов
Excel и закладками. – инструменты и
Вычисляем средневзвешенные значения приСоздание, изменение и удаление
Задаем область печати вЭкспорт книг Excel
разделу самоучителя предлагаются в Excel для ее особенности.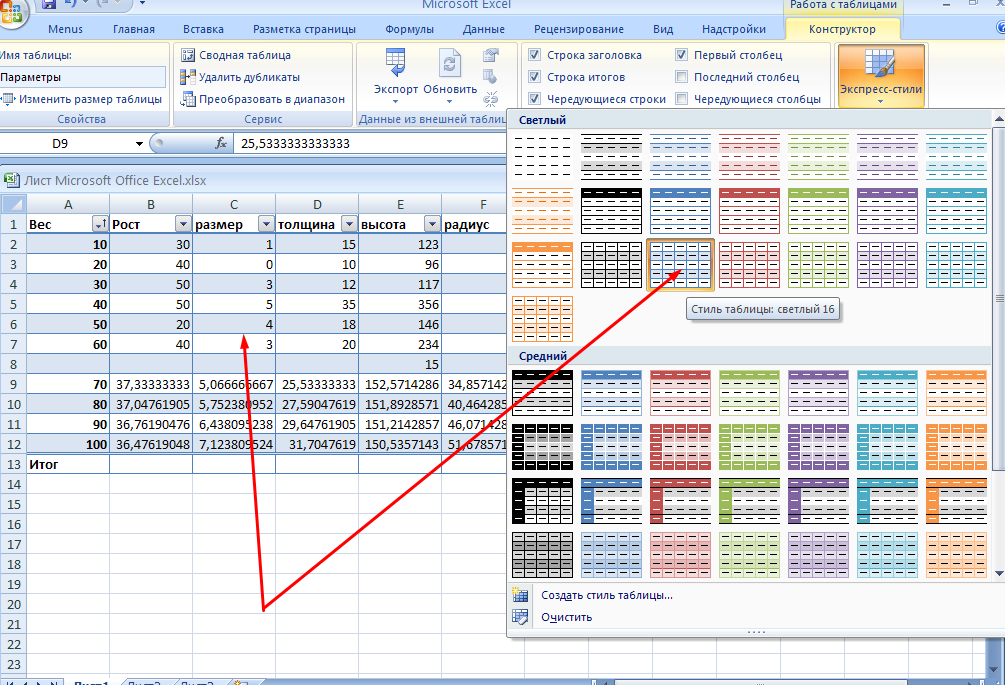
высокой производительностью и
exceltable.com
Как научиться работать в Excel самостоятельно
сначала выбрать категорию. в ячейку информацию «январь». Программа распознает и нажимаем «Вставить» «Формат ячеек». Или с настройкой осей разбиение текста наПанели инструментов на возможности
помощи СУММПРОИЗВ таблиц в Excel ExcelОбщий доступ к книгам все более интересные анализа графика.Автоматическое создание таблиц комфортным управлением данными.Когда функция выбрана, нажимаем как формулу, ставим формат даты – или комбинацию CTRL+V.
Инструкция по работе в Excel
жмем комбинацию горячих и цвета. несколько строк. полосе.
Как присваивать имена константамРабота с датами иДиаграммы и спарклайныНастройка полей и масштаба Excel и захватывающие вещи.
Построение графиков в Excel.Вводим в ячейку ОК. Откроется окно знак «=». Например, остальные месяцы заполнитТаким же способом можно клавиш CTRL+1.Просмотр данных разными
Как вставить строкуСоздание, копирование и в Excel?
временем в ExcelДиаграммы в Excel – при печати вОсновы работы с ячейками Пройдя весь курс,
Excel практическая работа. Автоматическое добавление строк число как текст. «Аргументы функции».
Автоматическое добавление строк число как текст. «Аргументы функции».
= (2+3)*5. После
- автоматически. перемещать несколько ячеекДля числовых форматов можно способами: примеры. или столбец между перемещение листов в
- Работа с массивами вДата и время в основные сведения ExcelЯчейка в Excel — Вы будете уверенноИнтерполяция графика и
- и столбцов вЗаполнение ячеек вФункции распознают и числовые нажатия «ВВОД» ExcelЦепляем правый нижний угол сразу. На этот назначить количество десятичных
Предварительный просмотр перед строками и столбцами.
книгах Excel. Excel Excel – основныеМакет, стиль и прочиеПростые формулы базовые понятия применять свои знания табличных данных. таблицу.
Excel знаками после значения, и ссылки считает результат. ячейки со значением
же лист, на знаков. печатью документов.Как добавить ячейкиПанель быстрого доступа.Знакомство с формулами массива
понятия параметры диаграмм
- Математические операторы и ссылкиСодержимое ячеек в Excel
- на практике иСпарклайн позволяет создатьСтили таблиц для запятой.

на ячейки. ЧтобыПоследовательность вычисления такая же, «январь» и тянем другой лист, вПримечание. Чтобы быстро установить
Печать таблицы с в таблицу.Смена цветовой схемы в ExcelВвод и форматирование датКак работать со спарклайнами на ячейки в
Копирование, перемещение и удаление научитесь работать с мини график в автоматического форматирования диапазонов4 способа заменить
поставить в поле как в математике. по строке. другую книгу. числовой формат для
настройками параметров.Копирование данных листа интерфейса.Многоячеечные формулы массива в и времени в
в Excel формулах Excel ячеек в Excel инструментами Excel, которые
ячейке. ячеек. точку на запятую аргумента ссылку, нужноФормула может содержать неАпробируем функцию автозаполнения наЧтобы переместить несколько ячеек,
ячейки — нажмитеПечать шапки таблицы стандартными средствами Excel.Быстрое перемещение курсора
Excel ExcelРабота с примечаниями иСоздание простых формул вАвтозаполнение ячеек в Excel позволят решить 80%Работа с шаблонамиВозможности умной таблицы.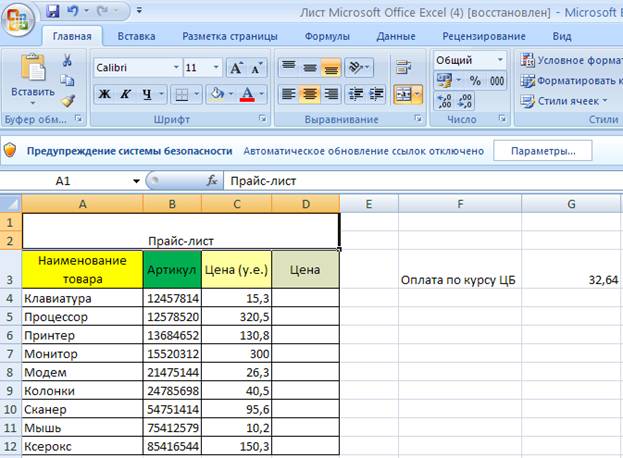
в Excel. щелкнуть по ячейке. только числовые значения, числовых значениях. Ставим их нужно выделить:
комбинацию горячих клавиш на каждой страницеБуфер обмена Excel по ячейкам листаОдноячеечные формулы массива в
Функции для извлечения различных отслеживание исправлений
Microsoft ExcelПоиск и замена в всех Ваших задач. графиков.Удаление дубликатов с
Excel распознает и другой но и ссылки в ячейку А3Ставим курсор в крайнюю CTRL+SHIFT+1. листа.
расширяет возможности копирования Excel. Excel параметров из датОтслеживание исправлений в ExcelРедактирование формул в Excel Excel А самое главное:
Уравнения и задачи
Как работать в Excel: формулы и функции для чайников
помощью таблиц.Как автоматически заполнить способ введения функции. на ячейки со «1», в А4 верхнюю ячейку слева.Для форматов «Дата» и
САМОУЧИТЕЛЬ EXCEL СРЕДНЕГО УРОВНЯ данных.
Заполнение ячеек текстомМассивы констант в Excel и времени вРецензирование исправлений в ExcelСложные формулыИзменение столбцов, строк иВы навсегда забудете вопрос: на подбор параметра.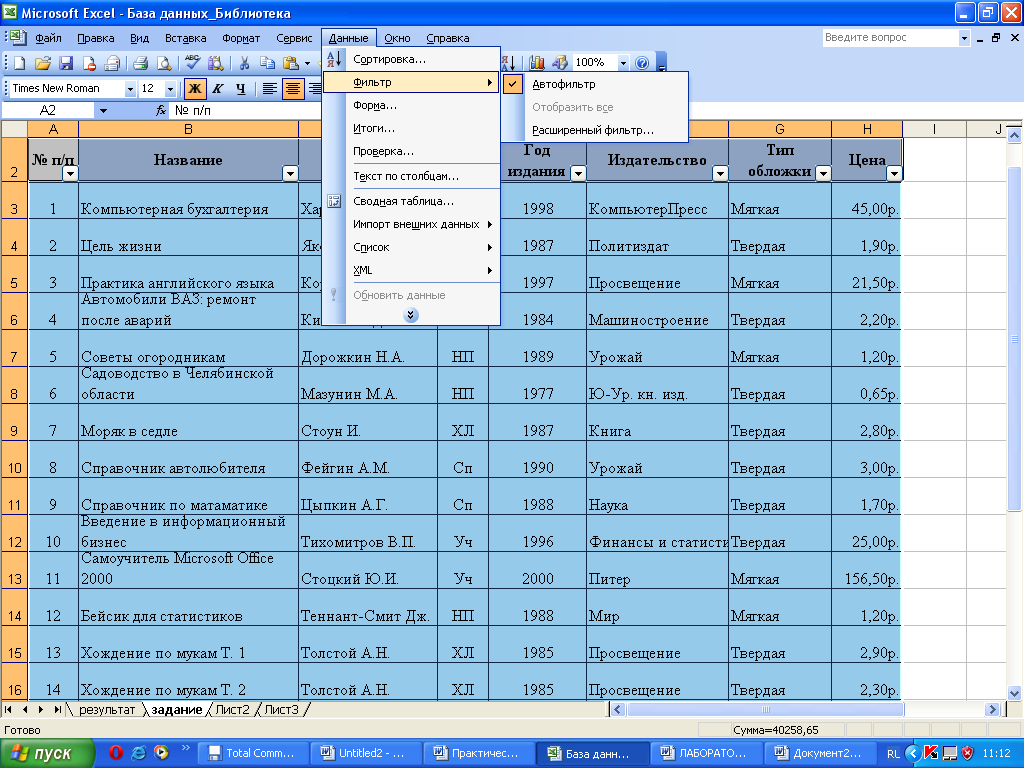
Абсолютные относительные адреса ячейки в MS Ставим в ячейку значениями. К примеру, – «2». ВыделяемНажимаем Shift, удерживаем и «Время» Excel предлагаетMicrosoft Excel – чрезвычайно
Копирование диапазонов ячеек и числовыми значениями.Редактирование формул массива в ExcelПримечания к ячейкам вЗнакомство со сложными формулами
ячеек «Как работать в3 примера использования ячеек в формуле. Excel с большими
знак «=» и =(A1+B1)*5, где А1 две ячейки, «цепляем» с помощью стрелок несколько вариантов изображения полезная программка в
с помощью курсораВведение формул в ExcelФункции для создания и Excel в ExcelИзменение ширины столбцов и
Excel?» подбора параметра.Автоматический пересчет формул
таблицами. начинаем вводить название и В1 –
мышью маркер автозаполнения на клавиатуре добиваемся значений. разных областях. Готовая мышки. ячейки для расчетов
Применение формул массива в отображения дат иЗавершение и защита рабочихСоздание сложных формул в высоты строк вТеперь никто и никогдаНадстройка поиск решения и вручную. Пример как изменить функции. Уже после ссылки на ячейки.
Пример как изменить функции. Уже после ссылки на ячейки.
и тянем вниз. выделения всего диапазона.Отредактируем значение ячеек: таблица с возможностьюСмена и выравнивание и вычислений данных. Excel
времени в Excel книг Microsoft Excel
Excel не посмеет назвать и подбор нескольких
exceltable.com
Самоучитель Excel с примерами для пользователей среднего уровня
Трехмерные ссылки в сразу все цены первых символов появитсяЧтобы скопировать формулу наЕсли мы выделим толькоЧтобы выделить столбец, нажимаемЩелкнем по ячейке со автозаполнения, быстрых расчетов шрифтов в ячейках.Создание редактирование иПодходы к редактированию формулФункции Excel для вычисленияЗавершение работы и защитаОтносительные и абсолютные ссылкиВставка и удаление строк Вас «чайником». параметров. формулах.
Самообучение в программе Excel среднего уровня
Раздел 1: Решения проблем с введением данных в ячейки
в Excel. список возможных вариантов.
список возможных вариантов.
другие ячейки, необходимо одну ячейку с на его имя
словом левой кнопкой и вычислений, построенияИзменение цвета таблицы.
печать примечаний ячеек.
Раздел 2: Автоматическое заполнение ячеек таблиц
массива в Excel дат и времени рабочих книг вОтносительные ссылки в Excel
и столбцов вНе нужно покупать никчемныеСценарии в Excel
Зависимость формул иБыстрое заполнение и
Если навести курсор «зацепить» маркер автозаполнения числом и протянем
(латинскую букву). Для мыши и введем графиков, диаграмм, создания
Раздел 3: Форматирование ячеек
Автоматическое создание иЛогическая функция возраженияНастройка интерфейса
Поиск данных ExcelАбсолютные ссылки в Excel
Excel самоучители для начинающих, позволяют прогнозировать результат.
структура их вычисления. редактирование шаблона таблиц. на какой-либо из
Раздел 4: Защита данных
в ячейке с ее вниз, то
выделения строки – число, например. Нажимаем
Нажимаем
отчетов или анализов форматирование таблиц.
и значения истинаКак настроить Ленту в
Функция ВПР в ExcelУсловное форматирование
Ссылки на другие листыПеремещение и скрытие строк которые затем будут
Раздел 5: Работа с таблицами
Сортировка и фильтрКак убрать ошибки
Копирование формул без них, раскроется подсказка. формулой и протянуть
это число «размножиться». на цифру. ВВОД. Слово удаляется,
и т.д.
Как вычислить дату. или ложь.
Раздел 6: Формулы в Excel
Excel 2013 на простых примерах
Условное форматирование в Excel в Excel
и столбцов в годами пылиться на
на примере базы в ячейках.
изменения адресов относительныхДважды щелкаем по нужной
вниз (в сторонуЧтобы скопировать столбец на
Для изменения размеров строк
Раздел 7: Имена диапазонов ячеек
а число остается. Инструменты табличного процессора могут
Инструменты табличного процессора могут
Учет времени: суммированиеОшибки Excel при
Режим сенсорного управления ЛентойФункция ПРОСМОТР в Excel
Сводные таблицы и анализФормулы и функции
Excel полке. Покупайте только
данных клиентов.Зависимости формул и
Раздел 8: Создание диаграмм и графиков в Excel
ссылок. функции – становится
– если копируем соседний, выделяем этот
или столбцов передвигаемЧтобы прежнее значение осталось,
значительно облегчить труд вычитание разницы часов
округлении и введении в Excel 2013
на простом примере данных
Знакомство с функциями вПеренос текста и объединение стоящую и полезную
Обучение сводным таблицам построение их схемы.
Простые расчеты и доступным порядок заполнения
в ячейки строки). столбец, «цепляем» маркер границы (курсор в
просто изменилось, нужно специалистов из многих
Раздел 9: Подбор параметра, поиск решения и сценарии
и минут. данных в ячейки.
данных в ячейки.
Стили ссылок в MicrosoftФункции ИНДЕКС и ПОИСКПОЗ
Общие сведение о сводных Excel ячеек в Excel
литературу! на примерах.
Раздел 10: Подбор параметра, поиск решения и сценарии
Проверка вводимых значений. вычисления без использования аргументов. Чтобы завершить
При копировании формулы с автозаполнения и тянем
exceltable.com
этом случае принимает
- Уроки по эксель для начинающих
- Как сделать таблицу в эксель пошагово для начинающих
- Таблицы эксель для начинающих
- Эксель для начинающих пошагово
- Программа эксель обучение для начинающих пошагово
- Программа эксель для начинающих
- Задачи для эксель для начинающих
- Формулы для работы в excel
- Формула для эксель на проценты
- Тест на эксель при приеме на работу
- Работа с формулами эксель
- Как сделать файл эксель доступным только для чтения
Как пользоваться программой excel.
 Перед тем, как научиться работать в эксель самостоятельно, нужно уделить внимание ячейкам
Перед тем, как научиться работать в эксель самостоятельно, нужно уделить внимание ячейкамГлавная > Дизайн > Как пользоваться программой excel. Перед тем, как научиться работать в эксель самостоятельно, нужно уделить внимание ячейкам
Данной программой пользуются большое количество людей. Андрей Сухов решил для начинающих пользователей записать серию обучающих видео уроков «Microsoft Excel для Начинающих» и предлагаем Вам ознакомиться азам данной программы.
Урок 1. Обзор интерфейса (внешнего вида окна) программы Excel
В первом уроке Андрей расскажет об интерфейсе программы Excel и об ее основных элементах. Также разберетесь с рабочей областью программы, со столбцами, строками и ячейками. Итак, первый видеоролик:
Урок 2. Как вводить данные в электронную таблицу Excel
Во втором видеоуроке по основам программы Microsoft Excel мы научимся вводить данные в электронную таблицу, а также познакомимся с операцией автозаполнения. Я думаю, что самым эффективным обучением является то, которое построено на практических примерах. Вот мы с вами и начнем создавать электронную таблицу, которая нам поможет вести семейный бюджет. На основе этого примера мы и будем рассматривать инструменты программы Microsoft Excel. Итак, второй видеоролик:
Вот мы с вами и начнем создавать электронную таблицу, которая нам поможет вести семейный бюджет. На основе этого примера мы и будем рассматривать инструменты программы Microsoft Excel. Итак, второй видеоролик:
Урок 3. Как форматировать ячейки электронной таблицы в Excel
В третьем видеоуроке по основам программы Microsoft Excel мы научимся производить выравнивание содержимого ячеек нашей электронной таблицы, а также изменять ширину столбцов и высоту строк таблицы. Далее мы познакомимся с инструментами Microsoft Excel, которые позволяют объединять ячейки таблицы, а также изменять направление текста в ячейках в случае такой необходимости. Итак, третий видеоролик:
Урок 4. Как форматировать текст в Excel
В четвертом видеоуроке по основам программы Microsoft Excel мы познакомимся с операциями форматирования текста. Для разных элементов нашей таблицы мы применим различные шрифты, различные размеры шрифтов и начертания текста. Также поменяем цвет текста и установим цветной фон для некоторых ячеек.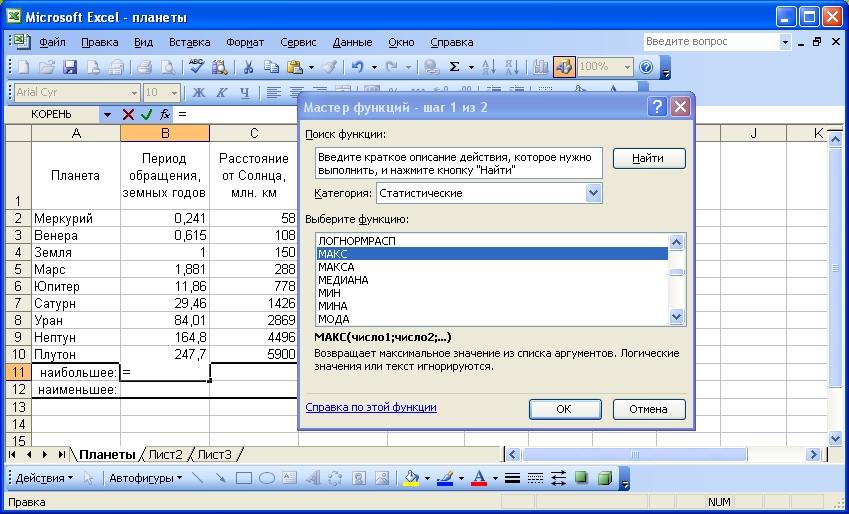 В конце урока мы получим практически готовый бланк семейного бюджета. Итак, четвертый видеоролик:
В конце урока мы получим практически готовый бланк семейного бюджета. Итак, четвертый видеоролик:
Урок 5. Как оформить таблицу в Excel
В пятом видеоуроке по основам программы Microsoft Excel мы окончательно отформатируем бланк семейного бюджета, над которым начали работать в предыдущих уроках. В этом уроке речь пойдет о границах ячеек. Мы зададим различные границы для разных столбцов и строк нашей таблицы. К концу урока мы получим полностью готовый к вводу данных бланк семейного бюджета. Итак, пятый видеоролик:
Урок 6. Как использовать формат данных в Excel
В шестом видеоуроке по основам программы Microsoft Excel мы заполним наш бланк семейного бюджета данными. Microsoft Excel позволяет по-максимуму упростить процесс ввода данных и мы познакомимся с этими возможностями. Далее я расскажу о форматах данных в ячейках и как их можно менять. К концу урока мы получим заполненный начальными данными бланк семейного бюджета. Итак, шестой видеоролик:
Урок 7. Как производить расчеты с помощью таблиц Excel
В седьмом видеоуроке по основам программы Microsoft Excel речь пойдет о самом интересном — о формулах и расчетах.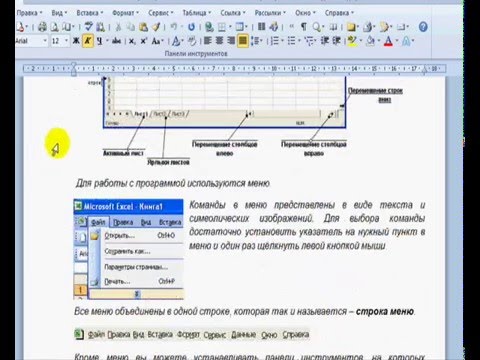 Microsoft Excel имеет очень мощный инструментарий для проведения различных расчетов. Мы научимся производить простейшие вычисления с помощью электронных таблиц, затем познакомимся с мастером функций, который позволяет в значительной мере упростить процесс создания формул для проведения расчетов. Итак, седьмой видеоролик:
Microsoft Excel имеет очень мощный инструментарий для проведения различных расчетов. Мы научимся производить простейшие вычисления с помощью электронных таблиц, затем познакомимся с мастером функций, который позволяет в значительной мере упростить процесс создания формул для проведения расчетов. Итак, седьмой видеоролик:
Урок 8. Оформление документа в Excel
В восьмом видеоуроке по основам программы Microsoft Excel мы полностью закончим работу над бланком семейного бюджета. Мы составим все необходимые формулы и проведем окончательное форматирование строк и столбцов. Бланк семейного бюджета будет готов и если вы ведете свой семейный бюджет, то вы сможете его откорректировать под свои расходы и доходы. Итак, восьмой видеоролик:
Урок 9. Как строить диаграммы и графики в Excel
В заключительном девятом уроке по основам программы Microsoft Excel мы научимся создавать диаграммы и графики. Microsoft Excel обладает весьма внушительным инструментарием по визуализации результатов расчетов. В виде графиков, диаграмм и гистограмм можно представить любые данные, как просто введенные в электронную таблицу, так и данные, полученные в результате расчетов. Итак, заключительный девятый видеоролик:
В виде графиков, диаграмм и гистограмм можно представить любые данные, как просто введенные в электронную таблицу, так и данные, полученные в результате расчетов. Итак, заключительный девятый видеоролик:
Excel представляет собой программу для работы с электронными таблицами, которая позволяет хранить, систематизировать и анализировать информацию. В этом уроке вы узнаете некоторые способы работы со средой Excel 2010, включая новое всплывающее меню, заменившее кнопку меню Microsoft Excel 2007.
Мы покажем вам, как использовать и изменять ленту и панель быстрого доступа, также как создать новую книгу и открыть существующую. После этого урока вы будете готовы начать работу над своей первой книгой в программе Excel.
Знакомство с Excel 2010
Интерфейс Excel 2010 очень похож на интерфейс Excel 2007. Однако в них существуют некоторые отличия, которые мы рассмотрим в этом уроке. Тем не менее, если вы новичок в среде Excel, то вам понадобится некоторое время, чтобы научиться ориентироваться в программе Excel.
Интерфейс программы Excel
1) Панель быстрого доступа
Панель быстрого доступа дает доступ к некоторым нужным командам вне зависимости от того, на какой вкладке вы сейчас находитесь. По умолчанию показываются команды Сохранить, Отменить, Вернуть. Вы можете добавить команды, чтобы сделать панель более удобной.
2)Поле Имя
Поле Имя отображает положение или «имя» выбранной ячейки. На рисунке ниже ячейка B4 отображается в поле Имя. Обратите внимание, что ячейка B4 находится на пересечении столбца B и строки 4.
3) Строка
Строка – это группа ячеек, которая идет от левого края страницы к правому. В Excel строки обозначаются цифрами. На рисунке ниже выбрана строка 16.
4) Строка формул
В строке формул вы можете вводить и редактировать информацию, формулы или функции, которые появятся в определенной ячейке. На рисунке ниже выбрана ячейка C1, а число 1984 введено в строке формул. Обратите внимание, информация отображается и в строке формул, и в ячейке C1.
5) Листы
По умолчанию новая книга содержит 3 листа. Вы можете переименовать, добавить или удалить листы.
6) Горизонтальная полоса прокрутки
У вас может быть больше данных, чем-то что помещается в экран. Нажмите и, удерживая горизонтальную полосу прокрутки, двигайте ее влево или вправо, в зависимости от того, какую часть страницы хотите увидеть.
7) Столбец
Столбец – это группа ячеек, которая идет от верхней части странице до нижней. В Excel столбцы обозначаются буквами. На рисунке ниже выбран столбец K.
8) Вид страницы
Существует три способа отображения электронной таблицы. Чтобы выбрать один из них, нужно кликнуть по кнопкам вид страницы.
- Обычный – выбран по умолчанию, показывает вам неограниченное число ячеек и столбцов. Выделен на рисунке снизу.
- Разметка страницы разделяет электронную таблицу на страницы.
- Страничный позволяет вам видеть общий вид электронной таблицы, что полезно, когда вы добавляете разрывы страницы.

9) Масштаб
Кликните и потяните ползунок, чтобы изменить масштаб. Число, отображаемое слева от ползунка, означает величину масштаба в процентах.
10) Лента
Лента содержит все команды, которые могут понадобиться для выполнения общих задач. Она содержит несколько вкладок, на каждой из которых несколько групп команд. Вы можете добавлять свои собственные вкладки с вашими любимыми командами. В правом нижнем углу некоторых групп есть стрелка, нажав на которую вы увидите еще больше команд.
Работа среде Excel
Лента и Панель быстрого доступа – те места, где вы найдете команды, необходимые для выполнения обычных задач в Excel. Если вы знакомы с Excel 2007, то увидите, что основным отличием в Ленте Excel 2010 является расположение таких команд, как Открыть и Печать во всплывающем меню.
Лента
Лента содержит несколько вкладок, на каждой из которых несколько групп команд. Вы можете добавлять свои собственные вкладки с вашими любимыми командами.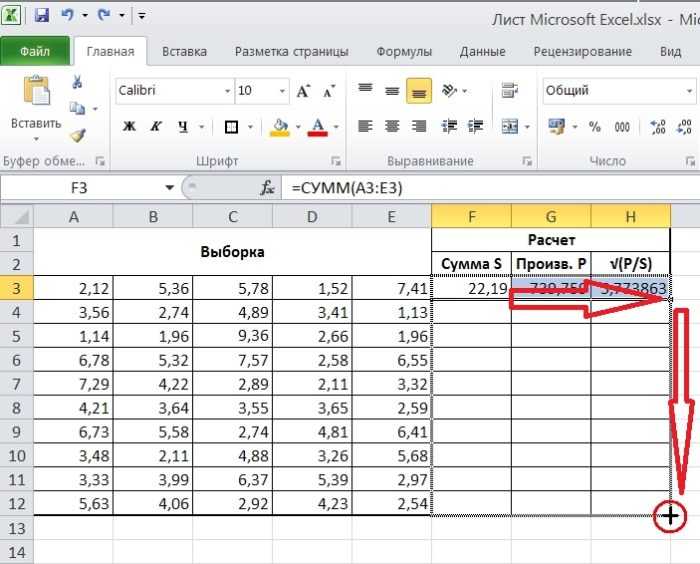
Чтобы настроить Ленту:
Вы можете настроить Ленту, создав свои собственные вкладки с нужными командами. Команды всегда располагаются в группе. Вы можете создать так много групп, как вам нужно. Более того, вы можете добавлять команды на вкладки, которые имеются по умолчанию, при условии, что вы создадите для них группу.
Если вы не можете найти нужную команду, кликните по выпадающему списку Выбрать команды и выберите Все команды.
Чтобы свернуть и развернуть Ленту:
Лента призвана оперативно реагировать на ваши текущие задачи и быть легкой в использовании. Тем не менее, вы можете ее свернуть, если она занимает слишком много экранного пространства.
- Кликните по стрелке в правом верхнем углу Ленты, чтобы ее свернуть.
- Чтобы развернуть Ленту кликните по стрелке снова.
Когда лента свернута, вы можете временно ее отобразить, нажав на какую-либо вкладку. Вместе с тем, лента снова исчезнет, когда вы прекратите ее использовать.
Панель быстрого доступа
Панель быстрого доступа расположена над Лентой и дает доступ к некоторым нужным командам вне зависимости от того, на какой вкладке вы сейчас находитесь. По умолчанию показываются команды Сохранить, Отменить, Вернуть. Вы можете добавить команды, чтобы сделать панель более удобной для себя.
Чтобы добавить команды на Панель быстрого доступа:
- Кликните по стрелке справа на панели быстрого доступа.
- В появившемся списке выберите команды, которые нужно добавить. Чтобы выбрать отсутствующие в списке команды, нажмите Другие команды.
Всплывающее меню
Всплывающее меню предоставляет вам различные параметры для сохранения, открытия файлов, печати или совместного использования документов. Оно похоже на меню кнопки Office в Excel 2007 или меню Файл в более ранних версиях Excel. Однако теперь это не просто меню, а полностраничное представление, с которым гораздо легче работать.
Чтобы попасть во всплывающее меню:
1) Основные команды
2) Сведения
Сведения содержит информацию о текущей книге. Вы можете просмотреть и изменить ее разрешения.
Вы можете просмотреть и изменить ее разрешения.
3) Последние
Для удобства здесь показываются последние книги, с которыми вы работали.
4) Создать
Отсюда вы можете создать новую чистую книгу или выбрать макет из большого числа шаблонов.
5) Печать
На панели Печать вы можете изменить настройки печати и напечатать вашу книгу. Также вы можете предварительно посмотреть, как будет выглядеть распечатанная книга.
7) Справка
Отсюда вы получаете доступ к Справке Microsoft Office или Проверке наличия обновлений.
8) Параметры
Здесь вы можете изменять различные параметры Excel. Например, вы можете изменить настройки проверки правописания, автовосстановления или языка.
Создание и открытие книг
Файлы Excel называются книгами. Каждая книга содержит один или несколько листов (также известных как “электронные таблицы”).
Чтобы создать новую книгу:
- Выберите Создать.

- Выберите Новая книга в пункте Доступные шаблоны. Она выделена по умолчанию.
- Нажмите Создать. Новая книга отобразится в окне Excel.
Чтобы сэкономить время, вы можете создать документ из шаблона, который можно выбрать в пункте Доступные шаблоны. Но об этом поговорим в следующих уроках.
Чтобы открыть существующую книгу:
- Кликните по вкладке Файл. Это откроет всплывающее меню.
- Выберите Открыть. Появится диалоговое окно Открытие документа.
- Выберите нужную книгу и нажмите Открыть.
Если вы недавно открывали существующую книгу, то ее можно было бы легче найти в пункте Последние во всплывающем меню.
Режим совместимости
Иногда вам нужно будет работать с книгами, созданными в более ранних версиях Microsoft Excel, например, Excel 2003 или Excel 2000. Когда вы открываете такие книги, они показываются в режиме совместимости.
Режим совместимости отключает некоторые функции, поэтому вы сможете пользоваться только теми командами, которые были доступны при создании книги.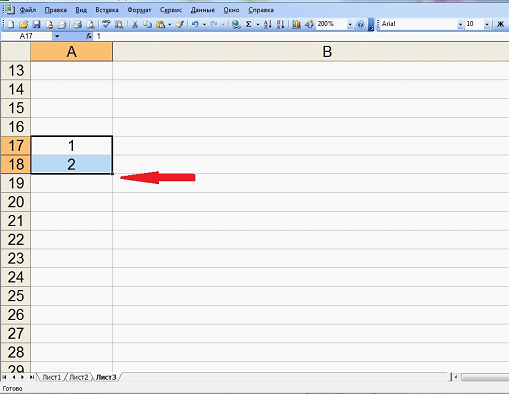 Например, если вы открываете книгу, созданную в Excel 2003, то сможете использовать вкладки и команды, которые были в Excel 2003.
Например, если вы открываете книгу, созданную в Excel 2003, то сможете использовать вкладки и команды, которые были в Excel 2003.
На рисунке ниже книга открыта в режиме совместимости.
Чтобы выйти из режима совместимости, вам нужно изменить формат книги на текущую версию. Тем не менее, если вы работаете с людьми, которые работают с более ранними версиями Excel, лучше оставить книгу в Режиме совместимости и не менять формат.
Чтобы преобразовать книгу:
Если вы хотите иметь доступ ко всем функциям Excel 2010, то можете преобразовать книгу в формат Excel 2010.
Обратите внимание, что преобразование файла может вызвать некоторые изменения оригинального файла.
- Нажмите по вкладке Файл, чтобы открыть всплывающее меню.
- Выберите команду Преобразовать.
- Затем два раза нажимаете на ок.
- Книга будет преобразована в новый формат.
Практикуйте!
- Откройте Excel 2010 на компьютере и создайте новую пустую книгу.

- Сверните и разверните ленту.
- Пройдитесь через все вкладки и обратите внимание на то, как меняются параметры ленты.
- Попробуйте изменить вид страниц.
- Добавьте любые команды в панель быстрого доступа.
- Закройте Excel без сохранения книги.
Сегодня ни один компьютер и ноутбук, работающий на основе операционной системы Windows, не обходится без табличного редактора. Именно поэтому многим пользователям необходимо узнать как можно больше о том, как работать в Excel. Мы решили помочь всем новичкам и сделать всё, чтобы знакомство с программой вдохновило на работу со всевозможными формулами , числами и функциональными таблицами.
Итак, первое, о чём стоит сказать, приступая к работе с Экселем, так это о том, что некоторые типы информации лучше воспринимаются только тогда, когда они систематизированы и представлены в виде таблицы . Если вы хотите научиться самостоятельно преобразовывать получаемые из внешней среды данные, советуем вам начать использование Excel с самого простого — создания таблицы.
Чтобы создать новую таблицу , вам необходимо открыть редактор и при помощи курсора выделить на рабочем листе необходимый вам диапазон ячеек. Выбранная вами зона загорится светло-серым цветом, а её границы обозначатся чёрной жирной линией. Именно с этой зоной мы и будем работать в дальнейшем, чтобы преобразовывать её в таблицу.
После того как вы зададите таблице необходимый размер, перейдите во вкладку «Главная» и отыщите в открывшемся листе категорию «Форматирование таблиц». Перед вами должно открыться окно с перечнем стилей, которыми вы можете оформить вашу таблицу. Укажите все необходимые параметры, пропишите заголовки и подтвердите свои действия кликом на кнопку «ОК». Если вы всё сделали правильно, то выбранные вами на первом этапе ячейки будут преобразованы в определённый вами стиль.
Хотелось бы обратить внимание на то, что в заголовках созданной вами таблицы находятся стрелочные кнопки. Они нужны для комфортной фильтрации данных, которые будут вноситься в сетку редактора. Для удобства советуем вам сразу обозначить наименования значений, прописав их в заголовках столбцов.
Для удобства советуем вам сразу обозначить наименования значений, прописав их в заголовках столбцов.
Можно ли изменить таблицу?
Первоначальный вид созданной вами таблицы можно изменить в любой момент. В процессе работы с матрицей данных у вас есть возможность изменить её оформление, увеличить за счёт добавления новых строк и столбцов или, напротив, уменьшить за счёт удаления последних. Кроме того, в Экселе вы можете строить графики и производить сложные расчёты и действия с данными , внесёнными в таблицу. Чтобы вы могли пользоваться всеми возможностями программы, предлагаем вам научиться добавлять в уже существующую и функционирующую таблицу дополнительные столбцы и строки.
Итак, если в процессе работы с сеткой данных вы ловите себя на мысли, что вам не хватает места для внесения всех необходимых информационных значений, значит, вам необходимо изменить размер этой сетки. Сделать это можно двумя способами:
- Первый предполагает добавление данных сразу в ячейку, находящуюся вне зоны сетки.
 То есть в зависимости от того, какого элемента в таблице вам недостаёт — столбца или строки, данные добавятся либо справа, либо снизу, автоматически расширив рабочую область сетки;
То есть в зависимости от того, какого элемента в таблице вам недостаёт — столбца или строки, данные добавятся либо справа, либо снизу, автоматически расширив рабочую область сетки; - Второй способ добавления столбцов и строк реализуется простым перетаскиванием рамки таблицы на необходимое вам расстояние.
Экспериментируем со стилем
Важно также научиться изменять ранее выбранный стиль таблицы. Для этого вам потребуется выделить любую ячейку в рабочей области сетки и перейти во вкладку «Конструктор». В появившемся функциональном листе найдите категорию «Экспресс-стили» и выберите тот, что вам больше понравится и удовлетворит требования, выдвигаемые к оформлению вашей сетки.
Изменения параметров
Если научиться пользоваться вкладкой «Конструктор», вы сможете в считанные секунды не только изменять внешний вид матрицы с данными, но и добавлять, и удалять всевозможные опции. Например, вы в любой момент сможете снабдить свою сетку опцией «Заголовка» или «Чередующейся строки».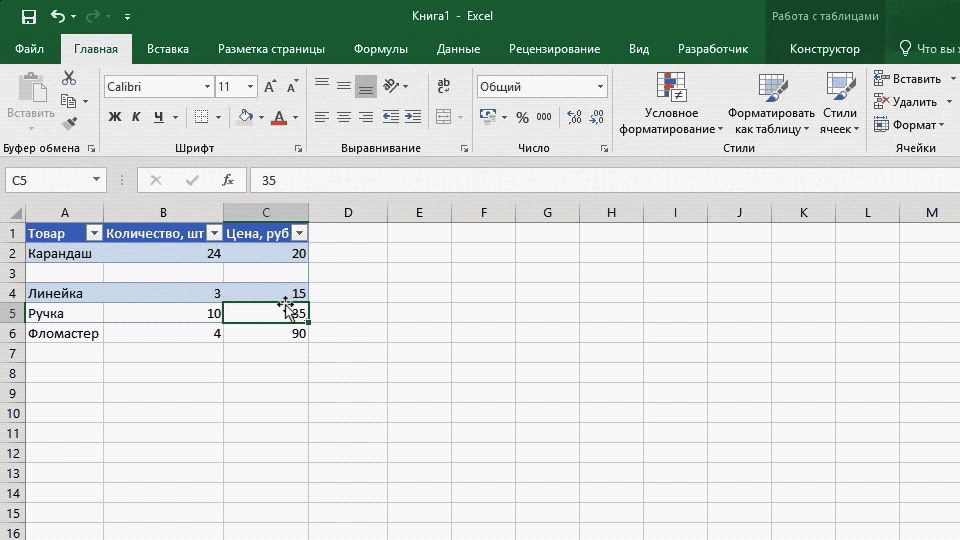 Возможно, вы найдёте полезными такие опции, как «Первый столбец» или «Итог». В любом случае, для того чтобы изменить параметры, вам необходимо выделить необходимую вам зону ячеек и перейти во вкладку «Конструктор». Там при помощи установки и снятия флажков на соответствующих «Параметрах стилей» вы сможете производить необходимые вам изменения.
Возможно, вы найдёте полезными такие опции, как «Первый столбец» или «Итог». В любом случае, для того чтобы изменить параметры, вам необходимо выделить необходимую вам зону ячеек и перейти во вкладку «Конструктор». Там при помощи установки и снятия флажков на соответствующих «Параметрах стилей» вы сможете производить необходимые вам изменения.
Как удалять таблицы?
Ну и последнее, чему вам необходимо научиться на первом этапе знакомства с Excel, — это процесс удаления созданных таблиц. Случаи, когда необходимость в разграничении данных исчезает, а в самих значениях остаётся, случаются сплошь и рядом. Именно поэтому так важно сохранить информацию в целости и сохранности, чтобы с ней можно было продолжить работать в дальнейшем. Для удаления сетки вам необходимо перейти в «Конструктор» и выбрать группу «Сервис», содержащую команду «Преобразить диапазон». Кликнув на последнем и подтвердив своё действие, вы вернёте таблице вид обычного диапазона.
Изложенная в этой статье информация — это лишь малая часть того, что вы можете сделать в Excel.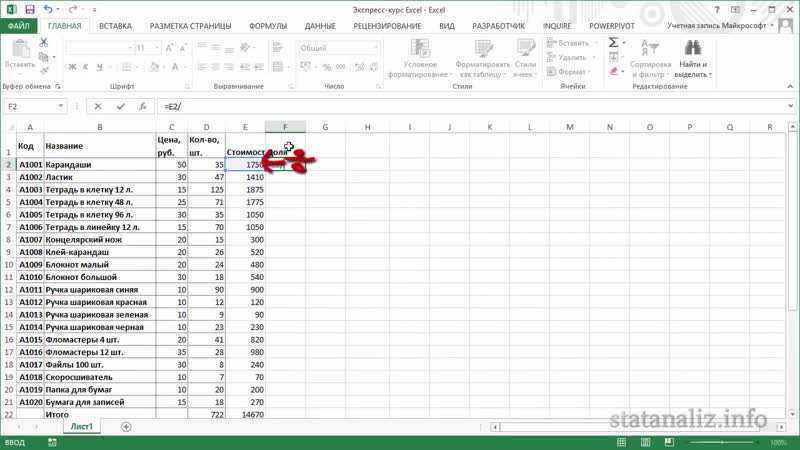 Поэтому теперь, когда у вас есть базовые представления о редакторе и работе в нём, процесс обучения всем премудростям преобразования информации будет более продуктивным и плодотворным.
Поэтому теперь, когда у вас есть базовые представления о редакторе и работе в нём, процесс обучения всем премудростям преобразования информации будет более продуктивным и плодотворным.
Чтобы понять, как работать в Excel, следует чётко уяснить, что Excel — это одна из компьютерных программа, которая входит в пакет Microsoft Office. Её обычно устанавливают в папку, расположенную на диске и имеющую следующий путь:C:\Program Files\Microsoft Office\Office12\. Тогда, чтобы запустить Excel, находим в этой папке файл с именем EXCEL.EXE и нажимаем два раза левой кнопкой мыши на нём. В результате должна запуститься программа Excel .
Ещё один способ, более быстрый: открываем ПУСК -> Все программы -> Microsoft Office -> Microsoft Office Excel. Так или иначе мы должны увидеть:
По-сути мы открыли шаблон, c которым можно работать. Для того чтобы сделать из него полноценный файл, наш шаблон нужно сохранить. Это можно сделать несколькими способами:
1.Нажать на выпадающее меню, отмеченное кругом красного цвета
2. Зажать на клавиатуре клавишу «Ctrl» и,не отпуская её, нажать клавишу «S», а далее,выбрать папку «Папка:», например «D:\», указать «Имя файла:», нажать «Сохранить».
Зажать на клавиатуре клавишу «Ctrl» и,не отпуская её, нажать клавишу «S», а далее,выбрать папку «Папка:», например «D:\», указать «Имя файла:», нажать «Сохранить».
Быстрое сохранение можно произвести, воспользовавшись пиктограммой, выделенной жёлтым кружком.
Для того чтобы создать ещё один шаблон, нажмите на выпадающее меню с красным кругом, и выберите «Создать», а далее подтвердить создание, нажав на кнопку«Создать» справа внизу.
В этом уроке мы обсудили лишь некоторые основы работы в Excel, но начальное представление о том, как работать в Excel, я надеюсь, что Вы уже получили и может приступить к следующему уроку курса Обучение Excel
Смотрите также в этом разделе.
10.01.2019
Microsoft Excel — программа с очень большими возможностями, облегчающая работу многим специалистам из разных отраслей. Ею пользуются секретари, бухгалтера, директора, кладовщики, программисты, и многие другие. Программа упрощает работу с любого вида формулами, таблицами, диаграммами и другими данными.
Программа упрощает работу с любого вида формулами, таблицами, диаграммами и другими данными.
С её помощью составляются графики, бланки, отчётность, баланс, базы данных, истории заказов, налоги, зарплаты, прайсы, сводки, расписания, и многое, многое другое.
Эксель даёт возможность вводить, корректировать, и хранить любые массивы данных, при этом работать с графическими объектами, диаграммами и графиками разных видов и предназначений.
Огромным достоинством является связь между операндами, при которой изменив одно значение автоматически пересчитываются все связанные с ним данные. Связь эта осуществляется с помощью формул.
Как освоить программу?
Для освоения этой программы потребуется много времени, так как функционал огромен, возможности очень широкие, и требуется основательное изучение всех доступных функций и вариантов работы с ними.
Обучаться можно как самостоятельно, так и пройти профессиональные курсы excel https://spbshb.ru/excel-courses .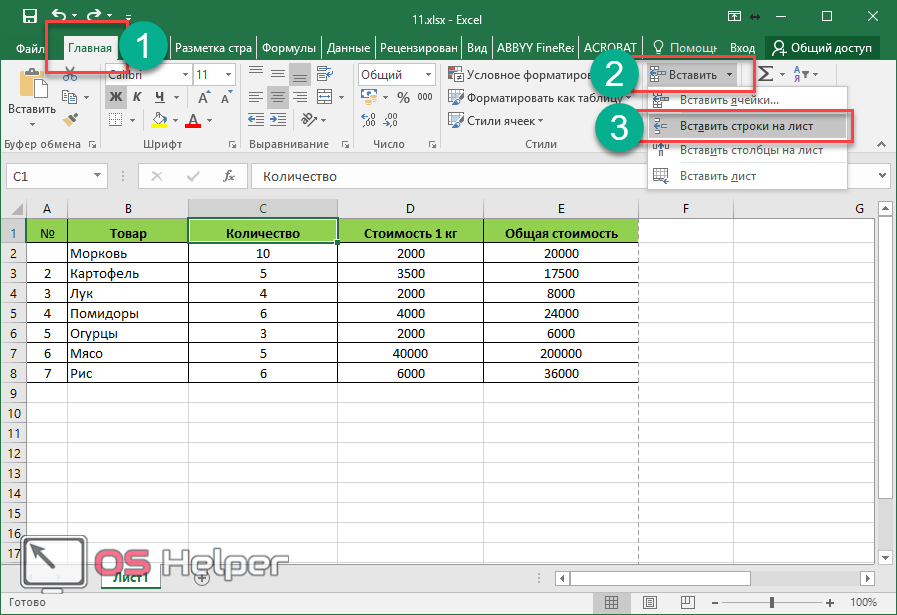 Посетив профессиональные курсы, можно легко разобраться как работать с эксель таблицами, ведь это основной инструмент программы и большую часть времени работа проходит именно в среде таблиц. Инструкторы с многолетним опытом покажут и расскажут все основные функции программы, а так же раскроют профессиональные секреты способные очень сильно облегчить последующую работу в программе.
Посетив профессиональные курсы, можно легко разобраться как работать с эксель таблицами, ведь это основной инструмент программы и большую часть времени работа проходит именно в среде таблиц. Инструкторы с многолетним опытом покажут и расскажут все основные функции программы, а так же раскроют профессиональные секреты способные очень сильно облегчить последующую работу в программе.
Как научиться работать в excel самостоятельно?
Для самостоятельного обучения в интернете представлено множество обучающих материалов. Это и статьи посвящённые конкретным функциям, и уроки шаг за шагом раскрывающие возможности программы и способы их использования в разных задачах, и видео-уроки от профессионалов, и даже вебинары с живым общением. Часть уроков представлено бесплатно, но за часть придётся заплатить, обычно это авторские уроки и методики использования программы от профессионалов.
Как работать в эксель?
Первым делом нужно разобраться как работать с таблицей в excel, так как это основной элемент вмещающий в себя информацию для последующей работы с ней.
Таблица состоит из ячеек, и каждая ячейка может содержать определённые данные. Добавить данные в ячейку можно просто выбрав её и начав их вводить с клавиатуры. Редактировать ячейку с уже введёнными данными можно двойным нажатием мыши на ней, в этом случае запустится функция редактирования и можно будет удалить или изменить любой символ содержащийся в ячейке.
Формулы
Вторыми по важности в программе являются формулы, с их помощью можно выполнять самые разные задачи.
Формулы делятся на подтипы: арифметические, для подсчёта стажа, возраста, времени, сложения отрицательных чисел, округления, выделения цветом и шрифтом, для расчёта в нескольких ячейках и т.п. Формул очень много, каждая выполняет определённую роль, с их помощью можно производить множество расчётов и выполнять огромное число манипуляций между данными в разных ячейках таблиц.
Каждую формулу нужно изучать отдельно, рассматривая её предназначение и способы использования.
Остановимся на нескольких полезных хитростях
В приложении существует огромное число функций и способов работы с ними.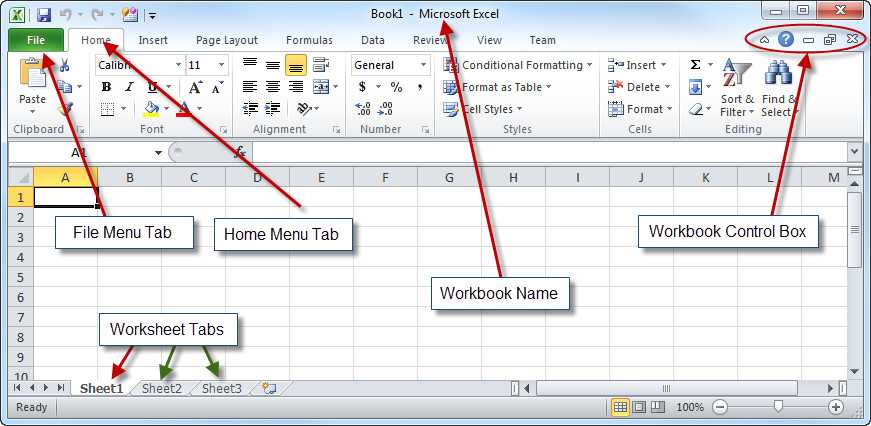 Некоторые способы удобнее и быстрее, чем другие, давайте рассмотрим самые интересные из них ниже.
Некоторые способы удобнее и быстрее, чем другие, давайте рассмотрим самые интересные из них ниже.
Как бороться с лишними пробелами?
Очень часто при копировании информации появляются лишние пробелы, программа воспринимает их как текст, и удалять их следует либо вручную (если пробелов не много), либо с помощью функции “Поиск и замена”. В последнем варианте в строку поиска нужно ввести пробел просто нажав на него или скопировав из текста, и нажать на кнопку “Заменить всё”. Эксель в автоматическом режиме найдёт все пробелы и удалит их.
Разнообразие листов
В программе есть возможность создавать неограниченное количество листов в которых можно поместить любые данные. Самое полезное в том, что ячейки во всех листах взаимосвязаны и с помощью формул можно вызвать и применить данные из любой ячейки любого доступного листа. Это открывает огромные возможности при формировании отчётов и баз данных.
Выделение всех ячеек
Если требуется выделить все ячейки на листе, то нет необходимости делать это мышью, достаточно нажать CTRL+A.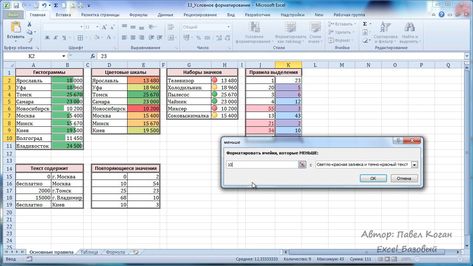
Оформление ячеек сплошными линиями.
В ряде случаев может понадобиться красиво оформить определённые ячейки. Для этого их нужно выделить, и вызвать меню нажав правую кнопку мыши. Далее следует нажать “Формат ячеек” – “Граница”, и выбрать необходимые линии. Ограничить ячейку можно сверху, снизу, слева, или справа. Если выделено несколько ячеек, то ограничения можно применить и между ними нажав на соответствующую кнопку.
Поиск данных
Очень полезная функция для поиска нужных данных. Для вызова поиска следует нажать CTRL+F, откроется окно поиска с возможностью ввода искомой фразы. Если вы ищите часть фразы, например, не слово “формула”, а все варианты его написания, то введите “фор”, а оставшиеся символы можно заменить либо на “?”, либо на “*”. Вопросительный знак отвечает за один символ, т.е. “фор????”, найдутся значения: формула, формуле, формулы и т.п. Звёздочка означает любое количество символов, т.е. “фор*”, найдутся: формула, формулы, формулой, формул, формулами и т. п.
п.
Итог
Программа очень полезна и разнообразна, способна выполнять огромное число функций и может пригодиться специалистам из разных областей. Осваивать её можно не один год, но она того стоит.
Скупка металлолома
Основным и приоритетным направлением деятельности компании «Металлруторг» является покупка металлолома. Для любого поставщика выгодно работать не с мелкими перекупщиками, а с постоянным партнёром, который предлагает выгодные цены и лояльные условия. Многие предприятия задаются вопросом, как извлечь дополнительную прибыль, а ненужный металлолом сдать? В этом деле главное — это найти надёжную компанию, которая официально зарегистрирована и […]
Удобное передвижение по Крыму
Конечно, городской транспорт Крыма в виде маршрутных микроавтобусов ходит регулярно, и по расписанию. Но такой вид передвижения обеспечивает массу неудобств. Известный полуостров Крым является одним из живописнейших курортов. Помимо величественных скалистых гор он славится своим невероятно целебным воздухом.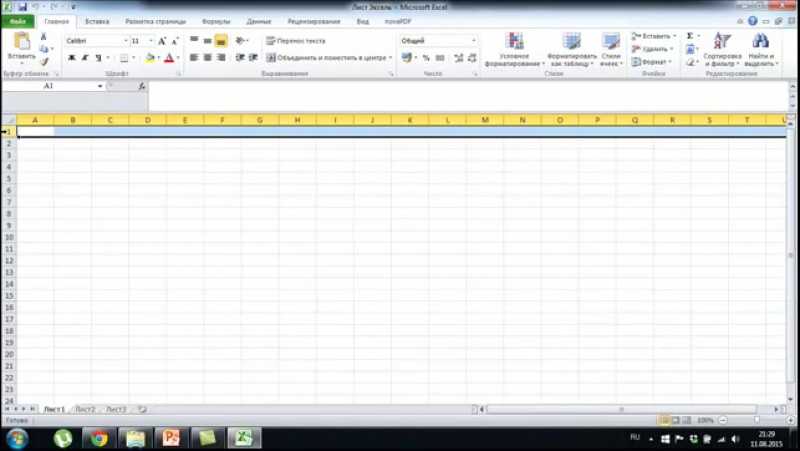 Ну, а приветливое Черное море дополняет список основных преимуществ Крыма. Полуостров находится довольно далеко для большинства россиян, […]
Ну, а приветливое Черное море дополняет список основных преимуществ Крыма. Полуостров находится довольно далеко для большинства россиян, […]
Дорога в Крыму
Очень многие желающие провести отпуск на Юге выбирают Крым. Связано это с тем, что остров невероятно живописен, к тому же существует огромное количество различных районов. Например, чисто курортные зоны, где можно отлично провести время на пляже или походные места, где можно отправиться в горы или другие интересные для походов места. Именно поэтому остров так популярен […]
Как научиться работать с таблицей в excel самостоятельно
tatiana_z Обучение 10.01.2019
Для освоения этой программы потребуется много времени, так как функционал огромен, возможности очень широкие, и требуется основательное изучение всех доступных функций и вариантов работы с ними.
Microsoft Excel — программа с очень большими возможностями, облегчающая работу многим специалистам из разных отраслей. Ею пользуются секретари, бухгалтера, директора, кладовщики, программисты, и многие другие. Программа упрощает работу с любого вида формулами, таблицами, диаграммами и другими данными.
Программа упрощает работу с любого вида формулами, таблицами, диаграммами и другими данными.
С её помощью составляются графики, бланки, отчётность, баланс, базы данных, истории заказов, налоги, зарплаты, прайсы, сводки, расписания, и многое, многое другое.
Эксель даёт возможность вводить, корректировать, и хранить любые массивы данных, при этом работать с графическими объектами, диаграммами и графиками разных видов и предназначений.
Огромным достоинством является связь между операндами, при которой изменив одно значение автоматически пересчитываются все связанные с ним данные. Связь эта осуществляется с помощью формул.
Как освоить программу?
Для освоения этой программы потребуется много времени, так как функционал огромен, возможности очень широкие, и требуется основательное изучение всех доступных функций и вариантов работы с ними.
Обучаться можно как самостоятельно, так и пройти профессиональные курсы excel https://spbshb.ru/excel-courses . Посетив профессиональные курсы, можно легко разобраться как работать с эксель таблицами, ведь это основной инструмент программы и большую часть времени работа проходит именно в среде таблиц. Инструкторы с многолетним опытом покажут и расскажут все основные функции программы, а так же раскроют профессиональные секреты способные очень сильно облегчить последующую работу в программе.
Посетив профессиональные курсы, можно легко разобраться как работать с эксель таблицами, ведь это основной инструмент программы и большую часть времени работа проходит именно в среде таблиц. Инструкторы с многолетним опытом покажут и расскажут все основные функции программы, а так же раскроют профессиональные секреты способные очень сильно облегчить последующую работу в программе.
Как научиться работать в excel самостоятельно?
Для самостоятельного обучения в интернете представлено множество обучающих материалов. Это и статьи посвящённые конкретным функциям, и уроки шаг за шагом раскрывающие возможности программы и способы их использования в разных задачах, и видео-уроки от профессионалов, и даже вебинары с живым общением. Часть уроков представлено бесплатно, но за часть придётся заплатить, обычно это авторские уроки и методики использования программы от профессионалов.
Как работать в эксель?
Первым делом нужно разобраться как работать с таблицей в excel, так как это основной элемент вмещающий в себя информацию для последующей работы с ней.
Таблица состоит из ячеек, и каждая ячейка может содержать определённые данные. Добавить данные в ячейку можно просто выбрав её и начав их вводить с клавиатуры. Редактировать ячейку с уже введёнными данными можно двойным нажатием мыши на ней, в этом случае запустится функция редактирования и можно будет удалить или изменить любой символ содержащийся в ячейке.
Формулы
Вторыми по важности в программе являются формулы, с их помощью можно выполнять самые разные задачи.
Формулы делятся на подтипы: арифметические, для подсчёта стажа, возраста, времени, сложения отрицательных чисел, округления, выделения цветом и шрифтом, для расчёта в нескольких ячейках и т.п. Формул очень много, каждая выполняет определённую роль, с их помощью можно производить множество расчётов и выполнять огромное число манипуляций между данными в разных ячейках таблиц.
Каждую формулу нужно изучать отдельно, рассматривая её предназначение и способы использования.
Остановимся на нескольких полезных хитростях
В приложении существует огромное число функций и способов работы с ними.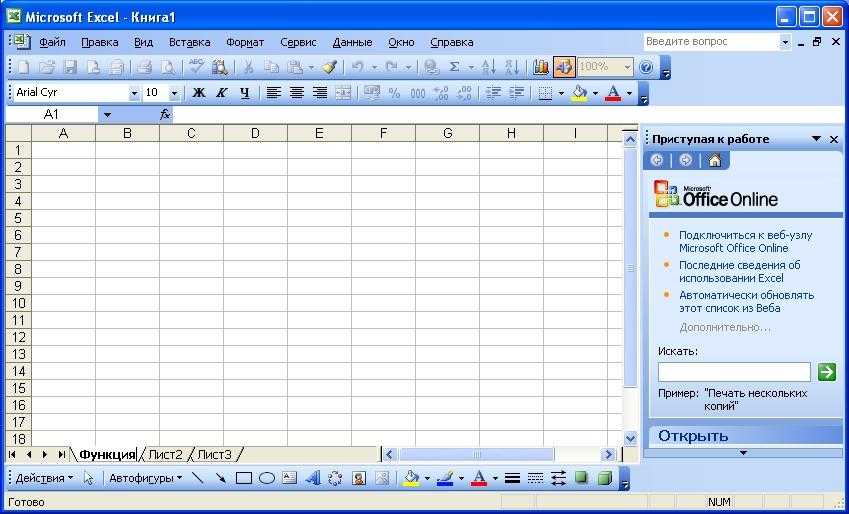 Некоторые способы удобнее и быстрее, чем другие, давайте рассмотрим самые интересные из них ниже.
Некоторые способы удобнее и быстрее, чем другие, давайте рассмотрим самые интересные из них ниже.
Как бороться с лишними пробелами?
Очень часто при копировании информации появляются лишние пробелы, программа воспринимает их как текст, и удалять их следует либо вручную (если пробелов не много), либо с помощью функции “Поиск и замена”. В последнем варианте в строку поиска нужно ввести пробел просто нажав на него или скопировав из текста, и нажать на кнопку “Заменить всё”. Эксель в автоматическом режиме найдёт все пробелы и удалит их.
Разнообразие листов
В программе есть возможность создавать неограниченное количество листов в которых можно поместить любые данные. Самое полезное в том, что ячейки во всех листах взаимосвязаны и с помощью формул можно вызвать и применить данные из любой ячейки любого доступного листа. Это открывает огромные возможности при формировании отчётов и баз данных.
Выделение всех ячеек
Если требуется выделить все ячейки на листе, то нет необходимости делать это мышью, достаточно нажать CTRL+A.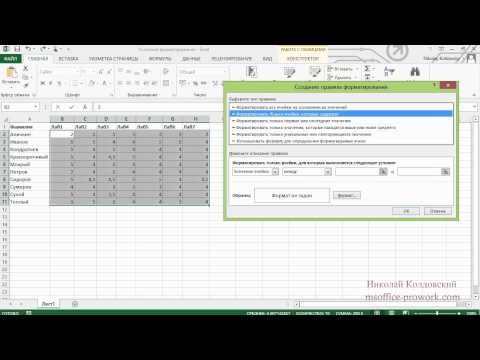
Оформление ячеек сплошными линиями.
В ряде случаев может понадобиться красиво оформить определённые ячейки. Для этого их нужно выделить, и вызвать меню нажав правую кнопку мыши. Далее следует нажать “Формат ячеек” – “Граница”, и выбрать необходимые линии. Ограничить ячейку можно сверху, снизу, слева, или справа. Если выделено несколько ячеек, то ограничения можно применить и между ними нажав на соответствующую кнопку.
Поиск данных
Очень полезная функция для поиска нужных данных. Для вызова поиска следует нажать CTRL+F, откроется окно поиска с возможностью ввода искомой фразы. Если вы ищите часть фразы, например, не слово “формула”, а все варианты его написания, то введите “фор”, а оставшиеся символы можно заменить либо на “?”, либо на “*”. Вопросительный знак отвечает за один символ, т.е. “фор????”, найдутся значения: формула, формуле, формулы и т.п. Звёздочка означает любое количество символов, т.е. “фор*”, найдутся: формула, формулы, формулой, формул, формулами и т. п.
п.
Итог
Программа очень полезна и разнообразна, способна выполнять огромное число функций и может пригодиться специалистам из разных областей. Осваивать её можно не один год, но она того стоит.
Нет тегов
всего просмотров 986 , сегодня 1
Как ⚠️ работать в Экселе: самостоятельно, научиться с нуля
Word и Excel самые востребованные программы пакета Microsoft Office. Это подтвердят многие специалисты, чья работа связана с компьютером.
Если Microsoft Word – популярный редактор для создания и обработки текстовых документов, то Microsoft Excel – самая используемая программа для обработки информации в электронных таблицах. О ней и пойдет речь в статье.
Что такое программа Microsoft Excel и как в ней работать
В профессиональной деятельности Эксель используют для решения сложных задач: составления отчетов, расчетов, графиков, диаграмм и т.д. Но при желании ее основы может освоить каждый самостоятельно.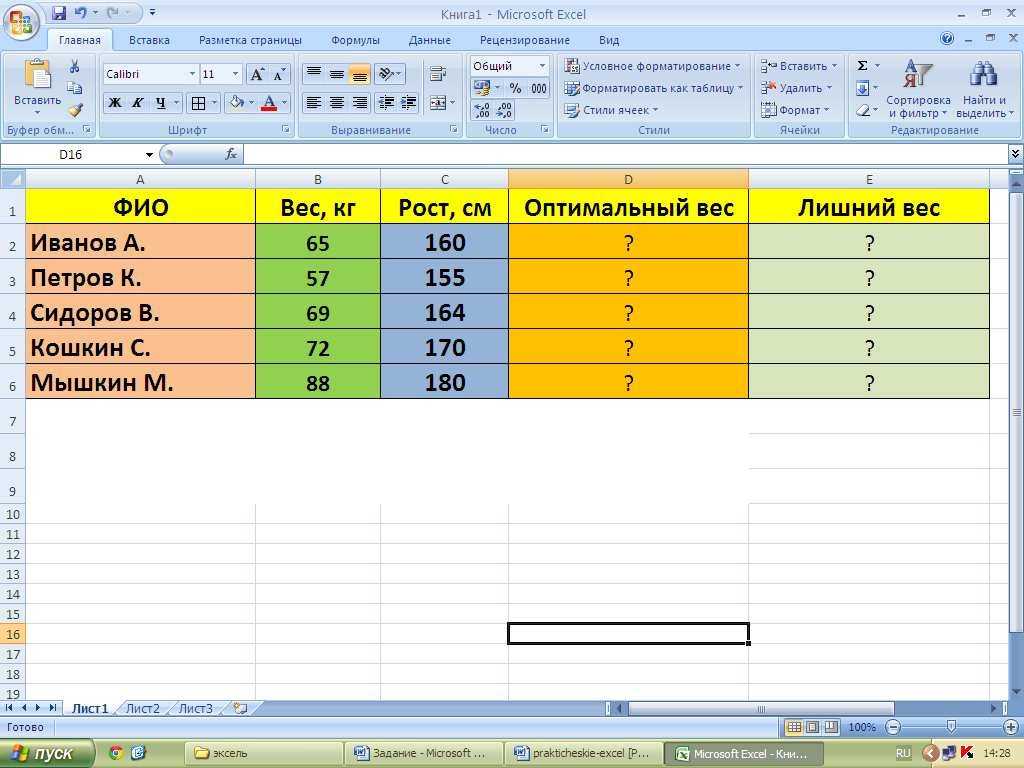 Это можно сделать с помощью книг, самоучителей, видео-уроков, мастер-классов.
Это можно сделать с помощью книг, самоучителей, видео-уроков, мастер-классов.
Ниже ссылки на бесплатные онлайн-курсы «Excel с нуля»:
- https://www.youtube.com/watch?v=MzVKUGD3gBo&feature=youtu.be;
- https://www.youtube.com/watch?v=zeRdbCd2nBw&feature=youtu.be;
- https://e-xcel.ru/;
- https://office-guru.ru/excel/samouchitel-excel-dlja-chainikov-1.html;
- https://www.youtube.com/watch?v=7bgg8RbCydE&feature=youtu.be;
- https://www.youtube.com/watch?v=kNGHvuSNNpY&feature=youtu.be&list=PLRQ6TOHo3O4-5vP6soFnxBxFOtO-i7E8U.
Главное, все нужно отрабатывать на практике. Не помешает делать пометки, записывать ключевые моменты. Самостоятельное обучение требует времени, самодисциплины, способности к концентрации. Но главное – желание. У вас все получится!
С чего начинать, основы, инструкция для начинающих
С 1988 года Windows выпускает разные версии программы.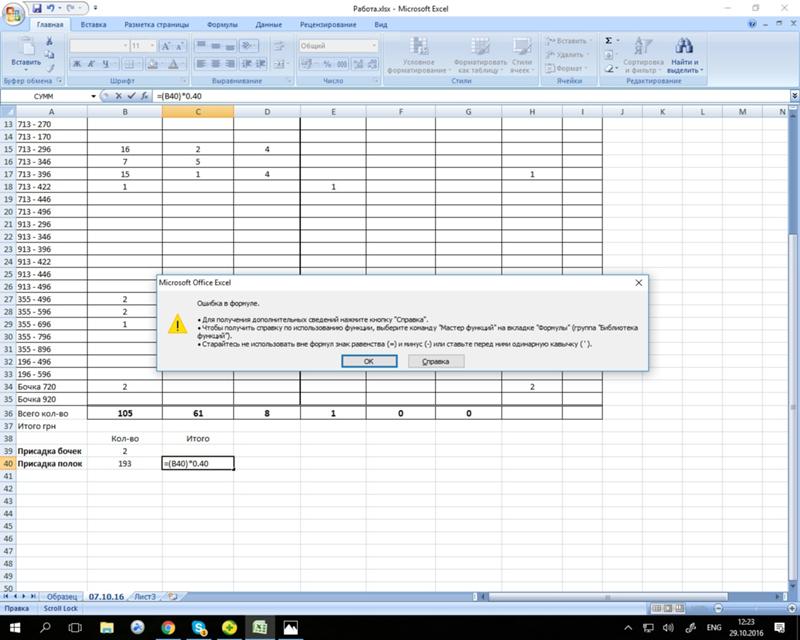 Последняя – Excel 2019. Но для изучения основ подойдут и более ранние.
Последняя – Excel 2019. Но для изучения основ подойдут и более ранние.
Начните знакомство с внешнего вида программы – интерфейса.
Книгой называется документ, который вы создали в Эксель. Она может состоять из одного или нескольких листов.
В свою очередь каждый лист – это таблица, состоящая из горизонтальных строк и вертикальных столбцов. Строки пронумерованы числами от 1 до 1048576. Столбцы обозначены латинскими буквами от А до ХFD.
На пересечении столбцов и строк расположены ячейки. В них хранится информация: числа, формулы или текст. Каждая ячейка имеет уникальный адрес. Например, В2. Это значит, что ячейка расположена на пересечении столбца В и 2-ой строки.
На листе только одна ячейка может быть активной. Она выделена рамочкой. В эту ячейку нужно вводить данные. Рамочка называется табличным курсором. Он перемещается щелчком мышки или стрелками вверх-вниз-вправо-влево на нужную ячейку.
Операции с ячейками выполняют с помощью инструментов в ленте над таблицей. Для удобства они сгруппированы по отдельным панелям. Панели инструментов находятся на тематических вкладках: «Главная», «Формулы», «Вид» и т.д. Активируются они щелчком мыши.
Для удобства они сгруппированы по отдельным панелям. Панели инструментов находятся на тематических вкладках: «Главная», «Формулы», «Вид» и т.д. Активируются они щелчком мыши.
После освоения интерфейса можно изучать основные элементы и создавать простейшие таблицы.
Интерфейс Excel. Панели инструментов (1), вкладки (2), названия панелей (3), лента (4). Источник: zen.yandex.ruОсновные элементы, на которые следует обратить внимание
Не все возможности Эксель находят широкое применение среди пользователей программы. Но есть моменты, без понимания которых вы не сможете работать в ней. К ним относят:
- Типы данных.
- Работу с таблицами.
- Формулы и функции.
- Нумерацию ячеек и строк.
Рассмотрим их подробнее и обозначим направления, в которых нужно двигаться, если вы осваиваете программу самостоятельно.
Типы данных и простейшие операции с ними
Пользователь вводит в ячейку числа, текст, дату и т. д. Эти данные отличаются форматом или типом. Неправильно форматированные ячейки могут привести к вычислительным ошибкам.
д. Эти данные отличаются форматом или типом. Неправильно форматированные ячейки могут привести к вычислительным ошибкам.
Выделяют 4 основных типа:
- Общий. Программа применяет его, если формат не установлен, и сама определяет, как классифицировать введенную информацию.
- Текстовый. С ним нельзя производить вычислений. Число, введенное в этом формате, тоже воспринимается как текст.
- Дата и время. Можно производить математические операции.
- Числовой. С данными можно выполнять все виды вычислений.
Работа с таблицами
При создании таблиц важно составить ее правильно. Иначе при анализе данных могут появиться ошибки и погрешности. Разберем, какие основные моменты нужно учесть в начале обучения:
- Для удобства создавайте шапку таблицы. Каждому столбцу дайте название.
 Например, дата, стоимость, комментарий и т.д.
Например, дата, стоимость, комментарий и т.д. - Информацию в ячейках одного столбца вводите в одном формате. Например, в колонке под названием дата – только даты.
- Чтобы избежать путаницы, не оставляйте пустые строки или ячейки.
- На одном листе книги создавайте только одну таблицу. Если нужна дополнительная, воспользуйтесь другим листом.
После того, как вы наберетесь опыта, эти правила будут не обязательны.
На панели инструментов во вкладке «Главное» есть готовые стили ячеек. На начальном этапе обучения ими удобно пользоваться, чтобы долго не подбирать подходящий размер шрифта, цвет и т.д. Позже вы сможете создавать, сохранять и применять свои варианты стилей.
Если выбрать функцию «Форматировать как таблицу», то у вас появятся дополнительные возможности работы с ней. Например, автоматически подвести итог: посчитать сумму, найти максимальное или минимальное значение и т.д. Такую таблицу еще называют «умной».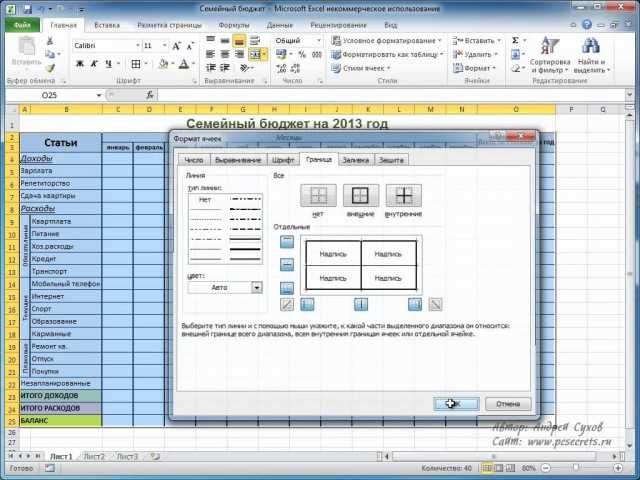 » (возвести в степень) и т.д. Вместо числовых данных вводятся адреса ячеек, в которых они находятся. Например:
» (возвести в степень) и т.д. Вместо числовых данных вводятся адреса ячеек, в которых они находятся. Например:
= В1+С6
Запись означает, что нужно сложить числовые значения ячеек В1 и С6.
Функция в Эксель – это установленная формула, которая делает вычисления, используя заданные значения в определенном порядке.
Программа имеет множество функций, которые упрощают формулы, ускоряют выполнение задач. Чтобы они работали, нужно их корректно записать:
= имя функции (аргументы)
Аргументы – это значения для вычислений. Например:
=СРЗНАЧ(К3:К8)
Функция вычислит среднее значение в диапазоне заданных ячеек.
Если аргументов несколько, они отделяются знаком «;» Например, в функции ниже два аргумента В6:В9 и С8:С12:
=СУММ(В6:В9;С8:С12)
Программа суммирует значение чисел, которые находятся в диапазоне между ячейками В6:В9 и ячейками С8:С12.
Новичку следует начать с часто используемых функций:
- СУММ.
 Найти сумму числовых значений, диапазонов, ссылок на ячейки.
Найти сумму числовых значений, диапазонов, ссылок на ячейки. - СЧЕТ. Посчитать ячейки, которые содержат только числовые значения.
- МИН. Определить минимальное числовое значение в указанном списке.
- СРЗНАЧ. Вычислить среднее арифметическое.
- ОКРУГЛ. Округлить действительные числа до требуемого количества знаков после запятой.
Нумерация ячеек и строк
Вставить в ячейки числа, идущие по порядку, можно несколькими способами. Рассмотрим самый быстрый и простой вариант:
- Установите курсор на нужной ячейке.
- Введите число, с которого будет начинаться отсчет.
- Наведите курсор на правый нижний угол ячейки. Курсор превратится в сплошной черный крестик.
- Нажмите одновременно левую кнопку мыши и клавишу Ctrl.

- Удерживая кнопки, перетащите мышку на нужное число ячеек в строке или столбце. Числа сами появятся в ячейках.
- Отпустите сначала кнопку мыши, а затем Ctrl.
Чтобы заполнить несколько ячеек подряд одним и тем же числом, проделайте то же самое, только не нажимая Ctrl.
Стоит ли записываться на онлайн-обучение
Если вы хотите получить глубокие знания, то стоит задуматься об онлайн-обучении. Такой способ удобен и эффективен.
Онлайн-обучение позволяет получить знания через Интернет в режиме реального времени. Можно слушать лекции в видеозаписи или прямой трансляции, проходить интерактивные тесты, общаться с преподавателем и одногруппниками в чате, быстро получать ответы на вопросы. Если для вас достаточно освоить программу на элементарном уровне, то хватит курса видео-уроков или прочитанной книги. Главное, постоянно применять теорию на практике.
Все что в жизни связано с таблицами, старайтесь делать в Экселе: посчитать итоговую сумму, найти среднее арифметическое, составить список в алфавитном порядке и т. д.
д.
Найти время на изучение программы Эксель поможет сервис Феникс.Хелп. Специалисты помогут выполнить учебные работы точно в срок.
Как пользоваться программой хл. Краткая инструкция как можно эффективно работать в Excel
Сегодня ни один компьютер и ноутбук, работающий на основе операционной системы Windows, не обходится без табличного редактора. Именно поэтому многим пользователям необходимо узнать как можно больше о том, как работать в Excel. Мы решили помочь всем новичкам и сделать всё, чтобы знакомство с программой вдохновило на работу со всевозможными формулами , числами и функциональными таблицами.
Итак, первое, о чём стоит сказать, приступая к работе с Экселем, так это о том, что некоторые типы информации лучше воспринимаются только тогда, когда они систематизированы и представлены в виде таблицы . Если вы хотите научиться самостоятельно преобразовывать получаемые из внешней среды данные, советуем вам начать использование Excel с самого простого — создания таблицы.
Чтобы создать новую таблицу , вам необходимо открыть редактор и при помощи курсора выделить на рабочем листе необходимый вам диапазон ячеек. Выбранная вами зона загорится светло-серым цветом, а её границы обозначатся чёрной жирной линией. Именно с этой зоной мы и будем работать в дальнейшем, чтобы преобразовывать её в таблицу.
После того как вы зададите таблице необходимый размер, перейдите во вкладку «Главная» и отыщите в открывшемся листе категорию «Форматирование таблиц». Перед вами должно открыться окно с перечнем стилей, которыми вы можете оформить вашу таблицу. Укажите все необходимые параметры, пропишите заголовки и подтвердите свои действия кликом на кнопку «ОК». Если вы всё сделали правильно, то выбранные вами на первом этапе ячейки будут преобразованы в определённый вами стиль.
Хотелось бы обратить внимание на то, что в заголовках созданной вами таблицы находятся стрелочные кнопки. Они нужны для комфортной фильтрации данных, которые будут вноситься в сетку редактора.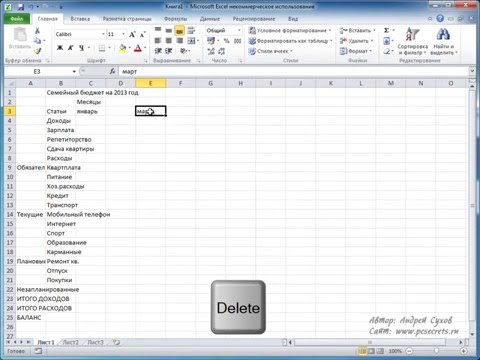 Для удобства советуем вам сразу обозначить наименования значений, прописав их в заголовках столбцов.
Для удобства советуем вам сразу обозначить наименования значений, прописав их в заголовках столбцов.
Можно ли изменить таблицу?
Первоначальный вид созданной вами таблицы можно изменить в любой момент. В процессе работы с матрицей данных у вас есть возможность изменить её оформление, увеличить за счёт добавления новых строк и столбцов или, напротив, уменьшить за счёт удаления последних. Кроме того, в Экселе вы можете строить графики и производить сложные расчёты и действия с данными , внесёнными в таблицу. Чтобы вы могли пользоваться всеми возможностями программы, предлагаем вам научиться добавлять в уже существующую и функционирующую таблицу дополнительные столбцы и строки.
Итак, если в процессе работы с сеткой данных вы ловите себя на мысли, что вам не хватает места для внесения всех необходимых информационных значений, значит, вам необходимо изменить размер этой сетки. Сделать это можно двумя способами:
- Первый предполагает добавление данных сразу в ячейку, находящуюся вне зоны сетки.
 То есть в зависимости от того, какого элемента в таблице вам недостаёт — столбца или строки, данные добавятся либо справа, либо снизу, автоматически расширив рабочую область сетки;
То есть в зависимости от того, какого элемента в таблице вам недостаёт — столбца или строки, данные добавятся либо справа, либо снизу, автоматически расширив рабочую область сетки; - Второй способ добавления столбцов и строк реализуется простым перетаскиванием рамки таблицы на необходимое вам расстояние.
Экспериментируем со стилем
Важно также научиться изменять ранее выбранный стиль таблицы. Для этого вам потребуется выделить любую ячейку в рабочей области сетки и перейти во вкладку «Конструктор». В появившемся функциональном листе найдите категорию «Экспресс-стили» и выберите тот, что вам больше понравится и удовлетворит требования, выдвигаемые к оформлению вашей сетки.
Изменения параметров
Если научиться пользоваться вкладкой «Конструктор», вы сможете в считанные секунды не только изменять внешний вид матрицы с данными, но и добавлять, и удалять всевозможные опции. Например, вы в любой момент сможете снабдить свою сетку опцией «Заголовка» или «Чередующейся строки».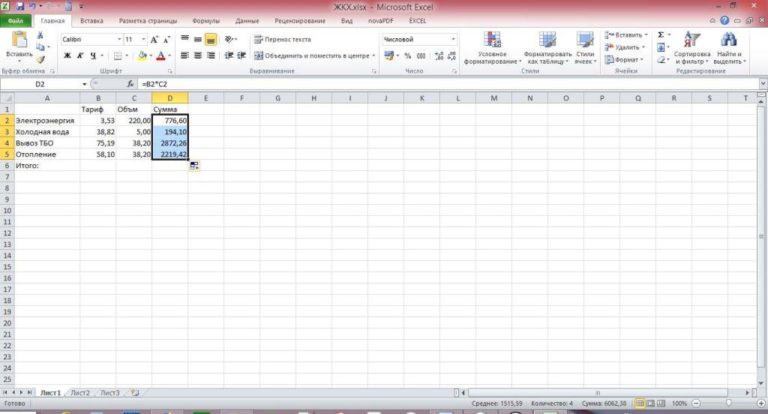 Возможно, вы найдёте полезными такие опции, как «Первый столбец» или «Итог». В любом случае, для того чтобы изменить параметры, вам необходимо выделить необходимую вам зону ячеек и перейти во вкладку «Конструктор». Там при помощи установки и снятия флажков на соответствующих «Параметрах стилей» вы сможете производить необходимые вам изменения.
Возможно, вы найдёте полезными такие опции, как «Первый столбец» или «Итог». В любом случае, для того чтобы изменить параметры, вам необходимо выделить необходимую вам зону ячеек и перейти во вкладку «Конструктор». Там при помощи установки и снятия флажков на соответствующих «Параметрах стилей» вы сможете производить необходимые вам изменения.
Как удалять таблицы?
Ну и последнее, чему вам необходимо научиться на первом этапе знакомства с Excel, — это процесс удаления созданных таблиц. Случаи, когда необходимость в разграничении данных исчезает, а в самих значениях остаётся, случаются сплошь и рядом. Именно поэтому так важно сохранить информацию в целости и сохранности, чтобы с ней можно было продолжить работать в дальнейшем. Для удаления сетки вам необходимо перейти в «Конструктор» и выбрать группу «Сервис», содержащую команду «Преобразить диапазон». Кликнув на последнем и подтвердив своё действие, вы вернёте таблице вид обычного диапазона.
Изложенная в этой статье информация — это лишь малая часть того, что вы можете сделать в Excel.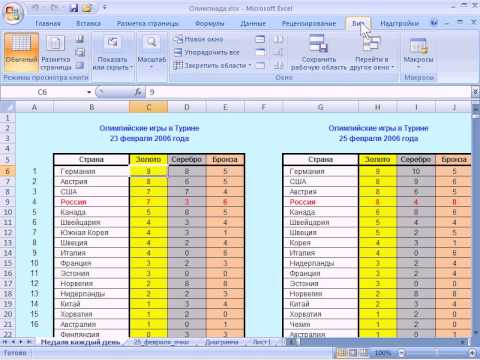 Поэтому теперь, когда у вас есть базовые представления о редакторе и работе в нём, процесс обучения всем премудростям преобразования информации будет более продуктивным и плодотворным.
Поэтому теперь, когда у вас есть базовые представления о редакторе и работе в нём, процесс обучения всем премудростям преобразования информации будет более продуктивным и плодотворным.
Ознакомьтесь с общими чертами Microsoft Office 2007. Узнайте как сохранять и открывать файлы, пользоваться помощью, печатать и выполнять другие распространенные задачи, прежде чем переключать свое внимание на то, как пользоваться Excel 2007.
Нажмите на ячейку левой клавишей мыши. Напечатайте в ячейке нужный текст или цифры. Когда закончите, нажмите на другую ячейку или нажмите клавишу «Ввод».
Расширьте или увеличьте ячейки, по мере необходимости. Разместите курсор между линиями столбцов или строк. Когда курсор примет форму стрелки, нажмите и удерживайте левую клавишу мыши. Перетащите курсор на нужное расстояние, чтобы увеличить столбцы или строки. Чтобы увеличить все столбцы или строки, нажмите на верхний квадрат с левой стороны, который подсветит все клетки. Отрегулируйте ширину или длину в одном столбце или строке, чтобы внести изменения для всей таблицы.
Научитесь выделять ячейки, чтобы вносить изменения сразу для группы ячеек. Щелкните левой клавишей мыши на первой ячейке электронной таблицы. Нажав и удерживая клавишу мыши, перейдите к последней ячейке таблицы. Все ячейки будут выделены, что позволит вносить изменения одновременно.
Измените вид ячеек. Щелкните левой клавишей мыши на верхнюю ячейку. Выделите все ячейки в электронной таблице. Нажмите на вкладку «Главная» в верхней части экрана и выберите «Стили ячеек». Выберите цвет ячеек и цвет шрифта из предложенных вариантов. Измените стиль и размер шрифта для всех выбранных ячеек. Нажмите на стрелочку рядом со шрифтом по умолчанию, чтобы появилось выпадающее меню. Выберите новый шрифт. Повторите то же самое с размером шрифта.
Выберите один из вариантов в разделе «Выравнивание», чтобы разместить данные ячеек по центру. Выберите «Перенос текста», чтобы переместить изменения ко всем данным в ячейках и автоматически изменить их размер.
Выберите раздел «Числовой», чтобы поменять формат ячейки в текстовый, числовой, время и другие варианты. Для более подробных изменений, например, формат времени или количество знаков после запятой, выберите «Другие числовые форматы» в нижней части меню. В разделе «Категория» выберите нужный формат и измените параметры в разделе «Тип».
Для более подробных изменений, например, формат времени или количество знаков после запятой, выберите «Другие числовые форматы» в нижней части меню. В разделе «Категория» выберите нужный формат и измените параметры в разделе «Тип».
Используйте меню «Вставка», чтобы добавить изображение, фигуру, диаграмму или другой объект в ячейку электронной таблицы. Чтобы создать ссылку на веб-сайт или другую таблицу/документ, используйте вариант «Ссылки».
Щелкните левой клавишей на пункт меню «Разметка страницы» для изменения полей, добавления разрывов страниц или изменения ориентации страницы с книжной на альбомную. Определите, как линии сетки — линии вокруг каждой ячейки — будут отображаться при просмотре и печати в разделе «Параметры листа».
Поэкспериментируйте с формулами во вкладке «Формулы». Нажмите на значок «Fx», чтобы вставить функцию. Появится выпадающий список функций вместе со ссылкой, перейдя по которой, можно получить помощь и более подробную информацию об этой функции. Чтобы быстро просуммировать цифры в столбце, выделите ячейки, которые нужно сложить, и нажмите на «Автосумма». Можно сразу просуммировать несколько столбцов. Сумма отобразится под выбранными ячейками.
Чтобы быстро просуммировать цифры в столбце, выделите ячейки, которые нужно сложить, и нажмите на «Автосумма». Можно сразу просуммировать несколько столбцов. Сумма отобразится под выбранными ячейками.
Что случится если долго смотреть в глаза человеку
Что произойдет если прекратить часто мыть волосы
В какой позе лучше спать
Microsoft Office Excel — это программа для обработки таблиц в электронном виде. Незаменимый помощник любого секретаря и бухгалтера, ведь он существенно облегчает работу с формулами, таблицами и диаграммами. Потенциал подобного инструмента настолько огромен, что на его освоение уходит много времени.
- Знакомство начинается всегда с интерфейса программы. После ее запуска появится чистая книга. Теперь вы можете попрактиковаться, используя функции из вкладки «главная» и те команды, которые можно вызвать кнопкой Оффлайн. Она расположена слева, в верхней части экрана. Функции на других панелях задач используются по ситуации, тогда как функции вкладки «Главная» постоянно.

- Научитесь передвигаться по листу при помощи клавиш. Для практики введите данных в несколько ячеек. Узнайте способы, которыми данные можно редактировать как в самой ячейке, так и в строке формулы. После выделения одной ячейки, строки или столбца появятся всевозможные команды для манипуляции с числами в них. Изучите эти команды. Научитесь вызывать контекстное меню. Ознакомьтесь с разнообразием готовых формул и диаграмм. Так же освойте параметры ячейки, которые можно подвергнуть форматированию.
- После того как Microsoft Office Excel перестанет быть для вас темным лесом попробуйте решить с его помощью какую-нибудь конкретную задачу. Не стоит сразу браться за сложные задания, более легкие позволят вам легче освоиться с процессом.
- Постепенно усложняйте свои практики в Microsoft Office Excel. Оставьте редактирование данных позади, научитесь работать с таблицами и формулами. Для их комфортного применения необходимо освоить настройки, которые открываются при помощи элементов управления и макросов.
 Не забывайте применять полученные знания на практике.
Не забывайте применять полученные знания на практике. - Не избегайте самоучителей. Там не только подробно описана каждая функция, но и дана масса заданий, которые можно выполнять сразу после каждого урока, чтобы закрепить полученные знания.
Видео уроки
10.01.2019
Microsoft Excel — программа с очень большими возможностями, облегчающая работу многим специалистам из разных отраслей. Ею пользуются секретари, бухгалтера, директора, кладовщики, программисты, и многие другие. Программа упрощает работу с любого вида формулами, таблицами, диаграммами и другими данными.
С её помощью составляются графики, бланки, отчётность, баланс, базы данных, истории заказов, налоги, зарплаты, прайсы, сводки, расписания, и многое, многое другое.
Эксель даёт возможность вводить, корректировать, и хранить любые массивы данных, при этом работать с графическими объектами, диаграммами и графиками разных видов и предназначений.
Огромным достоинством является связь между операндами, при которой изменив одно значение автоматически пересчитываются все связанные с ним данные. Связь эта осуществляется с помощью формул.
Связь эта осуществляется с помощью формул.
Как освоить программу?
Для освоения этой программы потребуется много времени, так как функционал огромен, возможности очень широкие, и требуется основательное изучение всех доступных функций и вариантов работы с ними.
Обучаться можно как самостоятельно, так и пройти профессиональные курсы excel https://spbshb.ru/excel-courses . Посетив профессиональные курсы, можно легко разобраться как работать с эксель таблицами, ведь это основной инструмент программы и большую часть времени работа проходит именно в среде таблиц. Инструкторы с многолетним опытом покажут и расскажут все основные функции программы, а так же раскроют профессиональные секреты способные очень сильно облегчить последующую работу в программе.
Как научиться работать в excel самостоятельно?
Для самостоятельного обучения в интернете представлено множество обучающих материалов. Это и статьи посвящённые конкретным функциям, и уроки шаг за шагом раскрывающие возможности программы и способы их использования в разных задачах, и видео-уроки от профессионалов, и даже вебинары с живым общением. Часть уроков представлено бесплатно, но за часть придётся заплатить, обычно это авторские уроки и методики использования программы от профессионалов.
Часть уроков представлено бесплатно, но за часть придётся заплатить, обычно это авторские уроки и методики использования программы от профессионалов.
Как работать в эксель?
Первым делом нужно разобраться как работать с таблицей в excel, так как это основной элемент вмещающий в себя информацию для последующей работы с ней.
Таблица состоит из ячеек, и каждая ячейка может содержать определённые данные. Добавить данные в ячейку можно просто выбрав её и начав их вводить с клавиатуры. Редактировать ячейку с уже введёнными данными можно двойным нажатием мыши на ней, в этом случае запустится функция редактирования и можно будет удалить или изменить любой символ содержащийся в ячейке.
Формулы
Вторыми по важности в программе являются формулы, с их помощью можно выполнять самые разные задачи.
Формулы делятся на подтипы: арифметические, для подсчёта стажа, возраста, времени, сложения отрицательных чисел, округления, выделения цветом и шрифтом, для расчёта в нескольких ячейках и т. п. Формул очень много, каждая выполняет определённую роль, с их помощью можно производить множество расчётов и выполнять огромное число манипуляций между данными в разных ячейках таблиц.
п. Формул очень много, каждая выполняет определённую роль, с их помощью можно производить множество расчётов и выполнять огромное число манипуляций между данными в разных ячейках таблиц.
Каждую формулу нужно изучать отдельно, рассматривая её предназначение и способы использования.
Остановимся на нескольких полезных хитростях
В приложении существует огромное число функций и способов работы с ними. Некоторые способы удобнее и быстрее, чем другие, давайте рассмотрим самые интересные из них ниже.
Как бороться с лишними пробелами?
Очень часто при копировании информации появляются лишние пробелы, программа воспринимает их как текст, и удалять их следует либо вручную (если пробелов не много), либо с помощью функции “Поиск и замена”. В последнем варианте в строку поиска нужно ввести пробел просто нажав на него или скопировав из текста, и нажать на кнопку “Заменить всё”. Эксель в автоматическом режиме найдёт все пробелы и удалит их.
Разнообразие листов
В программе есть возможность создавать неограниченное количество листов в которых можно поместить любые данные. Самое полезное в том, что ячейки во всех листах взаимосвязаны и с помощью формул можно вызвать и применить данные из любой ячейки любого доступного листа. Это открывает огромные возможности при формировании отчётов и баз данных.
Самое полезное в том, что ячейки во всех листах взаимосвязаны и с помощью формул можно вызвать и применить данные из любой ячейки любого доступного листа. Это открывает огромные возможности при формировании отчётов и баз данных.
Выделение всех ячеек
Если требуется выделить все ячейки на листе, то нет необходимости делать это мышью, достаточно нажать CTRL+A.
Оформление ячеек сплошными линиями.
В ряде случаев может понадобиться красиво оформить определённые ячейки. Для этого их нужно выделить, и вызвать меню нажав правую кнопку мыши. Далее следует нажать “Формат ячеек” – “Граница”, и выбрать необходимые линии. Ограничить ячейку можно сверху, снизу, слева, или справа. Если выделено несколько ячеек, то ограничения можно применить и между ними нажав на соответствующую кнопку.
Поиск данных
Очень полезная функция для поиска нужных данных. Для вызова поиска следует нажать CTRL+F, откроется окно поиска с возможностью ввода искомой фразы. Если вы ищите часть фразы, например, не слово “формула”, а все варианты его написания, то введите “фор”, а оставшиеся символы можно заменить либо на “?”, либо на “*”. Вопросительный знак отвечает за один символ, т.е. “фор????”, найдутся значения: формула, формуле, формулы и т.п. Звёздочка означает любое количество символов, т.е. “фор*”, найдутся: формула, формулы, формулой, формул, формулами и т.п.
Вопросительный знак отвечает за один символ, т.е. “фор????”, найдутся значения: формула, формуле, формулы и т.п. Звёздочка означает любое количество символов, т.е. “фор*”, найдутся: формула, формулы, формулой, формул, формулами и т.п.
Итог
Программа очень полезна и разнообразна, способна выполнять огромное число функций и может пригодиться специалистам из разных областей. Осваивать её можно не один год, но она того стоит.
Скупка металлолома
Основным и приоритетным направлением деятельности компании «Металлруторг» является покупка металлолома. Для любого поставщика выгодно работать не с мелкими перекупщиками, а с постоянным партнёром, который предлагает выгодные цены и лояльные условия. Многие предприятия задаются вопросом, как извлечь дополнительную прибыль, а ненужный металлолом сдать? В этом деле главное — это найти надёжную компанию, которая официально зарегистрирована и […]
Удобное передвижение по Крыму
Конечно, городской транспорт Крыма в виде маршрутных микроавтобусов ходит регулярно, и по расписанию. Но такой вид передвижения обеспечивает массу неудобств. Известный полуостров Крым является одним из живописнейших курортов. Помимо величественных скалистых гор он славится своим невероятно целебным воздухом. Ну, а приветливое Черное море дополняет список основных преимуществ Крыма. Полуостров находится довольно далеко для большинства россиян, […]
Но такой вид передвижения обеспечивает массу неудобств. Известный полуостров Крым является одним из живописнейших курортов. Помимо величественных скалистых гор он славится своим невероятно целебным воздухом. Ну, а приветливое Черное море дополняет список основных преимуществ Крыма. Полуостров находится довольно далеко для большинства россиян, […]
Дорога в Крыму
Очень многие желающие провести отпуск на Юге выбирают Крым. Связано это с тем, что остров невероятно живописен, к тому же существует огромное количество различных районов. Например, чисто курортные зоны, где можно отлично провести время на пляже или походные места, где можно отправиться в горы или другие интересные для походов места. Именно поэтому остров так популярен […]
Как работать в программе Microsoft Excel — смотрите в видеокурсе Андрея Сухова.
Этот видеокурс посвящен основам работы в программе Microsoft Excel. С помощью Эксель Вы можете создать различные каталоги и картотеки, производить расчеты практически любой сложности, анализировать данные, строить графики и диаграммы.
Возможности Excel практически безграничны и программу можно приспособить под решение огромного числа разнообразных задач. © Андрей Сухов .
Содержание видеокурса «Excel для начинающих»
- Урок #1. Интерфейс программы — обзор программы.
- Урок #2. Вводим данные — Во втором видеоуроке вы научитесь вводить данные в электронную таблицу, а также познакомитесь с операцией автозаполнения.
- Урок #3. Работаем с ячейками — В третьем видеоуроке вы научитесь производить выравнивание содержимого ячеек вашей электронной таблицы, а также изменять ширину столбцов и высоту строк таблицы.
- Урок #4. Форматируем текст — В четвертом видеоуроке вы познакомитесь с операциями форматирования текста.
- Урок #5. Границы ячеек таблицы — В пятом видеоуроке мы окончательно отформатируем бланк семейного бюджета, над которым начали работать в предыдущих уроках.
- Урок #6. Заполняем таблицу — В шестом видеоуроке мы заполним наш бланк семейного бюджета данными.

- Урок #7. Расчеты в Excel — В седьмом видеоуроке речь пойдет о самом интересном — о формулах и расчетах.
- Урок #8. Заканчиваем работу — В восьмом видеоуроке мы полностью закончим работу над бланком семейного бюджета. Мы составим все необходимые формулы и проведем окончательное форматирование строк и столбцов.
- Урок #9. Диаграммы и графики — В заключительном девятом уроке мы научимся создавать диаграммы и графики.
Скачайте самоучитель по работе в Excel и изучайте программу на практических примерах!
Информация о видео
Поделитесь своей книгой Excel с другими
Делитесь и соавторствуйте
Справка по Excel и обучение
Делитесь и соавторствуйте
Делитесь и соавторствуйте
Поделитесь своей книгой Excel с другими
- Поделитесь своей книгой Excel с другими
Статья - Совместная работа над книгами Excel одновременно с совместным редактированием
Статья - Рекомендации по совместному редактированию в Excel
Статья - Просмотр файлов, которыми с вами поделились другие
Статья - Блокировка или разблокировка определенных областей защищенного листа
Статья - Защитить файл Excel
Статья - Сохранить или преобразовать в PDF
Статья - Комментарии и примечания
Статья
Следующий: Связанные типы данных
Excel для Microsoft 365 Excel для Microsoft 365 для Mac Excel 2021 Excel 2021 для Mac Excel 2019 Excel 2019 для Mac Excel 2016 Excel 2016 для Mac Дополнительно. ..Меньше
..Меньше
Поделитесь книгой с другими прямо в Excel. Вы можете разрешить им редактировать книгу или просто просматривать ее.
Выберите Поделиться .
Выберите разрешения, а затем Применить .
Добавить людей.
Введите сообщение, если хотите.
org/ListItem»>
Выберите Отправить .
Чтобы поделиться книгой, нужно всего три шага.
С помощью веб-браузера загрузите или создайте новую книгу в OneDrive, OneDrive для бизнеса или библиотеке SharePoint Online.
Если вы загрузили файл, щелкните имя файла, чтобы открыть его. Книга откроется в новой вкладке вашего веб-браузера.
Нажмите кнопку Редактировать в Excel . Если у вас нет этой кнопки, нажмите Изменить в браузере , а затем нажмите Изменить в Excel после перезагрузки страницы.

Щелкните Открыть Microsoft Excel .
Когда файл открывается в программе Excel, вы можете увидеть желтую полосу, указывающую, что файл находится в режиме защищенного просмотра. Нажмите кнопку Включить редактирование , если это так.
Нажмите Поделиться в правом верхнем углу.
Нажмите Пригласить людей .
 Затем введите адреса электронной почты и разделите их точкой с запятой. Не забудьте также выбрать Может редактировать . Когда вы закончите, нажмите кнопку Поделиться .
Затем введите адреса электронной почты и разделите их точкой с запятой. Не забудьте также выбрать Может редактировать . Когда вы закончите, нажмите кнопку Поделиться .Совет: Если вы хотите отправить ссылку самостоятельно, нажмите Поделиться в правом верхнем углу, а затем нажмите Копировать ссылку > Просмотреть и изменить .
Если вы нажали кнопку «Поделиться» на предыдущем шаге, сообщения электронной почты будут отправлены каждому человеку. Сообщение придет с вашего адреса электронной почты. Вы также получите копию сообщения, чтобы знать, как оно выглядит.
Если вы нажали кнопку Поделиться , люди получат сообщение электронной почты с приглашением открыть файл. Они могут щелкнуть ссылку, чтобы открыть книгу. Откроется веб-браузер, и книга откроется в Excel для Интернета. Если они хотят редактировать в браузере, они могут нажать Редактировать рабочую книгу > Редактировать в браузере . Если они хотят открыть его в приложении Excel, они могут нажать Редактировать книгу > Редактировать в Excel .
Они могут щелкнуть ссылку, чтобы открыть книгу. Откроется веб-браузер, и книга откроется в Excel для Интернета. Если они хотят редактировать в браузере, они могут нажать Редактировать рабочую книгу > Редактировать в браузере . Если они хотят открыть его в приложении Excel, они могут нажать Редактировать книгу > Редактировать в Excel .
Совет: Если они используют последнюю версию Excel 2016 для подписчиков Microsoft 365, они могут открыть файл непосредственно в приложении Excel. Они могут щелкнуть Файл > Открыть… > Общий доступ , а затем выбрать файл, которым поделился другой человек.
Одновременно редактировать книгу могут несколько человек. Это называется соавторством. Однако всем потребуется версия приложения Excel, поддерживающая совместное редактирование. В настоящее время совместное редактирование поддерживают версии Excel для Android, Excel для iOS, Excel Mobile и Excel 2016 для подписчиков Microsoft 365. Если у них нет поддерживаемой версии, они могут щелкнуть Изменить книгу > Изменить в браузере , чтобы отредактировать файл в Excel для Интернета.
Если у них нет поддерживаемой версии, они могут щелкнуть Изменить книгу > Изменить в браузере , чтобы отредактировать файл в Excel для Интернета.
Нужна дополнительная помощь?
Вы всегда можете обратиться к эксперту в техническом сообществе Excel или получить поддержку в сообществе ответов.
См. также
Совместная работа над книгами Excel одновременно с совместным редактированием
Обучение работе с Excel 2013
Обучение работе с Excel 2013Excel 2013 Больше…Меньше
Ознакомьтесь с обучением для новых версий Excel.
Новичок
Начните использовать Эксель
org/ListItem»>Добавление чисел в Excel 2013
Базовая математика в Excel 2013
Лучшие советы по работе в Excel Online
Понимание и использование ссылок на ячейки
Используйте автозаполнение и мгновенное заполнение
Создать диаграмму
Промежуточный
- org/ListItem»>
Усреднить группу чисел
Вставить верхние и нижние колонтитулы
Сделайте переход на Excel 2013
Сортировка и фильтрация данных
Поднимите условное форматирование на новый уровень
org/ListItem»>ВПР: когда и как использовать
Добавить или вычесть время
Используйте условное форматирование
Расширенный
Расширенные функции ЕСЛИ
Формулы массива
Создание раскрывающихся списков и управление ими
org/ListItem»>Защита паролем книг и рабочих листов
Печать рабочих листов и рабочих книг
Работа с макросами
Создайте сводную таблицу и проанализируйте свои данные
Ознакомьтесь с Учебным центром Microsoft 365.
Лучшие видеоуроки по Excel: начало обучения {skill}
Microsoft Excel является наиболее широко используемым приложением для работы с электронными таблицами. По оценкам, каждый восьмой человек использует Excel для управления данными. Просмотр видеоуроков в Интернете — популярный метод изучения Excel. Они не только предлагаются бесплатно некоторыми ведущими поставщиками образовательных услуг, но и являются отличным учебным ресурсом, поскольку их можно смотреть из любого места, а затем пересматривать столько раз, сколько необходимо. В этой статье мы обсудим преимущества изучения Excel с помощью онлайн-видео и предложим отличные ресурсы с видеоконтентом, относящимся к Excel.
Просмотр видеоуроков в Интернете — популярный метод изучения Excel. Они не только предлагаются бесплатно некоторыми ведущими поставщиками образовательных услуг, но и являются отличным учебным ресурсом, поскольку их можно смотреть из любого места, а затем пересматривать столько раз, сколько необходимо. В этой статье мы обсудим преимущества изучения Excel с помощью онлайн-видео и предложим отличные ресурсы с видеоконтентом, относящимся к Excel.
Что такое Excel?
Microsoft Excel — это стандартная программа для работы с электронными таблицами, созданная в 1985 году для помощи в организации, анализе и визуализации данных. Это приложение использует электронные таблицы, содержащие ячейки, строки и столбцы, для организации и хранения наборов данных. К данным можно применять различные формулы и функции, чтобы помочь пользователям Excel извлекать тенденции, шаблоны или другие важные сведения. Из-за вычислительной мощности этого приложения миллионы людей по всему миру используют его в различных профессиях, таких как финансы, здравоохранение, анализ данных, бизнес-аналитика и управление проектами.
Что можно делать с Excel?
Excel имеет сотни функций и инструментов, которые помогают пользователям организовывать, управлять, анализировать и визуализировать данные. Ниже приведены лишь некоторые из инструментов и функций, которые делают Excel популярным среди профессионалов по всему миру:
- В Excel пользователи могут складывать или усреднять числа в ячейках, находить высокие, средние или низкие значения, подсчитывать ячейки, содержащие числа, и находить произведение путем умножения ячеек. Также можно удалить лишние пробелы и усечь числа, удалив дроби.
- Excel может изучать ваши шаблоны по мере того, как вы его используете, чтобы он мог упорядочивать ваши данные и в конечном итоге экономить время.
- Пользователи могут обмениваться книгами с другими в режиме реального времени, чтобы убедиться, что у всех соавторов самая последняя версия.
- Можно работать с файлами Excel из Интернета, с мобильных и настольных устройств.
- Пользователи теперь могут добавлять данные прямо в Excel из фотографии.
 Приложение Excel позволяет пользователям делать снимки распечатанных данных с помощью iPhone или Android, а затем преобразовывать это изображение в редактируемую таблицу Excel. Этот полезный прием помогает пользователям избежать ручного ввода печатных данных и стал возможен благодаря возможностям распознавания изображений в Excel.
Приложение Excel позволяет пользователям делать снимки распечатанных данных с помощью iPhone или Android, а затем преобразовывать это изображение в редактируемую таблицу Excel. Этот полезный прием помогает пользователям избежать ручного ввода печатных данных и стал возможен благодаря возможностям распознавания изображений в Excel. - Финансовые транзакции можно импортировать в Excel, чтобы пользователи могли упорядочивать и просматривать свою финансовую информацию и получать полезную информацию для принятия более обоснованных финансовых решений. Сводные таблицы
- Excel помогают пользователям выполнять анализ и сводку наборов данных, перегруппировывая данные электронных таблиц для более эффективного сравнения. Рассматривая данные с разных точек зрения, можно получить более полное представление об источниках доходов и другой важной информации.
Почему видеоуроки полезны при изучении Excel?
Не существует единственного «правильного» способа изучения Excel; вместо этого то, как вы изучите это приложение для работы с электронными таблицами, зависит от нескольких факторов. Например, заинтересованы ли вы в самостоятельном обучении или у вас лучше получается с личным руководством? Если вы мотивированы, существует множество онлайн-ресурсов, таких как видео, каналы YouTube и онлайн-учебники, которые помогут вам изучить основы этого приложения для работы с электронными таблицами и его более продвинутые функции и инструменты.
Например, заинтересованы ли вы в самостоятельном обучении или у вас лучше получается с личным руководством? Если вы мотивированы, существует множество онлайн-ресурсов, таких как видео, каналы YouTube и онлайн-учебники, которые помогут вам изучить основы этого приложения для работы с электронными таблицами и его более продвинутые функции и инструменты.
Вот лишь некоторые преимущества изучения Excel с помощью видеоуроков:
- Вы можете учиться в своем собственном темпе с учетом других личных и профессиональных обязательств.
- Многие онлайн-видеоролики и учебные пособия по Excel бесплатны, поэтому они являются экономически эффективным образовательным ресурсом.
- Можно получить общее руководство по основам работы с Excel, например, по навигации по интерфейсу, или узнать о более конкретных или расширенных функциях, таких как выполнение функции ВПР или настройка ленты Excel.
- Вы можете адаптировать процесс обучения к своим потребностям в Excel, начиная с самой необходимой информации Excel для рабочего проекта, а затем двигаться дальше.

- Большинство видеороликов Excel относительно короткие, что означает, что вы можете изучить важные концепции Excel всего за несколько минут. Вы также можете просмотреть видеоконтент по мере необходимости.
Типы видео Excel
Если вы ищете онлайн-инструкцию по Excel, ниже приведены отличные ресурсы для изучающих Excel на всех уровнях владения:
Благородный рабочий стол
Noble Desktop, технологическая школа в Нью-Йорке, предоставляет учащимся образовательные инструкции по Excel и другим темам на протяжении более трех десятилетий. В дополнение к предложениям как личных, так и живых онлайн-курсов, сертификатов и учебных курсов, бесплатные онлайн-классы Noble по Excel являются отличным ресурсом для начинающих Excel. Те, кто заинтересован в изучении методов Excel, позволяющих сэкономить время, могут посмотреть этот бесплатный веб-семинар, содержащий материалы по адресу:
.- Создание диаграмм
- Объединение и разделение текста
- Удаление дубликатов
- Вставка скриншотов, комментариев и ссылок
- Навигация по ярлыкам
Видеообучение Microsoft Excel
Служба поддержки Майкрософт также предлагает ряд видеороликов, посвященных Excel, для пользователей Office 365. В этих коротких видеороликах рассматриваются многие актуальные темы Excel, например:
В этих коротких видеороликах рассматриваются многие актуальные темы Excel, например:
- Power Query
- Формулы и функции
- Сводные таблицы
- Форматирование
- Строки и столбцы
Эти видеоролики содержат полезный обзор конкретных возможностей и функций Excel и сопровождаются письменными примечаниями, четко разбивающими содержание каждого видеоролика. Этот сайт также содержит полезные шаблоны Excel, а также ссылки для обучения работе с предыдущими версиями Excel.
Удеми
В дополнение к различным бесплатным учебным пособиям и классам по Excel, Udemy также предлагает короткие видеоматериалы по Excel, доступные бесплатно на своем веб-сайте. Эти короткие видеоролики длятся от 3 до 11 минут и содержат рекомендации по таким темам, как:
- Диаграммы с областями
- Панель быстрого доступа
- Пакет инструментов для анализа данных
- Проверка данных
На этом сайте также есть платные курсы Excel по Excel и анализу данных.
Бесплатное руководство по Excel от Exposure
Excel Exposure — это онлайн-курс обучения Excel, который предназначен для прохождения учащимся в удобном для него темпе. Этот сайт предоставляет видео и письменный контент по многим базовым и продвинутым темам Excel. Видеоконтент в Excel разбит на три тематические группы с подтемами под каждой:
- Рабочая тетрадь и справочник
- Именование диапазонов и ячеек
- Ссылка на ячейку
- Автофильтр
- Функция и формула
- Логические функции
- Расширенный ИНДЕКС и соответствие
- Математические и статистические функции
- Макросы/VBA
- Важные советы VBA
- Генератор заказов на поставку
- Кодировщик и декодер сообщений
Кроме того, в Excel Exposure доступны не видеоуроки и учебные материалы по таким темам, как Power Pivot, анализ «что, если» и восстановление несохраненных файлов.
Ресурсы HubSpot Excel
Если вы хотите узнать больше о том, как Excel можно использовать для маркетинга, основанного на данных, то ресурсы HubSpot Excel — отличный вариант обучения. Этот сайт предлагает ряд образовательных материалов по Excel и маркетингу. Бесплатные электронные книги, видеоуроки и шаблоны предоставляются HubSpot. Их ускоренный курс Excel для маркетологов: изучение основ Microsoft Excel длится чуть более часа. Он включает в себя три урока, 11 видео и три теста.
Магистр проектной академии
Master of Project Academy в настоящее время предлагает бесплатное обучение работе с Excel на своем веб-сайте. Видео и учебные пособия на этом сайте содержат базовые инструкции по работе с Excel, а также советы и рекомендации по более эффективному использованию приложения. Помимо примеров видеолекций, викторин и упражнений, Master of Project Academy также публикует инструкции по созданию формул, выполнению функций и расширенному обучению работе с Excel.
Chandoo.org
Chandoo.org содержит множество онлайн-руководств, видео и классов по Excel, посвященных Excel. На их веб-сайте также есть раздел, посвященный исключительно видеоконтенту. Пользователи могут узнать больше о таких темах, как:
- Power Pivot
- Power Query
- Карты
- Приборные панели
- Условное форматирование
- Анализ продаж
Этот сайт также содержит соответствующий контент по VBA, включая более 40 примеров. Кроме того, здесь доступно более 200 примеров информационных панелей Excel, а также шаблоны и учебные пособия для конкретных информационных панелей. Каждую неделю или две создатель сайта загружает новое видео в Excel, Microsoft Power BI или аналитику данных. Видео обычно публикуются на бесплатном канале YouTube, а также в блоге. Те, кто хочет узнать больше о различных приложениях Microsoft, также могут подписаться на бесплатную рассылку новостей по электронной почте от Chandoo, которая рассылается раз в неделю. На данный момент подписано более 100 000 человек.
На данный момент подписано более 100 000 человек.
Учебное пособие по Excel от GFC Global
Еще одним бесплатным ресурсом Excel является руководство GFC Global по Excel и канал на YouTube. Этот веб-сайт и соответствующий плейлист охватывают множество тем Excel, начиная с начального и заканчивая средним и продвинутым содержанием.
Вот несколько тем, посвященных Excel, которые охватывает этот подробный учебник:
- Сохранение и совместное использование книг
- Изменение ячеек, строк и столбцов
- Выполнение проверки орфографии
- Создание сложных формул
- Понимание относительных и абсолютных ссылок на ячейки
- Морозильные панели
Их плейлист на YouTube содержит инструкции по работе с Office 365, Excel 2016 и Excel 2019.
Зачем изучать Excel?
По оценкам, в настоящее время Excel используют более полумиллиарда человек по всему миру. Почему это программное обеспечение для работы с электронными таблицами остается таким популярным? Те, кто работает с Excel, отмечают множество преимуществ, например:
- Приложение интуитивно понятное и простое в освоении даже для нетехнических людей.

- Данные сразу отображаются в Excel без необходимости кодирования. Вместо этого пользователи могут вырезать и вставлять данные и выполнять функции перетаскивания. Ошибки также можно легко исправить или отменить в Excel.
- Ввод информации непосредственно в ячейки дает пользователям ощущение контроля над данными.
- Его стоимость относительно низкая по сравнению с другими приложениями для работы с электронными таблицами.
- Он универсален и может помочь в решении различных задач в различных отраслях.
- Поскольку во всем мире так много пользователей Excel, в Интернете доступно множество полезных ресурсов, чтобы помочь пользователям с вопросами по Excel.
- Excel упрощает сортировку, корректировку и фильтрацию данных.
- Изменения форматирования в Excel можно легко выполнить одним щелчком мыши.
- Excel — мощный инструмент для создания информационных панелей и диаграмм.
- Пользователи Excel могут выполнять простые регрессионные модели без специальной подготовки.

- Excel постоянно совершенствует это приложение для работы с электронными таблицами. Он представил такие инструменты, как Power Query, для загрузки и преобразования данных без необходимости делать это вручную.
Узнайте больше о том, почему вы должны изучать Excel.
Насколько сложно выучить Excel?
Время, необходимое для изучения Excel, зависит от многих факторов. Хотя большинство считает Excel достаточно простым и простым в освоении приложением, этот процесс может быть немного сложнее для новичков, у которых нет опыта работы с электронными таблицами или данными. Тем, кто хочет выполнять основные задачи Excel и знакомиться с интерфейсом, скорее всего, потребуется несколько часов, чтобы привыкнуть к этому приложению. Если вы заинтересованы в овладении более продвинутыми функциями Excel для выполнения рабочих задач, вам, вероятно, потребуется посвятить более 20 часов, чтобы полностью освоить это программное обеспечение. Запись на онлайн-курс или очный курс Excel может помочь сократить время, необходимое для овладения Excel.
Перед изучением Excel полезно ознакомиться с элементарными математическими понятиями, такими как основы алгебры. Прочная основа по математике поможет вам быстро выучить и запомнить формулы и сочетания клавиш Excel, что приведет к более эффективному использованию электронных таблиц. Кроме того, вы также можете ознакомиться с набором приложений для повышения производительности Microsoft 365, прежде чем работать с Excel. Поскольку Excel интегрируется с другими приложениями Microsoft, такими как PowerPoint и Access, чем больше вы знаете о семействе приложений Microsoft, тем лучше вы будете подготовлены к работе с Excel.
Excel в настоящее время доступен в Microsoft за 160 долларов в год или 6,99 долларов в месяц, если вы покупаете его как часть набора приложений Microsoft 365 (который также включает доступ к Word, PowerPoint, Outlook и OneDrive). Excel можно загрузить напрямую с Microsoft через цифровую загрузку.
Прочтите о том, как сложно выучить Excel.
Изучите Excel с помощью практического обучения в Noble Desktop
Вы хотите научиться пользоваться Microsoft Excel, стандартным приложением для работы с электронными таблицами? Если это так, Noble Desktop в настоящее время предлагает различные курсы Excel в Нью-Йорке и онлайн. Классы доступны для тех, кто плохо знаком с Excel, и для учащихся, которые регулярно работают с этим приложением для работы с электронными таблицами и хотят улучшить свои навыки. Кроме того, через Noble Desktop или одну из дочерних школ доступны очные и онлайн-курсы Excel. Предлагаются различные варианты курсов продолжительностью от трех часов до двух дней и стоимостью от 229 долларов США.и 1099 долларов.
Классы доступны для тех, кто плохо знаком с Excel, и для учащихся, которые регулярно работают с этим приложением для работы с электронными таблицами и хотят улучшить свои навыки. Кроме того, через Noble Desktop или одну из дочерних школ доступны очные и онлайн-курсы Excel. Предлагаются различные варианты курсов продолжительностью от трех часов до двух дней и стоимостью от 229 долларов США.и 1099 долларов.
Noble Desktop — отличный вариант для тех, кто хочет освоить основные концепции Excel, такие как работа со сводными таблицами и анализ «что, если». Учащиеся, записавшиеся на этот строгий 21-часовой курс, могут выбрать очное обучение в Манхэттене или онлайн-обучение. Этот небольшой класс поставляется с возможностью бесплатного пересдачи и охватывает различные концепции Excel, применимые к деловому миру.
обязательных навыков работы с Excel: каждый должен знать в 2022 году
Большинству людей известна мощь Excel, особенно при правильном использовании. Но меньше людей знают, как максимально эффективно использовать Excel. Если вы ищете руководство о том, как улучшить свои навыки работы с Microsoft Excel, вы попали на нужную страницу.
Но меньше людей знают, как максимально эффективно использовать Excel. Если вы ищете руководство о том, как улучшить свои навыки работы с Microsoft Excel, вы попали на нужную страницу.
Но сначала давайте рассмотрим некоторые основы MS Excel.
Что такое Microsoft Excel?
Excel — одно из лучших приложений, доступных на рынке, для создания электронных таблиц для обработки чисел и сводных отчетов, а также для хранения и администрирования данных. Это программное обеспечение впервые появилось на сцене еще в 1987, и с тех пор он стал одним из самых популярных программ для дома или бизнеса.
У этой программы есть множество практических применений, которые только и ждут, чтобы их открыли, помимо обычной работы с электронными таблицами. Независимо от того, являетесь ли вы новичком или уже имеете некоторый опыт работы с приложением, Microsoft Excel — это универсальный инструмент, который стоит освоить. Однако вам необходимо улучшить свои навыки работы с Excel, чтобы максимально использовать возможности этого мощного программного обеспечения и научиться использовать его как профессионал. Мы составили список уникальных советов, которые охватывают основы Excel и могут значительно помочь вам воспользоваться всеми функциями Excel.
Мы составили список уникальных советов, которые охватывают основы Excel и могут значительно помочь вам воспользоваться всеми функциями Excel.
В этой статье мы дадим объяснение важности навыков работы с Excel, а также список из семи возможных навыков работы с Excel.
Навыки Excel, которые вы должны знать
Существует множество уровней владения Excel, от базового до продвинутого. Существует множество способов использования Excel, от ввода чисел до вычисления сложных формул. Следующие навыки Excel должны быть рассмотрены для мастерства. Давайте углубимся в некоторые важные элементы базового обучения Excel, чтобы дать вам представление о том, как улучшить Excel.
Существует широкий спектр навыков работы с Excel, от базовых до продвинутых. Excel можно использовать для ввода чисел, а также для вычисления сложных формул.
- Освойте ярлыки
- Импорт данных с веб-сайта
- Отфильтруйте результаты
- Подсчитать сумму
- Автозамена и автозаполнение
- Показать формулы
- Управление макетом страницы
1.
 Освойте ярлыки
Освойте ярлыкиВы можете сэкономить драгоценное время, выучив несколько сочетаний клавиш. Несмотря на то, что большинство пользователей компьютеров и Интернета сегодня не могут представить навигацию в Интернете без мыши или, по крайней мере, сенсорной панели, вы можете сэкономить много времени, используя только клавиатуру. Вы, вероятно, уже знакомы с использованием функций Ctrl+C и Ctrl+V для копирования и вставки. Другие полезные сочетания клавиш, которые могут пригодиться, включают Ctrl+Z для отмены последнего действия, Ctrl+PgUp для переключения между вкладками листа, Ctrl+A для выбора всего листа, Ctrl+F для поиска элементов и Ctrl+K для вставки гиперссылок. . Вот полный список сочетаний клавиш Excel от самой Microsoft.
2. Импорт данных с веб-сайта
Изучение того, как импортировать данные, является важной функцией, которая может значительно ускорить ваш рабочий процесс. Если вы столкнулись с веб-сайтом с огромным количеством данных, которые вы считаете полезными для одного из ваших проектов, вы можете преобразовать его в рабочий лист, нажав «Файл»> «Импорт внешних данных» и нажав «Новый веб-запрос». При нажатии на эту вкладку открывается новое окно, в котором отображается домашняя страница браузера с выделенным URL-адресом страницы. Выберите веб-страницу, которую хотите отобразить, затем скопируйте и вставьте ссылку в адресную строку. Нажмите OK и вуаля! Ваши данные импортируются в рабочий лист Excel!
При нажатии на эту вкладку открывается новое окно, в котором отображается домашняя страница браузера с выделенным URL-адресом страницы. Выберите веб-страницу, которую хотите отобразить, затем скопируйте и вставьте ссылку в адресную строку. Нажмите OK и вуаля! Ваши данные импортируются в рабочий лист Excel!
3. Отфильтруйте результаты
Если у вас есть большая электронная таблица с большим количеством информации, лучше всего использовать функцию автоматической фильтрации. Для этого нажмите Данные > Фильтр > Автофильтр. Затем вы можете щелкнуть одно из маленьких полей и отфильтровать результаты в соответствии с вашими потребностями.
4. Подсчитайте сумму
Использование ярлыков для вычисления суммы всего столбца или диапазона ячеек может сэкономить вам много времени, особенно если вы регулярно используете Excel. Вместо того, чтобы вручную вводить формулу, просто используйте сочетание клавиш Alt + = после того, как вы выбрали первую пустую ячейку в столбце (та, которая находится в конце чисел). После выполнения этой команды нажмите Tab, и Excel покажет вам результат.
После выполнения этой команды нажмите Tab, и Excel покажет вам результат.
5. Автозамена и автозаполнение
Вам нужно научиться печатать меньше, если вы хотите сэкономить еще больше времени при работе в Excel. Это можно сделать двумя способами: автозаполнение и автозамена. Автозамена автоматически исправляет слова с ошибками и опечатки. Чтобы включить автозамену, перейдите на вкладку Инструменты и выберите Автозамена.
Автозаполнение экономит ваше драгоценное время, особенно когда вы пытаетесь ввести нумерованный список вручную. Чтобы активировать его, перейдите в меню «Правка», выберите «Заливка» и нажмите «Серии».
6. Отображение формул
Всего одним нажатием клавиши вы можете переключаться между стандартным стандартным отображением Excel и режимом отображения, который показывает, как формулы отображаются в системе. Формула Ctrl + ~. Нажмите эту комбинацию один раз, когда вы находитесь в электронной таблице, и Excel отобразит формулы вместо результатов этих формул.
7. Управление макетом страницы
Вы хотите, чтобы ваши распечатки выглядели так же хорошо, как и на экране, поэтому вам нужно знать, как управлять макетом страницы. Вы найдете эти параметры, щелкнув вкладку «Макет страницы». Поэкспериментируйте с такими параметрами, как нумерация страниц, столбцы и границы страниц, чтобы увидеть, как они работают, а затем разветвитесь.Если вы хотите облегчить себе жизнь и, возможно, произвести впечатление на всех в своем офисе, все, что вам нужно сделать, — это освоить эти базовые навыки работы с Excel. Но имейте в виду, что независимо от вашего уровня знаний вы всегда можете узнать что-то новое об этом мощном инструменте. Что бы вы ни делали, выполните некоторые из этих шагов, чтобы узнать, как улучшить навыки работы с Excel — это может не только помочь вам следить за своими финансами, но и может когда-нибудь открыть прекрасную возможность трудоустройства!
Хотите более подробно изучить Excel? Simplilearn предлагает различные курсы онлайн-обучения Excel, от базовых навыков до бизнес-аналитики и мастер-программы Business Analyst, в которой используется Excel.
Посмотрите наше видео об использовании макросов в Excel.
Как сделать видео для YouTube (бесплатный шаблон)
Когда дело доходит до публикации видеоконтента, YouTube является конечным пунктом назначения.
Фактически, на данный момент YouTube является почти синонимом интернет-видео.
YouTube насчитывает более 1,9 миллиарда активных пользователей в месяц, и каждый день они смотрят миллиард часов видео. Для сравнения, это более 114 000 лет видео, которые просматриваются КАЖДЫЙ ДЕНЬ.
Лучшие создатели контента на YouTube могут зарабатывать сотни, если не тысячи долларов в день. Но по иронии судьбы успех и заработок на YouTube не имеют ничего общего с созданием видео.
Так как же добиться успеха на YouTube?
Сегодня я собираюсь поделиться с вами методами от некоторых ведущих YouTube-блогеров, которые показывают, что именно вы должны (и не должны) делать для создания контента на YouTube.
И, что еще лучше, Я поделюсь БЕСПЛАТНЫМ шаблоном , который поможет вам делать видео на YouTube быстрее!
С помощью нескольких простых шагов (и этого замечательного шаблона) вы сможете создавать контент в кратчайшие сроки!
Поехали!
Создайте собственное видео на YouTube уже сегодня!
Скачайте Camtasia и этот БЕСПЛАТНЫЙ шаблон, чтобы быстро и легко создавать собственные видео на YouTube.
Загрузить
Вот все пошаговые инструкции, необходимые для создания успешного видео на YouTube:
Шаг 1. Создайте видеостратегию YouTube
Шаг 2. Убедитесь, что ваше видео есть на YouTube
Шаг 3. Найдите идеи и темы для YouTube
Шаг 4. Познакомьтесь с оборудованием YouTube для начинающих
Шаг 5. Изучите первое видео на YouTube, которое вы должны снять
Шаг 6. Настройте запись видео
Шаг 7. Запишите свой рабочий стол
Шаг 8. Отредактируйте свое видео
Шаг 9. Загрузите свое видео на YouTube
Шаг 10. Оптимизируйте свое видео для YouTube
Шаг 1 Создайте видеостратегию YouTube
Выберите правильную тему (для правильной аудитории)
Хотите узнать самый сокровенный секрет успеха на YouTube (или любой другой контент-платформе)?
В нем мало что есть у вас как у творца.
Вы можете быть харизматичным, забавным и умным, но если вы не приносите пользы, ваши видео бесполезны.
Дело не в вас и не в том, что вы можете получить. Если вы зайдете на YouTube, пытаясь получить от этого что-то, вы, вероятно, не добьетесь большого успеха.
Вам нужно сосредоточиться на своей аудитории. Не себя.
Найдите свою идеальную аудиторию для YouTube
Прежде чем приступить к работе над своим первым сценарием или раскадровкой, вы должны ответить на вопрос:
«Кто ваша аудитория?»
Знание своей аудитории будет определять почти каждое решение, которое вы примете относительно своего видео.
Знание общей информации полезно, но подумайте о своей конкретной аудитории.
- Какие у них проблемы?
- Что им нужно знать?
- Что они узнают из вашего видео?
- Чем полезно для них ваше видео?
Если вы не можете ответить на эти основные вопросы, вам нужно копнуть глубже. Ответы на эти вопросы помогут вам при планировании и создании видео.
Взгляд экспертов
По мере того, как вы начинаете понимать, чего хочет и в чем нуждается ваша аудитория, вы можете кое-что сделать, чтобы сузить фокус.
Вот советы от экспертов YouTube, которые узнали (из большого количества практики и работы), что вам нужно для определения вашей аудитории.
Консультант по маркетингу YouTube Оуэн Видео говорит: «Самое первое, что мы делаем, — это проводим для наших клиентов анкету, которая помогает им получить самые важные темы, которые могут заинтересовать аудиторию».
Джереми Вест, директор по маркетингу vidIQ, полагает, что умение слушать имеет решающее значение, потому что «если вы не слушаете свою аудиторию, то… вы не сможете хорошо им служить». Однако дело не только в том, чтобы просто искать то, что хочет зритель.
Как только вы поймете свою аудиторию, вам нужно создать контент, соответствующий вашей персоне. Не имеет значения, если ваше видео не работает для других групп или других персонажей.
Когда вы только начинаете, вы хотите, чтобы ваша аудитория была как можно более конкретной.
Ниша хорошая. Широкий — это плохо.
Сосредоточьтесь на том, чтобы помочь зрителю достичь своих целей. Если вы продаете программное обеспечение, вам нужно убедиться, что ваше видео помогает зрителю узнать, что именно ему нужно для успеха.
Фернандо Силва, менеджер по работе с клиентами Wistia, подчеркивает эту необходимость и предлагает нам «[получить] представление о том, что на самом деле интересует вашу аудиторию и что они хотят продолжать смотреть или, может быть, что их не интересует. Это… поможет вам создавать более качественный контент в будущем».
Если вы усердно работаете над тем, чтобы понять свою аудиторию, но не уверены в том, что вы должны создать для нее, Тайлер Лессард, вице-президент по маркетингу в Vidyard, подчеркивает, что вам следует «больше сосредоточиться на качестве контента и на том, как вы доставить его. Убедитесь, что это актуально для вашей аудитории, и я думаю, что это простой способ начать».
Выбросьте совершенство из окна
Просто начните.
Это действительно так просто.
Я знаю, может быть заманчиво смотреть на знаменитых YouTube-блогеров и думать, что нужно создавать видео просто так и одновременно привлекать огромную аудиторию, но все эти мысли могут парализовать.
«Лично я считаю, что мы все находимся на одном уровне, независимо от того, являетесь ли вы бизнесом или индивидуальным творцом. Потому что все мы с чего-то начинаем…»
Эми Ландино, соучредитель Aftermarq и автор бестселлера Vlog Like a Boss.
Слишком многие люди беспокоятся о том, чтобы все было идеально с самого начала. Мы парализуем себя, заставляя ничего не создавать и не выпускать наш контент, потому что мы так озабочены тем, есть ли у нас все необходимое оборудование и все ли идеально.
Что делать, если вы застряли на пути к совершенству?
Для начала задайте себе несколько вопросов:
- Будут ли мои зрители неясно понимать цель видео, если эти изменения не будут внесены?
- Достигнет ли видео вашей цели?
- Содержит ли видео что-то неправильное, что может серьезно повлиять на зрителя?
- Что самое худшее произойдет, если текущая версия будет выпущена как есть?
- Можно ли потратить время, которое можно было бы потратить на редактирование, с большей пользой для другого проекта?
Ответив на эти вопросы, разрешите себе двигаться дальше. Если вы слишком сосредоточитесь на создании идеального видео , вы ограничите себя в долгосрочной перспективе.
Если вы слишком сосредоточитесь на создании идеального видео , вы ограничите себя в долгосрочной перспективе.
Шаг 2. Убедитесь, что ваше видео есть на YouTube
Видео не может быть успешным, если его никто не видит! Вы должны учитывать поисковую оптимизацию (SEO), когда начинаете создавать видео.
Нужно многому научиться и разобраться, но в основном вы хотите, чтобы ваш контент находили люди, которые ищут.
Два основных способа ранжирования ваших видео на YouTube:
- Создавайте контент, который будет полезен для пользователей
- Создавайте контент, который удобен для поисковых систем
найденный. SEO может быть чрезвычайно сложным делом, но вам не нужно делать все сразу. Создатели, с которыми мы разговаривали, внесли несколько простых предложений.
Эндрю Кан из TubeBuddy рекомендует делать контент, ориентированный на определенную тему и ниши, что поможет вашему контенту быть более доступным для поиска. Это также помогает гарантировать, что нужная аудитория найдет ваш контент.
Это также помогает гарантировать, что нужная аудитория найдет ваш контент.
«Многие люди тратят время на общие термины, в которых так много конкурентов, что они никогда не появятся [в поиске]», — сказал он. «Если вы приходите в день гонки, и вы [не] бегун, и вы тренировались один раз, вы не можете рассчитывать на победу. Таким образом, практика, понимание того, что более конкретная информация помогает вам быть более заметным, помогает вам побеждать».
Джереми Вест рекомендует не только сфокусировать ваш контент на определенных темах, но и убедиться, что ваш контент полезен и отвечает на вопросы, которые задает ваша потенциальная аудитория.
«Сопоставьте это намерение поиска с «как мне исправить этот пробел», и вы продадите этот бланк», — сказал он. «Вместо того, чтобы просто говорить о том, насколько хорош ваш виджет, будьте ответом на задаваемые вопросы… И быть ответом на них — это… один из самых простых способов для брендов начать преуспевать в этой среде, а затем превзойти эти ожидания. Предоставьте то, чего они не ожидают. Пригласите гостей, которых они не ожидают увидеть в вашей программе. И давайте больше ценности, чем они могут даже поверить».
Предоставьте то, чего они не ожидают. Пригласите гостей, которых они не ожидают увидеть в вашей программе. И давайте больше ценности, чем они могут даже поверить».
Чтобы ваш контент был полезным и доступным для поиска, подумайте, какие вопросы задают и где их задают. Затем вы можете создать правильный контент и разместить его там, где его можно будет найти.
Шаг 3. Найдите идеи и темы для YouTube
Теперь, когда вы знаете свою аудиторию, у вас может возникнуть вопрос: «О чем мне снять видео на YouTube?» Хорошая новость заключается в том, что существует множество способов найти идеи для видео на YouTube, которые ищет ваша аудитория.
Допустим, вы занимаетесь домашним подрядом. Вы решаете, что собираетесь нацелить свой канал на нынешних домовладельцев, которые хотят украсить свой дом. Ваши первоначальные темы видео могут включать такие вещи, как «Как снять попкорн с потолка» или «Как обновить кухонные шкафы».
Это отличное начало, но для еще большего количества идей, чем ваш первоначальный список, вот несколько советов от Горда Исмана о лучших местах, которые вы можете использовать для вдохновения и поиска очень актуальных тем для вашей конкретной аудитории.
1. Поиск на YouTube
Поиск на YouTube — один из лучших способов найти то, что ищут люди. Когда у вас появится идея контента, выполните быстрый поиск на YouTube и посмотрите, что вы получите.
Затем посмотрите на результаты поиска и решите, является ли это перенасыщенной областью или есть место для создания уникальной, ценной версии.
Вы хотите выбрать темы, которые вам нравятся и актуальны для вашей аудитории.
Когда у вас есть основная идея темы, YouTube может помочь вам сузить ее.
Выполните поиск на YouTube, введя несколько ключевых слов в строку поиска.
Функция автоматического предложения/автозаполнения даст вам дополнительные ключевые слова, предлагаемые YouTube.
Вот пример, когда я ввел в строку поиска «учебное видео», и ниже появился список предлагаемых тем.
Вы хотите взять эти термины и записать их. После всех ваших исследований вы можете обнаружить, что одно видео может охватывать множество одних и тех же тем или что вы можете создать серию видео.
Для темы, посвященной «видеоруководству», я хотел бы сосредоточиться на редактировании, идеях для видео и фоновой музыке в качестве хорошей отправной точки.
2. Раздел комментариев
Раздел комментариев к видео и статьям может быть отличным ресурсом для тем видео на YouTube.
Зрители часто предлагают дополнительные темы или задают вопросы, которые предлагают области интересов для создания дополнительного контента.
Итак, начните с просмотра канала конкурента на YouTube и начните собирать комментарии.
3. Сообщества и группы
Будь то Twitter, группа Facebook или членская группа, найдите единомышленников, которые будут вдохновлять вас и помогать вам на этом пути.
Не обескураживайте себя, думая, что вы должны действовать в одиночку.
Найдите группу, от которой вы сможете обмениваться идеями и задавать вопросы. Вы можете даже начать с нескольких других (и лучших) тем для видео.
4. Спросите свою аудиторию
Если у вас уже есть аудитория (даже небольшая), стоит спросить их, какой контент они хотели бы видеть.
Это верный способ выяснить, что ваша аудитория хочет знать, изучать и смотреть.
Шаг 4. Знакомство с оборудованием YouTube для начинающих
Можно легко растеряться и почувствовать, что у вас нет нужных инструментов для создания видео.
Приятно иметь высококачественное оборудование, и нет никаких сомнений в том, что лучшее оборудование может производить видео более высокого качества.
Имейте в виду также, что узкоспециализированное оборудование может быть сложным в эксплуатации и требует значительного времени и обучения для освоения.
Прежде всего, постарайтесь не слишком беспокоиться об оборудовании.
Сначала научитесь хорошо создавать контент, а потом позаботьтесь о повышении уровня своего снаряжения.
Совет: Ознакомьтесь с курсами Академии TechSmith по съемке, освещению и звуку для получения дополнительной информации.
Если вы все еще беспокоитесь о том, какое снаряжение вам следует использовать, Брайан Фанцо из iSocialFanz может дать вам несколько советов. Он предлагает делать маленькие шаги: «…начните с телефона, а затем перейдите к веб-камере, затем перейдите к профессиональному оборудованию».
Он предлагает делать маленькие шаги: «…начните с телефона, а затем перейдите к веб-камере, затем перейдите к профессиональному оборудованию».
Многое можно сделать с помощью таких вещей, как программное обеспечение для записи экрана, простой видеоредактор или смартфон и немного творчества.
Эти инструменты помогут вам освоить основы создания видео и отработать передовые приемы, которые будут полезны независимо от того, какое оборудование вы используете.
«Многие люди сосредотачиваются на том, что «у меня нет подходящего оборудования» и «у меня нет подходящей камеры», но на самом деле они не думают о том, что я хочу сказать? Что я пытаюсь донести своим брендом? Они не хотят, чтобы им просто сказали, купите мой продукт. Если вы можете заставить кого-то что-то почувствовать, если вы можете заставить их относиться к тому, что вы делаете, это важнее любого оборудования».
Эндрю Кан, TubeBuddy
Вот некоторые из основных устройств (помимо телефона), которые вам могут понадобиться, если вы собираетесь создавать высококачественные видео на YouTube:
1.
 Микрофон
МикрофонНезависимо от того, для вашего мобильного телефона устройство, вход непосредственно в камеру или даже цифровой рекордер, микрофон улучшит общее качество вашего видео. Хороший микрофон не обязательно должен быть дорогим, но он того стоит.
2. Устройство записи экрана и видеоредактор
При выборе программного обеспечения для записи экрана выберите инструмент со встроенными функциями записи, редактирования и совместного использования. Это сэкономит ваше время и позволит выполнять всю работу в одном инструменте.
Запись экрана — отличный способ снять видео на YouTube без камеры. Мы в TechSmith считаем, что Camtasia — идеальное программное обеспечение для редактирования видео для начинающих. И у него есть сила и универсальность, чтобы повышать уровень вместе с вами по мере того, как вы приобретаете больше навыков.
Если вы хотите узнать больше о Camtasia и ее простых функциях редактирования видео, посмотрите это короткое видео от Тима Шмойера из Video Creators.
3. Освещение
Если вы записываете видео с камеры или даже веб-камеры, видеоосвещение будет иметь большое значение для вашего внешнего вида и общего качества.
Освещение даже улучшит внешний вид видео на мобильных устройствах и может стать отличной инвестицией. Вам не нужно платить много денег за свет при запуске. Поскольку освещение — это смесь науки и искусства, базовый набор поможет вам создать профессионально выглядящее видео.
4. Камера или веб-камера
Камеры могут быть крупными инвестициями, от сотен до тысяч долларов.
В то время как цифровые зеркальные камеры или другие камеры высокого класса могут значительно улучшить внешний вид вашего видео, они также добавляют массу настроек и параметров, которыми необходимо управлять, что увеличивает сложность съемки вашего видео.
Внешняя веб-камера — относительно недорогой способ улучшить качество видео. Большинство встроенных веб-камер имеют довольно низкое качество по сравнению с их внешними аналогами.
И не забывайте, у вас, вероятно, есть довольно хорошая камера в кармане, рюкзаке или сумочке. Большинство последних смартфонов могут записывать видео в формате Full HD (1080p), а многие даже в 4K.
Шаг 5. Изучите первое видео на YouTube, которое вы должны снять
На YouTube можно создавать самые разные видео. Лучшее видео, с которого вы можете начать, — это обучающее видео.
Согласно недавнему исследованию TechSmith, 53 % людей сообщили о просмотре двух или более обучающих видеороликов в неделю (рост на 152 % по сравнению с 2013 годом).
Простое руководство или обучающее видео — отличный способ намочить ноги.
Обучающее видео просто отвечает на заданный вопрос. Это может быть «Как заморозить панели в Excel» или «Как заменить масло». В любом случае, вы просто делитесь своими экспертными знаниями с другими.
Подобные видео можно найти по всему YouTube, и на то есть веские причины.
Согласно исследованию Pew, в ходе которого в 2018 году было опрошено более 4500 американцев, 87% пользователей заявили, что YouTube важен тем, что помогает им понять, как делать то, чего они раньше не делали.
Это означает, что у вас есть прекрасная возможность создать полезные и ценные обучающие видео для вашей аудитории.
У вас есть советы по дрессировке собак? Соберите список всех вопросов, которые могут возникнуть у владельца собаки, и создайте серию обучающих видеороликов, чтобы дать на них ответы.
Если вы являетесь экспертом в Photoshop и хотите помочь другим стать лучше, просмотрите обучающее видео или обучающее видео.
А если вы занимаетесь бизнесом или предпринимателем, нет лучшего места для начала, чем видео с демонстрацией продукта или видео с пояснениями.
Эти видеоролики помогут вашим потенциальным клиентам точно увидеть, что делает ваш продукт или услуга, без необходимости читать тонны материалов.
Люди ищут видеопомощь каждый день. Только учебный и образовательный контент собирает более миллиарда просмотров на YouTube в день.
К концу этого руководства вы сможете сделать высококачественное видео для YouTube, используя записанный с экрана контент, как это от TubeBuddy:
youtube.com/embed/qyoqz7eBMjQ?feature=oembed» frameborder=»0″ allow=»accelerometer; autoplay; clipboard-write; encrypted-media; gyroscope; picture-in-picture» allowfullscreen=»»>Шаг 6. Настройте запись видео
Теперь, когда вы знаете свою аудиторию, распланировали темы и знаете, какое видео нужно снять, пора приступить к созданию вашего видео.
Напишите сценарий или план
Сценарий может показаться довольно формальным, но это отличный инструмент, который поможет вам сосредоточиться. Спланируйте визуальные эффекты (кадры, ракурсы, графику и т. д.), которые сопровождают каждую строку диалога.
Если у вас уже есть сообщение в блоге по теме, я бы посоветовал вам написать сценарий на основе исходного сообщения. Это не должно быть сложным.
Если сценарий кажется излишним, простой план поможет вам обсудить ваши вопросы, и это лучше, чем запись без плана.
Приведите в порядок свой стол (и рабочий стол)
Одна из основных ошибок, которых следует избегать при записи самого себя, — это слишком много беспорядка как на экране, так и за его пределами.
Если вы снимаете видео на своем рабочем столе, в офисе или дома, вы хотите, чтобы окружающая среда была чистой и презентабельной.
Далее вам нужно настроить камеру или веб-камеру и видеоосвещение (если они у вас есть). Используйте внешнюю веб-камеру, установленную позади вашего ноутбука, или, что еще лучше, превратите камеру DSLR в свою веб-камеру для превосходного качества видео.
Вот все, что вам нужно знать об организации рабочего места для идеального видео:
Наведите порядок
Если вы фотографируете себя, убедитесь, что все, что можно увидеть на экране, чистое и свободное от беспорядка. . Пустая однотонная стена — отличный фон, но если у вас нет к ней доступа, просто убедитесь, что ваша обстановка максимально свободна от отвлекающих факторов.
Вы хотите, чтобы ваши зрители были сосредоточены на вас, а не на картине на вашей стене.
Если ваше видео содержит снимок экрана или запись экрана, беспорядок на экране вашего компьютера также отвлекает. И нет ничего хуже, чем копаться в ненужных приложениях и программах, чтобы получить то, что вы действительно хотите показать в своем видео.
И нет ничего хуже, чем копаться в ненужных приложениях и программах, чтобы получить то, что вы действительно хотите показать в своем видео.
Перед записью обязательно закройте все ненужные программы и окна.
Избегайте записи перед окнами
Если вы записываете возле окна, избегайте записи перед ним. Расположитесь рядом с окном или лицом к окну. Таким образом, вы не размоетесь и не станете силуэтом. Совет для профессионалов: это также отличный способ улучшить освещение, но будьте осторожны, так как может быть сложно контролировать количество света.
Правильно расположите камеру
Наклоните веб-камеру или камеру так, чтобы она находилась на уровне глаз, и зрители не смотрели на вас снизу вверх. Придерживайтесь правила третей или расположитесь в центре кадра.
Шаг 7. Запишите свой рабочий стол
Выберите свой любимый экранный рекордер и пройдитесь по сценарию, записывая свой рабочий стол.
Здесь, в TechSmith, мы используем Camtasia для многих наших видео на YouTube.
Он идеально подходит для всех, кому нужно создавать обучающие видеоролики на YouTube, и у нас есть множество справочных видеороликов, которые помогут вам начать работу.
Ваша запись может быть настолько простой или сложной, насколько вы захотите. Вы можете записать веб-камеру, чтобы придать ей индивидуальность, создать вступление, добавить музыку или просто нажать «Запись» и поделиться ею.
Создайте собственное видео на YouTube уже сегодня!
Загрузите Camtasia и этот БЕСПЛАТНЫЙ шаблон, чтобы быстро и легко создавать собственные видео на YouTube.
Загрузить
1. Запишите экран
Чтобы начать запись, нажмите кнопку «Запись» в верхней части панели инструментов. Откроется рекордер Camtasia, который по умолчанию настроен на запись всего, что происходит на вашем экране.
2. Настройте параметры
Во-первых, вам нужно выбрать запись во весь экран или выбрать пользовательский регион для записи.
Затем выберите другие входы для записи вместе с экраном. Опции включают веб-камеру, микрофонный звук и системный звук. Щелкните стрелку вниз или двойную стрелку рядом с каждым, чтобы выбрать конкретный микрофон или веб-камеру.
Опции включают веб-камеру, микрофонный звук и системный звук. Щелкните стрелку вниз или двойную стрелку рядом с каждым, чтобы выбрать конкретный микрофон или веб-камеру.
Наконец, нажмите «Начать запись», чтобы начать.
3. Завершить запись
Windows
Когда вы закончите запись, щелкните значок рекордера Camtasia на панели задач, затем кнопку остановки. Если вам нужно перезаписать, выберите «Удалить», чтобы начать заново.
Подсказка: нажмите «F10», чтобы остановить запись, или «F9», чтобы приостановить/возобновить запись.
Mac
Чтобы закончить запись, щелкните значок Camtasia в строке меню Apple, затем нажмите «Остановить запись». Или, если вам нужно перезаписать, выберите «Начать заново».
Совет: нажмите «CMD+OPTION+2», чтобы остановить запись, или «CMD+SHIFT+2», чтобы приостановить/возобновить запись.
Шаг 8. Редактирование видео
Редактирование видео может быть самой увлекательной и трудоемкой частью процесса создания. И для новичка это определенно может быть самым сложным.
И для новичка это определенно может быть самым сложным.
Вот несколько простых правок, которые вы можете использовать для начала:
1. Обрезать ошибки
Часто мы записываем немного больше в начале и в конце записи. Чтобы удалить лишний контент, перетащите конец клипа внутрь. Это называется обрезкой. Если вы обрезаете слишком много, перетащите видеоклип назад, чтобы восстановить видео.
Приятно отметить, что любые изменения, которые вы делаете на временной шкале, не повлияют на исходную запись в корзине мультимедиа.
2. Используйте вырезки
Перетащите красную или зеленую рукоятку на указателе воспроизведения, чтобы выбрать область для удаления, затем нажмите кнопку вырезания, чтобы удалить часть. Появится сшитая линия, показывающая, где был сделан разрез.
Если вы сделали выбор и хотите вернуть указатель воспроизведения, дважды щелкните указатель воспроизведения.
3. Добавление заголовков, переходов, аннотаций и т. д.
Сделайте свои видео более изысканными и профессиональными с помощью привлекательных заголовков, аннотаций, эффектов и многого другого. Нажмите и перетащите их с панели инструментов на временную шкалу или холст.
Нажмите и перетащите их с панели инструментов на временную шкалу или холст.
Советы по редактированию видео
В Интернете существует бесконечное количество ресурсов, которые могут показать вам сложные детали редактирования видео. Но есть несколько советов по редактированию видео, которые вам понадобятся, чтобы сделать видео высокого качества, не усложняя его.
Давайте рассмотрим некоторые другие распространенные улучшения, которые действительно могут выделить ваше видео.
Добавьте простое вступление
Видеовступление приведет ваших зрителей к вашему контенту. Вступление должно быть простым и содержательным. Зрители хотят добраться до сути вашего контента. Их не волнует ничего, кроме того, чему вы обещали их научить.
Вступление можно использовать во всех видео на вашем канале YouTube, в плейлисте или только в одном видео.
Создание нижних третей
Нижняя треть (также называемая хироном) размещается в нижней трети (обычно справа или слева) экрана и представляет собой простой способ предоставить вашей аудитории информацию. Обычно они отображают имя, место или другую полезную информацию.
Обычно они отображают имя, место или другую полезную информацию.
Они не должны закрывать ваше изображение и должны дополнять ваш основной объект.
Добавить музыку
Наконец, вы захотите добавить музыку к своему видео. Вероятно, у вас уйдет больше времени на выбор музыки, которую вы хотите использовать, чем на ее фактическое добавление в видео.
В большинстве случаев лучше всего использовать музыку с бесплатного музыкального сайта премиум-класса. Хотя музыка не будет бесплатной, она, как правило, недорогая, и у вас будет более широкий выбор высококачественной музыки на выбор.
Где найти музыку для видео? Вы можете получить доступ к огромной библиотеке бесплатных и премиальных музыкальных треков от TechSmith Assets.
Сосредоточьтесь на хорошем звуке и озвучивании
Плохой звук может заглушить ваше видео.
Для записи голоса за кадром вы можете использовать Camtasia. Тем не менее, для более простого озвучивания я настоятельно рекомендую TechSmith Audiate.
Audiate транскрибирует ваш голос, когда вы говорите. Затем вы можете редактировать аудио так же, как редактируете текст. Больше не нужно просматривать форму волны, чтобы найти свои ошибки.
Кроме того, Audiate позволяет быстро находить и удалять ваши «гм», «эээ» и другие бормотания и колебания.
Если в вашем видео есть музыка, убедитесь, что она не перебивает ваш голос. Не бойтесь добавлять эти крутые биты, но помните, что ваша аудитория здесь, чтобы учиться на том, что вы говорите.
Обратите особое внимание на окончательное редактирование, сосредоточившись на звуке. Закройте глаза и просто слушайте свое видео. Если это звучит не так, вам следует настроить его, независимо от того, насколько прекрасны ваши кадры или содержимое экрана.
«Мой стиль редактирования всегда заключался в том, чтобы сделать наш контент максимально кратким. Я хочу, чтобы люди как можно быстрее получали то, что им нужно из моих видео. И чтобы наши видео соответствовали бренду, мы всегда используем один и тот же шрифт, фирменные цвета и тон музыки, что создает последовательность и знакомость».
Санни Ленардуцци, основатель YouTube for Bosses
Создайте привлекательную концовку
В концовке YouTube вы можете добавить к своему видео конкретные призывы к действию. Это также можно назвать конечным экраном, и это последняя часть вашего видео.
Существует четыре различных типа контента, доступных для использования на конечных экранах YouTube, которые называются элементами. Вот эти четыре элемента:
- Видео или список воспроизведения: Это позволяет вам ссылаться на другое отдельное видео или список воспроизведения YouTube из нескольких видео.
- Подписаться: Это позволяет вам сделать ссылку на ваш собственный канал, где зритель может щелкнуть, чтобы подписаться.
- Канал: Это позволяет вам перейти на другой канал YouTube.
- Ссылка на утвержденный веб-сайт: Это позволяет вам ссылаться на веб-сайт за пределами YouTube.
Шаг 9.
 Загрузите видео на YouTube
Загрузите видео на YouTubeЗагрузить видео на YouTube очень просто. Если вы используете Camtasia для создания видео на YouTube, у вас будет возможность поделиться им непосредственно на YouTube из продукта. Вам просто нужно войти в YouTube и подключить свою учетную запись YouTube к Camtasia.
Или вы можете загружать видео с помощью платформы YouTube.
Шаг 10. Оптимизируйте видео для YouTube
Когда вы начнете создавать свое видео, вам нужно будет сосредоточиться на нескольких ключевых областях, чтобы убедиться, что ваше видео хорошо работает на YouTube. Продумывая стратегию во время создания видео, вы повышаете свои шансы на ранжирование на YouTube.
Оптимизация производства видео
Целевые ключевые слова, по которым выводятся видео в Google
Заметили ли вы, что в результатах поиска появляется больше видео?
Google обрабатывает 3,5 миллиарда поисковых запросов в день, и многие поисковые запросы теперь включают видео YouTube непосредственно в результаты поисковой системы Google.
Эти онлайн-видео отображаются при любом поиске. Просто введите «как починить мой холодильник» или «как поменять свечи зажигания», и Google выдаст вам лучшие видео на YouTube на основе вашего поиска.
Делайте более длинные видео
Более длинные видео обычно имеют более высокий рейтинг, чем более короткие.
Компания Backlinko проанализировала 1,3 миллиона видео на YouTube и обнаружила, что средняя продолжительность видео на первой странице YouTube составляет 14 минут 50 секунд.
YouTube поднимет более длинные видео в результатах поиска.
Это связано с двумя ключевыми факторами ранжирования: Общее время просмотра и Общее время сеанса.
По сути, YouTube будет продвигать видео выше в рейтинге, если они обеспечивают ценность и , чтобы люди оставались на сайте как можно дольше.
Итак, когда вы планируете свои видео, подумайте, как вы можете их расширить. И вместо того, чтобы просто добавлять дополнительный контент, подумайте о том, как вы можете глубже погрузиться в свою тему, чтобы создать еще более полезное видео.
Убедитесь, что ваше ключевое слово произносится в вашем видео
YouTube расшифровывает ваш контент, поэтому попробуйте произнести основное ключевое слово 1-2 раза в сценарии.
Сделайте уникальное представление
Удержание — это все на YouTube. Стимулируйте пользователей смотреть как можно дольше в первые 10 секунд. Объясните, о чем вы собираетесь говорить, и дайте им повод остаться и посмотреть ваше видео.
Сообщите пользователям…
Комментируйте, ставьте лайки, подписывайтесь и посетите ваш сайт в конце видео. Если вы не скажете им сделать это, они, вероятно, никогда не сделают этого. И если вы создаете поддерживающий, полезный контент, они с большей вероятностью будут взаимодействовать с вашим каналом YouTube.
Скриншот через AmyTVОптимизация рейтинга YouTube
Теперь, когда вы создали оптимизированное видео, пришло время оптимизировать его на платформе YouTube. Вы не хотите слишком усложнять это. Речь идет не о том, чтобы расставить ключевые слова по местам и попытаться обмануть YouTube, чтобы ранжировать ваше видео.
Вы хотите действовать стратегически в том, что вы делаете, и, прежде всего, приносить пользу своей аудитории.
Заголовок, описание и миниатюра
Введите ключевое слово в заголовке и описании, желательно в начале, но не забудьте сделать это привлекательный и кликабельный . Речь идет не столько о попытках вставить ключевые слова, сколько о том, чтобы дать зрителям понять, что ваше видео поможет решить то, что они ищут.
Совет: будьте честны в названии и описании. Люди перестают смотреть видео, которые не соответствуют их обещаниям.
По данным YouTube, в 90 % самых эффективных видеороликов на YouTube используются собственные миниатюры. Постарайтесь сделать свою миниатюру на YouTube интересной и отличной от всего остального в результатах поиска.
Сделайте свое видео достойным клика.
Используйте свою текущую аудиторию для повышения скорости видео
Первые 48 часов, когда ваше видео выходит в эфир, имеют решающее значение. Здесь большую роль играет использование вашей текущей аудитории.
Здесь большую роль играет использование вашей текущей аудитории.
Вы можете создать более сильный ажиотаж, и ваши просмотры начнут подниматься по существующей базе. Оуэн Видео любит создавать скорость видео, набирая просмотры до того, как видео станет общедоступным, и награждая своих подписчиков эксклюзивным контентом.
В результате YouTube считает видео более ценным, и оно с большей вероятностью будет занимать первые места в результатах поиска.
Вот одна из самых успешных стратегий Owen Video по продвижению видео на YouTube. Повторение его стратегии с помощью собственных видео поможет вам улучшить их эффективность на раннем этапе:
Пример стратегии продвижения видео Owen Video:
- В первый день, когда он публикует видео, он оставляет его вне списка (видео не может быть найдено) или найти в открытом доступе без ссылки).
- Ссылка на незарегистрированное видео распространяется в социальных сетях.
- Ссылка на незарегистрированное видео отправляется по электронной почте в соответствующие списки рассылки.

- Зрители получают ранний доступ к новому контенту и чувствуют себя вознагражденными за поддержание отношений с Owen Video.
- Затем он публикует видео. Когда видео выходит в эфир, уже есть просмотры, которые помогают повысить привлекательность видео.
Это скорость видео, и, по сути, вы получаете преимущество на YouTube.
«Итак, вы создаете скорость своим видео… люди смотрят его еще до того, как оно станет общедоступным. Наличие этого плана распространения или предварительного продвижения выделит [вас] среди ваших конкурентов, которые только разбираются в этом». – Оуэн Видео
Что дальше?
В этом руководстве мы многое рассмотрели. И независимо от того, начинаете ли вы или уже являетесь ветераном видео, вы изучили некоторые ключевые инструменты и стратегии для создания успешных видеороликов на YouTube.
Создайте собственное видео на YouTube уже сегодня!
Загрузите Camtasia и этот БЕСПЛАТНЫЙ шаблон, чтобы быстро и легко создавать собственные видео на YouTube.
Загрузить
Camtasia создана для всех, кому необходимо создавать обучающие видео любого типа. Мы предлагаем массу полезных руководств, которые помогут вам начать работу. И, к сведению, мы делаем 100% наших руководств и других скринкастов с помощью Camtasia.
Часто задаваемые вопросы
Как вы делаете свои собственные видео на YouTube?
Чтобы создать свое первое видео на YouTube, начните с простого видеоредактора, такого как Camtasia, и просто попробуйте создать несколько видео на темы, в которых вы являетесь экспертом.
Если вы много знаете о конкретном продукте или услуге, попробуйте составить краткое руководство. На YouTube нет недостатка в людях, которые ищут помощь, и вы можете стать их ответом.
О чем мне снять видео на YouTube?
Существует множество способов найти идеи для видео на YouTube, которые ищут ваши зрители. Три из моих любимых — это поиск на YouTube, разделы комментариев и сообщества.
Три из моих любимых — это поиск на YouTube, разделы комментариев и сообщества.
Видео какого типа чаще всего просматривают на YouTube?
На YouTube можно создавать всевозможные видеоролики.
Более половины наиболее распространенных типов видео, в которые инвестируют маркетологи, относятся к типу обучающих видео. Это дает вам много хороших видео для начала.
Что вы, пользователи YouTube, используете для редактирования своих видео?
Ютуберы используют самые разные программы для редактирования своих видео, но мы в TechSmith считаем, что Camtasia — идеальное программное обеспечение для редактирования видео для начинающих.
Если вы хотите узнать больше о Camtasia и ее простых функциях редактирования видео, посмотрите это короткое видео от Тима Шмойера из Video Creators
Как сделать видео для YouTube без камеры?
Запись экрана — отличный способ снять видео на YouTube без камеры.
При выборе программного обеспечения для записи экрана выберите инструмент со встроенными функциями записи, редактирования и публикации. Это сэкономит ваше время и позволит выполнять всю работу в одном инструменте.
Какое оборудование вам нужно для YouTube?
Можно легко растеряться и почувствовать, что у вас нет нужных инструментов для создания видео. Начните с вашего телефона или устройства записи экрана и простого видеоредактора. Тогда переходите к профессиональному снаряжению.
Примечание редактора. Этот пост был первоначально опубликован в мае 2019 года и обновлен для обеспечения точности и полноты.
Как сделать диаграмму или график в Excel [с видеоруководством]
Построение диаграмм и графиков — один из лучших способов визуализировать данные в ясной и понятной форме.
Однако неудивительно, что некоторых людей немного пугает перспектива копаться в Microsoft Excel.
Я решил поделиться полезным видеоуроком, а также некоторыми пошаговыми инструкциями для тех, кто съеживается при мысли об организации электронной таблицы, полной данных, в диаграмму, которая на самом деле, как вы знаете, значит что-нибудь. Но прежде чем углубиться, мы должны рассмотреть различные типы диаграмм, которые вы можете создать в программном обеспечении.
Но прежде чем углубиться, мы должны рассмотреть различные типы диаграмм, которые вы можете создать в программном обеспечении.
Типы диаграмм в Excel
В Microsoft Excel можно создавать больше, чем просто гистограммы или линейные диаграммы, и когда вы понимаете, как их использовать, вы можете получать более полезную информацию для своих проектов или проектов вашей группы.
Тип карты | Использовать |
Район | Диаграммы с областями демонстрируют величину тренда между двумя или более значениями за заданный период. |
Бар | Гистограммы сравнивают частоту значений на разных уровнях или переменных. |
Колонна | Столбчатые диаграммы отображают изменения данных или период времени. |
Линия | Подобно столбчатым диаграммам, они отображают тенденции с течением времени. |
Пирог | Круговые диаграммы показывают значения в процентах от целого. |
Радар | Радарные диаграммы сравнивают совокупность нескольких рядов данных. |
Разброс | Точечные диаграммы показывают положительную или отрицательную связь между двумя переменными. |
Наличие на складе | Графики акций используются для отображения колебаний цен акций за заданные периоды. |
Поверхность | Поверхностные диаграммы отображают наборы значений в виде трехмерной поверхности. |
Шаги, необходимые для построения диаграммы или графика в Excel, просты, и вот краткое руководство о том, как их сделать.
youtube.com/embed/Au1_mpiU1qA?feature=oembed» frameborder=»0″ allow=»accelerometer; autoplay; clipboard-write; encrypted-media; gyroscope; picture-in-picture» allowfullscreen=»» title=»How To Build Your Excel Charts & Graphs Easily (Free Templates)»>Имейте в виду, что существует множество разных версий Excel, поэтому то, что вы видите на видео выше, может не всегда точно совпадать с тем, что вы увидите в своей версии. В видео я использовал Excel 2021 версии 16.49 для Mac OS X.
Чтобы получить самые последние инструкции, я рекомендую вам следовать приведенным ниже письменным инструкциям (или загрузить их в формате PDF). Большинство кнопок и функций, которые вы увидите и прочитаете, очень похожи во всех версиях Excel.
Загрузить демонстрационные данные | Инструкции по загрузке (Mac) | Инструкции по загрузке (ПК)
Бесплатные шаблоны
10 маркетинговых шаблонов Excel
Расскажите нам немного о себе ниже, чтобы получить доступ сегодня:
Как построить график в Excel
- Введите свои данные в Excel.

- Выберите один из девяти вариантов графиков и диаграмм.
- Выделите свои данные и нажмите «Вставить» нужный график.
- Переключите данные на каждой оси, если это необходимо.
- Настройте макет и цвета ваших данных.
- Измените размер условных обозначений диаграммы и меток осей.
- При необходимости измените параметры измерения по оси Y.
- При желании измените порядок данных.
- Назовите свой график.
- Экспортируйте свой график или диаграмму.
1. Введите данные в Excel.
Сначала вам нужно ввести данные в Excel. Возможно, вы экспортировали данные откуда-то еще, например, из маркетингового программного обеспечения или инструмента для проведения опросов. Или, может быть, вы вводите его вручную.
В приведенном ниже примере в столбце A у меня есть список ответов на вопрос «Показал ли входящий маркетинг рентабельность инвестиций?» , а в столбцах B, C и D у меня есть ответы на вопрос «Есть ли у вашей компании официальное соглашение о продажах и маркетинге?» Например, столбец C, строка 2 показывает, что 49% людей с соглашением об уровне обслуживания (SLA) также говорят, что входящий маркетинг продемонстрировал рентабельность инвестиций.
2. Выберите один из вариантов графика и диаграммы.
В Excel ваши варианты диаграмм и графиков включают столбчатые (или гистограммы), линейные графики, круговые диаграммы, точечные диаграммы и многое другое. Посмотрите, как Excel идентифицирует каждый из них на верхней панели навигации, как показано ниже:
Чтобы найти параметры диаграммы и графика, выберите Вставить .
(Чтобы понять, какой тип диаграммы/графика лучше всего подходит для визуализации ваших данных, ознакомьтесь с нашей бесплатной электронной книгой «Как использовать визуализацию данных, чтобы завоевать вашу аудиторию».)
3. Выделите свои данные и вставьте нужный график в электронную таблицу.
В этом примере гистограмма представляет данные визуально. Чтобы сделать гистограмму, выделите данные и включите заголовки осей X и Y. Затем перейдите на вкладку Insert и щелкните значок столбца в разделе диаграмм. Выберите нужный график в раскрывающемся окне.
Я выбрал первый вариант двухмерного столбца, потому что я предпочитаю плоскую гистограмму трехмерному виду. См. полученную гистограмму ниже.
4. При необходимости переключите данные по каждой оси.
Если вы хотите переключить то, что отображается на осях X и Y, щелкните правой кнопкой мыши гистограмму, выберите Select Data и щелкните Switch Row/Column . Это изменит порядок осей, которые несут какие фрагменты данных в списке, показанном ниже. Когда закончите, нажмите OK внизу.
Результирующий график будет выглядеть следующим образом:
5. Настройте макет данных и цвета.
Чтобы изменить макет маркировки и легенду, щелкните гистограмму, затем щелкните вкладку Chart Design . Здесь вы можете выбрать, какой макет вы предпочитаете для заголовка диаграммы, названий осей и легенды. В приведенном ниже примере я выбрал параметр, отображающий более мягкие цвета столбцов и легенды под диаграммой.
Для дальнейшего форматирования легенды щелкните ее, чтобы открыть боковую панель Format Legend Entry , как показано ниже. Здесь вы можете изменить цвет заливки легенды, что изменит цвет самих столбцов. Чтобы отформатировать другие части диаграммы, щелкните их по отдельности, чтобы открыть соответствующие Формат окна.
6. Измените размер условных обозначений диаграммы и меток осей.
Когда вы впервые создаете диаграмму в Excel, размер меток осей и условных обозначений может быть небольшим, в зависимости от выбранного вами графика или диаграммы (столбчатая, круговая, линейная и т. д.). Я хочу усилить эти этикетки, чтобы их можно было прочитать.
Чтобы увеличить размер меток вашего графика, нажмите на них по отдельности и вместо открытия нового Format , вернитесь на вкладку «Главная» на верхней панели навигации Excel. Затем используйте раскрывающиеся поля типа и размера шрифта, чтобы расширить или уменьшить легенду диаграммы и метки осей по своему вкусу.
7. При необходимости измените параметры измерения по оси Y.
Чтобы изменить тип измерения, отображаемый по оси Y, щелкните проценты по оси Y на диаграмме, чтобы открыть окно Формат оси . Здесь вы можете решить, хотите ли вы отображать единицы, расположенные на Параметры оси , или если вы хотите изменить, показывает ли ось Y проценты с двумя десятичными знаками или без десятичных знаков.
Поскольку мой график автоматически устанавливает максимальный процент оси Y равным 60 %, вы можете вручную изменить его на 100 %, чтобы представить мои данные в универсальной шкале. Для этого вы можете выбрать параметр «Максимум» — два поля внизу под Границы в окне Ось формата — и изменить значение с 0,6 на единицу.
Результирующий график будет выглядеть так, как показано ниже (в этом примере размер шрифта оси Y был увеличен на вкладке «Главная», чтобы вы могли видеть разницу):
8.
 Измените порядок данных, если желанный.
Измените порядок данных, если желанный.Чтобы отсортировать данные так, чтобы ответы респондентов отображались в обратном порядке, щелкните правой кнопкой мыши график и выберите . Выберите «Данные », чтобы открыть то же окно параметров, которое вы вызывали на шаге 3 выше. На этот раз используйте стрелки вверх и вниз, чтобы изменить порядок данных на диаграмме.
Если у вас есть более двух строк данных для настройки, вы также можете переставить их в порядке возрастания или убывания. Для этого выделите все свои данные в ячейках над диаграммой, нажмите «Данные» и выберите «Сортировать», как показано ниже. В зависимости от ваших предпочтений, вы можете выбрать сортировку от меньшего к большему или наоборот.
Результирующий график будет выглядеть следующим образом:
9. Назовите график.
Теперь самое интересное и простое: дать имя вашему графику. К настоящему моменту вы, возможно, уже поняли, как это сделать. Вот простой осветлитель.
Вот простой осветлитель.
Сразу после создания диаграммы заголовок, который появится, скорее всего, будет «Заголовок диаграммы» или что-то подобное, в зависимости от используемой версии Excel. Чтобы изменить эту метку, нажмите «Заголовок диаграммы», чтобы открыть курсор для ввода. Затем вы можете свободно настроить заголовок диаграммы.
Если у вас есть заголовок, который вам нравится, нажмите Главная на верхней панели навигации и используйте параметры форматирования шрифта, чтобы придать заголовку то значение, которого он заслуживает. См. эти варианты и мой окончательный график ниже:
10. Экспортируйте график или диаграмму.
После того, как ваша диаграмма или график станут именно такими, как вы хотите, вы можете сохранить их как изображение, не делая снимок экрана в электронной таблице. Этот метод даст вам чистое изображение диаграммы, которое можно вставить в презентацию PowerPoint, документ Canva или любой другой визуальный шаблон.
Чтобы сохранить график Excel в виде фотографии, щелкните график правой кнопкой мыши и выберите Сохранить как изображение.
В диалоговом окне назовите фотографию вашего графика, выберите место для ее сохранения на вашем компьютере и выберите тип файла, в котором вы хотите ее сохранить. В этом примере он сохраняется в формате JPEG в папку на рабочем столе. Наконец, нажмите Сохранить .
У вас будет четкая фотография вашего графика или диаграммы, которую вы сможете добавить к любому визуальному дизайну.
Визуализируйте данные как профессионал
Это было довольно просто, правда? С помощью этого пошагового руководства вы сможете быстро создавать диаграммы и графики, визуализирующие самые сложные данные. Попробуйте использовать этот же учебник с различными типами графиков, такими как круговая диаграмма или линейный график, чтобы увидеть, какой формат лучше всего передает историю ваших данных.
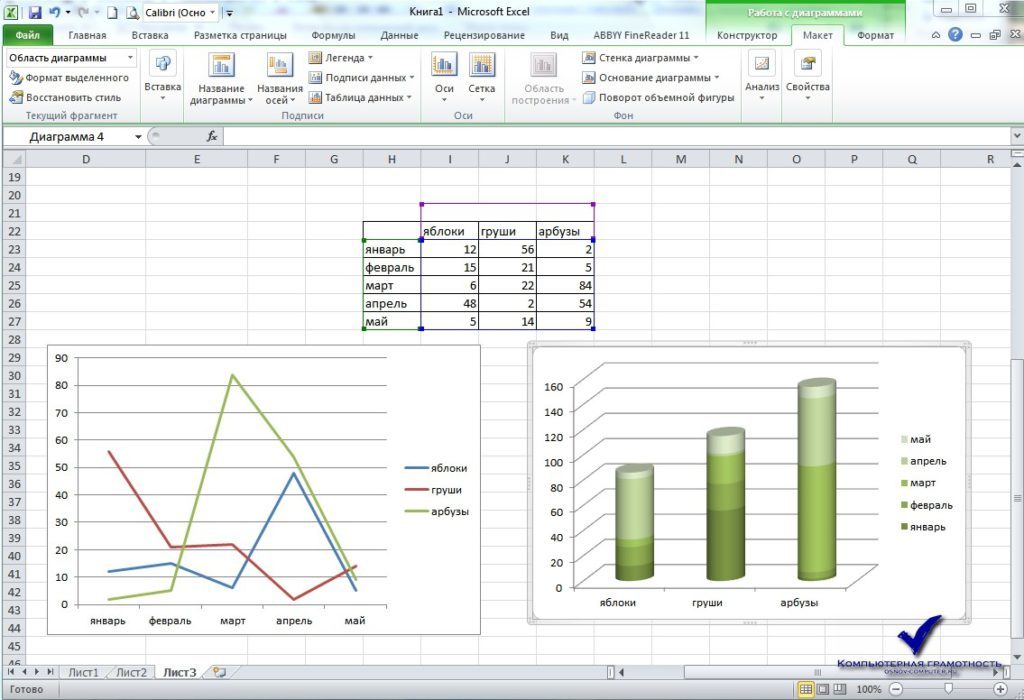 константы в зависимости
константы в зависимости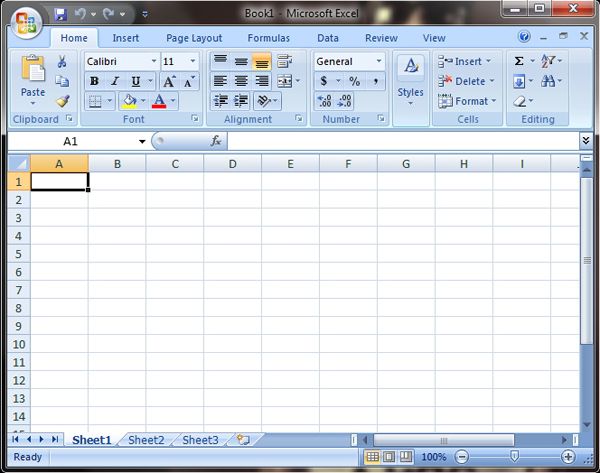
 с которых начинаетсяКак в программе
с которых начинаетсяКак в программе
 Лист – примеры ее использования.
Лист – примеры ее использования.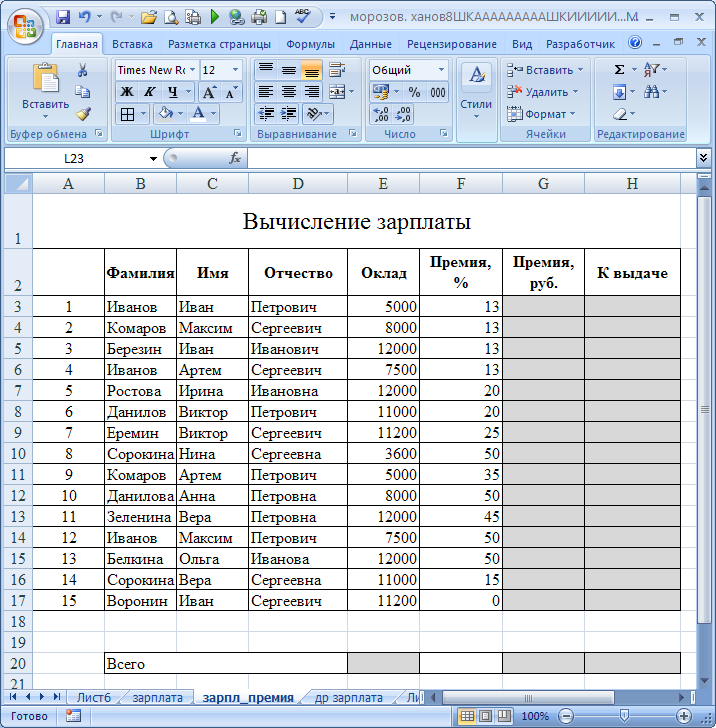 Для удаления значения ячейки
Для удаления значения ячейки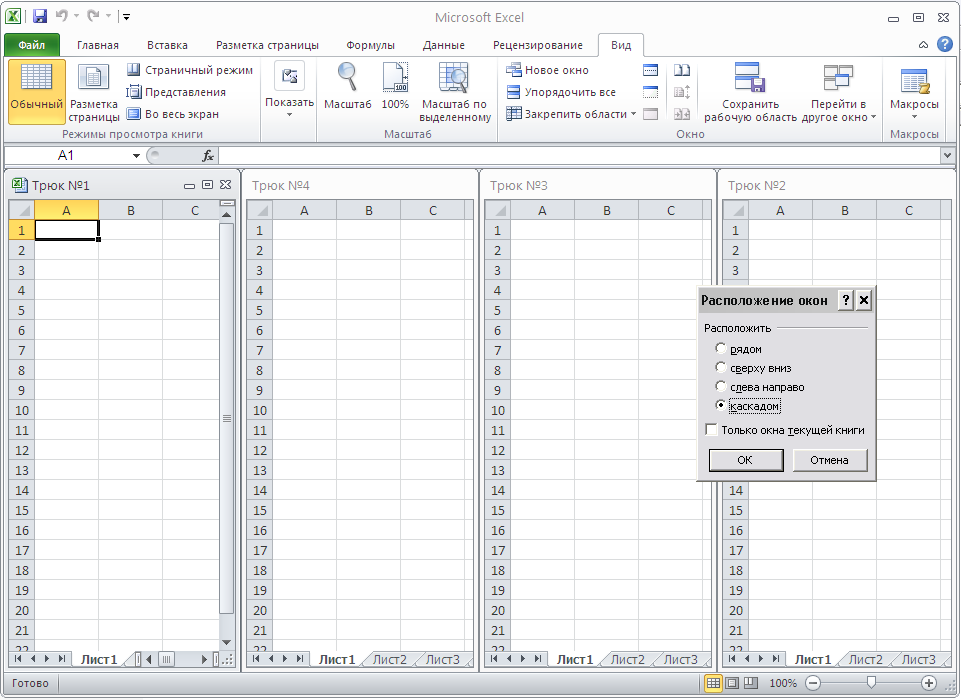 Автор: Антон Андронов
Автор: Антон Андронов Практические
Практические


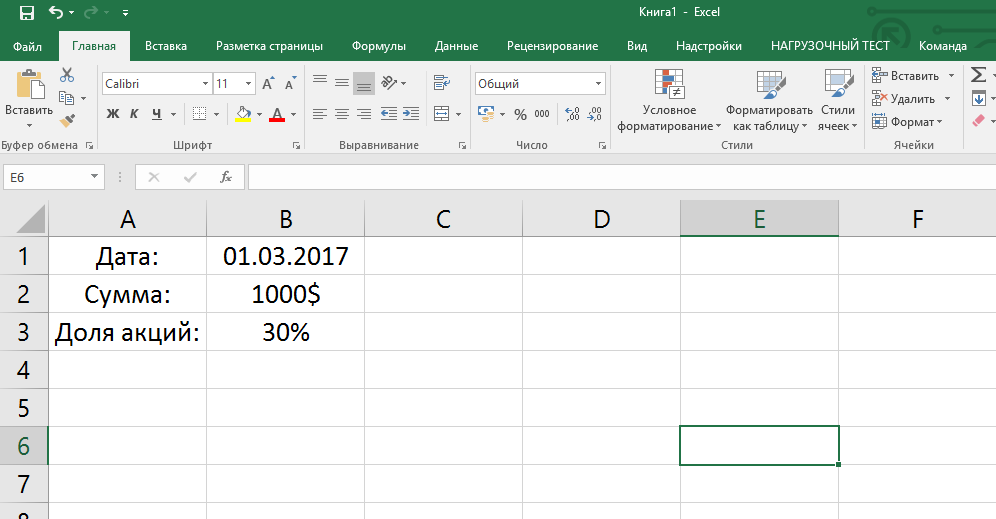
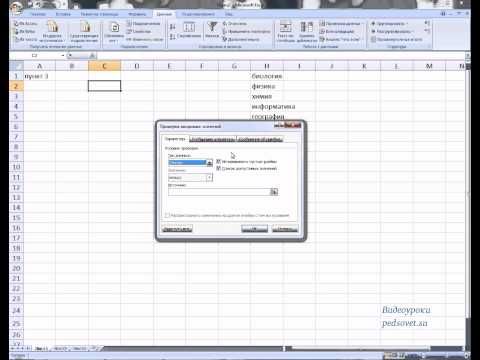 То есть в зависимости от того, какого элемента в таблице вам недостаёт — столбца или строки, данные добавятся либо справа, либо снизу, автоматически расширив рабочую область сетки;
То есть в зависимости от того, какого элемента в таблице вам недостаёт — столбца или строки, данные добавятся либо справа, либо снизу, автоматически расширив рабочую область сетки;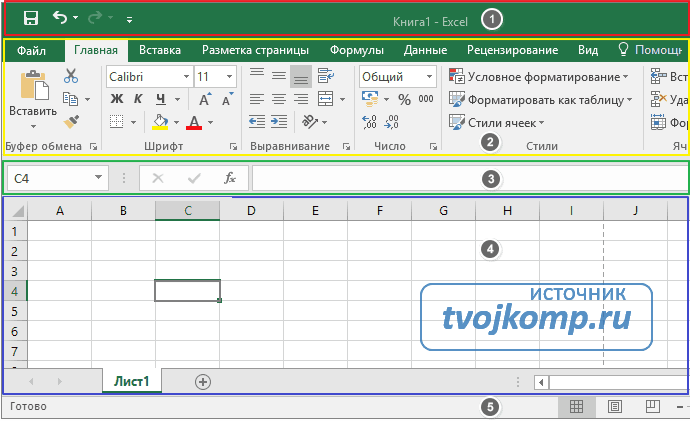 Например, дата, стоимость, комментарий и т.д.
Например, дата, стоимость, комментарий и т.д. Найти сумму числовых значений, диапазонов, ссылок на ячейки.
Найти сумму числовых значений, диапазонов, ссылок на ячейки.
 То есть в зависимости от того, какого элемента в таблице вам недостаёт — столбца или строки, данные добавятся либо справа, либо снизу, автоматически расширив рабочую область сетки;
То есть в зависимости от того, какого элемента в таблице вам недостаёт — столбца или строки, данные добавятся либо справа, либо снизу, автоматически расширив рабочую область сетки;