Разработка приложений Android в Windows с помощью React Native
Twitter LinkedIn Facebook Адрес электронной почты
- Статья
- Чтение занимает 3 мин
Это руководство поможет вам начать работу с React Native в Windows для создания кросс-платформенных приложений, которые будут работать на устройствах Android.
Обзор
React Native — это платформа для разработки мобильных приложений с открытым кодом, созданная Facebook. Она используется для разработки приложений для Android, iOS, Интернета и UWP (Windows). Решение предоставляет собственные элементы управления пользовательского интерфейса и полный доступ к собственной платформе. Для работы с React Native требуется понимание основ JavaScript.
Начало работы с React Native путем установки требуемых средств
Установите Visual Studio Code (или любой другой редактор кода).
Установите Android Studio для Windows. По умолчанию Android Studio устанавливает последнюю версию пакета SDK для Android. React Native требуется пакет SDK для Android 6.0 (Marshmallow) или более поздней версии. Мы рекомендуем использовать последнюю версию пакета SDK.
Создайте пути к переменным среды для пакетов SDK для Java и Android:
- В меню поиска Windows введите: «изменить системные переменные среды».
 Откроется окно Свойства системы.
Откроется окно Свойства системы. - Выберите элемент Переменные среды и нажмите кнопку Создать в разделе Пользовательские переменные.
- Введите имя и значение переменной (путь). Ниже приведены пути по умолчанию для пакетов SDK для Java и Android. Если вы выбрали определенное расположение для установки пакетов SDK для Java и Android, обязательно обновите пути к переменной соответствующим образом.
- JAVA_HOME: C:\Program Files\Android\Android Studio\jre\bin
- ANDROID_HOME: C:\Users\имя_пользователя\AppData\Local\Android\Sdk
- В меню поиска Windows введите: «изменить системные переменные среды».
Установите Node.js для Windows. Вы можете использовать nvm для Windows, если работаете с несколькими проектами и версиями Node.js. Мы рекомендуем установить последнюю версию LTS для новых проектов.
Примечание
Кроме того, вы можете установить и использовать Терминал Windows для работы с удобным для вас интерфейсом командной строки (CLI), а также Git для управления версиями.
Создание нового проекта с помощью React Native
Используйте npx, средство запуска пакетов, которое устанавливается вместе с npm, чтобы создать новый проект React Native из командной строки Windows, PowerShell, Терминала Windows, или встроенного терминала в (Вид > Встроенный терминал).
npx react-native init MyReactNativeApp
Откройте новый каталог MyReactNativeApp:
cd MyReactNativeApp
Чтобы запустить проект на физическом устройстве с Android, подключите устройство к компьютеру с помощью USB-кабеля.
Чтобы запустить проект в эмуляторе Android, не нужно выполнять никаких действий, так как Android Studio поставляется с установленным эмулятором по умолчанию. Чтобы запустить приложение в эмуляторе для определенного устройства, нажмите кнопку
AVD Manager (Диспетчер AVD) на панели инструментов.
.
Чтобы запустить проект, выполните указанную ниже команду. Откроется новое окно консоли, в котором отобразится средство увязки в пакеты Metro в Node.
npx react-native run-android
Примечание
Если вы используете новую установку Android Studio и еще не разрабатывали приложения Android, при запуске приложения на этапе принятия лицензий для пакета SDK для Android в командной строке могут возникнуть ошибки. Такие как, «Предупреждение: лицензия для пакета SDK для Android, Platform 29 не принимается». Для устранения ошибки, нажмите кнопку SDK Manager в Android Studio . Кроме того, вы можете перечислить и принять лицензии с помощью следующей команды, используя путь к расположению пакета SDK на компьютере.
C:\Users\[User Name]\AppData\Local\Android\Sdk\tools\bin\sdkmanager --licenses
Чтобы изменить приложение, откройте каталог проекта
MyReactNativeAppв удобной для вас среде IDE. Мы рекомендуем использовать VS Code или Android Studio.
Мы рекомендуем использовать VS Code или Android Studio.В шаблоне проекта, созданном с помощью
react-native init, используется главная страница с именемApp.js. На этой странице предоставляются полезные ссылки на материалы о разработке с помощью React Native. Добавьте текст в первый элемент Text, например как в строке, показанной ниже: «ПРИВЕТ, МИР!»<Text style={styles.sectionDescription}> Edit <Text style={styles.highlight}>App.js</Text> to change this screen and then come back to see your edits. HELLO WORLD! </Text>Перезагрузите приложение, чтобы отобразились внесенные изменения. Для этого существует несколько способов.
- В окне консоли средства увязки в пакеты Metro введите r.
- В эмуляторе устройства Android дважды коснитесь r на клавиатуре.
- Дважды встряхните физическое устройство Android, чтобы открыть меню отладки React Native, и выберите команду Reload (Перезагрузить).

Дополнительные ресурсы
Разработка приложений для двойного экрана для Android и получение пакета SDK для устройства Surface Duo
Добавление исключений Защитника Windows для повышения производительности
Включение поддержки виртуализации для повышения производительности эмулятора
Установка Android Studio – Devcolibri
Структура урока:
- Установка Android Studio
- Создание пустого проекта
Единственная программа, необходимая для разработки мобильного приложения – Android studio. Всё, что необходимо сделать для установки:
- Скачать установочник
AndroidStudioс официального сайта.
После того, как запустим установку программы и нажмём кнопку Next, увидим окно выбора компонентов. Выбираем все, т.к. мы будем запускать наше приложение на эмуляторе:
Затем надо выбрать пути приложения и его название. Эти данные оставляем неизменными:
Эти данные оставляем неизменными:
Далее ждём конца установки программы. После установки у вас появится окно, сигнализирующее об окончании установки приложения:
Нажимаем кнопку Finish (чекбокс о запуске приложения после нажатия кнопки стоит автоматически). После запуска программы видим окно, которое спрашивает, хотим ли мы импортировать настройки из предыдущей версии Android Studio. Если у вас до этого была установлена Android Studio, то нажимайте первый вариант, иначе – второй.
Появившийся экран с описанием сигнализирует о том, что у нас не установлено SDK, просто нажимаем Next:
Далее нам необходимо выбрать тип установки. Выбираем Standard:
Затем появится окно выбора темы. В наших уроках мы будем использовать светлую тему Intellij. Если вы хотите, то тоже можете выбрать эту тему на этом этапе или поменять её в любое другое время. Выбираем любую из двух тем и нажимаем
Выбираем любую из двух тем и нажимаем Next.
В появившемся окне отобразятся части
SDK. SDK(Software development kit). SDK – набор библиотек для разработки приложений для операционной системы Android. Без установки SDK мы не сможем начать работу, т.к. не будем иметь доступ к базовым классам системы Android. Также отображается путь, куда будет установлено SDK. Ничего не меняем, нажимаем Next. В появившемся окне о подтверждении скачивания SDK нажимаем Finish:Подтверждаем лицензионное соглашение, выбрав вариант Accept и нажимая кнопку Next.
Дожидаемся загрузки SDK и компонентов и нажимаем кнопку Finish. Перед нами появится стартовая панель приложения.
Для начала создадим новый проект. Для этого нажимаем на пункт Start a new Android Studio project:
Сразу после этого у нас появилось с окно с информацией о приложении:
Нам надо заполнить 3 поля:
Application name– имя приложения. Назовём наше первое приложение
Назовём наше первое приложение HelloWorld.Company domain– пакет приложения. Общепринятый формат записи представляется в видеcom.dev.colibri. Обычно смысловая нагрузка имени пакета связана с именем компании, разрабатывающей приложение. Если вы не представляете никакую компанию, то никаких ограничений с точки зрения языка нет. Пакет используется для идентификации приложения на устройстве, также при загрузке вPlay Market. Т.е. двух приложений с одним и тем же пакетом наAndroidустройстве и вPlay Marketбыть не может. Ещё стоит помнить, что указав однажды одно имя пакета при публикации приложения вPlay Marketизменить его уже не представится возможным.Project location– путь вашего проекта. Обычно создают отдельную папку дляAndroidпроектов, но вы можете сделать по-своему.
Отлично, нажимаем кнопку Next. Видимо окно следующего вида:
Здесь нам надо выбрать, какие устройства(планшеты, телефоны, телевизоры и т. д.) наше приложение будет поддерживать. Идеальный вариант – поддержка 100% всех устройств. Но это накладывает определённые ограничения на ваши действия и создаёт трудности при написании кода. Мы будем поддерживать только телефоны и планшеты (
д.) наше приложение будет поддерживать. Идеальный вариант – поддержка 100% всех устройств. Но это накладывает определённые ограничения на ваши действия и создаёт трудности при написании кода. Мы будем поддерживать только телефоны и планшеты (Phone and Tablet), начиная с 21 версии. Для этого надо выбрать из выпадающего списка вариант API 21: Android 5.0(Lollipop). Отлично, нажимаем кнопку Next. Появляется форма, предлагающая выбрать шаблон экрана:
По умолчанию стоит вариант Empty Activity. Нам он подходит, поэтому нажимаем кнопку Next. Теперь нам осталось указать имя для нашей Activity и нашего layout файла. Оставляем имена, которые рекомендуются по умолчанию:
Следующим действием нажимаем кнопку Finish и ждём, пока наш проект соберётся.
Когда проект запустится, возможно, появится ошибка, которая говорит о том, что у нас не установлен Android SDK.
Для того, чтобы её исправить необходимо кликнуть по надписи в ошибке
Install missing platform and sync project(она подсвечивается синим цветом). Если похожая ошибка появится для каких-либо библиотек, также установите их.
После загрузки наш проект наконец-то собрался. Это может занять какое-то время в первый раз (до 10 мин, возможно). Давайте запустим проект. Для этого нажмём сочетание клавиш shift + F10, или на иконку запуска:
В появившемся окне выбора устройств видим, что нет доступных устройств. Давайте нажмём кнопку Create New Virtual Device:
Студия предложит выбрать устройство. По умолчанию выбран Nexus 5X. Он нам подойдёт, поэтому его и скачиваем:
Далее нам необходимо нажать на Download в строке Pie:
Когда мы скачали версию эмулятора, необходимо выбрать его и нажать кнопку Next:
Далее появится окно детальной информации. В нём ничего не меняем:
В нём ничего не меняем:
Нажимаем кнопку Finish. И, наконец-то, перед нами появилось готовое устройство:
Давайте запустим приложение, выбрав только что добавленный нами эмулятор. Первая загрузка может длиться достаточно долго. Это зависит от мощности компьютера. У нас она длилась 4 минуты 10 секунд. Но это только первая загрузка. Остальные будут гораздо быстрее. После запуска видим результат на нашем эмуляторе.
Поздравляем! Вы только что прошли самую сложную часть: установили и подготовили всё необходимое для работы. Ссылки:
- Ссылка для скачивания Android Studio
Полезные материалы:
- Русскоязычные:
- Android SDK;
- Java SE курс;
- Базовый курс Android;
- Англоязычные:
- Последние соглашения по формату, стилю написанию кода от Google
Как установить и настроить Android Studio в Windows?
Android Studio — это официальная IDE (интегрированная среда разработки) для разработки приложений для Android, основанная на программном обеспечении JetBrains IntelliJ IDEA . Android Studio предоставляет множество отличных функций, повышающих производительность при создании приложений для Android, таких как:
Android Studio предоставляет множество отличных функций, повышающих производительность при создании приложений для Android, таких как:
- Смешанная среда, в которой можно разрабатывать для всех устройств Android
- Применение изменений для отправки кода и изменений ресурсов в работающее приложение без перезапуска приложения
- Гибкая система сборки на основе Gradle
- Быстрый и многофункциональный эмулятор
- Интеграция GitHub и шаблонов кода для помощи в разработке общих функций приложения и импорте кода примеров
- Расширенные инструменты и среды тестирования
- Поддержка C++ и NDK
- Встроенная поддержка Google Cloud Platform, упрощающая интеграцию Google Cloud Messaging и App Engine и многое другое.
- Предоставляет инструменты с графическим интерфейсом, которые упрощают менее интересные части разработки приложений.
- Простая интеграция с базой данных реального времени «firebase».
Системные требования
- Microsoft Windows 7/8/10 (32-разрядная или 64-разрядная версия)
- Минимум 4 ГБ ОЗУ, рекомендуется 8 ГБ ОЗУ (плюс 1 ГБ для эмулятора Android)
- 2 ГБ доступно минимум места на диске, рекомендуется 4 ГБ (500 МБ для IDE плюс 1,5 ГБ для Android SDK и образа системы эмулятора)
- Минимальное разрешение экрана 1280 x 800
Шаг 1: Перейдите по адресу по этой ссылке , чтобы получить исполняемый файл Android Studio или zip-файл.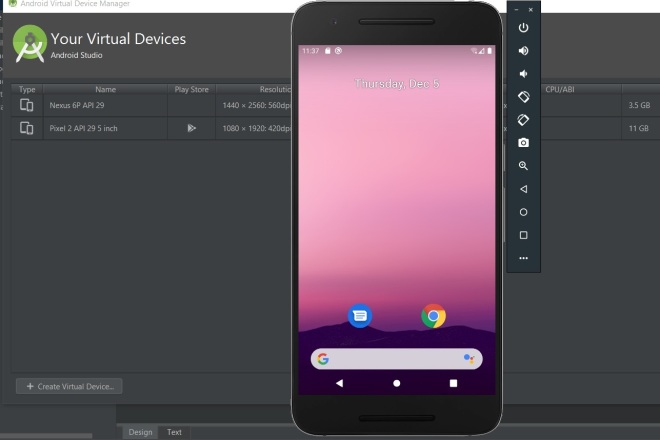
Шаг 2: Нажмите кнопку Download Android Studio .
Установите флажок «Я прочитал и согласен с приведенными выше положениями и условиями», а затем нажмите кнопку загрузки.
Нажмите кнопку Сохранить файл в появившемся окне подсказки, и начнется загрузка файла.
Шаг 3: После завершения загрузки откройте файл из загрузок и запустите его. Это вызовет следующее диалоговое окно.
Нажмите «Далее». В следующем запросе он запросит путь для установки. Выберите путь и нажмите следующий.
Шаг 4: Начнется установка, и после ее завершения все будет выглядеть так, как показано на рисунке ниже.
Нажмите «Далее».
Шаг 5: После нажатия « Готово » появится вопрос, нужно ли импортировать предыдущие настройки [если Android Studio была установлена ранее] или нет. Лучше выбрать вариант «Не импортировать настройки».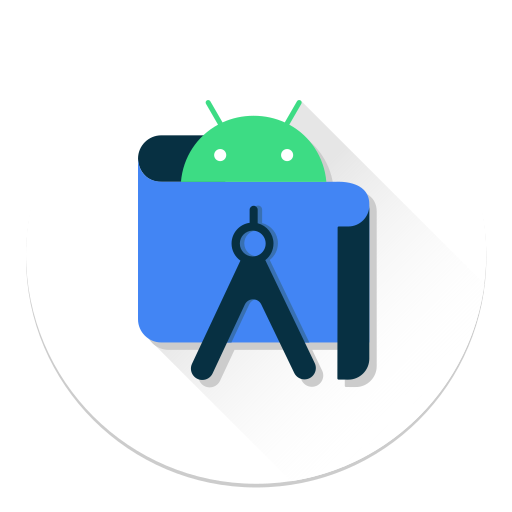
Нажмите кнопку OK .
Шаг 6: Это запустит Android Studio.
Тем временем он будет искать доступные компоненты SDK.
Шаг 7: После того, как будут найдены компоненты SDK, будет выполнено перенаправление в диалоговое окно приветствия.
Нажмите Далее .
Выберите «Стандартный» и нажмите «Далее». Теперь выберите тему, будь то 9Тема 0003 Light или тема Dark . Светлая тема называется IntelliJ , а темная — Dracula . Выберите по мере необходимости.
Нажмите кнопку Далее .
Шаг 8: Теперь пришло время загрузить компоненты SDK.
Нажмите «Готово». Компоненты начинают загрузку, пусть она завершится.
Android Studio успешно настроена. Теперь пришло время запускать и создавать приложения. Нажмите кнопку «Готово», чтобы запустить его.
Нажмите кнопку «Готово», чтобы запустить его.
Шаг 9: Нажмите Запустите новый проект Android Studio , чтобы создать новое приложение.
Чтобы запустить свое первое приложение для Android в Android Studio, вы можете обратиться к Запуск вашего первого приложения для Android.
Настроить редактор | Флаттер
Вы можете создавать приложения с помощью Flutter, используя любой текстовый редактор. в сочетании с инструментами командной строки Flutter. Тем не менее, мы рекомендуем использовать один из наших редакторов плагины для еще лучшего опыта. Эти плагины предоставляют вам автозавершение кода, синтаксис выделение, помощь в редактировании виджетов, поддержка запуска и отладки и многое другое.
Используйте следующие шаги, чтобы добавить плагин редактора для VS Code,
Android Studio, IntelliJ или Emacs.
Если вы хотите использовать другой редактор,
все в порядке, переходите к следующему шагу: Тест-драйв.
- Код Visual Studio
- Android Studio и IntelliJ
- Emacs
Установить VS Code
VS Code — это легкий редактор с полной поддержкой Flutter выполнение приложений и поддержка отладки.
- Код VS, последняя стабильная версия
Установите плагины Flutter и Dart
- Запустите VS Code.
- Вызвать Вид > Палитра команд… .
- Введите «установить» и выберите Расширения: Установить расширения .
- Введите «flutter» в поле поиска расширений, выберите Flutter в списке и нажмите Install . Это также устанавливает необходимый плагин Dart.
Подтвердите свои настройки с помощью Flutter Doctor
- Вызвать Вид > Палитра команд… .
- Введите «доктор» и выберите Флаттер: Запустите Флаттер Доктор .

- Проверьте вывод на панели ВЫВОД на наличие проблем. Обязательно выберите Flutter в раскрывающемся списке. в различных параметрах вывода.
Установить Android Studio
Android Studio предлагает полный, интегрированный интерфейс IDE для Flutter.
- Android Studio, версия 2020.3.1 (Arctic Fox) или более поздняя
Кроме того, вы также можете использовать IntelliJ:
- Сообщество IntelliJ IDEA, версия 2021.2 или более поздняя
- IntelliJ IDEA Ultimate, версия 2021.2 или более поздняя
Установка плагинов Flutter и Dart
Инструкции по установке зависят от платформы.
Mac
Используйте следующие инструкции для macos:
- Запустите Android Studio.
- Открыть настройки плагина ( Настройки > Плагины по состоянию на v3.6.3.0 или новее).
- Выберите плагин Flutter и
нажмите Установить .

 Откроется окно Свойства системы.
Откроется окно Свойства системы.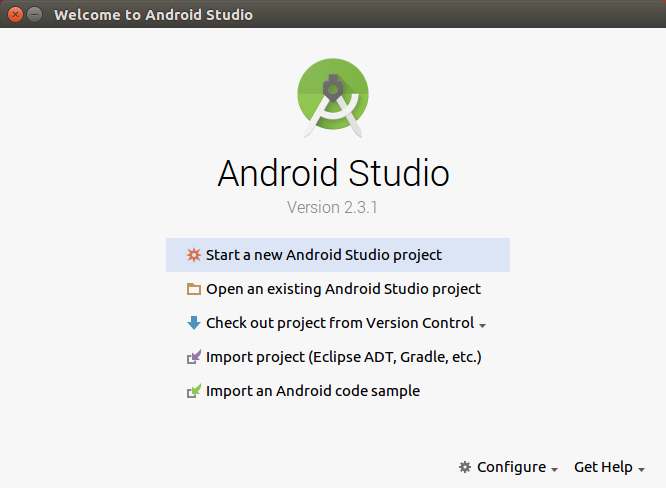
 Мы рекомендуем использовать VS Code или Android Studio.
Мы рекомендуем использовать VS Code или Android Studio.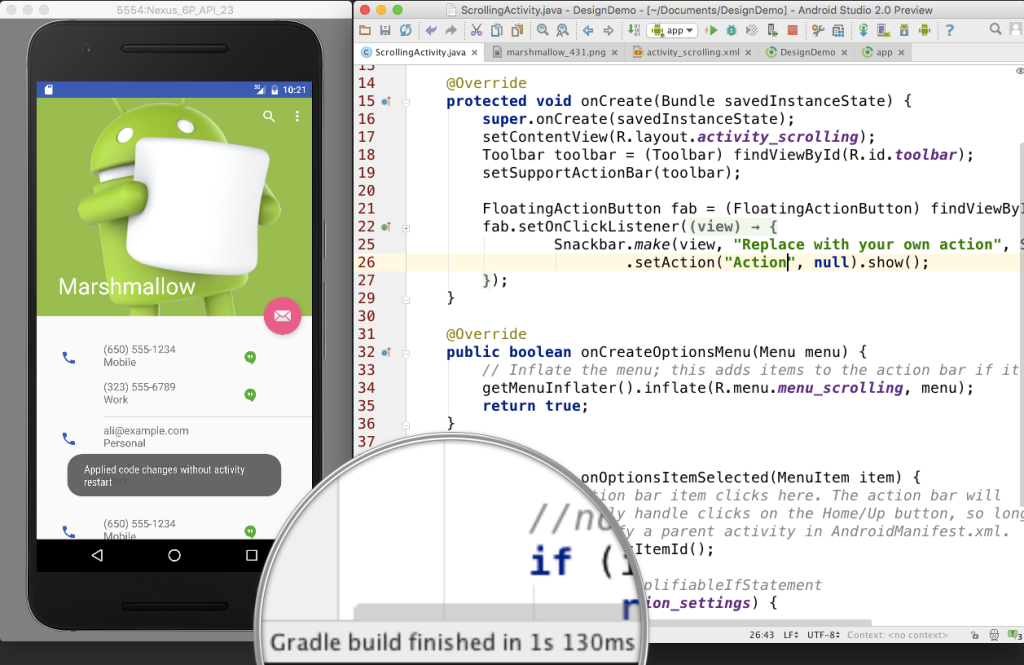
 Назовём наше первое приложение
Назовём наше первое приложение 