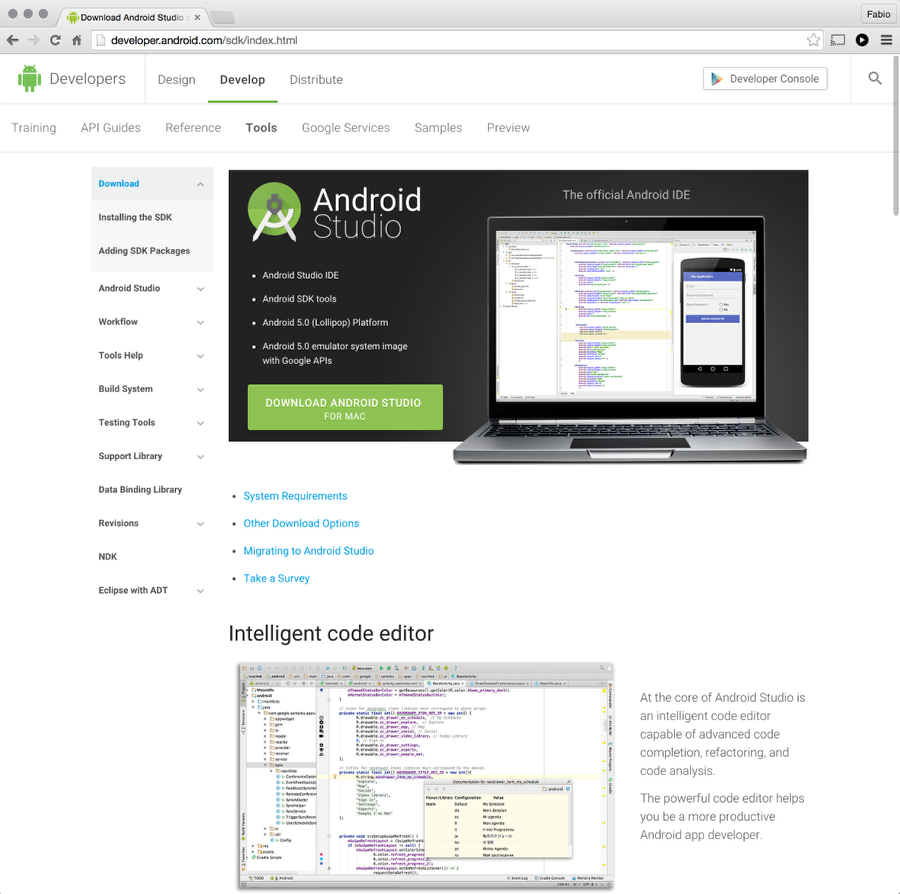Подключение реальных android-устройств в Android Studio и Eclipse
Эта простая инструкция поможет подключить обычные физические android-устройства в режиме USB debugging mode к среде разработки в Ubuntu. Тестирование приложения на реальном устройстве гораздо продуктивнее и эта инструкция расскажет как сделать это на устройстве, без дополнительных утомительных действий. Достаточно просто запустить приложение в среде разработки Android Studio или Eclipse и оно автоматически стартует на устройстве. С выходом новых карт Google Maps API v2 для ОС Android, это стало весьма актуально, т.к. на данный момент не получится полноценно использовать Google Play Services на эмуляторе.
Прежде чем начать подключать устройство к системе, следует включить режим USB debugging на самом смартфоне или планшете, это включается в меню:
Android 3.2 и более ранние версии:
Settings > Applications > Development
Android 4.0 и выше:
Settings > Developer options
 2 и выше, Developer options скрыто по умолчанию. Для активации опции нужно зайти в меню Settings > About phone и нажать на Build number семь раз. После этого следует вернуться в предыдущий пункт Developer options.
2 и выше, Developer options скрыто по умолчанию. Для активации опции нужно зайти в меню Settings > About phone и нажать на Build number семь раз. После этого следует вернуться в предыдущий пункт Developer options.
Теперь начнём, добавим правило работы с нужным нам USB устройством, для этого создадим следующий файл:
sudo touch /etc/udev/rules.d/51-android.rules
Далее откроем файл на редактирование:
sudo nano /etc/udev/rules.d/51-android.rules
Добавим в файл следующюю строку с атрибутами производителя устройства и доступа к устройствам на уровне системы:
SUBSYSTEM=="usb", ATTR{idVendor}=="0bb4", MODE="0666", GROUP="plugdev"
ВАЖНО: четырёхсимвольное значение параметра idVendor (0bb4) должно совпадать с идентификатором производителя устройства из таблицы USB Vendor IDs ниже.
| Company | USB Vendor ID |
|---|---|
| Acer | 0502 |
| ASUS | 0b05 |
| Dell | 413c |
| Foxconn | 0489 |
| Fujitsu | 04c5 |
| Fujitsu Toshiba | 04c5 |
| Garmin-Asus | 091e |
| 18d1 | |
| Haier | 201E |
| Hisense | 109b |
| HTC | 0bb4 |
| Huawei | 12d1 |
| Intel | 8087 |
| K-Touch | 24e3 |
| KT Tech | 2116 |
| Kyocera | 0482 |
| Lenovo | 17ef |
| LG | 1004 |
| Motorola | 22b8 |
| MTK | 0e8d |
| NEC | 0409 |
| Nook | 2080 |
| Nvidia | 0955 |
| OTGV | 2257 |
| Pantech | 10a9 |
| Pegatron | 1d4d |
| Philips | 0471 |
| PMC-Sierra | 04da |
| Qualcomm | 05c6 |
| SK Telesys | 1f53 |
| Samsung | 04e8 |
| Sharp | 04dd |
| Sony | 054c |
| Sony Ericsson | 0fce |
| Sony Mobile Communications | 0fce |
| Teleepoch | 2340 |
| Toshiba | 0930 |
| ZTE | 19d2 |
Идентификатор может быть не таким однозначным, например часы Sony Smartwatch 3 имеют идентификатор 0fce, что соответствует вендору Sony Mobile Communications.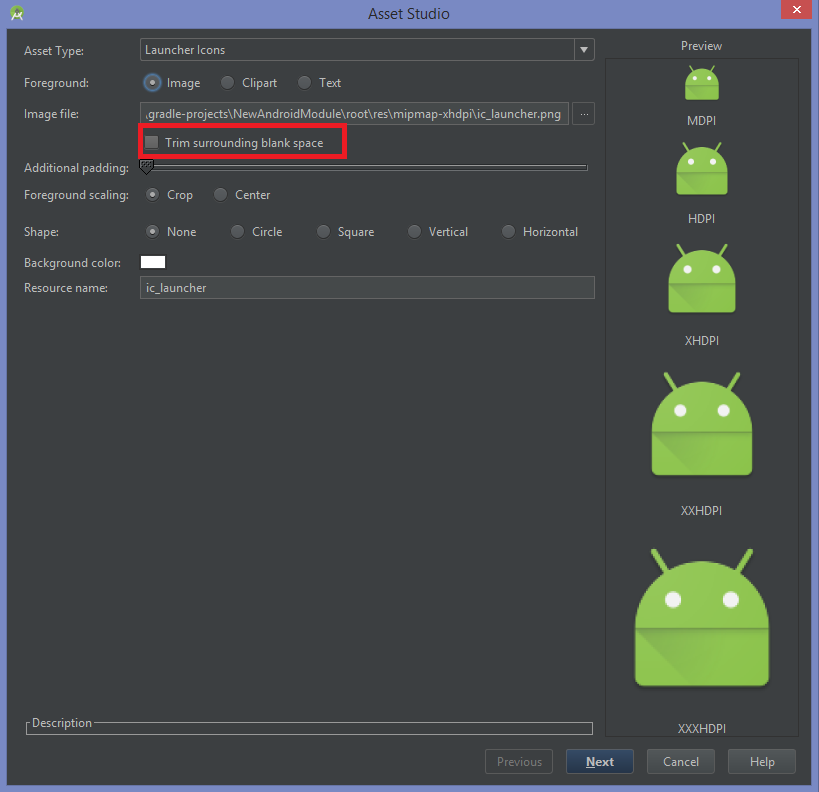
Установим нужные права на только что созданный файл:
sudo chmod a+r /etc/udev/rules.d/51-android.rules
Теперь подключим или переподключим наше устройство к порту USB и перейдём в каталог platform-tools в Android SDK. В моём случае он располагается в директории /opt:
cd /opt/android-sdk-linux/platform-tools
если установлен Android Studio Bundle, то путь может быть таким:
cd /opt/android-studio/sdk/platform-tools
И выполним в консоли такой код:
adb devices
В выводе должны отобразиться устройства виртуальные и физические. Идентификатор физического устройства похож на:
1234567890ABCDEF device
Если появляется ошибка «adb: команда не найдена», то нужно уствновить пакет:
sudo apt-get install android-tools-adb
При ошибке: adb: error while loading shared libraries: libstdc++.so.6: cannot open shared object file: No such file or directory
sudo apt-get install lib32stdc++6 lib32z1 lib32z1-dev
Последний шаг, настройка исходного кода приложения, а именно файла AndroidManifest. xml. Нужно просто добавить параметр android:debuggable в тэг <application>, например:
xml. Нужно просто добавить параметр android:debuggable в тэг <application>, например:
<application
android:icon="@drawable/icon"
android:label="@string/app_name"
android:debuggable="true" />
ВАЖНО: перед выпуском приложения, параметр android:debuggable следует удалить.
Теперь при запуске проекта в Android Studio или Eclipse, будет предлагаться передать его на физическое устройство или на эмулятор. После выбора первого — проект стартует на смартфоне.
Инструкция написана на основе документации Using Hardware Devices.
Инструкции по теме:
Как установить Android SDK
Эта статья поможет всем новичкам, владельцам Андроид устройств ознакомиться с SDK. Вы узнаете как установить android sdk. Для чего это нужно: во первых для взлома, во вторых для доступа к системной части прошивки и ее последующего изменения, в третьих для получения root прав.
В SDK есть инструмент ADB (Android Debug Bridge) отладочный Мост для Android или по другому интерфейс для отладки Android, с помощью него можно:
- Просматривать log системы Android.
- Просмотреть какие Андроид устройства подключены и могут работать с ADB.
- Устанавливать программы на Android устройствах.
- Удалять программы на Android устройствах.
- Копировать файлы с Android устройства.
- Копировать файлы на Android устройство.
- Удалять раздел data на Android устройстве.
- Очищать раздел data на Android устройстве.
- Прошить раздел data на Android устройстве.
- Перезаписать раздел data на Android устройстве.
- Осуществить разные скрипты управления Android устройством.
- Управлять некоторыми сетевыми параметрами Android устройства.
- И многое другое.
SDK (software development kit) — комплекс средств разработки, позволяющий специалистам по программному обеспечению создавать приложения для определённого пакета программ, программного обеспечения базовых средств разработки, компьютерной системы, игровых консолей, аппаратной платформы, операционных систем и других платформ.
Установка Software Development kit (SDK)
Заходим на страницу сайта https://developer.android.com/sdk/index.html и скачиваем SDK для вашей операционной системы. Скачав zip архив SDK вам необходимо разархивировать его содержимое, в архиве находится папка adt-bundle-windows которая и содержит сам SDK, распаковываем ее на наш компьютер в корень диска С:\. Путь к SDK у нас будет такой C:\adt-bundle-windows
Установка Java Development Kit (JDK)
Для Android SDK требуется JDK версии 5 или выше. Если на вашем компьютере уже установлена одна из этих версий JDK, то смело переходите к следующему шагу. Если JDK не установлен, то зайдите на сайт oracle.com, выбираем вкладку Downloads, потом JAVA for developers, далее выбираем JDK как на рисунке, вам нужно найти версию JDK, которая установится на ваш компьютер – выберите операционную систему и разрядность. Скачиваем и устанавливаем.
Скачиваем и устанавливаем.
oracle.com вкладка downloads:
Выбираем версию JDK
Подробная инструкция по установке Java Development Kit (JDK)
Заходим в папку adt-bundle-windows, затем в папку sdk и запускаем SDK Manager.exe. В появившемся окне предлагается выбрать компоненты для закачки через интернет. В правой части для каждого компонента указано, установлен он уже или нет. Выбираем нужные пакеты для работы. Желательно как на рисунке. Если у вас другие версии Android, то выбираем нужные. Когда все нужные пакеты выбраны — жмем кнопку Install X packages справа снизу. В новом окне подтверждаем, что согласны все это скачать — Accept All. И здесь же можно посмотреть размер пакета и отказаться от чего-либо. Жмете Install — побежал индикатор и открылся лог — началась закачка. Через некоторое время (зависит от количества выбранных пакетов) появится надпись: Done loading packages. Установка завершена. Закрываем лог и SDK Manager.
Установка завершена. Закрываем лог и SDK Manager.
Затем мы идем в папку C:\adt-bundle-windows\platform-tools этот адрес нужно скопировать (в этой папочке должны лежать файлы adb.exe и другие)
Папка с программой
Для Windows XP: заходим в панель управления, свойства системы, дополнительно, переменные среды
Для Windows Vista/7: заходим в панель управления, система, дополнительные параметры системы
Переменные среды
Находим пункт переменные среды и находим пункт Path, нажимаем изменить и ничего не удаляя через точку с запятой добавляем свой путь C:\adt-bundle-windows\platform-tools (смотрим рисунок). Нажимаем ОК.
Добавляем переменную
Теперь проверяем все ли работает: заходим в пуск, запускаем командную строчку (желательно от имени администратора для Windows Vista/7) и вводим команду adb и получаем следующее.
Результат
Если получили, то все прекрасно работает.
Команды ADB
Здесь представлен список полезных команд:
adb devices — Просмотреть список устройств которые уже подключены к компьютеру
adb wait-for-device — Ждать подключения устройства
adb get-serialno — Просмотр серийного номера устройства
adb logcat — Посмотреть что происходит внутри устройства
adb logcat > c:\logcat.txt — Комманда сохранит все изменения в файл
фильтры для logcat
V — Verbose (многословный) (самый низкий приоритет, режим по умолчанию)
D — Debug (отладка)
I — Info (информация)
W — Warning (предупреждение)
E — Error (ошибка)
F — Fatal (критическая ошибка)
S — Silent (тишина) (самый высокий приоритет, режим молчания, ничего не выводиться)
Пример adb logcat *:W — Выводиться только сообщения об ошибках в работе системы
adb logcat [-b ] — Выводит информацию буферов системы
radio — Просмотр буфера содержащего сообщения модуля радио/телефонии.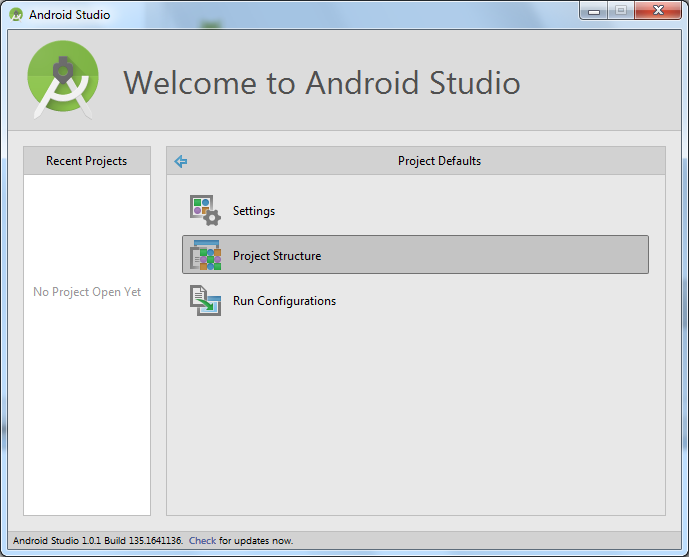
events — Просмотр буфера содержащего сообщения связанных событий.
main — Просмотр основного буфера логов (по умолчанию)
Пример adb logcat -b radio
adb reboot — Перезагрузка устройства.
adb reboot recovery — Перезагрузка устройства в режим recovery.
adb reboot bootloader — Перезагрузка в режим bootloader.
adb shell cat /proc/mtd — Просмотр информации о «разделах» памяти устройства.
adb shell df — Просмотр информации о разделах и свободных ресурсах.
adb push — Копирование файла в устройство.
adb pull [] — Копирование файла в компьютер.
adb install [-l] [-r] [-s] — установка приложения
Пример adb install с:/adb/app/autostarts.apk Установить файл autostarts.apk лежащий в папке /adb/app/ на диске с:
фильтры
-l Блокировка приложения.
-r Переустановить приложение, с сохранением данных.
-s Установить приложение на карту памяти.
adb uninstall — Удаление приложения.
Пример adb uninstall autostarts. apk
apk
Android Studio не устанавливает SDK… что?
Вопрос:
Я пытаюсь использовать Кордову, чтобы создать приветственное приложение мира, и после добавления переменной ANDROID_HOME (вы были бы потрясены, сколько времени это заняло, чтобы выяснить), что я все вижу, когда строим это:
СТРОГО НЕИСПРАВНО
Общее время: 1 минута 6.679 секунд Ошибка: /Users/Vladdy/Desktop/ лаборатории/cordovaBackgroundApp/платформы/Android/gradlew: Ошибка команды с кодом выхода 1 Выход ошибки:
FAILURE: сбой сборки с исключением.
Что пошло не так: возникла проблема с настройкой «андроида» root-проекта.
Не удалось найти цель с помощью строки hash-android-25 в:/Users/vladdy/Library/Android/sdk
Попробуйте: запустите с опцией -stacktrace, чтобы получить трассировку стека. Запустите с опцией -info или —debug, чтобы получить больше выходных данных журнала.
Хорошо справедливо, поэтому отпустите его:
Ожидание терпения для установки и ошибка с ошибкой cordova build.:max_bytes(150000):strip_icc()/runningstudio-576b04843df78cb62c333adf.png)
Интересно, что еще нам нужно установить? Но посмотрите, похоже, что у Android Studio все еще есть Nougat и 25 доступны:
Почему Android Studio ничего не устанавливает?
Я вижу, почему PhoneGap Build настолько популярен…
Edit:
cordova requirements теперь прерывается, сообщая следующее:
Мой ~/.bash_profile:
export ANDROID_HOME=/Users/vladdy/Library/Android/sdk/
Лучший ответ:
Требования
Если вам не нужна Android Studio, я рекомендую не скачивать ее, вместо этого, как и @Tom-Esendam, также предлагайте инструмент командной строки.
Android Studio и инструмент командной строки
Прямая ссылка на ссылку Command Line Tool для OSX (2017-03-21)
Proxy?
И если вы за прокси-сервером, не забудьте добавить его к настройкам в настройках диспетчера SDK.
Что означают разные программы и команды?
cordova build не загружает SDK.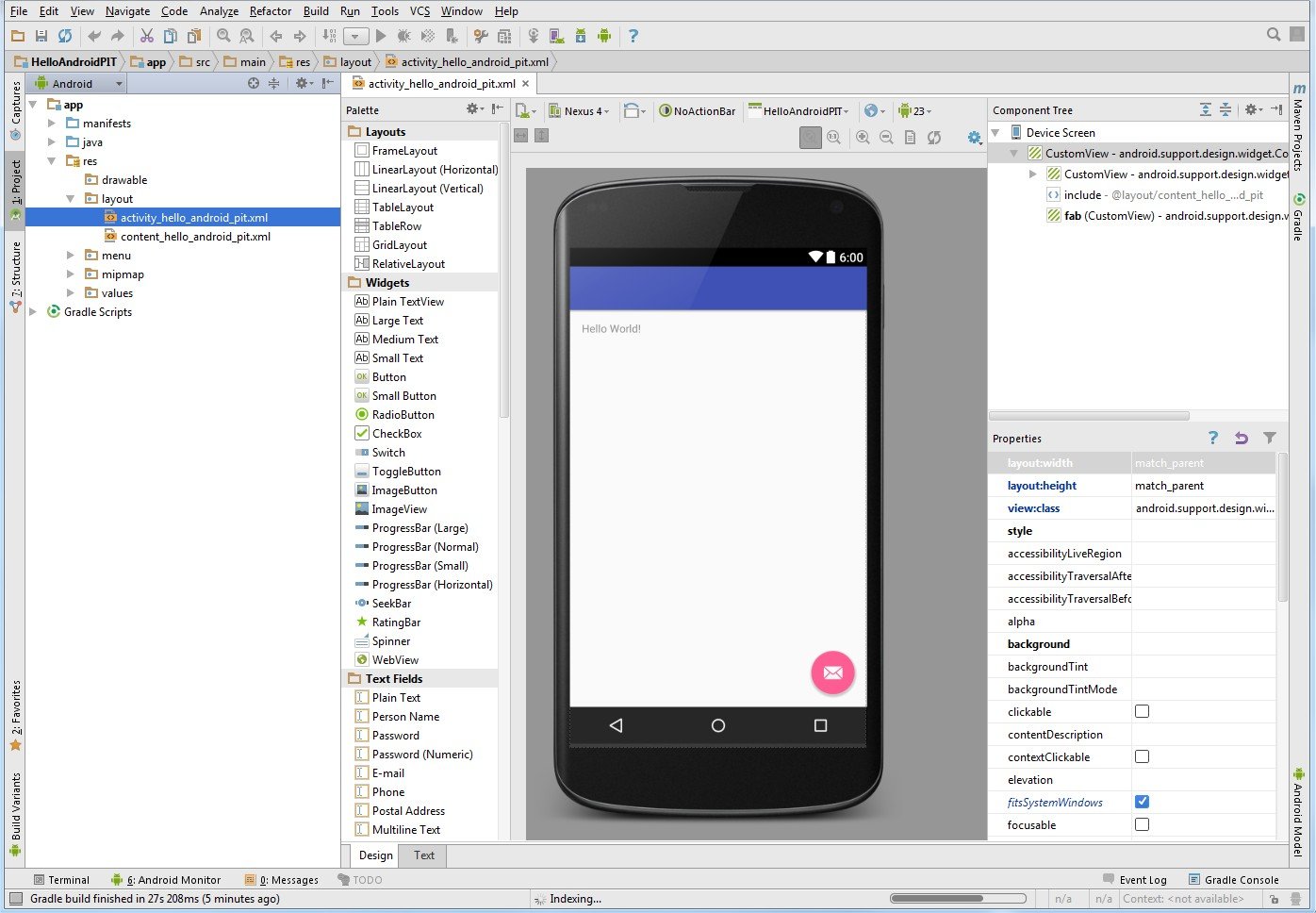
cordova prepare добавляет необходимые файлы SDK в папки создания кордовы.
После загрузки инструмента командной строки:
После распаковки установите ANDROID_HOME в корневой каталог, так что у вас есть:
- Строить-инструменты
- дополнительные
- платформы
- Платформа-инструменты
- Система-изображения
- Инструменты
каталоги под корнем.
Добавление SDK:
Затем установите SDK с помощью ./tools/android.
Android SDK Manager загружает SDK, поэтому вы check, что вам нужно, и нажмите OK, чтобы загрузить его.
Подготовка сборки
- Убедитесь, что все настройки прокси установлены, если вы за прокси-сервером.
- Перед запуском
cordova buildвыполнитеcordova prepare. Это не обязательно, но в меньшей степени мне нужно запустить, что даже
Ответ №1
Я не знаю о версии для Mac. Но на окнах у вас есть автономный менеджер sdk. Если есть один на mac, попробуйте это?
Настройка пакета SDK для Android для Xamarin.Android — Xamarin
ТребованияRequirements
Чтобы использовать диспетчер пакетов SDK Xamarin Android, необходимо следующее:To use the Xamarin Android SDK Manager, you will need the following:
Visual Studio 2019 (Community, Professional или Enterprise).Visual Studio 2019 Community, Professional, or Enterprise.
ИЛИ Visual Studio 2017 (выпуск Community, Professional или Enterprise).OR Visual Studio 2017 (Community, Professional, or Enterprise edition). Требуется Visual Studio 2017 версии 15.7 или более поздней.Visual Studio 2017 version 15.7 or later is required.
Инструменты Visual Studio для Xamarin версии 4.10.0 или более поздней версии (устанавливается как часть рабочей нагрузки Разработка мобильных приложений на .NET).
 Visual Studio Tools for Xamarin version 4.10.0 or later (installed as part of the Mobile development with .NET workload).
Visual Studio Tools for Xamarin version 4.10.0 or later (installed as part of the Mobile development with .NET workload).
Диспетчеру пакетов SDK Xamarin Android также требуется Java Development Kit (которая устанавливается автоматически вместе с Xamarin.Android).The Xamarin Android SDK Manager also requires the Java Development Kit (which is automatically installed with Xamarin.Android). Существует несколько альтернатив JDK:There are several JDK alternatives to choose from:
По умолчанию Xamarin.Android использует пакет JDK 8, который необходим при разработке для API уровня 24 или выше (JDK 8 также поддерживает уровни API ниже 24).By default, Xamarin.Android uses JDK 8, which is required if you are developing for API level 24 or greater (JDK 8 also supports API levels earlier than 24).
При разработке специально для уровня API 23 или ниже можно продолжать использовать пакет JDK 7.You can continue to use JDK 7 if you are developing specifically for API level 23 or earlier.

Если вы используете Visual Studio 15.8, предварительная версия 5, или более позднюю версию, вы можете использовать дистрибутив OpenJDK для мобильных устройств от Майкрософт вместо JDK 8.If you are using Visual Studio 15.8 Preview 5 or later, you can try using Microsoft’s Mobile OpenJDK Distribution rather than JDK 8.
Важно!
Xamarin.Android не поддерживает пакет JDK 9.Xamarin.Android does not support JDK 9.
Диспетчер пакетов SDKSDK Manager
Чтобы запустить диспетчер пакетов SDK в Visual Studio, щелкните Сервис > Android > Диспетчер пакетов SDK Android:To start the SDK Manager in Visual Studio, click Tools > Android > Android SDK Manager:
Диспетчер пакетов SDK для Android открывается на экране Пакеты SDK и инструменты для Android.The Android SDK Manager opens in the Android SDKs and Tools screen. Этот экран содержит две вкладки – Платформы и Сервис:This screen has two tabs – Platforms and Tools:
Экран Пакеты SDK и инструменты для Android более подробно описан в следующих разделах.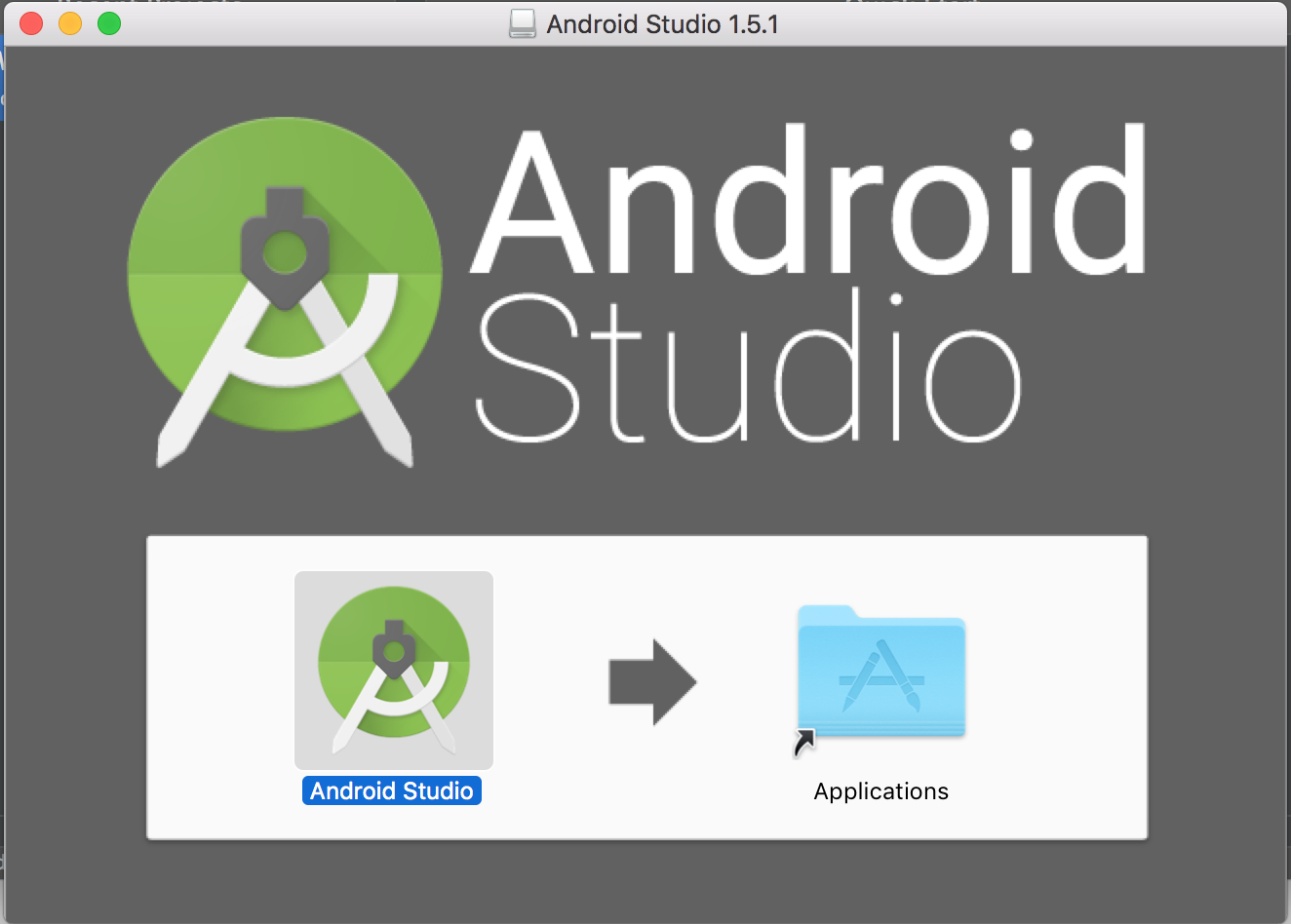 The Android SDKs and Tools screen is described in more detail in the following sections.
The Android SDKs and Tools screen is described in more detail in the following sections.
Расположение пакета SDK для AndroidAndroid SDK location
Расположение пакета SDK для Android настраивается в верхней части экрана Пакеты SDK и инструменты для Android, как показано на предыдущем снимке экрана.The Android SDK location is configured at the top of the Android SDKs and Tools screen, as seen in the previous screenshot. Это расположение нужно настроить для правильной работы вкладок Платформы и Сервис.This location must be configured correctly before the Platforms and Tools tabs will function properly. Задание расположения пакета SDK для Android может потребоваться по одной или нескольким из следующих причин:You may need to set the location of the Android SDK for one or more of the following reasons:
Диспетчер пакетов SDK для Android не смог найти пакет SDK для Android.
 The Android SDK Manager was unable to locate the Android SDK.
The Android SDK Manager was unable to locate the Android SDK.Вы установили пакет SDK для Android в альтернативное расположение (отличное от используемого по умолчанию).You have installed the Android SDK in a alternate (non-default) location.
Чтобы задать расположение пакета SDK для Android, щелкните кнопку с многоточием (…) справа от элемента Расположение пакета SDK для Android.To set the location of the Android SDK, click the ellipsis (…) button to the far right of Android SDK Location. При этом открывается диалоговое окно Обзор папок, в котором можно перейти к расположению пакета SDK для Android.This opens the Browse For Folder dialog to use for navigating to the location of the Android SDK. На следующем снимке экрана выбран пакет SDK для Android в Program Files (x86)\Android:In the following screenshot, the Android SDK under Program Files (x86)\Android is being selected:
При нажатии кнопки ОК диспетчер пакетов SDK будет работать с пакетом SDK для Android, установленным в выбранном расположении. When you click OK, the SDK Manager will manage the Android SDK that is installed at the selected location.
When you click OK, the SDK Manager will manage the Android SDK that is installed at the selected location.
Вкладка «Сервис»Tools tab
Вкладка Сервис отображает список инструментов и дополнений.The Tools tab displays a list of tools and extras. Эта вкладка используется для установки инструментов пакета SDK для Android, инструментов платформы и инструментов сборки.Use this tab to install the Android SDK tools, platform tools, and build tools. Кроме того, можно установить эмулятор Android, низкоуровневый отладчик (LLDB), NDK, ускорение HAXM и библиотеки Google Play.Also, you can install the Android Emulator, the low-level debugger (LLDB), the NDK, HAXM acceleration, and Google Play libraries.
Например, чтобы скачать пакет эмулятора Android от Google, установите флажок рядом с элементом Эмулятор Android и нажмите кнопку Применить изменения:For example, to download the Google Android Emulator package, click the check mark next to Android Emulator and click the Apply Changes button:
Может появиться диалоговое окно с сообщением Для установки следующего пакета требуется принять условия лицензии:A dialog may be shown with the message, The following package requires that you accept its license terms before installing:
Щелкните Принять, чтобы принять условия лицензионного соглашения.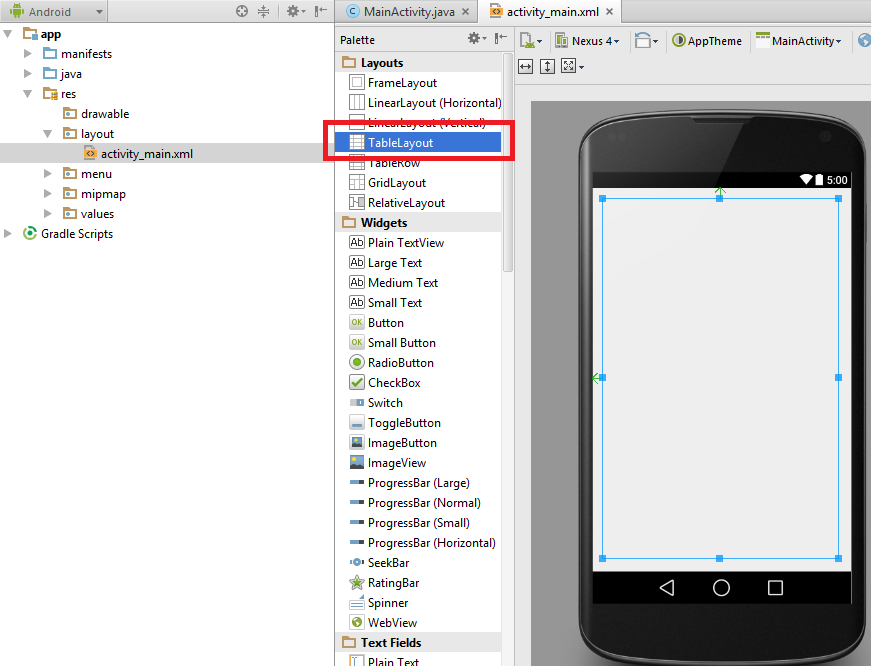 Click Accept if you accept the Terms and Conditions. В нижней части окна индикатор выполнения указывает ход скачивания и установки.At the bottom of the window, a progress bar indicates download and installation progress. После завершения установки вкладка Сервис указывает, что выбранные инструменты и дополнения установлены.After the installation completes, the Tools tab will show that the selected tools and extras were installed.
Click Accept if you accept the Terms and Conditions. В нижней части окна индикатор выполнения указывает ход скачивания и установки.At the bottom of the window, a progress bar indicates download and installation progress. После завершения установки вкладка Сервис указывает, что выбранные инструменты и дополнения установлены.After the installation completes, the Tools tab will show that the selected tools and extras were installed.
Вкладка «Платформы»Platforms tab
Вкладка Платформы содержит список версий пакетов SDK вместе с другими ресурсами (например, образами системы) для каждой платформы:The Platforms tab displays a list of platform SDK versions along with other resources (like system images) for each platform:
На этом экране указана версия Android (например, Android 8.0), кодовое название (Oreo), уровень API (например, 26) и размеры компонентов платформы (например, 1 ГБ). This screen lists the Android version (such as Android 8.0), the code name (Oreo), the API level (such as 26), and the sizes of the components for that platform (such as 1 GB). Вкладка Платформы позволяет вам устанавливать компоненты для целевого уровня API Android.You use the Platforms tab to install components for the Android API level that you want to target. Дополнительные сведения о версиях и уровнях API Android см. в разделе Основные сведения об уровнях API Android.For more information about Android versions and API levels, see Understanding Android API Levels.
This screen lists the Android version (such as Android 8.0), the code name (Oreo), the API level (such as 26), and the sizes of the components for that platform (such as 1 GB). Вкладка Платформы позволяет вам устанавливать компоненты для целевого уровня API Android.You use the Platforms tab to install components for the Android API level that you want to target. Дополнительные сведения о версиях и уровнях API Android см. в разделе Основные сведения об уровнях API Android.For more information about Android versions and API levels, see Understanding Android API Levels.
Если установлены все компоненты платформы, рядом с ее именем появляется флажок.When all components of a platform are installed, a checkmark appears next to the platform name. Если установлены не все компоненты платформы, для нее заполняется поле.If not all components of a platform are installed, the box for that platform is filled.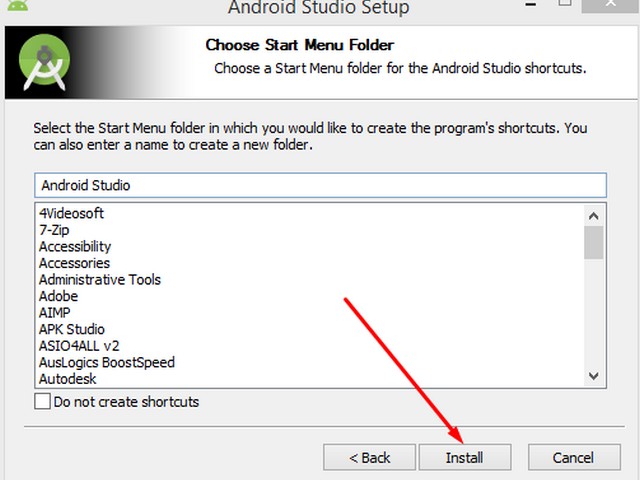 Вы можете развернуть платформу, чтобы просмотреть ее компоненты (в том числе и установленные), щелкнув поле + слева от нее.You can expand a platform to see its components (and which components are installed) by clicking the + box to the left of the platform.
Щелкните — , чтобы свернуть список компонентов для платформы.Click — to unexpand the component listing for a platform.
Вы можете развернуть платформу, чтобы просмотреть ее компоненты (в том числе и установленные), щелкнув поле + слева от нее.You can expand a platform to see its components (and which components are installed) by clicking the + box to the left of the platform.
Щелкните — , чтобы свернуть список компонентов для платформы.Click — to unexpand the component listing for a platform.
Чтобы добавить в пакет SDK другую платформу, щелкайте поле рядом с ней, пока в нем не появился флажок (обозначающий установку всех компонентов), а затем нажмите кнопку Применить изменения:To add another platform to the SDK, click the box next to the platform until the checkmark appears to install all of its components, then click Apply Changes:
Чтобы установить только отдельные компоненты, щелкните один раз поле рядом с платформой.To install only specific components, click the box next to the platform once.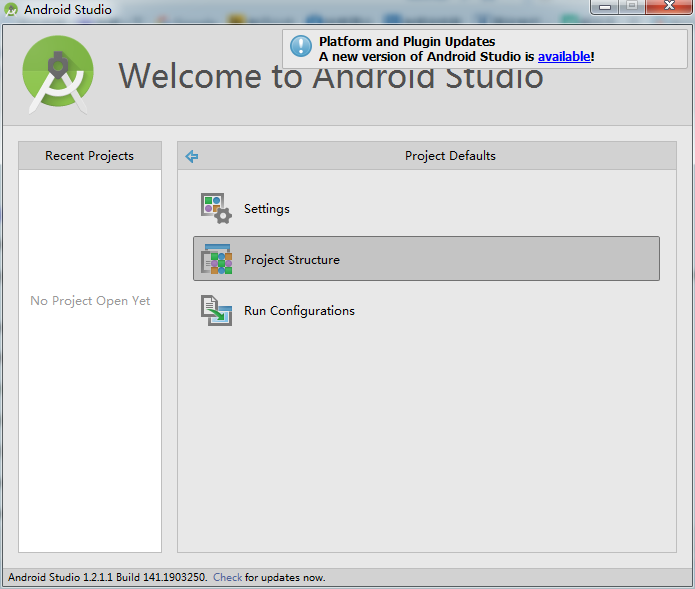 Затем можно выбрать любые отдельные компоненты, которые вам нужны:You can then select any individual components that you need:
Затем можно выбрать любые отдельные компоненты, которые вам нужны:You can then select any individual components that you need:
Обратите внимание, что число устанавливаемых компонентов отображается рядом с кнопкой Применить изменения.Notice that the number of components to install appears next to the Apply Changes button. После нажатия кнопки Применить изменения вы увидите экран Принятие условий лицензионного соглашения, показанный ранее.After you click the Apply Changes button, you will see the License Acceptance screen as shown earlier.
Щелкните Принять, чтобы принять условия лицензионного соглашения.Click Accept if you accept the Terms and Conditions. Это диалоговое окно может появиться несколько раз, если устанавливается несколько компонентов.You may see this dialog more than one time when there are multiple components to install. В нижней части окна индикатор выполнения указывает ход скачивания и установки.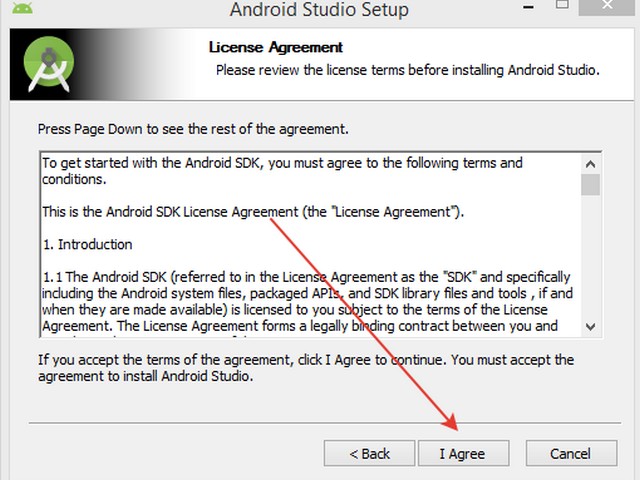 At the bottom of the window, a progress bar will indicate download and installation progress. После завершения скачивания и установки (это может занять несколько минут в зависимости от числа скачиваемых компонентов) добавленные компоненты помечаются флажком и указываются в списке Установленные.When the download and installation process completes (this can take many minutes, depending on how many components need to be downloaded), the added components are marked with a checkmark and listed as Installed.
At the bottom of the window, a progress bar will indicate download and installation progress. После завершения скачивания и установки (это может занять несколько минут в зависимости от числа скачиваемых компонентов) добавленные компоненты помечаются флажком и указываются в списке Установленные.When the download and installation process completes (this can take many minutes, depending on how many components need to be downloaded), the added components are marked with a checkmark and listed as Installed.
Выбор репозиторияRepository selection
По умолчанию диспетчер пакетов SDK для Android скачивает компоненты и инструменты платформы из репозитория, управляемого Майкрософт.By default, the Android SDK Manager downloads platform components and tools from a Microsoft-managed repository. Если вам нужен доступ к экспериментальным альфа- и бета-версиям платформ и инструментов, которые еще не доступны в репозитории Майкрософт, вы можете переключить диспетчер пакетов SDK на использование репозитория Google.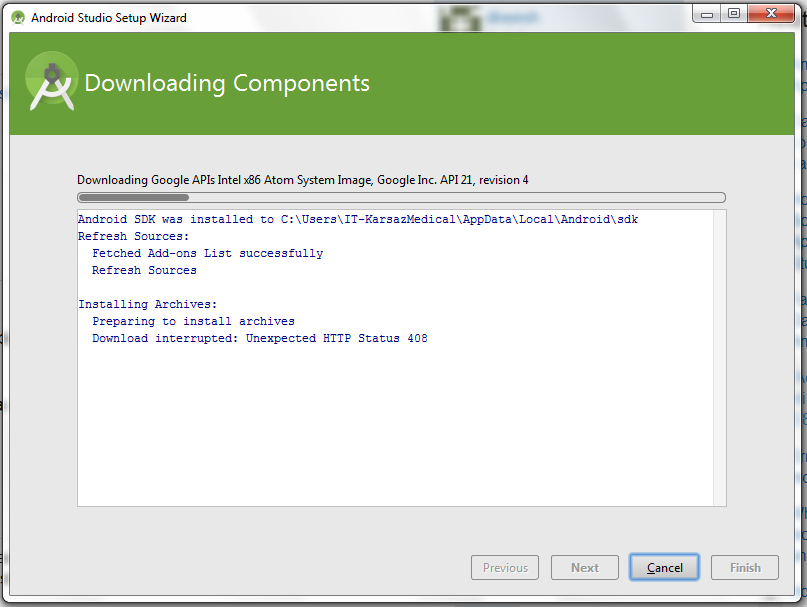 If you need access to experimental alpha/beta platforms and tools that are not yet available in the Microsoft repository, you can switch the SDK Manager to use Google’s repository. Для этого щелкните значок шестеренки в правом нижнем углу и выберите «Репозиторий» > «Google (не поддерживается)» :To make this switch, click the gear icon in the lower right-hand corner and select Repository > Google (Unsupported):
If you need access to experimental alpha/beta platforms and tools that are not yet available in the Microsoft repository, you can switch the SDK Manager to use Google’s repository. Для этого щелкните значок шестеренки в правом нижнем углу и выберите «Репозиторий» > «Google (не поддерживается)» :To make this switch, click the gear icon in the lower right-hand corner and select Repository > Google (Unsupported):
Если выбран репозиторий Google, на вкладке Платформы могут отобразиться дополнительные пакеты, недоступные ранее.When the Google repository is selected, additional packages may appear in the Platforms tab that were not available previously. (На снимке экрана выше при переходе на репозиторий Google был добавлен пакет Android SDK Platform 28.) Обратите внимание, что репозиторий Google является неподдерживаемым, поэтому использовать его для повседневной разработки не рекомендуется. (In the above screenshot, Android SDK Platform 28 was added by switching to the Google repository.) Keep in mind that use of the Google repository is unsupported and is therefore not recommended for everyday development.
(In the above screenshot, Android SDK Platform 28 was added by switching to the Google repository.) Keep in mind that use of the Google repository is unsupported and is therefore not recommended for everyday development.
Чтобы вернуться на поддерживаемый репозиторий платформ и инструментов, щелкните Майкрософт (рекомендуется) .To switch back to the supported repository of platforms and tools, click Microsoft (Recommended). Это восстановит список пакетов и инструментов по умолчанию.This restores the list of packages and tools to the default selection.
ТребованияRequirements
Чтобы использовать диспетчер пакетов SDK Xamarin Android, необходимо следующее:To use the Xamarin Android SDK Manager, you will need the following:
- Visual Studio для Mac 7.5 или более поздней версии.Visual Studio for Mac 7.5 (or later).
Диспетчеру пакетов SDK Xamarin Android также требуется Java Development Kit (которая устанавливается автоматически вместе с Xamarin.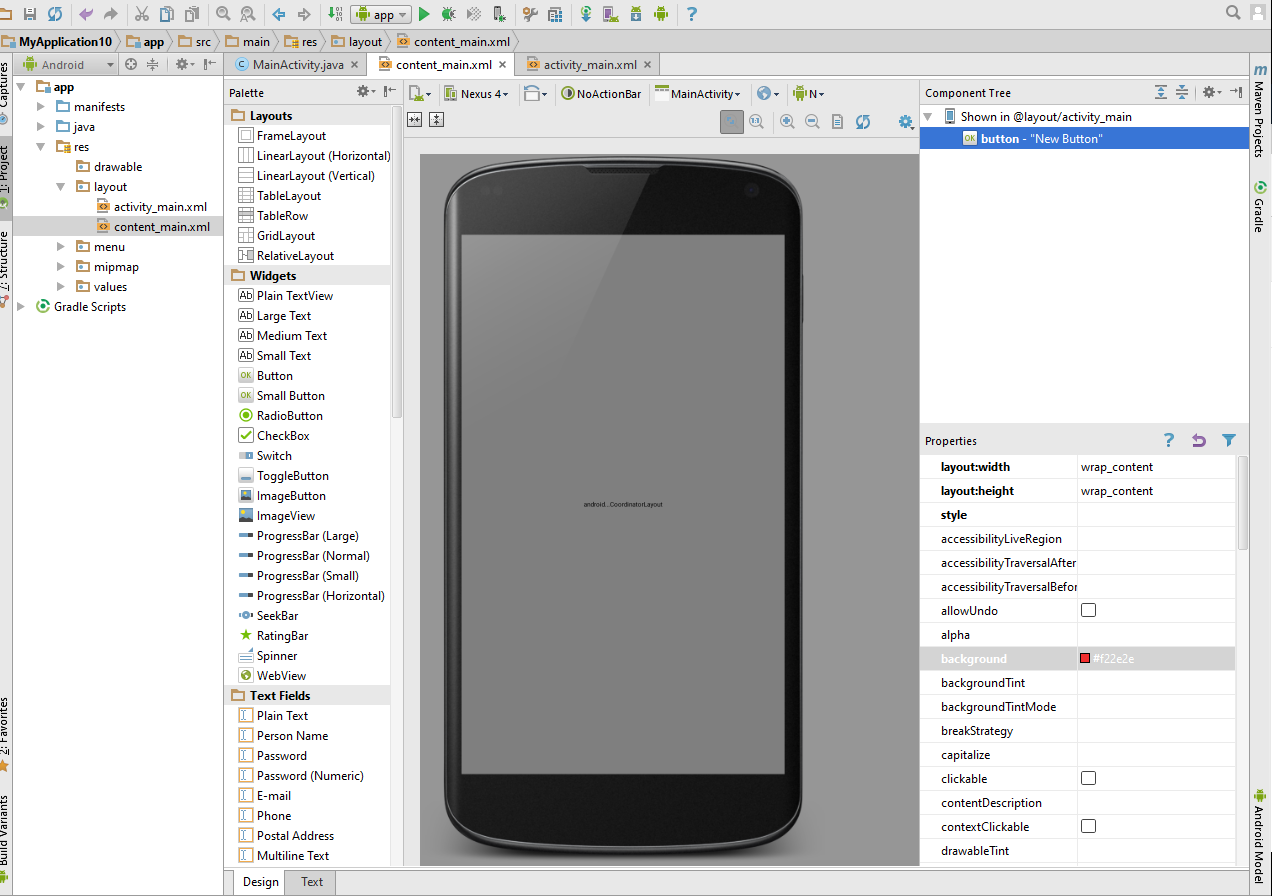 Android).The Xamarin Android SDK Manager also requires the Java Development Kit (which is automatically installed with Xamarin.Android). Существует несколько альтернатив JDK:There are several JDK alternatives to choose from:
Android).The Xamarin Android SDK Manager also requires the Java Development Kit (which is automatically installed with Xamarin.Android). Существует несколько альтернатив JDK:There are several JDK alternatives to choose from:
По умолчанию Xamarin.Android использует пакет JDK 8, который необходим при разработке для API уровня 24 или выше (JDK 8 также поддерживает уровни API ниже 24).By default, Xamarin.Android uses JDK 8, which is required if you are developing for API level 24 or greater (JDK 8 also supports API levels earlier than 24).
При разработке специально для уровня API 23 или ниже можно продолжать использовать пакет JDK 7.You can continue to use JDK 7 if you are developing specifically for API level 23 or earlier.
Если вы используете Visual Studio, для Mac 7.7, или более позднюю версию, вы можете использовать дистрибутив OpenJDK для мобильных устройств от Майкрософт вместо JDK 8.If you are using Visual Studio for Mac 7.7 or later, you can try using Microsoft’s Mobile OpenJDK Distribution rather than JDK 8.

Важно!
Xamarin.Android не поддерживает пакет JDK 9.Xamarin.Android does not support JDK 9.
Диспетчер пакетов SDKSDK Manager
Чтобы запустить диспетчер пакетов SDK в Visual Studio для Mac, щелкните Сервис > Диспетчер пакетов SDK:To start the SDK Manager in Visual Studio for Mac, click Tools > SDK Manager:
Диспетчер пакетов SDK Android открывается в окне параметров, содержащем три вкладки — Платформы, Сервис и Расположения:The Android SDK Manager opens in the Preferences window, which contains three tabs, Platforms, Tools, and Locations:
Вкладки диспетчера пакетов SDK для Android описаны в следующих разделах.The tabs of the Android SDK Manager are described in the following sections.
Вкладка «Расположения»Locations tab
Вкладка Расположения содержит три параметра для настройки расположений пакета SDK для Android, пакета NDK для Android и пакет SDK для Java (JDK). The Locations tab has three settings for configuring the locations of the Android SDK, Android NDK, and the Java SDK (JDK). Эти расположения нужно настроить для правильной работы вкладок Платформы и Сервис.These locations must be configured correctly before the Platforms and Tools tabs will function properly.
The Locations tab has three settings for configuring the locations of the Android SDK, Android NDK, and the Java SDK (JDK). Эти расположения нужно настроить для правильной работы вкладок Платформы и Сервис.These locations must be configured correctly before the Platforms and Tools tabs will function properly.
При запуске диспетчер пакетов SDK автоматически определяет путь для каждого установленного пакета и указывает, что он был обнаружен, размещая зеленую галочку рядом с путем:When the SDK Manager starts, it automatically determines the path for each installed package and indicates that it was Found by placing a green checkmark icon next to the path:
Нажмите кнопку Сбросить к значениям по умолчанию, чтобы диспетчер пакетов SDK искал пакеты SDK, NDK и JDK в расположениях по умолчанию.Click the Reset to Defaults button to cause the SDK Manager to look for the SDK, NDK, and JDK at their default locations.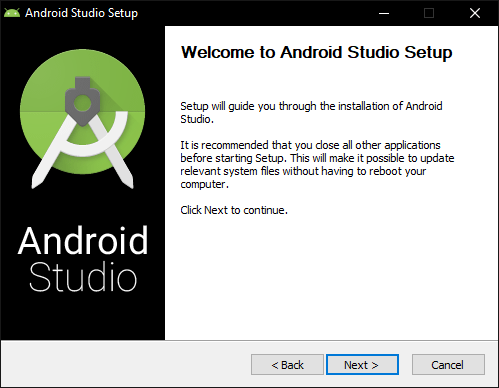
Как правило, вкладка Расположения используется, чтобы изменить расположение пакета SDK для Android и (или) пакета JDK для Java.Typically, you use the Locations tab to modify the location of the Android SDK and/or the Java JDK. Вам не нужно устанавливать пакет NDK для разработки приложений Xamarin.Android – NDK используется только в том случае, когда нужно разрабатывать части приложения с использованием языков машинного кода, таких как C и C++.You do not need to install the NDK to develop Xamarin.Android apps – the NDK is used only when you need to develop parts of your app using native-code languages such as C and C++.
Вкладка «Сервис»Tools tab
Вкладка Сервис отображает список инструментов и дополнений.The Tools tab displays a list of tools and extras. Эта вкладка используется для установки инструментов пакета SDK для Android, инструментов платформы и инструментов сборки.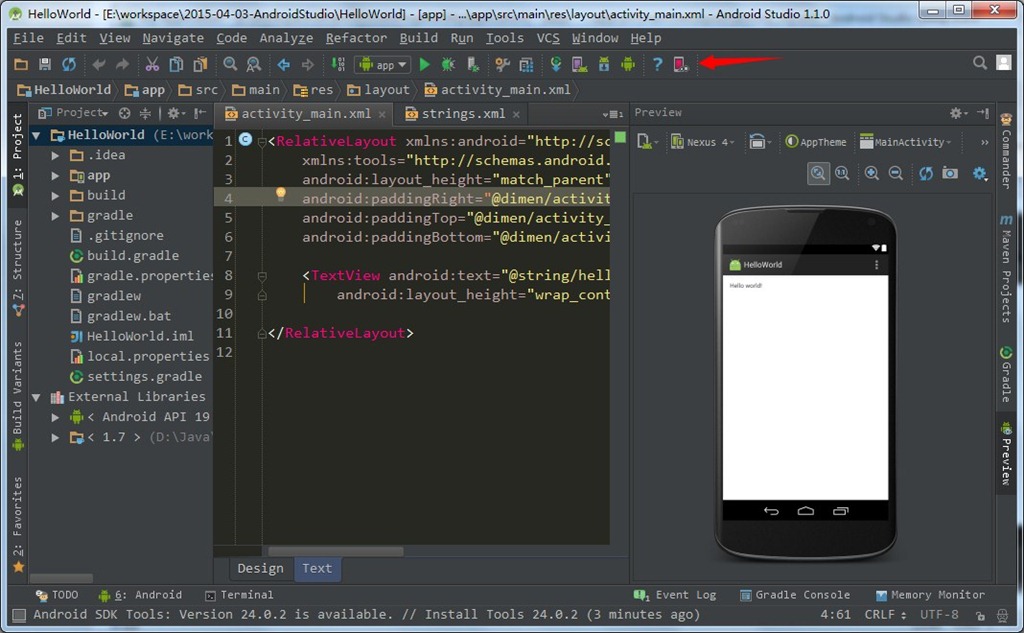 Use this tab to install the Android SDK tools, platform tools, and build tools.
Кроме того, можно установить эмулятор Android, низкоуровневый отладчик (LLDB), NDK, ускорение HAXM и библиотеки Google Play.Also, you can install the Android Emulator, the low-level debugger (LLDB), the NDK, HAXM acceleration, and Google Play libraries.
Use this tab to install the Android SDK tools, platform tools, and build tools.
Кроме того, можно установить эмулятор Android, низкоуровневый отладчик (LLDB), NDK, ускорение HAXM и библиотеки Google Play.Also, you can install the Android Emulator, the low-level debugger (LLDB), the NDK, HAXM acceleration, and Google Play libraries.
Например, чтобы скачать пакет эмулятора Android от Google, установите флажок рядом с элементом Эмулятор Android и нажмите кнопку Применить изменения:For example, to download the Google Android Emulator package, click the check mark next to Android Emulator and click the Apply Changes button:
Может появиться диалоговое окно с сообщением Для установки следующего пакета требуется принять условия лицензии:A dialog may be shown with the message, The following package requires that you accept its license terms before installing:
Щелкните Принять, чтобы принять условия лицензионного соглашения.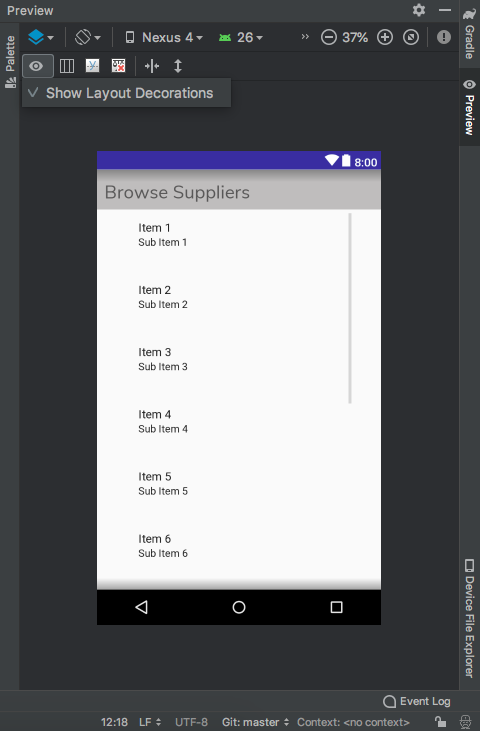 Click Accept if you accept the Terms and Conditions. В нижней части окна индикатор выполнения указывает ход скачивания и установки.At the bottom of the window, a progress bar indicates download and installation progress. После завершения установки вкладка Сервис указывает, что выбранные инструменты и дополнения установлены.After the installation completes, the Tools tab will show that the selected tools and extras were installed.
Click Accept if you accept the Terms and Conditions. В нижней части окна индикатор выполнения указывает ход скачивания и установки.At the bottom of the window, a progress bar indicates download and installation progress. После завершения установки вкладка Сервис указывает, что выбранные инструменты и дополнения установлены.After the installation completes, the Tools tab will show that the selected tools and extras were installed.
Вкладка «Платформы»Platforms tab
Вкладка Платформы содержит список версий пакетов SDK вместе с другими ресурсами (например, образами системы) для каждой платформы:The Platforms tab displays a list of platform SDK versions along with other resources (like system images) for each platform:
На этом экране указана версия Android (например, Android 8.1), кодовое название (Oreo), уровень API (например, 27) и размеры компонентов платформы (например, 1 ГБ). This screen lists the Android version (such as Android 8.1), the code name (Oreo), the API level (such as 27), and the sizes of the components for that platform (such as 1 GB). Вкладка Платформы позволяет вам устанавливать компоненты для целевого уровня API Android.You use the Platforms tab to install components for the Android API level that you want to target. Дополнительные сведения о версиях и уровнях API Android см. в разделе Основные сведения об уровнях API Android.For more information about Android versions and API levels, see Understanding Android API Levels.
This screen lists the Android version (such as Android 8.1), the code name (Oreo), the API level (such as 27), and the sizes of the components for that platform (such as 1 GB). Вкладка Платформы позволяет вам устанавливать компоненты для целевого уровня API Android.You use the Platforms tab to install components for the Android API level that you want to target. Дополнительные сведения о версиях и уровнях API Android см. в разделе Основные сведения об уровнях API Android.For more information about Android versions and API levels, see Understanding Android API Levels.
Если установлены все компоненты платформы, рядом с ее именем появляется флажок.When all components of a platform are installed, a checkmark appears next to the platform name. Если установлены не все компоненты платформы, для нее заполняется поле.If not all components of a platform are installed, the box for that platform is filled. Вы можете развернуть платформу, чтобы просмотреть ее компоненты (в том числе и установленные), щелкнув стрелку слева от нее.You can expand a platform to see its components (and which components are installed) by clicking the arrow to the left of the platform.
Щелкните стрелку вниз, чтобы свернуть список компонентов для платформы.Click down arrow to unexpand the component listing for a platform.
Вы можете развернуть платформу, чтобы просмотреть ее компоненты (в том числе и установленные), щелкнув стрелку слева от нее.You can expand a platform to see its components (and which components are installed) by clicking the arrow to the left of the platform.
Щелкните стрелку вниз, чтобы свернуть список компонентов для платформы.Click down arrow to unexpand the component listing for a platform.
Чтобы добавить в пакет SDK другую платформу, щелкайте поле рядом с ней, пока в нем не появился флажок (обозначающий установку всех компонентов), а затем нажмите кнопку Применить изменения:To add another platform to the SDK, click the box next to the platform until the checkmark appears to install all of its components, then click Apply Changes:
Чтобы установить только отдельные компоненты, щелкните один раз поле рядом с платформой.To install only some components, click the box next to the platform once.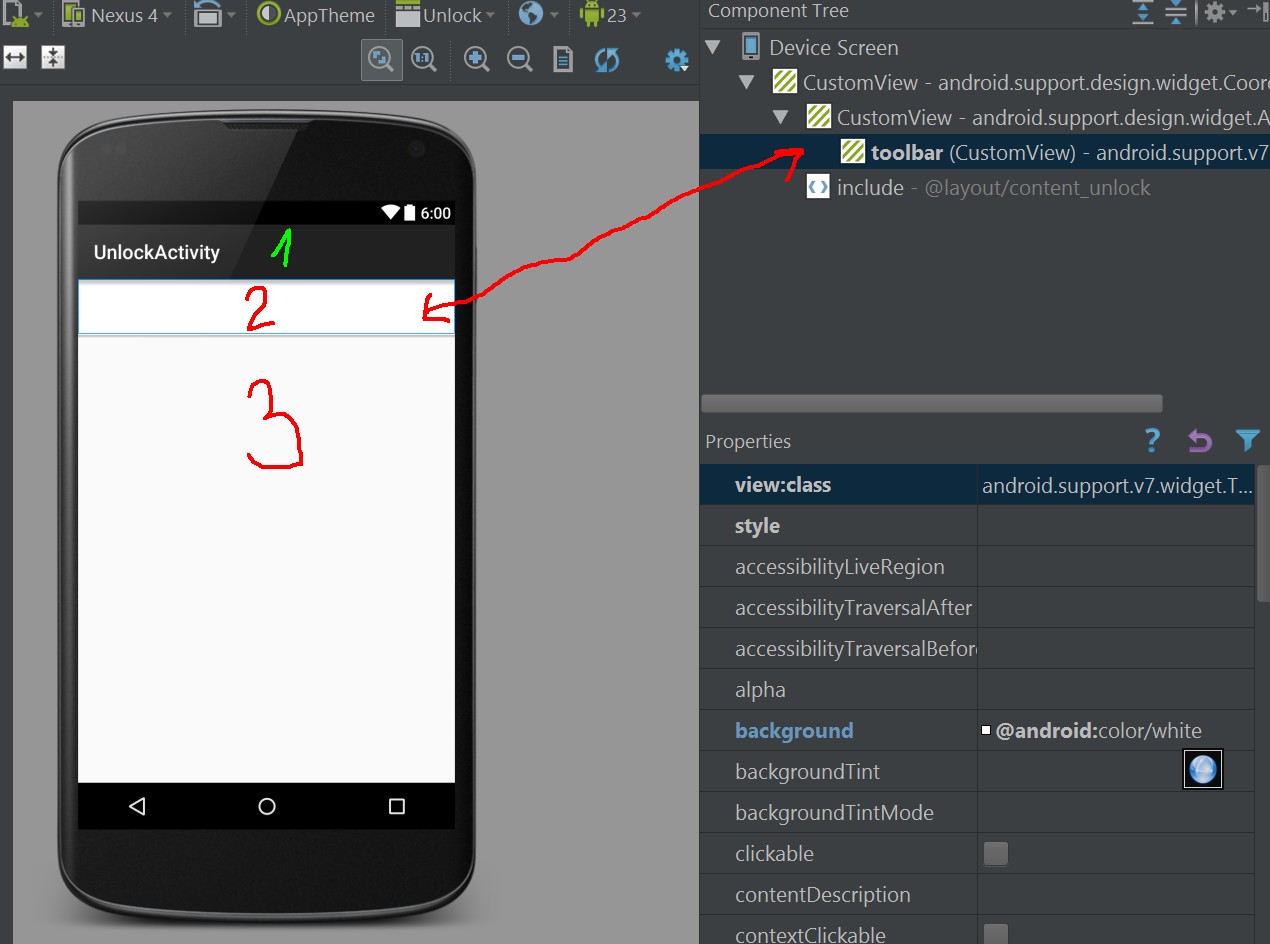 Затем можно выбрать любые отдельные компоненты, которые вам нужны:You can then select any individual components that you need:
Затем можно выбрать любые отдельные компоненты, которые вам нужны:You can then select any individual components that you need:
Обратите внимание, что число устанавливаемых компонентов отображается рядом с кнопкой Применить изменения.Notice that the number of components to install appears next to the Apply Changes button. После нажатия кнопки Применить изменения вы увидите экран Принятие условий лицензионного соглашения, показанный ранее.After you click the Apply Changes button, you will see the License Acceptance screen as shown earlier.
Щелкните Принять, чтобы принять условия лицензионного соглашения.Click Accept if you accept the Terms and Conditions. Это диалоговое окно может появиться несколько раз, если устанавливается несколько компонентов.You may see this dialog more than one time when there are multiple components to install. В нижней части окна индикатор выполнения указывает ход скачивания и установки.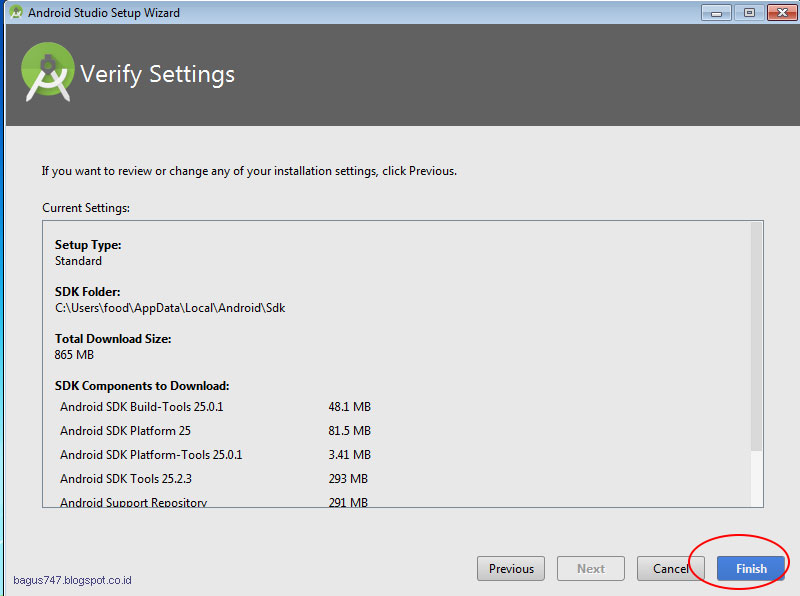 At the bottom of the window, a progress bar will indicate download and installation progress. После завершения скачивания и установки (это может занять несколько минут в зависимости от числа скачиваемых компонентов) добавленные компоненты помечаются флажком и указываются в списке Установленные.When the download and installation process completes (this can take many minutes, depending on how many components need to be downloaded), the added components are marked with a checkmark and listed as Installed.
At the bottom of the window, a progress bar will indicate download and installation progress. После завершения скачивания и установки (это может занять несколько минут в зависимости от числа скачиваемых компонентов) добавленные компоненты помечаются флажком и указываются в списке Установленные.When the download and installation process completes (this can take many minutes, depending on how many components need to be downloaded), the added components are marked with a checkmark and listed as Installed.
Выбор репозиторияRepository selection
По умолчанию диспетчер пакетов SDK для Android скачивает компоненты и инструменты платформы из репозитория, управляемого Майкрософт.By default, the Android SDK Manager downloads platform components and tools from a Microsoft-managed repository. Если вам нужен доступ к экспериментальным альфа- и бета-версиям платформ и инструментов, которые еще не доступны в репозитории Майкрософт, вы можете переключить диспетчер пакетов SDK на использование репозитория Google.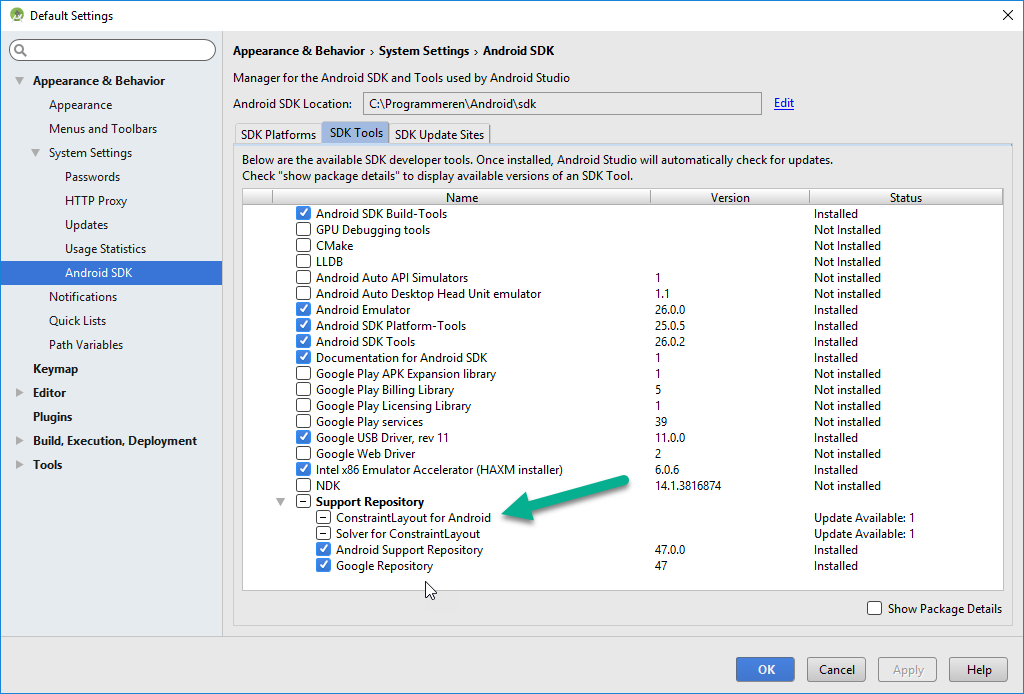 If you need access to experimental alpha/beta platforms and tools that are not yet available in the Microsoft repository, you can switch the SDK Manager to use Google’s repository. Для этого щелкните значок шестеренки в правом нижнем углу и выберите «Репозиторий» > «Google (не поддерживается)» :To make this switch, click the gear icon in the lower right-hand corner and select Repository > Google (Unsupported):
If you need access to experimental alpha/beta platforms and tools that are not yet available in the Microsoft repository, you can switch the SDK Manager to use Google’s repository. Для этого щелкните значок шестеренки в правом нижнем углу и выберите «Репозиторий» > «Google (не поддерживается)» :To make this switch, click the gear icon in the lower right-hand corner and select Repository > Google (Unsupported):
Если выбран репозиторий Google, на вкладке Платформы могут отобразиться дополнительные пакеты, недоступные ранее.When the Google repository is selected, additional packages may appear in the Platforms tab that were not available previously. (На снимке экрана выше при переходе на репозиторий Google был добавлен пакет Android SDK Platform 28.) Обратите внимание, что репозиторий Google является неподдерживаемым, поэтому использовать его для повседневной разработки не рекомендуется.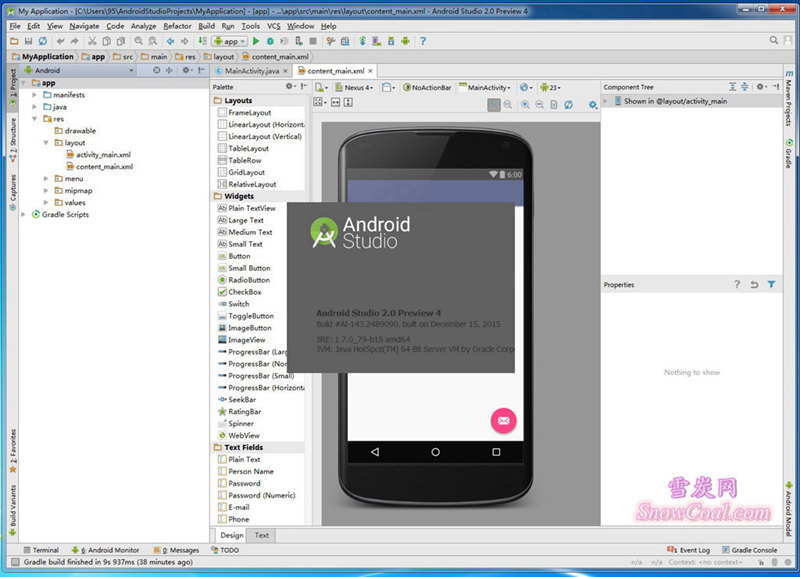 (In the above screenshot, Android SDK Platform 28 was added by switching to the Google repository.) Keep in mind that use of the Google repository is unsupported and is therefore not recommended for everyday development.
(In the above screenshot, Android SDK Platform 28 was added by switching to the Google repository.) Keep in mind that use of the Google repository is unsupported and is therefore not recommended for everyday development.
Чтобы вернуться на поддерживаемый репозиторий платформ и инструментов, щелкните Майкрософт (рекомендуется) .To switch back to the supported repository of platforms and tools, click Microsoft (Recommended). Это восстановит список пакетов и инструментов по умолчанию.This restores the list of packages and tools to the default selection.
Декомпиляция и отладка Android-приложений
В статье будет рассказано о том, как подключить отладчик к Android-приложению и пошагово пройти через вызываемые методы, используя информацию, полученную после декомпиляции приложения.
Автор: Eric Gruber
В статье будет рассказано о том, как подключить отладчик к Android-приложению и пошагово пройти через вызываемые методы, используя информацию, полученную после декомпиляции приложения.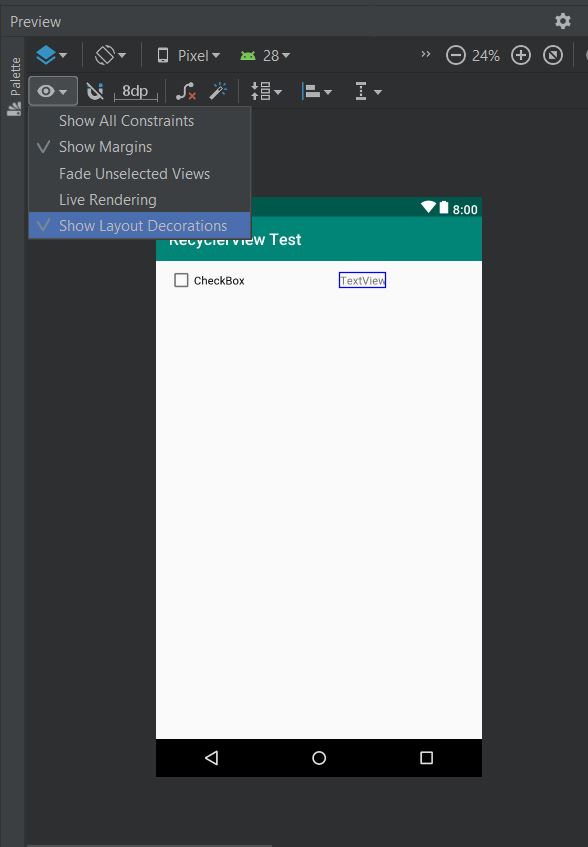 Хорошая новость в том, что для отладки не требуются привилегии суперпользователя. Описанные техники могут быть очень кстати во время пентестов мобильных приложений, поскольку мы можем «проникнуть» в код во время работы программы, получить и записать информацию, к которой обычно у нас нет доступа. Например, можно перехватить трафик перед шифрованием и на лету получить ключи, пароли и любую другую ценную информацию. Статья будет полезна пентестерам и разработчикам мобильных приложений, желающих получить более глубокие знания о возможных атаках на платформе Android.
Хорошая новость в том, что для отладки не требуются привилегии суперпользователя. Описанные техники могут быть очень кстати во время пентестов мобильных приложений, поскольку мы можем «проникнуть» в код во время работы программы, получить и записать информацию, к которой обычно у нас нет доступа. Например, можно перехватить трафик перед шифрованием и на лету получить ключи, пароли и любую другую ценную информацию. Статья будет полезна пентестерам и разработчикам мобильных приложений, желающих получить более глубокие знания о возможных атаках на платформе Android.
Требования к тестовой среде:
В статье будет использоваться следующая конфигурация: Windows 8, Android Studio и IntelliJ IDEA. Устройство: Nexus 4 с Android версии 4.4.4. Рекомендую все утилиты добавить в переменную окружения PATH, чтобы облегчить и ускорить доступ к этим инструментам.
Android application package (APK), используемый в статье, можно скачать отсюда: com.netspi.egruber.test.apk.
Настройка устройства
Инструкция ниже поможет вам подготовить устройство для экспериментов.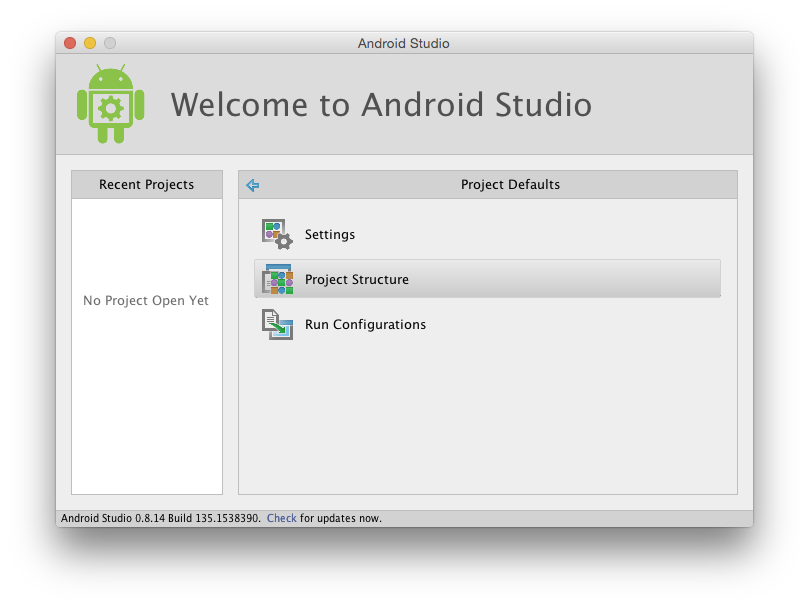
Активация раздела Developer Options
Для начала на Android-устройстве должна быть разрешена отладка через USB (опция USB debugging), что позволит «общаться» с девайсом при помощи инструментов из набора Android SDK. Однако перед этим необходимо активировать раздел Developer options. На устройстве зайдите в раздел Settings > About Phone и кликните несколько раз на пункт Build Number, после чего должно появиться сообщение о том, что раздел Developer options активирован.
Рисунок 1: Для того чтобы активировать раздел Developer options, необходимо несколько раз кликнуть на Build number
Разрешение отладки через USB
Чтобы разрешить отладку через USB-порт, зайдите в раздел Settings > Developer options и отметьте флажок напротив USB debugging.
Рисунок 2: Включение опции USB debugging
Подключение устройства и запуск ADB
После подключение устройства к компьютеру через USB-порт, должно появиться сообщение «USB debugging connected on the device». Также следует проверить, можно ли подключиться к устройству при помощи приложения Android Debug Bridge (ADB), входящего в состав Android SDK (пакет Android SDK Platform-tools). В командной строке введите следующую команду:
Также следует проверить, можно ли подключиться к устройству при помощи приложения Android Debug Bridge (ADB), входящего в состав Android SDK (пакет Android SDK Platform-tools). В командной строке введите следующую команду:
adb devices
Устройство должно отобразиться в списке.
Рисунок 3: Список подключенных устройств
Если устройство не отобразилось в списке, то наиболее вероятная причина в некорректно установленных драйверах (в Windows). В зависимости от устройства драйвер можно найти либо в Android SDK, либо на сайте производителя.
Проверка приложения на возможность отладки
Перед отладкой Android-приложений вначале необходимо проверить, есть ли такая возможность. Проверку можно выполнить несколькими способами.
Первый способ – запустить Android Device Monitor, входящий в состав Android SDK (в папке tools). В Windows файл называется monitor.bat. При открытии Android Device Monitor устройство отобразится в разделе Devices.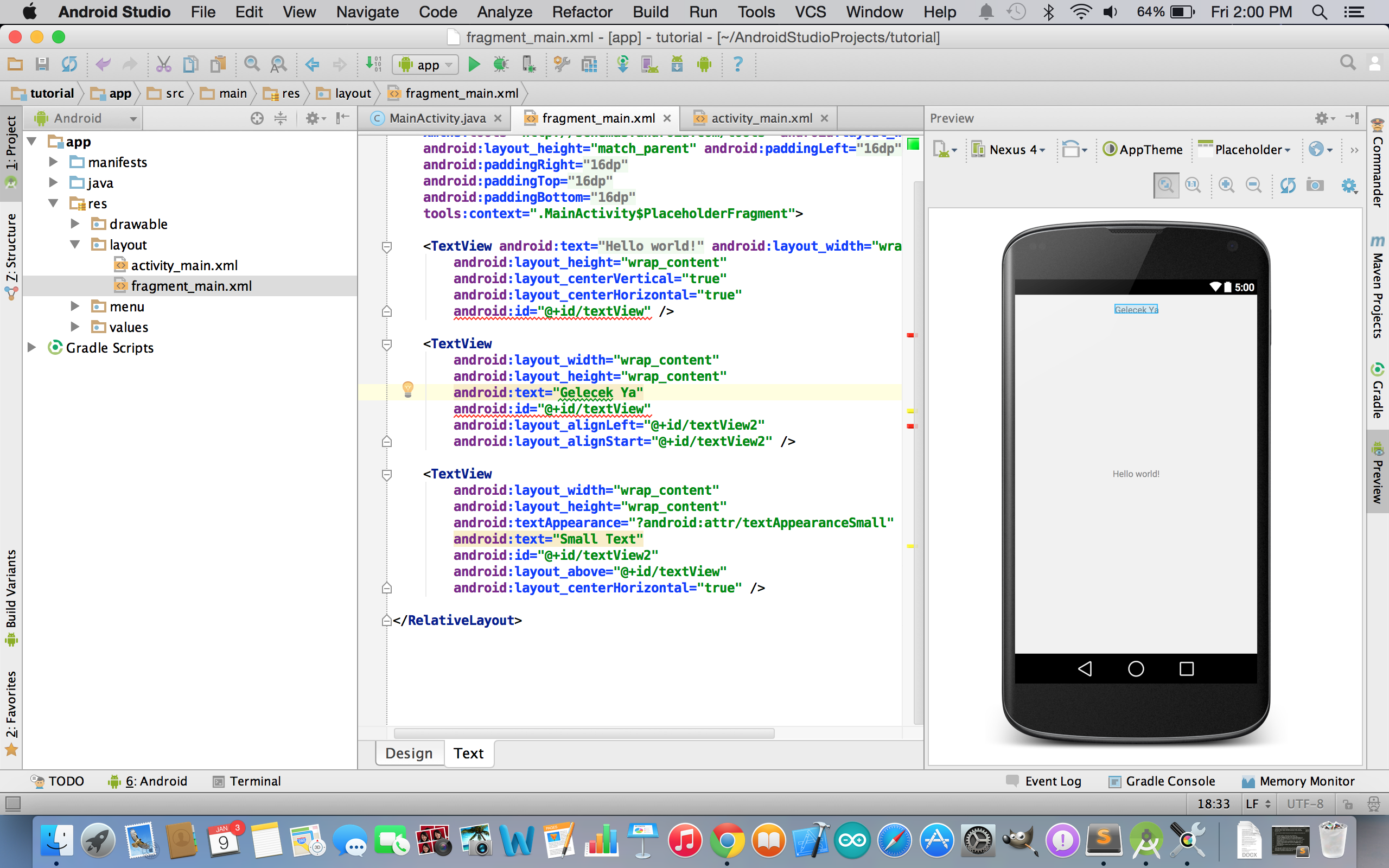
Рисунок 4: Приложение Android Device Monitor
Если какое-либо приложение на устройстве можно отлаживать, это приложение также отобразится в списке. Я создал тестовую программу, но список пуст, поскольку программу отлаживать нельзя.
Второй способ проверить приложение на возможность отладки – исследовать файл AndroidManifest.xml из пакета приложения (APK, Android application package). APK представляет собой zip-архив, содержащий всю информацию, необходимую для запуска приложения на Android-устройстве.
Всякий раз, когда приложения загружается из Google Play Store, также загружается и пакет приложения. Все загруженные APK-файлы обычно хранятся на устройстве в папке /data/app. Если у вас нет прав суперпользователя, вы не сможете получить список файлов из директории /data/app. Хотя, если вы знаете имя APK-файла, можете скопировать его при помощи утилиты adb. Чтобы узнать имя APK-файла, введите следующую команду:
adb shell
Появится командная строка устройства.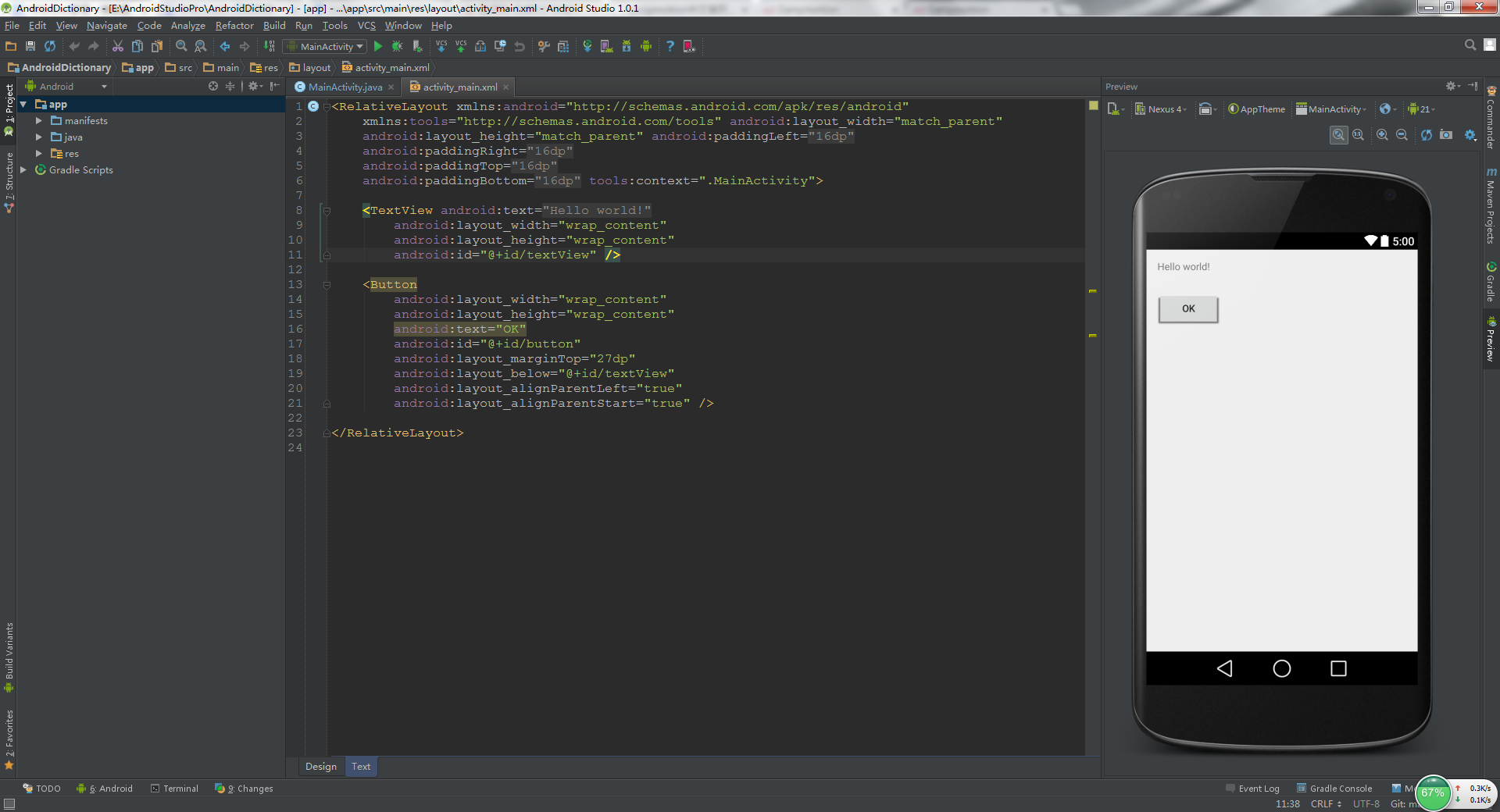 Затем введите следующую команду:
Затем введите следующую команду:
pm list packages -f
Отобразится список всех пакетов на устройстве.
Рисунок 5: Перечень пакетов на устройстве
Глядя на список, находим тестовое приложение.
Рисунок 6: Пакет созданного тестового приложения (выделено белым)
Теперь необходимо скопировать файл пакета. Открываем шелл и вводим следующую команду:
adb pull /data/app/[.apk file] [location]
Рисунок 7: Копируем APK-файл с устройства в систему
Теперь нужно открыть файл пакета и исследовать содержимое AndroidManifest.xml. К сожалению, мы не можем просто так распаковать архив, поскольку APK-файл закодирован в бинарном формате. Для раскодировки чаще всего используется утилита apktool, хотя я использую APK Studio, поскольку у этого приложения дружелюбный графический интерфейс. Далее в статье будет рассказываться об APK Studio.
В APK Studio кликните на маленькую зеленую иконку, задайте имя проекту и укажите путь к APK файлу. Затем укажите пусть для сохранения проекта.
Рисунок 8: Создание нового проекта в APK Studio
После открытия APK выберите файл AndroidManifest.xml и посмотрите параметры тега application. Если флаг android:debuggable отсутствует (или присутствует, но установлено значение false), значит, приложение отлаживать нельзя.
Рисунок 9: Содержимое файла AndroidManifest.xml
Модификация файла AndroidManifest.xml
При помощи утилиты apktool или APK Studio мы можем модифицировать файлы и упаковывать содержимое обратно в пакет. Сейчас мы изменим файл AndroidManifest.xml так, чтобы приложение можно было отлаживать. Добавляем внутрь тега application строчку android:debuggable=»true».
Рисунок 10: Изменяем содержимое тега application
После добавления флага кликаем на иконку «молоток» и заново собираем пакет.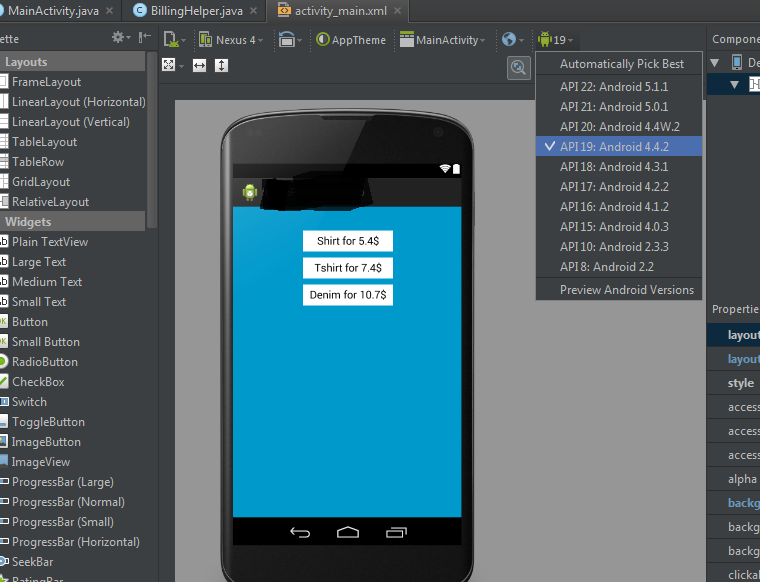 Пересобранный пакет будет находиться в директории build/apk.
Пересобранный пакет будет находиться в директории build/apk.
Рисунок 11: Повторная сборка пакета завершилась успешно
После пересборки пакет подписывается и его можно заново установить на устройстве (все Android-приложения должны быть подписаны). Большинство приложений не проверяет сертификат, при помощи которого происходит подпись. В противном случае необходимо изменить код, выполняющий эту проверку.
Теперь нужно установить пересобранный пакет. Вначале удаляем старое приложение при помощи следующей команды:
adb pm uninstall[package name]
Затем устанавливаем новый пакет:
adb install [.apk file]
Также можно удалить и установить пакет одной командой:
adb install -r [.apk file]
Рисунок 12: Установка пересобранного пакета
Проверьте, чтобы переустановленное приложение корректно запускалось на устройстве.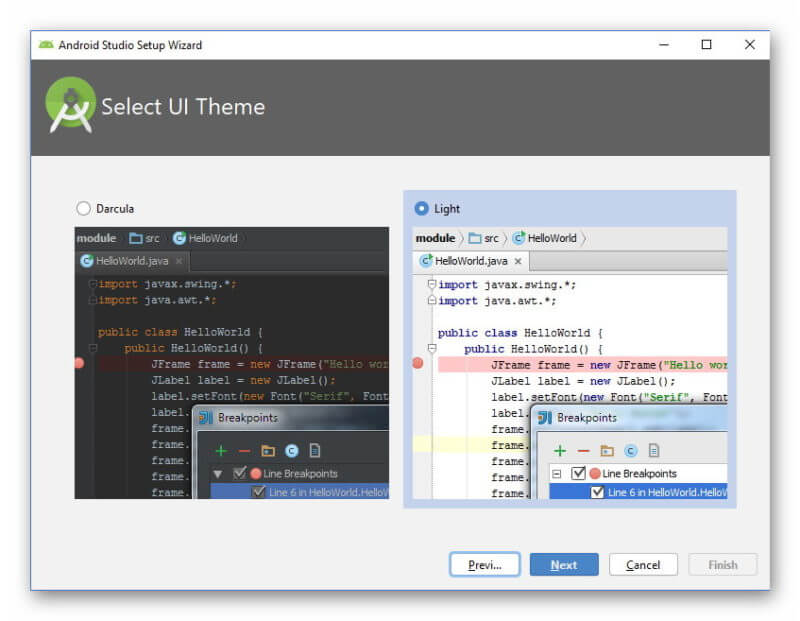 Если все работает, переходим обратно в Android Device Monitor, где должно появиться тестовое приложение.
Если все работает, переходим обратно в Android Device Monitor, где должно появиться тестовое приложение.
Рисунок 13: Теперь пересобранное приложение можно отлаживать
Настройка среды разработки (IDE)
Теперь к пересобранному приложению можно подцепить отладчик, но вначале нужно создать проект в среде разработки (в статье используется IntelliJ IDEA). Создаем новый проект. В поле Application name указываем произвольное имя. В поле Package name указываем имя, в точности совпадающее с иерархией папок пересобранного пакета.
Рисунок 14: Создание нового проекта в IntelliJ IDEA
Обычно имя APK-файла совпадает со структурой папок, хотя, если вы не уверены, в APK Studio проверьте иерархию директорий до папки, где находятся файлы приложений. В моем случае имя и структура папок полностью совпадают (com.netspi.egruber.test).
Рисунок 15: Иерархия директорий тестового приложения
Снимите флажок «Create Hello World Activity» и завершите создание проекта (все остальные параметры остаются по умолчанию). Новый проект должен выглядеть примерно так:
Новый проект должен выглядеть примерно так:
Рисунок 16: Иерархия папок и файлов нового проекта
После создания проекта нужно добавить исходный код из APK-файла для того, чтобы отладчик «знал» имена символов, методов, переменных и т. д. Хорошая новость в том, что Android-приложения можно декомпилировать практически без потери качества (исходный код будет совпадать с оригиналом). После декомпиляции исходный текст импортируется в среду разработки (IDE).
Получение исходных текстов из пакета приложения
Для начала необходимо преобразовать APK в jar-файл. Затем мы при помощи java-декомпилятора получим исходный текст приложения. Преобразование в jar будем делать при помощи утилиты dex2jar. У dex2jar есть файл d2j-dex2jar.bat, используемый для конвертирования APK в jar. Синтаксис команды довольно прост:
d2j-dex2jar.bat [.apk file]
Рисунок 17: Преобразование APK в jar
Затем открываем или перетаскиваем полученный файл в JD-GUI (это java-декомпилятор).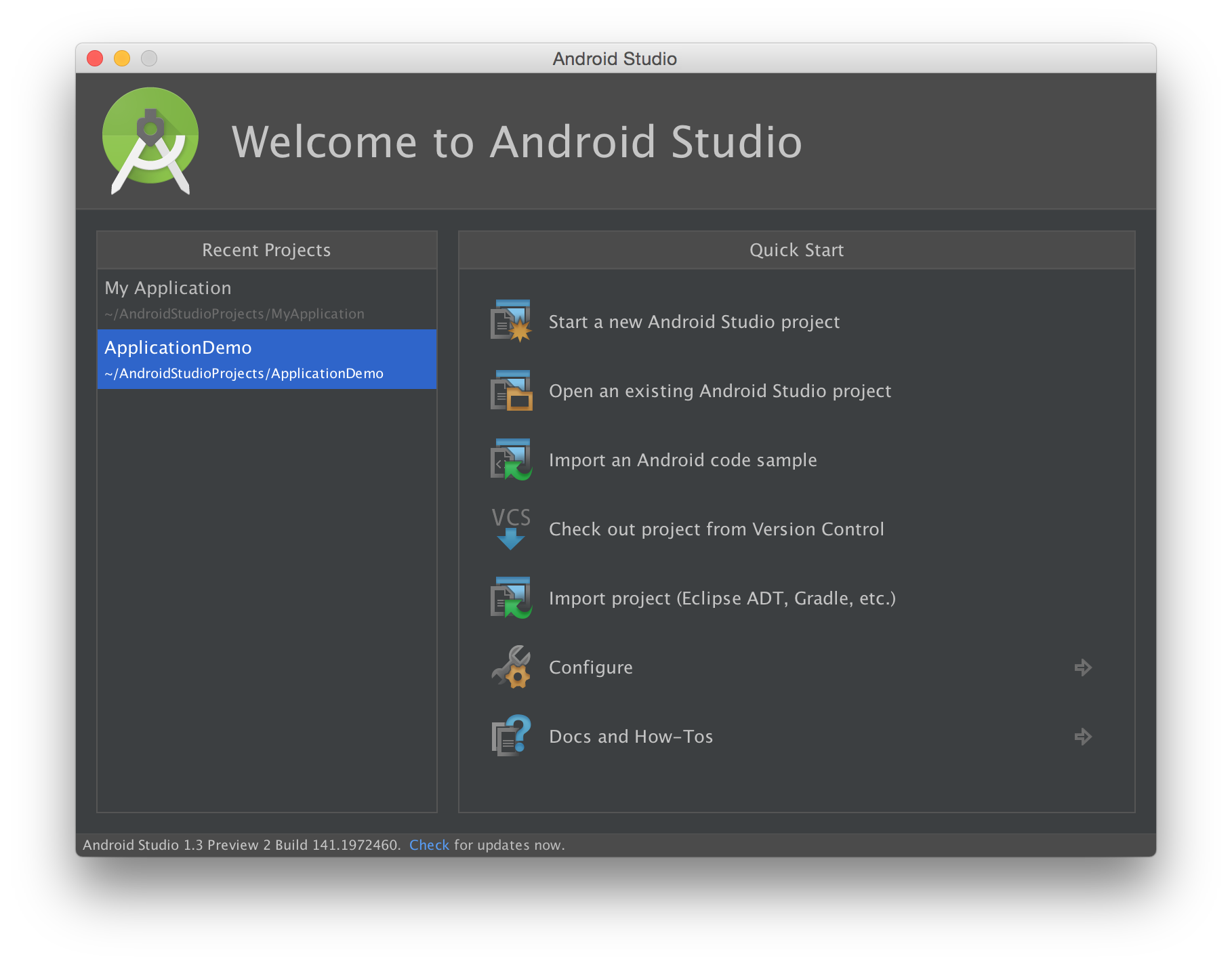
Рисунок 18: Структура jar-файла
Jar-файл должен отобразиться в виде иерархической структуры, внутри которой находятся java-файлы с читабельным исходным кодом. Заходим в File > Save All Sources, чтобы упаковать все исходные тексты в zip-архив.
Рисунок 19: Сохранение исходных текстов декомпилированного файла
После сохранения исходных текстов распаковываем архив в отдельную директорию.
Рисунок 20: Распакованный архив
Теперь нужно импортировать обе директории в созданный ранее проект в IDE. В IntelliJ заходим в папку src и копируем туда содержимое распакованного архива (две директории).
Рисунок 21: Обе папки скопированы в директорию src
Возвращаясь в Intellij, видим обновленный проект.
Рисунок 22: В проекте появились исходные тексты
Если мы кликнем на какой-нибудь элемент из списка, то увидим исходный текст.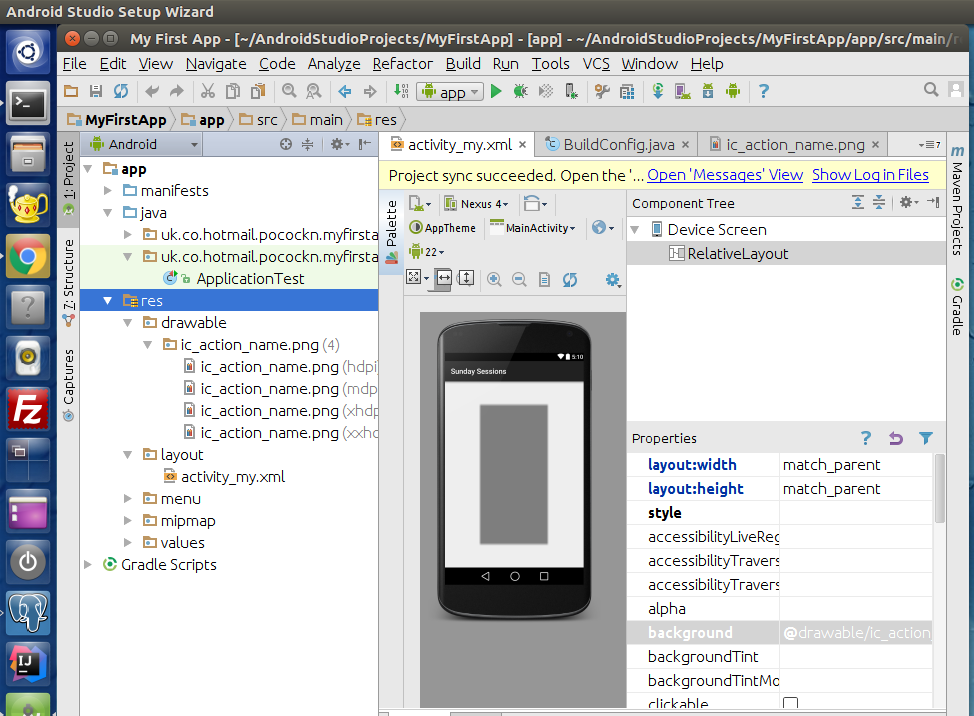 Как видно на скриншоте ниже (исходный текст класса LoginActivity), исходный код обфусцирован при помощи ProGuard.
Как видно на скриншоте ниже (исходный текст класса LoginActivity), исходный код обфусцирован при помощи ProGuard.
Рисунок 23: Обфусцированный исходный текст класса LoginActivity
Подключение отладчика
Теперь, когда в проекте появились исходные тексты, мы можем начать устанавливать точки останова на методах и переменных. По достижению точек останова приложение будет останавливаться. В качестве примера я установил точку останова на методе (прямо в обфусцированном коде), отвечающим за обработку информации, введенной в текстовом поле.
Рисунок 24: Поставлена точка останова на обфусцированный метод
Как только появилась точка останова, подключаем отладчик к процессу на устройстве, кликнув на иконку с экраном в правом верхнем углу (на вашей IDE иконка может отличаться).
Рисунок 25: Подключаем отладчик к процессу
Далее вам будет предложено выбрать процесс, к которому нужно подключиться. Будут отображены только процессы с флагом android:debuggable=»true».
Рисунок 26: Перечень процессов для подключения отладчика
После выбора процесса отладчик подсоединится к устройству.
Рисунок 27: Отладчик подключен к процессу, запущенному на устройстве
В текстовое поле я буду вводить число 42 (если помните, на соответствующем методе стоит точка останова).
Рисунок 28: В текстовое поле вводим число 42
После нажатия на кнопку «Enter Code» выполнение приложения прервется на точке останова, поскольку отладчик «осведомлен», какой метод вызывается на устройстве. Скомпилированное Android-приложение содержит отладочную информацию (например, имена переменных), доступную любому отладчику, совместимому с Java Debug Wire Protocol (JDWP). Если в приложении разрешена отладка, отладчик, совместимый с JDWP (в эту категорию попадает большинство отладчиков идущих в составе сред разработки для Java), сможет подсоединиться к виртуальной машине Android-приложения, а затем считывать и выполнять отладочные команды.
Рисунок 29: Сработала точка останова
На скриншоте ниже видно число, которое ранее мы ввели в текстовом поле.
Рисунок 30: Перечень переменных текущего экземпляра класса
Заключение
Мы можем не только считывать данные в приложении, но и вставлять свои собственные. Это может быть полезно, если мы, например, захотим прервать поток выполнения кода и обойти некоторые участки алгоритма. При помощи отладчика мы можем лучше понять логику работы приложения и проанализировать то, что недоступно обычному пользователю. Например, может оказаться очень полезным просмотр используемых функций шифрования и динамические ключи. Кроме того, иногда при отладке полезно знать, как функции взаимодействуют с файловой системой или базой данных, чтобы понять какая информация сохраняется приложением. Подобные манипуляции доступны на любом Android-устройстве без привилегий суперпользователя.
Установка Qt под Android
В статье рассказывается, как установить настроить Qt так, чтобы на нем можно было создавать приложения под Andorid.
Содержание
Обратите внимание, что в отличии от программирования под Android в том же Android Studio, где apk платформонезависимые, а зависят только от версии Android, то при программировании под Android в Qt вы создаете приложение, заточенные по конкретные архитектуры процессоров.
Вначале нужно установить Qt. Подробно об этом рассказывается в статье: Установка Qt.
Обратите внимание только на то, что скачивать версию надо под Android.
По статье можете протестировать создание простейшего приложения Qt:
Базовое приложение в Qt Widgets (Qt GuiApplication)
Обязательно потребуется установка компонентов под Java: JDK.
В статье Установка JDK в Windows подробно расписан процесс установки JDK.
Подробно можно узнать в другой моей статье: Установка Andoid Studio в Windows.
Это тоже нужно установить, чтобы можно было потом настроить Qt.
Идем на сайт: https://developer.android.com/ndk/downloads/index.html.
Там скачиваем под битность вашей ОС.
Распакуйте архив в папку C:\Android.
У вас появится папка, которую я обычно переименовываю в android-ndk.
Эту программу тоже нужно установить.
Идем на сайт http://ant.apache.org/bindownload.cgi и скачиваем архив.
Скаченный архив копируем в папку C:\Android и распакуем. Также я его переименовал в apache-ant.
Фактически мы всё скачали и установили из стороннего программного обеспечения, что нам нужно. Запускаем Qt Creator.
Запускаем настройки Qt.
И находим вкладку Devices, а там вкладку Android.
В разделе JDK Location выбираем папку, где установлено JDK библиотеки.
В разделе Android SDK Location выбираем папку, где установлено SDK библиотеки.
В разделе Android NDK Location выбираем папку, где установлено NDK библиотеки.
Нахождение файла ant.bat в Apache Ant у меня почему-то нашлось автоматически. Но если у вас не нашлось, то укажите аналогичным способом.
Нажмите кнопку Apply.
Настройки закончились. Но не закрывайте пока окно с ними.
Я бы рекомендовал запускать программы под Android на Android устройствах, но иногда либо их нет, либо нужно проверить работу на специфических устройствах. О виртуальных Android устройствах и пойдет речь дальше. Если вам это не нужно, то настройка программ для вас закончилась.
Если вы устанавливали Android Studio, то после нажатия на Apply (если не появилось, то перезапустите Qt Creator и опять зайдите в настройки), у вас с диспетчере виртуальных устройств может появится устройство Nexus.
Итак, выделите виртуальное устройство то, что по умолчанию (потом если нужно то создадите через кнопку Add… другие, если нужно) и нажмите Start....
Запускаться виртуальное устройство будет долго!
А пока можете закрыть настройки, нажав OK.
О! Виртуальное устройство запускается.
Виртуальное устройство запустилось.
Если всё прошло успешно, то виртуальное устройство можно закрыть.
Практика показала, что виртуальное устройство Nexus, поставляемое с Android Studio не совсем хорошо приспособлено для запуска приложений от Qt. Лично у меня удалось на нем запустить только один раз приложение и то странным образом. Обычно же приложение компилируется, виртуальное устройство запускается, но приложение на него не устанавливается и не запускается. С чем это связано, я не знаю. Поэтому создадим новое виртуальное устройство, на котором и будем запускать наши приложения.
Идем опять в настройки и запускаем менеджер виртуальных устройств:
В нем создаем новое виртуальное устройство:
Там задаем, например, вот такие параметры для виртуального устройства.
Обратите внимание на то, что у вас для соответствующей версии Android должен быть установлен соответствующий пакет для нужной архитектуры процессора. Например, если вы хотите запустить под ARM, для Android 5.0.1 должен стоять соответствующий пакет.
Нажимаем OK.
Устройство создалось.
Обратите внимание, что скорее всего в списке устройств в настройках Qt новое устройство не появится, так как не успевает обычно обновиться это окно. Но это не страшно. Главное, что оно потом будет появляться при выборе устройства для запуска приложения.
Вы настроили Qt для создания Android проектов.
В статье Создание простейшего приложение в Qt и запуск его под Android вы можете проверить работоспособность системы и создать простейшее приложение и запустить под Android.
Установить и настроить Android Studio
В этом руководстве объясняется и рассказывается, как установить и настроить Android Studio в Windows.
Android Студия
Как мы знаем, мир Android растет день ото дня. В магазине Google Play опубликованы миллиарды приложений для Android. Итак, нам нужно время, чтобы изучить некоторые основы разработки под Android. Android Studio — это IDE (интегрированная среда разработки) для разработки приложений Android.
Особенности Android Studio
Ниже приведены некоторые интересные особенности Android Studio:
- Он предоставляет гибкую систему сборки на основе Gradle.
- Он также поддерживает C ++ и NDK
- Запустите приложение, не создавая новый APK.
- Предоставляет виртуальное устройство для запуска и тестирования вашего приложения
Установка
Выполните следующие действия для полной установки и настройки Android Studio.
Шаг 1) Скачать Android Studio
Вы можете загрузить Android Studio по этой ссылке или перейти на домашнюю страницу developer.android.com и выполнить поиск загрузок. Выберите подходящую платформу для Windows, Mac или Linux. Ниже приведены предварительные требования для операционной системы Windows.
Предварительные требования
- Microsoft windows 7/8/10 (32 или 64 бит)
- Минимум 3 ГБ ОЗУ (рекомендуется 8 ГБ)
- 2 ГБ дискового пространства
- 1280 x 800 минимальное разрешение экрана
- Процессор Intel для ускоренного эмулятора
- SDK для Android
Примечание. Если у вас нет Android SDK, вы можете загрузить его с помощью Android Studio.Перейдите в конец страницы загрузки и найдите android-studio-bundle-162.4069837-windows.exe, в который также входит SDK.
Шаг 2) Запустите .exe файл
Теперь следующий шаг — запустить только что загруженный EXE-файл. Появится следующий экран
Шаг 1. Запустите EXE-файл
Нажмите «Далее» и выберите «Android SDK», установленный, если у вас его еще нет. Лучше оставить настройки по умолчанию.
Убедитесь, что виртуальное устройство Android также отмечено флажком.
Шаг 2: Выберите компоненты
Следующим шагом является принятие лицензии и соглашения.Нажмите Согласен
Шаг 3. Принять лицензию
Следующий шаг — указать место установки. Перед тем, как нажать Далее, убедитесь, что на вашем диске есть минимум необходимого места. Для установки Android Studio в месте установки должно быть не менее 500 МБ свободного места. Для установки Android SDK в выбранном месте должно быть не менее 3,25 ГБ свободного места.
Шаг 4: Место установки
Следующим шагом является выбор папки меню «Пуск», в которой вы хотите создать ярлык.Если вы не хотите создавать ярлык, просто отметьте Не создавайте ярлык .
Шаг 5: Выберите папку начального меню
И нажмите кнопку Установить .
Начнется установка. Как только это будет сделано, появится следующее окно.
Шаг 6: Завершить
Это означает, что установка завершена. Щелкните Finish . Убедитесь, что установлен флажок Start Android Studio . Появится следующий экран-заставка Android Studio.
Шаг 7. Начальный экран Android Studio
Шаг 3) Настройте Android Studio
Когда вы запускаете его в первый раз, он запрашивает настройки Android Studio.
Шаг 8: Импорт настроек
Если у вас нет предыдущих настроек, выберите второй вариант (у меня нет предыдущей версии Studio или я не хочу импортировать свои настройки).
Выберите тему и нажмите «Далее».
Шаг 9: Выберите тему
При первом запуске необходимо загрузить некоторые необходимые компоненты, дождитесь его завершения.
Шаг 10: Загрузите компоненты
И все готово.
Шаг 11: Готово
Щелкните Finish и начните создавать свои приложения для Android.
Введение в пользовательский интерфейс Android Studio
Android Studio — это интегрированная среда разработки (IDE). Вы видели загрузку и установку в этом руководстве. Давайте изучим основы Android Studio. Вот скриншот работающей студии Android.
Экран Android Studio
Красная отметка показывает
1: Панель инструментов — Это набор многих инструментов, таких как вырезание, копирование, вставка, запуск отладки и другие.
2: Панель навигации — Помогает вам перемещаться по недавно открытым файлам вашего проекта.
3: Иерархия проекта — Это иерархия папок вашего проекта.
4: Дерево компонентов — Показывает компонент, используемый в действии, в виде древовидной структуры.
5: Окно свойств — Показывает свойства выбранного элемента на экране.
6: Редактор макета — Он показывает графический макет, как ваше приложение будет выглядеть.
7: Окно палитры — Окно палитры показывает компоненты, макеты и виджеты, доступные в Android Studio.
Просмотры сообщений: 61 701
Связанные руководства
- Подключение устройства Android к Android Studio
В этом руководстве объясняется, как подключить устройство Android к Android Studio, с пошаговыми инструкциями. Пояснение Создание приложений в Android Studio очень…
- Создание простого приложения для Android
В этом руководстве объясняется, как создать простое приложение для Android в Android Studio.Создать приложение в Android Studio очень просто. Перед тем, как начать собственно программирование…
- Запуск приложения Android на виртуальном устройстве
В этом руководстве объясняется, как настроить виртуальное устройство и запустить приложение на виртуальном устройстве Android. Предпосылки В предыдущем уроке вы видели, как…
Установка и настройка Android Studio
1- Загрузить Android Studio
- https: // разработчик.android.com/sdk/index.html
Результаты скачивания:
2- Для установки требуется
Вы должны убедиться, что на вашем компьютере установлена Java версии 7 или выше. Здесь я установил Java версии 8:
Если вы не установили Java, вы можете увидеть инструкции по адресу:
- Установка и настройка Java
3- Установить Android Studio
Выбрать все варианты.
Android SDK (комплект для разработки программного обеспечения) — это набор инструментов разработки, используемых для разработки приложений для платформы Android. Android SDK включает следующее:
- Необходимые библиотеки
- Отладчик
- Эмулятор
- Соответствующая документация для программных интерфейсов приложений Android (API)
- Пример исходного кода
- Учебники для ОС Android
Виртуальное устройство Android (AVD) — это конфигурация устройства, запускаемая с эмулятором Android.Он работает с эмулятором, чтобы предоставить виртуальную среду для конкретного устройства, в которой можно устанавливать и запускать приложения Android.
Выберите каталог для установки:
- Расположение установки Android Studio: D: \ DevPrograms \ Android \ Android Studio
- Android SDK Место установки: D: \ DevPrograms \ Android \ sdk
Вы успешно установили Android Studio.
4- Запустите Android Studio
При первом запуске Android Studio спросит, нужно ли импортировать настройки Android Studio версия, которую вы могли установить заранее или нет. Вы можете выбрать НЕТ.
Выбор понравившейся темы:
Мастер установки mở ra một cửa sổ để bạn chọn các thành phần để bạn cập nhập, hoặc cài đặt thêm:
Производительность (Intel® HAXM):
- Включает аппаратный механизм виртуализации (гипервизор) для ускорения эмуляции приложений Android на вашем компьютере разработчика.(Рекомендуется)
Виртуальное устройство Android
- Предварительно настроенное и оптимизированное виртуальное устройство Android для тестирования приложений на эмуляторе. (Рекомендуется)
Выберите SDK папка, которую вы установили на предыдущем шаге. Новый SDK Компоненты будут обновлены в этом каталоге.
Вы можете настроить, чтобы указать максимальный объем ОЗУ для Intel Hardware Accelerated Manager (HAXM) . Рекомендуется до 2 ГБ.
Примечание. Отключение большого объема памяти может привести к замедлению работы других программ при использовании эмулятора Android x86 с HAXM.
5- Установка Intel® HAXM
Когда ты бежишь Android Studio впервые, Android Studio требует установки Intel @ HAXM , если вы не устанавливаете его, вы можете установить его, следуя инструкциям ниже:
Установка Intel® HAXM :
- Установка Intel Hardware Accelerated Execution Manager (Intel® HAXM)
6- Android Руководство для начинающих
- Android Руководство для начинающих — Hello Android
Установить Android Studio
Android Studio — это официальная интегрированная среда разработки (IDE), рекомендованная Google для разработки приложений Android на основе IntelliJ IDEA.
В этом блоге мы узнаем, как установить Android Studio, которую мы будем использовать для легкого создания классных Android-проектов. Итак, приступим.
Меч никогда никого не убивает; это инструмент в руках убийцы
Загрузить Android Studio
Перед установкой Android Studio вам необходимо загрузить последнюю версию Android Studio (всегда предпочитайте последнюю версию, потому что в ней меньше ошибок и улучшены функции).
Загрузите последнюю версию Android Studio отсюда.
Если вы устанавливаете Android Studio 2.2 или выше, вам не нужно устанавливать JDK отдельно, потому что он поставляется с JDK. Но если вы устанавливаете Android Studio версии 2.1 или ниже (чего вы не собираетесь делать :)), вы можете скачать JDK с здесь .
Итак, вы закончили загрузку. Давайте установим Android Studio на разные доступные машины.
Установка на компьютере с Windows
Требования:
- Минимум 4 ГБ ОЗУ, рекомендуется 8 ГБ ОЗУ
- Минимум 2 ГБ доступного дискового пространства, рекомендуется 4 ГБ (500 МБ для IDE + 1.5 ГБ для Android SDK и образа системы эмулятора)
- 1280 x 800 минимальное разрешение экрана
- Microsoft Windows 7/8/10 (32- или 64-разрядная). Эмулятор Android поддерживает только 64-разрядную версию Windows
Действия по установке в Windows:
- Для файла .exe (рекомендуется) дважды щелкните, чтобы запустить его.
- Для модели . zip файл, распакуйте ZIP-архив, скопируйте папку android-studio в папку Program Files (обычно на диске C), а затем откройте android-studio> bin > studio64.exe (для 64-битной машины) или studio.exe (для 32-битной машины).
- Следуйте инструкциям мастера установки Android Studio, который поможет вам с остальной частью процесса и установите все рекомендуемые пакеты SDK.
Custom SDK — Если у вас есть файлы SDK, выберите Custom Install в поле Install Type. В компонентах SDK снимите флажок SDK. Вам будет предложено указать расположение каталога SDK.
Если в Android Studio есть обновление, вам будет показано всплывающее окно для загрузки новых обновлений.Кроме того, вы можете проверить наличие обновлений, выбрав Справка > Проверить наличие обновлений .
Установка на MAC
Требования:
- Минимум 4 ГБ ОЗУ, рекомендуется 8 ГБ ОЗУ
- Минимум 2 ГБ доступного дискового пространства, рекомендуется 4 ГБ (500 МБ для IDE + 1,5 ГБ для Android SDK и системы эмулятора image)
- Минимальное разрешение экрана 1280 x 800
- Mac OS X 10.10 или выше
Действия по установке на Mac:
- Запустите файл DMG Android Studio
- Перетащите Android Studio в папку «Приложения» и запустите Android Studio.
- Установите / снимите флажок, чтобы импортировать предыдущие настройки Android Studio, затем нажмите ОК .
- Следуйте инструкциям мастера установки Android Studio, который поможет вам с остальной частью процесса, включая загрузку компонентов Android SDK, необходимых для разработки.
Ошибка повреждения DMG — Если вы видите предупреждение при открытии Android Studio, в котором говорится, что пакет поврежден, перейдите в Системные настройки > Безопасность и Конфиденциальность и ниже Разрешите приложениям, загруженным из , выберите Anywhere .Затем снова откройте Android Studio.
Если в Android Studio есть обновление, вам будет показано всплывающее окно для загрузки новых обновлений. Кроме того, вы можете проверить наличие обновлений, выбрав Справка > Проверить наличие обновлений .
Установка на Linux Machine
Требования:
- Минимум 4 ГБ ОЗУ, рекомендуется 8 ГБ ОЗУ
- Минимум 2 ГБ доступного дискового пространства, рекомендуется 4 ГБ (500 МБ для IDE + 1,5 ГБ для Android SDK и эмулятора образ системы)
- Минимальное разрешение экрана 1280 x 800
- Рабочий стол GNOME или KDE
- Библиотека GNU C (glibc) 2.19 или новее
- 64-разрядный дистрибутив, способный запускать 32-разрядные приложения
Этапы установки в Linux:
- Распакуйте . zip файл, загруженный в предпочтительное место, например, в пределах / usr / mindorks / для вашего профиля пользователя или / opt / для общих пользователей.
- Чтобы запустить Android Studio, откройте терминал (ctrl + alt + T), перейдите в каталог android-studio / bin и запустите studio.sh , запустив ./studio.sh
- Установите / снимите флажок, чтобы импортировать предыдущие настройки Android Studio, затем нажмите OK .
- Следуйте указаниям мастера установки Android Studio, который поможет вам с остальной частью процесса, который также включает загрузку компонентов Android SDK, необходимых для разработки.
Для 64-разрядной версии Ubuntu вам необходимо установить несколько 32-разрядных библиотек с помощью следующей команды:
$ sudo apt-get install libc6: i386 libncurses5: i386 libstdc ++ i386 lib32z1 libbz2–1.0: i386 Для 64-битной Fedora команда:
$ sudo yum install zlib.i686 ncurses-libsi686 bzip2-libs.i686 Примечание : вы можете добавить android-studio / bin / ваш PATH переменная среды , чтобы вы могли запускать Android Studio из любого каталога.
Если в Android Studio есть обновление, вам будет показано всплывающее окно для загрузки новых обновлений. Кроме того, вы можете проверить наличие обновлений, выбрав Справка > Проверить наличие обновлений .
Итак, установка Android Studio завершена. Теперь вы можете запускать приложения, созданные в Android Studio, в эмуляторе Android, предоставляемом Android Studio. Но это замедлит работу вашего ноутбука (если у вас меньше оперативной памяти). Другой вариант запуска вашего приложения — ваше мобильное устройство. Для запуска приложений Android Studio на мобильном устройстве необходимо включить на мобильном устройстве параметры разработчика.
Включить параметры разработчика
Чтобы разрешить устройству запускать приложение прямо из Android Studio на мобильное устройство, необходимо настроить устройство, разрешив Параметры разработчика .
Перейдите в «Настройки»> «Система»> «О телефоне»> 7 раз нажмите «Номер сборки» (этот номер может меняться в зависимости от устройства). Вы увидите одно сообщение в виде тоста с надписью «Теперь вы разработчик :)»
Вернитесь к предыдущему экрану, и вы увидите « Параметры разработчика ». Откройте его и включите в нем «Отладку по USB», чтобы устанавливать приложения через USB.
Вот и все! Вы готовы создать свое первое приложение Android Studio 🙂 Это первый шаг, который вы сделали как разработчик Android.Прокомментируйте, если вы обнаружите ошибку при установке Android Studio.
Счастливого обучения 🙂
Команда MindOrks!
Установка Android Studio для среды разработки
Первоначально, чтобы настроить среду разработки Android в нашей системе, нам необходимо вручную установить следующие компоненты, загрузив их с разных сайтов.
- Eclipse IDE Плагин
- Eclipse
- SDK для Android
Чтобы упростить процесс настройки среды разработки Android, Google представила новую IDE для Android под названием Android Studio . Android Studio будет содержать все необходимые компоненты, такие как Eclipse IDE, Eclipse Plugin и Android SDK, поэтому нам не нужно загружать компоненты отдельно.
Android Studio — официальная IDE для разработки под Android, основанная на программном обеспечении IntelliJ IDEA . Он доступен для операционных систем Windows, MAC и LINUX.
Мы можем загрузить последнюю версию Android Studio по следующему URL-адресу.
Загрузить Android Studio
В этом уроке мы собираемся объяснить, как установить Android Studio на машину с Windows, на которой установлена операционная система Windows 10.
Загрузите последнюю версию Android Studio по указанному выше URL-адресу и запустите файл Android Studio.exe , дважды щелкнув его.
Откроется начальный экран настройки студии Android, как показано ниже: нажмите Далее , чтобы продолжить дальнейшие шаги по настройке среды.
Теперь нам нужно выбрать необходимые компоненты для настройки среды Android. Здесь мы выбрали все три компонента ( Android Studio , Android SDK и Android Virtual Device ) и щелкнули Next , как показано ниже.
Теперь нам нужно согласовать лицензионные соглашения, чтобы продолжить, нажмите кнопку Я согласен , как показано ниже.
Сейчас у нас
android-studio — Установка или настройка
Пример
Убедитесь, что у вас правильный JDK. Вы можете проверить это, открыв командную строку (нажмите клавишу Windows и введите
cmd). В командной строке введитеjavac -version, это покажет текущую версию JDK, установленную на вашем сопоставлении, или ошибку *, если Java отсутствует.Если JDK недоступен или версия ниже 1.8, загрузите Java SE Development Kit 8.Загрузите последнюю версию Android Studio.
Запустить загруженный файл
.exe.Следуйте инструкциям мастера, чтобы установить Android Studio
.После завершения установки откройте Android Studio с помощью ярлыка, созданного на рабочем столе во время процесса установки.
Когда вы открываете Android Studio в первый раз, он может попросить вас скопировать ваши предыдущие настройки, но, поскольку это ваш первый раз, вы можете просто не копировать ничего.
Затем Android Studio попросит загрузить необходимые API для разработки приложений для Android. Загрузите их, после загрузки откроется IDE, и вы сможете написать свое первое приложение.
Убедитесь, что у вас правильный JDK.Вы можете проверить это, открыв терминал (нажмите команду + пробел и введите терминал). В командной строке введите javac -version, это покажет текущую версию JDK, установленную на вашем сопоставлении, или ошибку *, если Java отсутствует. Если JDK недоступен или версия ниже 1.8, загрузите Java SE Development Kit 8. **
Загрузите последнюю версию Android Studio.
Запустите загруженный файл
.dmg.Перетащите Android Studio в папку Applications, затем запустите Android Studio.
Откройте Android Studio.
Когда вы открываете Android Studio в первый раз, он может попросить вас скопировать ваши предыдущие настройки, но, поскольку это ваш первый раз, вы можете просто не копировать ничего.
Затем Android Studio попросит загрузить необходимые API для разработки приложений для Android.Загрузите их, после загрузки откроется IDE, и вы сможете написать свое первое приложение.
Убедитесь, что у вас правильный JDK. Вы можете проверить это, открыв терминал (нажмите команду + пробел и введите
терминал). В командной строке введитеjavac -version, это покажет текущую версию JDK, установленную на вашем сопоставлении, или ошибку *, если Java отсутствует. Если JDK недоступен или версия ниже 1.8, загрузите Java SE Development Kit 8. **Загрузите последнюю версию Android Studio.
Распакуйте / распакуйте Android Studio в определенную папку.
Откройте терминал и перейдите по пути, по которому вы распаковали Android Studio. (Затем используйте команду cd, чтобы войти в папку Android Studio.) После входа нам нужно войти в папку
bin, поэтому снова используйте командуcd binи введите.Теперь нам нужно изменить мод нашего необходимого файла, то есть studio.sh, для этого введите команду
sudo chmod 777 -R studio.sh, нажмите Enter и введите свой пароль (если есть) и введите. (Также вы можете увидеть список файлов, находящихся внутри bin, командойls.).После изменения мода нам просто нужно запустить файл
.studio.sh, чтобы сделать это, введите команду./studio.shКогда вы запускаете указанную выше команду «Запуск Android Studio в первый раз», она может попросить вас скопировать ваши предыдущие настройки, но, поскольку это ваш первый раз, вы можете просто не копировать ничего.
Затем Android Studio попросит загрузить необходимые API для разработки приложений для Android. Загрузите их, после загрузки откроется IDE, и вы сможете написать свое первое приложение.
При установке Android Studio в 64-битной ОС Ubuntu вы можете столкнуться с проблемой «невозможно запустить инструмент SDK mksdcard», поскольку для студии требуется 32 двоичных файла. Чтобы преодолеть эту ошибку, закройте Android Studio, перейдите в терминал и запустите
sudo apt-get install lib32z1 lib32ncurses5 lib32bz2-1.0 lib32stdc ++ 6. После завершения установки этих двоичных файлов снова вернитесь к шагу 6 и возобновите процесс установки.
Банкноты
Если вы уже установили JDK и все еще получаете, убедитесь, что вы установили
JAVA_HOMEв своих системных переменныхОднако есть известные проблемы со стабильностью в Android Studio на Mac при использовании JDK 1.8. Пока эти проблемы не будут решены, вы можете повысить стабильность, понизив JDK до более старой версии (но не ниже JDK 1.6).
По завершении загрузки Android Studio проверьте, какая у вас версия JDK : откройте командную строку и введите
javac -version. Если JDK — , недоступен или версия ниже 1.8 , загрузите Java SE Development Kit 8.Если вы используете 64-битную версию Ubuntu , вам необходимо установить некоторые 32-битные библиотеки с помощью следующих команд:
sudo dpkg --add-architecture i386
sudo apt-get update
sudo apt-get install lib32z1 lib32ncurses5 libbz2-1.0: i386 lib32stdc ++ 6
Если вы используете 64-разрядную версию Fedora , введите следующую команду:
sudo yum install zlib.i686 ncurses-libs.i686 bzip2-libs.i686
Проблема с загрузкой
- Если вы столкнетесь с какой-либо проблемой, например, сообщением о том, что ваша система несовместима с Android Studio (это может произойти, когда вы используете веб-браузер, отличный от Chrome), загрузите
Android Studioс: http: // tools.android.com/
Вот и все!
Как установить и настроить Android Studio в Ubuntu
В отличие от Windows, версия Android Studio для ОС на базе Linux не является автоматическим установщиком, который настроит все для вас, поэтому вам нужно знать, как настроить Android Studio вручную, если вы хотите для работы с Android в среде Linux.
Из этой статьи вы узнаете, как легко установить Android Studio в Ubuntu.
1. Скачать Java
Вам потребуется JDK для использования Android Studio, чтобы загрузить дистрибутив Java (Java Development Kit) в Ubuntu, выполните следующую команду в своем Терминале:
sudo add-apt-repository ppa: webupd8team / java Затем перейдите к обновлению всех пакетов, используя:
sudo apt-get update И, наконец, запустите установщик Java:
sudo apt-get install oracle-java8-installer Примите все положения и условия в любом меню, которое может появиться:
И Java готова к использованию.
2. Загрузите и установите Android Studio
. Посетите страницу загрузки Android Studio здесь, Linux Bundle будет загружен в формате .zip , и его нужно будет позже настроить вручную. Загрузите пакет и дождитесь его завершения.
После завершения, чтобы продолжить установку Android Studio, вам необходимо распаковать загруженный пакет .zip где-нибудь в вашей системе (в этом случае мы только что распаковали файл в каталоге загрузок в следующем месте / home / sdkcarlos / Downloads / android-studio ).
Обычно вам нужно распаковать .zip-файл, который вы скачали , в соответствующее место для ваших приложений , например, в / usr / local / для вашего профиля пользователя или / opt / для общих пользователей, однако для предотвращения проблемы с разрешениями. Мы только что извлекли содержимое из каталога загрузок , чтобы наконец скопировать папку в подходящее место с помощью терминала . Например, следующая команда скопирует папку android-studio в / usr / local / без проблем с правами доступа (не забудьте изменить имя пользователя в соответствии с вашим):
sudo cp -r / home / / Downloads / android-studio / usr / local / android-studio Параметры -r означают рекурсивный, поскольку это папка (родительская), с подпапками / файлами (дочерними), нам нужно скопировать все ее содержимое.
Перед запуском обратите внимание, что для 64-битных машин вам необходимо установить следующие пакеты:
Если вы используете 64-битную версию Ubuntu, вам необходимо установить некоторые 32-битные библиотеки с помощью следующей команды:
sudo apt-get install libc6: i386 libncurses5: i386 libstdc ++ 6: i386 lib32z1 lib32bz2-1.0 Если вы используете 64-битную Fedora, команда будет:
sudo yum install zlib.i686 ncurses-libs.i686 bzip2-libs.i686 Теперь приступайте к запуску Android Studio в первый раз, для этого перейдите к местоположению Android Studio в папке bin с помощью терминала:
cd / usr / local / android-studio / bin Вы будете находиться в папке bin, где находится сценарий инициализации .sh , чтобы запустить Android Studio, наконец, выполните:
./studio.sh Android Studio должен запуститься и загрузит все обновления и другие необходимые компоненты, и вы будете готовы использовать Android Studio!
3.Создать системный исполняемый файл
Если вы не хотите переходить в папку bin в расположении Android Studio и запускать скрипт для запуска Android Studio каждый раз, когда вам нужно, вы, вероятно, захотите создать «Desktop Entry» для запуска Android Studio одним щелчком мыши в поиске. меню Ubuntu.
Выполнив предыдущий шаг, в вашем поисковом меню должна быть доступна Android Studio:
4. Настройка SDK Manager и AVD Manager
Чтобы легко получить доступ к SDK Manager и AVD Manager в вашей системе, нам нужно создать некоторые переменные среды, которые нацелены на инструменты и платформы инструментов папок (сгенерированных, вероятно, сгенерированных в / home / sdkcarlos / Android / Sdk после установки).Для этого выполните следующую команду для редактирования файла переменных среды:
sudo gedit ~ / .bashrc и добавьте (в конце документа) следующие строки (и измените путь в соответствии с расположением SDK на вашем компьютере):
экспорт PATH = $ {PATH}: / home / / Android / Sdk / tools
экспорт PATH = $ {PATH}: / home / / Android / Sdk / platform-tools Это создаст статические переменные среды, доступные в новом экземпляре терминала (в случае возникновения проблем, прочтите этот вопрос в askubuntu о том, как правильно создавать переменные среды).

 Visual Studio Tools for Xamarin version 4.10.0 or later (installed as part of the Mobile development with .NET workload).
Visual Studio Tools for Xamarin version 4.10.0 or later (installed as part of the Mobile development with .NET workload).
:max_bytes(150000):strip_icc()/ScreenShot2019-09-07at5.02.20PM-7a4af311662b4f4c85e5eb0df6353b6b.png) The Android SDK Manager was unable to locate the Android SDK.
The Android SDK Manager was unable to locate the Android SDK.