Android Studio: особенности, достоинства и недостатки
Установка Android Studio. Создание проекта. Файлы проекта. Визуальный редактор. XML. Использование GRADLE. Сборка и отладка. ADV Manager. SDK Manager. Упаковка APK. Отзывы о программе.
Android Studio – программа, являющаяся средой разработки приложений для мобильной платформы Android. Прямой конкурент самой популярной утилиты для создания софта под Android – Eclipse.
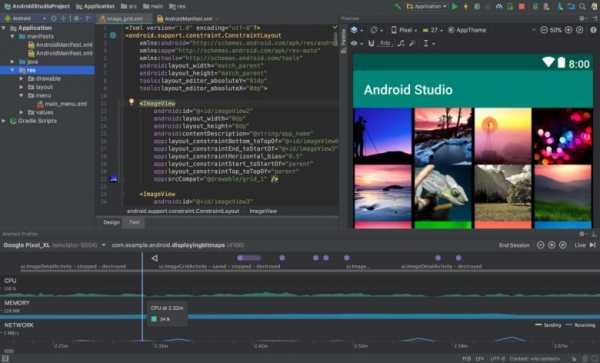
Android Studio превосходит конкурента по многим параметрам, к которым можно отнести:
- гибкость среды разработки;
- больший набор функций;
- процесс разработки, который подстраивается под разработчика.
Во время создания приложений и утилит для операционной системы Android, пользователь программного обеспечения может наблюдать за изменениями в проекте, в режиме реального времени.
Android Studio – универсальная среда разработки, так как позволяет оптимизировать работу будущих приложения для работы не только на смартфонах, но и на планшета, портативных ПК, которые работают на основе рассматриваемой операционной системы.
Особенности Android Studio
В программу встроен эмулятор, позволяющий проверить корректную работу приложения на устройствах с разными экранами, с различными соотношениями сторон. Особенно актуальной эта функция стала после входа в тренды смартфонов, в которых установлены экраны с соотношением сторон 18:9.
Отличительная особенность эмулятора – просмотр приблизительных показателей производительности при запуске приложения на самых популярных устройствах.
Среда разработки для приложений Android Studio последней версии стала по настоящему удобной даже для начинающих разработчиков. В программе реализованы все современные средства для упаковки кода, его маркировки. Востребованная многими создателями ПО функция Drag-n-Drop, облегчающая перенос компонентов в среду разработки непосредственно.
Локализация приложений становится существенно проще с функцией SDK, которая также входит в перечень достоинств Android Studio.
Связь с целевой аудиторией приложения после его релиза поможет реализовать инструмент от компании Google – Google Cloud Messaging.
Достоинства утилиты
- среда разработки поддерживает работу с несколькими языками программирования, к которым относятся самые популярные – C/C++, Java.
- редактор кода, с которым удобно работать;
- позволяет разрабатывать приложения не только для смартфонов/планшетов, а и для портативных ПК, приставок для телевизоров Android TV, устройств Android Wear, новомодных мобильных устройств с необычным соотношением сторон экрана;
- тестирование корректности работы новых игр, утилит, их производительности на той или иной системе, происходит непосредственно в эмуляторе;
- рефакторинг уже готового кода;
- достаточно большая библиотека с готовыми шаблонами и компонентами для разработки ПО;
- разработка приложения для Android N – самой последней версии операционной системы;
- предварительная проверка уже созданного приложения на предмет ошибок в нем;
- большой набор средств инструментов для тестирования каждого элемента приложения, игры;
- для неопытных/начинающих разработчиков специально создано руководство по использованию Android Studio, размещенное на официальном сайте утилиты.
Недостатки/спорные моменты
Несмотря на наличие встроенного Android-эмулятора в самой среде разработки, с тестированием новоразработанного приложения могут возникнуть трудности. Так, для его запуска необходима достаточно внушительная по производительности аппаратная основа ПК, на котором планируется тестирование.
Еще один недостаток — это невозможность написать серверные проекты на языке Java для ПК, Android устройств.
Выводы
ПО для разработки утилит и приложения на Android действительно создает приятное первое впечатление. Android Studio оценит как опытный разработчик, так и начинающий, только осваивающий азы. Богатый набор инструментов, гибкость в разработке, возможности тестирования, поддержка нескольких языков программирования и встроенный эмулятор делают утилиту одной из лучших в своей нише.
Даже если вы уже определились с программой, в которой планируете разрабатывать свои новые проекты, попробуйте Android Studio.
Вероятно, простота, совмещенная с широкими возможностями сделают свое дело. Кроме этого, работая именно с этим ПО, вы открываете для себя возможность создания приложений под самую новую платформу: Android N.
arduinoplus.ru
Тестирование на реальном устройстве
Дата создания:
Целью данной главы является написание минимального приложение под Android. Но мы никогда не будем точно знать, смогли ли мы написать нечто работоспособное, не попробовав запустить его на реальном устройстве. Этим мы и займёмся в этой статье.
Возможность тестирования на смартфоне предоставляется ADB (Android Debug Bridge). В этой статье мы настроим его и запустим наше приложение на настоящем смартфоне.
Что такое ADB
Android Debug Bridge (ADB) является универсальным инструментом командной строки, который способствует взаимодействию между средой разработки, в нашем случае Android Studio, и AVD-эмуляторами или физическими Android-устройствами для возможности запуска и отладки приложений.
ADB состоит из клиента, из сервера, который работает в качестве фонового процесса, на компьютере разработчика и из демона, который работает в качестве фонового процесса на каждом экземпляре эмулятора или реального устройства.
Настройка Android-устройства для работы с ADB
Для того, чтобы использовать ADB с устройством, подключенным по USB, необходимо разрешить USB-отладку в системных настройках телефона или планшета в разделе «Параметры разработчика» (название может отличаться). На некоторых устройствах этот раздел по умолчанию скрыт. Рассмотрим шаги в случае, когда нет нужного раздела настроек.
- Зайдите в настройки, раздел «Об устройстве»
- Найдите пункт «Номер сборки» и щёлкните по нему 7 раз. Должно появиться окно, оповещающее о том, что активирован режим разработчика. Теперь в настройках должен появиться раздел параметров разработчика.
- Включите в нём опцию «Отладка USB».
Теперь, когда вы подключаете устройство к компьютеру, в зависимости от модели у вас может появиться новый вариант подключения.
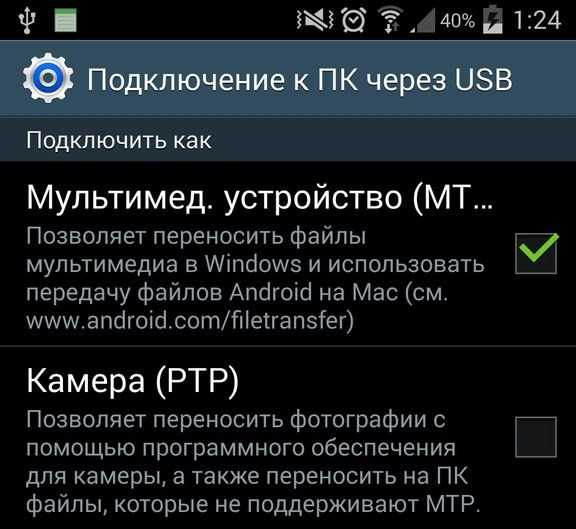
Настройка ADB на Windows
При настройке Windows, во-первых, убедитесь, что у вас установлен Google USB Driver. Зайдите в SDK Manager в раздел Extras и найдите Google USB Driver, установите его в случае необходимости.
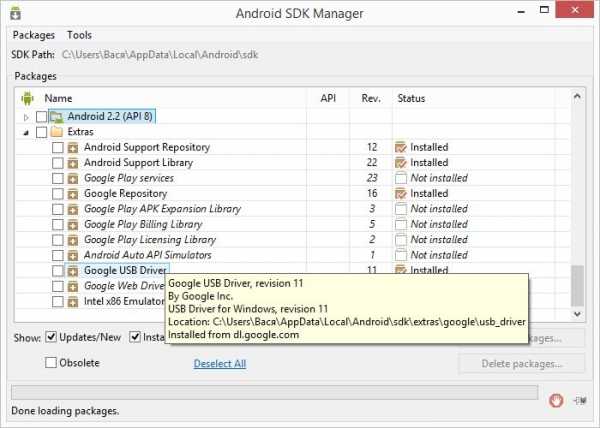
Теперь следует обновить драйвер. Подключите девайс к компьютеру, перейдите в Панель управления -> Оборудование и звук -> Диспетчер устройств найдите своё устройство. Щёлкните правой клавишей по своему устройству, чтобы открыть контекстное меню и выберите «Обновить драйверы…». Драйвер можно найти в директории sdk в подпапке \{директория sdk}\extras\google\usb_driver.
Как проверить правильность настроек ADB?
Для проверки работоспособности ADB подключите устройство к компьютеру, запустите в папке \{директория sdk}\platform-tools командную строку и введите в ней команду:
adb devices
Должен появится список наподобие этого:
List of devices attached 5cdb2ced device
Запуск приложения на реальном устройстве
Всё тоже самое, что и в случае запуска на эмуляторе. Откройте в Android Studio наш проект, нажмите на зелёный треугольник, но в появившемся окне выбора устройства выберите ваш девайс.
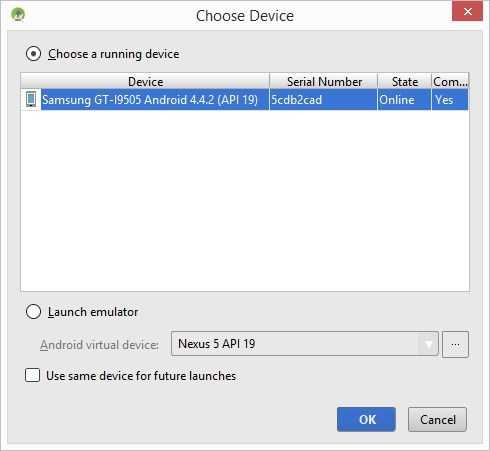
Если написано, что девайс offline, перевоткните USB и разрешите USB-отладку компьютеру:
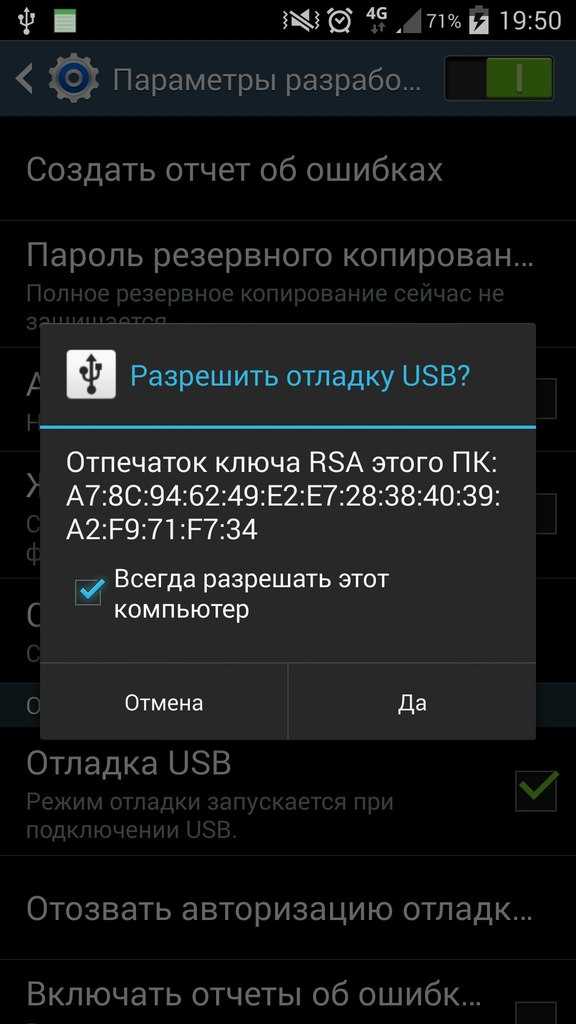
В результате на экране телефона или планшета покажется наше приложение.
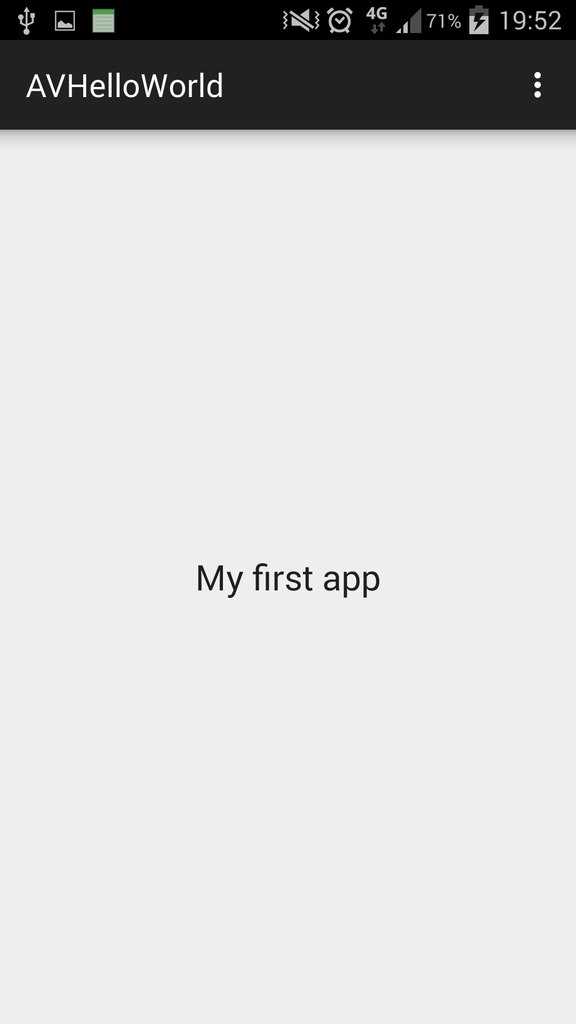
Заключение
На этом заканчивается глава. Мы добились успеха: смогли настроить нашу систему под разработку Android-приложений и даже запустить одно из них на настоящем устройстве.
Если у вас что-то активно не получается или вы запутались, отпишитесь, пожалуйста, в комментариях и я помогу вам разобраться с вашей проблемой.
Похожие статьи
aristov-vasiliy.ru
Установка и настройка Android Studio
Дата создания:
В этой статье будет рассказано как установить Android Studio, для этого вам понадобится уже установленный пакет Java, если вы ещё не поставили его, прочитайте, пожалуйста, предыдущую статью. Также здесь будет рассказано про настройку при первом запуске и обновлении Android SDK пакетов.
Скачивание пакета Android Studio
Большая часть работ, задействованных в разработке приложений для Android, будет производиться с помощью среды Android Studio. Её можно скачать со страницы: http://developer.android.com/sdk/index.html. Под заголовком «Other Download Options» представлен список пакетов под разные платформы.
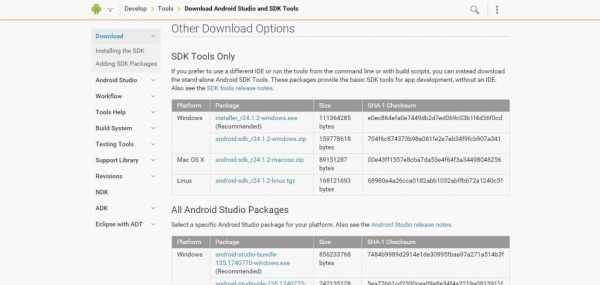
Перед началом загрузки вам необходимо будет согласиться с лицензионным соглашением.
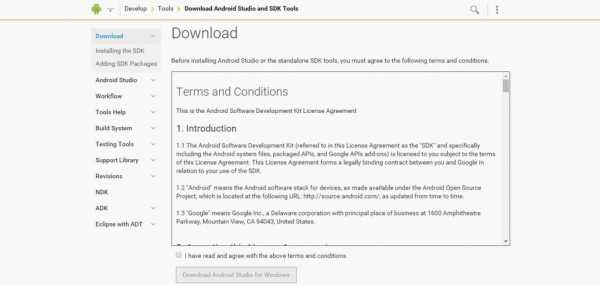
Установка Android Studio
Процесс установки различается для разных операционных систем. Ниже даны инструкции для Windows, Mac OS X, Linux.
Установка под Windows
Запустите скаченный exe-файл, откроется мастер установки со стандартными шагами наподобие места установки и лицензионного соглашения, после этого появится кнопка запуска процесса установки. Ничего сложного.
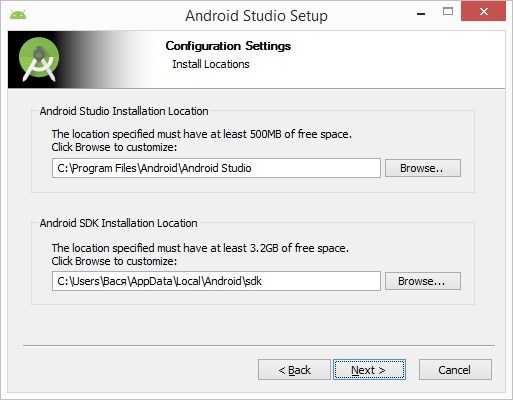
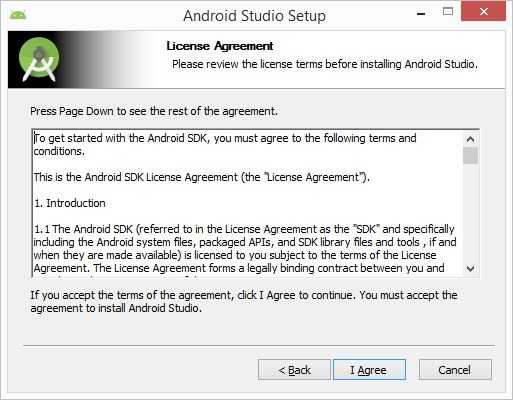
Также сразу будет предложена установка и других компонентов таких, как SDK Manager и Android Virtual Device. Отметьте их, они нам все понадобятся.
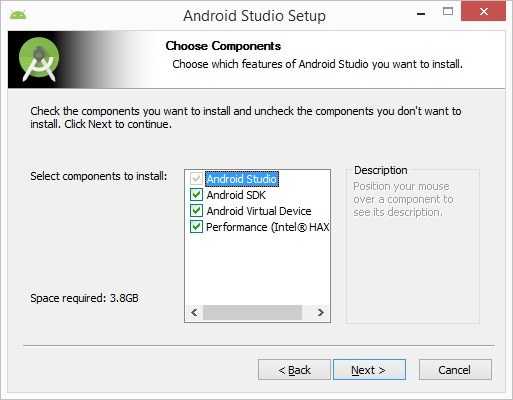
Если версия операционной системы позволяет, Android Studio может быть запущена из меню Пуск. В случае же с Windows 8 запуск происходит с помощью исполняемого файла в папке bin директории установки среды, по умолчанию путь до неё выглядит так C:\Program Files\Android\Android Studio\bin. Способ не самый удобный, но ведь всегда можно перенести этот файл на панель задач. Обратите внимание, что одновременно могут присутствовать разные версии exe-файлов для 32-битной и 64-битной системы.
Установка под Mac OS X
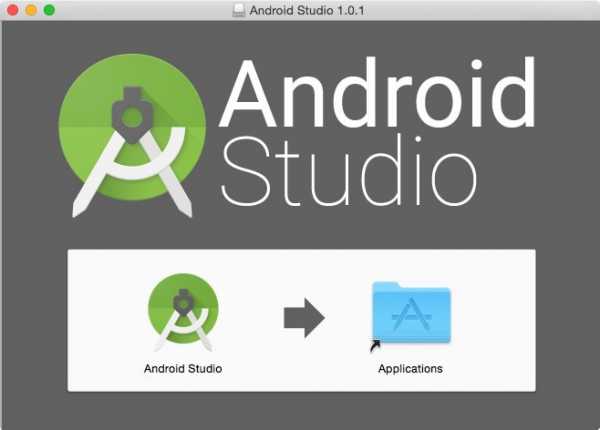
Чтобы установить пакет, просто перетащите значок Android Studio на папку Applications. Пакет будет установлен в папку Applications системы, процесс занимает, как правило, несколько минут.
Чтобы запустить Android Studio, найдите исполняемый файл в папке Applications и дважды щелкните по нему. Может появиться диалоговое окно с ошибкой указывающей на то, что JVM не может быть найдено. Если вылезла такая ошибка, то необходимо скачать и установить JRE пакет Mac OS X Java. Он может быть загружен с сайта Apple, по ссылке http://support.apple.com/kb/DL1572. После этого ошибка не должна больше появляться.
Для дальнейшего облегчения доступа к инструменту, перетащите значок Android Studio из окна Finder и на панель Dock.
Установка под Linux
После скачивания пакета, перейдите в терминале в папку, куда должна установиться Android Studio, и выполните следующую команду:
unzip //android-studio-ide--linux.zip
Обратите внимание на то, что комплект Android Studio будет установлен в подкаталог с именем android-studio.
Чтобы запустить IDE, откройте окно терминала, смените директорию на android-studio/bin и выполните следующую команду:
./studio.sh
При первом запуске Android Studio появится диалоговое окно, предоставляющее возможность импортировать настройки из предыдущей версии Android Studio. Если у вас есть настройки из предыдущей версии, и вам хотелось бы импортировать их в новую установку, выберите соответствующую опцию и укажите расположение настроек. В противном случае укажите, что вам не нужно импортировать предыдущие настройки и нажмите на кнопку OK, чтобы продолжить.
После того как Android Studio завершит загрузку, появится мастер установки, как на рисунке ниже.
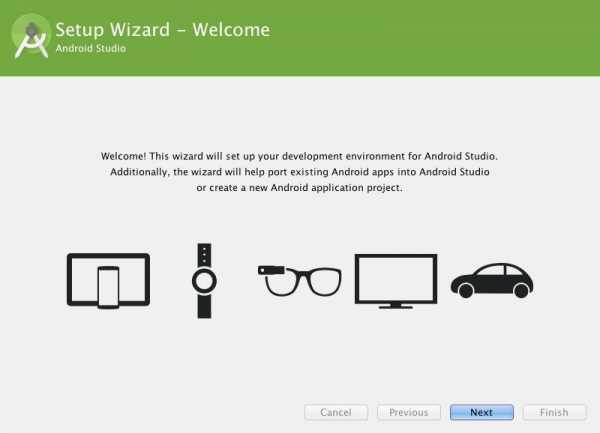
Нажмите на кнопку «Далее», выберите стандартную установку и нажмите кнопку «Далее» еще раз, примите лицензионные соглашения и нажмите на кнопку «Готово», чтобы завершить процесс установки. Появится приветственный экран Android Studio.
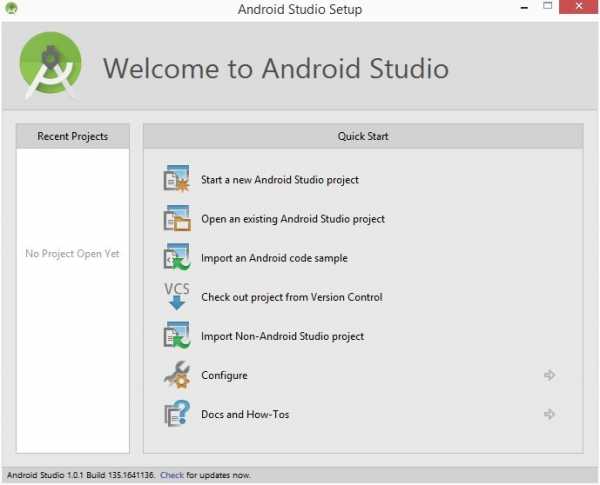
Установка последних пакетов Android SDK
До этого мы уже поставили Java, IDE для Android и набор текущих Android SDK пакетов поставляемых по умолчанию. Прежде чем продолжить, стоит потратить некоторое время, чтобы проверить, какие пакеты установлены и установить недостающие пакеты. Это можно сделать с помощью Android SDK Manager, который может быть запущен изнутри Android Studio через Настройки (Configure) -> SDK Manager или из приветственного окна при запуске.
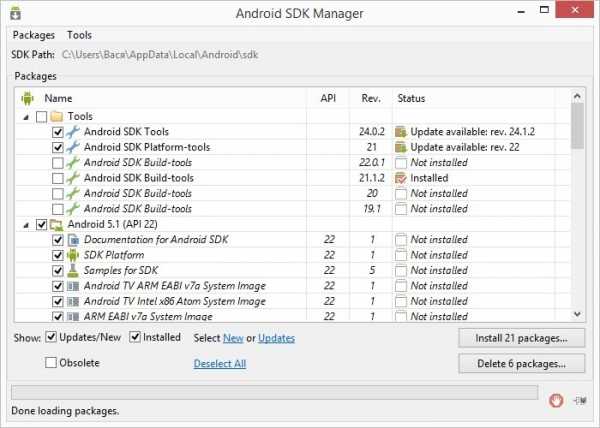
В Android SDK Manager убедитесь, что установлены флажки в столбце Status напротив следующих пакетов:
- Tools > Android SDK Tools
- Tools > Android SDK Platform-tools
- Tools > Android SDK Build-tools
- SDK Platform (most recent version)> SDK Platform
- SDK Platform (most recent version) > ARM EABI v7a System Image
- Extras -> Android Support Repository
- Extras > Android Support Library
- Extras -> Google Repository
- Extras -> Google USB Driver (Required on Windows systems only)
- Extras > Intel x86 Emulator Accelerator (HAXM installer)
В случае, если какой-либо из вышеуказанных пакетов не установлен (в колонке Status стоит Not Installed), просто проставьте флажки напротив них и нажмите на кнопку установки пакетов (Install packages), чтобы начать процесс установки. В появившемся диалоговом окне примите условия лицензионного соглашения, нажмите на кнопку Install, после чего SDK Manager начнёт загружать и устанавливать отмеченные пакеты. Во время установки в нижней части окна диспетчера будет отображаться индикатор с указанием статуса установки.
Заключение
На этом установка Android Studio закончена, в следующей статье мы закончим подготовку к разработке приложений под Android.
Похожие статьи
aristov-vasiliy.ru
Урок 2. Kotlin. Создание проекта в Android Studio и запуск приложения на андроид-устройстве
Создание проекта на Kotlin в Android Studio
Продолжаем курс для начинающих по созданию приложений в среде разработки Android Studio на языке Kotlin.
В этом уроке мы создадим новый проект для первого приложения и запустим это приложение на андроид-устройстве.
Что вы узнаете
- Как создать проект в среде разработки Android Studio
- Как создать виртуальное андроид-устройство AVD
- Как запустить приложение на эмуляторе андроид
- Как запустить приложение на реальном устройстве
Создание нового проекта
- Откройте Android Studio
- В диалоге Welcome to Android Studio выберите Start a new Android Studio project.
- В диалоге New Project, дайте имя вашему приложению, например My First App.
- Имя домена можете принять по умолчанию.
- Для поддежки языка Котлин отметьте чекбокс Include Kotlin support.
- Местоположение проекта можете оставить по умолчанию. Обычно проекты сохраняются в папке с именем AndroidStudioProjects в документах пользователя. Здесь могут возникнуть проблемы, если имя пользователя указано русскими буквами, потому что среда разработки не воспринимает кириллицу в пути к файлам. В таком случае вы увидите предупреждение. Сохраните проект в другом месте.
- Нажмите Next.
- В диалоге Target Android Devices выберите тип платформы Phone and Tablet и минимально поддерживаемую версию Android API 17 или выше. Поддержка более старых версий нам пока не нужна, поскольку отражается на доступном функционале инструментов разработки. Нажмите Next.
- В диалоге добавления активити нужно выбрать шаблон предустановленых окон приложения и компонентов интерфейса. Выберите Empty Activity. Нажмите Next.
- В диалоге Cоnfigure Activity оставьте все по умолчанию. Нажмите Finish.
После этих шагов, Android Studio:
- Создает папку для проекта Android Studio на диске, в местоположении, указанном при создании проекта.
- Далее происходит построение проекта (это может занять несколько минут). Android Studio использует Gradle в качестве системы построения. Иногда система сборки выдаёт сообщения и предупреждения, например сейчас нужно доустановить отсутствующий компонент SDK.
- Открывает окно редактора кода, отображающее текущий проект.
Окно Android Studio должно выглядеть примерно так: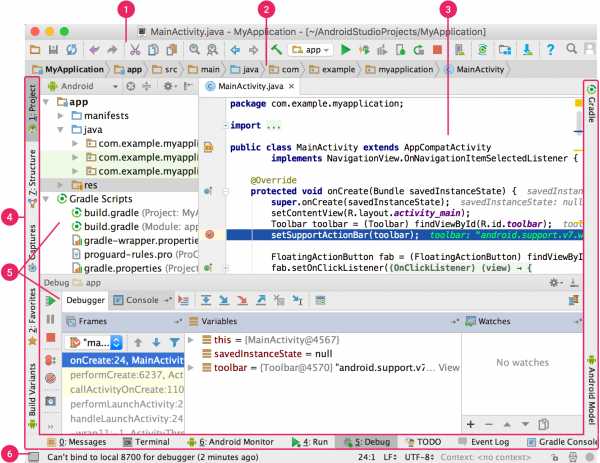
Скриншот 1. Интерфейс Android Studio
Рассмотрим интерфейс Android Studio
- Панель Toolbar предоставляет быстрый доступ к самым востребованным командам, как запуск приложения или открытие SDK менеджера.
- Панель Navigation bar помогает перемещаться по проекту и открывать файлы для редактирования. Он обеспечивает более компактный вид структуры, видимой в окне Project.
- Окно редактора позволяет создавать и редактировать код. В зависимости от типа открытого файла вид редактора может измениться. Например, при просмотре файла макета редактор отображает редактор макета.
- Панель Tool buttons расположена по периметру окна IDE и содержит кнопки, позволяющие разворачивать или сворачивать отдельные окна инструментов.
- Окна инструментов предоставляют доступ к определенным задачам, таким как управление проектами, поиск, управление версиями и многое другое. Их можно развернуть и свернуть. Далее мы рассмотрим их более подробно.
- Status bar отображает состояния проекта и самой IDE, а также различные предупреждения или сообщения.
Главное окно можно упорядочить, чтобы предоставить больше места на экране, скрывая или перемещая панели инструментов и окна инструментов. Для доступа к большинству функций IDE также можно использовать сочетания клавиш.
В любой момент можно выполнить поиск по исходному коду, базам данных, командам, элементам пользовательского интерфейса и т. д., дважды нажав клавишу Shift или щелкнув увеличительное стекло в верхнем правом углу окна Android Studio. Это может быть очень полезно, если, например, вы пытаетесь найти конкретную команду IDE, которую вы забыли, как запустить.
Окно структуры проекта
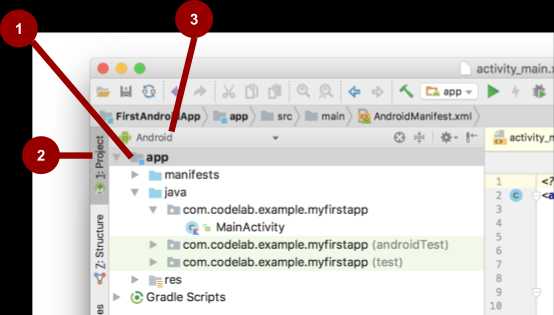
Скриншот 2. Окно структуры проекта Android Studio
Изучение структуры и макета проекта
Можно посмотреть иерархию файлов приложения несколькими способами.
- Окно структуры проекта (1) с отображением дерева файлов. (См. 1 на Скриншоте 2)
- Кнопка Project (2) скрывает и отображает окно структуры проекта. Включите пункт меню View > Tool Buttons чтобы увидеть эту кнопку.
- Текущий выбор вида проекта Project > Android. Нажмите выпадающий список Android (3) для просмотра других доступных видов проекта.
В виде отображения Project > Project вы увидите полную структуру папок проекта, как она выглядит на диске. Здесь много файлов и папок и новичку здесь можно запутаться. Главное, на что следует обратить внимание: проект имеет модульную структуру и основной модуль нашего приложения – app.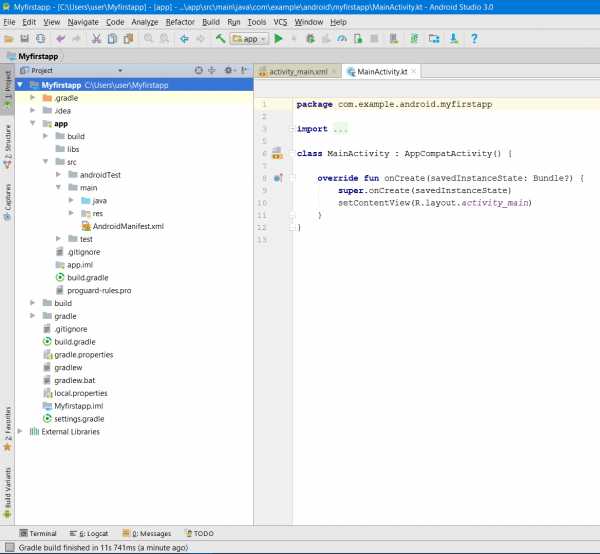
Скриншот 3. Окно структуры проекта Android Studio в виде Project> Project
Если раскрыть папку app, мы увидим такие папки:
- build — здесь файлы, создаваемые системой в процессе компиляции, лучше ничего там не менять
- libs — папка для сторонних библиотек, подключаемых в проект
- src – папка для исходного кода и ресурсов
- внутри src находится папка main — это основная рабочая папка, с которой мы будем иметь дело
- внутри main находится папки java и res – это папки для кода и ресурсов, рассмотрим их позже
Также в папке модуля app имеется файл системы сборки build.gradle, мы рассмотрим его позже.
Если переключиться на вид проекта Project > Android, вы увидите только папку модуля app с упрощенной структурой проекта. Это представление удобнее, поскольку здесь отфильтрованы только те файлы, с которыми мы непосредственно будем работать. Но следует помнить, что в таком виде структура папок проекта не соответствует той, что хранится на диске. Например, вы не найдете на диске в папке проекта папку manifests. А в дереве папок в таком режиме не отображаются папки src и main.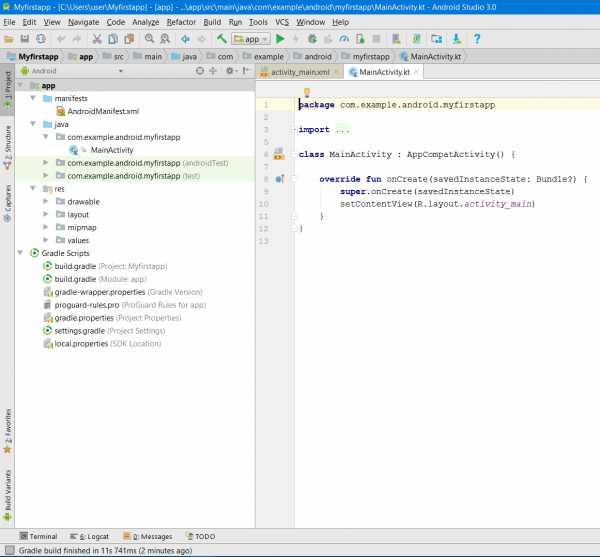
Скриншот 4. Окно структуры проекта Android Studio в виде Project>Android
В виде Project > Android вы увидите в папке app такие папки: manifests, java, и res.
- Раскройте папку manifests.Эта папка содержит файл AndroidManifest.xml. Этот файл описывает все компоненты приложения Android и считывается системой среды выполнения Android при запуске приложения.
- Раскройте папку java. Все файлы кода на языке Котлин и Java организованы здесь. Папка java содержит три подпапки:com.example.android.myfirstapp (или указанное имя домена): Эта папка содержит файлы исходного кода Котлин и Java для вашего приложения. С этой папкой мы будем работать большую часть времени, поскольку это главный пакет проекта.
com.example.android.myfirstapp (androidTest): эта папка для размещения инструментальных тестов.
com.example.android.myfirstapp (test): эта папка для размещения модульных тестов.
Подробнее о тестах вы можете узнать из Курса по архитектуре андроид-приложений.
- Раскройте папку res. Эта папка содержит все ресурсы для вашего приложения, включая изображения, файлы макетов экранов, строковые ресурсы, значки и иконки, цвета и стили оформления. Она включает такие вложенные папки:drawable: Все изображения для вашего приложения будут сохранены в этой папке.layout: Эта папка содержит файлы макета для активити – экранов приложения. В настоящее время ваше приложение имеет одно активити с файлом макета activity_main.xml.mipmap: Эта папка содержит значки запуска приложения – это те значки, которые отображаются на андроид-устройстве после установки приложения.values: Содержит ресурсы, такие как строки и цвета, используемые в приложении.
Также в окне структуры проекта есть папка Gradle Scripts. Раскройте ее. В начале списка есть два файла с одинаковыми именами build.gradle. Это файлы сборки для системы Gradle, которая используется для компиляции, построения и упаковки приложений и библиотек. В скобках после имени файлов указана принадлежность файла модулю App или всему проекту. Файл сборки уровня проекта содержит настройки для всего проекта, а файл сборки уровня модуля содержит настройки для модуля. Чаще всего мы будем работать именно с файлом сборки уровня модуля. Он содержит такие основные секции, как:
- android{…}, где указаны версии инструментов разработки, минимальная поддерживаемая версия API, идентификатор и версия приложения для Google Play, и другие параметры
- dependencies{…}, которая содержит список библиотек, подключаемых к проекту. Могут быть подключены как локальные (помещенные в папку libs), так и хранящиеся удаленно библиотеки.
Запуск android-приложения
Наиболее очевидный способ проверить работу приложения в процессе разработки – установить и запустить его на андроид-устройстве.
Для запуска приложения из среды разработки Android Studio мы можем использовать 2 способа:
- подключенный к ПК смартфон или планшет под управлением системы Android
- эмулятор Android
Оба этих способа имеют свои преимущества и недостатки, и какой использовать, выбирать вам. Для начинающего разработчика подойдет любой способ.
Что такое андроид-смартфон, вы наверняка уже знаете, раз заинтересовались темой разработки приложений. А что такое эмулятор Android? Это запуск системы Android на ПК в отдельной виртуальной машине.
Существует много эмуляторов Android, например BlueStacks, Droid4X, Nox APP Player, Genymotion, и другие. Большинство из них разработаны для игр и не очень подходят для тестирования приложений, кроме Genymotion.
В Android Studio есть собственный эмулятор, который может запускать образы виртуальных устройств с различными характеристиками, таких как смартфоны Nexus и Pixel, а также планшеты наиболее распространенных типов.
Создание виртуального android-устройства (эмулятора)
В Android Studio есть утилита Android Virtual Device (AVD) manager для создания виртуального устройства (также известного как эмулятор), моделирующего конфигурацию определенного типа андроид-устройства.
Первым шагом является создание конфигурации, описывающей виртуальное устройство.
- В главном меню Android Studio, выберите Tools > Android > AVD Manager, или нажмите иконку AVD Manager в тулбаре
- Нажмите кнопку +Create Virtual Device. (Если виртуальное устройство создано ранее, в окне отображаются все существующие устройства и кнопка +Create Virtual Device находится внизу.) В диалоговом окне Select Hardware отображается список предварительно настроенных типов аппаратных устройств.
- Выберите устройство, например Nexus 5, и нажмите Next.
- В окне System Image, на вкладке Recommended, выберите нужную версию.
- Если ссылка Download отображается рядом с версией, значит она еще не установлена и требуется загрузить ее. При необходимости щелкните ссылку, чтобы начать загрузку, и нажмите кнопку Next по окончании загрузки.
- В следующем диалоговом окне примите значения по умолчанию и нажмите кнопку Finish.
- Если окно Your Virtual Devices AVD Manager еще открыто, закройте его.
Возможные проблемы
Если у вас на компьютере установлена операционная система Windows, а процессор AMD, то скорее всего вы увидите такое предупреждение в окне выбора оборудования для виртуального устройства. Дело в том, что образы виртуальных устройств с типом x86 не работают на связке Windows + AMD. Причем на связке Linux + AMD таких проблем нет. Процессоры Intel поддерживают образы x86 на любой операционной системе. Для Windows + AMD вы можете использовать образы типа arm, но они гораздо более медленные. Выходом будет использование реального устройства – андроид-смартфона или планшета, подключенного к компьютеру.
Другой распространенной проблемой является отключенная виртуализация процессора. Включить виртуализацию можно в биосе, в интернете можно найти много инструкций, как это делается.
Также нужно в SDK Manager на вкладке SDK Tools установить Intel x86 Emulator Accelerator для лучшей производительности и скорости работы. Только для процессоров Intel.
Если в окне выбора системного образа нет активных образов для установки, загрузите образ необходимой версии Android в SDK менеджере. Откройте окно SDK Manager и на вкладке SDK Platforms справа внизу установите флаг Show Package Details для отображения всех компонентов платформы (см. Скриншот 5). Отметьте для загрузки нужный файл System Image. После загрузки выбранный образ будет доступен в окне AVD Manager.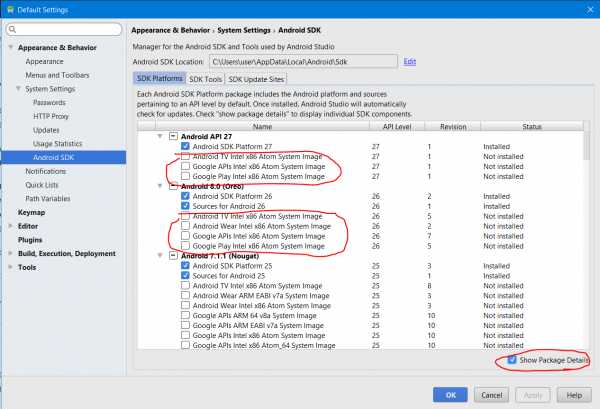
Скриншот 5. Установите флаг Show Package Details для отображения всех компонентов платформы
Запуск приложения на эмуляторе
- В Android Studio, выберите в главном меню команду Run > Run app или нажмите иконку Run в тулбаре.
- В окне Select Deployment Target, под Available Virtual Devices, выберите только что настроенное виртуальное устройство и щелкните OK.
Эмулятор запускается и загружается как физическое устройство. В зависимости от скорости компьютера это может занять некоторое время. Можно посмотреть в маленькую горизонтальную строку состояния в самом низу окна Android Studio, чтобы увидеть ход выполнения.
После того как приложение будет построено и эмулятор будет готов, среда Android Studio установит приложение в эмулятор и запустит его. Вы увидите ваше приложение, как показано на следующем снимке экрана.
Замечание: рекомендуется запускать эмулятор в начале сеанса. Не закрывайте эмулятор до тех пор, пока не будет выполнена проверка приложения, чтобы не дожидаться повторной загрузки эмулятора. Кроме того, не следует одновременно запускать несколько эмуляторов, чтобы уменьшить использование памяти.
Запуск приложения на реальном андроид-устройстве
Что вам нужно:
- Устройство на Android, например, смартфон или планшет.
- Кабель USB для подключения устройства Android к компьютеру.
Запуск приложения на устройстве
- Подключите ваш смартфон к компьютеру с помощью кабеля USB. Если вы разрабатываете на Windows, вам может потребоваться установить соответствующий драйвер USB для вашего устройства. Для получения справки по установке драйверов см. Драйвера OEM USB.
- Включите Отладка через USB на вашем устройстве.
- На большинстве устройств под управлением Android 3.2 или старше, вы можете найти опцию в меню Настройки > Приложения > Разработка.
- На Android 4.0 и новее, это находится в Настройки > Для разработчиков.
Примечание: На Android 4.2 и новее, пункт меню Для разработчиков по умолчанию скрыт. Чтобы сделать его доступным, перейдите к Настройки > О телефоне и нажмите Номер сборки семь раз. Вернитесь к предыдущему экрану, чтобы найти пункт меню Для разработчиков.
Чтобы запустить приложение из Android Studio:
Откройте один из файлов вашего проекта и нажмите Run app на панели инструментов. Или нажмите комбинацию клавиш Shift+F10.
Откроется окно выбора подключенного реального устройства или эмулятора. Выберите ваше устройство и нажмите OK.
Android Studio устанавливает приложение на выбранное устройство и запускает его.
Это простое приложение отображает строку «Hello World» на экране виртуального или физического устройства Android.
Note: Если на устройстве установлена платформа Android, которая не установлена в среде Android Studio, может быть выведено сообщение с запросом о необходимости установки необходимой платформы. Нажмите Install and Continue, затем кнопку Finish по окончании установки.
Неполадки
В случае неполадок при запуске приложения в нижней части окна Android Studio открывается окно Logcat, где можно увидеть текст ошибки и возможное решение проблемы. Если вам непонятно, о чем там написано, попробуйте загуглить часть текста ошибки. Очень вероятно, что вы найдете в результатах поиска решение вашей проблемы на форумах для программистов.
Если Приложение не запускается, закройте среду Android Studio и перезапустите ее.
Если среда разработки Android Studio не распознает устройство, попробуйте выполнить следующие действия.
- Отключите устройство от компьютера и снова подключите его.
- Перезапустите среду Android Studio.
Если компьютер по-прежнему не находит устройство или объявляет его «неавторизованным»:
- Отключите устройство.
- На устройстве, откройте в меню «Параметры разработчика»
- Проверьте включение отладки USB.
- Подключите устройство к компьютеру.
- При появлении соответствующего запроса на устройстве предоставьте необходимые разрешения.
Возможно, потребуется установить соответствующий драйвер USB для устройства. См. Using Hardware Devices documentation.
Дополнительно см. latest Android Studio documentation.
Все ссылки на дополнительные материалы по теме есть в текстовой версии урока на сайте fandroid.info. Вопросы задавайте в комментариях к уроку на сайте.
Надеемся, у вас все получилось и вы запустили приложение на устройстве. А на следующем уроке мы более подробно разберемся в приложении и попробуем изменить его. Всем добра!
Урок 3. Ресурсы и макеты экрана приложения, ConstraintLayout в Android Studio
www.fandroid.info
Урок 4. Визуальный редактор Android Studio
Окно редактора кода достаточно динамичное место – именно здесь вы и проведёте бОльшую часть времени при создании приложений. Чуть ранее, при создании вашего первого проекта, Android Studio сгенерировал простенький пользовательский интерфейс приложения. Пользовательский интерфейс в Android Studio можно создавать как с помощью кода на языке Java, так и с помощью визуального редактора. Однако, после того как вы накидаете примерный внешний вид приложения (кнопки, чекбоксы, текстовые поля) вам потребуется взаимодействие с ним и вот тут-то уже без программирования никуда.
По мере нашего с вами обучения, мы будем уходить в сторону от создания пользовательского интерфейса, используя визуальный редактор. Вместо этого мы будем собственноручно прорисовывать пиксели и изображение. Тем не менее, сейчас мы воспользуемся встроенным визуальным редактором Android Studio. Приступим:
- В обозревателе проекта найдите папку “layout” – там будет находиться файл “activity_main.xml” (на скриншоте внизу):
- Двойным щелчком открывайте этот файл. После небольшой загрузки вы увидите что-то очень похожее на следующий скриншот. На данном скриншоте мы видим полное отображение того, что содержится в нашем коде. Как вы можете заметить – всё, что только что было текстом теперь можно разбить на несколько частей. Давайте разберёмся с этим:
Под цифрой 1 на данном скриншоте находится область, именуемая “Palette”. Здесь вы можете выбрать один из элементов/компонентов и перетащить его область 2. Область 2 – это визуальное представление пользовательского интерфейса вашего приложения на устройстве. Под цифрой 3 – “Component Tree” – эта область поможет вам не запутаться в структуре интерфейса в том случае, когда интерфейс уже разросся компонентами. Под цифрой 4 – панель свойств – “Properties”. Здесь вы сможете изменять свойства выбранного элемента, например, цвет или название. Обратим внимание на вкладки под цифрой 5: “Design” и “Text”. Вкладка “Design” у вас сейчас открыта. Теперь можете переключиться на вкладку “Text”. Не стоит пугаться при её виде – здесь находится сгенерированный код eXtensible Markup Language (расширяемый язык разметки XML). На данный момент вам не стоит с ним особо иметь дело. По мере создания вашего первого приложения, при разработке которого мы будем пользоваться элементами/компонентами из вкладки “Palette”, время от времени можно будет заглядывать сюда, тем самым приоткрывая понемногу завесу тайны данной вкладки.
Теперь разберём некоторые элементы/компоненты пользовательского интерфейса, которые нам предлагает Android Studio и которыми мы будем пользоваться в ближайшее время:
- TextView: Кликните на надпись “Hello World” (предварительно переключившись обратно на вкладку “Design”). То, что вы сейчас выбрали и есть виджет, именуемый TextView. TextViews могут быть как маленькими так и большими (то что нужно для нашей игры!). Давайте перетащим еще один TextView на виртуальное устройство. По мере перетаскивание обратите внимание на то, как Android Studio графически показывает разное положение элемента(скриншот ниже):
Отпустите левую кнопку мыши после того, как решите, где будет находиться ваш элемент. Теперь можем поиграть с его свойствами. В области “Properties” кликните по “View all properties”. Можете поменять значения “textSize” на 50 и нажать Enter, тем самым увеличив размер текста.
- ImageView: Виджет ImageView используется для отображения изображения. Из области “Palette” выберите ImageView и перетащите в любое место на виртуальное устройство. Далее откроется окно с выбором изображения. Выберите “Ic_launcher” (позже мы разберём, как закидывать в проект свои изображения). Можете поиграть со свойствами данного ImageView. После этого удалите его.
- ButtonView: Это кнопки. Можете также перетащить “Button” на виртуальное устройство и поиграть с их свойствами. После чего удалите.
Теперь, когда мы знакомы с некоторой частью компонентов, можем приступить к созданию Меню нашей первой игры.
android-study.ru
Установка Android Studio — Fandroid.info
381
Инструменты разработки Eclipse и Android Development Tools После выхода официального релиза Android Studio у начинающих разработчиков
39
Поговорим о том, как использовать векторную графику (Vector Drawable) в андроид-приложениях и какие это
22
Небольшой урок о том, как сделать экран загрузки — сплешскрин (splashscreen)для android приложения.Этот экран
0
Изучаем Preferenses (PreferenceActivity), узнаем, как управлять активностью настроек, где хранить данные и как работать
0
Объявляем Победителей розыгрыша бесплатного доступа к Продвинутому курсу среди скачавших приложение Reminder и оставивших
4
Смотрите вторую десятку видеоуроков по android-программированию. Вы узнаете: 1. Как использовать ресурсы android приложения
www.fandroid.info
Android Studio — советы и хитрости
Если вы никогда ранее не использовали Android Studio и не знакомы с интерфейсом IntelliJ IDEA , эта статья дает советы для повышения производительности, которые помогут вам начать работу с некоторыми из наиболее распространенных задач.
Функции производительности
Android Studio включает в себя ряд функций, которые помогут вам быть более продуктивным в вашем коде. В этом разделе коснемся некоторых ключевых функций, которые помогут вам работать быстро и эффективно.
Smart Rendering
Используя умный рендеринг, Android отображает ссылки для быстрого исправления ошибок рендеринга. Например, если вы добавите кнопку для макета без указания атрибутов ширины и высоты, Android Studio отображает сообщение рендеринга с предложением автоматически добавлять все недостающие атрибуты. Щелчок по сообщению добавляет недостающие атрибуты к макету.
Визуализация растрового изображения в отладчике
Во время отладки, теперь вы можете щелкнуть правой кнопкой мыши на растровых переменных в вашем приложении и вызвать View Bitmap. Это позволит получить связанные данные из отлаживаемого процесса и отобразит растровое изображение в отладчике.
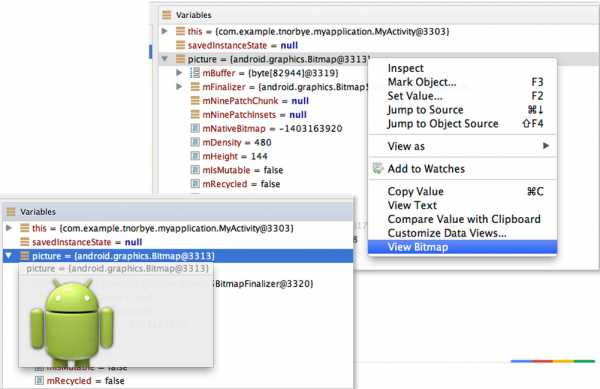 Рисунок 1. Визуализация растрового изображения в отладчике Android Studio
Рисунок 1. Визуализация растрового изображения в отладчике Android StudioФильтры в окне вывода сообщений
При проверке результатов сборки приложения, вы можете фильтровать сообщения по типу, чтобы быстро найти нужные.
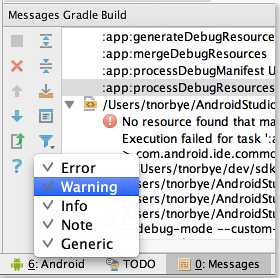 Рисунок 2. Фильтры в окне вывода сообщений
Рисунок 2. Фильтры в окне вывода сообщенийУстановка иерархии Activity
При создании новой Activity в визарде можно выбрать для нее родительскую Activity. Установка иерархии автоматически определяет кнопку Вверх, которая появляется при просмотре в Панели действий (Action Bar) дочерней Activity, что избавляет от необходимости вручную прописывать кнопку Вверх в файле menu.xml.
Создание макетов
Android Studio предлагает расширенный редактор макетов, который позволяет добавлять виджеты в макет простым перетаскиванием и обеспечивает предпросмотр макетов при редактировании XML.
При редактировании в текстовом представлении можно предварительно просмотреть макет на устройствах, открыв область Preview, доступную в правой части окна редактора. В области Preview Вы можете изменить предварительный просмотр, выбирая различные варианты наверху области просмотра, например, модель андроид-устройства, тему оформления, версию платформы и т.д. Чтобы предварительно просмотреть отображение макета на многих устройствах одновременно, выберите Preview All Screen Sizes из выпадающего списка.
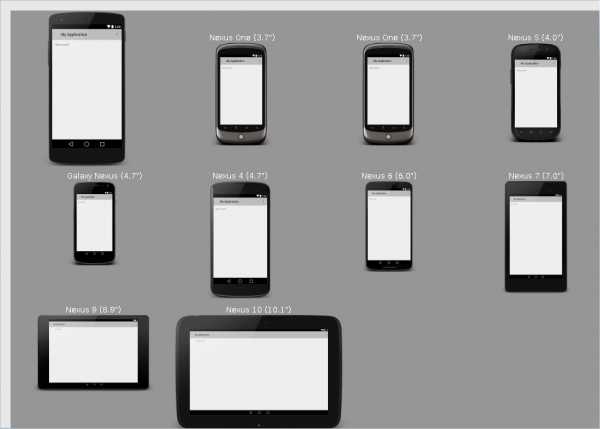 Рисунок 3. Предварительный просмотр всех экранов
Рисунок 3. Предварительный просмотр всех экрановВы можете переключиться в графическое представление макета в редакторе, нажав Дизайн в нижней части окна. При редактировании в режиме проектирования, вы можете показать и скрыть доступные для перетаскивания виджеты путем нажатия палитру на левой стороне окна. При выборе Design на правой стороне окна выводится панель с иерархией макета и список свойств для каждого View в макете.
Работа с IntelliJ IDEA
Приводим список некоторых приемов редактирования кода, которые вы можете использовать при создании приложений в Android Studio.
Для получения полной пользовательской документации для интерфейса IDEA IntelliJ (на котором базируется Android Studio), обратитесь к документации IntelliJ IDEA .
Alt + Enter комбинация клавиш
Используйте комбинацию клавиш Alt + Enter для быстрого исправления ошибок, таких как пропущенный импорт или значение переменной, отсутствующие ссылки и т.д. IntelliJ IDE по возможности исправит ошибки, или предложит наиболее подходящее решение.
Ctrl + D комбинация клавиш
Комбинация Ctrl + D позволяет быстро дублировать строку или фрагмент кода. Просто выделите нужный вам код и нажмите Ctrl + D.
Меню навигации
В случае, если вы не знакомы с API класса, меню Navigate позволяет перейти непосредственно к методу класса или имени поля, без необходимости поиска отдельных классов.
Идентификация областей кода
Можно выделять цветом участки кода, чтобы было легче ориентироваться в нем. Например, вы можете выделить весь код, связанный с определенной строкой меню.
Внешние аннотации
Создавайте аннотации в коде или во внешнем файле аннотаций. Android Studio IDE сохраняет ссылки и проверяет соответствие, например, установку типа данных строки как NOT NULL.
Использование XML и SQL
Android Studio IDE позволяет работать с разными языками, встроенными в исходный код, в частности с XML и SQL. Поддерживается синтаксис, подсветка ошибок и подсказки по коду встроенного языка, проверка значений регулярных выражений и проверка XML и SQL операторов.
Сворачивание кода
Позволяет выборочно скрывать и отображать разделы кода для удобства чтения. Например, выражения ресурсов или код для вложенного класса можно сложить или скрыть в одной строке, чтобы сделать структуру внешнего класса более удобочитаемой. Внутренний класс может быть позже развернут при обновлении.
Предварительный просмотр изображений и цвета
При ссылке в коде на изображения и иконки появляется значок (в натуральную величину на разных плотностях) на полях кода, предоставляющий возможность предварительного просмотра, чтобы помочь вам проверить эталонное изображение или значок. Нажатие F1 в предварительном просмотре изображения или значка отображает подробную информацию ресурсов, например DP параметр.
Быстрая документация F1
Вы можете теперь осмотреть атрибуты темы, используя View > Quick Documentation (F1), видеть иерархию наследования темы и значения решения для различных атрибутов.
Если Вы вызываете View> Quick Documentation (обычно связываемый с F1) на атрибуте темы android:textAppearanceLarge, Вы будете видеть иерархию наследования темы и разрешенные значения для различных атрибутов, которые втянуты.
www.fandroid.info