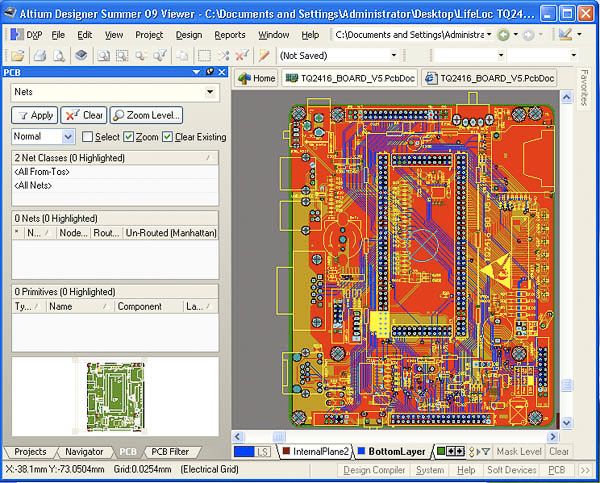Обучающий курс по Altium Designer
В данной статье подробно описан процесс создания электрических схем и печатных плат с помощью программного комплекса Altium Designer.
Мы изучим структуру и возможности этой программы.
Основные горячие клавиши:
Space – поворот компонента или угла;
G – изменение шага сетки;
Ctrl+прокрутка колеса мыши – масштабирование изображения;
Нажатая клавиша Shift позволяет выделять несколько компонентов;
Нажатая клавиша Ctrl позволяет переместить компонент без отрыва от цепи или трассы;
Для того, чтобы включить русский язык выполнить следующие команды: DXF / Preferences / System – General / Localized resources – ставим галочку и нажимаем ОК.
1. НАЧАЛО РАБОТЫ С Altium Designer
Запустить Altium Designer и создать файл проекта. Для этого выполнить команды File / New / Project/ PCB Project (рис.1).
Рис.1.
Слева на экране должно появиться окно менеджера проектов Рrojects.
Далее необходимо сохранить новый проект. Для этого щелкнуть правой кнопкой мыши (далее ПК) по названию создаваемого проекта и выполнив команду «Save Project As…» сохранить проект с названием «Печатная плата» (рис.2).
Для этого щелкнуть правой кнопкой мыши (далее ПК) по названию создаваемого проекта и выполнив команду «Save Project As…» сохранить проект с названием «Печатная плата» (рис.2).
Рис.2.
Затем вновь нажать ПК и выполнить команды «Add New to Project / Schematic». На рабочем поле открывается форматка для выполнения чертежа принципиальной схемы (рис.3).
Рис.3.
Точно также сохраняем схему. Щелкнуть ПК по названию проекта «Sheet1.SchDo». В выпавшем меню выбрать «Save Project As…» и в открывшемся
окне набрать название «Схема электрическая принципиальная»
После этого необходимо добавить файл проекта печатной платы.
Для этого щелкнуть ПК по название проекта, выбрать « Add New to Project / PCB» (рис. 4).
Рис. 4.
На рабочем поле появится окно черного цвета. Этот документ также надо сохранить. Для этого щелкнуть ПК по PCB1.PcbDoc, в выпавшем меню выбрать «Save Project As… », назвать его «Плата печатная» (рис. 5).
Рис.5.
Справа от названия проекта Печатная плата АД. PrjPcb красный листок. Это означает, что проект надо сохранить. Для этого выполнить команды «Файл / Сохранить всё».
PrjPcb красный листок. Это означает, что проект надо сохранить. Для этого выполнить команды «Файл / Сохранить всё».
Добавим библиотеки в созданный проект. Для этого, щелкнув ПК по названию проекта, в выпадающем меню выполнить команды «Add New to Project / Schematic Library» (рис. 6).
Рис.6.
Появится рабочее поле редактора условных графических изображений электро -радиоэлементов. Сохраним этот документ под названием «Библиотека элементов»
Теперь добавим в проект библиотеку посадочных мест элементов.
Для этого щелкнуть ПК по название проекта, выбрать « Add New to Project / PCB Library » (рис. 7).
Рис.7.
Сохраним созданный документ под названием «Библиотека посадочных мест».
Теперь сохраним весь проект командой «Файл / Сохранить всё».
Дерево проекта с созданными файлами выглядит следующим образом (рис. 8).
Рис.8.
Если вы случайно закрыли окно Project, то открыть его можно щелкнув в нижней части экрана кнопку System и в появившемся окне нажать на слово Project (рис. 9).
9).
Рис.9.
2. СОЗДАНИЕ БИБЛИОТЕКИ ЭЛЕМЕНТОВ.
Выполним основные настройки редактора. Для этого в рабочем поле редактора щелкнем правой кнопкой мыши и в выпадающем меню выполним команды « Опции / Опции документа». Откроется окно «Рабочая область редактора библиотек» (рис. 10). Во вкладках «Настройки редактора» и «Ед.изм.» произвести настройки как на рис.10.
Рис.10.
Теперь можно настроить шаг сетки: для этого выполнить команды « Опции /Настройка редактора схем». В окне Настройки щелчком открыть папку Schematic и выбрать вкладку Grids. Откроется окно, в котором в поле «Grid Options» в окне Видимая сетка установить Dot Grid (точечная сетка) или Line Grid (линейная сетка) , цвет сетки задать чёрным. Нажать Применить и Ок.
2.1. СОЗДАНИЕ УСЛОВНОГО ГРАФИЧЕСКОГО ОБОЗНАЧЕНИЯ РЕЗИСТОРА.
Шаг сетки установить 1мм (нажатием клавиши G).
Выполним команду «Размещение/Линия» и сформируем корпус резистора в виде прямоугольника размером 10×4 мм.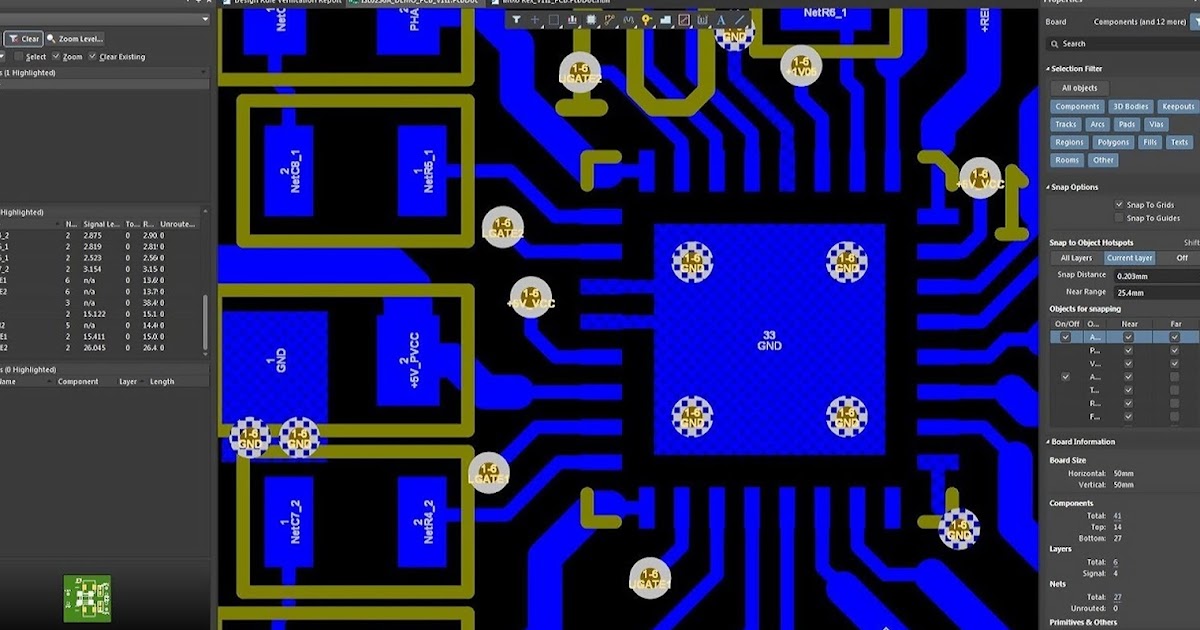
Далее добавим выводы резистора командой «Размещение/Вывод». Ставим выводы так чтобы белые точечки на конце вывода были направлены от корпуса. Белые точки показвают место соединения проводников. (Рис.11)
Рис.11.
Чтобы повернуть вывод при его вставке нажимаем на пробел.
Отредактировать вывод можно дважды щелкнув по нему. После этого появляется окно «Pin properties» (Рис.12)
Рис.12
Длину выводов установить 5 мм. Так как выводы резистора не нумеруются и не обозначаются, в окнах имя вывода и обозначение убрать флажки.
Записать созданный рисунок резистора в библиотеку. Для этого в нижней части экрана нажать SCH. В появившемся окне щелкнуть по кнопке SCH Library, в следующем появившемся окне в списке компонентов дважды щелкнуть по Component_1 (Рис.13).
Рис.13.
Откроется окно «Library Component Properties» , в котором можно переименовать название элемента на «Резистор» . В окошечке «Default Designator» напишем обозначение резистора R? ,где вместо знака вопроса, при составлении схемы, программа автоматически поставит номер резистора.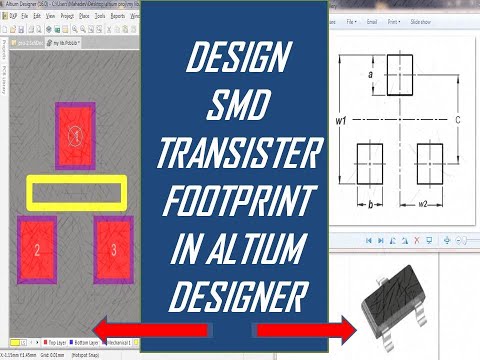 В окошечке «Default Сomment» напишем номинал, а галочки visible делают видимыми на схеме указанную информацию. Нажимаем кнопку Ок. (Рис.14.)
В окошечке «Default Сomment» напишем номинал, а галочки visible делают видимыми на схеме указанную информацию. Нажимаем кнопку Ок. (Рис.14.)
Рис.14.
Для того, чтобы создать новый компонент, выполним команду «Инструменты / Новый компонент». Появится маленькое окно, в котором нужно ввести его название и нажать ОК. Новый компонент появится в библиотеке SCH Library.
3. РАЗРАБОТКА ПОСАДОЧНЫХ МЕСТ ДЛЯ ПЕЧАТНОЙ ПЛАТЫ.
Прежде всего проделаем основные настройки редактора посадочных мест.
Открыть файл проекта «Печатная плата .PrjPCB». В дереве проекта открываем документ «Библиотека посадочных мест».
Щелкнуть правой кнопкой мыши в рабочем поле и выполнить команды Опции / Опции библиотеки (рис.15).
Рис.15.
Откроется окно Свойства платы (Параметры платы), в котором необходимо установить: единицы измерения Metric, шаг сетки 1mm.
Убираем галочку «Авторазмер» и задаем ширину и высоту 1500 мм, а позицию листа 0;0. (рис 16).
Рис. 16.
16.
Создадим посадочное место для резистора.
Выполним команду Инструменты / Новый бланк компонента. После чего создается лист серого цвета с клетками, а по центру располагается небольшой круг — начало координат.
Выполнить команды Размещение / Контактная площадка. Установить эту контактную площадку в начало координат.
Далее щелкнуть по ней дважды левой кнопкой мыши. После этого откроется окно настройки контактных площадок. В поле Размеры и форма выбрать «Общая» задать необходимую длину и ширину, выбрать форму контактной площадки (например Round).
В поле Информация об отверстии задать диаметр отверстия 0,9 мм (учитывайте толщину выводов вашего компонента).
В поле Свойства задать : Обозначение 1, слой Multi -Layer, цепь -No Net, тип-Load, галочку металл.
Остальные поля заполняются индивидуально. Нажимаем Ок. (рис 17).
Рис.17.
Теперь можно скопировать созданную контактную площадку и разместить ее в нужном расстоянии. Шаг сетки выбирается нажатием клавиши G. Масштаб листа осуществляется прокруткой колеса мыши при нажатой клавише Ctrl. Расстояние между конт. площадками устанавливается индивидуально для каждого компонента. На рисунке 18 оно составляет 15 мм.
Масштаб листа осуществляется прокруткой колеса мыши при нажатой клавише Ctrl. Расстояние между конт. площадками устанавливается индивидуально для каждого компонента. На рисунке 18 оно составляет 15 мм.
Обозначение конт. площадок 1 и 2.
Рис.18.
Теперь нарисуем контур резистора. Для этого выбрать слой Тоp Overlay (рис.19), выполнить команды Размещение / Линия и нарисовать контур резистора равный габаритным размерам (рис.20)
Рис.19.
Рис.20.
Сохранить посадочное место в библиотеку. Нажимаем в правой нижней части экрана на кнопку PCB выбираем PCB Library и в появившемся окне дважды щелкаем по компоненту PCBComponent_1, набираем имя «ПМ для резистора» и сохраняем нажав ОК. (рис.21)
Рис.21.
Посадочные места также можно создать и другим способом. Для этого нажимаем Инструменты / Помощник создания компонентов. В открывшемся окне нажать Далее. Из появившегося списка выбираем то, что хотим создать, например конденсатор (capacitor) и единицы измерения (рис.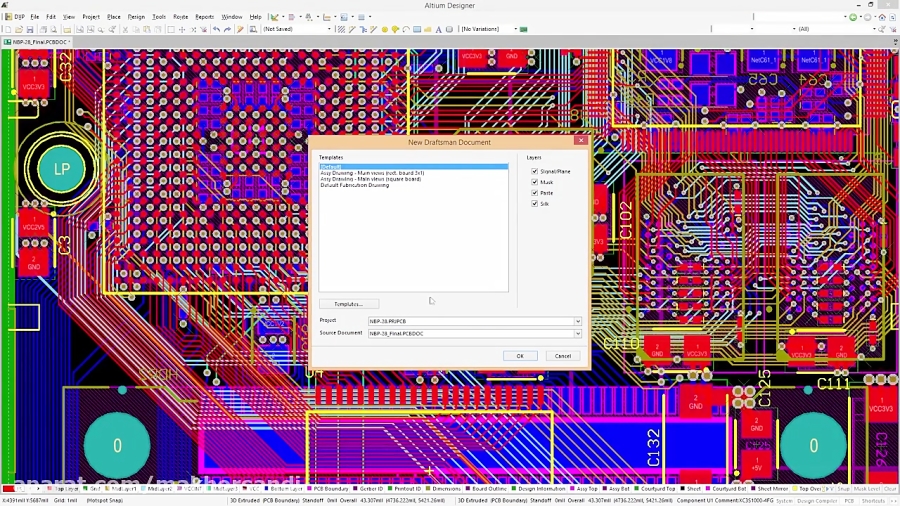 22)
22)
Рис.22.
Нажимаем Далее. Теперь программа просит указать способ монтажа. Through Hole — это монтаж в отверстие, а Surface Mount — это поверхностный монтаж. Снова нажимаем Далее и указываем диаметр контактной площадки и диаметр отверстия. Далее указываем расстояние между отверстиями. Затем программа спрашивает полярный или неполярный данный конденсатор. Выбираем стиль монтажа. В итоге получается вот что (рис.23).
Рис.23.
Аналогичным образом создаем посадочные места для других компонентов.
Открыть библиотеку можно командой PCB / PCB Library.
Обязательно сохраняем все изменения проекта командой File (Файл) / Save All !
Посадочные места в программе Altium Designer именуются как «footprint» (футпринт).
Теперь пришло время прикрепить созданный футпринт резистора к его условно графическому изображению.
Для этого в дереве проекта открываем «Библиотека элементов.SchLib» . Затем справа в нижней части экрана нажать на кнопку SCH, щелкнуть по нему и в контекстном меню выбрать SCH Library.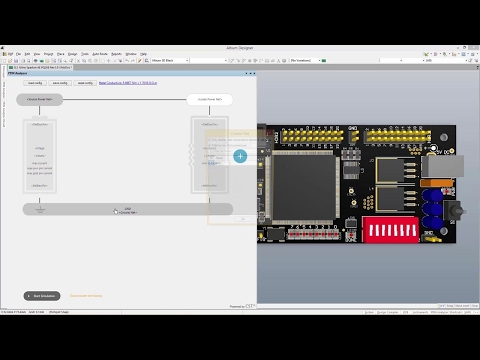 Откроется менеджер разработанной библиотеки элементов, в котором нужно выделить нужный элемент (в нашем случае резистор) и нажать кнопку «добавить» (Рис.24).
Откроется менеджер разработанной библиотеки элементов, в котором нужно выделить нужный элемент (в нашем случае резистор) и нажать кнопку «добавить» (Рис.24).
Рис.24.
После этого в появившемся маленьком окошечке выбрать тип модели «Footprint» и нажать ОК.
Откроется окно «Модель компонента на плате», в котором нажимаем «Обзор» и выбираем «ПМ для резистора» . Нажать ОК. Рис.25.
Рис.25.
Сохраняем все изменения проекта командой File (Файл) / Save All.
Аналогичным образом создаются другие компоненты. После этого переходим к созданию принципиальной схемы.
4. СОЗДАНИЕ СХЕМЫ ЭЛЕКТРИЧЕСКОЙ ПРИНЦИПИАЛЬНОЙ
Открыть файл Печатная плата.PrjPCB. Появится менеджер проектов. Щёлкнуть дважды по «Схема электрическая принципиальная». На рабочем поле появится форматка. Настроим редактор. Для этого в рабочем поле щелкнуть правой кнопкой мыши и выполнить команды Опции / Опции документа.
Появится окно «Опции документа», в котором можно выбрать формат листа, а в закладке «Ед. изм.» установить метрическую систему Millimeters.(рис.26).
изм.» установить метрическую систему Millimeters.(рис.26).
Рис.26.
Расширенные настройки открываются, если в рабочем поле щелкнуть правой кнопкой мыши и выполнить команды Опции / Настройки редактора схем. Настройки данного редактора находятся в разделе Schematic.
Нажатием клавиши G установить шаг сетки 5 мм. Выполнить команды Файл / Сохранить все.
Чтобы создать схему из библиотечных элементов, надо открыть созданные библиотеки. Для этого в нижней части экрана щелкнуть по кнопке System. В
выпадающем меню выбрать Библиотеки. Справа откроется менеджер Библиотеки, в котором выбрать Библиотеку элементов.SchLib. (рис.27).
Рис.27.
Примечание: на рис.27 библиотека пополнена мною новыми компонентами.
Теперь из этого списка выбираем нужный компонент и дважды щелкаем по нему, после чего компонент следует за курсором мыши. Разместим его в нужное место листа нажатием левой кнопки мыши (рис.28).
Рис.28
После размещения всех необходимых компонентов на рабочем листе схемы переходим к их соединению друг с другом.
Рисуем проводники командой «Размещение / Соединение» или нажав на кнопку (отмечено стрелкой) (рис.29).
Рис.29.
Я нарисовал такую схему (она НЕ рабочая, чисто для примера) (рис.30).
Рис.30.
Сохраняем все. Затем компилируем схему командами Проект (С) / CompilePCBProject Печатная
плата.PrjPCB. Далее выполнить команды System / Messages. Появится окно Messages, в котором будут показаны все предупреждения и ошибки.
5. СОЗДАНИЕ ПЕЧАТНОЙ ПЛАТЫ
Выполнить основные настройки. Для этого открыть файл Плата печатная.PCBdoc. В рабочем поле графического редактора щёлкнуть правой кнопкой мыши. Откроется выпадающее меню, в котором выполнить команды Опции / Свойства платы (или Параметры платы).
Откроется окно, в котором в поле Единицы измерения выбрать метрическую систему измерения Metric, шаг сетки 0,625mm, установить все галочки как на рисунке 31.
Рис.31.
Нажимаем ОК.
Для изменения структуры печатной платы (по необходимости) выполнить команды Опции / Управление стеком слоёв (структурой печатной платы).
В появившемся окне можно управлять слоями, указывать материалы и их толщину, но эти настройки нужны лишь в случае отправки платы на производство.
Теперь мы можем сделать импорт разработанной электрической схемы в редактор. Для этого нужно выполнить команды Проект / ImportChangesFrom Печатная плата.PrjPcb.
После этого открывается окно Перечень изменений. В нем нажать кнопку Проверить, а потом Выполнить. Если нет ошибок, то в разделе Статус появляются зелёные галочки (рис. 32).
Рис.32.
Нажать кнопку Закрыть.
Рисунок схемы появится справа снизу от печатной платы (в розовом поле). (рис. 33)
Рис.33.
Удаляем розовое поле, а потом выделив все компоненты перемещаем их в черную область. (рис. 34)
Рис.34.
Компоненты располагаются в произвольном порядке, но программа «помнит» все цепи (белые тонкие соединения), нарисованные ранее в принципиальной схеме.
Теперь перемещаем компоненты удерживая левую клавишу мыши. По необходимости вращаем их с помощью клавиши пробел.
Компоненты нужно компоновать придерживаясь основных рекомендаций (желательно):
1 — самые «связанные» компоненты размещаем по центру (обычно микросхемы)
2 — компоненты, которые рассеивают много тепла, располагают на расстоянии друг от друга.
3 — печатные проводники не должны быть слишком длинными (для этого разумно располагаем компоненты на плате).
Для того, чтобы этот урок был понятен начинающим, плата будет однослойной, т.е. все печатные проводники на одной стороне (Bottom Layer).
Это обосновано тем, что большинство из вас будут изготавливать плату в домашних условиях (обычно с помощью ЛУТ).
1. Интерактивная трассировка.
Трассировку проводников можно производить вручную с помощью команды Размещение / Интерактивная трассировка. После этой команды курсор превращается в крестик, которым нажимаем по любой контактной площадке. Программа подсветит те контактные площадки, с которыми выделенный объект имеет связь. За курсором последует линия-трасса, которую подведем к подсвеченной контактной площадке.
2. Автоматическая трассировка.
Для того, чтобы произвести автоматическую трассировку, выполним команду Автотрассировка / Все. (рис. 35).
Рис.35.
Появится окно Стратегии трассировки (рис.36).
Рис.36.
Выберем стратегию Default Multi Layer Board, затем нажимаем «Направление на слое» и в появившемся одноименном окошечке делаем настройки как на рис.36. Обратите внимание, что для слоя Top Layer выбрано состояние «Not Used» (не используется).
Нажимаем ОК и Route All. Появившееся окно Messages закрыть.
Сначала я расставил компоненты и вот что получилось после автотрассировки (рис.37).
Рис.37.
Проводники по умолчанию слишком тонкие. Для того, чтобы изменить ширину проводника, выделим его и щелкнем правой кнопкой мыши и выберем «свойства». Откроется окно «Дорожка», в котором указать необходимую ширину и нажать ОК.
В моем случае ширина равна 0,5 мм. (рис.38).
Рис.38.
Чтобы обрезать плату переходим на слой Mechanical 1 в нижней части экрана.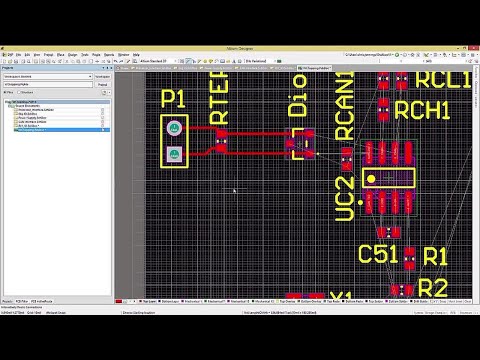 Командой Размещение / Линия рисуем контур платы (прямоугольник) вокруг наших элементов (контур по умолчанию будет розового цвета).
Командой Размещение / Линия рисуем контур платы (прямоугольник) вокруг наших элементов (контур по умолчанию будет розового цвета).
Затем выделим мышкой все компоненты (контур тоже) и нажимаем комбинацию клавиш Shift+S.
Не снимая выделений выполним команды Проект / Форма платы / Задать по выделенным объектам. После чего плата обрежется, но все элементы будут серого цвета, поэтому снова нажимаем комбинацию клавиш Shift+S и щелкаем по кнопке Clear (снять маску) в нижнем правом углу экрана. (рис.39).
Рис.39.
Сохраняем проект Файл/Сохранить все.
Созданную плату можно посмотреть в трехмерном виде с помощью команды Инструменты / Инструменты прошлых версий / Просмотр трехмерного вида. (рис.40).
Рис.40.
К сожалению некоторые элементы (транзистор, микросхема, светодиод, соединитель) не отобразились, но все равно предлагаю ознакомиться с этой функцией программы.
6. ЭКСПОРТ В PDF И ВЫВОД НА ПЕЧАТЬ
Нажимаем правой кнопкой мыши по файлу проекта «Печатная плата.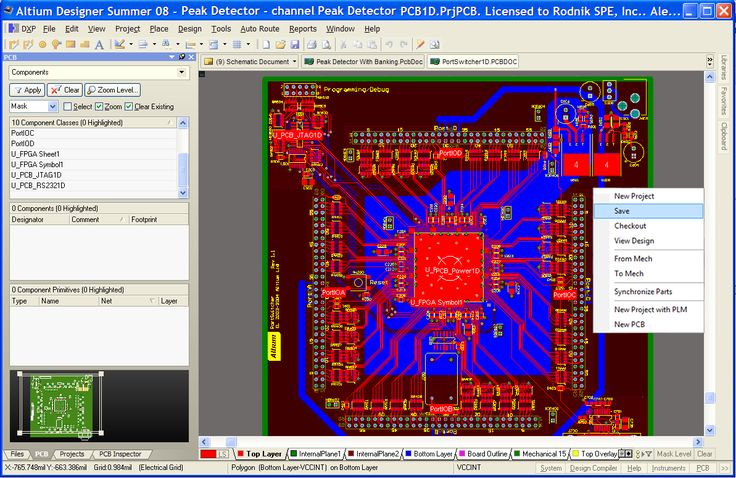 PrjPcb», далее жмем «Add New to Project» и выбираем «Output Job File». (рис.41).
PrjPcb», далее жмем «Add New to Project» и выбираем «Output Job File». (рис.41).
Рис.41.
Появится документ Job1.OutJob как на рисунке 42.
Рис.42.
В папке «Documentation Outputs» щелкнуть мышкой по «Add New Doc…» и выбрать PCB Prints / Плата печатная. (см.рис.42).
Здесь появится документ «PCB Prints», переименуем его как «Вывод на печать».
Потом создадим PDF файл нажимая по «Add New Output…» показано красной стрелкой на рис.43.
Рис.43.
Чтобы прикрепить созданный PDF к нашему документу «Вывод на печать» нужно нажать на кружочек, который показан красной стрелкой на рисунке 44.
Далее нажимаем «Change» , который показан черной стрелкой на рисунке 44. В появившемся окне нажимаем Advanced и в разделе Размер и ориентация листа выбрать Page Setup Dialog вместо Source document, иначе рисунок сохранится вдвое большем масштабе.
Рис.44.
Теперь настроим параметры печати нажав правой кнопкой мыши по строке «Вывод на печать» и выбираем Page Setup. В разделе масштаб обязательно выбираем режим «Scaled Print» и коэффициент 1.00, настройки цвета Ч/Б и размер листа А4.
В разделе масштаб обязательно выбираем режим «Scaled Print» и коэффициент 1.00, настройки цвета Ч/Б и размер листа А4.
Снова нажимаем правой кнопкой мыши по строке «Вывод на печать» и выбираем Configure. На экране появится окно как на рисунке 45.
Рис.45.
На печать выведем слои Bottom Layer и Mechanical1. Лишние слои выделить и удалить правой кнопкой мыши.
Поставить галочку напротив Holes. А если поставить галочку напротив Mirror, то всё напечатается в зеркальном отображении. Жмем ОК.
Потом создаем PDF файл нажав «Generate content» под кнопкой «Change» на рисунке 44.
Вот что получается (рис.46).
Рис.46.
Этот рисунок мы переведем на заднюю сторону платы. Рисунок представлен увеличенным.
Как вы помните, у нас еще нарисована шелкография в слое Top Overlay. Сохраним ее в PDF выше описанным методом только в окне (рис.45.) оставим слои Top Overlay и Mechanical.
Созданный рисунок переведем на лицевую сторону платы (со стороны радиоэлементов). (рис.47).
(рис.47).
Рис.47.
Как вы заметили рисунок зеркально отражен.
Рисунок представлен увеличенным.
PDF файлы хранятся в папке, где находится файл проекта в подпапке «Project Outputs for Печатная плата».
На этом знакомство с замечательной программой Altium Designer завершено. Мы проделали долгую работу и получили хороший результат.
Желаю удачи в дальнейшем совершенствовании ваших знаний и умений! Надеюсь, что этот обучающий курс будет вам полезен!
Вопросы по Altium Designer можно задавать в комментариях или на форуме в соответствующей теме: FAQ по программе Altium Designer
Все созданные файлы прикреплены к статье.
Теги:
- Altium Designer
Обучение — SKAT-PRO
Учебный центр “СКАТ-ПРО” имеет статус Premium Autorized Training Center от компании Altium Limited.
Лицензия на осуществление образовательной деятельности Л035-01297-33/00268658.
- Все программы курсов разработаны авторами монографий и пособий по САПР электронных устройств, имеющими опыт практической инженерной работы и преподавательской деятельности.

- После окончания курсов выпускники имеют возможность в течение года пользоваться бесплатной консультационной поддержкой УКЦ «Skat-Pro».
- Возможно проведение обучающих курсов по программе, оптимизированной в соответствии с задачами предприятия.
Очное обучение
Места проведения курсов:
- Бизнес-парк «Румянцево»: г. Москва, Румянцево, 22-й км Киевского шоссе, д. 4, стр. 1.
Дистанционное (онлайн) обучение
- Использование платформы ZOOM: проведение занятий при надежном интернет соединении с высоким качеством изображения.
- Формирование небольших групп до 5 человек: максимальное внимание к каждому слушателю.
- Не видео-уроки, а живое общение: использование инструментов коллективной работы, а также возможность делиться экраном всех слушателей.
- Экономия: отсутствие накладных расходов на проведение занятий.
Наши преподаватели:
Кухарук Вячеслав Степанович
Преподаватель УКЦ Skat-Pro. Инженер-конструктор
Инженер-конструктор
Ухин Виктор Александрович
к.т.н. Преподаватель УКЦ Skat-Pro. Инженер-конструктор
Мартышевская Дарья Анатольевна
к.т.н. Преподаватель УКЦ Skat-Pro. Инженер-конструктор
Altium Designer. Проектирование и конструирование электронной аппаратуры (базовый уровень)
Цель: изучение основных приемов работы с программой Altium Designer.
Категории слушателей: разработчики и конструкторы, имеющие опыт разработки печатных плат.
Срок обучения: 40 ак. часов с включением практических занятий и выполнением итоговой работы.
Форма обучения: очная с отрывом от производства.
Режим занятий: 8 ак.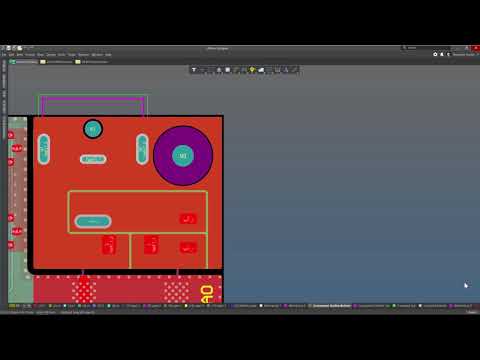 часов ежедневно.
часов ежедневно.
Преподаватель: Кухарук В.С. / Ухин В.А.
Скачать программу курса в .pdf
Altium Designer. Проектирование и конструирование электронной аппаратуры (продвинутый уровень)
Цель: изучение приёмов работы с программой Altium Designer.
Категории слушателей: разработчики и конструкторы, прошедшие обучение по программе «Работа с пакетом САПР Altium Designer» (базовый курс).
Срок обучения: 40 часов с включением практических занятий и выполнения итоговой работы.
Форма обучения: очная с отрывом от производства.
Режим занятий: 8 часов ежедневно.
Преподаватель: Кухарук В. С. / Ухин В.А.
С. / Ухин В.А.
Altium Designer. Методология и инструменты эффективного проектирования многослойных печатных плат со скоростными приложениями
Цель: получить опыт практического проектирования скоростных приложений на печатной плате (DDR3/4, USB3, PCI Express, Gigabit Ethernet).
Категории слушателей: разработчики и конструкторы, прошедшие начальное обучение по программе «Работа с пакетом САПР Altium Designer» (базовый уровень).
Срок обучения: 24 академических часа с включением практических занятий и выполнения итоговой работы.
Форма обучения: очная с отрывом от производства.
Режим занятий: 8 часов ежедневно.
Преподаватель: Кухарук В.С.
Скачать программу курса в .pdf
Altium Designer. Моделирование электрических схем c использованием SPICE моделей
Цель: настоящая программа направлена на приобретение базовых знаний для разработчиков технических средств в части моделирования электрических схем.
Программа охватывает следующие профессиональные задачи:
• проектная деятельность;
• моделирование электрических схем, с целью их оптимизации и определения оптимальных режимов работы.
Категории слушателей: инженерно-технические работники с профильным высшим профессиональным образованием, занимающиеся конструкторским и схемотехническим проектированием.
Срок обучения: 40 академических часа с включением практических занятий.
Форма обучения: очная с отрывом от производства.
Режим занятий: 8 часов ежедневно.
Преподаватель: Ухин В.А.
Скачать программу курса в .pdf
Altium Designer. Проектирование высокочастотных аналоговых устройств на печатных платах
Цель: настоящая программа направлена на приобретение базовых знаний для разработчиков технических средств в части проектирования высокочастотных устройств.
Программа охватывает следующие профессиональные задачи:
• выбор оптимальных, с позиции высокочастотных устройств, схемотехнических и конструкторских решений;
• разработка конструкторско-технологической документации на проектируемые изделия с учетом требований к высокочастотным устройствам;
Категории слушателей: инженерно-технические работники с профильным высшим профессиональным образованием, занимающиеся конструкторским и схемотехническим проектированием высокочастотных аналоговых устройств.
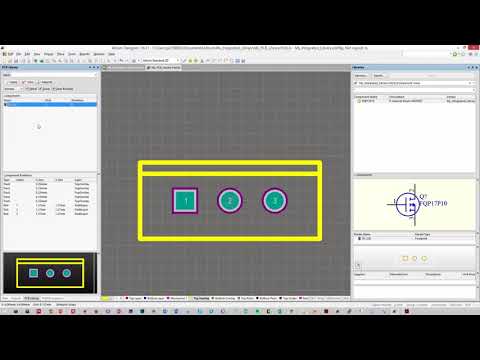
Срок обучения: 24 академических часа с включением практических занятий.
Форма обучения: очная с отрывом от производства.
Режим занятий: 8 часов ежедневно.
Преподаватель: Ухин В.А.
Скачать программу курса в .pdf
Altium Designer. Проектирование гибко-жестких печатных плат
Цель: Теоретическое и практическое изучение основ проектирования гибких и гибко-жестких печатных плат.
Категории слушателей: разработчики и конструкторы, прошедшие начальное обучение по программе «Работа с пакетом САПР Altium Designer» (базовый уровень).
Срок обучения: 16 академических часов с включением практических занятий.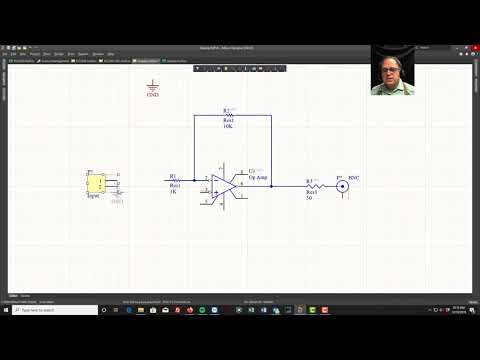
Форма обучения: очная с отрывом от производства.
Преподаватель: Ухин В.
Скачать программу курса в .pdf
Altium Designer. Подготовка документации на печатные платы в программном модуле Altium Draftsman Document
Цель: изучение программного модуля Altium Designer Draftsman Document, предназначенного для оформления документации на печатные платы.
Категории слушателей: разработчики и конструкторы, прошедшие начальное обучение по программе «Работа с пакетом САПР Altium Designer» (базовый уровень).
Срок обучения: 16 академических часов с включением практических занятий.
Форма обучения: очная с отрывом от производства.
Режим занятий: 8 часов ежедневно.
Преподаватель: Ухин В.
Скачать программу курса в .pdf
Основы проектирования помехозащищенной и помехоустойчивой аппаратуры
Цель: настоящая программа направлена на приобретение базовых знаний для разработчиков технических средств в части обеспечения электромагнитной совместимости (ЭМС). Программа охватывает следующие профессиональные задачи:
- проектная деятельность;
- выбор оптимальных с позиций обеспечения ЭМС конструкторских и схемотехнических решений;
- разработка конструкторско-технологической документации на проектируемые изделия с учетом требований по ЭМС;
- выбор и обоснование технических решений по обеспечению ЭМС на различных этапах разработки и изготовления изделий.

Категории слушателей: инженерно-технические работники с профильным высшим профессиональным образованием, занимающиеся конструкторским и схемотехническим проектированием, а также разработки технологии производства радиоэлектронной, электронно- вычислительной аппаратуры, систем автоматики и управления, других электронных устройств различного назначения; руководители среднего звена проектных организаций, включая относящиеся к оборонно-промышленному комплексу Российской Федерации.
Срок обучения: 24 академических часа с включением практических занятий и выполнения итоговой работы.
Форма обучения: очная с отрывом от производства.
Режим занятий: 8 часов ежедневно.
Преподаватель: Ухин В.А.
Скачать программу курса в .pdf
Работа с пакетом CAM350 (системы технологической подготовки печатных плат).
 Подготовка печатных плат к производству
Подготовка печатных плат к производству
Цель: получение навыков работы с программным пакетом CAM350
Категории слушателей: инженеры-технологи, инженеры-конструкторы.
Срок обучения: 40 академических часов с включением практических занятий.
Форма обучения: очная с отрывом от производства.
Режим занятий: 8 часов ежедневно.
Преподаватель: Тахаутдинов Р. Ш.
Скачать программу курса в .pdf
Обеспечение виброустойчивости электронных средств
Цель: Теоретическое изучение основ обеспечения виброустойчивости электронных средств.
Категории слушателей: разработчики и конструкторы, проектирующие вибронагруженные электронные средства.
Срок обучения: 16 академических часов.
Форма обучения: очная с отрывом от производства.
Преподаватель: Ухин В.
Скачать программу курса в .pdf
Обеспечение тепловых режимов электронных средств
Цель: Теоретическое изучение основ обеспечения тепловых режимов электронных средств.
Категории слушателей: разработчики и конструкторы, проектирующие теплонагруженные электронные средства.
Срок обучения: 16 академических часов.
Форма обучения: очная с отрывом от производства.
Преподаватель: Ухин В.
Скачать программу курса в .pdf
Технологии производства печатных плат
Цель: формирование у слушателей структурированных знаний об особенностях современных технологий изготовления печатных плат.
Категории слушателей: инженеры-технологи, инженеры-конструкторы.
Срок обучения: 40 академических часов с включением практических занятий.
Форма обучения: очная с отрывом от производства.
Режим занятий: 6-8 часов ежедневно.
Преподаватель: Тахаутдинов Р. Ш.
Скачать программу курса в .pdf
Моделирование электронных устройств с помощью Ansys
Цель: настоящая программа направлена на приобретение базовых знаний по моделированию в программном обеспечении Ansys.
Программа охватывает следующие профессиональные задачи:
● проектная деятельность;
● обоснование принятых технических решений;
● проверка работоспособности устройств;
● выбор оптимальных конструкторских и схемотехнических решений на основе моделирования;
Категории слушателей: инженерно-технические работники с профильным высшим профессиональным образованием, занимающиеся конструкторским и схемотехническим проектированием, а также разработки технологии производства радиоэлектронной, электронно- вычислительной аппаратуры, систем автоматики и управления, других электронных устройств различного назначения; руководители среднего звена проектных организаций.
Срок обучения: 24 академических часа с включением практических занятий.
Форма обучения: очная с отрывом от производства.
Режим занятий: 8 часов ежедневно.
Преподаватель: Ухин В.А.
Скачать программу курса в .pdf
Pads Professional (Mentor Graphics). Проектирование и конструирование электронной аппаратуры (базовый уровень)
Цель: изучение основных приемов работы с программой Pads Professional.
Категории слушателей: разработчики и конструкторы, имеющие опыт разработки печатных плат.
Срок обучения: 40 ак. часов с включением практических занятий и выполнением итоговой работы.
Форма обучения: очная с отрывом от производства.
Режим занятий: 8 ак. часов ежедневно.
Преподаватель: Кухарук В.С. / Ухин В.А.
Моделирование электронных устройств в HyperLynx (Mentor Graphics)
Цель: настоящая программа направлена на приобретение базовых знаний по моделированию в программном обеспечении HyperLynx.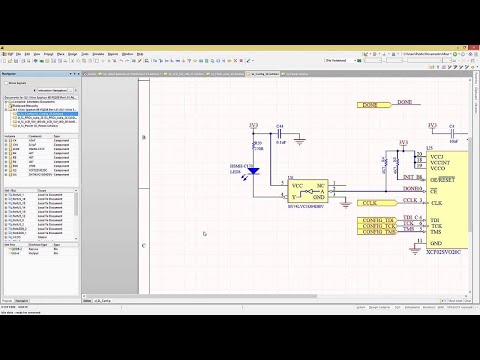
Программа охватывает следующие профессиональные задачи:
● проектная деятельность;
● обоснование принятых технических решений;
● проверка работоспособности устройств;
● выбор оптимальных конструкторских и схемотехнических решений на основе моделирования;
Категории слушателей: инженерно-технические работники с профильным высшим профессиональным образованием, занимающиеся конструкторским и схемотехническим проектированием, а также разработки технологии производства радиоэлектронной, электронно- вычислительной аппаратуры, систем автоматики и управления, других электронных устройств различного назначения; руководители среднего звена проектных организаций.
Срок обучения: 24 академических часа с включением практических занятий.
Форма обучения: очная с отрывом от производства.
Режим занятий: 8 часов ежедневно.
Преподаватель: Кухарук В.С.
Записаться на курс
Отправить заказ на оценку стоимости
Презентация дизайн-центра Skat-Pro
YouTube — Скат Про
PoseLab
Больше видео >
Youtube — Altium Russia
Больше видео >
Altium Designer: краткое руководство | Лаборатория Фила | Industry Expert
Обучение использованию нового инструмента ECAD поначалу может показаться сложной задачей, особенно с такими современными пакетами, как Altium Designer, содержащим такой обширный и богатый набор функций. Однако после того, как вы преодолеете начальный барьер обучения, возможности, которые такие инструменты, как Altium Designer, могут предоставить вам и вашим проектам оборудования, практически безграничны.
Это краткое руководство вместе с сопроводительным видео (ВСТАВЬТЕ ССЫЛКУ) поможет вам начать работу менее чем за 25 минут — от создания проекта до проектирования схемы, компоновки и разводки печатных плат и окончательного создания производственного файла. Вместе мы изучим основы Altium Designer и разработаем простую двухслойную плату регулятора от +5V до +3V3.
Вместе мы изучим основы Altium Designer и разработаем простую двухслойную плату регулятора от +5V до +3V3.
Обязательно следуйте шаг за шагом, чтобы получить максимальную отдачу от этого руководства. Первая часть этого блога посвящена созданию проектов и схем, вторая часть посвящена проектированию печатных плат, а также созданию производственных файлов. Без лишних слов — приступим!
Создание и настройка проекта
После запуска Altium Designer нам нужно создать новый проект и настроить базовую структуру проекта. Для этого перейдите в верхнюю строку меню, затем нажмите «Файл» -> «Создать» -> «Проект». Это вызывает диалоговое окно «создание проекта», где у нас есть множество вариантов, где сохранить наш проект.
Altium 365 поддерживает управление версиями, когда проект хранится в облаке, и является очень удобной функцией для совместной работы, резервного копирования данных и многого другого.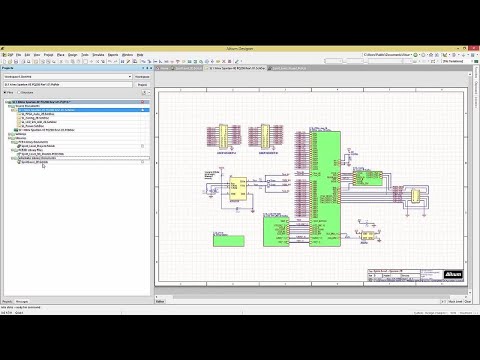 Чтобы сохранить этот проект в облаке, выберите свое рабочее пространство, дайте вашему проекту имя и убедитесь, что установлен флажок «Контроль версий».
Чтобы сохранить этот проект в облаке, выберите свое рабочее пространство, дайте вашему проекту имя и убедитесь, что установлен флажок «Контроль версий».
У вас также есть возможность указать описание и дополнительные параметры. Обычно это хорошая практика, но мы откажемся от этого в нашем простом проекте ради экономии времени.
Затем нажмите кнопку «Создать» и подождите, пока Altium Designer настроит ваш новый проект.
После создания проекта посмотрите на левую панель «Проекты» (если вы ее не видите, нажмите кнопку «Панель» в правом нижнем углу и выберите «Проекты»). Вы увидите новый файл «.PrjPcb» с названием вашего проекта.
Щелкните правой кнопкой мыши, выберите «Добавить новый в проект» и добавьте файл «Схема». Это добавит в проект пустую страницу схемы для нашей схемы.
Снова щелкните правой кнопкой мыши файл проекта «.PrjPcb», выберите «Добавить новый в проект» и добавьте файл «PCB». Это добавит в проект пустой дизайн печатной платы.
Как правило, у вас будут собственные библиотеки, которые вам нужно будет импортировать на этом этапе в проект. Однако в этом учебном пособии мы будем использовать очень полезную функцию Altium Designer «Поиск деталей производителя» для получения библиотек схемных символов и посадочных мест с удаленного сервера.
Ваш первый проект Altium Designer настроен, и мы готовы перейти к созданию схемы.
Схема
Добавление деталей с помощью поиска производителя
На панели «Проекты» под вашим проектом нажмите «Лист1.SchDoc». Здесь мы создадим нашу простую схему регулятора. Когда лист схемы открыт, нажмите сочетание клавиш «CTRL + S», чтобы сохранить файл с подходящим именем (например, «LDO-Schematic.SchDoc»).
Для нашей конструкции нам понадобится всего несколько деталей. В итоге я выбрал:
Регулятор: MIC537 с малым падением напряжения (LDO) в корпусе SOT-23-5 (от +5В до +3В3)
Входные/выходные конденсаторы: 1 мкФ, 10%, 10 В, номинал 0805, упаковка
Разъемы: JST GH, 2-контактный SMD-разъем
Сейчас я покажу вам, как мы размещаем и соединяем эти детали вместе в Altium Designer. Сначала перейдите в нижнюю правую часть Altium Designer, нажмите кнопку «Панели» и выберите «Поиск деталей производителя». Это открывает панель, которая позволяет нам искать детали, для которых Altium уже создала схемные символы и посадочные места печатных плат — таким образом мы экономим время, так как нам не нужно создавать собственные библиотеки.
Сначала перейдите в нижнюю правую часть Altium Designer, нажмите кнопку «Панели» и выберите «Поиск деталей производителя». Это открывает панель, которая позволяет нам искать детали, для которых Altium уже создала схемные символы и посадочные места печатных плат — таким образом мы экономим время, так как нам не нужно создавать собственные библиотеки.
Номер детали регулятора: «MIC5317-3.3YM5-TR». Скопируйте номер детали, вставьте его в поле поиска «Поиск детали производителя» и нажмите клавишу ввода. Вы увидите, что Altium Designer нашел нашу часть и предоставляет довольно много информации, такой как изображения, описания и так далее.
Мы также видим зеленый символ ИС (с шестью выводами) и зеленую вертикальную полосу — это означает, что нам доступны схематические символы и посадочные места на печатной плате. Чтобы добавить эту деталь на схему, щелкните ее правой кнопкой мыши и выберите «Поместить». Теперь щелкните в любом месте страницы схемы, чтобы разместить деталь.
Повторите этот процесс для необходимых входных и выходных конденсаторов (например, найдите «1 мкФ 0805 10 В»), а также для разъемов JST GH (номер по каталогу SM02B-GHS-TB(LF)(SN)).
Чтобы повернуть детали, выберите соответствующий символ схемы и нажмите «пробел». Чтобы отразить детали вдоль осей x и y, выберите соответствующий символ схемы и нажмите «Y» и «X» на клавиатуре соответственно.
После того, как все пять частей будут размещены на схеме, у вас должно получиться примерно следующее:
Проводка
Теперь мы готовы перейти к подключению нашей схемы.
Чтобы запустить инструмент «Проволока», используйте сочетание клавиш «CTRL + W», затем выберите начальный узел и щелчком мыши выберите точки, по которым должен проходить провод. Используйте «пробел», чтобы изменить ориентацию провода. Попробуйте соединить символы схемы следующим образом:
(Совет: в любое время, когда вы хотите отменить команду (например, чтобы выйти из инструмента проводки), просто щелкните правой кнопкой мыши или нажмите ESC. )
)
Порты питания
Отличное начало, но, похоже, нам чего-то не хватает… портов питания! Порты питания определяют цепи питания и заземления. Подключаются все порты питания с одним и тем же именем сети — обычно даже между страницами схемы (примечание: есть исключения!).
В нашей конструкции у нас есть три различных уровня напряжения питания («порты питания»): GND («ноль вольт»), +5V (вход регулятора), +3V3 (выход регулятора). Укажем это на схеме, разместив порты питания.
Для этого перейдите на панель в верхней части окна схемы. Наведите курсор на «символ GND» и щелкните правой кнопкой мыши, как показано ниже. Откроется раскрывающееся меню порта питания.
Затем нажмите «Разместить порт питания GND» и поместите порт питания GND на схему. Щелкните правой кнопкой мыши, чтобы отменить команду после размещения.
Чтобы разместить «пользовательский» порт питания или, скорее, порт питания с напряжением, отличным от указанного в раскрывающемся меню, выберите «Разместить порт питания VCC» (например) и нажмите «Tab» на клавиатуре.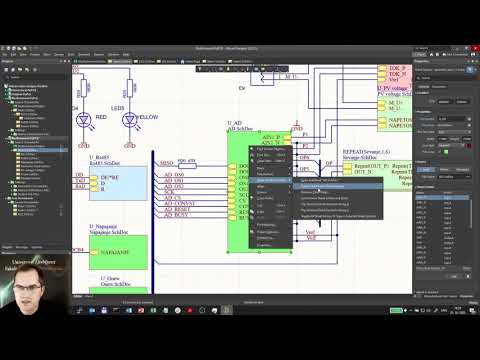 Нажатие «tab» приостанавливает работу редактора и перемещает фокус на панель «Свойства» в правой части экрана.
Нажатие «tab» приостанавливает работу редактора и перемещает фокус на панель «Свойства» в правой части экрана.
Используйте текстовое поле «Имя», чтобы изменить имя порта питания на «+3V3». Затем нажмите «ESC» на клавиатуре, чтобы возобновить редактирование в окне схемы и разместить новый порт питания.
Повторите этот процесс для порта питания +5 В и подключите эти новые порты следующим образом:
Аннотация
Отличная работа! Теперь у нас есть (почти) законченная схема. Вы могли заметить, что рядом с каждым символом схемы у нас есть обозначение (например, «J?» или «U?»).
Эти обозначения необходимо аннотировать, прежде чем мы сможем перейти к проектированию и компоновке печатной платы, поскольку каждое из этих обозначений (по сути, идентификаторы компонентов) должно быть уникальным. Аннотация по сути означает замену «?» числом.
Мы могли бы сделать это вручную, дважды щелкнув условное обозначение детали и введя, например, J1, J2, J3 и так далее. Однако это неэффективно и чревато ошибками, особенно для больших многостраничных схем.
Однако это неэффективно и чревато ошибками, особенно для больших многостраничных схем.
Гораздо лучший способ сделать это — использовать «Инструмент аннотации» Altium Designer, который автоматически назначает обозначения компонентов на основе страницы схемы, положения и т. д.
Чтобы использовать этот инструмент, перейдите на верхнюю панель инструментов, выберите «Инструменты» -> «Аннотации» -> «Аннотировать схемы…».
Откроется окно «Аннотации» следующего вида:
Теперь существует множество вариантов идеальной автоматизации аннотирования схем для сложных проектов. Однако в нашем случае нам просто нужно нажать «Обновить список изменений», а затем «Принять изменения (создать ECO)».
Откроется дополнительное окно «Заказ на инженерное изменение».
Сейчас просто нажмите «Выполнить изменения», чтобы обновить условные обозначения.
Теперь на вашей схеме должны быть заполнены обозначения компонентов:
Проверка электрических правил (ERC)
Altium Designer содержит функцию питания, известную как «Проверка электрических правил» или сокращенно ERC.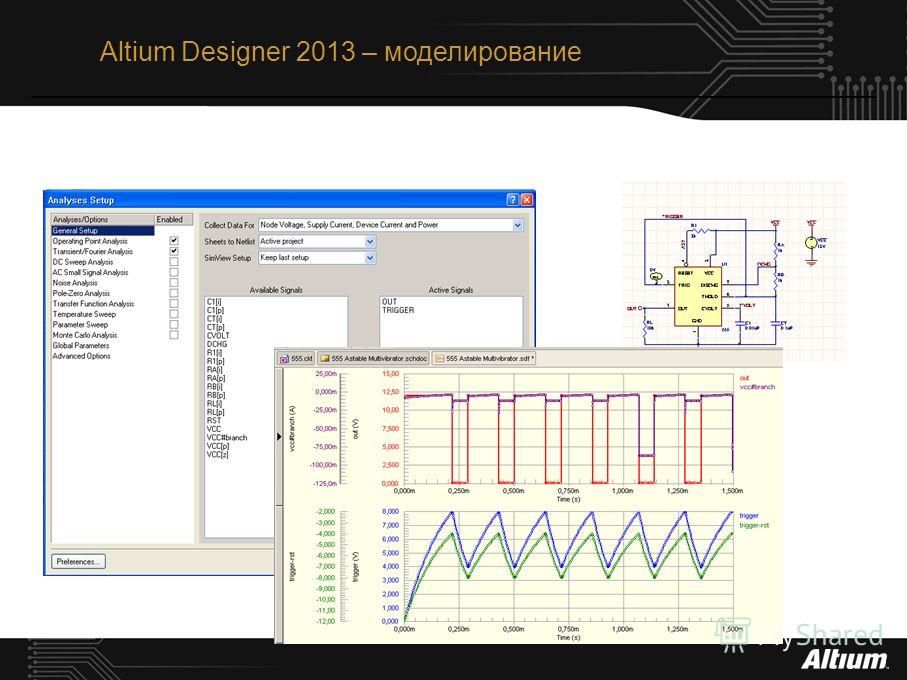 Этот инструмент настраивается и позволяет выявить возможные ошибки, которые могли появиться при захвате схемы, например, плавающие метки цепей, отсутствующие соединения, различные порты питания, соединенные вместе, и т. д.
Этот инструмент настраивается и позволяет выявить возможные ошибки, которые могли появиться при захвате схемы, например, плавающие метки цепей, отсутствующие соединения, различные порты питания, соединенные вместе, и т. д.
Рекомендуется постоянно использовать ERC при создании схемы (например, после завершения разделов схемы).
Мы сохраним настройки ERC Altium Designer по умолчанию и запустим инструмент, щелкнув правой кнопкой мыши файл «*.PrjPcb» на панели «Проекты» и выбрав «Проверить проект платы *.PrjPcb».
Чтобы проверить, есть ли ошибки, перейдите к кнопке «Панели» в правом нижнем углу экрана и выберите «Сообщения». Мы должны увидеть только сообщение «Компиляция выполнена успешно, ошибок не обнаружено». Это хорошая новость, так как это означает, что наша схема не содержит очевидных ошибок.
Улучшение нашей схемы
Прямо сейчас мы можем перейти непосредственно к проектированию печатной платы, так как наша схема полностью подключена, и мы выполнили ERC.
Тем не менее, хорошей практикой является предоставление некоторой информации о схеме, например, для помощи в анализе проекта или людям, которые будут проверять ваши схемы в будущем.
Мы можем добавить текст на схему с помощью сочетания клавиш «P» («Поместить»), а затем «T» («Текстовая строка»). Кроме того, мы можем размещать линии для формирования ограничивающих рамок на схеме для сегментации. Для этого используйте сочетание клавиш «P» («Место»), затем «D» («Инструменты рисования») и, наконец, «L» («Линия»). Как и в случае с инструментом «Проволока», вы можете щелкнуть, чтобы разместить сегменты линии, и нажать «пробел», чтобы изменить ориентацию сегмента линии.
В качестве примера я очистил нашу схему следующим образом:
Наконец, мы также можем добавить текст в «блок заголовка», расположенный в правом нижнем углу схемы. Здесь указываются параметры проекта, такие как название, номер редакции и автор проекта.
Поздравляем с созданием первой схемы с помощью Altium Designer!
Надеемся, что первая часть этого руководства дала вам хороший обзор общего рабочего процесса в Altium Designer, от создания проекта до создания простой, но полной схемы.
Оставайтесь с нами во второй части этого блога, в которой рассказывается о дизайне печатной платы и компоновке нашей платы, а также о создании файлов Gerber для производства. Обязательно также ознакомьтесь с прилагаемым кратким обучающим видео сверху, которое проведет вас через весь процесс.
Как проектировать печатные платы с помощью Altium [Пошаговое руководство по Altium]
Altium Tutorial Introduction
Мы рады видеть вас снова! В этом руководстве я покажу вам, как быстро и легко проектировать печатные платы для ваших проектов «сделай сам» с помощью Altium. Мы сделали много интересного в последних нескольких проектах, не так ли? Мы работали над множеством проектов на основе Arduino, включая роботов, украшения для Хэллоуина и даже нашу собственную плату Arduino. Мы использовали Altium для проектирования схемы и разводки печатной платы.
Многие из наших подписчиков попробовали бесплатную пробную версию, и результаты были просто впечатляющими. В некоторых случаях меня просили написать учебник о том, как спроектировать топологию печатной платы с помощью Altium. Собственно, именно этим мы сейчас и займемся.
В некоторых случаях меня просили написать учебник о том, как спроектировать топологию печатной платы с помощью Altium. Собственно, именно этим мы сейчас и займемся.
В сегодняшнем учебном пособии по Altium я покажу вам, как использовать Altium для проектирования печатных плат для ваших хобби-проектов, шаг за шагом. Вы должны быть в состоянии спроектировать и собрать свои собственные печатные платы для своего проекта, если будете следовать всем инструкциям в этом посте! Давайте начнем с Altium Tutorial!
Учебное пособие по Altium Шаг 1. Загрузите Altium Designer
Первым делом загрузите программное обеспечение. Altium — это конструктор печатных плат, который можно использовать для проектирования простых печатных плат для вашего хобби, а также сложных и многослойных печатных плат для промышленного использования. Поверьте мне, ребята, создавать собственные печатные платы с помощью Altium очень просто. Если вы любитель электроники своими руками, это будет действительно полезно для вас!
PCB Layout Разработано с помощью Altium PCB Designer Altium — это удивительный конструктор печатных плат с множеством удобных инструментов и замечательными функциями, такими как централизованное облачное хранилище и совместная работа в Интернете. Вы можете проектировать и создавать свои собственные печатные платы для своих хобби-проектов или делиться своими идеями в сети.
Вы можете проектировать и создавать свои собственные печатные платы для своих хобби-проектов или делиться своими идеями в сети.
Итак, первая задача — загрузить и установить бесплатную пробную версию отсюда, и самое приятное то, что вы также получите полную лицензию на 6 месяцев, если вы студент! Скачайте и установите! После того, как вы загрузили и установили его, просто откройте программное обеспечение.
Запустите новый проект в Altium Designer
Просто откройте его, как только вы откроете его, вы должны увидеть такой экран. Здесь, если присмотреться, можно увидеть два окна. В левом окне вы должны увидеть все проекты и все файлы в этом проекте, в правом окне вы сможете увидеть все файлы, которые в данный момент открыты на разных вкладках.
Altium PCB Designer WindowsТеперь давайте создадим проект. Для этого видео мы будем разрабатывать нашу собственную плату Arduino на заказ. Итак, сначала перейдите к файлам, новым и проекту.
Создание нового проекта в Altium PCB Designer Теперь давайте дадим нашему проекту имя. Назовем его DIY Arduino и нажмем «Создать».
Назовем его DIY Arduino и нажмем «Создать».
Здесь, слева, вы должны увидеть наш новый проект, и если вы развернете его, вы сможете увидеть все файлы, используемые проектом. На данный момент нет файлов, связанных с этим проектом. Вот почему он показывает пустым.
Проект созданСоздание файлов для проектирования схем и печатных плат
Для этого проекта нам потребуется создать два файла , один для рисования схемы , а другой для проектирования компоновки печатной платы . Чтобы создать новый файл, просто щелкните правой кнопкой мыши проект, добавьте новый в проект и щелкните схему.
Создание нового файла схемы в AltiumИтак, приступим. Здесь мы будем рисовать схемы или цепи.
Теперь нам нужно создать еще один файл, в котором мы будем разрабатывать макет платы для этой платы. Чтобы сделать это снова, щелкните правой кнопкой мыши проект, добавьте новый в проект и щелкните PCB, и здесь вы увидите, что был создан еще один файл. Оба эти файла открыты и находятся прямо сверху. Вы можете переключаться между вкладками, просто нажимая на них.
Оба эти файла открыты и находятся прямо сверху. Вы можете переключаться между вкладками, просто нажимая на них.
Сначала мы начнем с рисования схемы. Для этого перейдите в файл схемы.
Поиск подходящих компонентов с помощью Octopart
Теперь, прежде чем вы начнете добавлять компоненты в свою схему и проектировать окончательную печатную плату, всегда полезно хорошо знать компоненты, такие как спецификации, доступность и цена. Для этого я бы порекомендовал этот сайт под названием Octopart. Octopart — удивительная поисковая система для электронных компонентов.
Система поиска электронных компонентов OctopartВы можете использовать octopart для получения подробной информации, такой как дистрибьютор, цены и доступность. Вы также можете использовать octopart для поиска компонентов, отвечающих вашим требованиям. Вы даже можете приобрести компонент, перейдя по ссылке здесь!
Поиск нужного компонента в Octopart Search Engine Это бесплатное решение большинства наших проблем, и вы получите все в одном месте! Это также будет очень полезно для вас, ребята. Убедитесь, что вы проверить это! Теперь приступим к добавлению компонентов.
Убедитесь, что вы проверить это! Теперь приступим к добавлению компонентов.
Учебное пособие по Altium, шаг 2. Рисование схемы
Поиск подходящих компонентов с помощью библиотеки компонентов Altium
Для того, чтобы сделать нашу плату Arduino, нам понадобится микроконтроллер, в данном случае это Atmega328, но микроконтроллер не может работать без него. самое необходимое. Для того, чтобы он функционировал, ему потребуется минимальное количество настроек компонентов. Давайте посмотрим на минимальную конфигурацию.
Для создания минимальной схемы нам понадобится Atmega328, входное напряжение 5 В, кварцевый генератор на 16 МГц, светодиод, резистор и 2 конденсатора.
Вот здесь на панели инструментов вы видите желтую кнопку? Это называется частью места.
Добавление компонентов в AltiumКогда вы нажмете на это, откроется окно компонента, и там вы сможете найти любые компоненты, которые хотите.
Добавление необходимых компонентов в Altium Designer . Одна вещь, которую вы должны иметь в виду при выборе компонента, это то, что когда вы выбираете компонент, вы должны убедиться, что имеется надлежащее посадочное место. Подробная информация о посадочном месте этого компонента будет отображаться под подробной информацией о компоненте.
Одна вещь, которую вы должны иметь в виду при выборе компонента, это то, что когда вы выбираете компонент, вы должны убедиться, что имеется надлежащее посадочное место. Подробная информация о посадочном месте этого компонента будет отображаться под подробной информацией о компоненте.
Размещение компонентов из библиотеки в файле схемы
Теперь давайте разместим наш первый светодиодный индикатор компонента. Просто найдите светодиоды, и ниже вы увидите список всех доступных светодиодов. Здесь некоторые из них являются компонентами SMD, некоторые из них являются обычными светодиодами. Проверьте детали и след и убедитесь, что вы выбрали правильный. Добавим его в схему. Чтобы добавить компонент, просто щелкните компонент правой кнопкой мыши и выберите место. Курсор изменится. Вы можете щелкнуть в любом месте схемы. Разместим прямо здесь.
Добавление компонентов в файл схемы Altium Итак, начнем. Теперь давайте проделаем те же шаги, чтобы добавить оставшиеся компоненты. Если вы хотите повернуть компонент, просто нажмите пробел. Он будет вращаться на 90 градусов.
Если вы хотите повернуть компонент, просто нажмите пробел. Он будет вращаться на 90 градусов.
Компонент вне библиотеки? Найдите дополнительный компонент производителя
А теперь давайте добавим микросхему Atmega328. Доступно так много различных версий микросхем Atmega328, и некоторые из них предварительно загружены загрузчиками Arduino. С помощью Octopart вы легко найдете подходящий!
Иногда искомая деталь может отсутствовать в этой библиотеке.
Поиск дополнительных компонентов в AltiumВ этом случае мы можем просмотреть дополнительные компоненты, щелкнув список компонентов производителя.
Добавлены все основные компонентыХорошо! Теперь мы добавили все основные компоненты. Теперь давайте соединим их вместе и нарисуем схему!
Соединение компонентов в файле схемы Altium
Теперь все компоненты добавлены на основу файла схемы. Далее нам нужно соединить их вместе и нарисовать схему. Есть в основном 2 способа сделать это.
Соединение компонентов wsing Wiretool
Для этого нажмите на проводной инструмент, и вы увидите, что курсор изменился, просто щелкните правой кнопкой мыши на любой клемме компонента.
Подключим светодиод к резистору. Просто нажмите на клемму резистора, а затем нажмите на анод светодиода.
Компоненты, соединенные с помощью Wire ToolСоединение компонентов с помощью NetLabels
Существует еще один способ соединения компонентов. Это с помощью Net Labels
Соединение компонентов с помощью метки сети в AltiumЧтобы соединить компоненты с помощью метки сети, щелкните правой кнопкой мыши кнопку здесь и выберите метку сети. Теперь нажмите на терминал, и это создаст сетевую метку.
Допустим, я хочу подключить контакт 19 к резистору. Давайте дадим этой метке сети имя — LEDPin
Создание метки цепи в AltiumТеперь, чтобы соединить эту точку с другим выводом, скажем, с одним выводом резистора, просто создайте там метку цепи и выберите метку цепи как LEDPin. Оба этих терминала имеют метки сети LEDPin, что означает, что они физически подключены.
Соединение компонентов с помощью NetLabel в Altium Использование меток соединений поможет нам правильно расположить все компоненты, и схема будет выглядеть аккуратно, особенно в случае больших схем. Итак, давайте соединим оставшиеся компоненты.
Итак, давайте соединим оставшиеся компоненты.
Хорошо. Теперь минимальная схема готова. Как только вы включите atmega328, он заработает. Но этого недостаточно, не так ли? Мы сделаем его более стабильным, универсальным и ПОЛЕЗНЫМ. Давайте сделаем его ближе к реальной плате Arduino.
Завершение расширенной схемы в AltiumЗдесь я добавил еще несколько компонентов и несколько заголовков, чтобы Arduino больше походил на оригинальный Arduino, а также мы могли использовать все выводы GPIO для нашего проекта.
Итак, схема завершена, теперь давайте спроектируем печатную плату.
Altium 365
Есть еще одна замечательная функция, которую я хотел бы вам показать. Существует что-то под названием Altium 365, которое предоставляется бесплатно с подпиской Altium Subscription.
Посмотреть это видео на YouTube
С помощью Altium 365 вы можете проектировать, совместно использовать, производить и делать все, что связано с вашим проектом, в одном пространстве без каких-либо дополнительных усилий. Вы также можете делиться своими проектами и идеями и легко сотрудничать со своими товарищами по команде или даже с клиентами с помощью безопасного централизованного облачного хранилища.
Вы также можете делиться своими проектами и идеями и легко сотрудничать со своими товарищами по команде или даже с клиентами с помощью безопасного централизованного облачного хранилища.
Учебное пособие по Altium. Шаг 3. Проектирование печатной платы
Добавление компонентов и цепей в файл печатной платы
Теперь, чтобы спроектировать печатную плату, сначала необходимо сохранить файл схемы.
Добавление компонентов и соединений в файл платыНаходясь в файле схемы, перейдите к дизайну и нажмите «Обновить документ платы», и появится это окно. Убедитесь, что все компоненты и цепи выбраны, теперь нажмите «Подтвердить изменения». А затем нажмите «Выполнить изменения».
Добавление компонентов и соединений в файл платыТеперь вы находитесь в файле платы и видите, что все компоненты и цепи добавлены в файл платы.
Компоненты, добавленные в файл платы в AltiumПроектирование формы платы
Здесь вы видите черную и серую части, верно? Черная часть на самом деле является печатной платой. Но нам не нужна такая большая площадь для нашей простой схемы, верно?
Но нам не нужна такая большая площадь для нашей простой схемы, верно?
Итак, давайте изменим дизайн нашей доски. Перейдите к инструментам рисования прямо здесь, щелкните правой кнопкой мыши и выберите прямоугольник, нарисуйте маленький прямоугольник и убедитесь, что все компоненты и маршруты поместятся внутри этого прямоугольника.
Рисование формы платы в AltiumТеперь выберите этот прямоугольник, перейдите к созданию формы платы и щелкните определить форму платы из выбранных объектов.
Определение формы платы в AltiumТеперь форма платы изменилась. Все, что вам нужно сделать, это разместить все компоненты внутри этой платы и расположить их так, как вы хотите.
Все компоненты перемещены внутри печатной платыПомните о слоях!
Одна вещь, которую вы должны иметь в виду, это то, что у каждой печатной платы есть верхняя сторона и нижняя правая сторона, а у некоторых печатных плат есть промежуточный слой. При размещении компонента вы должны убедиться, что компонент, который вы размещаете, находится в правильном слое.
Поскольку это урок для начинающих, я буду размещать все компоненты на верхнем слое. Чтобы проверить, на каком слое в данный момент находится компонент, просто нажмите на компонент, и в свойствах вы должны увидеть слой, увидеть, что переключатель находится в верхнем слое, резистор находится в верхнем слое, а светодиоды — в верхнем слое.
Выбор слоев платы, в которых размещены компоненты в AltiumТеперь, если вы хотите изменить верхний слой на нижний, просто щелкните компонент и в свойствах выберите нижний слой.
Разводка компонентов внутри печатной платы
Наша работа почти завершена, ребята, теперь все, что вам нужно сделать, это развести все компоненты. Для этого перейдите к этому инструменту маршрутизации, щелкните его правой кнопкой мыши и выберите интерактивную маршрутизацию.
Разводка компонентов на печатной плате Здесь вы можете видеть, что курсор изменился. Теперь нажмите на первую клемму резистора, и если вы переместите мышь, вы увидите, что маршрут размещается. Теперь нажмите на клемму на светодиоде и все.
Теперь нажмите на клемму на светодиоде и все.
Добавлен первый маршрут, мы можем легко сделать то же самое для всех остальных цепей.
Полностью разведенная печатная плата в Altium DesignerНастройка формы/размера платы
Ребята, теперь наша печатная плата готова. если мы уменьшим масштаб и посмотрим на печатную плату, мы увидим, что вокруг компонентов много пустого пространства, верно? Таким образом, мы можем редактировать форму платы. Для этого нажмите цифровую клавишу 1, чтобы войти в режим планирования доски.
Изменение формы платы с помощью AltiumВ верхнем меню выберите «Дизайн», «Изменить форму платы». Теперь вы можете просто редактировать форму доски, щелкая и перетаскивая точки вокруг доски.
Изменение формы платы с помощью AltiumПосле этого вы можете вернуться к предыдущему виду, нажав цифровую клавишу 2.
Добавление текста
Хорошо. Наша печатная плата теперь готова, если вы хотите, вы можете добавить текст и изображения на нашу печатную плату.