Adobe Premiere и предустановленные видеоэффекты
саман Премьера и видео эффекты Они являются отличным союзником для любого профессионала или пользователя, который хочет редактировать видео. Это программа, которая позволяет нам редактировать видео профессионально благодаря отличному интерфейсу и множеству возможностей для редактирования видео. Предлагает безграничные возможности при работе с видео, предоставляя пользователю широкий спектр совместимых форматов.
Отличное средство для применения всех видов модификации видео в некотором смысле почти автоматизированный Премьера позволяет нам вносить изменения в наши видео. В предопределенные эффекты являются большим вкладом, когда дело доходит до создавать аудиовизуальный материал с привлекательной эстетикой, un широкий спектр эффектов и это здорово простота использования

En Премьера давай найдем один широкий выбор возможностей для изменения наших видео, от предопределенные эффекты к более сложным вариантам, но спроектированным таким образом, чтобы их было очень легко использовать. Если вы привыкли работать с саман Вам не составит труда перемещаться по его интерфейсу, так как все программы саман У них похожий интерфейс, чтобы пользователю было удобнее работать.
В этом посте мы сосредоточимся исключительно на серии эффектов под названием «Кинематические эффекты»эти эффекты, примененные к видео, дают нам разная эстетика, его главная сила — простота использования.
Пример того, что можно сделать с помощью этого типа инструментов для обработки изображений, можно увидеть в кинофильмах, мы должны знать, что каждый кино он имеет свой доминирующий цвет, который его характеризует.
Подпишитесь на наш Youtube-канал
При редактировании видео первое, что нам нужно, это иметь аудиовизуальный материал чтобы позже начать работать. Когда у нас будет этот материал, мы перейдем к Премьера.
Когда у нас будет этот материал, мы перейдем к Премьера.
Для начала перейдем к опции видео эффекты который находится в левой нижней части программы. В этом разделе мы будем искать папку Люмитри смотрит, после открытия мы увидим некоторые возможные эффекты, которые мы можем применить к нашим видео, включая кинематографические эффекты.
В этом разделе мы увидим все возможные эффекты, которые мы можем применить к нашим видео.
Последний шаг по применению эффектов к нашим видео очень прост. Перетаскиваем эффект на видеоклип
Как видим применять эффекты на Adobe Premiere это что-то очень быстро и легко что позволяет нам работать более автоматизированно при редактировании видео. Очень интересно иметь эти предопределенные параметры в качестве поддержки для некоторых конкретных проектов, но «рекомендуется» создать последний штрих внешнего вида наших видео самостоятельно. Adobe Premiere, нравиться Photoshop и другие программы саман позволяет намприменять всевозможные эффекты для обработки изображенийПо этой причине мы можем совершенно открыто создавать визуальную эстетику для наших видео.
Adobe Premiere, нравиться Photoshop и другие программы саман позволяет намприменять всевозможные эффекты для обработки изображенийПо этой причине мы можем совершенно открыто создавать визуальную эстетику для наших видео.
Содержание статьи соответствует нашим принципам редакционная этика. Чтобы сообщить об ошибке, нажмите здесь.
Вы можете быть заинтересованы
Подробный разбор аудиоэффектов Premiere Pro CS6 Часть 1/3 / Хабр
Всем доброго времени суток! Как и обещал, в продолжение статьи “Работа со звуком в Adobe Premiere Pro CS6” делаю полный разбор звуковых эффектов Premiere Pro CS6.
Всего “родных” эффектов не так много, а конкретнее — 31.И мы начнём разбор в алфавитном порядке. Для вашего удобства я принял решение разбить описание на три части. (Для тех извращенцев, кто использует программу на русском языке, буду указывать ВОЗМОЖНОЕ название на русском)
Balance (Баланс)
Этот эффект позволяет контролировать относительную громкость левого и правого каналов. Единственная опция настройки интуитивно понятна. Двигаем бегунок влево, значение изменяется на отрицательное (-60.2) Это значит, что 60% исходящего звука будет доносится из левого динамика. Точно такое же правило действует и на правую сторону.
Единственная опция настройки интуитивно понятна. Двигаем бегунок влево, значение изменяется на отрицательное (-60.2) Это значит, что 60% исходящего звука будет доносится из левого динамика. Точно такое же правило действует и на правую сторону.
Этот эффект создаёт частотную полосу и удаляет все частоты, не вошедшие в данную полосу.
Теперь о параметрах настройки:
Center (Центр) — Указывает частоту в центре выбранного диапазона.
Q — Указывает ширину полосы пропускания. Всё что попадает внутрь полосы остаётся, всё что за пределами — удаляется. Высокие значения создадут узкую полосу, а низкие — широкую.
Для более ясного понимания работы эффекта, я воспользуюсь диаграммой из Adobe Audition.
На картинке сверху изображена диаграмма диапазона частот.
Синим отмечен параметр Center (Центр)
Зелёным Q
В первом случае параметр Q имеет низкие значения, а во втором высокие.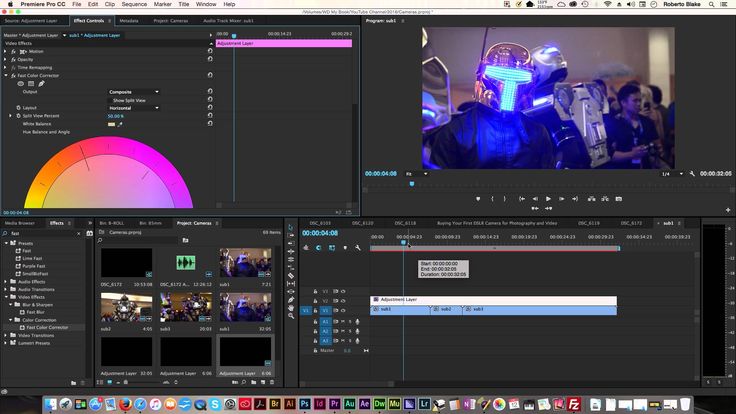
Bass (Басс)
Эффект Bass (Басс) даёт возможность увеличивать или уменьшать низкие частоты. Параметр Boost (Усилитель) задаёт количество дБ (децибел) на которое нужно увеличить низкие частоты.
Channel Volume (Громкость канала)
Позволяет независимо друг от друга регулировать громкость звуковых каналов. Как вы уже догадались, параметр Left контролирует левый канал, Right правый.
Chorus (Хорус, Хор)
Эффект, созданный для имитации многоголосого (хорового) звучания. Эффект хора возникает за счёт копирования звука и воспроизведения его с задержкой. Но, как правило, эффект используют для того чтобы сделать звук теплее.
LFO Type — определяет тип волны низкой чистоты. Sine — синусоидная, Rect — прямоугольная Tri — треуголная.
Rate (скорость) — задаёт скорость изменения амплитуды. Если значение этого параметра высокое, то изменяемый голос будет дрожащим и нервозным.
Depth (глубина) — определяет максимальное значение в получившейся амплитуде. Например, можно настроить так, чтобы разница голосов эффекта Chorus изменялась на 5 дБ тише или громче оригинала. При низких параметрах настройки, какие либо изменения будут едва заметны. При завышенных значениях звук будет прерывистым и неестественным.
Delay (задержка) — задаёт время задержки. Один из самых важных параметров настройки эффекта. Если значения данного параметра занижены, то голоса начинают сливаться в оригинал. При слишком высоких значениях мы получим эффект зажевывания плёнки в кассетном магнитофоне.
Feedback (обратная связь) — добавляет процент обработанных голосов, подаваемых обратно на вход эффекта.
Mix (смешивание) — определяет процент смешивания оригинального звука и обработанного.
А вообще, эффект достаточно сложный для понимания, и новичкам на первое время будет достаточно предустановок, подготовленных ребятами из Adobe.
Описывать пресеты не буду, сами разберётесь.
DeClicker (убрать щелчки) — этот эффект обнаруживает и удаляет щелчки.
В параметрах настройки мы можем видеть два небольших окошка-монитора. В верхнем обозначенным как INPUT(Вход) мы видим звуковой сигнал и все обнаруженные щелчки.
В нижнем обозначенным как OUTPUT (Выход) отображается обработанный и очищенный сигнал. Тут же мы можем выбрать режим обработки аудио сигнала.(Но на практике я разницы так и не услышал.)
Threshold (порог, лимит) — задаёт порог обнаружения устраняемых нами дефектов.
DePlop
Audition (прослушивание) — позволяет прослушать только те звуки которые будут удалены.
DeCrackler (удаление потрескивания) — очень похож на эффект описанный мною выше. Только более широкого применения, он удаляет шумы и потрескивание проводных и беспроводных микрофонов, оцифрованных видео и аудио кассет, виниловых пластинок и прочего.
Как и в эффекте DeClicker в настройках присутствуют два окошка-монитора. Верхний DETECTED CRACKLES (обнаружение потрескивания) показывает обнаруженный брак в вашем аудио (треск, шумы, скрипы и т.п.) Нижнее окошко OUTPUT (Выход) показывает обработанный сигнал.
Threshold (порог, лимит) — определяет уровень обнаружения для потрескиваний и таким образом определяет, сколько из сигнала будет затронуто.
Reduction(сокращение) — определяет степень сокращения потрескиваний.
Audition (прослушивание) — позволяет прослушать только те звуки которые будут удалены.
Efficiency (эффиктивность) — чем выше показатель тем эффективнее работа эффекта.
DeEsser (Снижение шума) — удаляет различного рода шумы или шипение. Для меня один из самых незаменимых эффектов в Premiere Pro.
Переключатели Male(мужской) и Female(женский) помогают эффекту адаптироваться в разнице между тонами.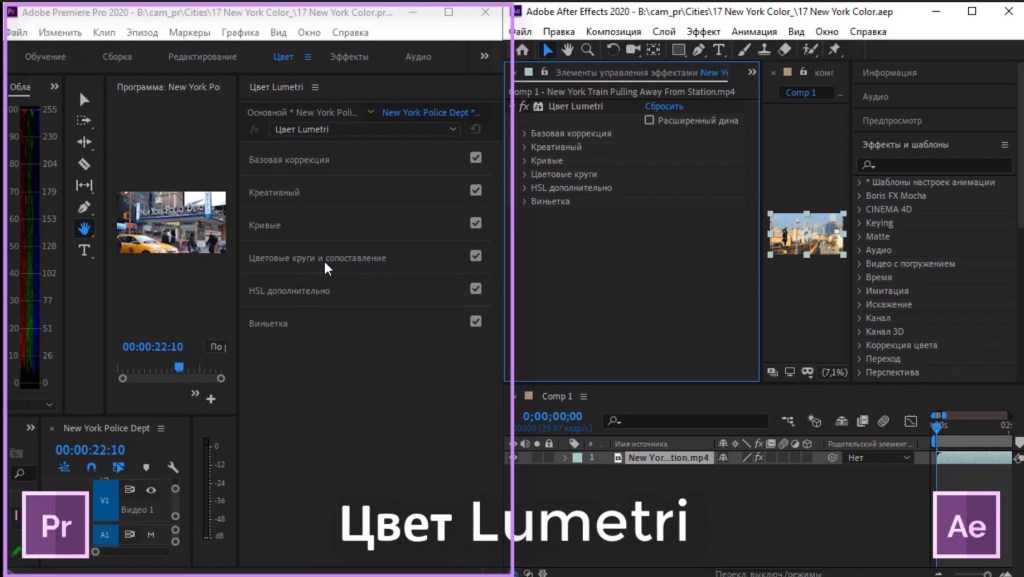
Gain (Получение) — задаёт величину удаления шумов.
А чтобы лучше контролировать работу эффекта господа из Adobe дали нам шкалу Gain Reduction.
DeHummer (?) — эффект удаляет гул электросети, освещения, плохо экранированного кабеля.
Reduction (Сокращение) — определяет степень сокращения помех.
Frequency (Частота) — регулятор частоты помех, как правило это либо 50 либо 60 герц для этого нам и вывели кнопочки ниже.
Delay (задержка) — добавляет эхо к вашему звуку.
Delay (задержка) — определяет то самое время перед которым начнётся воспроизведение эхо.
Feedback (обратная связь, отдача) — процент мощности сигнала задержки.
Mix (смешивание) — определяет количество эхо.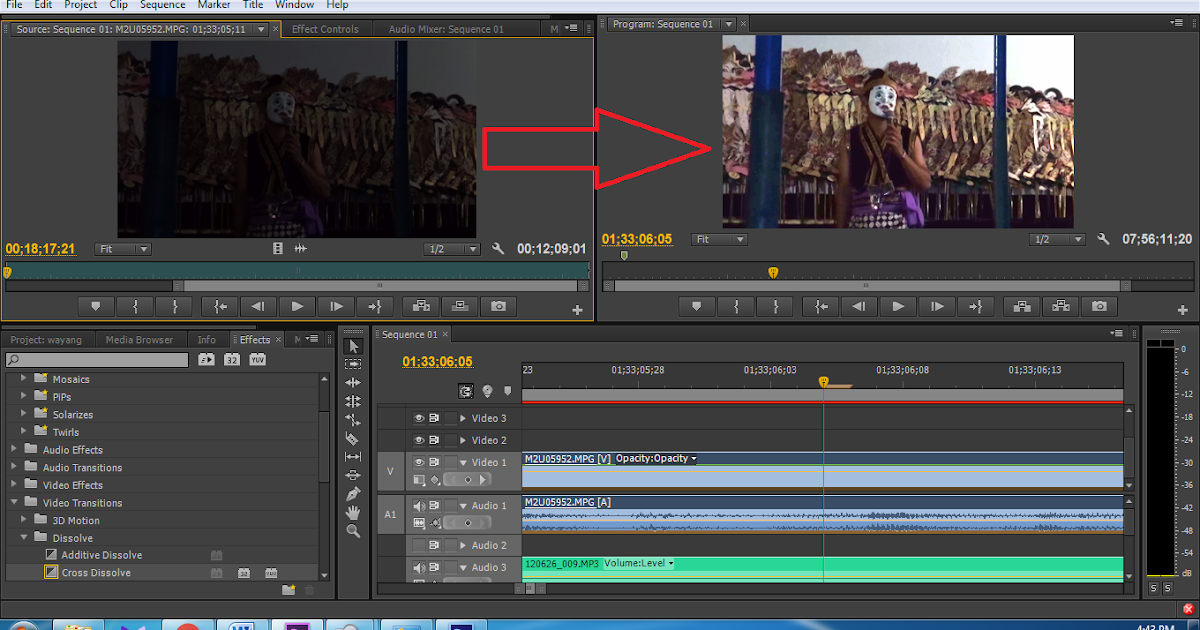
На сегодня на этом всё. Как и в прошлый раз для тех кому может было что то не ясно записал видео
Premiere Pro FX Plugin Extension of Video Effects — Transitions — Animations — Sounds
Скачать превью
- Добавить в избранное
- Добавить в коллекцию
БЫСТРО. МОЩНЫЙ. ПРОСТОЙ.
PREMIERE PRO FX — это новый революционный плагин автоматизации для Adobe Premiere Pro от создателя CINEPUNCH. Внутри упакованы готовые видеоэффекты, библиотека звуковых эффектов и бесплатные музыкальные партитуры. Вся работа сделана, чтобы вы могли получать удовольствие. Это быстро и просто. С визуально интуитивно понятным интерфейсом все, что вам нужно сделать, это нажать и создать!
10 000+ Video FX – SFX – Музыкальные элементы.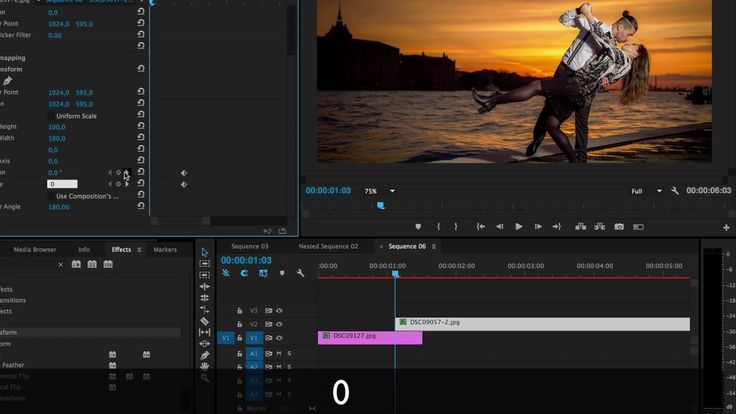 Переходы, цветокоррекция, конструкторы видеоэффектов, анимация текста и движения, экранные спецэффекты, анимация камеры, создатель классических титров и титров, тысячи звуковых эффектов, музыкальные инструментальные основы и партитуры без лицензионных отчислений. В Premiere Pro FX есть все! Показан на Premiere Gal
Переходы, цветокоррекция, конструкторы видеоэффектов, анимация текста и движения, экранные спецэффекты, анимация камеры, создатель классических титров и титров, тысячи звуковых эффектов, музыкальные инструментальные основы и партитуры без лицензионных отчислений. В Premiere Pro FX есть все! Показан на Premiere Gal
ПРИМЕЧАНИЕ ПО УСТАНОВКЕ: При добавлении Premiere Pro FX ZXP в программу установки потребуется несколько минут для «подготовки к установке», а затем еще несколько минут для «установки». Есть что распаковать и установить. Просто будьте терпеливы. Это будет того стоить! .
ПРОКРУТИТЕ СТРАНИЦУ: чтобы узнать больше обо всех удивительных возможностях Premiere Pro FX. И, пожалуйста, найдите время, чтобы прочитать FAQ СТРАНИЦА
Premiere Pro FX — это революционное расширение подключаемого модуля для Adobe Premiere Pro. Независимо от того, являетесь ли вы новичком или профессионалом, это революционное расширение плагина сэкономит вам невероятное количество времени и денег. За почти 4 года разработки Premiere Pro FX предлагает вам более 10 тысяч готовых эффектов, переходов, цветов, эффектов движения, звуков и музыкальных элементов, упакованных внутри.
За почти 4 года разработки Premiere Pro FX предлагает вам более 10 тысяч готовых эффектов, переходов, цветов, эффектов движения, звуков и музыкальных элементов, упакованных внутри.
Сверкайте при редактировании, используя видеоэффекты с прикрепленными профессиональными звуковыми миксами, которые вы можете расширить. Кинематографические переходы, которые вы можете быстро вставить между монтажными кадрами. Профессиональная студия цветокоррекции, чтобы сделать ваши кадры эффектными. Создатели образов и эффектов, которые дают вам возможность создавать собственные визуальные эффекты и образы. Motion FX для быстрой анимации ваших заголовков, текста или видео. Анимация камеры для добавления реалистичного движения камеры и глубины изображениям. Обширная библиотека кинематографических звуков, встроенная непосредственно внутрь, которую вы можете использовать или повторно микшировать одним щелчком мыши. Бесплатные музыкальные партитуры вместе со всеми стеблями, что позволяет вам инструментально переиграть музыку так, как вы считаете нужным.
Все встроено в одно упрощенное расширение. С Premiere Pro FX вся работа уже сделана за вас, что дает вам больше времени для творчества!
Расширение плагина Включает в себя:
- 10 000+ готовых эффектов, переходов, звуков, музыки и музыкальных стеблей
- Premiere Pro CC 2021 и выше
- Визуальный интерфейс для эффектов и звука
- Предварительный просмотр в реальном времени и предварительный просмотр всех эффектов
- Просто дважды щелкните FX — Звук — Музыка
- FX MASTER STUDIO – Визуальные эффекты с полным набором звукового оформления
- TRANSITIONMASTER STUDIO — Кинематографические бесшовные переходы с полным набором звукового оформления
- COLORMASTER STUDIO — Профессиональные цветокоррекции для улучшения внешнего вида вашего видео
- СТУДИЯ ОБРАЗОВ И ЭФФЕКТОВ – Конструкторы эффектов, позволяющие создавать и разрабатывать собственный внешний вид и эффекты
- MOTIONMASTER STUDIO – Эффекты движения для анимации видео или текста
- СТУДИЯ АНИМАЦИИ ТЕКСТА – Анимация текста для анимации титров и текста
- CAMERAMASTER STUDIO – Эффекты камеры и движения для добавления глубины и реалистичности движения
- SCREENMASTER FX STUDIO – наборы эффектов для слайдов и мультиэкрана, чтобы оживить ваши редакционные статьи
- CREDITMASTER STUDIO – названия и скользящие кредитные сборки всех типов для добавления в ваш проект
- SOUNDMASTER STUDIO — более 4000 кинематографических звуковых дизайнов для добавления или микширования
- МУЗЫКАЛЬНАЯ СТУДИЯ – Музыка без лицензионных отчислений
- MUSIC CREATOR STUDIO — Музыкальные основы и элементы, которые позволяют вам повторно микшировать и создавать собственные музыкальные партитуры
- Поддерживается любое разрешение
- Автоматическое масштабирование до любого разрешения
- Встроенное расширение плагина
- Плагины не требуются
- Полный предварительный просмотр
- Включены ссылки на видеоуроки
- Быстрая визуализация
- Идеально подходит для фильмов, видео, рекламы, социальных сетей
- Бесплатные обновления и дополнения
Показать больше Показать меньше
Adobe Premiere: создание видеоэффектов
Вы можете использовать эффекты для коррекции цвета и яркости; однако их также можно использовать для добавления анимации, создания наложений и создания эффектов зеленого экрана.
В этой статье мы узнаем о:
Матовый мусор
Рабочая область эффектов
Если вы хотите отредактировать эффекты, вы переходите в рабочую область эффектов, которая состоит из панели управления эффектами, программного монитора и панели эффектов.
Чтобы открыть панель эффектов, выберите Окно > > Эффекты.
Вы можете увидеть панель эффектов на снимке ниже.
На панели «Эффекты» находятся все эффекты. На панели «Элементы управления эффектами» вы будете настраивать эффекты. Наконец, программный монитор — это место, где вы можете просмотреть эффекты, которые вы добавляете.
Добавление эффекта к клипу
Чтобы добавить эффект к клипу, перетащите эффект с панели «Эффекты» на клип на временной шкале.
В качестве примера мы перетащим эффект Edge Feather на наш клип.
Вы также можете выбрать клип на временной шкале, а затем дважды щелкнуть эффект на панели «Эффекты».
Настройка эффекта
После добавления эффекта к клипу вы можете перейти на панель «Элементы управления эффектами», чтобы настроить его.
Мы добавили эффект Twirl In в клип.
Перейдя на панель управления эффектами, мы можем настроить эффект, изменив значения и параметры.
Вы также можете включать и выключать эффект, чтобы увидеть влияние эффекта на ваш клип.
Включение или выключение эффекта
Чтобы выключить эффект, щелкните значок fx, который появляется слева от имени эффекта.
При этом эффект отключается.
Чтобы снова включить эффект, снова щелкните значок fx.
Изменение порядка эффектов
Порядок, в котором эффекты будут появляться в клипе, отображается на панели «Элементы управления эффектами».
Чтобы изменить порядок эффектов в клипе, перетащите эффект вверх или вниз на панели «Элементы управления эффектами».
Вы увидите горизонтальную полосу, указывающую, куда будет помещен эффект, когда вы отпустите кнопку мыши.
Помните, что стандартные эффекты нельзя перетаскивать над фиксированными эффектами. Вы также не можете перетаскивать фиксированные эффекты ниже стандартных эффектов.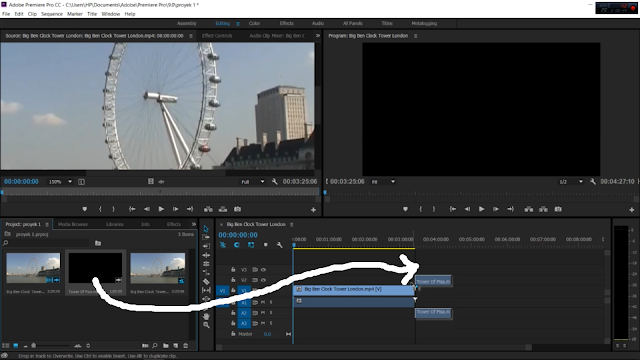
Удаление эффекта
Чтобы удалить эффект, выберите его на панели «Элементы управления эффектами».
Затем нажмите клавишу Backspace или Delete на клавиатуре.
Вы также можете щелкнуть эффект правой кнопкой мыши и выбрать «Очистить».
Чтобы удалить эффект на временной шкале, выберите клип или клипы, затем щелкните клип правой кнопкой мыши и выберите «Удалить эффекты».
Появится диалоговое окно «Удалить эффекты».
Отметьте эффекты, которые вы хотите удалить.
ПРИМЕЧАНИЕ : Внутренние эффекты являются фиксированными эффектами.
Нажмите OK, чтобы удалить эффекты.
Анимация эффектов с помощью ключевых кадров
Теперь мы собираемся использовать ключевые кадры для анимации эффектов, которые мы применили к клипам на временной шкале.
Добавление движения к эффектам
Чтобы добавить движение к эффектам с помощью ключевых кадров, начните с добавления эффекта ProcAmp к клипу на временной шкале.
Затем переместите указатель воспроизведения на временной шкале в начало клипа.
Перейдите на панель управления эффектами. Щелкните треугольник слева от эффекта, чтобы увидеть параметры конфигурации, как показано на рисунке ниже.
Нажмите кнопку «Переключить анимацию» слева от эффекта, который вы хотите настроить, чтобы включить ключевые кадры.
Хотите узнать больше? Почему бы не пройти онлайн-курс Adobe Premiere?
Мы нажмем кнопку Toggle Animation слева от Saturation.
Теперь отрегулируйте значение Насыщенности. Мы собираемся настроить наш на 0,
Теперь переместите точку воспроизведения во второе место, чтобы установить ключевой кадр для второго эффекта.
Мы собираемся переместить точку воспроизведения к концу кадра и восстановить насыщенность до 100.
После добавления ключевых кадров наш клип начинается как черно-белый и становится цветным.
Применение эффектов к нескольким клипам с помощью ключевых кадров
Излишне говорить, что вы можете потратить немало времени на выбор нужного эффекта для клипа, а затем усовершенствовать его с помощью ключевых кадров. Было бы неплохо, если бы у вас была возможность копировать этот эффект и ключевые кадры, чтобы вы могли применять их к другим клипам в ваших текущих и будущих проектах?
Было бы неплохо, если бы у вас была возможность копировать этот эффект и ключевые кадры, чтобы вы могли применять их к другим клипам в ваших текущих и будущих проектах?
Хорошей новостью является то, что вы можете создать пресет, который можно перетащить на клип в текущем или даже в будущем проекте. Мы собираемся показать вам, как это сделать.
Копирование эффектов и ключевых кадров
В качестве нашего примера мы собираемся скопировать эффект и ключевые кадры из последнего раздела, когда наш клип переходил от черно-белого к цветному.
Чтобы скопировать эффекты и ключевые кадры из клипа, перейдите к этому клипу на временной шкале.
Затем перейдите на панель управления эффектами.
Выберите эффект, который вы хотите скопировать, затем щелкните правой кнопкой мыши и выберите «Копировать».
Теперь вернитесь к временной шкале и выберите клип, на который вы хотите вставить эффект.
Перейдите на панель управления эффектами.
Щелкните в любом месте панели, щелкните правой кнопкой мыши, затем щелкните Вставить.
Создание набора эффектов
Вы также можете создать набор эффектов, чтобы созданный вами эффект можно было использовать в будущих проектах.
Для этого щелкните клип, содержащий эффекты, на временной шкале.
Перейдите на панель управления эффектами.
Выберите эффекты, которые вы хотите добавить в предустановку, затем щелкните правой кнопкой мыши и выберите Сохранить предустановку.
Вы увидите диалоговое окно Save Preset.
Введите имя предустановки, затем выберите тип:
Нажмите OK, чтобы сохранить предустановку.
Вы сможете найти предустановку в папке «Предустановки» на панели «Эффекты».
Keying and Composing
Композитинг определяется как объединение двух изображений в сцену и создание впечатления, будто они сняты вместе.
Киинг также известен как зеленый экран или хромакей. Он включает в себя замену цвета в изображении частями фонового изображения. Обычно зеленый цвет заменяется фоновым изображением. Зеленый экран используется для сетевых новостей во время прогнозов погоды.
Обычно зеленый цвет заменяется фоновым изображением. Зеленый экран используется для сетевых новостей во время прогнозов погоды.
Эффект Ultra Key в Premiere Pro значительно упрощает работу с кеингом. Однако есть некоторые вещи, которые вы можете сделать, чтобы упростить себе задачу:
1. Используйте камеру с растровым датчиком.
2. Используйте камеру без интерполяции для достижения разрешения HD. Камеры HDV делают это.
3. Используйте камеру с высоким начальным значением ISO.
4. Используйте камеру без усиления.
5. При записи отснятого материала делайте запись в прогрессивном, а не в чересстрочном формате.
6. Запись с максимальным битрейтом.
7. Убедитесь, что фон освещен равномерно.
8. Если вы снимаете один объект, например человека, используйте L-образный кронштейн штатива и установите камеру вертикально для получения более высокого разрешения и более высокой плотности пикселей вокруг объекта.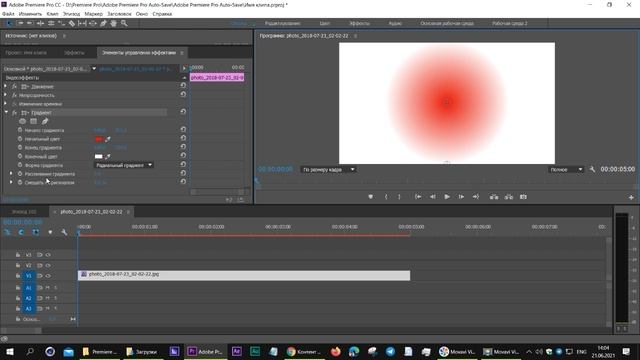
Для кеинга вы будете записывать объект с фоном определенного цвета, обычно зеленого. Вы должны убедиться, что объект не одет в зеленое, чтобы части гардероба не были вырезаны.
Использование эффекта Ultra Key
Создайте последовательность, используя материал зеленого экрана, снятый камерой, перетащив его на кнопку «Новый элемент» на панели «Проект».
Когда вы это сделаете, вы сможете увидеть отснятый материал в программном мониторе.
На этом этапе вы можете переименовать последовательность, если хотите, и даже организовать ее в корзину.
Далее перейдите на вкладку Эффекты. Найдите эффект Ultra Key, введя «ультра» в поле поиска (на панели «Эффекты»).
Теперь перетащите эффект Ultra Key на клип в последовательности.
Выключение цвета
Чтобы выключить цвет (зеленый для зеленого экрана), перейдите на вкладку «Элементы управления эффектами».
Вы увидите эффект Ultra Key.
Наведите указатель мыши на пипетку. Указатель мыши примет форму пипетки.
Указатель мыши примет форму пипетки.
С помощью указателя-пипетки выберите цвет фона в клипе, отображаемом на программном мониторе.
При этом цвет фона изменится на черный. Если бы у вас был зеленый фон, теперь он был бы черным.
Затем снова перейдите на панель управления эффектами.
Выберите «Альфа-канал» в меню «Вывод».
Теперь ваш видеоклип стал черно-белым.
Выберите набор настроек.
Мы выбираем агрессивный. Вы можете попробовать каждый пресет, чтобы найти тот, который лучше всего подходит для вас.
Затем щелкните треугольник слева от Matte Generation. Затем вы увидите «Прозрачность», «Выделение», «Тень», «Допуск» и «Пьедестал».
Они регулируют интерпретацию подложки.
Повторите этот шаг для очистки матовости, подавления разбрызгивания и цветокоррекции.
Перетащите ползунки вправо, чтобы увеличить эффект регулировки, или влево, чтобы уменьшить эффект.
Когда вы закончите со всеми настройками, выберите Composite в меню Output.
Затем вы увидите ключ в программном мониторе.
Затем переместите ключевой клип на дорожку V2, если он еще не отображается там.
Перетащите фон в V1. Ваш фон всегда должен быть на более низкой дорожке.
Щелкните правой кнопкой мыши фон. Выберите «Масштабировать по размеру кадра».
По завершении выберите видеоклип на временной шкале.
Перейдите на панель управления эффектами.
Щелкните треугольник справа от элементов управления движением. Теперь вы можете настроить положение, масштаб и вращение.
Очистка краев вокруг клавиши
Вы можете удалить ненужные края вокруг клавиши зеленого экрана с помощью подложки для мусора.
Чтобы использовать подложку мусора, перейдите на панель «Эффекты». Эффект подложки мусора находится в той же папке, что и эффект Ultra Key.
Перетащите одну из подложек мусора на отснятый материал.
Перетащите эффект на клип переднего плана.
Затем перейдите на панель управления эффектами.