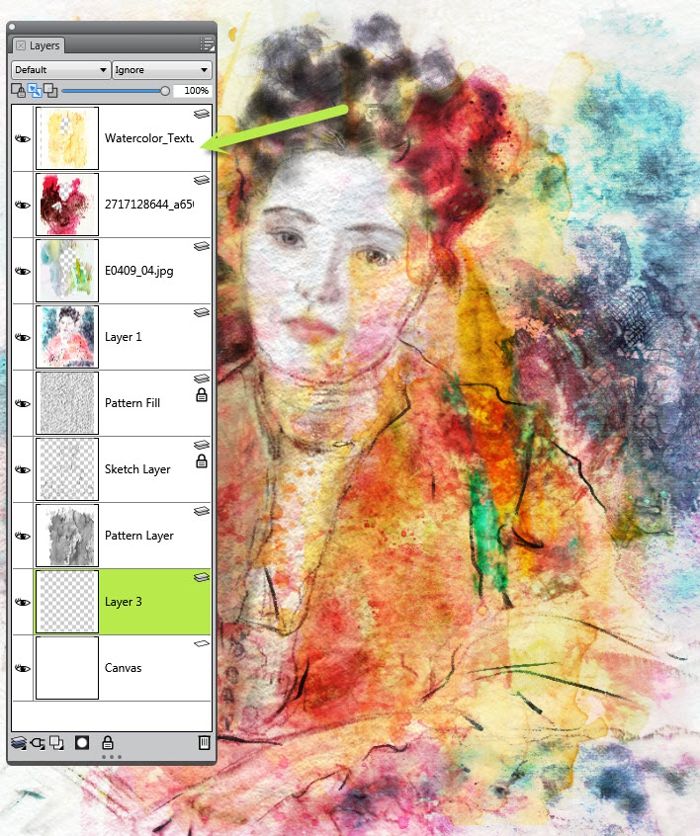Превращаем фото в акварельный рисунок (урок) / Хабр
В этом уроке я покажу, как из обыкновенной фотографии сделать акварельный рисунок – быстро и просто. Я буду использовать: Adobe Photoshop, плагин Filter Forge и фото. В результате получится вот такая картинка:
Шаг 1. Открываем исходное изображение
Запускаем Photoshop. Затем жмем Ctrl+O и открываем картинку, которую будем модифицировать. Я использовала фотографию, сделанную в Венеции с помощью недорогой камеры Canon.
Шаг 2. Добавляем насыщенности цветам
Добавим насыщенности: Image > Adjustments> Hue/Saturation (Ctrl+U). Этот шаг является необязательным. Если Ваше изображение не требует коррекции, можете пропустить этот шаг.
Шаг 3. Применяем фильтр “Watercolor Painting”
Теперь будем применять к нашему изображению фильтр Watercolor Painting. Запускаем плагин Filter Forge (Filter > Filter Forge).
Запускаем плагин Filter Forge (Filter > Filter Forge).
Если у Вас нет плагина Filter Forge, скачайте его на официальном сайте разработчика http://www.filterforge.com/download/ и установите программу на компьютер.
Затем идем на страницу фильтра http://www.filterforge.com/filters/7227.html и жмем кнопку “Open in Filter Forge”. Он запустится и начнется закачка фильтра (26,3 KB).
Шаг 4. Подбор параметров фильтра
Итак, мы скачали нужный фильтр. Попробуем подобрать наиболее подходящие к нашей картинке параметры. Для начала, пробую применить пресеты, сделанные автором фильтра (закладка Presets) – двойной клик на превьюшку применяет эффект к нашему изображению. Я нашла нечто подходящее, но хочу еще покрутить параметры. Перехожу на закладку Settings и начинаю двигать слайдеры.
Есть еще одна замечательная штука – Randomizer and button Next Variant. Можно просто жать на эту кнопку до тех пор, пока не попадется подходящая комбинация Но я не стала дожидаться удачи и остановилась на таких:
Жмем кнопку Apply и наша картинка превращается в некое подобие акварельного рисунка.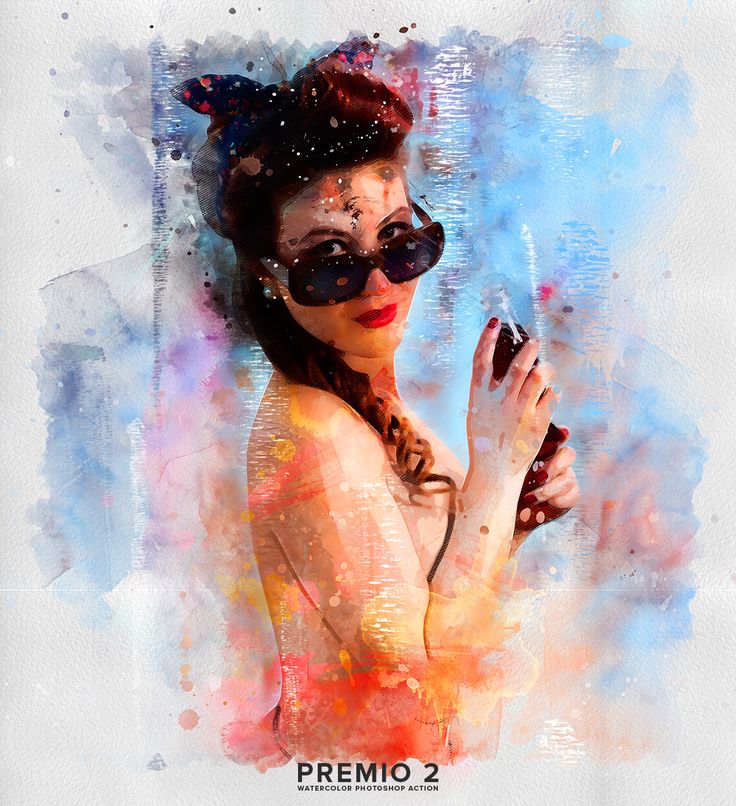
Шаг 5. Смотрим промежуточный результат
Теперь внимательно смотрим на результат. Могу сказать, что мне не нравятся «грязные» разводы на воде в районе отражений лодок. Полагаю, тут потребуется некоторая коррекция нашего изображения.
Шаг 6. Делаем маску
Отменяем последнее действие (применение фильтра) — Ctrl+Z. И приступаем к цветокоррекции нашего изображения. Переключаемся в режим Quick Mask Mode (Q) и закрашиваем мягкой кистью области, которые останутся без изменения. В нашем случае – это все, кроме воды.
Шаг 7. Добавим контрастности
Переключаемся в нормальный режим редактирования Edit in Standard Mode (Q). И инвертируем выделение Select > Inverse (Ctrl+Shift+I). Затем открываем диалог Image>Adjustments>Level (Ctrl+L) и двигаем ползунки таким образом, чтобы получить более контрастное изображение. Обычно это достигается путем смещения крайних ползунков к середине.
Шаг 8. Добавим резкости
Шаг 9. Результат
Теперь запустим Filter Forge плагин. И снова применим фильтр Watercolor Painting.
И вот результат:
Акварельный рисунок из фотографии своими руками. Пошагово!
от Антон Лапшин
Здравствуйте уважаемые друзья! Из сегодняшнего урока gimp вы узнаете, как сделать акварельный рисунок из фотографии.
Перед началом урока необходимо скачать дополнительные материалы по ниже представленной ссылке.
СКАЧАТЬ ДОПОЛНИТЕЛЬНЫЕ МАТЕРИАЛЫ
В этом архиве вы найдете специальные кисти для рисования эффекта акварели и текстуры холста, которая будет выступать в качестве подложки.
Вот такая имитация рисунка у нас получится в конце урока. Подвигайте ползунок, чтобы сравнить результат до и после применения эффекта.
Шаг 1. Сначала запускаем графический редактор и через меню «Файл открыть» открываем исходное изображение.
Фотографии для урока желательно использовать более яркие и контрастные, это позволит при переводе в акварель сохранить намного больше мелких деталей.
Шаг 2. Создаем копию исходного слоя нажав на пиктограмму «Создать копию слоя» или через горячие клавиши «вава»
Шаг 3. Теперь, на копии слоя применим фильтр «Гауссово размывание» с настройкой от 7 до 15. Чем больше исходный размер фото, тем больше нужно выставить значение в фильтре.
Шаг 4. Изменим режим наложения слоя на «Извлечение зерна»
и создадим копию слоя из видимого в данный момент.
Шаг 5. Преобразуем данный слой в фотографию с черно-белыми цветами, убрав серый оттенок. Для этого перейдем в меню «Цвет — Обесцвечивание — Цвет в градации серого»
Шаг 6. Используя инструмент «Кривые», сделаем черно-белый слой более контрастным, прибавим значения в темных участках.
Сдвинем левый ползунок в правую сторону.
На этом подготовительный этап завершен. Сейчас мы сделали контрастный слой с деталями, и на следующем шаге мы преобразуем его с помощью фильтра.
Шаг 7. Переходим в меню «Фильтры — Имитация — Водяные пиксели»
Изменяем ползунок «Размер суперпикселей» до тех значений, которыми вы хотите видеть прорисовку акварельного рисунка. Чем больше деталей, тем меньше этот параметр. Если поставите больше значение, то количество размытых участков на фотографии будет меньше.
Нажимаем ОК.
Шаг 8. Возвращаемся на предыдущий слой и изменяем режим наложения на «нормальный». В нашем случае, данный слой будет выполнять роль красок, которыми мы раскрасим верхний пикселизированный слой с ЧБ.
В нашем случае, данный слой будет выполнять роль красок, которыми мы раскрасим верхний пикселизированный слой с ЧБ.
Переходим на верхний слой и выставляем режим смешивания «рассеянный свет»
Шаг 9. Кликаем правой кнопкой мыши по верхнему слою и выбираем пункт «Создать из видимого.
Шаг 9. С помощью инструмента «кривые» поднимем контраст фотографии.
Шаг 10. Кликаем правой кнопкой мыши по слою и выбираем пункт» Добавить маску слоя»
Маску выбираем черную. С помощью установленных кистей из дополнительных материалов рисуем белым цветом по центральной области изображения. Тем самым мы проявим изображение из-под маски.
Так, как сейчас, включена видимость только у верхнего слоя, мы наблюдаем наше изображение и серо-шахматные пиксели (так называемы Альфа-канал).
Шаг 11. Через меню «Файл — Открыть как слой» добавим текстуру холста из доп. материалов. И переместим слой с текстурой под слой с изображением.
материалов. И переместим слой с текстурой под слой с изображением.
Изменим режим наложения верхнего слоя на «Умножение». Тем самым мы проявим через наше фото, нижний слой с текстурой холста.
Шаг 12. Сохраняем полученный результат в формате Jpg, через меню «Файл — Экспортировать как..»
Ниже представлены еще изображения «До и после» полученные с помощью действий из представленного урока.
Источник фото — https://www.shutterstock.com/ru/image-photo/1235111635
Источник фото — https://www.pixabay
Когда готовился к уроку, то нашел еще интересный вариант эффекта акварели в gimp (урок на английском)
Watercolor Tutorial in Gimp
Смотрите это видео на YouTube
На этом у меня все. До новых встреч.
Картинка для соцсети Pinterest Если вам понравился урок или статья, то пожалуйста поддержите меня нажав на социальные кнопочки ниже. Тем самым вы поделитесь информацией о блоге GimpArt.Org со своими друзьями в социальных сетях. Спасибо!
Спасибо!
👉Посмотрите другие материалы:
—>
Художественные фильтры с эффектом акварели в App Store
Описание
Превратите свои фотографии в прекрасные произведения искусства с эффектом акварели. С легкостью создавайте яркие и красочные изображения из множества красивых художественных эффектов.
Превратите любую фотографию в великолепное произведение искусства! Приложение «Акварельный эффект» приносит волшебство и великолепие искусства на кончиках ваших пальцев. Создайте нарисованный фотошедевр, вдохновленный акварелью, картинами маслом, цифровыми стилями, современным искусством. Независимо от художественного стиля, акварельный эффект позволяет легко создавать художественные фотографии из любого места.
С эффектом акварели вам не нужно быть художником-акварелистом, чтобы создавать красивые акварельные изображения. Всего одним касанием Акварельный эффект добавит вашим фотографиям уникальную сущность акварели. Никаких грязных красок или мольбертов не требуется — просто добавьте или сделайте снимок, выберите фотофильтр и наблюдайте, как эффект «Акварель» превращает вашу фотографию в шедевр прямо на ваших глазах! Поделитесь своим шедевром в социальных сетях или сохраните его в личной галерее.
Никаких грязных красок или мольбертов не требуется — просто добавьте или сделайте снимок, выберите фотофильтр и наблюдайте, как эффект «Акварель» превращает вашу фотографию в шедевр прямо на ваших глазах! Поделитесь своим шедевром в социальных сетях или сохраните его в личной галерее.
Простой в использовании эффект акварели с прекрасными результатами поможет вам превратить ваши фотографии в великолепные произведения искусства. Загрузите, чтобы начать творить сегодня!
ВОЗМОЖНОСТИ ЭФФЕКТА АКВАРЕЛИ
ПРОСТОТА В ИСПОЛЬЗОВАНИИ
— Опыт работы с акварелью или рисованием не требуется. Преобразуйте свои фотографии одним касанием
— В нашем полезном руководстве показано, как приступить к работе, чтобы вы могли приступить к работе в кратчайшие сроки
— Редактируйте, делитесь и создавайте акварельные и художественные фотографии легко и удобно
— Делитесь своими фотошедеврами в социальных сетях
АКВАРЕЛЬНЫЕ ФИЛЬТРЫ И ЭФФЕКТЫ
— Изучите обширный каталог, полный забавных мультяшных фильтров
— Персонализируйте свою фотографию с помощью забавного текста, наклеек и фотоэффектов.
– Выберите один из 15+ потрясающих мультяшных фильтров, чтобы соответствовать вашему уникальному стилю. множество стилей на выбор, приложение фотофильтра «Акварельный эффект» позволяет вашему творчеству разгуляться. Загрузите сегодня, чтобы начать!
=============
АКВАРЕЛЬНЫЙ ЭФФЕКТ ПОДПИСКА ЦЕНЫ И УСЛОВИЯ
WATERCOLOR EFFECT предлагает 2 варианта автоматического продления подписки:
3-дневная пробная версия, затем 3,99 долл. США в НЕДЕЛЮ
ИЛИ 29,99 долл. США в ГОД
• Оплата будет снята с учетной записи iTunes при подтверждении покупки
• Подписка продлевается автоматически, если автоматическое продление не отключен как минимум за 24 часа до окончания текущего периода
• С аккаунта будет взиматься плата за продление в течение 24 часов до окончания текущего периода и указана стоимость продления
• Любая неиспользованная часть бесплатного пробный период, если он предлагается, будет аннулирован, когда пользователь приобретет подписку на эту публикацию, где это применимо
Ознакомьтесь с нашей политикой конфиденциальности на http://psd2filter. com/site/landing/privacy_policy
com/site/landing/privacy_policy
Условия предоставления услуг: http://psd2filter.com/site/landing/terms
Версия 1.16
1) Незначительные исправления ошибок и улучшения
Обновите приложение СЕЙЧАС!
Рейтинги и обзоры
Рейтинг 8.4K
Один из лучших!
Магазин iTunes теперь наводнен приложениями-фильтрами, имитирующими иллюстративный и графический стиль (мне должно быть известно, что у меня есть большинство из них). Это — один из лучших. Он имеет хороший выбор цветных и черно-белых фильтров. И это быстро! Наконец, он не задыхается от больших облачных библиотек iPhoto, как это делает Vinci.
Единственная функция, которую я бы добавил, — это возможность скрывать палитры после запуска фильтра, чтобы увидеть, как выглядит ваша окончательная работа, прежде чем вы решите ее сохранить. В противном случае это обязательное приложение!
Что вообще означает «Все»?
При загрузке бесплатной версии вы получаете около 15 эффектов, возможно, 4 из них заблокированы. Выбрав один из них, вы увидите экран, предлагающий вам потратить 2,99 доллара (наиболее разумно), чтобы удалить водяной знак и получить в общей сложности «30+ эффектов и фильтров». Итак, я укусил, и я получил только четыре разблокированных фильтра, всего 15, как и раньше. Не знаю, откуда берутся 30+, но я не могу их найти. Кроме того, я сделал покупку на iPad. Когда я пытался разблокировать iPhone, казалось, что мне придется платить снова. Это может быть связано с несколько странным поведением Apple, когда вы должны согласиться на покупку, прежде чем увидите уведомление о том, что вы уже заплатили за нее.
Но в этом запасном пользовательском интерфейсе нет кнопки восстановления покупок. Благо дешево, пара полезных фильтров, но так себе. Рекламы еще не видел.
Это приложение — ловушка
Когда я начал использовать приложение, я увидел все эти эффекты. Они не выглядели заблокированными, поэтому я нажимаю на один и, конечно же, они говорят, что либо разблокируют, оставив отзыв. Я нажал на другой, и он говорит, что разблокировать, заплатив определенную сумму. Однажды друг сказал мне, что бесплатного обеда не бывает. Это похоже на то, что вы получаете основы бесплатно, но более приятные эффекты стоят денег. Я предполагаю, что они видят это так: вы получаете бесплатное приложение, что еще вы ожидаете. Другое дело, я хочу приложение с эффектом масляной живописи. Я думаю, это настолько близко к этому, насколько мне нравится. Хорошие эффекты, просто не так много вариантов, не платя ни за что.
Разработчик, PSD2Filter, указал, что методы обеспечения конфиденциальности приложения могут включать обработку данных, как описано ниже. Для получения дополнительной информации см. политику конфиденциальности разработчика.
Данные, используемые для отслеживания вас
Следующие данные могут использоваться для отслеживания вас в приложениях и на веб-сайтах, принадлежащих другим компаниям:
Данные, связанные с вами
Следующие данные могут быть собраны и связаны с вашей личностью:
Данные не Связано с вами
Могут быть собраны следующие данные, но они не связаны с вашей личностью:
Методы обеспечения конфиденциальности могут различаться, например, в зависимости от используемых вами функций или вашего возраста. Узнать больше
Информация
- Продавец
- PSD2Filter Pte Ltd
- Размер
- 2 megabytes»> 90,2 МБ
- Категория
- Фото и видео
- Возрастной рейтинг
- 4+
- Авторское право
- © Эффект акварели 2022
- Цена
- Бесплатно
- Тех. поддержка
- Политика конфиденциальности
Еще от этого разработчика
Вам также может понравиться
Super Cool Watercolor Effect за 10 шагов в Photoshop
В прошлом году я написал учебник Photoshop для PSDTUTS, показывающий, как создать очень красивый дизайн с помощью акварельных кистей.
 Он был вдохновлен работами таких парней, как Бруно Фуджи, Марго Мейс, Рафаэль из My Dead Pony и Стина Персон. На этот раз я создам другой эффект, но с помощью Масок и Акварельных кистей. он вдохновлен другим великим цифровым художником, мастером Скоттом Хансеном, автором ISO 50, а также некоторыми изображениями из Daily Inspiration.
Он был вдохновлен работами таких парней, как Бруно Фуджи, Марго Мейс, Рафаэль из My Dead Pony и Стина Персон. На этот раз я создам другой эффект, но с помощью Масок и Акварельных кистей. он вдохновлен другим великим цифровым художником, мастером Скоттом Хансеном, автором ISO 50, а также некоторыми изображениями из Daily Inspiration.Итак, в этом уроке мы будем использовать Photoshop, несколько кистей от Brusheezy и несколько стоковых фотографий.
Шаг 1
Откройте Photoshop и создайте новый документ, я использую 1920×1200 пикселей.
Шаг 2
Добавьте новый слой, залейте его белым цветом, затем убедитесь, что у вас есть черный и белый цвета для переднего плана и фона. Затем перейдите в Фильтр>Текстура>Текстуризатор. Использовать холст для текстуры , 75% для масштабирования , 3 для Relief и для Light выберите Top Right.
Шаг 3
Давайте добавим красивую текстуру. Вы можете использовать изображение по вашему выбору, это может быть, например, пергаментная бумага. Я использую изображение с Shutterstock, которое можно купить по адресу: http://www.shutterstock.com/pic-20845342-old-yellow-paper-background-with-scratches.html
Вы можете использовать изображение по вашему выбору, это может быть, например, пергаментная бумага. Я использую изображение с Shutterstock, которое можно купить по адресу: http://www.shutterstock.com/pic-20845342-old-yellow-paper-background-with-scratches.html
. Поместите изображение в документ. поверх других слоев. После этого измените непрозрачность на 75%.
Шаг 4
Теперь давайте поместим изображение в наш документ. Я использую фото парня, идущего по полю, с сайта Shutterstock, вы можете скачать его здесь. Изображение должно находиться под слоем текстуры. После этого перейдите в Layer>Group Layer . Слой изображения будет находиться внутри папки в палитре слоев . Выберите папку и перейдите в Layer>Layer Mask>Hide all.
Шаг 5
Изображение скрыто из-за маски. Итак, теперь давайте воспользуемся акварельными кистями. Те, которые я использую, взяты из Brusheezy, и вы можете скачать их здесь http://www. brusheezy.com/brushes?search=watercolor.
brusheezy.com/brushes?search=watercolor.
Итак, выберите одну из акварельных кистей белого цвета в качестве цвета и рисуйте на маске слоя группы. Вы заметите, что изображение начнет отображаться.
Шаг 6
Выберите другую кисть и снова рисуйте.
Шаг 7
Продолжайте рисовать, пока не увидите изображение, не теряя брызги кисти.
Шаг 8
Теперь добавьте еще один слой, на этот раз под папку, в которой находится изображение. Затем снова, используя акварельные кисти, закрасьте слой, используя такие цвета, как: розовый, синий и желтый. Используйте изображение ниже для справки.
Шаг 9
Давайте просто настроим цвет изображения. Выберите изображение и перейдите к Image>Adjustment>Photo Filter. Выберите Предупреждающий фильтр (85) и 55% для плотности . Также выберите Preserve Luminosity 9.
 Единственная функция, которую я бы добавил, — это возможность скрывать палитры после запуска фильтра, чтобы увидеть, как выглядит ваша окончательная работа, прежде чем вы решите ее сохранить. В противном случае это обязательное приложение!
Единственная функция, которую я бы добавил, — это возможность скрывать палитры после запуска фильтра, чтобы увидеть, как выглядит ваша окончательная работа, прежде чем вы решите ее сохранить. В противном случае это обязательное приложение! Но в этом запасном пользовательском интерфейсе нет кнопки восстановления покупок. Благо дешево, пара полезных фильтров, но так себе. Рекламы еще не видел.
Но в этом запасном пользовательском интерфейсе нет кнопки восстановления покупок. Благо дешево, пара полезных фильтров, но так себе. Рекламы еще не видел.