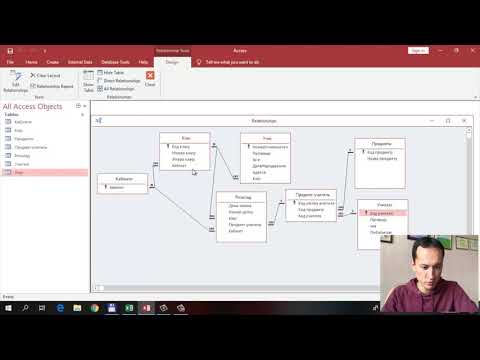Начало работы в Microsoft Access 2010
Введение в Access 2010 | 31 |
Для работы с Access 2010 на локальном компьютере пользователя должна быть установлена одна из настольных операционных систем Windows XP/Vista/7 и СУБД Access. Для того чтобы начать работу в СУБД Access, необходимо после загрузки операционной системы запустить ее. Это можно сделать, например, так: в нижней части рабочего стола Windows ХР на панели задач нажать кнопку Пуск (Start), в открывшемся меню выбрать Все программы (All programms). Из списка программ, установленных на данном компьютере, выбрать Microsoft Office | Microsoft Access 2010 и запустить СУБД. Access может быть запущен из списка недавно использовавшихся программ, также представленного в меню Пуск.
Для быстрого запуска Access удобно иметь ярлык этой программы на рабочем столе Windows. Создать ярлык можно разными способами. Например, выберите программу Microsoft Access, как при ее запуске.
Рис. 1.7. Ярлык для запуска Access 2010
Теперь запуск Access может быть выполнен двойным щелчком мыши на ярлыке. После запуска Access 2010 отображается представление Backstage — рис. 1.8.
ЗАМЕЧАНИЕ
Можно запустить Microsoft Access, дважды щелкнув по файлу базы данных Access. При этом сразу будет открыта база данных.
На странице представления Backstage можно создать новую базу данных, открыть базу данных, создать базу с помощью одного из локальных шаблонов или просмотреть новейшее содержимое Web-сайта Office.com. Таким образом, эта страница обеспечивает быстрый доступ к средствам, позволяющим начать работу,
втом числе с помощью комплектов профессионально разработанных шаблонов.
Влевой части открытого окна представления Backstage выбран элемент Создать (New).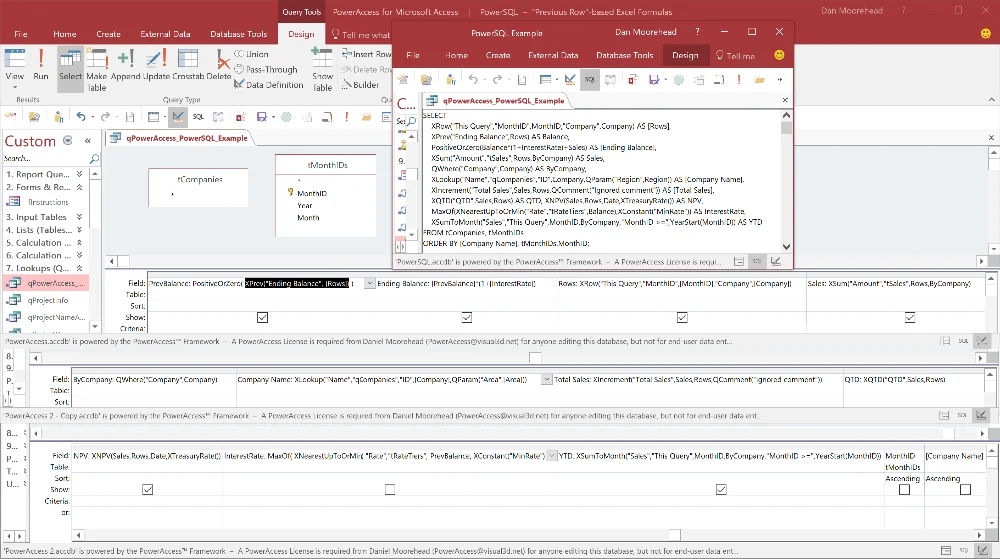
32 | Глава 1 |
Рис. 1.8. Окно представления Backstage
Открыть существующую базу данных можно, выбрав в левой части окна представления соответствующую команду. Открыть одну из баз данных, с которыми работал пользователь, можно выбрав ее из списка последних баз данных для быстрого доступа. Число документов в списке последних файлов для быстрого доступа устанавливается соответствующим параметром на странице Последние (Recent) (по умолчанию 4). Число документов в списке последних файлов на странице Последние устанавливается в окне Параметры Access (Access Options) на вкладке
Параметры клиента (Client Settings) в группе Вывод на экран (Display) (по умолчанию 17).
Представление Backstage можно открыть в любой момент щелчком на цветной вкладке Файл (File), заменившей кнопку Office (Office Button) предыдущих версий. При открытой базе данных представление содержит такие команды как: Со-
хранить (Save) базу данных; Сохранить базу данных как (Save Database As) —
сохранить копию базы данных в текущем формате или формате другой версии Access, или сохранить текущий объект базы данных как новый объект, например таблицу как форму; выполнить Печать (Print) текущего объекта базы данных; За-
крыть базу данных (Close Database). В разделе Сведения (Info) можно Сжать и
App Store: ПДД 2023: Учебник
Описание
Лучший учебник ПДД РФ 2023, с возможностью решения практических задач прямо в тексте!Никаких встроенных покупок! Заплатив единожды, вы спокойно учитесь и больше не отвлекаетесь на дополнительные платежи.
Здесь вы найдёте:
*** БОЛЕЕ 400 ИНТЕРАКТИВНЫХ ПРАКТИЧЕСКИХ ЗАДАЧ (жми кнопку прямо в тексте — открывается задача, которую нужно решить),
*** тысячи иллюстраций и фотографий,
*** подробно разжёванные комментарии ко всем пунктам ПДД,
*** анализ самых разных дорожных ситуаций,
*** Все 40 билетов (800 вопросов) для Экзамена БЕСПЛАТНО
Наши приложения ПДД-серии — это уже знак качества для 5.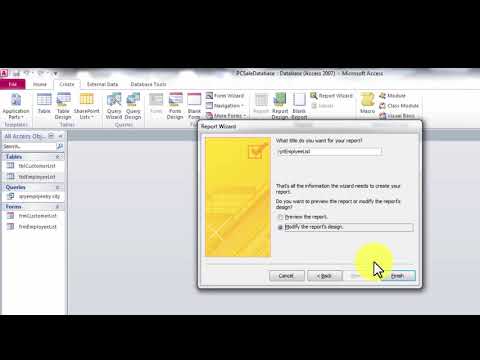 000.000 человек по всей России. Именно наши ПДД четырежды становились Лучшими приложениями года по мнению Apple. Теперь, аккумулировав весь предыдущий опыт, представляем вашему вниманию совершенно новый продукт, итог долгой и скрупулёзной работы — «Учебник ПДД 2023».
000.000 человек по всей России. Именно наши ПДД четырежды становились Лучшими приложениями года по мнению Apple. Теперь, аккумулировав весь предыдущий опыт, представляем вашему вниманию совершенно новый продукт, итог долгой и скрупулёзной работы — «Учебник ПДД 2023».
По всем вопросам пишите нам на e-mail:
[email protected]
или Вконтакте:
https://vk.com/public103885210
Политика приватности: https://goo.gl/TBgmdp
Версия 1.8.5
— актуализирована вся информация в соответствии с ПДД 2023
Оценки и отзывы
Оценок: 1,2 тыс.
Отличное приложение
Лучшее приложение из всех аналогичных, не вылетает, стабильно работает и очень удобное
Лучший учебник
Удобное и хорошее приложение на все 100%
Супер
Очень удобное приложение для подготовки к экзаменам, даже не покупайте печатные задачники и билеты
Разработчик Mariia Ostrikova указал, что в соответствии с политикой конфиденциальности приложения данные могут обрабатываться так, как описано ниже.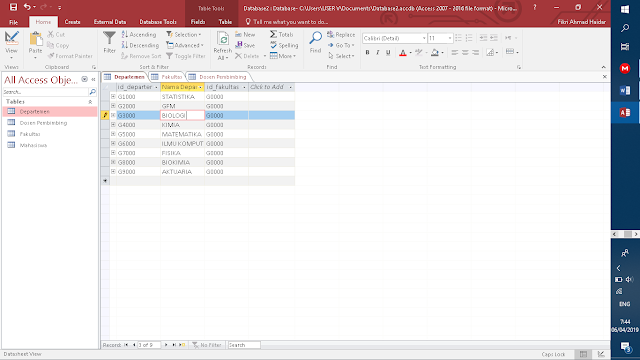 Подробные сведения доступны в политике конфиденциальности разработчика.
Подробные сведения доступны в политике конфиденциальности разработчика.
Сбор данных не ведется
Разработчик не ведет сбор данных в этом приложении.
Конфиденциальные данные могут использоваться по-разному в зависимости от вашего возраста, задействованных функций или других факторов. Подробнее
Информация
- Провайдер
- Mariia Ostrikova
- Размер
- Категория
- Справочники
- Возраст
- 4+
- Copyright
- 2016-2023 Mariia Ostrikova ©
- Цена
- 179,00 ₽
- Поддержка приложения
- Политика конфиденциальности
Поддерживается
Другие приложения этого разработчика
Вам может понравиться
Онлайн-курсы обучения Microsoft Access
- Все темы
Посмотрите наши видеоуроки и узнайте, как использовать Microsoft Access для управления данными.
Присоединяйся сейчас
Microsoft Access 2013 Tutorial — Office 2013 Training
Microsoft Access 2013 больше ориентирован на приложения. Новая база данных «Доступ к веб-приложению» позволяет пользователям без труда создавать приложения и делиться ими. Вы можете загружать приложения в SharePoint, где другие пользователи также могут получить к ним доступ. Чтобы упростить задачу, Access 2013 даже не требует дополнительной информации для входа, кроме вашей учетной записи SharePoint. Более того, приложения, созданные в Microsoft Access 2013, можно запускать даже на устройствах, на которых программа не установлена. Цель нового Access — предоставить пользователям более быструю и гибкую работу. Остальная часть этого руководства по Access 2013 научит вас ориентироваться в новом Microsoft Access 2013. В частности, вы узнаете, как создавать базовые приложения, создавать базы данных, понимать функции и создавать формы. Вот как выглядит интерфейс Microsoft Access в этой новой версии Office 2013.
Новая база данных «Доступ к веб-приложению» позволяет пользователям без труда создавать приложения и делиться ими. Вы можете загружать приложения в SharePoint, где другие пользователи также могут получить к ним доступ. Чтобы упростить задачу, Access 2013 даже не требует дополнительной информации для входа, кроме вашей учетной записи SharePoint. Более того, приложения, созданные в Microsoft Access 2013, можно запускать даже на устройствах, на которых программа не установлена. Цель нового Access — предоставить пользователям более быструю и гибкую работу. Остальная часть этого руководства по Access 2013 научит вас ориентироваться в новом Microsoft Access 2013. В частности, вы узнаете, как создавать базовые приложения, создавать базы данных, понимать функции и создавать формы. Вот как выглядит интерфейс Microsoft Access в этой новой версии Office 2013.
Если вас интересует Microsoft Access 2016 , ознакомьтесь с нашим руководством по Access 2016.
Создание приложений в Microsoft Access 2013
Вы можете создать веб-приложение базы данных в Access, используя свою учетную запись SharePoint или Office 365.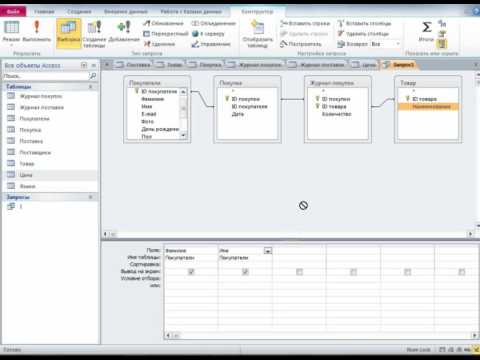 Access также использует Microsoft SQL Server для повышения производительности приложений. Вы даже можете создавать настольные базы данных или использовать встроенные шаблоны для создания приложения. Чтобы создать приложение, просто выберите шаблон или нажмите «Пользовательское веб-приложение», если вы хотите начать с нуля. Введите имя и местоположение для приложения или выберите одно из «Местоположений». Нажмите «Информация» на вкладке «Файл», чтобы проверить доступность имени и расположение сервера. Нажмите «Создать», чтобы продолжить. Вот как создать новое веб-приложение в Microsoft Access Office 2013.
Access также использует Microsoft SQL Server для повышения производительности приложений. Вы даже можете создавать настольные базы данных или использовать встроенные шаблоны для создания приложения. Чтобы создать приложение, просто выберите шаблон или нажмите «Пользовательское веб-приложение», если вы хотите начать с нуля. Введите имя и местоположение для приложения или выберите одно из «Местоположений». Нажмите «Информация» на вкладке «Файл», чтобы проверить доступность имени и расположение сервера. Нажмите «Создать», чтобы продолжить. Вот как создать новое веб-приложение в Microsoft Access Office 2013.
Вам потребуется добавить шаблоны таблиц в приложение Microsoft Access 2013. Например, если вы работаете над «Задачей», найдите шаблон «Задачи» и щелкните по нему. Вы увидите значок с несколькими вкладками, если в шаблоне есть связанные таблицы. Если вы хотите начать с пустой таблицы, нажмите «Добавить новую пустую таблицу». Новые добавленные таблицы появятся на левой панели. На следующем снимке экрана мы выделили таблицу «Клиенты» из базы данных Northind в MS Access 2013. Поля или столбцы расположены в вертикальном порядке, а строки или записи — в горизонтальном. Первое поле Customer ID выделено желтым цветом.
На следующем снимке экрана мы выделили таблицу «Клиенты» из базы данных Northind в MS Access 2013. Поля или столбцы расположены в вертикальном порядке, а строки или записи — в горизонтальном. Первое поле Customer ID выделено желтым цветом.
Далее у вас есть представления, и Access 2013 автоматически создает представления для таблиц и списков для каждой таблицы. Вы даже можете встретить представление «Сводка», где элементы определенного поля собраны вместе, хотя это зависит от того, какой шаблон таблицы вы используете в Access 2013. Чтобы добавить представление, просто выберите знак +. С другой стороны, если вы хотите отредактировать таблицу, выберите таблицу и представление, а затем выберите «Настройки/Действия». Нажмите на действие, которое вы хотите выполнить в представлении. Преимущество использования представлений в Access заключается в том, что удаление их или их элементов управления не удаляет исходные данные. Для работы с данными в таблицах выберите «Открыть в браузере» на вкладке «Главная».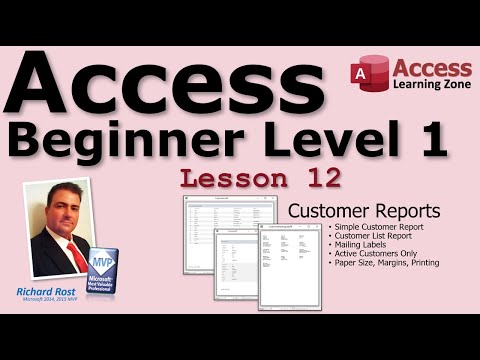 Так же, как и раньше, выберите таблицу и представление, а затем работайте с данными с помощью различных кнопок действий. Данные также можно импортировать в представления в Microsoft Access 2013 из внешнего источника (подробнее об этом ниже). Наконец, вы должны нажать «Сохранить» на панели быстрого доступа, чтобы сохранить приложение. Если вам нужно переместить или создать резервную копию вашего приложения, вам придется сохранить его как пакет приложения SharePoint. Для этого перейдите в «Файл» и выберите «Сохранить как», а затем «Сохранить как пакет». Вам также нужно будет выбрать, хотите ли вы сохранить данные в пакете или просто сохранить дизайн.
Так же, как и раньше, выберите таблицу и представление, а затем работайте с данными с помощью различных кнопок действий. Данные также можно импортировать в представления в Microsoft Access 2013 из внешнего источника (подробнее об этом ниже). Наконец, вы должны нажать «Сохранить» на панели быстрого доступа, чтобы сохранить приложение. Если вам нужно переместить или создать резервную копию вашего приложения, вам придется сохранить его как пакет приложения SharePoint. Для этого перейдите в «Файл» и выберите «Сохранить как», а затем «Сохранить как пакет». Вам также нужно будет выбрать, хотите ли вы сохранить данные в пакете или просто сохранить дизайн.
Как импортировать внешние данные
Данные из электронной таблицы Excel или списка SharePoint вместе с различными форматами можно легко импортировать в базу данных MS Access 2013. Чтобы импортировать данные в приложение, перейдите в раздел «Добавить таблицы», который легко заметить при создании нового пользовательского приложения.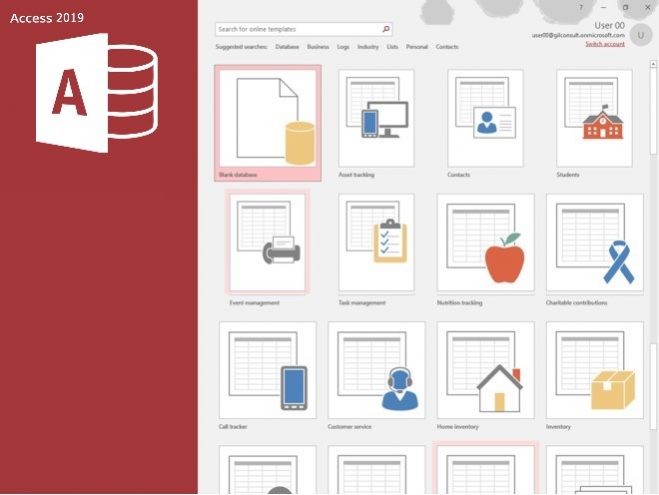 Здесь вы можете импортировать данные из различных источников, таких как списки SharePoint, текст/CSV, электронные таблицы и ресурсы данных ODBC среди других мест. Обратите внимание, что всякий раз, когда вы импортируете данные в приложение, будет создаваться новая таблица с представлениями по умолчанию. Когда вы будете готовы импортировать электронную таблицу Excel 2013 в MS Access 2013, вы нажмете «Импорт»> «Таблица Excel». Мы включили, как это выглядит с нашей стороны.
Здесь вы можете импортировать данные из различных источников, таких как списки SharePoint, текст/CSV, электронные таблицы и ресурсы данных ODBC среди других мест. Обратите внимание, что всякий раз, когда вы импортируете данные в приложение, будет создаваться новая таблица с представлениями по умолчанию. Когда вы будете готовы импортировать электронную таблицу Excel 2013 в MS Access 2013, вы нажмете «Импорт»> «Таблица Excel». Мы включили, как это выглядит с нашей стороны.
Если приложение уже запущено, нажмите «Выбрать», а затем «Настроить в Access», чтобы открыть его в Access. Далее нажмите «Таблица» на вкладке «Главная». На странице «Добавить таблицы» внизу страницы вы увидите несколько вариантов выбора типа источника данных, который вы хотите импортировать. Нажмите на вариант по вашему выбору, а затем следуйте процедуре в мастере «Получить внешние данные». Помните, что вы не можете включать дополнительные данные в существующие таблицы в приложении при использовании «Мастера импорта» в Microsoft Access 2013. В дальнейшем вам также может понадобиться импортировать данные из базы данных рабочего стола. Поскольку базы данных в Access 2013 могут импортировать больше типов файлов, чем приложений, вы всегда можете импортировать данные в базу данных, прежде чем передавать их в приложение. Более того, в отличие от приложений, вы можете дополнять данные в настольных базах данных. Запустите процесс, щелкнув тип файла, который вы хотите создать, в разделах «Импорт и ссылка» на вкладке «Внешние данные». Как и прежде, следуйте процедуре мастера «Получить внешние данные».
В дальнейшем вам также может понадобиться импортировать данные из базы данных рабочего стола. Поскольку базы данных в Access 2013 могут импортировать больше типов файлов, чем приложений, вы всегда можете импортировать данные в базу данных, прежде чем передавать их в приложение. Более того, в отличие от приложений, вы можете дополнять данные в настольных базах данных. Запустите процесс, щелкнув тип файла, который вы хотите создать, в разделах «Импорт и ссылка» на вкладке «Внешние данные». Как и прежде, следуйте процедуре мастера «Получить внешние данные».
Базы данных Access 2013
Базы данных в Access помогают пользователям упорядочивать все виды данных, например контакты или бизнес-процессы. Чтобы начать создание базы данных, вам сначала нужно выбрать шаблон. Шаблоны в Access 2013 поставляются с предварительно загруженными элементами, такими как формы, запросы и таблицы. Хотя варианты шаблонов будут представлены сразу же при открытии Microsoft Access 2013, вы даже можете найти шаблоны в Интернете. Чтобы выбрать шаблон, выберите «Создать» на вкладке «Файл». Выберите шаблон для настольной базы данных и присвойте ему имя в разделе «Имя файла». Что касается местоположения, вы можете просто выбрать местоположение по умолчанию, которое Access показывает под именем файла, или выбрать значок папки, чтобы выбрать его самостоятельно. Как только это будет сделано, нажмите «Создать». Если на экране появится диалоговое окно «Вход» с параметрами для создания списка пользователей, выберите «Новый пользователь» и введите данные в форму «Сведения о пользователе». После нажатия «Сохранить и закрыть», введите свое имя пользователя из списка и нажмите «Войти». С другой стороны, если вы видите примечание «Предупреждение о безопасности» на панели сообщений Access 2013 (если вы использовали онлайн-шаблон), выберите «Включить содержимое». Однако «Включить контент» можно только в том случае, если вы уверены в источнике шаблона. Кроме того, вам, возможно, придется авторизоваться еще раз.
Чтобы выбрать шаблон, выберите «Создать» на вкладке «Файл». Выберите шаблон для настольной базы данных и присвойте ему имя в разделе «Имя файла». Что касается местоположения, вы можете просто выбрать местоположение по умолчанию, которое Access показывает под именем файла, или выбрать значок папки, чтобы выбрать его самостоятельно. Как только это будет сделано, нажмите «Создать». Если на экране появится диалоговое окно «Вход» с параметрами для создания списка пользователей, выберите «Новый пользователь» и введите данные в форму «Сведения о пользователе». После нажатия «Сохранить и закрыть», введите свое имя пользователя из списка и нажмите «Войти». С другой стороны, если вы видите примечание «Предупреждение о безопасности» на панели сообщений Access 2013 (если вы использовали онлайн-шаблон), выберите «Включить содержимое». Однако «Включить контент» можно только в том случае, если вы уверены в источнике шаблона. Кроме того, вам, возможно, придется авторизоваться еще раз.
Создание баз данных без использования шаблонов
Если вы не хотите или не нашли шаблон, подходящий для работы, вы также можете начать с пустой базы данных рабочего стола в Microsoft Access 2013. Чтобы выбрать пустую базу данных, нажмите «Создать», а затем «Пустая база данных рабочего стола». Введите имя базы данных в разделе «Имя файла». После выбора места нажмите «Создать». В любой базе данных Access 2013 вам потребуются таблицы для хранения ваших данных. Когда вы впервые открываете пустую базу данных, вы столкнетесь с простой таблицей в представлении таблицы, когда можно ввести информацию. Чтобы добавить дополнительные таблицы, нажмите «Таблица» на вкладке «Создать». Наряду с вводом информации в пустое поле вы даже можете вставлять данные из других источников. Обратите внимание, что копирование и вставка предпочтительнее, если данные разбиты на столбцы. Если в программе нет столбцов, например, в Word, вы можете преобразовать текст в формат таблицы или даже использовать теги для разделения данных. Также помните, что все редактирование должно быть выполнено в оригинале перед копированием и вставкой. Затем используйте комбинацию Ctrl+C, чтобы скопировать данные из источника, а затем откройте таблицу Access, в которую необходимо добавить данные, в представлении таблицы.
Чтобы выбрать пустую базу данных, нажмите «Создать», а затем «Пустая база данных рабочего стола». Введите имя базы данных в разделе «Имя файла». После выбора места нажмите «Создать». В любой базе данных Access 2013 вам потребуются таблицы для хранения ваших данных. Когда вы впервые открываете пустую базу данных, вы столкнетесь с простой таблицей в представлении таблицы, когда можно ввести информацию. Чтобы добавить дополнительные таблицы, нажмите «Таблица» на вкладке «Создать». Наряду с вводом информации в пустое поле вы даже можете вставлять данные из других источников. Обратите внимание, что копирование и вставка предпочтительнее, если данные разбиты на столбцы. Если в программе нет столбцов, например, в Word, вы можете преобразовать текст в формат таблицы или даже использовать теги для разделения данных. Также помните, что все редактирование должно быть выполнено в оригинале перед копированием и вставкой. Затем используйте комбинацию Ctrl+C, чтобы скопировать данные из источника, а затем откройте таблицу Access, в которую необходимо добавить данные, в представлении таблицы. Используйте комбинацию Ctrl+V, чтобы вставить его. Переименуйте столбец и сохраните его. Если вы хотите изменить имя столбца, вы можете сделать это, дважды щелкнув его заголовок, а затем введите измененный заголовок. Для удобства использования в будущем выберите имя, точно описывающее содержимое, чтобы вам не приходилось открывать каждый столбец в MS Access 2013, чтобы увидеть, что в нем содержится. Дополнительные столбцы можно добавить, набрав в разделе «Нажмите, чтобы добавить». Столбцы можно легко перемещать. Все, что вам нужно сделать, это щелкнуть заголовок столбца, а затем перетащить его в любое место. Смежные столбцы также можно перетаскивать в другие места таким же образом.
Используйте комбинацию Ctrl+V, чтобы вставить его. Переименуйте столбец и сохраните его. Если вы хотите изменить имя столбца, вы можете сделать это, дважды щелкнув его заголовок, а затем введите измененный заголовок. Для удобства использования в будущем выберите имя, точно описывающее содержимое, чтобы вам не приходилось открывать каждый столбец в MS Access 2013, чтобы увидеть, что в нем содержится. Дополнительные столбцы можно добавить, набрав в разделе «Нажмите, чтобы добавить». Столбцы можно легко перемещать. Все, что вам нужно сделать, это щелкнуть заголовок столбца, а затем перетащить его в любое место. Смежные столбцы также можно перетаскивать в другие места таким же образом.
Создание формы, которая отображается при запуске
Для начала можно создать несвязанную форму, которая будет отображаться при запуске Microsoft Access 2013. Вот как можно создать форму. Перейдите на вкладку «Создать» на ленте и в разделе «Формы» нажмите «Дизайн формы». Теперь вы увидите форму в представлении «Дизайн».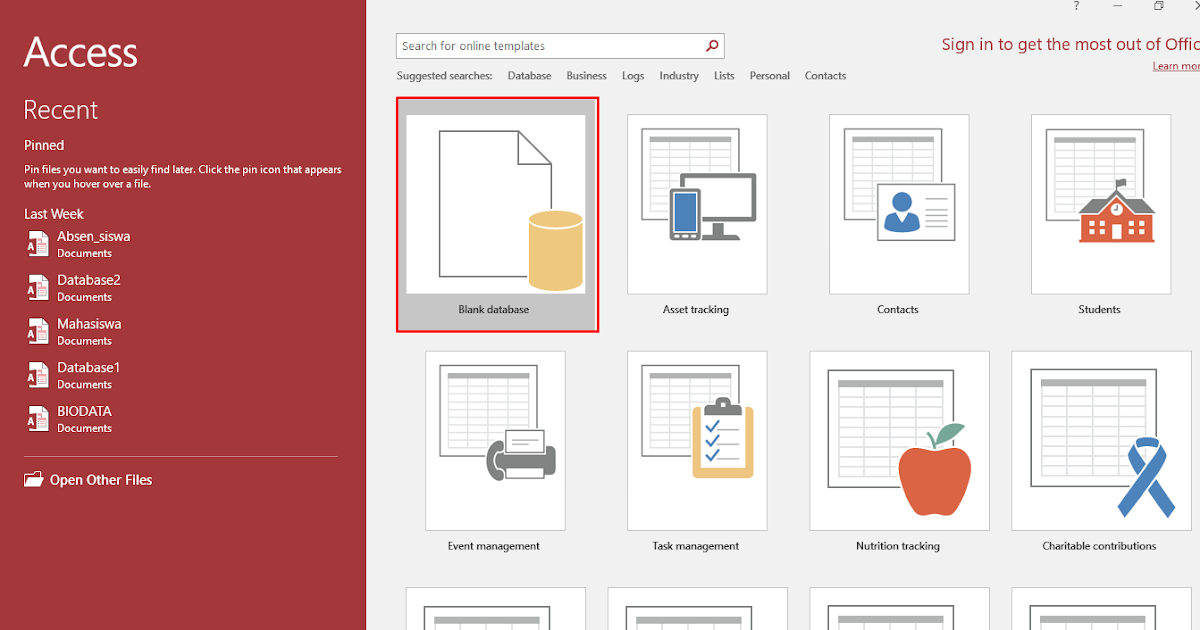 Вы должны сохранить эту форму либо с помощью комбинации Ctrl+S, либо просто выбрав «Сохранить» на панели быстрого доступа. Вам также нужно будет указать имя для имени при его сохранении. Как только это будет сделано, вы перейдете к созданию макроса AutoExec, который открывает форму при открытии базы данных Access 2013. Когда вы создаете новый макрос, на экране появляется пустой макрос, и вам нужно добавить к нему действие OpenForm. Когда будет предложено ввести аргумент «Имя формы», используйте то же имя, которое вы установили для формы, созданной ранее. Для этого просто щелкните аргумент «Имя формы», щелкните его стрелку вниз и выберите форму, которую вы создали, в раскрывающемся меню, которое появится на экране. Нажмите «Да», чтобы сохранить макрос. Обратите внимание, что вы должны назвать его AutoExec, так как это имя предложит ему автоматически открыть форму. Еще раз перейдите на вкладку «Создать» ленты и нажмите «Макрос» в разделе «Макросы и коды». Этот второй макрос будет создан для хранения вложенных макросов для ваших кнопок в MS Access 2013.
Вы должны сохранить эту форму либо с помощью комбинации Ctrl+S, либо просто выбрав «Сохранить» на панели быстрого доступа. Вам также нужно будет указать имя для имени при его сохранении. Как только это будет сделано, вы перейдете к созданию макроса AutoExec, который открывает форму при открытии базы данных Access 2013. Когда вы создаете новый макрос, на экране появляется пустой макрос, и вам нужно добавить к нему действие OpenForm. Когда будет предложено ввести аргумент «Имя формы», используйте то же имя, которое вы установили для формы, созданной ранее. Для этого просто щелкните аргумент «Имя формы», щелкните его стрелку вниз и выберите форму, которую вы создали, в раскрывающемся меню, которое появится на экране. Нажмите «Да», чтобы сохранить макрос. Обратите внимание, что вы должны назвать его AutoExec, так как это имя предложит ему автоматически открыть форму. Еще раз перейдите на вкладку «Создать» ленты и нажмите «Макрос» в разделе «Макросы и коды». Этот второй макрос будет создан для хранения вложенных макросов для ваших кнопок в MS Access 2013.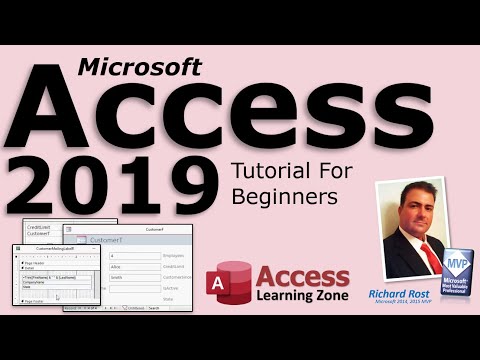 Сохраните этот макрос и, чтобы избежать путаницы, дайте ему другое имя, чем ваша форма. Наконец, начните добавлять кнопки, щелкнув вкладку формы, чтобы завершить процесс. Если вы хотите быстро создать форму ввода данных в MS Access 2013, вы можете сделать следующее: Выберите таблицу, а затем выполните Создать > Форма 9.0007
Сохраните этот макрос и, чтобы избежать путаницы, дайте ему другое имя, чем ваша форма. Наконец, начните добавлять кнопки, щелкнув вкладку формы, чтобы завершить процесс. Если вы хотите быстро создать форму ввода данных в MS Access 2013, вы можете сделать следующее: Выберите таблицу, а затем выполните Создать > Форма 9.0007
Связанные ресурсы по Access 2013
– Различные способы использования данных Microsoft Access в MS Excel – Как создать базу данных в MS Access 2010 – Попробуйте онлайн-обучение Acess без предоплаты!! – Обзор утилит Microsoft Sharepoint
Изучение функций Microsoft Access 2013
Вы не сможете понять функции Microsoft Access 2013, просто взглянув на их названия, но раздел «Помощь» может дать некоторые рекомендации. Чтобы открыть окно «Помощь», перейдите в «Построитель выражений» и в его левом углу вы найдете папку «Функции» со знаком + рядом с ней. При нажатии на знак список будет расширяться. Затем перейдите к первому столбцу «Построителя выражений» и выберите «Встроенные функции», и вы увидите, что имена категорий отображаются в столбце в центре.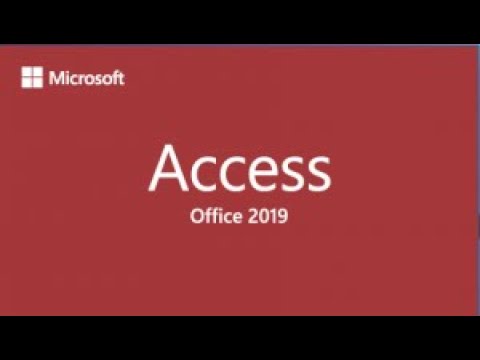 Чтобы просмотреть функции в категории, перечисленные в 3-м столбце, щелкните имя категории в среднем столбце. В качестве альтернативы вы можете щелкнуть в средней колонке, чтобы просмотреть все функции в 3-й колонке. Щелкните имя функции, для которой вы хотите получить дополнительные сведения. Вы найдете опцию «Справка» в правом верхнем углу «Построителя выражений». Если для определенной функции нет справки, просто введите ее имя в поле поиска Access Help. Обратите внимание, что функции будут классифицированы по их типу, поэтому, если вы знаете назначение функции, введите ее, чтобы упростить поиск. Это довольно сложная тема, но помните, что инструменты баз данных в Access 2013 предоставляют довольно много опций, включая отношения базы данных и инструменты сжатия/восстановления. Вот компьютерный графический интерфейс, показанный справа ниже.
Чтобы просмотреть функции в категории, перечисленные в 3-м столбце, щелкните имя категории в среднем столбце. В качестве альтернативы вы можете щелкнуть в средней колонке, чтобы просмотреть все функции в 3-й колонке. Щелкните имя функции, для которой вы хотите получить дополнительные сведения. Вы найдете опцию «Справка» в правом верхнем углу «Построителя выражений». Если для определенной функции нет справки, просто введите ее имя в поле поиска Access Help. Обратите внимание, что функции будут классифицированы по их типу, поэтому, если вы знаете назначение функции, введите ее, чтобы упростить поиск. Это довольно сложная тема, но помните, что инструменты баз данных в Access 2013 предоставляют довольно много опций, включая отношения базы данных и инструменты сжатия/восстановления. Вот компьютерный графический интерфейс, показанный справа ниже.
Сочетания клавиш Office Access 2013
Наконец, вот несколько сочетаний клавиш для Access 2013. Microsoft Access уже является удобной программой, и эти сочетания клавиш помогут сделать работу с ней более удобной.
- Чтобы отобразить или скрыть ленту, используйте комбинацию Ctrl+F1
- Чтобы проверить орфографию в выделенном объекте, нажмите F7
- Чтобы отобразить или скрыть панель навигации, нажмите F11
- Чтобы отобразить свойства выбранного объекта в представлении «Дизайн», используйте комбинацию Alt+Enter
- Чтобы запустить новую базу данных Access 2013, используйте комбинацию Ctrl+N
- Для печати объекта используйте комбинацию Ctrl+P
- Чтобы переместить фокус в другую область экрана, нажмите F6
- Чтобы удалить выбранный объект, нажмите Del
- Чтобы удалить выделенный объект, но сохранить его в клипарте, используйте комбинацию Ctrl+X
- Для ввода даты используйте комбинацию Ctrl+;
- Чтобы скопировать запись из того же поля в предыдущей записи, используйте комбинацию Ctrl+��
- Чтобы получить доступ к записи с номером записи, нажмите F5
Заключение
Access 2013 во многих отношениях лучше версии 2010.