Использование приложения «Заметки» на iPhone, iPad и iPod touch
С помощью приложения «Заметки» удобно записывать идеи, создавать контрольные списки и зарисовки, а также выполнять другие действия. А благодаря iCloud заметки будут синхронизироваться со всеми вашими устройствами.
Начало работы
- Убедитесь, что на iPhone, iPad или iPod touch установлена последняя версия iOS или iPadOS.
- Чтобы использовать новые функции приложения «Заметки», необходимо настроить его для использования с iCloud или сохранять заметки непосредственно на устройстве. Многие функции приложения «Заметки» не поддерживаются другими поставщиками услуг электронной почты.
Создание заметок
- Откройте приложение «Заметки».
- Нажмите кнопку «Написать» , а затем напишите заметку.
- Нажмите «Готово».
Первая строка заметки будет использоваться в качестве ее заголовка. Чтобы изменить стиль форматирования первой строки, перейдите в «Настройки» > «Заметки» > «Первая строка заметки», затем выберите нужный вариант.
Быстро перейти к приложению «Заметки» можно из Пункта управления. Перейдите в «Настройки» > «Пункт управления» и добавьте «Заметки». Затем откройте Пункт управления и нажмите «Заметки», чтобы создать заметку. Либо просто попросите Siri: «Создай заметку».
Другие возможности приложения «Заметки»
С помощью приложения «Заметки» можно закреплять важные заметки, рисовать, создавать контрольные списки, сканировать и подписывать документы, а также добавлять вложения, например фотографии, видео или веб-ссылки.
Закрепление заметки
Закрепите любимые или самые важные заметки, чтобы их было легче найти. Чтобы закрепить заметку, смахните ее вправо и отпустите палец. Или перейдите к заметке, нажмите кнопку «Еще» , затем нажмите кнопку «Закрепить» . Чтобы открепить заметку, еще раз смахните ее вправо.
Форматирование заметки
В открытой заметке нажмите кнопку таблицы или кнопку форматирования для добавления таблицы, названия, заголовка или маркированного списка.![]() Также можно нажать и удерживать кнопку , чтобы быстро открыть список параметров форматирования.
Также можно нажать и удерживать кнопку , чтобы быстро открыть список параметров форматирования.
Добавление вложения
Чтобы добавить что-то из другого приложения, например местоположение или ссылку на веб-сайт, нажмите кнопку «Поделиться» в приложении, из которого вы хотите чем-то поделиться. Откройте приложение «Заметки», выберите заметку, в которую необходимо добавить вложение, и нажмите «Сохранить».
Добавление фотографии или видеозаписи
Чтобы добавить фотографию или видеозапись, коснитесь экрана в открытой заметке, затем нажмите кнопку «Камера» . Нажмите «Снять фото или видео», чтобы создать новую фотографию или видеозапись, либо «Выбрать фото» или «Выбрать видео», чтобы добавить существующий файл. Нажмите «Использовать фото» или «Использовать видео» либо нажмите «Добавить», чтобы добавить уже существующий файл. Вы также можете сканировать документы и добавлять их в заметки.
Создание папок
- В открытом списке заметок нажмите значок в виде стрелки назад , чтобы увидеть список ваших папок.

- В списке папок нажмите кнопку «Новая папка» .
- Выберите, куда добавить папку. Чтобы создать подпапку, перетащите нужную папку в основную папку. Она переместится в основную папку и будет отображаться с отступом.
- Присвойте ей имя и нажмите «Сохранить».
Перемещение заметки в другую папку
- В открытой заметке нажмите значок в виде стрелки назад , чтобы вернуться к списку заметок.
- В списке заметок нажмите кнопку «Еще» , затем нажмите «Выбрать заметки».
- Выберите заметки, которые необходимо переместить.
- Выберите команду «Переместить» и укажите целевую папку.
Просмотр заметок в виде галереи
Находить нужные заметки стало еще проще благодаря Галерее. Откройте папку или список заметок, нажмите кнопку «Еще» , затем выберите «Просмотреть как галерею».
Чтобы отсортировать заметки в папках, выполните следующие действия.
- Перейдите в папку, в которой необходимо выполнить сортировку.

- Нажмите кнопку «Еще» , затем нажмите «Сортировать заметки».
- Выберите критерий сортировки.
Чтобы заметки сортировались автоматически, перейдите в меню «Настройки» > «Заметки» и нажмите «Сортировка». Затем выберите критерий сортировки.
Поиск заметок или вложений
Чтобы найти определенную заметку, просто нажмите поле поиска и введите поисковой запрос. Можно искать печатные и рукописные заметки. Функция поиска может распознавать содержимое изображений в заметках. Например, если в поле поиска ввести «мотоцикл», отобразятся все имеющиеся изображения с мотоциклами. Можно также находить определенный текст в отсканированных документах или изображениях, например чеках и счетах.
Чтобы найти что-то в определенной заметке, выберите заметку, нажмите кнопку «Еще» , затем нажмите «Найти в заметке» и введите запрос для поиска.
Поддерживается также поиск вложений. В списке заметок нажмите кнопку «Еще» , затем выберите «Просмотреть вложения».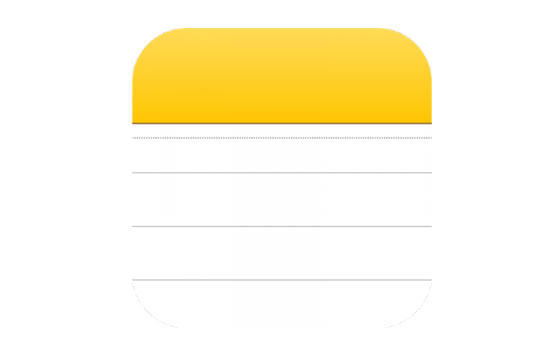 Чтобы открыть заметку с нужным вложением, нажмите и удерживайте его миниатюру, а затем выберите «Показать в заметке».
Чтобы открыть заметку с нужным вложением, нажмите и удерживайте его миниатюру, а затем выберите «Показать в заметке».
Быстрое создание заметки на экране блокировки
С помощью Apple Pencil и совместимого iPad можно быстро создать заметку с экрана блокировки или продолжить работу над последней заметкой. Чтобы изменить настройки, перейдите в меню «Настройки» > «Заметки», нажмите «Заметки на заблок. экране» и выберите один из вариантов.
Коснитесь экрана блокировки аксессуаром Apple Pencil и создайте заметку. Она будет автоматически сохранена в приложении «Заметки».
Защита заметок
Приложение «Заметки» позволяет заблокировать любую заметку и сделать ее недоступной для просмотра другими пользователями устройства. В зависимости от устройства для блокировки и разблокировки заметок наряду с паролем можно использовать Face ID или Touch ID.
Узнайте больше о защите заметок с помощью пароля.
Удаление заметки
- Смахните влево на заметке в списке заметок.

- Нажмите кнопку «Корзина» .
Вы также можете открыть заметку, нажать кнопку «Еще» , а затем нажать «Удалить».
Для восстановления удаленной заметки перейдите в список папок и откройте папку «Недавно удаленные». Откройте нужную заметку, коснитесь в ней экрана и нажмите «Восстановить». Узнайте, что делать, если заметки исчезли.
Настройка заметок с помощью iCloud
Благодаря службе iCloud изменения в заметках будут отображаться на всех используемых устройствах. Чтобы настроить приложение «Заметки» для использования с iCloud, перейдите в меню «Настройки» > [ваше имя] > iCloud и включите функцию «Заметки». После этого можно будет просматривать заметки на всех устройствах Apple, где выполнен вход с тем же идентификатором Apple ID.
Подробнее о приложении «Заметки»
Дата публикации:
App Store: Заметки
Описание
В приложении «Заметки» можно легко набрасывать идеи или вести более подробные записи с контрольными списками, изображениями, веб‑ссылками, отсканированными документами, рукописными пометками и рисунками.
Возможности
Эффективная работа с заметками
• Добавляйте вложения, например, фото, карты, веб‑ссылки, документы и многое другое. Легко сканируйте бумажные документы, используя встроенный сканер документов.
• Храните важные или личные данные в защищенных заметках.
• Создавайте контрольные списки. Составляйте списки покупок, желаний или задач, а затем отмечайте выполненные пункты касанием.
• Применяйте различные стили к тексту, такие как заголовок или основной текст. Добавляйте маркированные списки и многое другое.
• Добавляйте таблицы, чтобы быстро упорядочивать информацию.
Организация и поиск
• Любую заметку можно легко найти по содержащемуся в ней тексту, рукописным пометкам и даже тексту в отсканированных документах, таких как чеки или счета.
• Заметки можно упорядочивать в папки и подпапки и сортировать их как удобно.
• Используйте теги, чтобы быстро и удобно организовывать и группировать заметки. Добавляйте один или несколько тегов, например, #идеи или #рецепты. Теги можно вводить на клавиатуре или писать от руки прямо в заметке.
•В браузере тегов бокового меню можно коснуться одного или нескольких тегов, чтобы быстро найти заметки с этими тегами.
Совместная работа
• Доступ можно открыть только к конкретным общим заметкам или целым папкам.
• Упоминайте друзей, чтобы они легко узнавали о важном и сразу переходили к нужной общей заметке.
• Просматривайте дату и время изменений. Изменения выделяются цветом, уникальным для каждого участника.
• Откройте вид «Действия», чтобы просмотреть, какие изменения были внесены в общую заметку в Ваше отсутствие. Ежедневно будут составляться сводки действий каждого пользователя, работающего с общей заметкой.
Ежедневно будут составляться сводки действий каждого пользователя, работающего с общей заметкой.
Создавайте заметки где угодно
• Чтобы создать короткую заметку вне приложения, просто смахните Apple Pencil или пальцем из правого нижнего угла экрана на любом совместимом iPad. Также можно нажимать сочетание клавиш Fn‑Q (Глобус‑Q) на клавиатуре или использовать меню «Поделиться» в любом приложении на iPhone.
Некоторые функции доступны не на всех языках и не во всех регионах.
Оценки и отзывы
Оценок: 1,1 тыс.
Как восстановить?
Не могу восстановить заметки, помогите
Пропали заметки
Пропали все заметки без возможности восстановления, служба поддержки не помогла, имейте ввиду сохраняя что-то важное.
Пропали все заметки
В течении четырех лет пользуюсь приложением. Записываю туда огромное количество важной информации и тут в один день все заметки просто исчезли. Папка «недавно удаленные» отсутствует, вообще все папки отсутствуют. Создать новую заметку невозможно
Я не знаю что делать и кто теперь вернет мне четыре года записей
Разработчик Apple указал, что в соответствии с политикой конфиденциальности приложения данные могут обрабатываться так, как описано ниже. Подробные сведения доступны в политике конфиденциальности разработчика.
Связанные с пользователем данные
Может вестись сбор следующих данных, которые связаны с личностью пользователя:
- Пользовательский контент
- Идентификаторы
Не связанные с пользователем данные
Может вестись сбор следующих данных, которые не связаны с личностью пользователя:
Конфиденциальные данные могут использоваться по-разному в зависимости от вашего возраста, задействованных функций или других факторов. Подробнее
Подробнее
Информация
- Провайдер
- Apple Distribution International
- Категория
- Производительность
- Возраст
- 4+
- Copyright
- © 2022 Apple Inc.
- Цена
- Бесплатно
- Поддержка приложения
- Политика конфиденциальности
Другие приложения этого разработчика
Вам может понравиться
Используйте Notes на своем iPhone, iPad и iPod touch
С помощью Notes вы можете фиксировать быстрые мысли, создавать контрольные списки, набрасывать идеи и многое другое. А с помощью iCloud вы можете обновлять свои заметки на всех своих устройствах.
А с помощью iCloud вы можете обновлять свои заметки на всех своих устройствах.
Начало работы
- Убедитесь, что на вашем iPhone, iPad или iPod touch установлена последняя версия iOS или iPadOS.
- Чтобы использовать новейшие функции Notes, убедитесь, что вы настроили Notes с помощью iCloud или заметки сохранены на вашем устройстве. Многие функции Notes не будут работать с другими поставщиками услуг электронной почты.
Создать новую заметку
- Открыть заметки.
- Нажмите кнопку «Создать», затем создайте заметку.
Первая строка заметки становится ее заголовком. Чтобы изменить стиль форматирования первой строки, выберите «Настройки» > «Заметки» > «Новые заметки, начинающиеся с», затем выберите параметр.
Вы также можете быстро получить доступ к Notes из Центра управления. Перейдите в «Настройки» > «Центр управления» и добавьте «Заметки». Затем откройте Центр управления и нажмите «Заметки», чтобы создать заметку. Или просто попросите Siri «Начать новую заметку».
Затем откройте Центр управления и нажмите «Заметки», чтобы создать заметку. Или просто попросите Siri «Начать новую заметку».
Делайте больше с Notes
С помощью Notes вы можете закреплять главные заметки, рисовать, создавать контрольные списки, сканировать и подписывать документы, а также добавлять вложения, например фотографии, видео или веб-ссылки.
Закрепите заметку
Закрепите любимые или самые важные заметки, чтобы их было легче найти. Чтобы закрепить заметку, проведите пальцем вправо по заметке, затем отпустите. Или перейдите к заметке, нажмите кнопку «Еще» , затем нажмите кнопку «Закрепить». Чтобы открепить заметку, еще раз проведите пальцем вправо по заметке.
Форматирование заметки
Находясь в заметке, нажмите кнопку таблицы или кнопку форматирования, чтобы добавить таблицу, название, заголовок или маркированный список. Вы также можете нажать и удерживать , чтобы быстро открыть список параметров форматирования.
Добавить вложение
Чтобы добавить что-либо из другого приложения, например место или веб-сайт, нажмите кнопку «Поделиться» в приложении, из которого вы хотите поделиться. Коснитесь приложения «Заметки», выберите заметку, к которой хотите добавить вложение, и коснитесь «Сохранить».
Добавить фото или видео
Чтобы добавить фото или видео, коснитесь заметки, затем коснитесь кнопки «Камера». Нажмите «Сделать фото или видео», чтобы создать новое фото или видео, или «Выбрать фото или видео», чтобы добавить существующее. Нажмите «Использовать фото» или «Использовать видео» или нажмите «Добавить», чтобы добавить существующий. Вы также можете сканировать документы и добавлять их в заметки.
Создание папок
- Если вы находитесь в списке заметок, коснитесь значка со стрелкой назад , чтобы просмотреть список папок.
- В списке папок нажмите кнопку «Новая папка».
- Выберите, куда добавить папку.
 Чтобы создать вложенную папку, перетащите папку, которую вы хотите сделать вложенной, в основную папку. Он переместится ниже основной папки и будет иметь отступ.
Чтобы создать вложенную папку, перетащите папку, которую вы хотите сделать вложенной, в основную папку. Он переместится ниже основной папки и будет иметь отступ. - Назовите свою папку, затем нажмите «Сохранить».
Переместить заметку в другую папку
- Если вы находитесь в заметке, коснитесь значка со стрелкой назад , чтобы вернуться к списку заметок.
- В списке заметок нажмите кнопку «Еще», а затем нажмите «Выбрать заметки».
- Коснитесь заметок, которые хотите переместить.
- Коснитесь «Переместить», затем выберите папку, в которую вы хотите их переместить.
Просматривайте свои заметки в представлении «Галерея»
Представление «Галерея» дает вам новый способ просмотра заметок, упрощая поиск нужной заметки. Откройте папку или список заметок, коснитесь кнопки «Еще» , затем коснитесь «Просмотреть как галерею».
Чтобы отсортировать заметки внутри папок:
- Перейдите к папке, которую вы хотите отсортировать.

- Коснитесь кнопки «Еще» , затем коснитесь «Сортировать заметки по».
- Выберите способ сортировки заметок.
Для автоматической сортировки всех заметок перейдите в «Настройки» > «Заметки» и нажмите «Сортировать заметки по». Затем выберите способ сортировки заметок.
Поиск заметки или вложения
Чтобы найти конкретную заметку, просто коснитесь поля поиска, а затем введите то, что вы ищете. Вы можете искать печатные и рукописные заметки. Поиск может распознавать изображения внутри ваших заметок. Например, если вы ищете «велосипед», поиск покажет вам все изображения с велосипедом, которые у вас есть. Поиск также может найти определенный текст внутри отсканированных документов или изображений, таких как квитанции или счета.
Чтобы найти что-то в определенной заметке, выберите заметку, нажмите кнопку «Еще», затем нажмите «Найти в заметке» и введите текст, который вы ищете.
Вы также можете искать вложения. Пока вы находитесь в списке заметок, нажмите кнопку «Еще» , затем нажмите «Просмотреть вложения». Чтобы перейти к заметке с вложением, коснитесь и удерживайте миниатюру вложения, затем коснитесь «Показать в заметке».
Пока вы находитесь в списке заметок, нажмите кнопку «Еще» , затем нажмите «Просмотреть вложения». Чтобы перейти к заметке с вложением, коснитесь и удерживайте миниатюру вложения, затем коснитесь «Показать в заметке».
Создание мгновенной заметки на экране блокировки
Вы можете использовать Apple Pencil с совместимым iPad, чтобы создать мгновенную заметку на экране блокировки или продолжить с того места, на котором вы остановились в последней заметке. Чтобы изменить эти настройки, перейдите в «Настройки» > «Заметки», нажмите «Доступ к заметкам» на экране блокировки и выберите один из вариантов.
Коснитесь экрана блокировки Apple Pencil и создайте заметку. Все, что вы создаете, автоматически сохраняется в Notes.
Обеспечьте безопасность своих заметок
Приложение «Заметки» позволяет заблокировать любую заметку, которую вы хотите сохранить в тайне от всех, кто может использовать ваше устройство. В зависимости от вашего устройства вы можете использовать Face ID, Touch ID и пароль для блокировки и разблокировки заметок.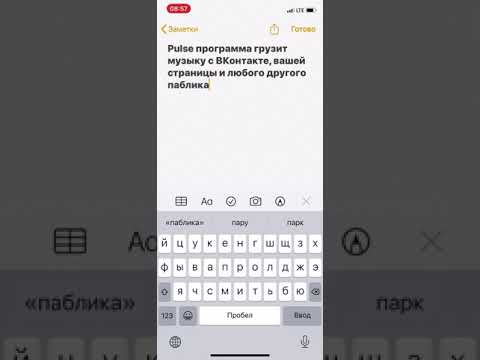
Узнайте больше о защите ваших заметок с помощью защиты паролем.
Удалить заметку
- Проведите влево по заметке в списке заметок.
- Нажмите кнопку «Корзина».
Вы также можете открыть заметку, нажать кнопку «Еще» , затем нажать «Удалить».
Чтобы восстановить удаленную заметку, перейдите к списку папок и нажмите «Недавно удаленные». Коснитесь заметки, которую хотите сохранить, коснитесь заметки, затем коснитесь «Восстановить». Узнайте, что делать, если вам не хватает заметок.
Настройка заметок с помощью iCloud
Вы можете использовать iCloud для обновления заметок на всех ваших устройствах. Чтобы настроить Notes с помощью iCloud, выберите «Настройки» > [ваше имя] > iCloud, затем включите Notes. Вы увидите свои заметки на всех своих устройствах Apple, на которых вы вошли с одним и тем же Apple ID.
Подробнее о примечаниях
Дата публикации:
Использование заметок на iCloud.com — Служба поддержки Apple
Искать в этом руководстве
- Добро пожаловать
- Введение в iCloud
- Обзор приложений и функций, использующих iCloud
- О хранилище iCloud
- Как iCloud поддерживает актуальность информации
- Делитесь и сотрудничайте с iCloud
- Обзор iCloud+
- Что вы можете делать с iCloud+ и iCloud Private Relay
- Настроить частную ретрансляцию iCloud
- Что вы можете делать с iCloud+ и функцией «Скрыть мою электронную почту»
- Настройте скрытие моей электронной почты
- Что вы можете делать с iCloud+ и HomeKit Secure Video
- Настройте безопасное видео HomeKit
- Что вы можете делать с iCloud+ и настраиваемым доменом электронной почты
- Настройте собственный домен электронной почты
- Apple ID и iCloud
- Настройте iCloud на своих устройствах
- Обзор настроек учетной записи на iCloud.
 com
com - Изменить свою фотографию
- Изменение часового пояса или региональных форматов iCloud.com
- Просматривайте свои устройства, использующие iCloud
- Запретить приложениям показывать ваше имя
- Обзор настроек учетной записи на iCloud.
- Управляйте своей подпиской iCloud+
- Проверьте свое хранилище iCloud
- Используйте iCloud+ с семьей
- Что вы можете делать с iCloud и Книгами
- Настроить книги
- Что вы можете делать с iCloud и Календарем
- Настроить календарь
- Что вы можете делать с iCloud и контактами
- Настройка контактов
- Введение в программу «Найди меня»
- Настройка функции «Найти меня»
- Удаление устройств и объектов из Find My
- Используйте функцию «Локатор» на каждом устройстве
- Что вы можете делать с iCloud и Home
- Настроить дом
- Что такое резервная копия iCloud?
- Сделайте резервную копию вашего iPhone, iPad или iPod touch
- Просмотр и управление резервными копиями
- Что вы можете делать с iCloud Drive
- Настроить iCloud Drive
- Что вы можете делать с почтой iCloud
- Создайте основной адрес электронной почты @icloud.
 com
com - Настроить почту iCloud
- Что вы можете делать с iCloud и Keynote
- Настроить лейтмотив
- Что вы можете делать с iCloud и сообщениями
- Настроить сообщения
- Что вы можете делать с iCloud и Notes
- Настроить заметки
- Что вы можете делать с iCloud и Numbers
- Настроить номера
- Что вы можете делать с iCloud и Pages
- Настройка страниц
- Что вы можете делать с iCloud Keychain и iCloud Passwords
- Настройте связку ключей iCloud и пароли iCloud
- Что вы можете делать с iCloud и Фото
- Настройка фотографий iCloud
- Настройте общую библиотеку фотографий iCloud
- Настройка общих альбомов
- Что вы можете делать с iCloud и напоминаниями
- Настроить напоминания
- Что вы можете делать с iCloud и Safari
- Настроить Сафари
- Что вы можете делать с iCloud и сторонними приложениями
- Настройте сторонние приложения
- Войдите и используйте iCloud.
 com
com - Используйте Календарь на iCloud.com
- Создать календарь
- Изменение названия или цвета календаря
- Показать календарь дней рождения
- Показать даты китайского лунного календаря
- Изменить часовой пояс
- Настройте представление календаря
- Удалить календарь
- Создать событие
- Добавление, просмотр или удаление вложений
- Пригласить людей на мероприятие
- Ответ на приглашение на мероприятие
- Удалить или скрыть событие
- Переместить событие
- Установить оповещение
- Сообщить о нежелательных приглашениях в календаре
- Восстановите свои календари и события
- Общий доступ к календарю в iCloud
- Поделиться календарем
- Закрыть общий доступ к календарю
- Отслеживание ответов на приглашения
- Отправить приглашения повторно
- Принять приглашение общего календаря
- Получать электронные письма об обновлениях общего календаря
- Получать уведомления о приглашениях
- Обзор контактов на iCloud.
 com
com - Посмотреть контакты
- Создание или изменение контактов
- Создание и управление группами
- Поиск контактов
- Удалить контакты
- Восстановить контакты
- Импорт или экспорт визитных карточек
- Если вы не можете создавать, импортировать, редактировать или удалять контакты
- Обзор контактов на iCloud.
- Добавьте домен, которым владеете
- Купить домен
- Добавить или удалить людей
- Разрешить все входящие сообщения
- Импорт сообщений электронной почты
- Создание и удаление адресов электронной почты
- Прекратить использование домена
- Обзор функции «Найти iPhone» на сайте iCloud.
 com
com - Как войти
- Найдите устройство
- Воспроизведение звука на устройстве
- Использовать режим пропажи
- Стереть устройство
- Удалить устройство
- Обзор функции «Найти iPhone» на сайте iCloud.
- Создание и изменение адресов
- Прекратить использование или повторно активировать адреса
- Обзор iCloud Drive на сайте iCloud.com
- Загружать и скачивать файлы
- Организация файлов и папок
- Переименовывать файлы и папки
- Делитесь файлами и папками
- Добавление или удаление общих файлов и папок
- Удалить общие файлы или папки
- Отправить файлы по электронной почте
- Удалить файлы
- Восстановить удаленные файлы
- Навсегда удалить удаленные файлы
- Основной доклад
- Обзор почты на iCloud.
 com
com - Добавление псевдонимов электронной почты и управление ими
- Используйте собственный домен электронной почты с Mail
- Выберите адрес электронной почты по умолчанию
- Используйте скрыть мою электронную почту в Mail
- Напишите и отправьте электронное письмо
- Ответить или переслать электронное письмо
- Добавить вложение
- Создать подпись электронной почты
- Сохранить и найти адреса электронной почты
- Настроить автоматический ответ
- Читать электронную почту
- Просмотреть все заголовки электронной почты
- Скачать вложения
- Автоматически пересылать электронную почту
- Управлять нежелательной почтой
- Удалить электронную почту
- Организуйте электронную почту с помощью папок
- Поиск, фильтрация и пометка электронной почты
- Настроить правила фильтрации
- Архив электронной почты
- Сделать отправителя VIP
- Распечатать электронное письмо
- Горячие клавиши
- Обзор почты на iCloud.
- Примечания к обзору iCloud.
 com
com - Создание заметок
- Добавить или изменить списки
- Добавить или изменить таблицы
- Организуйте заметки в папках
- Просмотр заметок и заблокированных заметок
- Просмотр или загрузка вложений
- Удалить и восстановить заметки
- Поиск заметок
- Делитесь заметками
- Редактировать общие заметки
- Удалить общие заметки
- Примечания к обзору iCloud.
- Числа
- Страницы
- Обзор фотографий на iCloud.
 com
com - Просмотр ваших фото и видео
- Использовать общую библиотеку фотографий iCloud
- Загружать и скачивать фотографии
- Добавьте заголовок или подпись
- Организация фото и видео
- Добавляйте фото и видео в Избранное
- Удаление и восстановление фотографий и видео
- Делитесь фотографиями и видео
- Обзор фотографий на iCloud.
- Напоминания об обзоре iCloud.com
- Создание и удаление напоминаний
- Добавлять и удалять списки напоминаний
- Переместить напоминание в другой список
- Отметить напоминание как завершенное или незавершенное
- Поиск напоминаний
- Восстановить напоминания
- Поделитесь списком напоминаний
- Ответ на приглашение к общему списку напоминаний
- Оставить общий список напоминаний
- Восстановить файлы и информацию
- Войдите и используйте iCloud.
- Используйте iCloud на своем компьютере с Windows
- Получите дополнительную помощь по iCloud
- Юридические уведомления и подтверждения
- Авторские права
С помощью «Заметок» на iCloud. com вы можете зафиксировать быструю мысль или сохранить что-то важное на потом. Вы также можете просматривать и редактировать заметки, созданные в приложении «Заметки», на любом устройстве, где заметки включены в настройках iCloud.
com вы можете зафиксировать быструю мысль или сохранить что-то важное на потом. Вы также можете просматривать и редактировать заметки, созданные в приложении «Заметки», на любом устройстве, где заметки включены в настройках iCloud.
Примечание: Вы можете использовать «Заметки» на iCloud.com только для работы с заметками, хранящимися в iCloud, но не с заметками в других учетных записях, которые у вас могут быть, например в Yahoo или Google. Однако на iPhone, iPad, iPod touch или Mac вы можете настроить приложение «Заметки» для использования iCloud и других учетных записей.
Узнайте, как выполнить любое из следующих действий на сайте iCloud.com на компьютере:
Создание заметок
Добавление или редактирование списков icloud.com
Просмотр или загрузка вложений
Удалить и восстановить примечания
Поисковые примечания
Поделитесь примечания
Узнайте, как использовать примечания на iCloud.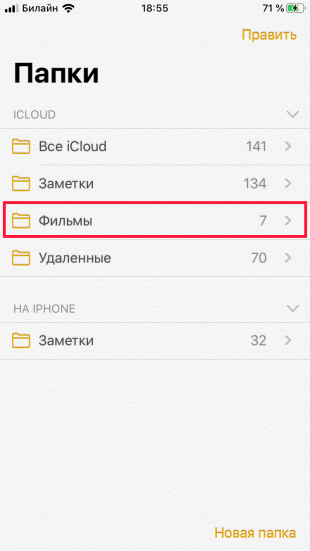

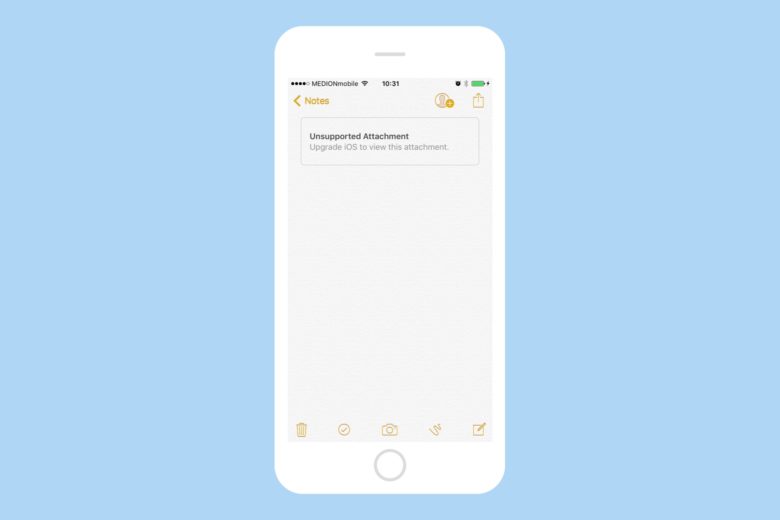
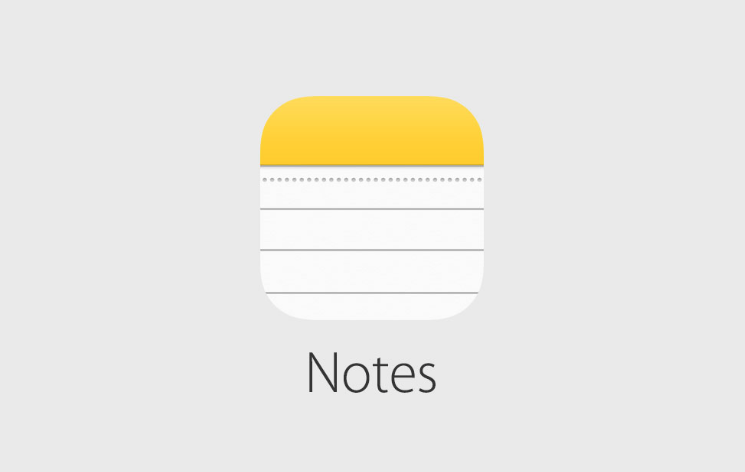

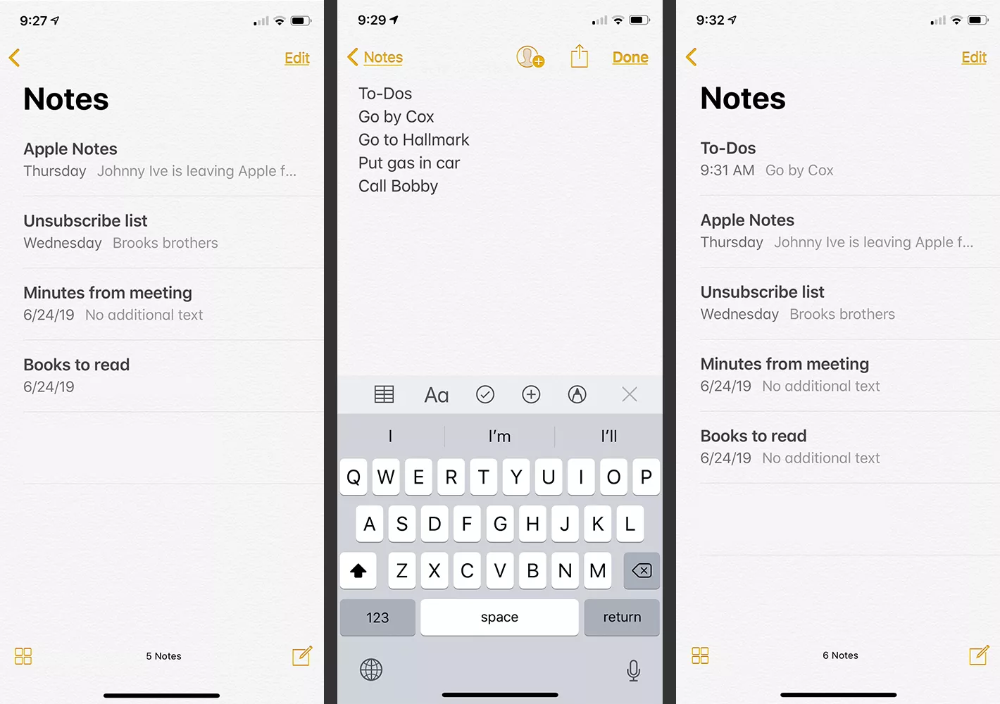 Чтобы создать вложенную папку, перетащите папку, которую вы хотите сделать вложенной, в основную папку. Он переместится ниже основной папки и будет иметь отступ.
Чтобы создать вложенную папку, перетащите папку, которую вы хотите сделать вложенной, в основную папку. Он переместится ниже основной папки и будет иметь отступ.
 com
com com
com com
com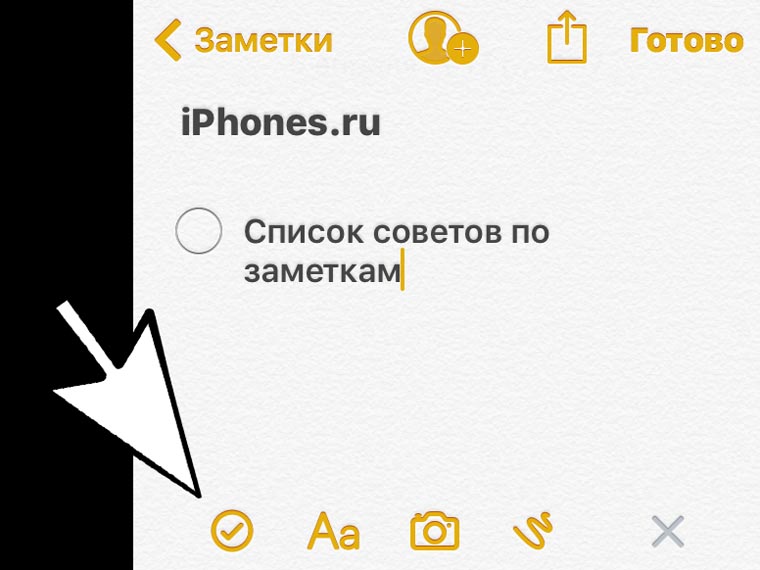 com
com com
com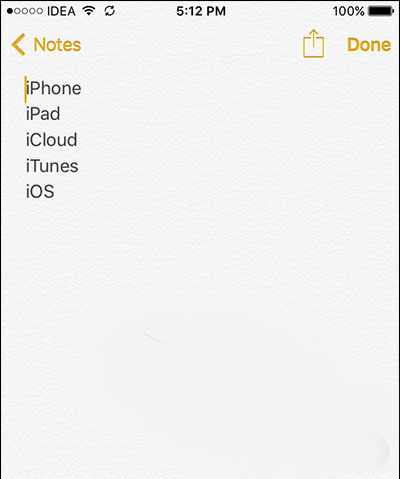 com
com com
com