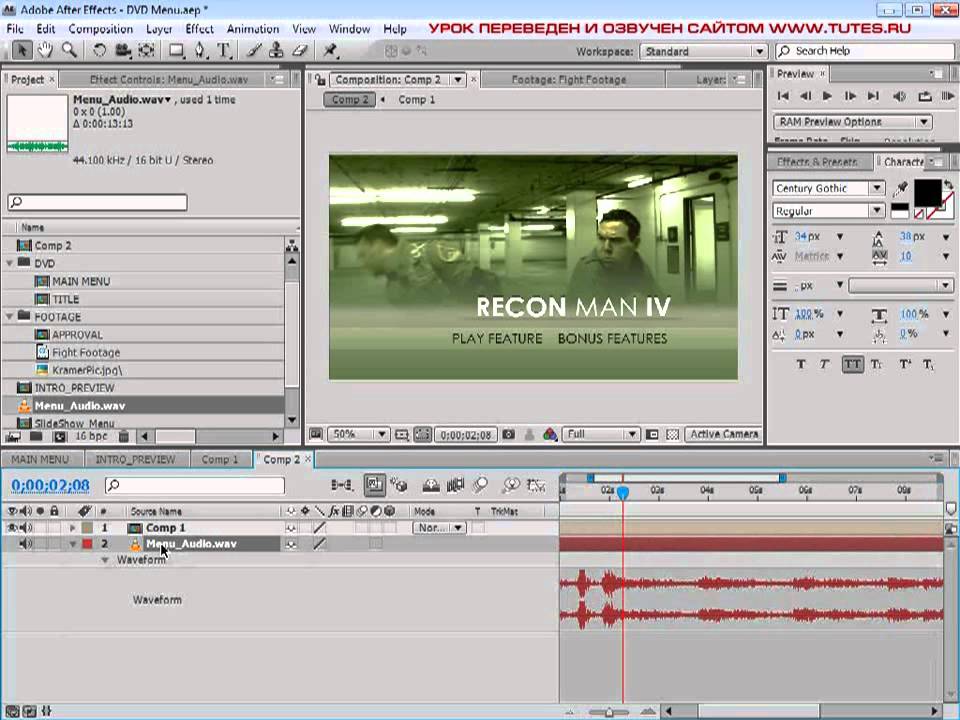After Effects для самых начинающих — 8 мини уроков.
Adobe After Effects — это программное обеспечение, которое используется для создания спец эффектов — VFX, 3D и анимированной графики. Обширный набор функций этой программы включает в себя возможность создания всего, что только может понадобиться в видео: от простых титров до полноценной работы с 3D графикой.
Тем не менее, если вы вообще только начинаете знакомство с видео монтажом, то программа After Effects не покажется вам простой и интуитивно понятной. И даже если вы работали в другой, мощной программе от этой же компании, а именно, с программой Adobe Premiere Pro, то в этом случае, вам даже будет сложнее, ведь в After Effects отличается сам подход к работе.
Конечно, на тему After Effects создано много различных уроков. Но в большинстве случаев, эти уроки объясняют, как сделать тот, или иной видео эффект. И новичкам сложно понять сами основы работы с этой программой. В результате, попытавшись сделать несколько таких эффектов, многие новички забрасывают изучение этой программы.
В этом мини курсе, я решил познакомить вас с самыми азами. Я не буду учить делать вас крутые эффекты. Но освоив этот мини курс, другие уроки по этой программе дадутся вам намного легче. Здесь вы освоите все азы, начиная от первого запуска, и заканчивая созданием родительских объектов.
1.Знакомство с интерфейсом.
При первом знакомстве с After Effects — поражает его интерфейс. И действительно, в силу своей специфики, эта программа больше похожа на Photoshop, нежели на обычный видео редактор. Из этого урока вы узнаете, что где находится, и если вы вдруг что-то поменяли, то как можно вернуть вид в исходное состояние.
Перейти к уроку по интерфейсу в After Effects.
2.Слои
Как я уже сказал, After Effects во многом похож на Photoshop. И слои в этой программе, имеют такое же большое значение. Любое создаваемое видео, это набор слоев, нанизанных друг на друга.
Что такое слой, как его добавить, как управлять свойствами слоев, об этом вы узнаете из второго урока.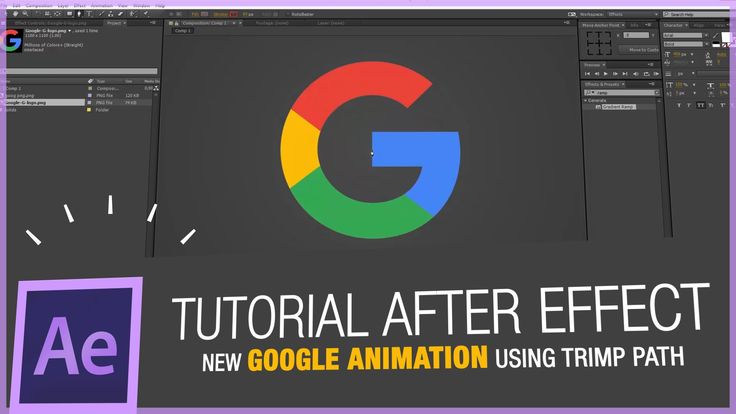
3.Анимация.
Если вы работали с анимацией в таких программах, как Sony Vegas или Premiere Pro, то вы должны знать, что анимация создается благодаря установке ключевых кадров и изменения значения выбранного свойства, будь это координаты видео, его размеры, или другие поддерживаемые свойства.
Подробнее про анимацию в After Effects, читайте в третьем уроке мини курса.
4.Маски
Что такое маска? Если упрощенно, то это способ отделить определенную часть слоя от другой. Это позволяет огромное количество различных эффектов. Например, переместить человека в совсем другое место.
Подробнее об этом, вы узнаете в четвертом уроке.
5.Создание титров
Титры в видео играют крайне важную роль. Их не всегда нужно делать очень навороченными, про что я написал в статье про титры в нижней трети экрана, но иногда всё-таки хочется сделать нечто навороченное. Как вставить титры в видео с помощью After Effects, вы узнаете из урока по созданию титров. Хотя слишком многого не ждите от этого урока, ведь это мини курс для только начинающих.
Как вставить титры в видео с помощью After Effects, вы узнаете из урока по созданию титров. Хотя слишком многого не ждите от этого урока, ведь это мини курс для только начинающих.
Перейти к пятому уроку.
6.Создание эффектов.
Вот вы наконец и добрались до урока, в котором рассказывается про вставку эффектов в ваше видео. Из этого урока вы узнаете, что такое панель эффектов, как добавить эффекты в ваше видео и как ими управлять. Здесь же вы узнаете, что такое корректирующий слой.
Перейти к шестому уроку.
7. Нуль объект и родительский слой.
Уверен, если вы только новичок, то вы даже не слышали про такое. Во всяком случае, в «традиционном» монтаже, такие вещи не встречаются. Но After Effects это больше, чем просто программа для редактирования видео. И у неё возможностей по созданию различных эффектов, намного больше.
Перейти к седьмому уроку.
8. Рендеринг, экспорт и динамическое связывание.
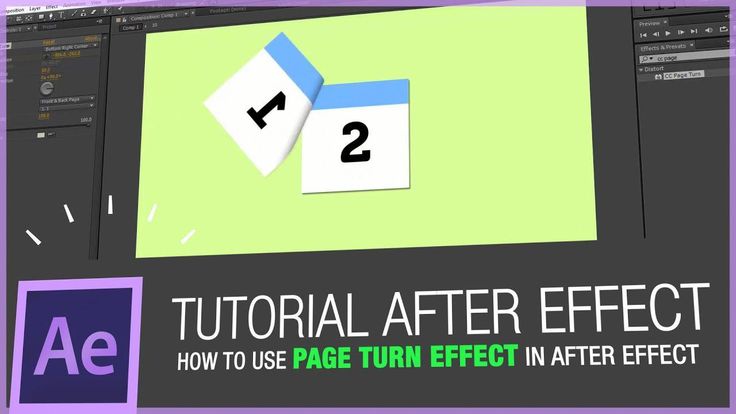
Когда вы закончите свой проект, вам нужно будет получить готовый результат. Сделать это можно двумя способами:
Вывести файл в видео формате. Это примерно также, как это делается в других видеоредакторах.
After Effects, это в первую очередь, создание небольших фрагментов, которые затем вы можете вставить в свою программу для монтажа. Но если вы будете собирать общий фильм в Premiere Pro, то вы можете использовать динамическое связывание.
Подробнее о них, читайте в восьмом уроке.
Заключение.
Вот и всё! Эти 8 уроков, это ваш старт в знакомство с этой удивительной, большой программой. И хотя программа After Effects может показаться сложной на первый взгляд, но своя логика у программы есть. И узнав принципы работы, дальше изучать эту программу вам будет намного легче.
Делитесь статьей со своими знакомыми, вступайте в мои группы в социальных сетях (ссылки вверху) и получайте новые материалы, касающиеся съемки и обработки видео.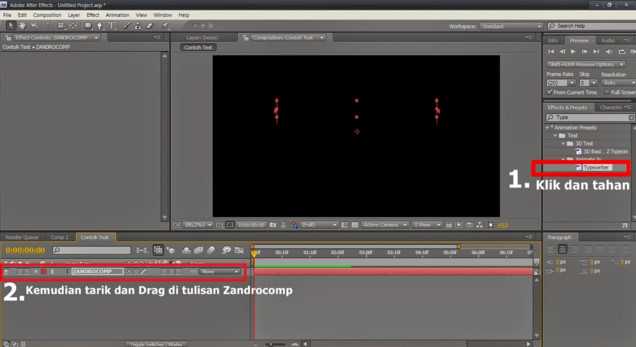
Tags: уроки видеомонтажа
Как сделать анимацию блестки в After Effects CC?
Перейти к содержимому
КАК СДЕЛАТЬ анимацию блестки
Пошаговый урок анимации в AFTER EFFECTS
для начинающих
Привет друзья!
В этом видео уроке Вы узнаете, как быстро анимировать блестки на платье. Мы будем делать анимацию блесток в программе Adobe After Effects.Урок подойдет для начинающих аниматоров и моушн дизайнеров.
В уроке используются инструменты анимации:
- Самая большая база бесплатных иконок https://www.flaticon.com
- Перо. Создание векторных линий “G” (Pen Tool)
- Как сделать прозрачность — «T» (Opacity)
- Плавность движения ease-in-out (F9)
- Дублирование слоя “Ctrl + D”
- Эффект свечения Glow
- Заливка цветом Fill
Примечания:
* Анимация — эффект оживления картинки путем движения в кадре.
* Помните, анимация движения объекта должна выражать его характер!
* В этом уроке будем использовать базовые инструменты анимации.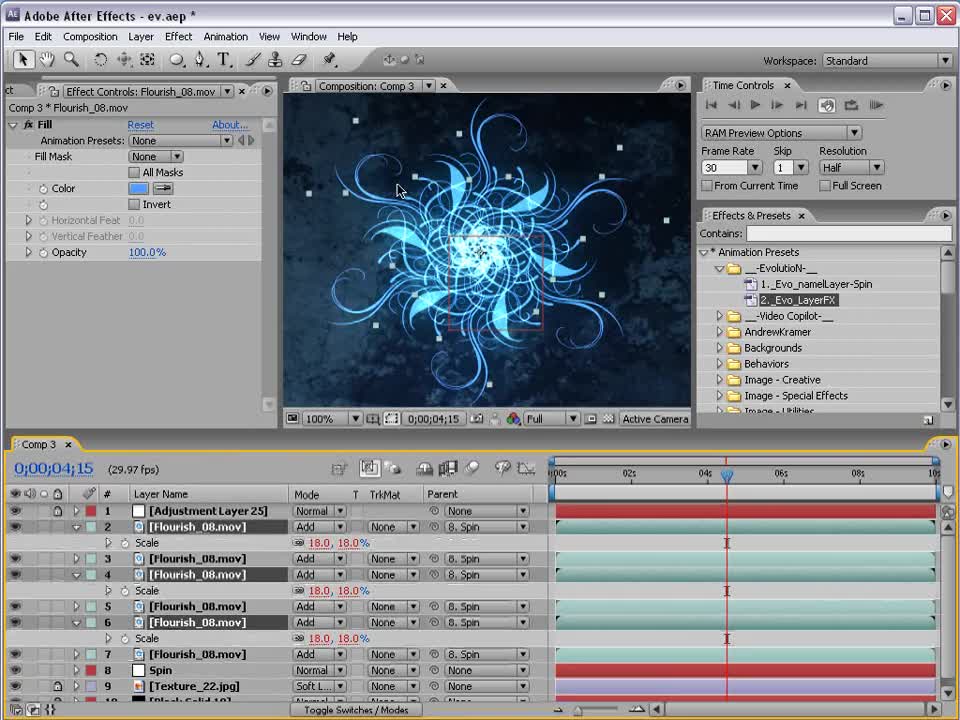
Структура урока:
- Как создать анимацию размера (3:05)
- Как сделать плавную анимацию (3:45)
- Как сделать анимацию вращения блестки (4:08)
- Как дублировать слои в After Effects (5:10)
- Как сделать эффект свечения в After Effects (6:10)
- Как сделать анимацию в цикле (7:00)
- Как сделать больше блестяшек разного размера (7:38)
- Как покрасить блестки в After Effects (10:40)
Подписывайся на мой канал, чтобы смотреть новые уроки
и не забывай ставить лайк,если видео было полезным.
Чтобы создать узок блестки, нужно выбрать подходящую картинку из бесплатной библиотеки иконок https://www.flaticon.com. В поиске на сайте напишите Sparkles и скачайте картинку, которая больше подходит для вашей анимации.
Загрузите в After Effect вашу картинку. Далее загружаем картинку блестки с сайта. Теперь нужно нарисовать вручную такую же блестку как на скаченном примере. Для этого заходим во вкладку Layer > New > Shape Layer.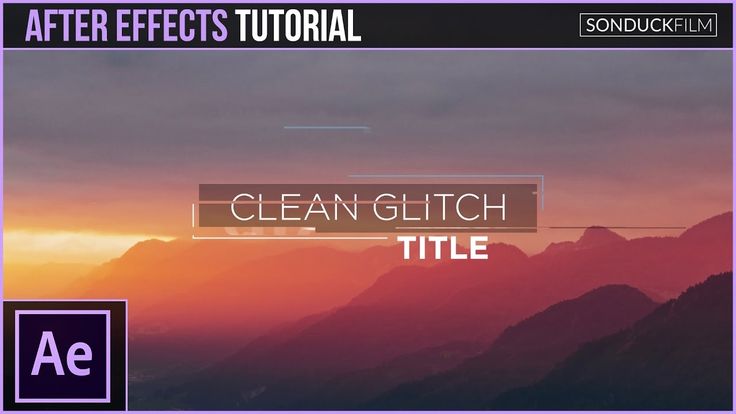 Для отрисовки выбираем инструмент Pen Tool. Цвет заливки белый и обводку отключаем. Рисуем узор блестки.
Для отрисовки выбираем инструмент Pen Tool. Цвет заливки белый и обводку отключаем. Рисуем узор блестки.
Чтобы увидеть нижний слой под блесткой, сделаем слой прозрачнее. Открываем настройки слоя с узором — Transform > Opacity и ставим нужное число прозрачности.
Изменение позиции Anchor Point (точка оси фигуры)
Как сделать точку вращения фигуры в середине? Для этого выбираем слой. Нажимаем правой кнопкой мыши на слое и выбираем Transform > Center Anchor Point. Точка сама встает на середину слоя.
Дальше передвигаем блестку на нужно место вашего рисунка. Для этого используйте инструмент Select (V).
Выставляем индикатор таймлайна в начало ролика. Нажимаем клавишу S (Scale), нажимаем на иконку часики (выставляем ключ анимации) и меняем значение на 0. Через 0,5 секунды выставим значение scale на 33. На интервале 1 секунда значение выставим 0.
3:45 Как сделать плавную анимацию?
Выделяем все ключи анимации. На любом из ключей нажимаем правой кнопкой мыши. Выбираем Keyframe Assistent > Easy Ease (F9).
На любом из ключей нажимаем правой кнопкой мыши. Выбираем Keyframe Assistent > Easy Ease (F9).
Чтобы сделать анимацию динамичной используйте настройки графиков Graph Editor.
4:08 Как сделать анимацию вращения звездочки?
Ставим индикатор анимации в начало. Нажимаем клавишу R (Rotation), нажимаем на иконку часики (выставляем ключ анимации). Отматываем на одну секунду и меняем значение вращения на 180 градусов.
Как дублировать слой в After Effect?
Выбираем слой. Вверху программы в меню выбираем
Как сделать эффект свечение в After Effect?
Выделяем все слои. Нажимаем правой кнопкой мыши на любом слое и выбираем Pre-compose. Открываем вкладку Effects & Presets. В поиске пишем Glow. Перетаскиваем эффект на слой. В настройках Glow Radius поставим значение 30.
Открываем вкладку Effects & Presets. В поиске пишем Glow. Перетаскиваем эффект на слой. В настройках Glow Radius поставим значение 30.
Как сделать анимацию в цикле в After Effects?
Дублируем слой с анимацией Ctrl + D. Сдвигаем так, чтобы его начало было на середине нижнего слоя с анимацией. Еще раз дублируем сдвинутый слой Ctrl + D. Сдвигаем его концовку на середину первого слоя. Таким образом получаем анимацию в цикле.
Как сделать больше бликов разного размера?
Открываем любую из 3х композиций. Копируем любую блестку Ctrl + C. Возвращаемся в главную композицию и нажимаем Ctrl + V для вставки блестки. Ставим блик в начало анимации и переносим его на нужное место на иллюстрации. Изменяем центральный ключ Scale на 10.
Дублируем этот слой несколько раз и каждый раз ставим слой на нужное место на картинке.
Теперь у каждого слоя изменяем значение scale в центральном ключе в диапазоне от 10 до 20.
После того как все блестки расставлены, выделим все слои и нажимаем U отключив все всплывающие настройки. Теперь двигаем все слои по анимации в случайном порядке. Выделяем все слои. Нажимаем правой кнопкой мыши на любом слое и выбираем Pre-compose.
Дублируем слой с анимацией Ctrl + D. Сдвигаем так, чтобы его начало было на середине нижнего слоя с анимацией. Еще раз дублируем сдвинутый слой Ctrl + D. Сдвигаем его концовку на середину первого слоя. Таким образом получаем анимацию в цикле.
Как покрасить блестки в After Effects?
Помещаем 3 композиции маленькие блестки в одну новую. Так же помещаем первые 3 композиции большие блестки в одну новую.
Открываем вкладку Effects & Presets. В поиске пишем Fill. Переносим эффект на слой с большими блестками и изменяем цвет на нужный.
Как скопировать эффект? Выделяем эффект у одной композиции нажимаем
Ctrl + C выделяем вторую композицию и вставляем эффект Ctrl + V.
Ivan
Автор курсов по анимации
Подписывайся на мой канал, чтобы смотреть новые уроки
и не забывай ставить лайк,если видео было полезным.
СОХРАНИ, ЧТОБЫ НЕ ПОТЕРЯТЬ
Чтобы сохранить Пин :
- Наведите курсор на изображение
- Нажмите кнопку на кнопку Save / Сохранить
- Добавьте или измените описание Пина
- Выберите доску для Пина
Поделись с друзьями!
Share on facebook
Share on vk
Share on odnoklassniki
Share on twitter
Share on whatsapp
Share on telegram
Рекомендованное
Главная > Урок 07 | «Анимация блестки в After Effects» +видео
Novosibirsk, Russia
© YanaMayn, 2018
CSS-селекторы — CSS | MDN
Селектор определяет, к какому элементу применять то или иное CSS-правило.
Обратите внимание — не существует селекторов, которые бы позволили выбрать родителя (содержащий контейнер) или соседа родителя или потомков соседа родителя.
- Универсальный селектор
Выбирает все элементы. По желанию, он может быть ограничен определённым пространством имён или относиться ко всему пространству имён. Синтаксис:
*ns|**|*Пример:*будет соответствовать всем элементам на странице.
- Селекторы по типу элемента
Этот базовый селектор выбирает тип элементов, к которым будет применяться правило. Синтаксис:
элементПример: селекторinputвыберет все элементы<input>.- Селекторы по классу
Этот базовый селектор выбирает элементы, основываясь на значении их атрибута
class Синтаксис:
Синтаксис: .имяКлассаПример: селектор.indexвыберет все элементы с соответствующим классом (который был определён в атрибутеclass="index").- Селекторы по идентификатору
Этот базовый селектор выбирает элементы, основываясь на значении их
idатрибута. Не забывайте, что идентификатор должен быть уникальным, т. е. использоваться только для одного элемента в HTML-документе. Синтаксис:#имяИдентификатораПример: селектор#tocвыберет элемент с идентификатором toc (который был определён в атрибутеid="toc").- Селекторы по атрибуту
Этот селектор выбирает все элементы, имеющие данный атрибут или атрибут с определённым значением. Синтаксис:
[attr] [attr=value] [attr~=value] [attr|=value] [attr^=value] [attr$=value] [attr*=value]Пример: селектор[autoplay]выберет все элементы, у которых есть атрибутautoplay(независимо от его значения). =»https»] выберет все ссылки, у которых адрес начинается на «https».
=»https»] выберет все ссылки, у которых адрес начинается на «https».
- Комбинатор запятая
Комбинатор
,это способ группировки, он выбирает все совпадающие узлы. Синтаксис:A, BПример:div, spanвыберет оба элемента — и<div>и<span>.- Комбинатор потомков
Комбинатор
' '(пробел) выбирает элементы, которые находятся внутри указанного элемента (вне зависимости от уровня вложенности). Синтаксис:A BПример: селекторdiv spanвыберет все элементы<span>, которые находятся внутри элемента<div>.- Дочерние селекторы
Комбинатор
'>'в отличие от пробела выбирает только те элементы, которые являются дочерними непосредственно по отношению к указанному элементу. Синтаксис:
Синтаксис: A > BПример: селекторul > liвыберет только дочерние элементы<li>, которые находятся внутри, на первом уровне вложенности по отношению к элементу<ul>.- Комбинатор всех соседних элементов
Комбинатор
'~'выбирает элементы, которые находятся на этом же уровне вложенности, после указанного элемента, с тем же родителем. Синтаксис:A ~ BПример:p ~ spanвыберет все элементы<span>, которые находятся после элемента<p>внутри одного родителя.- Комбинатор следующего соседнего элемента
Комбинатор
'+'выбирает элемент, который находится непосредственно после указанного элемента, если у них общий родитель. Синтаксис:A + BПример: селекторul + liвыберет любой<li>элемент, который находится непосредственно после элемента<ul>.
- Псевдоклассы
Знак
:позволяет выбрать элементы, основываясь на информации, которой нет в дереве элементов. Пример:a:visitedсоответствует всем элементам<a>которые имеют статус «посещённые». Ещё пример:div:hoverсоответствует элементу, над которым проходит указатель мыши. Ещё пример:input:focusсоответствует полю ввода, которое получило фокус.- Псевдоэлементы
Знак
::позволяет выбрать вещи, которых нет в HTML. Пример:p::first-lineсоответствует первой линии абзаца<p>.
CSS специфичность
Last modified: , by MDN contributors
After Effects Kickstart — Изучите After Effects за 8 недель
After Effects Kickstart познакомит вас с основами Adobe After Effects самым простым и увлекательным способом. Вы с головой погрузитесь в Adobe After Effects и начнете создавать анимацию с первого дня. К концу этого курса вы сможете анимировать полный рекламный ролик :30.
Вы с головой погрузитесь в Adobe After Effects и начнете создавать анимацию с первого дня. К концу этого курса вы сможете анимировать полный рекламный ролик :30.
Регистрация открыта
21 ноября 2022 г.
Дата начала занятий:
7 ноября 2022 г.
10 октября 2022 г.
10 октября 2022 г.
Продолжительность сеанса:
8 недель
3 платежа на сумму
100% бесплатно! Начните учиться немедленно.
265 долларов
348 долларов
НЕДЕЛЯ 1
Изучение интерфейса After Effects
Возможно, вы впервые используете After Effects, но это не значит, что мы продвигаемся медленно. Познакомьтесь со своими одноклассниками, освойтесь с форматом курса, а затем приступим к работе. Нол шаг за шагом проведет вас через вашу первую анимацию AE, помогая вам изучить и освоить основы.
Слои, звук и движение
Первые два больших урока предназначены для того, чтобы вы как можно быстрее освоили After Effects. Начните работать со звуком и создайте свое первое кинетическое произведение. К концу этой недели вы поймете, как с большей уверенностью перемещаться в AE, устанавливать ключевые кадры и начнете понимать важность тайминга в ваших анимациях.
Начните работать со звуком и создайте свое первое кинетическое произведение. К концу этой недели вы поймете, как с большей уверенностью перемещаться в AE, устанавливать ключевые кадры и начнете понимать важность тайминга в ваших анимациях.
Создание иллюстраций для анимации
На этой неделе мы представим две мощные программы: Photoshop и Illustrator. К концу этих уроков вы сможете планировать более сложную анимацию, воплощать в жизнь свои рисунки Ps и Ai, понимать и использовать маски, выполнять цветокоррекцию и получать базовые знания о риггинге.
Индустрия моушн-дизайна
Наши курсы интенсивны, поэтому мы встроили эти фокус-недели, чтобы дать вам возможность закончить любую работу, до которой вы еще не дошли. Исследуйте бонусный контент, который включает в себя ободряющую беседу/усилитель морального духа о путешествии становления моушн-дизайнером. Мы также поделимся советами по организации работы в AE, оптимизации рабочего процесса и некоторыми интересными фактами об After Effects, которых вы не знали.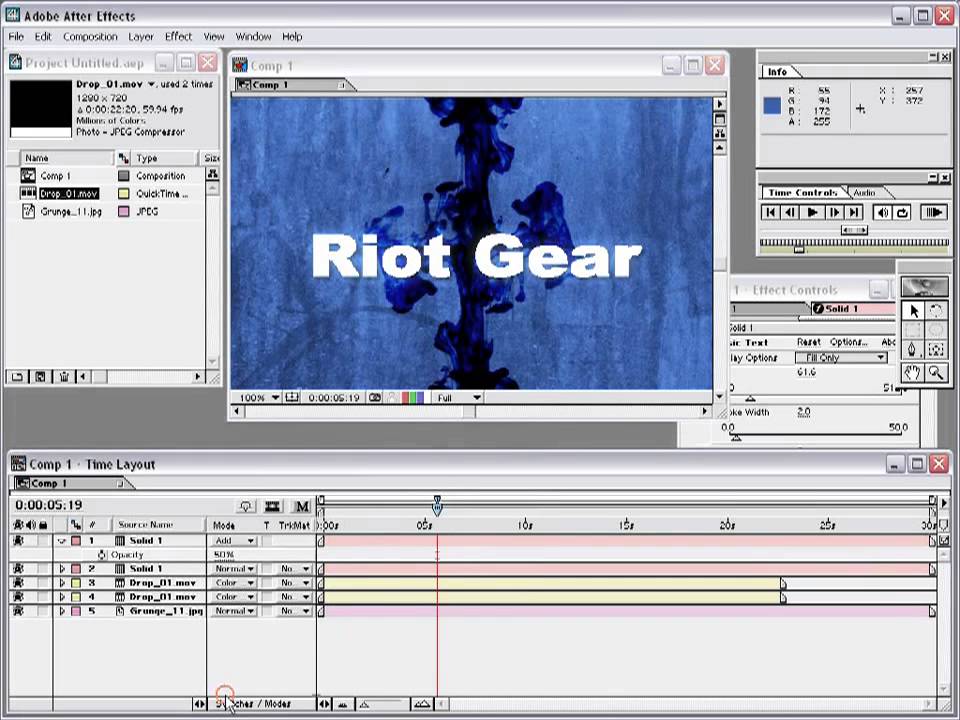
Слои фигур, подложки и многое другое
На этой неделе вы погрузитесь в мир слоев фигур, невероятно мощного набора инструментов, встроенного в After Effects. К концу урока вы сможете создавать иллюстрации в AE, используя Shape Layers, Strokes, Pen Tool и многое другое. Вы также получите четкое представление о трековых и альфа-подложках и изучите различные типы ключевых кадров и траекторий движения, которые позволяют настраивать и создавать удивительные анимации.
Собери все воедино
Пришло время использовать все свои новые знания с пользой! Вам решать, анимировать ли 30-часовой ролик в течение следующих нескольких недель, чтобы продемонстрировать свои навыки MoGraph. Мы ожидаем профессиональный продукт для вашего финального проекта! Мы также познакомим вас с 3D-инструментами в AE и познакомим вас с графическим редактором.
Расширенный период критического анализа
Последние 2 недели занятий являются расширенным критическим анализом.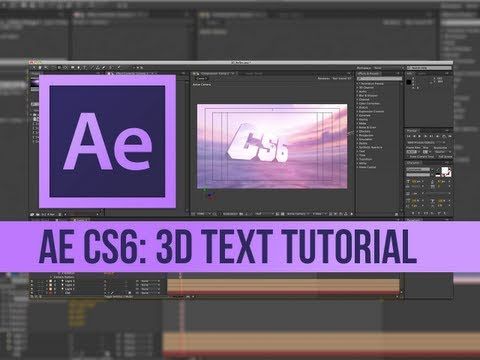 Вы можете использовать это время, чтобы наверстать упущенное, завершить свой окончательный проект, а затем сдать его на критику.
Вы можете использовать это время, чтобы наверстать упущенное, завершить свой окончательный проект, а затем сдать его на критику.
Лучше, чем очное обучение
Курсы School of Motion не похожи ни на что, с чем вы когда-либо сталкивались. Наряду с обучением мирового уровня вы также получите обратную связь один на один от профессионала отрасли, круглосуточную сеть художников-единомышленников и большую поддержку, чем вы можете себе представить.
Более 17 000 художников прошли курсы Школы движения, узнайте, о чем идет речь.
Чем мы отличаемся?
Когортное обучение
Присоединяйтесь к художникам со всего мира на нашей специальной обучающей платформе. Никогда не учитесь в одиночку, так как у вас будет немедленный доступ к форуму однокурсников, где вы сможете делиться работой, задавать вопросы и вместе совершенствоваться.
Упражнения и файлы проектов для каждого урока
Каждый курс поставляется с бесплатными файлами проектов, активами и дополнительными материалами, чтобы вы продолжали учиться и развиваться еще долгое время после окончания курса.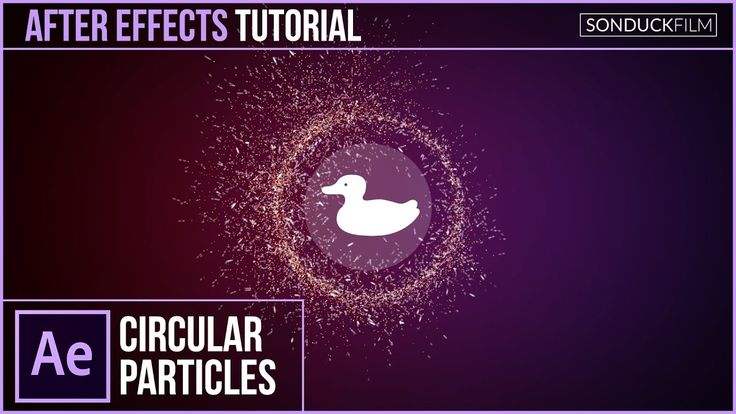 Наши упражнения разработаны на основе реальных заданий, поэтому вы изучаете навыки, необходимые для достижения успеха в следующем проекте или начинании.
Наши упражнения разработаны на основе реальных заданий, поэтому вы изучаете навыки, необходимые для достижения успеха в следующем проекте или начинании.
Техническая и творческая поддержка на всех этапах обучения
Вам будет назначен ассистент преподавателя с многолетним опытом работы по выбранному вами курсу. Они предоставят техническую и творческую обратную связь, чтобы помочь вам освоить новые навыки, улучшить свои методы и поддержать вас на вашем пути.
Подтвержденное удостоверение после завершения курса
Завершение курса — это не только хвастовство. После того, как вы выполните не менее 70% своей работы в рамках данного курса, вы получите подтвержденные учетные данные, которые могут показать нынешним и будущим работодателям, чего именно вы достигли.
Постоянный доступ к материалам курса
Всем нам время от времени нужно освежать знания, поэтому вы сохраните доступ к своему курсу, а также ко всем активам и файлам проекта — до конца своей жизни.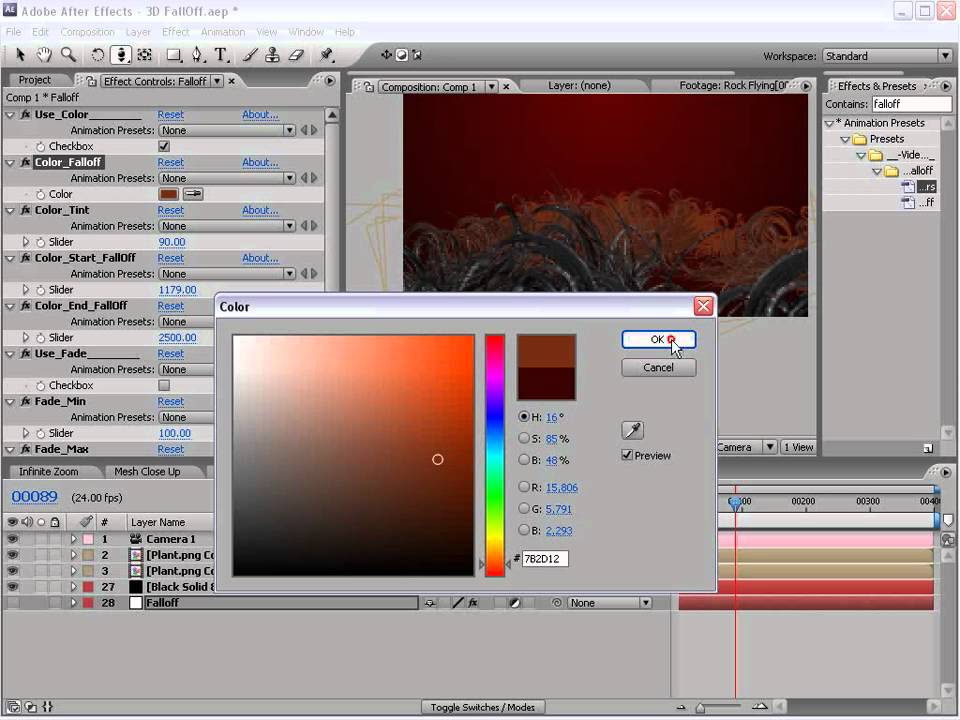 Вернитесь, чтобы послушать эксклюзивные интервью, просмотреть старые уроки и опробовать новые методы, используя свои старые ресурсы.
Вернитесь, чтобы послушать эксклюзивные интервью, просмотреть старые уроки и опробовать новые методы, используя свои старые ресурсы.
Всемирное сообщество выпускников
Вы получите мгновенный доступ к нашей платформе для выпускников The Square. Здесь вы можете общаться с профессиональными художниками на каждом этапе их карьеры. Вы получите доступ к новым возможностям трудоустройства и эксклюзивным мероприятиям для выпускников, таким как встречи, виртуальные тусовки и просмотры роликов.
Выпускники Школы движения работают в
подобных компаниях
Присоединяйтесь к более чем 17 000 выпускников по всему миру
Часто задаваемые вопросы
Как узнать, подходит ли мне этот курс?
After Effects Kickstart предназначен для настоящих новичков в After Effects. Вы можете быть новичком в этом инструменте или кем-то, кто самоучка, но не чувствует себя уверенно, используя программное обеспечение. After Effects Kickstart проведет вас от первого ключевого кадра до получения всех базовых знаний, которые вам потребуются для перехода на следующий уровень.
After Effects Kickstart проведет вас от первого ключевого кадра до получения всех базовых знаний, которые вам потребуются для перехода на следующий уровень.
Вы узнаете:
- Тип анимации
- Работа с иллюстрациями Photoshop и Illustrator в After Effects
- Основы создания родительских слоев Shape в After Effects
- Использование различных эффектов
- Основные принципы анимации
- Различные типы ключевых кадров
В конце вы сможете анимировать короткое пояснительное видео в стиле рекламы с предоставленными иллюстрациями.
Какое программное обеспечение требуется?
- Adobe After Effects CC 2017 (14.2.1 или выше)
- Adobe Photoshop CC 2017 (18.0 или выше)
- Adobe Illustrator CC 2017 (17.0 или выше)
- Шрифты Adobe (включены в подписку Adobe CC)
Сколько времени мне нужно для фиксации?
After Effects Kickstart — это 8-недельный курс.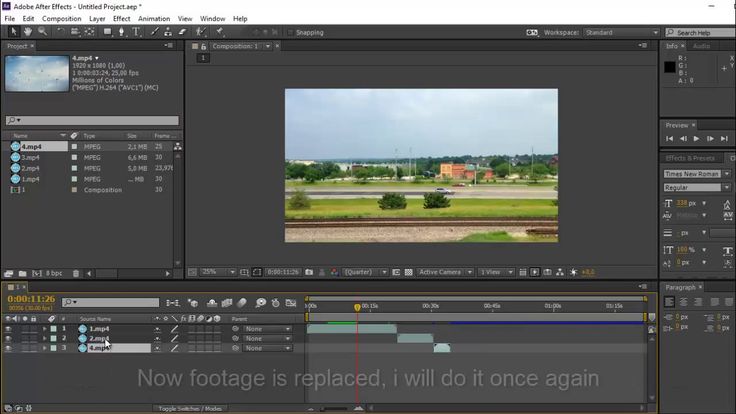 У вас будет возможность просматривать содержание курса и выполнять курсовую работу по расписанию. Тем не менее, вы можете рассчитывать на то, что будете уделять материалам курса не менее 15–20 часов в неделю. Продолжительность видеоурока 1-2 часа. Всего 8 заданий. Задания обычно назначаются по понедельникам и четвергам, а крайние сроки на следующий день. Мы выделили недели наверстывания, встроенные в расписание, чтобы у студентов было дополнительное время для выполнения своих заданий, если это необходимо. Существует также надстройка для расширенной критики для тех, кто хочет больше времени с помощником преподавателя после 8-недельного курса или ему нужно больше времени для выполнения заданий для получения сертификата.
У вас будет возможность просматривать содержание курса и выполнять курсовую работу по расписанию. Тем не менее, вы можете рассчитывать на то, что будете уделять материалам курса не менее 15–20 часов в неделю. Продолжительность видеоурока 1-2 часа. Всего 8 заданий. Задания обычно назначаются по понедельникам и четвергам, а крайние сроки на следующий день. Мы выделили недели наверстывания, встроенные в расписание, чтобы у студентов было дополнительное время для выполнения своих заданий, если это необходимо. Существует также надстройка для расширенной критики для тех, кто хочет больше времени с помощником преподавателя после 8-недельного курса или ему нужно больше времени для выполнения заданий для получения сертификата.
Могу ли я получить доступ к материалам своего курса после окончания курса?
Да! После завершения After Effects Kickstart у вас будет пожизненный доступ ко всем урокам и материалам курса, поэтому вы сможете вернуться к ним в любое время. Кроме того, если мы внесем какие-либо изменения в After Effects Kickstart после вашего сеанса, вы автоматически получите доступ к последней версии.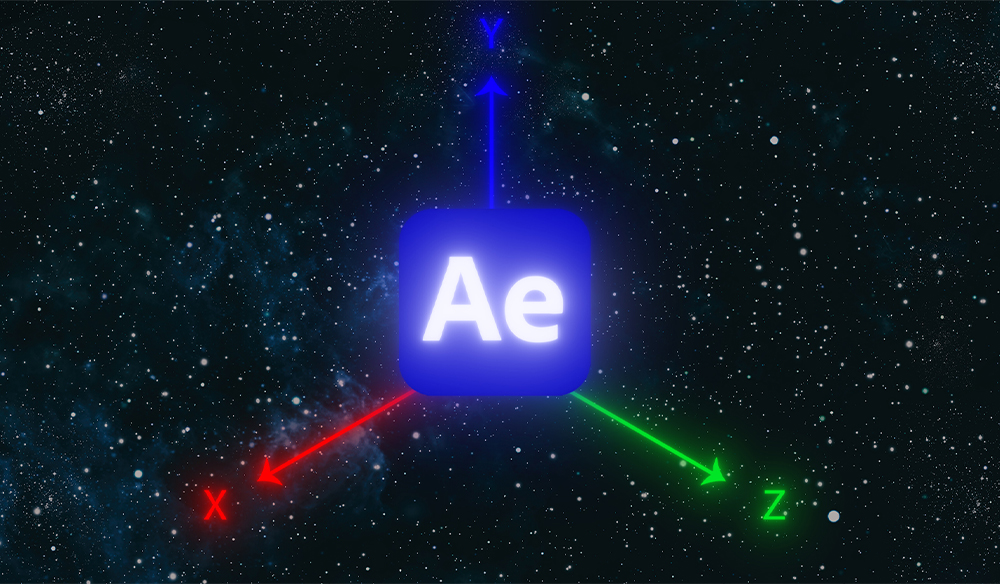
Обратите внимание: видеообзоры меняются каждый сеанс, поэтому у вас будет доступ к видеорецензиям только во время сеанса, на который вы зачислены. Письменные критические анализы, которые вы получаете в своем шкафчике с домашними заданиями, а также материалы в классе также останутся доступными. тебе навсегда!
Каковы предпосылки?
Для этого курса нет обязательных условий. Единственное, что вам нужно, чтобы пройти этот курс, — это желание изучить After Effects и подписку Adobe Creative Cloud. Мы проведем вас от ваших первых ключевых кадров до вашего первого завершенного фрагмента :30 MoGraph.
Какой формат курса?
After Effects Kickstart — это 8-недельный курс. Уроки становятся доступными в определенное время каждую неделю, но вы можете смотреть их и выполнять свою работу, когда вам удобно. Уроки включают предварительно записанные видео, подкасты, PDF-файлы и задания с рабочими файлами.
Все студенческие работы проверяются нашими высококвалифицированными ассистентами преподавателей.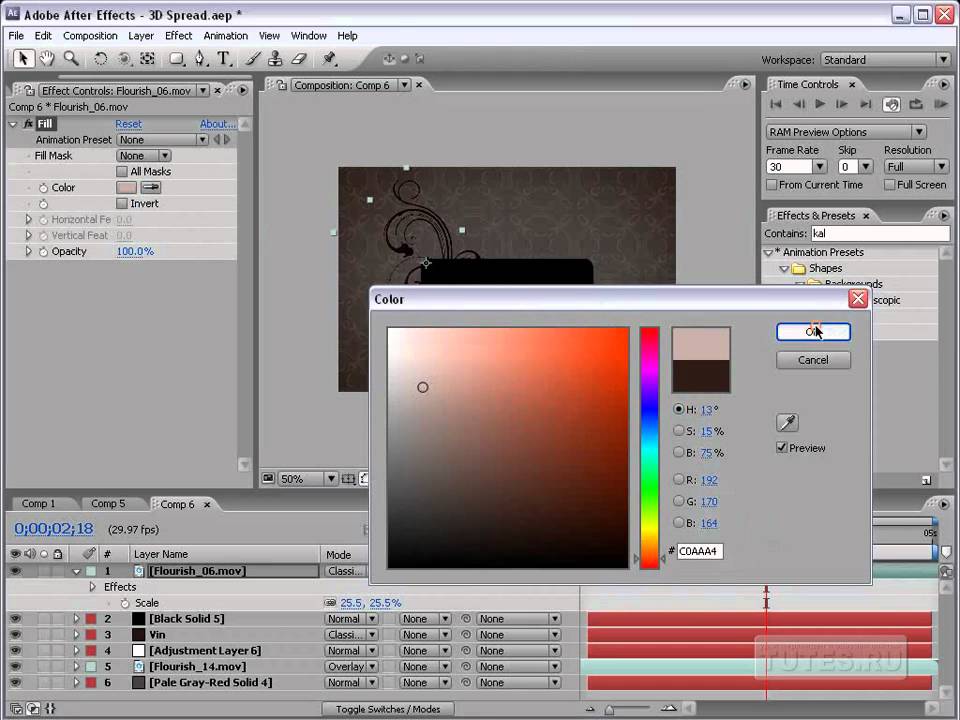 TA School of Motion — профессиональные аниматоры с реальным опытом работы в индустрии. Во время курса вы будете приглашены в закрытый класс, в котором будут присутствовать все учащиеся и ассистенты преподавателей, участвовавшие в вашем сеансе. Это отличный инструмент для общения, вопросов или ответов, обмена мыслями или идеями и победы в крутых конкурсах!
TA School of Motion — профессиональные аниматоры с реальным опытом работы в индустрии. Во время курса вы будете приглашены в закрытый класс, в котором будут присутствовать все учащиеся и ассистенты преподавателей, участвовавшие в вашем сеансе. Это отличный инструмент для общения, вопросов или ответов, обмена мыслями или идеями и победы в крутых конкурсах!
Получу ли я сертификат по окончании курса?
Да, если вы выполните, отправите и получите 70% заданий по курсу, утвержденных вашим ассистентом преподавателя, вы будете иметь право на получение сертификата о прохождении курса через Credly. С Credly Course Credential вы можете поделиться своими достижениями в социальных сетях, блокчейне или распечатать самостоятельно.
Вы не узнаете свою работу, когда урок закончится.
Наши курсы были тщательно разработаны для моделирования реальных ситуаций, чтобы вы с первого дня изучали передовой опыт. Ваши коллеги-художники будут бросать вам вызов, поддерживать и хвалить вас по мере того, как вы будете повышать свой уровень в режиме реального времени.
Готовы ли вы сделать следующий шаг в своей карьере?
Дата начала занятий:
Lorem ipsum dolor sit amet, consectetur adipiscing elit. Suspendisse varius enim in eros elementum tristique. Duis cursus, mi quis viverra ornare, eros dolor interdum nulla, ut commodo diam libero vitae erat. Aenean faucibus nibh et justo cursus id rutrum lorem imperdiet. Nunc ut sem vitae risus tristique posuere.
Продолжительность сеанса:
8 недель
3 Платежи по
100% бесплатно! Начните учиться немедленно.
265$
348$
Зарегистрироваться сейчасРегистрация закрыта
Курс анимации After Effects | 53 видеоурока в формате HD
Пошаговый курс по анимации персонажей с помощью After Effects
53 видеоурока в формате HD
Комплексный онлайн-курс с 53 видеоуроками, которые можно просматривать на любом устройстве.
Файлы
Файлы упражнений, шаблоны, файлы проектов и готовые риги.
Вы готовы начать?
Получить курс.
Файлы
Файлы упражнений, шаблоны, файлы проектов и готовые риги.
Вы готовы начать?
Получить курс
30-дневная гарантия возврата денег
Вы готовы начать?
Получить курс.
Файлы
Файлы упражнений, шаблоны, файлы проектов и готовые риги.
Специально для аниматоров
Мы разработали этот курс специально для начинающих аниматоров и художников-аниматоров или профессиональные аниматоры, переходящие из другой программы. After Effects легко освоить, но сложно освоить. Я использую After Effects почти каждый день в течение последнего десятилетия. Я делал все: от анимированных логотипов, анимационных веб-сериалов до композитинга и визуальных эффектов. Этот курс — отличное место, чтобы начать свой путь к карьере в анимации.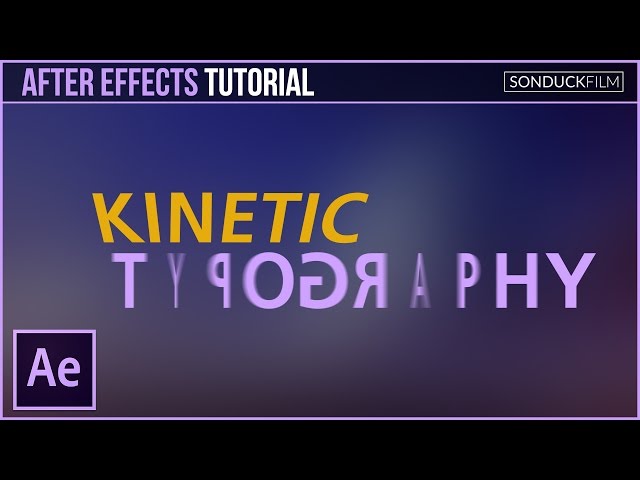
Видео
8 модулей с 53 видеоуроками HD.
Учитесь где угодно
Уроки отлично смотрятся на любом вашем устройстве.
Файлы
Все оригинальные файлы After Effects, представленные в уроках, доступны для скачивания.
Используемые риги
2 полностью оснащенных персонажа, которые можно использовать для анимационных упражнений.
Доступны субтитры
Видеоуроки включают субтитры на испанском , китайском и португальском .
Чему вы научитесь?
Интерфейс
Мы начнем с изучения интерфейса After Effects и поймем, как работать с различными макетами, композициями и как выбирать слои и управлять ими.
Основные инструменты
Мы рассмотрим различные инструменты и методы анимации. Мы рассмотрим ключевые кадры, типы интерполяции, использование графического редактора, работу с различными типами слоев, предварительные композиции, подложки и слои формы.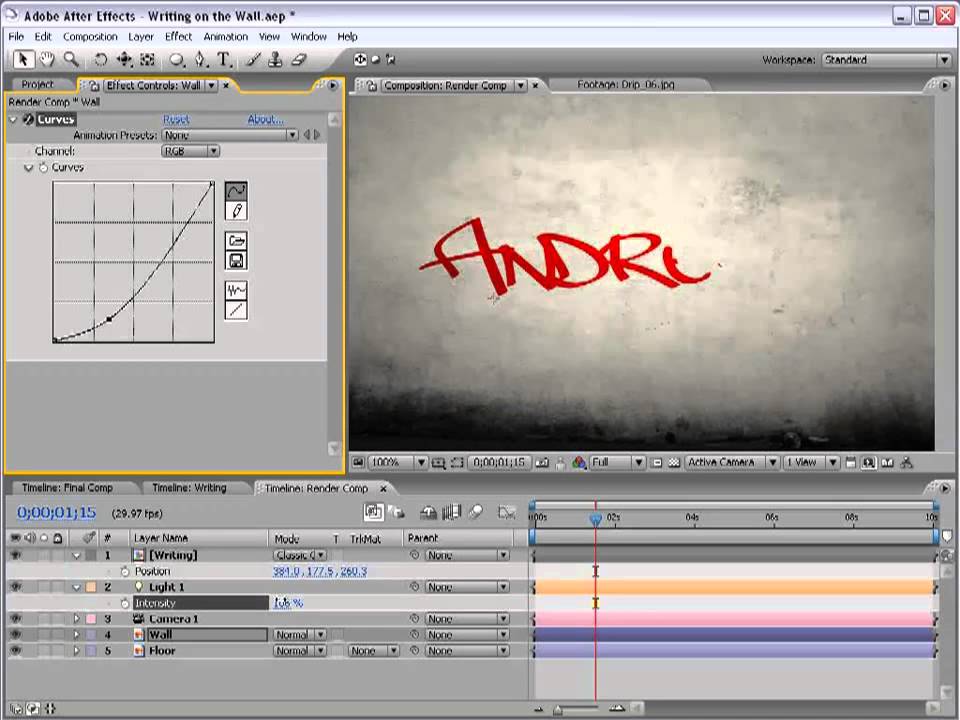
Анимация логотипа
После изучения основ мы перейдем к анимации логотипа и рассмотрим анимацию трех разных логотипов в After Effects, а также одного трехмерного логотипа с помощью Cinema4D Lite.
Риг персонажа
Мы создадим и ригим всего персонажа, используя DUIK Bassel — простой и бесплатный плагин. Мы рассмотрим оснастку тела и лица, а также технику синхронизации губ.
Анимация кадра
После того, как персонаж будет готов к анимации, мы создадим сцену, научимся управлять камерами и создадим глубину с помощью 3D-слоев. Затем мы вставим нашего сфальсифицированного персонажа в сцену и анимируем кадр от начала до конца, включая синхронизацию губ со звуком. Затем мы узнаем, как визуализировать и экспортировать нашу анимацию.
План проекта
Мы обсудим, как подойти к крупномасштабному проекту, как для клиентов, так и для вашей собственной работы, включая планирование и поставку конечных активов.
Чему вы научитесь?
ИнтерфейсМы начнем с изучения интерфейса After Effects и поймем, как работать с различными макетами, композициями и как выбирать слои и управлять ими.
Основы анимацииМы рассмотрим различные инструменты и методы анимации, ключевые кадры, типы интерполяции и даже использование графического редактора.
Риг персонажаПосле того, как мы разберемся с After Effects, мы создадим и ригим всего персонажа. Мы узнаем, как использовать инструмент «Марионетка» для перемещения нашего персонажа, использовать выражения для управления ртом для синхронизации губ и создавать элементы управления глазами.
Анимация кадра После того, как персонаж будет готов к анимации, мы создадим сцену, научимся манипулировать камерами и создавать глубину с помощью 3D-слоев. Затем мы вставим нашего сфальсифицированного персонажа в сцену и анимируем кадр от начала до конца, включая синхронизацию губ со звуком. Затем мы узнаем, как визуализировать и экспортировать нашу анимацию.
Затем мы вставим нашего сфальсифицированного персонажа в сцену и анимируем кадр от начала до конца, включая синхронизацию губ со звуком. Затем мы узнаем, как визуализировать и экспортировать нашу анимацию.
В этот курс мы включили 2 крутых бонусных видео, показывающих, как я анимировал логотип Bloop с помощью After Effects, а также как я создаю эпизод Key Frame.
Супер детализированный,
быстрый темп.
Мы ненавидим длинные, затянутые туториалы. Мы верим в краткие уроки с четкой структурой, которые позволяют сразу перейти к делу, не пропуская никакой важной информации. Мы проведем вас шаг за шагом по кривой обучения программе.
Обучение анимации может дорого обойтись.
Курсы анимации могут быть дорогими, часто исчисляемыми тысячами долларов. Эти программы охватывают целые наборы навыков, включая многие темы, которые вы, вероятно, никогда не будете использовать.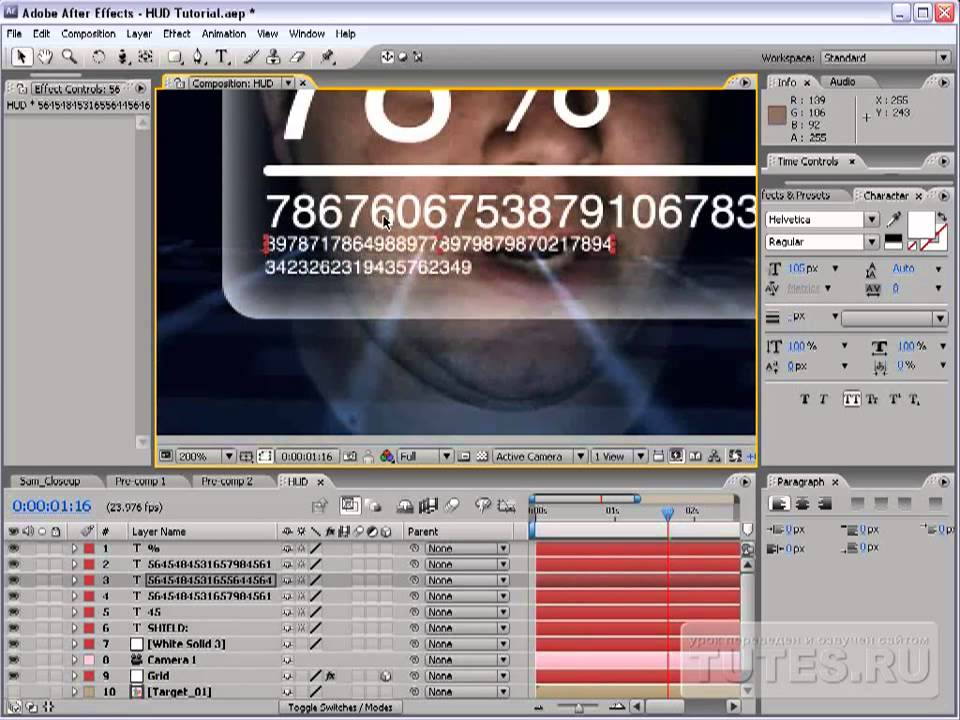 Наши курсы имеют правильный размер и очень экономичны, обучая именно тому, что вам нужно знать, чтобы сразу начать анимацию.
Наши курсы имеют правильный размер и очень экономичны, обучая именно тому, что вам нужно знать, чтобы сразу начать анимацию.
Членство Shmembership
Мы не следуем модели членства, используемой большинством платформ курсов, чтобы заставлять вас платить каждый месяц. Мы даем вам пожизненный доступ за разовый платеж.
Курс Bloop Animation
Bloop Animation Studios — это ведущая платформа для обучения анимации, с сотнями видеоуроков и статей, книг, 15 анимационных видеокурсов и 3 короткометражными анимационными фильмами.
Как аниматоры, мы создали этот курс с нуля, чтобы адаптировать его для других аниматоров и режиссеров. Профессионал или начинающий.
Курс Bloop Animation
Bloop Animation Studios — это ведущая платформа для обучения анимации, с сотнями видеоуроков и статей, книг, 15 анимационных видеокурсов и 3 короткометражными анимационными фильмами.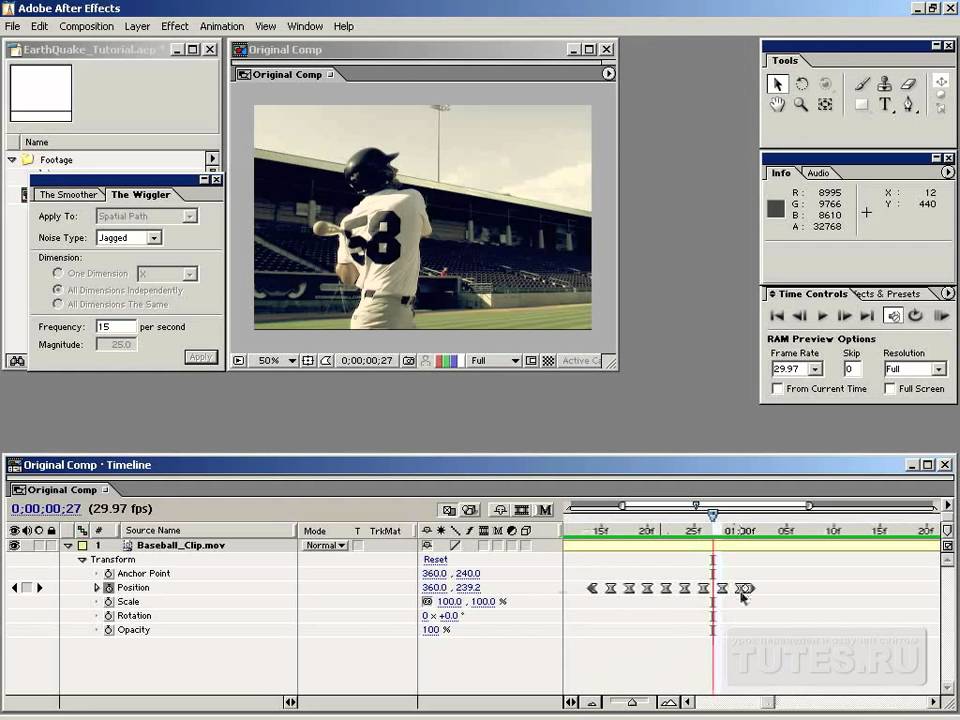
Как аниматоры, мы создали этот курс с нуля, чтобы адаптировать его для других аниматоров и режиссеров. Профессионал или начинающий.
Структура курса
Нажмите, чтобы показать уроки
3 видео урока | 6 минут
Введение
Что такое After Effects
Установка After Effects
6 Видео уроков | 28 минут
Обзор
Проекты
Timeline & Viewer
[Watch]
Типы слоев
Пропит слоя
14 Видеоснов. 1,5 часа
Анимация по ключевым кадрам
Graph Editor
Precomps
Masks
Shape Layers
Parenting
Mattes
Effects
Effects Examples
3D Layers
Expressions
Scripts
Анимация текста
Экспорт
8 Видеоуроки | 64 минуты
Подготовка логотипов
Демонстрация анимации логотипа 1
Анимация логотипа демо 2
Добавление процветаний [Смотреть]
Intro to Cinema4d Lite
Text Animation в Cinema4d Lite
Animation Animation в Cinema4D Lite
Animation in Cinema4d Lite
Animation in Cinema4d Lite
. | 58 минут
| 58 минут
Основы риггинга персонажей
Риггинг персонажей с DUIK Bassel
Риггинг лиц с DUIK Bassel
Основы анимации персонажей
Демонстрация анимации персонажей, часть 1
Демонстрация анимации персонажей, часть 2
Анимация с синхронизацией губ
4 видеоурока | 13 минут
Планирование проекта
Настройка и анимация
Доставка
Заключение
5 Видеоуроков | 35 минут
Подготовка ассетов
Настройка для риггинга
Риггинг тела с помощью инструмента «Марионетка»
Установка рта и глаз
Завершение установки
6 Видео уроков | 40 минут
Понимание 2. 5D
5D
Работа с камерами [Watch]
Анимация
Синхро
Получить курс
От наших студентов:
Я рекомендую этот курс всем, кто хочет быстро освоить After Effects и начать создавать простой анимационный проект. Уроки разбиты на части, так что вы никогда не потеряете внимание, и их легко следовать.
Эйприл Чойтц, художник-график/дизайнер
Bloop Animation предоставляет очень простую в использовании учебную платформу, обеспечивающую легкий доступ ко всему контенту. Возможность загрузки видеоуроков позволяет мне легко носить курс со мной, куда бы я ни пошел. Он всегда у меня на iPad, и это постоянный справочник.
Луис Мигель Герра Абриль, аниматор и дизайнер, Испания
Часто задаваемые вопросы
Включено ли программное обеспечение в курс?
Нет, вам придется купить After Effects на сайте adobe. com
com
Какое оборудование мне нужно?
Если у вас относительно современный компьютер, вы можете запускать After Effects и подключаться к Интернету, все должно быть в порядке.
Что, если мне не понравится курс?
Не беспокойтесь, на курс предоставляется 30-дневная гарантия возврата денег. Если вам не нравится курс, просто напишите нам, и вы получите полный возврат средств без вопросов.
Будет ли у меня доступ к классу всегда или только в течение ограниченного времени?
У вас всегда будет доступ ко всем курсам и продуктам, которые вы покупаете в Bloop.
Я получу весь курс сразу или он будет доступен в течение определенного периода времени?
Вы получите доступ ко всему курсу и материалам сразу после покупки.
Я никогда раньше не пользовался этой программой. Я потеряюсь?
Этот курс был создан при условии, что вы никогда раньше не использовали программу.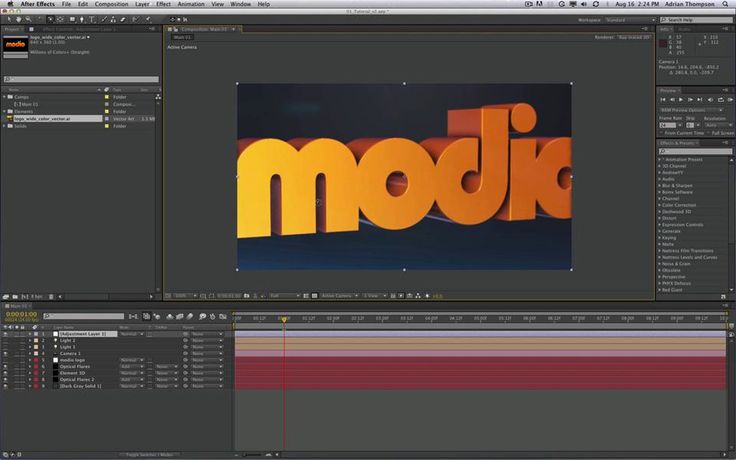 Мы рассмотрим все основы, чтобы убедиться, что вы в состоянии следовать.
Мы рассмотрим все основы, чтобы убедиться, что вы в состоянии следовать.
Я не умею анимировать. Смогу ли я следить?
Да, однако я должен отметить, что этот курс не учит понятиям анимации, а скорее показывает вам инструменты и методы для анимации с помощью программного обеспечения. Посмотрите наши Основы анимации Курс по основным принципам анимации.
30-дневная гарантия возврата денег
Basic
Just the Course
67 $
- 53 HD Video Lessons
- Файлы упражнений After Effects
- Риггинговый персонаж, готовый к анимации
-
Курс по основам анимации включен -
Курс по основам раскадровки включен
67 долларов – Купить
Pro
The Course + Animation Foundations
97 долларов США
-
- Работает на любом устройстве
- Файлы упражнений After Effects
- Риггинговый персонаж, готовый к анимации
- Курс Animation Foundations включен
Базовый курс по раскадровке включен - Работает на любом устройстве
$ 97 — Купите сейчас
Самый популярный
Master
Курс + 2 курсы фондов
$ 147
- 131 HD Видео.

- Работает на любом устройстве
- Файлы упражнений After Effects
- Риг-персонаж, готовый к анимации
- Включенный курс по основам анимации
- Включенный курс по основам раскадровки
- Работает на любом устройстве
$147 — Buy Now
All-Access
Our entire course library
$397
- 632 HD Video Lessons
- 16 Video Courses
- Works on Any Device
- Доступен план оплаты
3 Платежи в размере $133 ИЛИ:
$397 — Купить сейчас
Вы учебное заведение / преподаватель?
Ознакомьтесь с нашими образовательными лицензиями.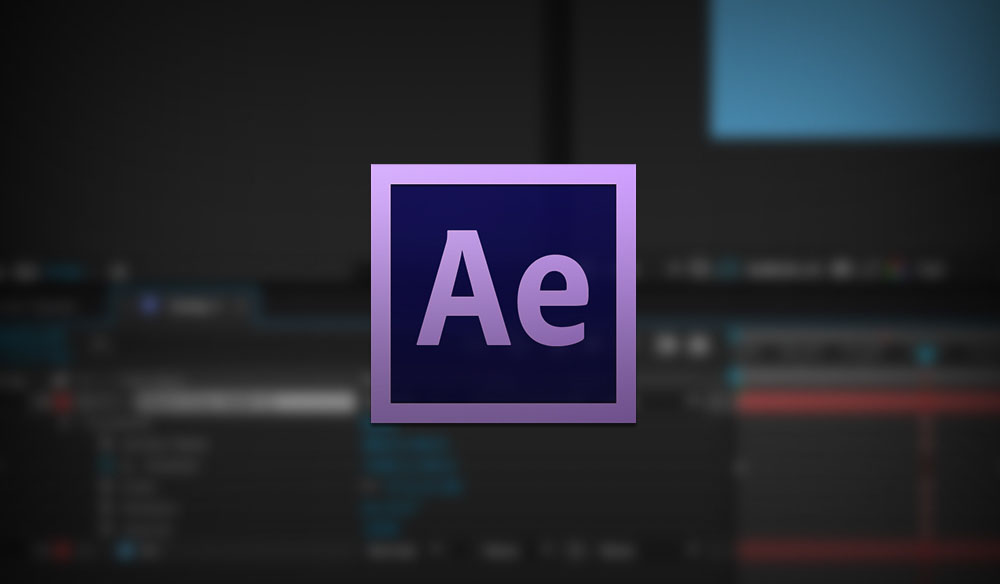
На наш курс предоставляется 30-дневная гарантия возврата денег.
Мы готовы доказать все, что заявляем. Купите курс сегодня и убедитесь в этом сами.
Если курс не соответствует ни одному из требований, изложенных здесь, я верну вам все до копейки.
Нет проблем, и мы можем расстаться друзьями.
100% гарантия возврата денег.
8 лучших онлайн-курсов и занятий по After Effects с сертификатом
Станьте экспертом по After Effects на этих выходных. Вот 8 курсов, классов, программ и сертификатов After Effects, которые помогут вам в этом. У каждого учителя свой стиль. Поэтому обязательно ознакомьтесь с превью разных курсов After Effects, чтобы найти подходящий. Наша команда выбрала эти онлайн-программы Adobe After Effects на основе различных факторов, включая уровень сложности, преподавателя, цену (бесплатная или платная), продолжительность и количество студентов. Надеемся, вам понравится наша подборка.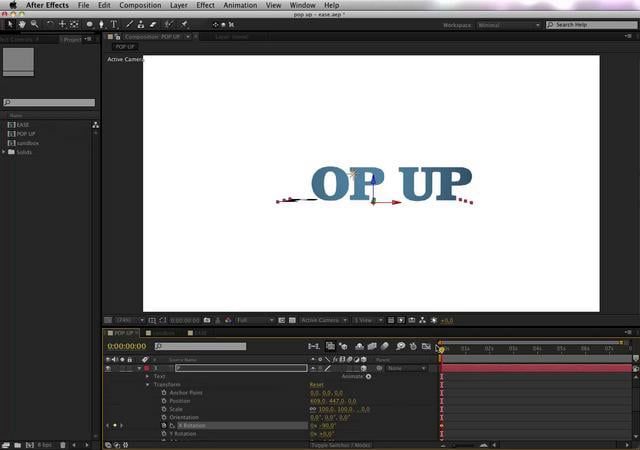
Этот пост содержит партнерские ссылки. Для получения дополнительной информации посетите мою страницу раскрытия информации.
Лучшие курсы After Effects
- After Effects CC 2019: полный курс от новичка до эксперта
- Анимационная графика с Kurzgesagt — часть 1
- After Effects: полный курс для начинающих (все версии)
- Знакомство с Adobe After Effects: начало работы с анимированной графикой
- After Effects для начинающих Полное введение в After Effects
- Изучение Adobe After Effects CC Обучающие видео
Платформа: Udemy ПЕРЕЙТИ К КУРСУ Изучите основы After Effects, подписавшись на этот всеобъемлющий курс. К концу этого класса вы улучшите свои навыки в создании потрясающей графики и динамических визуальных эффектов. After Effects CC 2019: Полный курс от новичка до эксперта доступен на Udemy. Навыки, которые вы приобретете Этот проектный курс идеально подходит для практических учеников. Если вы хотите узнать о создании визуальных эффектов и редактировании видео, зарегистрируйтесь прямо сейчас. Платформа: Skillshare ПЕРЕЙТИ К КУРСАМ Углубленный взгляд на движущуюся графику и методы анимации. Анимационная графика с Kurzgesagt. Часть 1 доступна на Skillshare и преподается Kurzgesagt, школой видеоанимации. В настоящее время в этом онлайн-классе обучается 14 598 студентов. Навыки.0114 Этот класс идеально подходит для всех, кто интересуется анимацией. Если вы хотите продолжить карьеру в области анимации или визуальных эффектов, этот курс идеально подходит для вас. Платформа: Udemy ПЕРЕЙТИ К КУРСУ Этот мастер-класс по After Effects поможет вам усовершенствовать технику создания визуальных эффектов. Если вы хотите уверенно создавать видео от начала до конца, этот курс — отличный вариант для вас. Мастер-класс After Effects CC: от начального до продвинутого уровня доступен на Udemy и проводится Филом Эбинером, пользующимся спросом инструктором. В настоящее время в этом онлайн-классе обучается 72 564 ученика. Навыки, которые вы приобретете Этот курс был разработан для новичков в After Effects. Те, кто ранее работал с After Effects, могут найти этот класс повторяющимся, поэтому рекомендуется, чтобы вы были новичком в программе при регистрации. Платформа: Udemy ПЕРЕЙТИ К КУРСУ Изучите возможности After Effects, чтобы улучшить свои навыки и профессиональные возможности. Этот класс уникален, поскольку он направлен на обучение вас использованию After Effects для проектов визуализации данных. Курс After Effects — анимационная графика и визуализация данных доступен на Udemy и проводится Даниэлем Вальтером Скоттом, сертифицированным инструктором Adobe и сертифицированным экспертом Adobe. Навыки, которые вы приобретете Если вы новичок в After Effects и хотите узнать больше о том, как использовать эту программу, вам следует пройти этот курс . Тем, кто заинтересован в совмещении визуализации данных с графическим дизайном и анимацией, также стоит записаться на этот курс. Платформа: Udemy ПЕРЕЙТИ К КУРСАМ Руководство для начинающих по освоению After Effects. К концу этого курса вы научитесь создавать анимацию и графику профессионального уровня. After Effects: полный курс для начинающих (все версии) доступен на Udemy и преподается Surfaced Studio, группой кинематографистов и художников. В этом онлайн-классе учатся 498 учеников. Навыки, которые вы приобретете Этот курс был создан для новичков в анимации и анимационной графике. Те, кто практически не знаком с After Effects, будут преуспевать в этом классе, поскольку он фокусируется на основных концепциях и методах, которые помогут вам развить свои навыки и уверенность. Платформа: Skillshare ПЕРЕЙТИ К КУРСУ Этот курс знакомит с основами Adobe After Effects для начинающих. Зарегистрируйтесь сегодня, если хотите самостоятельно создавать динамические визуальные эффекты и анимированную графику. Курс «Введение в Adobe After Effects: Начало работы с анимированной графикой» доступен на Skillshare и проводится Эваном Абрамсом, учителем After Effects и художником-графиком. В настоящее время в этом онлайн-классе обучается 7 758 студентов. Навыки, которые вы приобретете Если вы заинтересованы в карьере в области графического дизайна или создания визуальных эффектов, вам подойдет этот информационный курс. Мы рекомендуем этот курс людям, которые интересуются After Effects и хотят овладеть навыками, необходимыми для уверенной работы с этим программным обеспечением. Платформа: Udemy ПЕРЕЙТИ К КУРСУ Подробное введение в программное обеспечение After Effects. After Effects для начинающих Полный курс «Введение в After Effects» доступен на Udemy и проводится Анджеем Пахом, инструктором After Effects. В настоящее время 2,191 ученик записался на этот онлайн-класс. Навыки, которые вы приобретете Этот курс рекомендуется для людей, которые плохо знакомы с After Effects, но хотят быстро расширить свои знания и возможности. Этот курс поможет вам освоить основные концепции и методы, прежде чем приступить к более сложным проектам. Платформа: Udemy ПЕРЕЙТИ К КУРСУ Этот курс поможет вам создавать сложные цифровые эффекты движения с помощью Adobe After Effects.
Продолжительность: 24 9030 Около 30 часов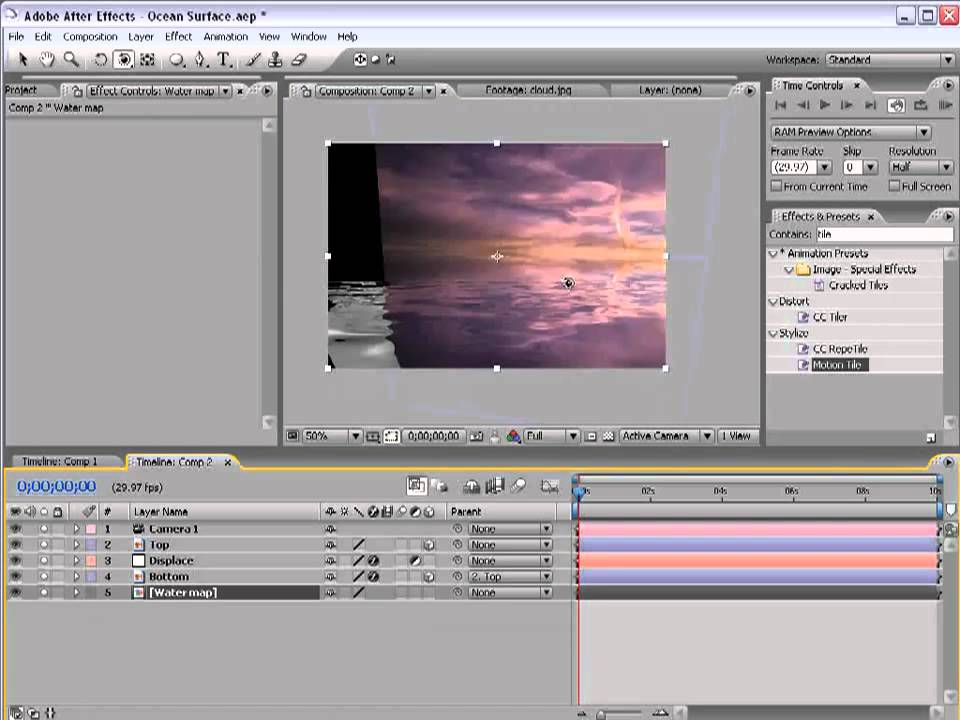 Его преподает Луай Замбаракджи, эксперт в области анимационной графики и визуальных эффектов. В настоящее время в этом онлайн-классе обучается 69 413 студентов.
Его преподает Луай Замбаракджи, эксперт в области анимационной графики и визуальных эффектов. В настоящее время в этом онлайн-классе обучается 69 413 студентов.
Продолжительность: Н/Д  Этот класс поможет вам освоить After Effects и создать свой собственный проект.
Этот класс поможет вам освоить After Effects и создать свой собственный проект.
Продолжительность: Почти 26 часов 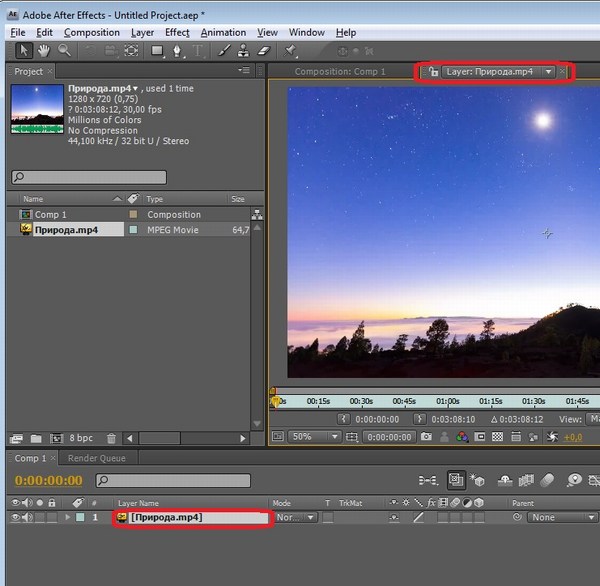
Продолжительность: Около 5,5 часов 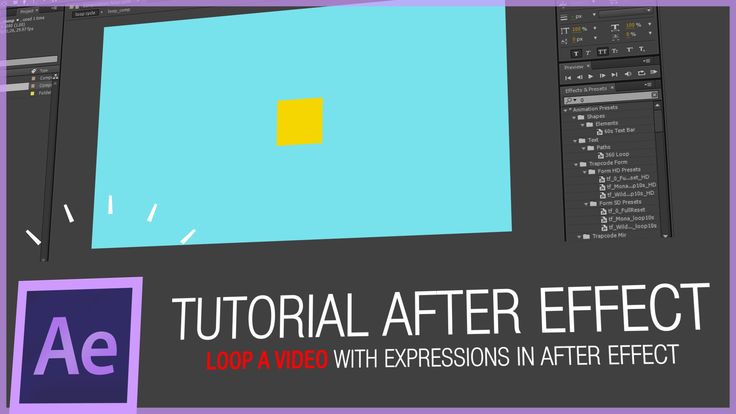 В настоящее время в этом онлайн-классе обучается 11 828 студентов.
В настоящее время в этом онлайн-классе обучается 11 828 студентов.
Продолжительность: Около 4 часов 
Продолжительность: Н/Д 
Продолжительность: Около 6,5 часов  Вы научитесь работать с After Effects для создания графического дизайна и анимации движения, чтобы создать профессиональное портфолио.
Вы научитесь работать с After Effects для создания графического дизайна и анимации движения, чтобы создать профессиональное портфолио.
Продолжительность: Почти 17 часов 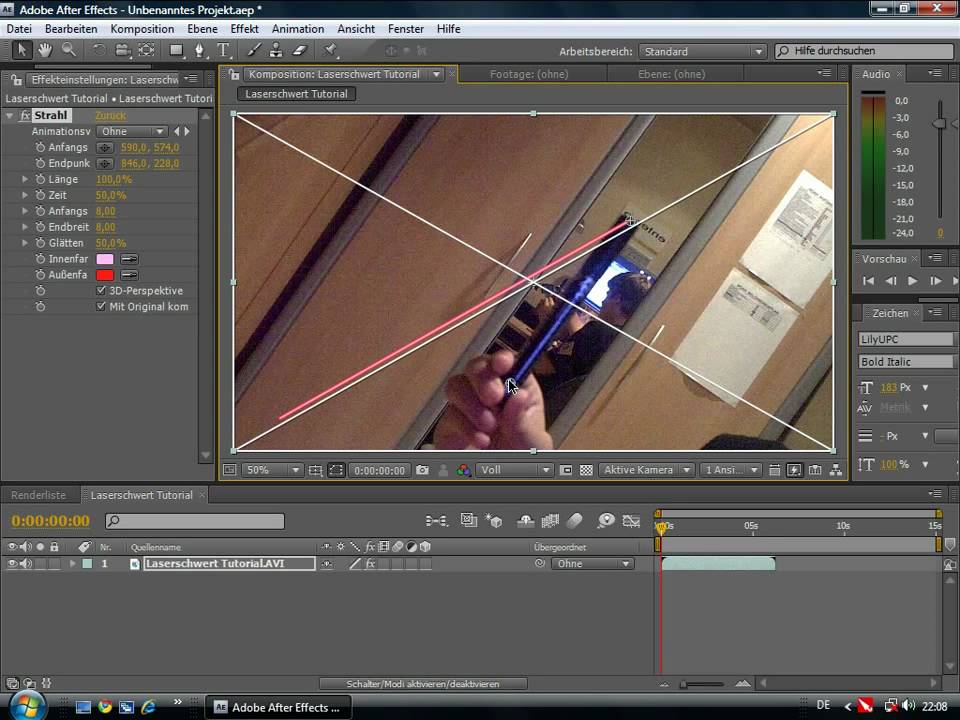
 Синтаксис:
Синтаксис: 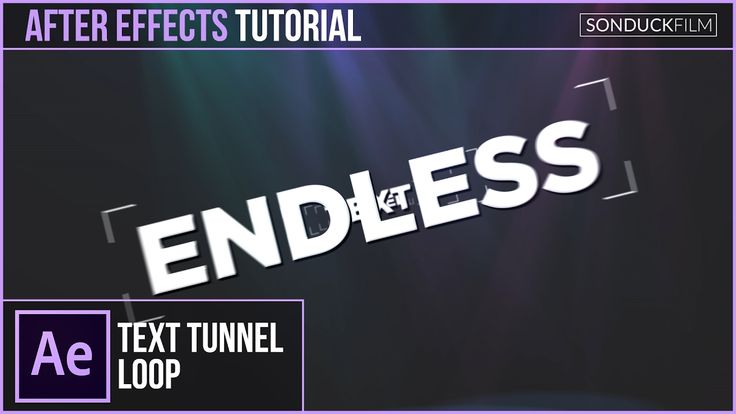 =»https»] выберет все ссылки, у которых адрес начинается на «https».
=»https»] выберет все ссылки, у которых адрес начинается на «https». Синтаксис:
Синтаксис: