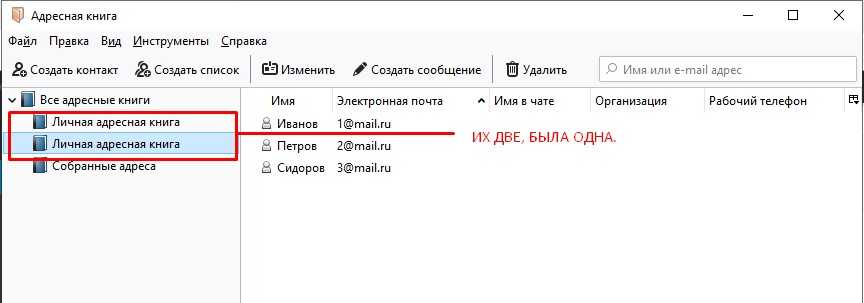добавить, экспортировать и импортировать, как создать список рассылки и где лежит адресная книга в версиях 2007, 2010, 2013
Автор admin На чтение 11 мин Просмотров 12.1к. Опубликовано Обновлено
В комплект Microsoft Office по умолчанию входит программа Outlook, предназначенная для работы с несколькими электронными почтами одновременно, создания календарей и заметок, а также ведения адресной книги. Функционал адресной книги позволяет добавлять, удалять, импортировать, группировать и редактировать находящиеся в ней контакты.
Содержание
- Экспорт и импорт контактов
- Экспорт контактов
- Outlook 2013, 2016
- Outlook 2010
- Outlook 2007
- Импорт контактов
- Outlook 2013, 2016
- Outlook 2010
- Outlook 2007
- Видео: экспорт и импорт контактов в Outlook
- Где расположена адресная книга Outlook
- Создание адресной книги
- Outlook 2010, 2013, 2016
- Outlook 2007
- Добавление контактов
- Добавление контакта из сообщения электронной почты
- Создание группы контактов
- Outlook 2010, 2013, 2016
- Outlook 2007
- Удаление контактов
Экспорт и импорт контактов
Если вы уже пользовались адресной книгой в Outlook и имеете в ней контакты, то вы можете выгрузить их в отдельный файл, чтобы перенести на другой носитель и не потерять в случае поломки компьютера. Если же у вас имеется список контактов в одном из поддерживаемых программой форматов, то можно быстро добавить их в Outlook при помощи «Импорта контактов». Учтите, что одни и те же задачи в разных версиях приложения выполняются немного по-разному, поэтому инструкции для Outlook 2007, 2010, 2013 и 2016 представлены в отдельном порядке.
Если же у вас имеется список контактов в одном из поддерживаемых программой форматов, то можно быстро добавить их в Outlook при помощи «Импорта контактов». Учтите, что одни и те же задачи в разных версиях приложения выполняются немного по-разному, поэтому инструкции для Outlook 2007, 2010, 2013 и 2016 представлены в отдельном порядке.
Экспорт контактов
Экспорт контактов — выделение уже добавленных в программу контактов в отдельный файл с дальнейшей возможностью переноса и редактирования этого файла.
Outlook 2013, 2016
- Перейдите к вкладке «Файл».Открываем вкладку «Файл»
- Выберите блок «Открыть и экспортировать».Выбираем блок «Открыть и экспортировать»
- Запустите команду «Импорт и экспорт».Запускаем команду «Импорт и экспорт»
- Выберите один из вариантов: экспорт в файл — создание файла в формате, который поддерживает Excel, или экспорт RSS-каналов в OPML-файл, поддерживаемый самой программой Outlook. Из файла, поддерживаемого Excel, вы также сможете загрузить контакты в Outlook.
 Выбираем тип экспорта
Выбираем тип экспорта - Нажмите на «Значение, разделённое запятыми».Выбираем формат «Значение, разделённое запятыми»
- Укажите путь до папки, в которой будет сохранён создаваемый файл.Указываем путь для сохраняемого файла
- Укажите название файла, а его тип оставьте неизменным.Называем файл с контактами
- Дождитесь, пока программа автоматически экспортирует контакты в файл.Дожидаемся окончания экспорта контактов
- Запустите созданный файл, чтобы убедиться в том, что все контакты были сохранены успешно.Открываем файл с экспортированными контактами
Outlook 2010
- Разверните меню «Файл».Разворачиваем пункт «Файл»
- Перейдите к подпункту «Параметры».Кликаем на подпункт «Параметры»
- В появившемся окне выберите параметр «Дополнительно».Выбираем параметр «Дополнительно»
- В блоке «Экспорт» нажмите кнопку «Экспортировать».Нажимаем кнопку «Экспортировать»
- Повторите шаги 5–9 из предыдущей инструкции.
 Выбираем тип экспорта, формат «Значение, разделённое запятыми», прописываем путь для сохранения файла и экспортируем контакты
Выбираем тип экспорта, формат «Значение, разделённое запятыми», прописываем путь для сохранения файла и экспортируем контакты
Outlook 2007
- В панели быстрого доступа разверните меню «Файл».Разворачиваем раздел «Файл»
- Запустите пункт «Импорт и экспорт».Запускаем пункт «Импорт и экспорт»
- Произведите экспорт контактов аналогично инструкции для других версий Outlook.Выбираем параметры экспорта, раздел для сохранения файла и экспортируем контакты из Outlook 2007
Импорт контактов
Если у вас есть список контактов в отдельном файле, электронной почте или программе, то вы сможете быстро перенести их в Outlook. Этим же способом можно импортировать из электронной почты адреса и письма.
Outlook 2013, 2016
- Откройте вкладку «Файл».Открываем раздел «Файл»
- Перейдите к блоку «Открыть и экспортировать».Переходим к блоку «Открыть и экспортировать»
- Нажмите на кнопку «Импорт и экспорт».
 Используем кнопку «Импорт и экспорт»
Используем кнопку «Импорт и экспорт» - Выберите один из вариантов импорта. Какой из них использовать, зависит от того, откуда вы пытаетесь импортировать контакты.Выбираем тип импорта
- В типе файла укажите «Значения, разделённые запятыми».Выбираем формат «Значения, разделённые запятыми»
- Пропишите путь до файла. В параметрах операции выберите, что делать с дубликатами контактов: заменять, создавать или не импортировать.Указываем путь до файла с импортируемыми контактами
- Определите, в какой раздел будут сохранены импортируемые контакты.Выбираем, куда импортировать контакты
- Подтвердите импорт, нажав кнопку «Готово».Нажимаем кнопку «Готово»
- Чтобы убедиться в том, что все контакты были перенесены верно, нажмите на иконку «Люди» и просмотрите их.Проверяем контакты в разделе «Люди»
Outlook 2010
- Разверните меню «Файл».Разворачиваем вкладку «Файл»
- Перейдите к пункту «Открыть».Нажимаем на раздел «Открыть»
- Нажмите кнопку «Импорт».
 Кликаем по кнопке «Импорт»
Кликаем по кнопке «Импорт» - Выберите способ импорта контактов и путь до сохранённого файла (см. пункты 5–8 из инструкции выше).Настраиваем параметры импорта контактов, прописываем путь до файла и указываем, что делать с дубликатами
- Установите фильтры, если это необходимо.Устанавливаем фильтры
- Дождитесь, пока программа автоматически импортирует все контакты. Чтобы проверить результат, перейдите в раздел «Контакты» из главного меню.Переходим в раздел «Контакты» для проверки результатов
Outlook 2007
- В панели быстрого доступа разверните меню «Файл».Переходим в меню «Файл»
- Выберите пункт «Импорт и экспорт».Выбираем пункт «Импорт и экспорт»
- Произведите импорт контактов аналогично инструкции для других версий Outlook.Выбираем параметры, прописываем путь и завершаем импорт контактов
Видео: экспорт и импорт контактов в Outlook
youtube.com/embed/6oThiiFPWDs?feature=oembed» frameborder=»0″ allow=»accelerometer; autoplay; encrypted-media; gyroscope; picture-in-picture» allowfullscreen=»»>Где расположена адресная книга Outlook
Вся информация, находящаяся в Outlook, сохраняется в отдельных файлах, которые можно скопировать или удалить. Найти эти файлы можно по следующему пути:
- C:Пользователиназвание_учетной_записиAppDataLocalMicrosoftOutlook;
- C:Пользователиназвание_учетной_записиRoamingLocalMicrosoftOutlook;
- C:Usersимя_пользователяDocumentsФайлы Outlook;
- C:Пользователиназвание_учетной_записиМои документыФайлы Outlook;
- C:Documents and Settingsназвание_учетной_записиLocal SettingsApplication DataMicrosoftOutlook;
- C:Documents and Settings.
Для разных версий операционной системы и Outlook пути могут отличаться.
Создание адресной книги
Если вы располагаете большим количеством контактов, то лучший способ их упорядочить для быстрого и удобного поиска — создать адресную книгу. Создавая адресные книги, вы можете группировать контакты по папкам.
Создавая адресные книги, вы можете группировать контакты по папкам.
Outlook 2010, 2013, 2016
- Перейдите к разделу «Люди», в котором хранятся все контакты.Переходим во вкладку «Люди»
- Находясь на главной странице, разверните раздел «Мои контакты» и выберите в нём подраздел «Контакты». Нажмите кнопку «Создать группу контактов». Назовите создаваемую группу.Создаём новую группу контактов
- Кликните по созданной группе правой кнопкой мыши и нажмите на «Свойства».Открываем свойства группы контактов в Outlook
- В открывшемся окошке перейдите к вкладке «Адресная книга Outlook».Переходим к разделу «Адресная книга Outlook»
- Включите функцию «Показать эту папку как адресную книгу».Включаем функцию «Показать эту папку как адресную книгу»
- Кликните по кнопке «Применить», чтобы изменения вступили в силу.Нажимаем кнопку «Применить»
Outlook 2007
- В панели быстрого доступа программы разверните меню «Сервис».
 Разворачиваем меню «Сервис»
Разворачиваем меню «Сервис» - Выберите пункт «Настройка учётных записей».Выбираем пункт «Настройка учётных записей»
- Перейдите к вкладке «Адресная книга».Переходим к вкладке «Адресная книга»
- Нажмите кнопку «Создать» и используйте инструкции, появившиеся на экране.Создаём адресную книгу
Добавление контактов
Добавление контактов — основная функция Outlook, поэтому она не особо изменилась в различных версиях программы. Контакт можно добавить вручную или импортировать его из электронной почты или файла.
- Перейдите к разделу «Люди» или «Контакты».Переходим к вкладке «Люди» или «Контакты»
- Нажмите кнопку «Создать контакт».Нажимаем кнопку «Создать контакт»
- Заполните все необходимые поля: имя, фамилия, адрес, электронная почта, номер телефона, личная информация и т. д.Добавляем информацию о контакте
- Нажмите кнопку «Сохранить и закрыть» для внесения контакта в адресную книгу.Нажимаем кнопку «Сохранить и закрыть»
- Готово, контакт добавлен.
 Контакт отображается в списке контактов
Контакт отображается в списке контактов
Добавление контакта из сообщения электронной почты
Добавление контактов из почты осуществляется при помощи импорта, который был подробно описан выше. В процессе необходимо определить, откуда контакты будут импортированы. Выберите вариант «Импорт параметров учётной записи почты интернета» или «Импорт адресов и почты интернета».
Вы можете отправлять другим людям контактные данные Microsoft Outlook (свои или чьи-то ещё) в формате vCard (VCF-файл). Когда получатель откроет VCF-файл, вложенный в полученное сообщение, откроется форма контакта со сведениями о контакте.
Создание группы контактов
Создание группы контактов поможет вам их упорядочить и рассортировать по определённым критериям.
Outlook 2010, 2013, 2016
- Перейдите к разделу «Люди».Выбираем вкладку «Люди»
- Выберите подраздел «Контакты» из раздела «Мои контакты».
 Кликните на «Создать группу контактов». Присвойте имя создаваемой группе и внесите информацию.Создаём группу контактов
Кликните на «Создать группу контактов». Присвойте имя создаваемой группе и внесите информацию.Создаём группу контактов
Outlook 2007
- Разверните меню «Файл» и выберите раздел «Создать список рассылок».Нажимаем кнопку «Создать список рассылок»
- Укажите имя группы и необходимое описание. Перенесите контакты из общего списка в группу.Указываем информацию о группе контактов в Outlook 2007
Удаление контактов
Если вы обнаружили, что в вашем списке имеется лишний контакт, то вы можете его удалить, выполнив следующие действия:
- Перейдите к разделу «Люди» или «Контакты».Выбираем блок контактов
- В общем списке найдите необходимый контакт, выделите его и нажмите кнопку Delete на клавиатуре.Удаляем контакт из списка
Outlook — удобная программа для людей, работающих с большим количеством контактов. Пользуясь ей, вы можете детально настроить список имеющихся контактов, упорядочить их, добавить новые и удалить лишние. В любой момент вы можете выгрузить в отдельный файл всю информацию из Outlook, чтобы в будущем иметь возможность загрузить её обратно или на другой компьютер.
В любой момент вы можете выгрузить в отдельный файл всю информацию из Outlook, чтобы в будущем иметь возможность загрузить её обратно или на другой компьютер.
Автозавершение или Быстрый набор адреса в Microsoft Outlook — NIBBL
- О сайте
- Контакты
войти в систему
Добро пожаловат!Войдите в свой аккаунт
Ваше имя пользователя
Ваш пароль
Вы забыли свой пароль?
завести аккаунт
Зарегистрироваться
Добро пожаловат!Зарегистрируйтесь для создания учетной записи
Ваш адрес электронной почты
Ваше имя пользователя
Пароль будет выслан Вам по электронной почте.
восстановление пароля
Восстановите свой пароль
Ваш адрес электронной почты
Изменена:
🔥 В данной статье вы узнаете как включить автозаполнение адресной книги которая помогает вам быстро набирать отправителей при отправки писем через Microsoft Outlook 2010/2013/2016/2019 ее еще называют кеш адресной книги, а также где она хранится на Windows 10/11, статья актуальная и переписанная на 2022 год. ✅
✅
✅ Решил для себя (на случай если забуду) сделать заметку, где хранятся набранные адреса в microsoft outlook . Как говорят к хорошему привыкаешь и привыкаешь достаточно быстро и это можно также применить и для людей которые постоянно работают с microsoft outlook, ⭐️ при наборе первых букв адреса получателя, почтовик сам подпихивает адреса получателей и вам надо только согласиться с предложенным вариантом, либо набирать буквы дальше пока не появиться тот адрес который Вам нужен, тем самым время поиска или набора адреса отправителя сокращается до секунд. ⭐️
🔥 Что такое Автозавершение в Outlook? – это очень полезная функция которая позволяет сохранять в отдельной адресной книге все контакты которые вы отправляли через Outlook и при следующей отправки письме как только вы начнете набирать в поле Кому адрес отправителя она сразу предложит его выбрать из своей адресной книги. Данная функция очень удобная для тех кто часто работает с аутлуком. Но нельзя забывать, что если вы решили переустановить windows эту книгу надо сохранять отдельно и подружить вручную в новую систему.
1 Как включить автозаполнение в Outlook
2 Как сохранить и перенести адресную книгу автозаполнения в Outlook?
Как включить автозаполнение в Outlook
Функцию автозаполнения в Outlook можно включить/отключить след образом (показывать я буду на microsoft outlook 2019 версии)
- Открываем меню файл
- Выбираем меню Параметры
- Переходим в меню Почта и ищем подменю Отправка сообщений
- У Вас должна стоять галочка на пункте – Использовать список автозавершения с предлагаемыми именами при заполнении полей “Кому”, “Копия” и “СК”
- Если у вас она стоит, то при наборе адреса отправителя, он будет автоматически предлагать вам выбрать из списка похожие адреса.
Как сохранить и перенести адресную книгу автозаполнения в Outlook?
Адресная книга автозавершения формируется автоматически когда вы отправляете письмо новому контакту. Для того чтобы перенести эту адресную книгу на другой компьютер или сохранить ее в связи с перестановкой windows нужно сделать след:
Для того чтобы перенести эту адресную книгу на другой компьютер или сохранить ее в связи с перестановкой windows нужно сделать след:
- открываем в проводнике следующий путь C:\Users\Ваш пользователь\AppData\Local\Microsoft\Outlook\RoamCache
- в списке файлов нас интересует файл с именем Stream_Autocomplete_****
Вот таким образом мы легко можем как перенести кеш адресной книге по другим компьютерам так и сохранить его перед установкой новой windows.
Надеюсь вам даная статья была полезна буду благодарен если подпишитесь на мои каналы, это стимулирует меня писать новый и полезный контент!
Да
66.67%
Нет
33.33%
Проголосовало: 6
Popular
Обновление автономной адресной книги в Exchange и Outlook
Если у вас включен режим кэширования Exchange, Outlook по умолчанию также кэширует основной глобальный список адресов. Это называется автономной адресной книгой и создается на сервере Exchange.
Из-за различных расписаний синхронизации может пройти до 24 часов, прежде чем вы действительно увидите изменения в Outlook после внесения изменений в организацию Exchange или в Active Directory.
В этом руководстве объясняются соответствующие моменты времени и даются инструкции о том, как вы можете напрямую принудительно выполнить обновление и повторную синхронизацию, что может быть очень удобно при устранении неполадок или при работе в среде Exchange, в которой происходит множество мутаций почтовых ящиков пользователей.
- Расписания автоматической синхронизации и обновления
- Обновление Outlook вручную
- Изменить частоту обновления автономной адресной книги в Outlook
- Изменить поведение загрузки автономной адресной книги в Outlook
- Расположение кэшированных файлов автономной адресной книги
- Изменить расписание создания автономной адресной книги по умолчанию в Exchange
- Принудительное обновление автономной адресной книги на Exchange
- Дополнительные сведения об автономной адресной книге
Графики автоматической синхронизации и обновления
После внесения изменений в любой из атрибутов адресной книги он также включается в автономную адресную книгу (OAB), происходит следующее:
- Exchange создает автономную адресную книгу.

График генерации по умолчанию: 8 часов. - Outlook загружает автономную адресную книгу.
Расписание обновления по умолчанию при выходе из Outlook: 24 часа.
Это означает, что в худшем случае обновление адресной книги станет доступно пользователю только через 24 часа после внесения изменений.
Примечание: Это не 32 часа, поскольку между двумя циклами автоматической синхронизации Outlook существует как минимум 2 цикла создания автономной адресной книги.
Обновление Outlook вручную
Несмотря на то, что Outlook является последним в цепочке, часто это первый уровень, на котором происходит устранение неполадок, поскольку обычно именно отсюда поступает запрос. А поскольку основное внимание на этом веб-сайте уделяется Outlook, имеет смысл начать и с Outlook ;-).
Итак, как только вы узнаете, что автономная адресная книга должна быть обновлена (максимум через 8 часов после изменения), вы можете вручную обновить автономную адресную книгу вместо того, чтобы ждать 24 часа, пока Outlook сделает это автоматически.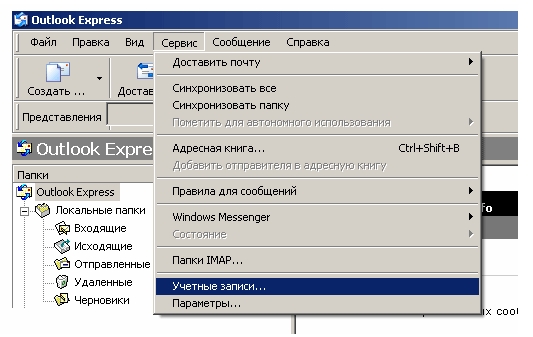
Команду для процедуры обновления вручную можно найти здесь:
- Отправка/получение-> Группы отправки/получения-> Загрузить адресную книгу…
Outlook будет автоматически загружать обновления, только если размер изменений превышает 12,5% (одна восьмая) от общего размера автономной адресной книги. В этом случае вся автономная адресная книга загружается снова. В следующем разделе объясняется, как изменить это.
Вы можете обновить автономную адресную книгу вручную, не дожидаясь 24 часов.
Примечание. Перезапуск Outlook также запускает обновление автономной адресной книги после завершения обновления кэша почтового ящика.
Изменение частоты обновления автономной адресной книги в Outlook
Вы не можете изменить частоту автоматического обновления автономной адресной книги Outlook. Даже если вы измените настройки отправки и получения, включите параметр «Загрузить автономную адресную книгу» и настройте группу отправки и получения на синхронизацию каждый час, автономная адресная книга не будет обновляться чаще.
Единственное, что вы можете контролировать с помощью этой опции, — это выбрать автономную адресную книгу для загрузки; В редких случаях, когда вам было назначено несколько. В этом случае Outlook автоматически выбирает тот, который содержит наибольшее количество адресов.
Для полноты вы можете найти эту опцию в следующем месте;
- Открытие диалогового окна «Группы отправки/получения»
- Сочетание клавиш: CTRL+ALT+S
- Отправка/получение-> Группы отправки/получения-> Определить группы отправки/получения
- Файл-> Параметры-> Дополнительно-> Отправить /Receive…
- Выберите группу «Все учетные записи» и нажмите кнопку «Редактировать…».
- Выберите свою учетную запись Exchange и включите параметр: Включить выбранную учетную запись в эту группу.
- Отключите все параметры в разделе «Параметры учетной записи», кроме: Загрузить автономную адресную книгу.
- Щелкнув Настройки адресной книги…, вы сможете выбрать автономную адресную книгу для синхронизации.

Включите свою учетную запись в новую группу отправки и получения и настройте для нее загрузку только автономной адресной книги.
Изменение режима загрузки автономной адресной книги в Outlook
Существуют различные параметры реестра, позволяющие контролировать или изменять режим обновления и загрузки автономной адресной книги в Outlook.
Эти значения реестра обычно еще не существуют в вашем реестре, поэтому вам необходимо сначала создать их. Для получения дополнительной информации см.: Редактирование реестра.
Использовать режим кэширования Exchange, но без автономной адресной книги
Чтобы всегда работать с онлайн-адресной книгой, даже если у вас включен режим кэширования Exchange, вы можете установить следующий раздел реестра и значение.
Ключ: HKEY_CURRENT_USER\Software\Microsoft\Office\<версия> \Outlook\Cached Mode
Имя значения: DownloadOAB
Тип значения: REG_DWORD
Значение: 0
После установки этого значения удалите все кэшированные в настоящее время автономные адресные книги.
Совет!
Другой способ просмотра адресной книги в Интернете без отключения автономной адресной книги — открыть адресную книгу (CTRL+SHIFT+B) и использовать раскрывающийся список адресной книги, чтобы установить для него значение «Все списки адресов» -> «Все пользователи» или любой другой объект. тип, такой как «Все контакты», «Все группы» или «Все комнаты».
Порог загрузки полной автономной адресной книги
Чтобы изменить пороговое значение, при котором Outlook будет загружать полную автономную адресную книгу, а не добавочное обновление, можно установить следующее значение реестра
Ключ: HKEY_LOCAL_MACHINE\SOFTWARE\Microsoft\Exchange\Exchange Provider
Имя значения: OAB Dif Divisor
Тип значения: REG_DWORD
В качестве значения задайте, при каком относительном размере должна происходить полная загрузка автономной адресной книги, а не добавочное обновление. Например, установка значения 4 инициирует полную загрузку, когда добавочное обновление превышает одну четвертую размера полной автономной адресной книги.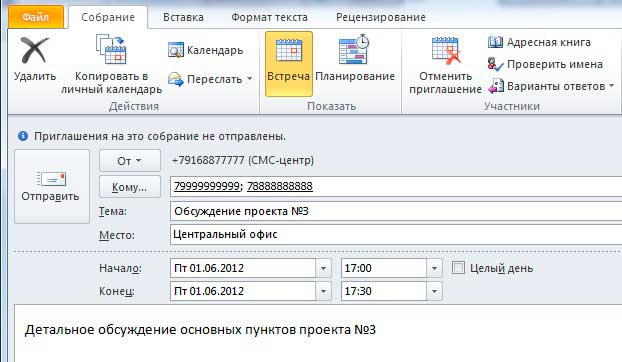 Если установлено значение 0, Outlook будет использовать 16, чтобы предотвратить ошибку «деления на 0». Если имя ключа не существует, Outlook использует значение 8.
Если установлено значение 0, Outlook будет использовать 16, чтобы предотвратить ошибку «деления на 0». Если имя ключа не существует, Outlook использует значение 8.
Запрашивать перед полной загрузкой
Поскольку автономная адресная книга может быть довольно большой в некоторых средах, было бы целесообразно получать запрос, когда Outlook хочет загрузить полную автономную адресную книгу. Это позволяет прервать процесс обновления, например, если у вас медленное или дорогое соединение.
Ключ: HKEY_CURRENT_USER\Software\Microsoft\Exchange\Exchange Provider
Имя значения: Разрешить полный запрос автономной адресной книги
Тип значения: REG_DWORD
Значение: 1
Вы можете получить запрос, если иногда хотите предотвратить полную загрузку автономной адресной книги.
Расположение кэшированных файлов автономной адресной книги
Вместо принудительного обновления автономной адресной книги через интерфейс Outlook их также можно удалить вручную при закрытии Outlook.
По умолчанию соответствующие файлы находятся здесь;
-
C:\Users\%username%\AppData\Local\Microsoft\Outlook\Offline Address Books\
Вы можете вставить указанный выше путь в адресную строку проводника, чтобы быстро открыть местоположение.
Поскольку Outlook может подключаться к нескольким серверам Exchange в одном почтовом профиле, для каждой учетной записи Exchange существует дополнительный подкаталог. Каждой папке присваивается идентификатор GUID, относящийся к учетной записи Exchange, которая содержит фактические файлы автономной адресной книги.
Если у вас есть несколько папок GUID и вы хотите выяснить, какая из них правильная, см. следующий раздел.
В каждой папке GUID вы найдете следующие 6 файлов автономной адресной книги в этом месте, которые составляют полную автономную адресную книгу:
| uanrdex.oab | Ambiguous names index |
|---|---|
ubrowse. oab oab | Main index |
| udetails.oab | Contains all the published details |
| updndex.oab | Index with changes к доменным именам и их спискам |
| urdndex.oab | Указатель относительных отличительных имен |
| utmplsts.oab | Строки шаблонов для диалоговых окон автономной адресной книги |
При закрытом Outlook просто переименуйте папку, содержащую файлы автономной адресной книги, в .old, чтобы сбросить локальную автономную адресную книгу.
Совет!
Преимущество ручного удаления файла oab заключается в том, что перед повторной загрузкой вы работаете с сетевой адресной книгой. Когда вы обнаружите, что сейчас все работает правильно, но перестало работать после повторной загрузки файлов автономной адресной книги, вы знаете, что проблема связана с файлами автономной адресной книги на сервере, а не с клиентом или конфигурацией адресной книги в целом.
Определите, какую папку GUID загружает ваша адресная книга в
Если у вас есть несколько папок GUID и вы хотите узнать, в какую папку GUID загружается ваша автономная адресная книга;
- Откройте адресную книгу в Outlook (сочетание клавиш CTRL+SHIFT+B).
- В раскрывающемся списке Адресная книга выберите Автономный глобальный список адресов.
Щелкните правой кнопкой мыши раскрывающееся поле и выберите «Свойства».
В открывшемся диалоговом окне щелкните в поле «Текущий сервер:» и переместите курсор до упора вправо (или нажмите кнопку «Конец» на клавиатуре).
Изменить расписание создания автономной адресной книги по умолчанию в Exchange
При изменении получателя почты (например, адреса электронной почты или отображаемого имени пользователя) или даже при обновлении параметров автономной адресной книги на Exchange сервера через Exchange Management Shell (PowerShell), обновление клиента Outlook после этого не даст вам полностью обновленную копию.
По умолчанию. создание автономной адресной книги выполняется системным почтовым ящиком по расписанию, и изменение этого расписания зависит от вашей версии Exchange.
Чтобы узнать, какие почтовые ящики могут создавать автономные адресные книги в вашей организации, используйте;
Get-Mailbox -Arbitration -Filter "PersistedCapabilities -eq 'OrganizationCapabilityOABGen'"
По умолчанию это только; SystemMailbox{bb558c35-97f1-4cb9-8ff7-d53741dc928c}
Exchange 2013
Чтобы изменить расписание создания автономной адресной книги в Exchange 2013, используйте командлет Set-MailboxServer с параметрами –OABGeneratorWorkCycle и –OABGeneratorWorkcycleCheckPoint.
Вам нужно будет запустить эту команду на каждом из серверов почтовых ящиков, которые являются или могут быть (особенно при использовании группы обеспечения доступности баз данных) хостингом почтового ящика автономной адресной книги.
Пример:
Чтобы установить частоту создания автономной адресной книги каждые 4 часа на сервере с именем Exch2, используйте:
Set-MailboxServer Exch2 -OABGeneratorWorkCycle 01. 00:00:00 -OABGeneratorWorkCycleCheckpoint 04:00:00
00:00:00 -OABGeneratorWorkCycleCheckpoint 04:00:00
Дополнительные сведения: Управление автономной адресной книгой в Exchange Server 2013 — Microsoft Tech Community
Exchange 2016 и Exchange 2019
Изменение расписания создания автономной адресной книги в Exchange 2016 и Exchange 2019 выполняется в два этапа.
- Создайте переопределение параметра с помощью командлета New-SettingOverride.
- Примените переопределение параметра с помощью командлета Get-ExchangeDiagnosticInfo.
Пример:
Чтобы создать переопределение параметра для установки частоты создания автономной адресной книги каждые 4 часа для всех серверов Exchange, используйте:
New-SettingOverride -Name "Переопределение создания автономной адресной книги" -Component TimeBasedAssistants -Section OABGeneratorAssistant -Parameters @(" WorkCycle=02:00:00") - Причина "Создавать автономную адресную книгу каждые 2 часа"
Чтобы применить это переопределение ко всем серверам, используйте:
Get-ExchangeDiagnosticInfo -Process Microsoft. Exchange.Directory.TopologyService -Component VariantConfiguration -Argument Refresh
Exchange.Directory.TopologyService -Component VariantConfiguration -Argument Refresh
Дополнительные сведения: изменение расписания создания автономной адресной книги в Exchange | Microsoft Docs
Exchange Online
Автономная адресная книга создается каждые 8 часов. Вы не можете ни изменить это расписание, ни принудительно выполнить обновление вручную.
Принудительное обновление автономной адресной книги на Exchange
Вместо изменения расписания по умолчанию вы также можете принудительно обновить автономную адресную книгу при использовании локального Exchange. Это отлично подходит для тестирования или когда важно, чтобы изменения были опубликованы немедленно.
Вы можете использовать команду PowerShell Update-OfflineAddressBook в командной консоли Exchange для обновления автономной адресной книги:
Update-OfflineAddressBook -Identity " <имя автономной адресной книги> "
Пример:
Update-OfflineAddressBook -Identity «Автономная адресная книга по умолчанию»
Примечание.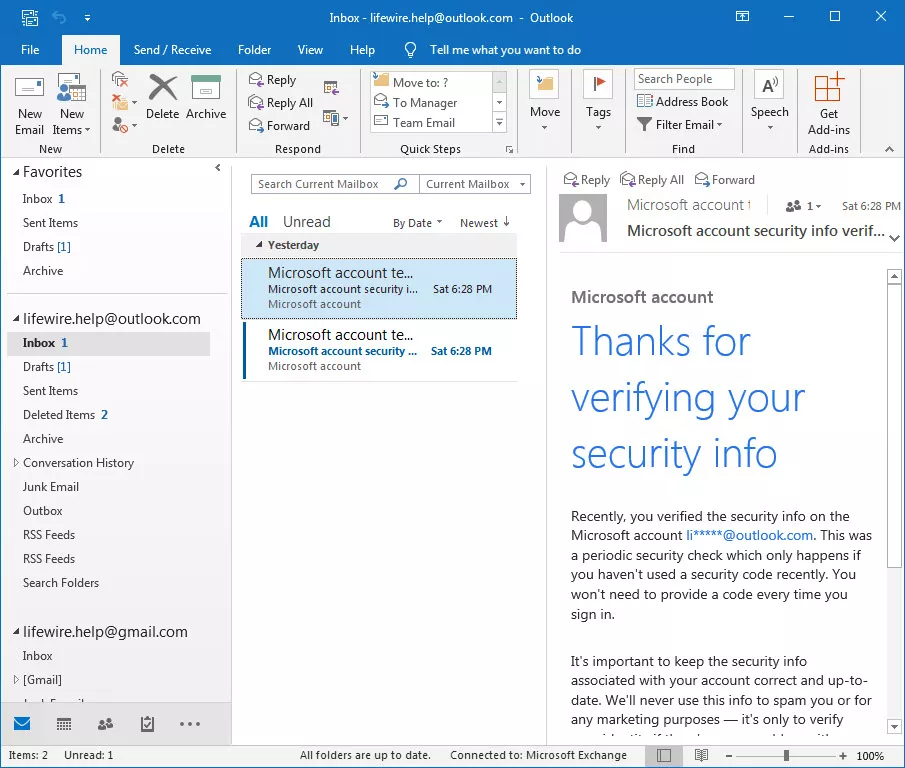 Пользователям по-прежнему необходимо обновить автономную адресную книгу вручную или подождать интервал синхронизации Outlook, чтобы увидеть изменения.
Пользователям по-прежнему необходимо обновить автономную адресную книгу вручную или подождать интервал синхронизации Outlook, чтобы увидеть изменения.
Надлежащее управление автономной адресной книгой и устранение неполадок могут быть довольно сложными. Вышеприведенные примеры того, как изменить график генерации и принудительно выполнить обновление, лишь поверхностно.
Ниже приведены некоторые интересные статьи, чтобы узнать больше;
- Администрирование автономной адресной книги в Outlook | Поддержка Майкрософт
- Автономные адресные книги в Exchange Online | Microsoft Docs
- Автономные адресные книги в Exchange Server | Microsoft Docs
- Set-OfflineAddressBook (ExchangePowerShell) | Microsoft Docs
- Автономная адресная книга в Exchange Server 2013 | Microsoft Tech Community
Представляет изменение службы системного помощника на OABGeneratorAssistant, создающий автономную адресную книгу. Этот метод по-прежнему используется в Exchange 2016 и Exchange 2019, хотя некоторые детали изменились (см. дополнительные ссылки ниже).
дополнительные ссылки ниже). - Усовершенствования автономной адресной книги в накопительном обновлении Exchange 2013 5 | Microsoft Tech Community
- Улучшения автономной адресной книги в накопительном обновлении 7 Exchange 2013 | Microsoft Tech Community
Вводит концепцию теневого распространения автономной адресной книги. - Случай постоянной генерации автономной адресной книги и полной загрузки автономной адресной книги | Microsoft Tech Community
- Изменение расписания создания автономной адресной книги в Exchange | Microsoft Docs
Применяется к Exchange 2016 и Exchange 2019. - Управление автономной адресной книгой в Exchange Server 2013 | Microsoft Tech Community
Также содержит сведения об изменении расписания создания автономной адресной книги.
Как восстановить контакты в Outlook после обновления windows10?
Сводка: Корпорация Майкрософт выпускает регулярные обновления операционных систем Windows, чтобы улучшить новые функции и исправить исправления безопасности. Windows 10 становится все более популярной среди пользователей, обновление до Windows 10 легко, однако иногда обновления могут привести к значительной или незначительной потере данных. Отсутствие контактов Outlook — одна из основных проблем для пользователей MS Outlook, перешедших на Windows 10 и Windows 11. Windows 10 становится все более популярной среди пользователей, обновление до Windows 10 легко, однако иногда обновления могут привести к значительной или незначительной потере данных. Отсутствие контактов Outlook — одна из основных проблем для пользователей MS Outlook, перешедших на Windows 10 и Windows 11. |
|---|
«Несколько недель назад я установил Windows 10; все выглядело нормально, пока мне не пришлось отправить электронное письмо через Outlook, я могу отправлять электронные письма, но я потерял свой календарь и все списки контактов. Как восстановить контакты в Outlook?»
Outlook — это почтовый клиент по умолчанию для пакета Office от Microsoft. В настоящее время Microsoft поддерживает Outlook 2021, 2016, 2019 и Office 365. Это включает их соответствующие версии BCM. Не рекомендуется использовать Outlook 2013, 2007 и более ранние версии, так как поддержка прекращена. Эти старые версии Office уязвимы из-за проблем с безопасностью, и для них не выпускаются обновления.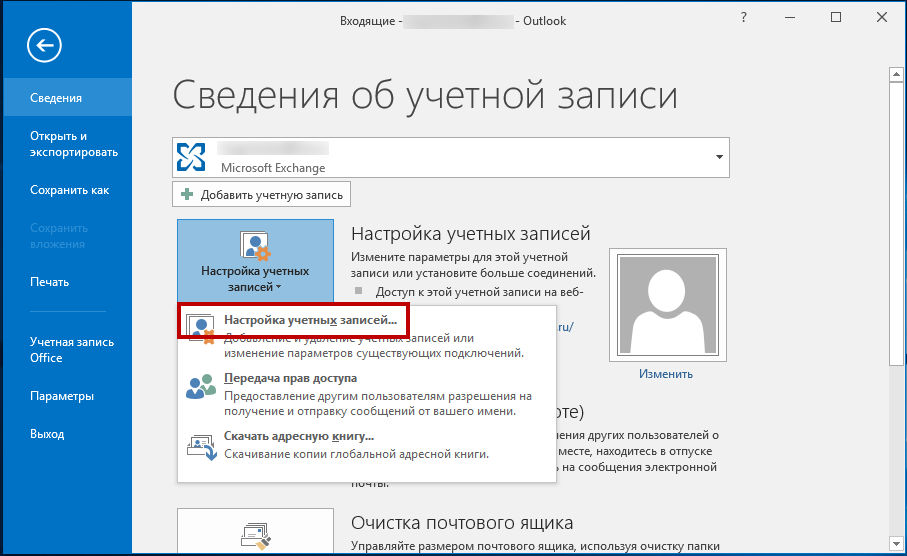
Обновления Windows вызывают неизбежные проблемы. Будь то Windows 8.1 на 10 или 10 на 11, пользователи часто сталкиваются со странной ситуацией — из Outlook пропал весь список контактов.
В этом блоге мы обсудили некоторые методы восстановления контактов Outlook, отсутствующих после перехода на Windows 10 и 11.
Читайте также: что такое файлы Outlook PST? Восстановление файлов Outlook PST
Поскольку адресная книга Outlook содержит списки адресов, созданные из папок контактов, проверьте, добавлена ли она в почтовое приложение Outlook в системе Windows 10.
Вот шаги, чтобы проверить это:
1. Запустите Outlook
2. Щелкните вкладку Файл в верхнем левом углу
4. Выберите вкладку Адресные книги в правом верхнем углу открывшегося окна. как показано ниже.
Если вы не видите его, создайте его, как показано ниже.
Создание адресной книги OutlookВы можете создать адресную книгу Outlook в любой используемой версии Outlook, например Outlook 2010 или других версиях Outlook, выполнив следующие действия:
- В разделе Адрес На вкладке «Книги» нажмите «Новый » в верхнем левом углу окна
- Выберите «Дополнительные адресные книги» в открывшемся окне , и нажмите Далее
- Выберите вариант Адресная книга Outlook и нажмите Далее
- Следуйте инструкциям на экране, чтобы завершить действие, проверьте и перезапустите Microsoft Outlook вы можете увидеть отсутствующие контакты в Outlook.

Если вы по-прежнему не видите отсутствующие контакты в Outlook после обновления Windows 10, попробуйте следующие способы:
Способы восстановления контактов в Outlook 1. Импортируйте старый файл PSTOutlook сохраняет все данные в файлах PST. При обновлении версии Windows (с 8.1 до 10 или с 10 до 11) система создает папку «Windows.old» на диске C. Именно для таких ситуаций.
Откройте старую папку Windows и перейдите к папке Outlook, используя путь:
C:Windows.old > Пользователи > имя пользователя > AppData > Local > Microsoft > Outlook
AppData — это скрытая папка. Прежде чем пытаться, сначала отобразите все файлы и папки. Если не знаете как, то следуйте инструкциям по этой ссылке.
- Откройте папку Outlook (старая)
- Найдите файл PST и запомните путь
- Запустите Outlook
- Нажмите «Файл»
- Выберите «Открыть и экспортировать» > «Импорт/экспорт»
- Выберите «Импорт из другой программы или файла» » из вариантов и нажмите «Далее»
- Перейдите к старому файлу PST и нажмите «Далее»
- Выберите «Заменить дубликаты импортированными элементами».

- Нажмите «Далее».
- Если вы не используете Microsoft 365, выберите «Импортировать элементы в текущую папку». должны быть восстановлены контакты
2. Создайте другой профиль Outlook
После установки обновлений Windows некоторые файлы или метаданные могут быть перенесены в другую папку Windows. Из-за этого контакты Outlook могут исчезнуть после перехода на Windows 10 и 11. Чтобы решить эту проблему, попробуйте заново создать профиль электронной почты Outlook в своей системе Windows. При повторном создании профиля Outlook создается еще один автономный файл данных Outlook (.OST), который представляет собой синхронизированную копию данных вашего почтового ящика, хранящихся на сервере. Таким образом, это может помочь вам восстановить недостающие контакты Outlook.
Вы можете создать новый профиль Outlook , выполнив шаги, указанные ниже: Outlook 365, Outlook 2021, 2019, Outlook 2016, Outlook 2013, Outlook 2010.
- Запустите панель управления в системе Windows. Нажмите Показать профили .
- Нажмите Добавить, дайте имя этому профилю и нажмите ОК
- Не нажимайте Копировать данные из старого профиля, так как он к новому, который вы создаете.
- Не удаляйте свой предыдущий профиль Outlook, пока новый почтовый профиль не будет готов и не будет работать должным образом.
- В открывшемся окне введите свое имя, адрес электронной почты соответствующей учетной записи электронной почты и пароль (если потребуется)
[ВАЖНО]: Чтобы не настраивать профиль Outlook вручную, выберите параметр Учетная запись электронной почты вместо Настройка вручную
[ПРИМЕЧАНИЕ]: с помощью Outlook 2007 или Outlook 2010. Если вы используете любую из этих версий, вы увидите поле «Пароль» в дополнение к полям Имя и Адрес электронной почты . Чтобы продолжить, введите пароль в этом поле.
Чтобы продолжить, введите пароль в этом поле.
- Нажмите «Далее» и следуйте инструкциям на экране, чтобы завершить автоматическую настройку профиля Outlook.
- Запустите панель управления еще раз >> Показать профили >> Выберите Запросить профиль для использования и нажмите OK
Этот параметр помогает выбрать и открыть профиль Outlook из нескольких профили, которые вы, возможно, создали.
- Закройте Outlook и перезапустите его
- Выберите только что созданный профиль для загрузки
- Проверьте, видите ли вы контакты
Приведенные выше методы — лучший способ восстановить контакты Outlook, исчезнувшие из Windows. 10 и 11 без использования какого-либо программного обеспечения. Но если они не работают, ваш единственный вариант — восстановление данных с помощью программного обеспечения, поскольку восстановление не всегда хорошо работает в случае с Outlook.
Stellar Repair для Outlook — единственное жизнеспособное решение для восстановления календаря, электронной почты и других данных из поврежденного файла PST.
Как использовать Stellar Repair для Outlook?1. Загрузите и запустите Stellar Repair for Outlook
2. Выберите PST-файл, просмотрев
3. Предварительно просмотрите файл. Возможно, вы захотите восстановить электронные письма определенного жанра.
4. Сохраните восстановленные данные.
Зачем доверять Stellar Repair for Outlook?Если ваша проблема заключается в том, что контакты Outlook исчезли из Windows 10 и 11, вам лучше всего подойдет Stellar.
- Stellar Repair for Outlook восстанавливает все размеры поврежденных файлов PST.
- Может успешно восстанавливать электронные письма, вложения и календарь.
- Вы можете сохранить восстановленный файл PST в нескольких форматах, таких как MSG, RTF, HTML, MBOX и других.

- Предоставляет возможность подробного предварительного просмотра, позволяющую сохранить то, что вы хотите.
- Версия для технических специалистов может разделять и сжимать большие файлы PST.
- Возможность экспорта файлов PST в Office 365.
Как получить ключ активации для Stellar Outlook Repair?
Часто задаваемые вопросы 1. Что такое Outlook.com?Тем, кто не использует Office 365, не нужно беспокоиться об Outlook.com. Outlook.com — это служба веб-почты от Microsoft, похожая на Gmail. Ранее он был известен как Hotmail. Outlook — это почтовый клиент, а не почтовая веб-служба.
2. Для чего используются файлы PST? Файлы PST — это файлы данных. Outlook на одном компьютере могут использовать несколько пользователей. Файл PST хранит личную информацию для каждого пользователя — их календарь, адреса электронной почты, номера телефонов и так далее. С технической точки зрения, это архивный файл, который упрощает перенос данных из одного места в другое на том же ПК, резервное копирование и перенос на новый ПК.
С технической точки зрения, это архивный файл, который упрощает перенос данных из одного места в другое на том же ПК, резервное копирование и перенос на новый ПК.
Это может произойти из-за:
- Неправильное завершение работы ПК во время работы Outlook
- Аппаратный сбой, затронувший раздел жесткого диска, на котором хранился файл PST Поврежденный или поврежденный файл Outlook PST? 4. Насколько хорош Stellar PST Repair Tool?
Stellar Repair for Outlook — это надежное и эффективное программное обеспечение, использующее передовые алгоритмы для восстановления файлов PST.
Со временем файлы PST становятся очень большими. Это может привести к неправильной работе Outlook различными способами. Поскольку Outlook по умолчанию является адресной книгой ПК с Windows, сбои Outlook могут быть ужасными. Stellar Repair for Outlook может восстанавливать поврежденные файлы PST и идеально их восстанавливать.
 Выбираем тип экспорта
Выбираем тип экспорта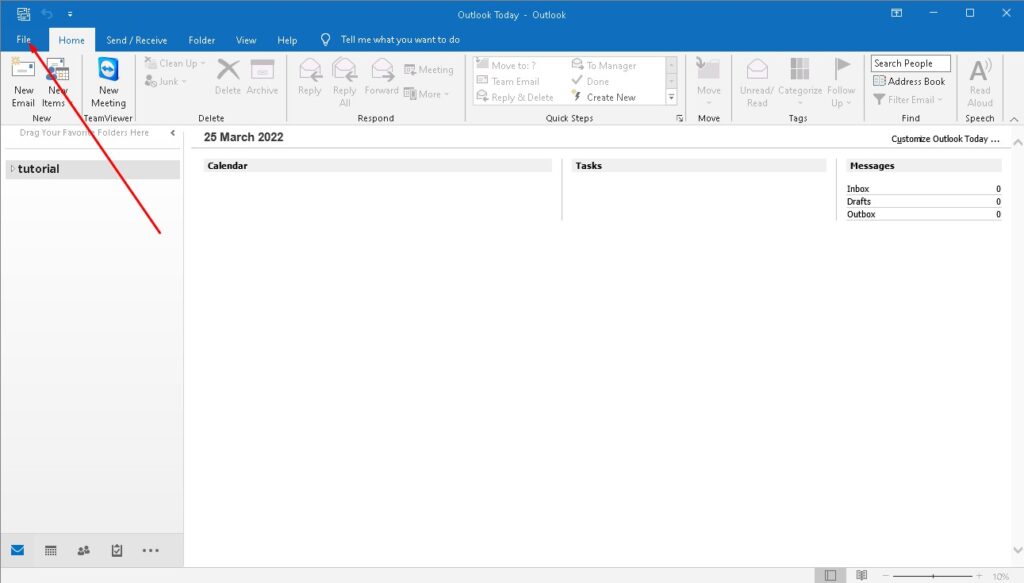 Выбираем тип экспорта, формат «Значение, разделённое запятыми», прописываем путь для сохранения файла и экспортируем контакты
Выбираем тип экспорта, формат «Значение, разделённое запятыми», прописываем путь для сохранения файла и экспортируем контакты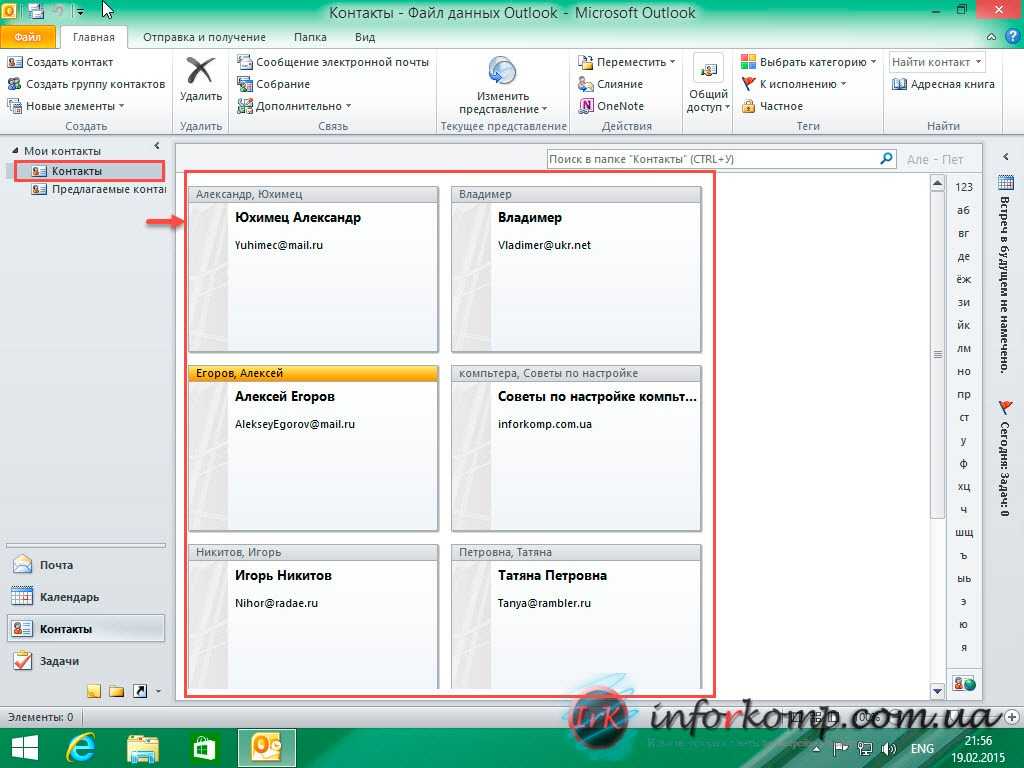 Используем кнопку «Импорт и экспорт»
Используем кнопку «Импорт и экспорт» Кликаем по кнопке «Импорт»
Кликаем по кнопке «Импорт»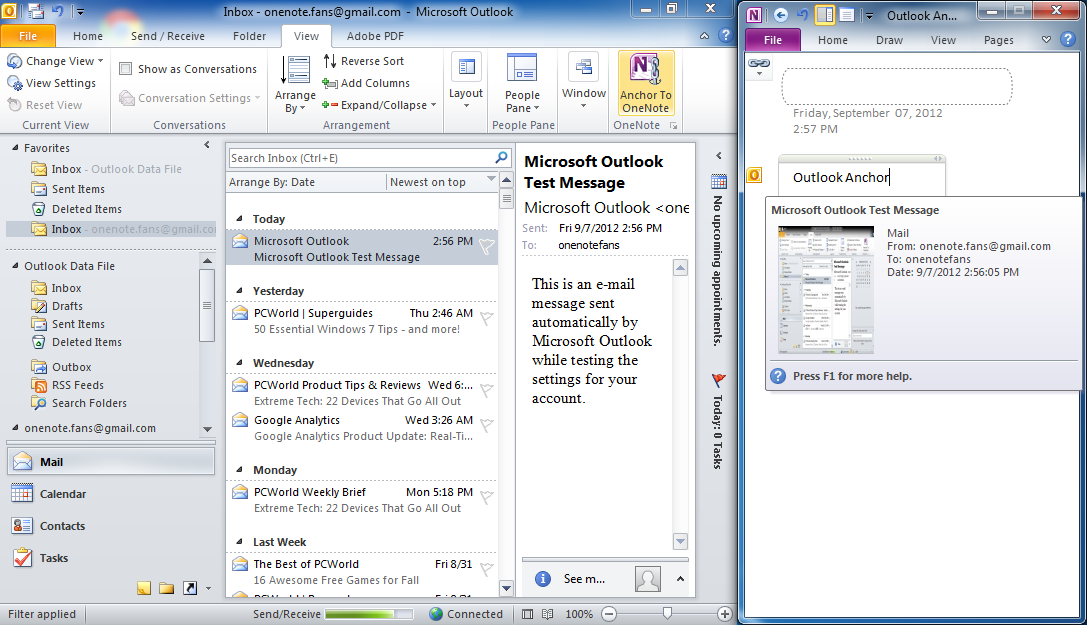 Разворачиваем меню «Сервис»
Разворачиваем меню «Сервис» Контакт отображается в списке контактов
Контакт отображается в списке контактов Кликните на «Создать группу контактов». Присвойте имя создаваемой группе и внесите информацию.Создаём группу контактов
Кликните на «Создать группу контактов». Присвойте имя создаваемой группе и внесите информацию.Создаём группу контактов


 дополнительные ссылки ниже).
дополнительные ссылки ниже).