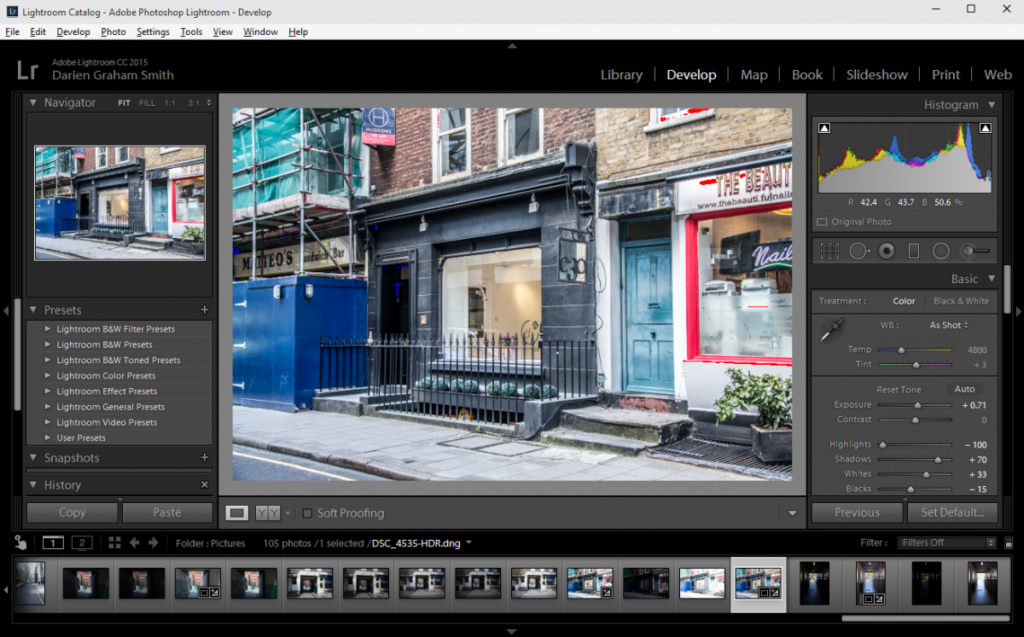Компьютер для Adobe Lightroom Classic – системные требования и тестирование
Компьютер для Adobe Lightroom Classic – системные требования и тестированиеAdobe Lightroom Classic – графический редактор компании Adobe для обработки цифровых фотографий. Может использоваться для «проявки» «цифровых негативов» (форматы данных DNG, Raw), ретуши фотоснимков и организации их каталога.
Как и большинство разработчиков программного обеспечения, Adobe публикует список системных требований для Lightroom Classic CC, которые можно использовать, чтобы понять, какое оборудование будет работать с программой. Однако системные требования охватывают только минимально необходимое “железо” для работы с редактором, но не показывают какое оборудование предоставит наилучшую производительность. Помимо этого зачастую системные требования содержат в себе устаревшие или неоптимальные компьютерные комплектующие прошлых поколений.
В этой статье вы найдете набор обширных аппаратных тестов, чтобы понять, какой компьютер вам потребуется для работы с Adobe Lightroom Classic.
Системные требования Adobe Lightroom Classic
Минимальные системные требования Adobe Lightroom Classic
- Процессор: Intel® или AMD с тактовой частотой не менее 2 ГГц, с поддержкой 64-разрядных ОС
- Видеокарта: с поддержкой DirectX 12 и 2 Гб видеопамяти
- Оперативная память: 8 ГБ
- Место на диске: 2 ГБ
- Операционная система: Windows 10 (64-разрядная версия 1903) или более поздние версии
Рекомендуемые системные требования Adobe Lightroom Classic
- Процессор: Intel® или AMD с тактовой частотой не менее 2 ГГц, с поддержкой 64-разрядных ОС
- Видеокарта: с поддержкой DirectX 12 и 4 Гб видеопамяти
- Оперативная память: 16 ГБ
- Место на диске: 2 ГБ
- Операционная система: Windows 10 (64-разрядная версия 1903) или более поздние версии
Компьютер для Adobe Lightroom Classic
Процессор для Adobe Lightroom Classic
Процессор – один из самых важных компонентов компьютера для работы с Lightroom Classic. Выбор процессора оказывает наибольшее влияние на общую производительность системы. Однако более мощный процессор не всегда лучше, поскольку существует ограничение на количество ядер, которые может эффективно использовать Lightroom Classic. Поэтому важнее выбрать правильный процессор, а не самый дорогой.
Выбор процессора оказывает наибольшее влияние на общую производительность системы. Однако более мощный процессор не всегда лучше, поскольку существует ограничение на количество ядер, которые может эффективно использовать Lightroom Classic. Поэтому важнее выбрать правильный процессор, а не самый дорогой.
Тестирование процессоров в Adobe Lightroom Classic
Какой процессор лучше всего подходит для Adobe Lightroom Classic?
В настоящее время лучшими универсальными процессорами для большинства задач Lightroom Classic являются AMD Ryzen или Threadripper, в зависимости от вашего бюджета. В частности, AMD Ryzen 9 5900X – отличный вариант по очень разумной цене. Однако, если вы экспортируете огромное количество фотографий, более дорогой 24-ядерный AMD Threadripper 3960X будет почти в 2 раза быстрее, чем Ryzen 5900X для таких задач.
Ускоряет ли Lightroom Classic большее количество ядер?
С запуском Lightroom Classic компания Adobe добилась больших успехов в эффективном использовании процессоров с большим количеством ядер. Однако наличие большого количества ядер (более ~ 8) обычно помогает только с некоторыми задачами, такими как экспорт и создание превью. В большинстве случаев частота процессора и базовая архитектура оказывают большее влияние, чем необработанное количество ядер.
Однако наличие большого количества ядер (более ~ 8) обычно помогает только с некоторыми задачами, такими как экспорт и создание превью. В большинстве случаев частота процессора и базовая архитектура оказывают большее влияние, чем необработанное количество ядер.
Какой процессор лучше для Lightroom Classic: от Intel или AMD?
На данный момент процессоры AMD Ryzen и Threadripper имеют довольно большое преимущество с точки зрения общей производительности по сравнению с процессорами Intel Core 10-го поколения и X-серии.
Видеокарта для Adobe Lightroom Classic
За последние несколько лет Adobe стала шире использовать графический процессор, но на данный момент он не является важным фактором для Lightroom. Хотя высокопроизводительная видеокарта не требуется для Lightroom, однако весьма вероятно, что в будущем Adobe увеличит поддержку ускорения графического процессора.
Какая видеокарта лучше всего подходит для Adobe Lightroom Classic?
Lightroom Classic в настоящий момент не может эффективно использовать высокопроизводительную видеокарту, но мы рекомендуем графический процессор среднего уровня, поскольку многие другие связанные приложения, такие как Photoshop, используют графический процессор более интенсивно.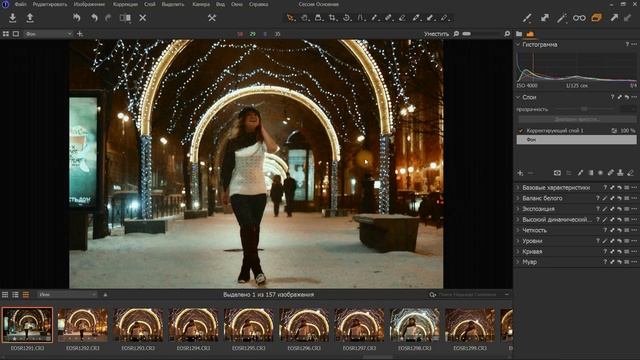 Для большинства пользователей NVIDIA GeForce RTX 3060 – отличный выбор.
Для большинства пользователей NVIDIA GeForce RTX 3060 – отличный выбор.
Сколько видеопамяти (VRAM) нужно Lightroom Classic?
Поскольку Lightroom Classic не сильно использует видеокарту, объем видеопамяти обычно не вызывает проблем. Если у вас есть 4K-монитор, мы рекомендуем иметь не менее 6 ГБ видеопамяти.
Нужна ли для Lightroom Classic видеокарта Quadro?
Lightroom Classic может использовать видеокарту Quadro, но для большинства пользователей GeForce – лучший вариант. Видеокарты GeForce не только доступнее по цене, но и могут сравниться с Quadro или превзойти их по производительности.
Lightroom Classic лучше работает с видеокартой NVIDIA или AMD?
На данный момент видеокарты NVIDIA опережают AMD по производительности. Также видеокарты NVIDIA имеют тенденцию быть немного более надежными (как с точки зрения оборудования, так и с точки зрения драйверов), поэтому мы рекомендуем использовать именно их.
Оперативная память для Adobe Lightroom Classic
Хотя точный объем оперативной памяти, который вам понадобится, будет зависеть от размера и количества изображений, с которыми вы будете работать, рекомендуем иметь минимум 16 ГБ. Для большинства пользователей 32 ГБ ОЗУ должно быть достаточно для большинства рабочих процессов. Однако, если вы работаете с особенно большими изображениями / каталогами или используете компьютер для других целей, например для редактирования больших изображений (750 МБ +) в Photoshop, вам может потребоваться 64 ГБ или более ОЗУ.
Для большинства пользователей 32 ГБ ОЗУ должно быть достаточно для большинства рабочих процессов. Однако, если вы работаете с особенно большими изображениями / каталогами или используете компьютер для других целей, например для редактирования больших изображений (750 МБ +) в Photoshop, вам может потребоваться 64 ГБ или более ОЗУ.
Хранилище (жесткие диски) для Adobe Lightroom Classic
Lightroom Classic может быть не самым тяжелым приложением для хранения, но все же важно иметь быстрое и надежное хранилище, чтобы не отставать от остальной части вашей системы.
Какой тип накопителя следует использовать для Lightroom Classic?
- Существует три основных типа накопителей, которые вы можете использовать: SSD, NVMe и традиционные жесткие диски. Из этих трех традиционные жесткие диски являются самыми медленными, но они дешевы и доступны с гораздо большей емкостью, чем твердотельные накопители или накопители NVMe. Благодаря этому из них получаются отличные накопители для длительного хранения файлов.

- Твердотельные накопители SATA в несколько раз быстрее жестких дисков, но при этом они дороже. Эти диски отлично подходят для широкого круга задач, таких как хранение вашей операционной системы и программ, а также хранение проектов, над которыми вы работаете.
- NVMe-накопители бывают двух видов (M.2 и U.2), и они значительно быстрее, чем SATA-SSD. Они, как правило, дороже, чем твердотельные накопители SATA, но зато могут быть в двенадцать раз быстрее! В большинстве случаев вы не увидите значительного увеличения производительности с диском NVMe, поскольку современный стандартный твердотельный накопитель уже достаточно быстр и редко является узким местом производительности, но поскольку стоимость этих дисков продолжает снижаться, их можно использовать в качестве диска с операционной системой и программами, чтобы они запускались немного быстрее.
Рабочие компьютеры для Adobe Lightroom Classic
Мы надеемся, что это руководство поможет вам понять, какой компьютер нужен для Adobe Lightroom Classic, или на что ориентироваться при покупке собранного компьютера. Также предлагаем вам ознакомиться с нашими рабочими компьютерами Delta Game, которые отлично подойдут для Adobe Lightroom Classic.
Также предлагаем вам ознакомиться с нашими рабочими компьютерами Delta Game, которые отлично подойдут для Adobe Lightroom Classic.
Профессиональный компьютер с процессором Intel Core i5-12600K
VULCAN i5
от 90 700 ₽ Подробнее
видеокарта
GeForce RTX 3060
процессор
Intel Core i5-12600KF 3700 МГц
оперативная память
16 ГБ DDR4 3600 МГц
материнская плата
Intel B660
SSD накопитель
512 ГБ SSD
жесткий диск
1000 ГБ HDD
блок питания
700W, 80 PLUS Bronze
121 300 ₽ за рекомендуемую комплектацию
Изменить конфигурацию
Профессиональный компьютер с процессором Intel Core i7-12700
VULCAN i7
от 90 700 ₽ Подробнее
видеокарта
GeForce RTX 3060 Ti
процессор
Intel Core i7-12700F 2100 МГц
оперативная память
32 ГБ DDR4 3600 МГц
материнская плата
Intel Z690
SSD накопитель
1000 ГБ SSD
жесткий диск
1000 ГБ HDD
блок питания
700W, 80 PLUS Bronze
137 800 ₽ за рекомендуемую комплектацию
Изменить конфигурацию
Профессиональный компьютер с процессором AMD Ryzen 9 5900X
VULCAN R9
от 112 200 ₽ Подробнее
видеокарта
GeForce RTX 3070
процессор
AMD Ryzen 9 5900X 3700 МГц
оперативная память
64 ГБ DDR4 3600 МГц
материнская плата
AMD X570
SSD накопитель
1000 ГБ SSD
жесткий диск
1000 ГБ HDD
блок питания
850W, 80 PLUS Gold
160 900 ₽ за рекомендуемую комплектацию
Изменить конфигурацию
Смотреть все рабочие станции
Ноутбуки для Adobe Lightroom Classic
- RTX 3050
- RTX 3050 Ti
- RTX 3060
- RTX 3070
- RTX 3080
ASUS TUF Dash F15 FX516PC-HN558
процессор
Intel Core i5-11300H 3100 МГц
видеокарта
NVIDIA GeForce® RTX 3050 4 ГБ для ноутбуков
оперативная память
8 ГБ, DDR4
SSD накопитель
512 ГБ SSD
дисплей
15.
 6″ 1920×1080 144 Гц
6″ 1920×1080 144 Гцоперационная система
Без операционной системы
ASUS TUF Gaming F15 FX506HC-HN011
процессор
Intel Core i5-11400H 2700 МГц
видеокарта
NVIDIA GeForce® RTX 3050 4 ГБ для ноутбуков
оперативная память
8 ГБ, DDR4
SSD накопитель
512 ГБ SSD
дисплей
15.6″ 1920×1080 144 Гц
операционная система
Без операционной системы
ASUS TUF Dash F15 FX516PC-HN003
процессор
Intel Core i5-11300H 3100 МГц
видеокарта
NVIDIA GeForce® RTX 3050 4 ГБ для ноутбуков
оперативная память
16 ГБ, DDR4
SSD накопитель
512 ГБ SSD
дисплей
15.6″ 1920×1080 144 Гц
операционная система
Без операционной системы
Acer Nitro 5 AN515-55-50K7
процессор
Intel Core i5-10300H 2500 МГц
видеокарта
NVIDIA GeForce® RTX 3050 4 ГБ для ноутбуков
оперативная память
8 ГБ, DDR4
SSD накопитель
512 ГБ SSD
дисплей
15.
 6″ 1920×1080
6″ 1920×1080операционная система
WIndows 10
ASUS TUF Gaming F15 FX506HCB-HN144
процессор
Intel Core i5-11400H 2700 МГц
видеокарта
NVIDIA GeForce® RTX 3050 4 ГБ для ноутбуков
оперативная память
8 ГБ, DDR4
SSD накопитель
512 ГБ SSD
дисплей
15.6″ 1920×1080 144 Гц
операционная система
Без операционной системы
ASUS TUF Dash F15 FX516PC-HN107
процессор
Intel Core i5-11300H 3100 МГц
видеокарта
NVIDIA GeForce® RTX 3050 4 ГБ для ноутбуков
оперативная память
16 ГБ, DDR4
SSD накопитель
512 ГБ SSD
дисплей
15.6″ 1920×1080 144 Гц
операционная система
Без операционной системы
MSI GF63 Thin 11UD-223XRU
процессор
Intel Core i5-11400H 2700 МГц
видеокарта
NVIDIA GeForce® RTX 3050 Ti 4 ГБ для ноутбуков
оперативная память
8 ГБ, DDR4
SSD накопитель
512 ГБ SSD
дисплей
15.
 6″ 1920×1080 144 Гц
6″ 1920×1080 144 Гцоперационная система
Без операционной системы
ASUS TUF Gaming F15 FX506HE-HN012
процессор
Intel Core i5-11400H 2700 МГц
видеокарта
NVIDIA GeForce® RTX 3050 Ti 4 ГБ для ноутбуков
оперативная память
8 ГБ, DDR4
SSD накопитель
512 ГБ SSD
дисплей
15.6″ 1920×1080 144 Гц
операционная система
Без операционной системы
MSI Katana GF66 11UD-1051X
процессор
Intel Core i5-11400H 2700 МГц
видеокарта
NVIDIA GeForce® RTX 3050 Ti 4 ГБ для ноутбуков
оперативная память
8 ГБ, DDR4
SSD накопитель
512 ГБ SSD
дисплей
15.6″ 1920×1080 144 Гц
операционная система
Без операционной системы
MSI GF63 Thin 11UD-221RU
процессор
Intel Core i5-11400H 2700 МГц
видеокарта
NVIDIA GeForce® RTX 3050 Ti 4 ГБ для ноутбуков
оперативная память
8 ГБ, DDR4
SSD накопитель
512 ГБ SSD
дисплей
15.
 6″ 1920×1080 144 Гц
6″ 1920×1080 144 Гцоперационная система
Windows 10
HP Victus 16-e0088ur
процессор
AMD Ryzen 5 5600H 3300 МГц
видеокарта
NVIDIA GeForce® RTX 3050 Ti 4 ГБ для ноутбуков
оперативная память
16 ГБ, DDR4
SSD накопитель
512 ГБ SSD
дисплей
16.1″ 1920×1080
операционная система
Без операционной системы
Acer Nitro 5 AN515-57-57-50FB
процессор
Intel Core i5-11400H 2700 МГц
видеокарта
NVIDIA GeForce® RTX 3050 Ti 4 ГБ для ноутбуков
оперативная память
8 ГБ, DDR4
SSD накопитель
256 ГБ SSD
дисплей
15.6″ 1920×1080 144 Гц
операционная система
Windows 10
Acer Predator Triton 300 PT314-51s-51NZ
процессор
Intel Core i5-11300H 3100 МГц
видеокарта
NVIDIA GeForce® RTX 3060 6 ГБ для ноутбуков
оперативная память
8 ГБ, DDR4
SSD накопитель
512 ГБ SSD
дисплей
14″ 1920×1080 144 Гц
операционная система
Без операционной системы
HP Victus 16-e0077ur
процессор
AMD Ryzen 5 5600H 3300 МГц
видеокарта
NVIDIA GeForce® RTX 3060 6 ГБ для ноутбуков
оперативная память
8 ГБ, DDR4
SSD накопитель
512 ГБ SSD
дисплей
16.
 1″ 1920×1080 144 Гц
1″ 1920×1080 144 Гцоперационная система
Windows 10
HP Victus 16-e0080ur
процессор
AMD Ryzen 5 5600H 3300 МГц
видеокарта
NVIDIA GeForce® RTX 3060 6 ГБ для ноутбуков
оперативная память
8 ГБ, DDR4
SSD накопитель
512 ГБ SSD
дисплей
16.1″ 1920×1080 144 Гц
операционная система
Без операционной системы
Acer Predator Triton 300 PT314-51s-569U
процессор
Intel Core i5-11300H 3100 МГц
видеокарта
NVIDIA GeForce® RTX 3060 6 ГБ для ноутбуков
оперативная память
16 ГБ, DDR4
SSD накопитель
512 ГБ SSD
дисплей
14″ 1920×1080 144 Гц
операционная система
Без операционной системы
MSI Pulse GL66 11UEK-207XRU
процессор
Intel Core i7-11800H 2300 МГц
видеокарта
NVIDIA GeForce® RTX 3060 6 ГБ для ноутбуков
оперативная память
8 ГБ, DDR4
SSD накопитель
512 ГБ SSD
дисплей
15.
 6″ 1920×1080 144 Гц
6″ 1920×1080 144 Гцоперационная система
Без операционной системы
Dell G15 5515 G515-8946
процессор
AMD Ryzen 7 5800H 3200 МГц
видеокарта
NVIDIA GeForce® RTX 3060 6 ГБ для ноутбуков
оперативная память
16 ГБ, DDR4
SSD накопитель
512 ГБ SSD
дисплей
15.6″ 1920×1080 120 Гц
операционная система
Windows 10
ASUS TUF Gaming A15 FA507RR-HQ007
процессор
AMD Ryzen 7 6800H 3200 МГц
видеокарта
NVIDIA GeForce® RTX 3070 8 ГБ для ноутбуков
оперативная память
16 ГБ, DDR5
SSD накопитель
1024 ГБ SSD
дисплей
15.6″ 2560×1440 165 Гц
операционная система
Без операционной системы
ASUS TUF Dash F15 FX517ZR-F15.I73070
процессор
Intel Core i7-12650H 3500 МГц
видеокарта
NVIDIA GeForce® RTX 3070 8 ГБ для ноутбуков
оперативная память
16 ГБ, DDR5
SSD накопитель
512 ГБ SSD
дисплей
15.
 6″ 1920×1080 144 Гц
6″ 1920×1080 144 Гцоперационная система
Windows 11
HP Omen 16-c0043ur
процессор
AMD Ryzen 7 5800H 3200 МГц
видеокарта
NVIDIA GeForce® RTX 3070 8 ГБ для ноутбуков
оперативная память
16 ГБ, DDR4
SSD накопитель
1024 ГБ SSD
дисплей
16.1″ 1920×1080 144 Гц
операционная система
Windows 11
HP Omen 16-c0042ur
процессор
AMD Ryzen 9 5900HX 3300 МГц
видеокарта
NVIDIA GeForce® RTX 3070 8 ГБ для ноутбуков
оперативная память
16 ГБ, DDR4
SSD накопитель
1024 ГБ SSD
дисплей
16.1″ 2560×1440 165 Гц
операционная система
Windows 10
Dell Alienware x15 R1 (X15-9932)
процессор
Intel Core i7-11800H 2300 МГц
видеокарта
NVIDIA GeForce® RTX 3070 8 ГБ для ноутбуков
оперативная память
16 ГБ, DDR4
SSD накопитель
512 ГБ SSD
дисплей
15.
 6″ 1920×1080 165 Гц
6″ 1920×1080 165 Гцоперационная система
Windows 10
MSI Pulse GL66 12UGK-257RU
процессор
Intel Core i7-12700H 3500 МГц
видеокарта
NVIDIA GeForce® RTX 3070 8 ГБ для ноутбуков
оперативная память
16 ГБ, DDR4
SSD накопитель
1024 ГБ SSD
дисплей
15.6″ 1920×1080 144 Гц
операционная система
Windows 11
MSI GP66 Leopard 11UH-650X
процессор
Intel Core i7-11800H 2300 МГц
видеокарта
NVIDIA GeForce® RTX 3080 8 ГБ для ноутбуков
оперативная память
16 ГБ, DDR4
SSD накопитель
1024 ГБ SSD
дисплей
15.6″ 2560×1440 165 Гц
операционная система
Без операционной системы
Dell Alienware x15 R1 (X15-9956)
процессор
Intel Core i7-11800H 2300 МГц
видеокарта
NVIDIA GeForce® RTX 3080 8 ГБ для ноутбуков
оперативная память
32 ГБ, DDR4
SSD накопитель
512 ГБ SSD
дисплей
15.
 6″ 1920×1080 165 Гц
6″ 1920×1080 165 Гцоперационная система
Windows 10
Dell Alienware x15 R1 (X15-9987)
процессор
Intel Core i7-11800H 2300 МГц
видеокарта
NVIDIA GeForce® RTX 3080 8 ГБ для ноутбуков
оперативная память
32 ГБ, DDR4
SSD накопитель
1024 ГБ SSD
дисплей
15.6″ 1920×1080 360 Гц
операционная система
Windows 10
Acer Predator Triton 500 PT516-51S-953W
процессор
Intel Core i9-11900H 2500 МГц
видеокарта
NVIDIA GeForce® RTX 3080 8 ГБ для ноутбуков
оперативная память
64 ГБ, DDR4
SSD накопитель
2048 ГБ SSD
дисплей
16″ 2560×1600 165 Гц
операционная система
Windows 11
Dell Alienware x15 R1 (X15-9963)
процессор
Intel Core i7-11800H 2300 МГц
видеокарта
NVIDIA GeForce® RTX 3080 8 ГБ для ноутбуков
оперативная память
32 ГБ, DDR4
SSD накопитель
1024 ГБ SSD
дисплей
15.
 6″ 1920×1080 165 Гц
6″ 1920×1080 165 Гцоперационная система
Windows 10
Dell Alienware x15 R1 (X15-9970)
процессор
Intel Core i7-11800H 2300 МГц
видеокарта
NVIDIA GeForce® RTX 3080 8 ГБ для ноутбуков
оперативная память
32 ГБ, DDR4
SSD накопитель
512 ГБ SSD
дисплей
15.6″ 1920×1080 360 Гц
операционная система
Windows 10
Лучшие аналоги Adobe Lightroom, их плюсы и минусы
Lightroom давно стал уникальным решением для многих фотографов, а его функционалу может позавидовать большая часть подобного софта. Однако есть и свои минусы – это оплата по подписке. Она может показаться не такой и большой, но сама суть ежемесячного платежа загоняет в рамки. Особенно это актуально для тех, кто пользуется программой редко, и лишние траты ради двух часов работы не нужны. Конкретно сейчас оплатить его из России и вовсе нельзя.
В этой статье мы рассмотрим как бесплатные аналоги, так и платные, которые можно купить один раз и не беспокоиться о подписке, а также те, где есть недорогая годовая подписка.
Capture One Pro
Capture One Pro – профессиональный инструмент, позволяющий обрабатывать снимки на высшем уровне. Это самый близкий друг Lightroom, поэтому он позволяет легко переносить каталоги без лишних действий. Из особенностей стоит отметить, что Capture поддерживает файлы в формате RAW с нескольких сотен камер. Также присутствует поддержка режима привязки для съемки в реальном времени.
Программа не сказать чтобы очень простая. Напротив, она обладает огромным функционалом, в котором не каждый новичок сможет разобраться. Именно поэтому разработчики сделали 30-дневный пробный период. Этого времени вполне хватит, чтобы понять – стоит брать продукт или нет.
Стоимость: доступна оплата по подписке от $28.80 в месяц, также можно купить программу единоразовым платежом за $358. 80
80
Официальная страница: Capture One Pro
Комьюнити теперь в Телеграм
Подпишитесь и будьте в курсе последних IT-новостей
Подписаться
Adobe Bridge
Хоть и Adobe Bridge был разработан той же компанией, что и Lightroom, использовать его можно бесплатно. Он считается одним из лучших бесплатных приложений Adobe из доступных на рынке. Из ключевых особенностей стоит отметить каталогизацию: можно удобно группировать свои снимки в папки и коллекции, добавлять к ним звездные рейтинги, применять ключевые слова, смотреть метаданные и так далее.
Стоимость: Бесплатно
Официальная страница: Adobe Bridge
RawTherapee
RawTherapee представляет собой автономный RAW-процессор, гарантирующий широкую поддержку самых разнообразных камер. Программу наравне с Lightroom можно назвать аналогом Adobe Camera Raw. При этом есть еще несколько основных функций управления цифровыми ресурсами.
RawTherapee – это настоящий инструмент для энтузиастов и тех, кто использует камеры Fuji либо создает сложные файлы RAW.
Из минусов можно отметить невозможность сортировки импортируемых фотографий по папкам. Также новичкам придется потратить много времени, так как функционал обширный, а интерфейс программы довольно трудноват для восприятия.
Стоимость: бесплатно
Официальная страница: RawTherapee
ON1 Photo RAW
Еще один фоторедактор, который можно скачать на компьютер, чтобы протестировать весь функционал бесплатно. Ориентирован на профессиональных фотографов и продвинутых любителей. Для новичков есть автоматические функции на базе искусственного интеллекта, но работают они не всегда хорошо. Чтобы добиться качественной обработки, стоит проводить ее вручную.
ON1 Photo RAW располагает широким набором опций. С его помощью можно работать с текстурами, разделять тона, добавлять свечение, проводить автоматическую ретушь снимков. Также пользователям доступно кадрирование, удаление шумов, изменение фона и много других функций.
Также пользователям доступно кадрирование, удаление шумов, изменение фона и много других функций.
Стоимость: есть 14-дневная бесплатная версия, платная начинается от $95.99
Официальная страница: ON1 Photo RAW
DarkTable
DarkTable – это бесплатная программа для редактирования фотографий с открытым исходным кодом. Хоть продукт и доступен бесплатно, основные функции Lightroom он все же реализует, в частности позволяет детально управлять имеющимися в распоряжении ресурсами и предлагает достойные инструменты для редактирования.
Как и в случае с Capture One Pro, в DarkTable присутствует поддержка формата RAW с сотен камер, что ценится пользователями. При этом в DarkTable есть некоторые инструменты, которые отсутствуют даже в Lightroom – это настройка кривых и раздельное тонирование.
Стоимость: бесплатно
Официальная страница: DarkTable
Luminar
Простой фоторедактор с интуитивно понятным пользовательским интерфейсом от Skylum. Представлен сразу в нескольких версиях с разным набором опций – пользователь может выбрать лучший для себя вариант и не переплачивать за лишний функционал. Позиционируется как замена Lightroom, но имеет гораздо простую начинку.
Представлен сразу в нескольких версиях с разным набором опций – пользователь может выбрать лучший для себя вариант и не переплачивать за лишний функционал. Позиционируется как замена Lightroom, но имеет гораздо простую начинку.
Вот некоторые опции Luminar: можно быстро выделить силуэт, удалить фон и всевозможные дефекты, настроить яркость и контрастность. Также доступно добавление базовых эффектов и частично автоматизированная ретушь. Программа подходит новичкам, которые неплохо знают английский.
Стоимость: есть бесплатная пробная версия, платная начинается от 59$ в год
Официальная страница: Luminar
Google Photos
Google Photos – отличный вариант для тех, кто фотографирует на телефон и синхронизирует свое устройство с аккаунтом от Гугла. Программа работает в облаке и в браузере. Она использует технологии, перенесенные из приложения Snapseed, а также алгоритмы машинного обучения Google. Есть и ограниченная поддержка файлов RAW.
Стоимость: бесплатно
Официальная страница: Google Photos
Photo Studio Ultimate
Photo Studio Ultimate – фоторедактор с продвинутой системой распознавания лиц от ACDSee. Программа обладает набором инструментов для работы с большим объемом снимков – с их помощью легко разложить архив по папкам, автоматизировать структурирование. Из ключевых особенностей стоит отметить опцию для упрощенного переноса работ из Lightroom.
По большей части программа ориентирована на профессионалов. Из-за широкого набора специальных опций, вплоть до улучшения HDR и совмещенного фокуса, использование программы требует базовых знаний английской терминологии.
Стоимость: есть пробная версия, купить программу полностью можно за $99.95
Официальная страница: Photo Studio Ultimate
DxO PhotoLab
DxO PhotoLab – отличный инструмент для фотографов-профессионалов. В нем представлены основные функции Lightroom по обработке фотографии. Также отлично реализована функция по удалению шумов и есть несколько собственных инструментов, присутствует поддержка RAW с 400 камер. Весь этот набор делает инструмент удобной и интересной альтернативой Lightroom.
Также отлично реализована функция по удалению шумов и есть несколько собственных инструментов, присутствует поддержка RAW с 400 камер. Весь этот набор делает инструмент удобной и интересной альтернативой Lightroom.
Стоимость: есть пробная версия, платная начинается от $288.99
Официальная страница: DxO PhotoLab
Apple Photos
Последний софт, который мы рассмотрим, это Apple Photos – отличное и бесплатное решение для тех, кто пользуется устройствами Mac. Инструмент хорошо подходит для управления фотографиями и работает со сторонними редакторами. Добавление таких функций, как тоновая кривая и ползунок четкости, определенно выдвигает данную программу в топ бесплатных. Поддержка RAW встроена в macOS, поэтому приложение работает с большим количеством камер.
Стоимость: бесплатно
Официальная страница: Apple Photos
Заключение
Lightroom – это мощный инструмент, у которого есть много аналогов, ничем не уступающих в функционале. Многие из представленных выше программ имеют бесплатный доступ либо пробную версию. Обращайте внимание на ключевые особенности, которые зацепили вас в Lightroom, а также смотрите на дополнительные фишки. Если есть время, то лучше протестировать каждый продукт и точно понять, что подходит под требуемые задачи.
Многие из представленных выше программ имеют бесплатный доступ либо пробную версию. Обращайте внимание на ключевые особенности, которые зацепили вас в Lightroom, а также смотрите на дополнительные фишки. Если есть время, то лучше протестировать каждый продукт и точно понять, что подходит под требуемые задачи.
Установка и настройка Adobe Lightroom
Как установить Лайтрум
Как установить Лайтрум на Мак
Как активировать Лайтрум
Как правильно настроить Лайтрум
Как в Лайтруме поменять язык на русский
Как работать в Лайтруме
Как оптимизировать Лайтрум
Как обновить Лайтрум до последней версии
Как в Лайтруме сбросить настройки
Как почистить кэш Лайтрума
Как убрать Лайтрум из автозапуска
Как удалить Лайтрум полностью с компьютера
|
|
Среди множества современных фоторедакторов Adobe Lightroom выгодно отличается скоростью качественной обработки большого количества фотографий. Благодаря особым функциям фоторедактор применяет изменения не на оригинале фотографии, а на отдельном модуле памяти. В программе реализована функция создания фото-книг, эффектных слайд-шоу и прямая вставка изображений на веб-сайт. Если Lightroom купить лицензионную версию, то можно оценить все достоинства программы, включая возможность отображения изображений в точности как на дисплее вашей камеры. |
Как установить ЛайтрумЧтобы установить фоторедактор на компьютер необходимо приобрести лицензионный диск либо официальную версию в электронном виде. Установите диск или откройте установочный файл на компьютере. Программа предложит произвести установку и выбрать путь размещения.
Указав нужные данные, выберите язык использования и примите условия лицензионного соглашения. |
|
|
|
Как установить Лайтрум на МакУстановка программы на Мак происходит точно так же, как и на Windows. Вам нужно запустить установочный файл и выбрать путь сохранения Лайтрума. Укажите язык, на котором вы предпочитаете использовать фоторедактор. После окончания инсталляции можно запускать программу, кликнув на ярлык на рабочем столе или выбрав Lightroom через проводник. |
Как активировать Лайтрум
Для активации приложения необходимо следуя инструкции правильно установить его на компьютер. После инсталляции запустите программу, которая предложит вам активацию. Вы можете зарегистрировать Лайтрум на официальном сайте Adobe. Выполнив регистрацию, введите полученный вами при покупке электронной лицензии или диска серийный номер. Если вы правильно ввели ключ активации, программа будет зарегистрирована, и вы сможете пользоваться ею неограниченное количество времени. |
|
Как правильно настроить ЛайтрумПри начале работы с фоторедактором, после выполнения первого запуска вам нужно будет создать каталог. В нем будут храниться все настройки, превью ваших изображений и структура каталогизации. Рекомендуется создавать каталог не на системном диске, во избежание потери данных при переустановке системы.
Лучше всего хранить каталог в разделе, однако в нем не должны храниться исходники фотографий. Оптимальный вариант – это отдельный SSD-диск. После создания каталога можно задать другие настройки, увидев непосредственно интерфейс программы. |
|
Как в Лайтруме поменять язык на русскийПрограмма изначально поставляется на английском языке. Интерфейс также не доступен в русском варианте. Официальных версий программы на русском языке не существует. Английский язык удобно использовать при освоении фоторедактора, так как большинство официальных руководств написаны именно на нем. |
|
|
|
Как работать в Лайтруме
Для удобной работы в редакторе созданы несколько функциональных вкладок. Во вкладке «Library» будут находиться ваши изображения, которые перед редактированием необходимо будет импортировать в каталог. Вкладка «Develop» представляет собой модуль обработки фотографий. Для пакетной обработки изображений можно создать определенные настройки, которые можно применить ко всем фото. Такая операция займет совсем немного времени. Остальные вкладки предназначены для создания фото-книг, слайд-шоу и быстрой вставки обработанных изображений на галерею на сайте. Также, любую фотографию можно распечатать, выбрав пункт «Print». |
Как оптимизировать ЛайтрумОдно из главных правил, чтобы программа работала должным образом – это соответствие компьютера хотя бы минимальным системным требованиям. Специалисты рекомендуют использовать быстрый жесткий диск, или, по возможности, SSD. Немаловажно наличие большого количества свободного места на диске.
Чтобы программа работала быстро, во время редактирования рекомендуется указать в настройках превью, размером 1:1. |
|
|
|
Как обновить Лайтрум до последней версииЕсли вы зарегистрировали программу на официальном сайте Adobe, то при наличии обновлений Lr сам будет предлагать обновиться до последней версии. При обновлении будут применены последние изменения. |
Как в Лайтруме сбросить настройки
При импорте изображений в фоторедактор к ним автоматически применяются установленные по умолчанию настройки конвертации. При этом фотографии могут выглядеть совсем иначе, чем на фотоаппарате. Восстановить яркость и контрастность можно минимальными действиями при ретушировании фото. Если вам необходимо сбросить настройки, чтобы иметь возможность видеть фото, как на дисплее камеры, нужно сбросить настройки по умолчанию. Для этого зайдите в меню Edit и выберите пункт Preferences. Во вкладке «Presets» можно задать индивидуальные настройки конвертации. Среди четырёх вариантов вы можете задать автоматические настройки изображения зависимости от вида камеры или разные ISO, например. |
|
|
|
Как почистить кэш ЛайтрумаПотребность оптимизировать работу программы возникает, когда фоторедактор начинает медленно реагировать на команды, зависать или длительное время не открывается. Одним из возможных методов разрешения проблемы является почистить кеш Lr или увеличить его размер.
После открытия программы, зайдите во вкладку Edit, и в пункте Preferences выберите закладку File Handling. |
Как убрать Лайтрум из автозапускаПри подключении съемных носителей может возникать ситуация, когда программа начинает автоматически запускаться и предлагать импорт изображений. Однако такая функция не всегда удобна, в особенности при нехватке времени и ограниченных ресурсах компьютера. Чтобы убрать фоторедактор из автозапуска, можно воспользоваться несколькими способами:
|
|
|
|
Как удалить Лайтрум полностью с компьютераДля удаления программы с компьютера с ОС Windows зайдите в панель управления и выберите в списке программ Adobe Photoshop Lightroom. Нажмите «Удалить» и приложение будет удалено. Чтобы изменения вступили в силу, рекомендуется перезагрузить компьютер. Можно также удалить все файлы настроек, каталог Lr и другие документы, предварительно узнав их расположение в руководстве «Adobe Photoshop Lightroom Help».
Чтобы удалить фоторедактор из ОС Mac OS, перейдите в проводнике в папку «Applications» и перетащите приложение в корзину. Так же, как и в Windows вы можете полностью удалить дополнительные файлы и каталоги, узнав их расположение. |
Базовые приёмы обработки фотографий в Adobe Lightroom / Фотообработка в Photoshop / Уроки фотографии
Дата публикации: 09.10.2017
Adobe Lightroom — очень мощный инструмент, который сочетает в себе возможности каталогизации снимков со множеством приспособлений для редактирования и коррекции. Кроме этого, он включает в себя самый распространённый Raw-конвертер — Adobe Camera Raw, который позволит вам выжать максимум из кадров с камеры. Помимо каталога и конвертера, в Adobe Lightroom есть возможность публикации снимков на фотосайтах, в социальных сетях и фотостоках напрямую. Это делает процесс отбора и работы с фотографиями очень быстрым, простым и наглядным.
Мы хотим вас познакомить с основными инструментами, доступными в этом мощном редакторе.
Основные инструменты редактирования
На панели редактирования сверху находится гистограмма, которая позволяет наглядно оценить освещённость снимка. Под ней приводится информация о параметрах съёмки — ISO, фокусное расстояние, выдержка и диафрагма.
| Кадрирование фотографии | |
| Удаление мелких дефектов и пыли | |
| Коррекция эффекта красных глаз | |
| Линейный градиент | |
| Круговой градиент | |
| Корректирующая кисть |
Кадрирование. При кадрировании можно в выпадающем меню выбрать формат результирующего кадра, а затем мышкой потянуть за границы сетки, наложенной на изображение.
Тут же доступна и «линейка» — инструмент выравнивания горизонта. При этом можно задавать значения и в градусах, и просто на изображении мышкой указать, какая линия должна быть горизонтальной.
Аналогично строится работа и с вертикалями. При этом Lightroom сам поймёт, вертикаль вы хотите выровнять или горизонталь по наименьшему отклонению.
Градиент. Этот инструмент позволяет применять воздействия на часть снимка, ограничив его прямоугольной областью.
Для работы с инструментом надо с помощью мыши кликнуть по той части изображения, воздействие на которую должно быть максимальным (в данном случае — верх снимка). Затем, не отпуская кнопку мыши, потянуть вниз и наложить градиент. При этом градиент будет выглядеть как плавный переход от 100% воздействия к 0%. А 50% плотности будут приходиться на середину, где находятся так называемая спина градиента и точка градиента.
Плечо градиента — это расстояние между 100% и 0%. Его можно менять, таким образом регулируя плавность перехода. Но сам градиент всегда будет накладываться от края кадра.
Более подробно эти и другие приёмы рассматриваются и описываются в курсе по базовой обработке фотографий в Fotoshkola.net «Lightroom CC: основы».
Градиент можно вращать или перемещать, взявшись за точку градиента. Если же задержать на ней мышь на несколько секунд, то маска градиента подсветится красным, что позволит наглядно оценить область воздействия.
По умолчанию панель инструментов находится в свёрнутом состоянии. Регулировать можно только степень воздействия с помощью ползунка Amount. Чтобы развернуть панель и получить доступ ко всем настройкам, нужно нажать на стрелку справа вверху панели.
Регулировать можно только степень воздействия с помощью ползунка Amount. Чтобы развернуть панель и получить доступ ко всем настройкам, нужно нажать на стрелку справа вверху панели.
В градиенте можно регулировать те же самые параметры, которые доступны для регулировки всего изображения в блоке Basic — экспозицию, баланс белого, точки белого и чёрного.
Примерно вот так это может выглядеть.
Кадр без градиента
Кадр с наложенным градиентом
Параметры градиента, его местоположение, размер плеча можно менять в любой момент обработки. Также можно накладывать на изображение любое количество градиентов и комбинировать их между собой.
Круговой градиент. Его действие и поведение аналогичны линейному. Он также представляет из себя маску с плавным переходом от 100% воздействия выбранных фильтров к 0%.
Для регулировки плавности воздействия тут предназначен параметр Feather, расположенный в самом низу панели. Если поставить галочку Invert Selection, то область с 100% воздействием будет расположена внутри круга.
Оригинальный снимок
Кадр после воздействия кругового градиента
Корректирующая кисть. Кисточка, которая позволяет применять те или иные параметры обработки к выбранным вручную частям изображения. По сути, вы задаёте параметры кисти, а потом просто ею рисуете, таким образом выделяя область воздействия. Все регулировки тут аналогичны градиентам и движкам в панели Basic.
У кисти есть три важных параметра — размер, мягкость границы, сила воздействия (одним нажатием и максимальная сила воздействия). При этом можно настроить две кисти, A и B. Например, для одной задать большой радиус, а для другой — маленький. Это может заметно облегчить работу.
Галочка Auto Mask позволяет включить интеллектуальное выделение области протирки. Алгоритм анализирует протёртые области и исключает те новые, которые не подходят по шаблону. При длительном использовании позволяет выделять области простой протиркой.
Оринигальный кадр
Результат воздействия кисти
Использование всех этих инструментов вместе позволяет выводить ваши фотографии на совершенно новый уровень и делает процесс обработки снимков очень наглядным и понятным.
Более подробно эти и другие приёмы рассматриваются и описываются в курсе по базовой обработке фотографий в Fotoshkola.net «Lightroom CC: основы».
Дата публикации: 09.10.2017
Елена Лисейкина
Пейзажный и travel-фотограф, амбассадор компании Fujifilm, фотограф журнала «Российское фото». Победитель и призер международных конкурсов фотографии, автор статей и мастер-классов по пейзажной фотосъемке и обработке фотографий.
Автор курсов Fotoshkola.net
Использование нового режима просмотра Reference View в Adobe Lightroom и инструментов Datacolor для получения лучшего цвета
Дэвид Кардинал (David Cardinal)
Получить правильную цветопередачу в серии изображений – непростая задача. Наша визуальная память, обычно, не слишком точна, поэтому листание изображений взад-вперед не очень помогает. К счастью, Adobe добавила в Lightroom CC новую функцию. Называемая Reference View, она позволяет поместить два изображения на экране одновременно. Одно из них будет эталонным изображением, из которого вы можете взять настройки и цвета, а другое – активным изображением, с котором вы работаете. Вы, конечно, можете использовать сравнение изображений для решения любых задач, но оно особенно полезно для получения согласованной цветопередачи. Этот процесс еще более упростится, если объединить его с некоторыми инструментами из комплекта Spyder5CAPTURE PRO.
Одно из них будет эталонным изображением, из которого вы можете взять настройки и цвета, а другое – активным изображением, с котором вы работаете. Вы, конечно, можете использовать сравнение изображений для решения любых задач, но оно особенно полезно для получения согласованной цветопередачи. Этот процесс еще более упростится, если объединить его с некоторыми инструментами из комплекта Spyder5CAPTURE PRO.
Использование нового Reference View в Lightroom CC
Reference View доступен в модуле Develop в Lightroom CC. Вы можете включить его либо с помощью иконки «R | A», либо с помощью сочетания клавиш — Shift-R. Если вы не видите панель инструментов под выбранным изображением, вы можете включить ее с помощью клавиши «T». По умолчанию два изображения отображаются бок о бок, но если вы нажмите на иконку снова, они переключатся в режим одно над другим. Reference View отключится сам по себе, когда вы покинете модуль Develop (если вы не заблокируйте эталонное изображение), или вы можете кликнуть в иконку единичного изображения (Loupe View) слева от иконки R | A.
Иконка Reference View отображается на панели инструментов под превью вашего изображения
Активное изображение – это то, с которым вы работайте. Для того чтобы открыть изображение на панели Reference View, вам нужно кликнуть правой кнопкой мыши по нужному вам изображению в ленте и выбрать » Set as Reference Photo » или просто перетащить его в панель Reference.
Эталонное и активное фото могут быть разными версиями одного и того же изображения или разными изображениями, которые вы хотите сравнить и, возможно, добиться соответствия.
Использование Reference View начинается с использования калибровочного программного обеспечения Spyder5
Основная ценность нового Reference View в том, что вы можете сравнить «законченное» изображение — уже с желаемым балансом белого и цветопередачей — с тем, над которым вы еще работаете. После того как вы выберите эталонное и активные изображения, вы сможете настроить вид активного под уже обработанное. Но это будет хорошо работать только если вы знаете, на что смотрите – а это значит, что вам нужен откалиброванный монитор с ICC профилем, загруженным в систему. А это именно то, для чего нужен Spyder5. Все три версии (EXPRESS, PRO и ELITE) позволяют вашей системе получить лучшую и наиболее точную цветопередачу. Самый мощный из них, Spyder5ELITE, является частью нового замечательного набора от DATACOLOR, Spyder5CAPTURE PRO.
Но это будет хорошо работать только если вы знаете, на что смотрите – а это значит, что вам нужен откалиброванный монитор с ICC профилем, загруженным в систему. А это именно то, для чего нужен Spyder5. Все три версии (EXPRESS, PRO и ELITE) позволяют вашей системе получить лучшую и наиболее точную цветопередачу. Самый мощный из них, Spyder5ELITE, является частью нового замечательного набора от DATACOLOR, Spyder5CAPTURE PRO.
В Lightroom Reference View доступен один хороший прием, который поможет вам анализировать изображения не только просто глазами. Если ваши изображения имеют одинаковый размер, и на них одна и та же сцена, вы можете посмотреть на разницу в цвете отдельных пикселей с использованием гистограммы. Она отобразит под графиком значения цвета как эталонного, так и активного изображения. Этот функционал может быть очень полезен при использовании Reference View для получения наилучшей цветопередачи.
Настройка баланса белого с помощью SpyderCube и Lightroom Reference View
SpyderCube хорош для помощи в определении точки белого, точки черного и баланса белого ваших изображений, но, конечно, чтобы делать свою работу, он должен быть в одном из ваших изображений. Однако вам, скорее всего, во всех ваших изображениях он не нужен, поэтому хитрость заключается в том, чтобы получить нужные показания из изображения со SpyderCube, а затем применить их к другим изображениям той же сцены, снятых в тех же условиях освещения. Reference View упрощает это, позволяя внести коррективы в изображение, включающее в себя SpyderCube, а затем сделать это изображение своим эталоном и дублировать нужные настройки в ваши остальные изображения.
Однако вам, скорее всего, во всех ваших изображениях он не нужен, поэтому хитрость заключается в том, чтобы получить нужные показания из изображения со SpyderCube, а затем применить их к другим изображениям той же сцены, снятых в тех же условиях освещения. Reference View упрощает это, позволяя внести коррективы в изображение, включающее в себя SpyderCube, а затем сделать это изображение своим эталоном и дублировать нужные настройки в ваши остальные изображения.
Здесь я использовал SpyderCube для установки баланса белого, точки белого и точки черного эталонного изображения, чтобы дублировать эти настройки на изображении справа
Получение точной цветопередачи с помощью SpyderCHECKR и Lightroom Reference View
Аналогично SpyderCube, SpyderCHECKR может быть включен в некоторые ваши тестовые изображения, чтобы помочь вам при постобработке остальных ваших изображений. С ним на вашем тестовом изображении вы сможете использовать удобные вам инструменты настройки цвета Lightroom, пока его специально подобранные цветовые поля не будут отображаться точно. Затем вы сможете сделать обработанное изображение эталонным и настроить другие изображения, чтобы они соответствовали ему. Мы говорим о Lightroom CC, но вы можете сделать то же самое в Photoshop, просто открыв оба изображения одновременно, и поместив их бок о бок.
Затем вы сможете сделать обработанное изображение эталонным и настроить другие изображения, чтобы они соответствовали ему. Мы говорим о Lightroom CC, но вы можете сделать то же самое в Photoshop, просто открыв оба изображения одновременно, и поместив их бок о бок.
Это версия нужного мне изображения с высоким ISO. Я могу использовать Lightroom или Photoshop для коррекции цвета полей, пока они не будут выглядеть также, как в более точной версии с низким ISO
Использование копирования и вставки параметров для повышения производительности
Вы можете ускорить процесс, опираясь на настройки в вашем эталонном изображении путем копирования и вставки их в ваше активное изображение. К сожалению, Adobe в настоящее время не предлагают какой-либо способ сделать это просто и непосредственно из Reference View. Но, если эталонное изображение у вас все еще находится на ленте, вы можете сделать это, кликнув на нем правой кнопкой мыши и выбрав пункт «Develop Settings->Copy Settings…», чтобы выбрать все или некоторые из его настроек, а затем вы можете вставить их в свое активное изображение.
Соберем все вместе в Spyder5CAPTURE PRO
К счастью, есть простой способ собрать воедино все элементы этого решения. Spyder5CAPTURE PRO включает в себя не только аппаратное и программное обеспечение для калибровки монитора Spyder5ELITE, а также SpyderCHECKR и SpyderCube, но и возможно 90 дневного бесплатной подписки на Adobe Creative Cloud а — что включает в себя Lightroom CC Photoshop CC.
Оригинальная статья: http://blog.datacolor.com/using-adobe-lightrooms-new-reference-view-and-datacolor-tools-to-get-better-color/
Аналоги Adobe Photoshop Lightroom CC
202
digiKam
digiKam — это современное приложение для управления цифровыми фотографиями для linux и KDE.
- Бесплатная
- Windows
- Mac OS
digiKam — это современное приложение для управления цифровыми фотографиями для linux / KDE, которое делает импорт и организацию цифровых фотографий несложным.
 Фотографии собраны в альбомы, которые можно отсортировать в хронологическом порядке, по макету папки или по пользовательским коллекциям.
Фотографии собраны в альбомы, которые можно отсортировать в хронологическом порядке, по макету папки или по пользовательским коллекциям.
200
Affinity Photo
Профессиональное программное обеспечение для редактирования изображений для ПК и iPad.
- Платная
- Windows
- iPhone
- Mac OS
Affinity Photo — профессиональный полнофункциональный редактор растровой графики. Работа в Affinity Photo всегда активна, и вы можете выполнять панорамирование и масштабирование со скоростью 60 кадров в секунду, с предварительным просмотром в реальном времени. Он поддерживает неограниченное количество слоев и выделенное рабочее пространство для редактирования в формате RAW, а также цветовое пространство RGB, CMYK, LAB, Greyscale со сквозным рабочим процессом CMYK с управлением цветом ICC и 16-битным редактированием на канал.

170
Shotwell
Shotwell — органайзер фотографий.
- Бесплатная
- Windows
Shotwell — органайзер фотографий с открытым исходным кодом, разработанный для среды рабочего стола GNOME.
156
Darktable
В основном программа ориентирована на работу с цифровыми негативами.
- Бесплатная
- Windows
- Mac OS
darktable — это виртуальный lighttable и darkroom для фотографов: он управляет вашими цифровыми негативами в базе данных и позволяет просматривать их через масштабируемый lighttable.
 Это также позволяет вам разрабатывать необработанные изображения и улучшать их.
Это также позволяет вам разрабатывать необработанные изображения и улучшать их.
150
RawTherapee
RawTherapee — это бесплатный конвертер RAW и программное обеспечение для цифровой обработки фотографий.
- Бесплатная
- Windows
- Mac OS
RawTherapee — это бесплатный конвертер RAW и программное обеспечение для цифровой обработки фотографий. Все изменения могут быть применены и пакетно обработаны в удобное время.
124
ACDSee Photo Studio
ACDSee становится ACDSee Photo Studio — стандарт ACDSee Photo Studio 2018 продолжает наследие ACDSee.

- Платная
- Windows
- iPhone
- Mac OS
Лучший менеджер по цифровым активам на рынке.
114
Adobe Photoshop Express
Редактируйте, делитесь и моментально загружайте фотографии или получайте доступ ко всей вашей онлайн-библиотеке фотографий.
- Условно бесплатная
- Windows
- Android
- iPhone
Редактируйте, обменивайтесь и моментально загружайте фотографии или пользуйтесь всей своей онлайн-библиотекой фотографий одним касанием пальца с помощью Adobe Photoshop Express для iPhone, iPad и Android.
80
Polarr
Polarr Photo Editor — от самых современных фильтров изображений до профессиональных локальных настроек.

- Условно бесплатная
- Windows
- Android
- iPhone
- Mac OS
- Онлайн сервис
От высокоточных световых и цветовых инструментов до продвинутых настроек четкости и сглаживания, до возможности создавать и сохранять свои собственные фильтры. Polarr — идеальный редактор фотографий для блоггеров, студентов и профессионалов в области фотографии. Теперь есть возможность пакетного экспорта фотографий, добавления водяных знаков и использования сочетаний клавиш. Polarr Photo Editor также является наиболее эффективным инструментом редактирования фотографий, доступным в Chrome.
42
Snapseed
Snapseed — это приложение для улучшения и обмена фотографиями, которое имеет мощный набор фильтров и инструментов для обработки изображений.

- Бесплатная
- Android
- iPhone
Snapseed — это приложение для улучшения и обмена фотографиями, которое имеет мощный набор фильтров и инструментов для работы с изображениями. Любое изображение можно превратить в необычайную фотографию.
39
Mylio
Бесплатный органайзер фотографий.
- Условно бесплатная
- Windows
- Android
- iPhone
- Mac OS
Легко собирать, систематизировать и защищать все фотографии на всех ваших устройствах. Используйте Mylio, чтобы заново открывать, наслаждаться и делиться своими воспоминаниями — в любое время и в любом месте.

23
Daminion
Серверное программное обеспечение для управления фотографиями от Daminion Software.
- Условно бесплатная
- Windows
Серверное программное обеспечение для управления фотографиями от Daminion Software. Подходит для небольших команд и творческих профессионалов.
20
Capture One Pro
Capture One Pro — это ведущее программное обеспечение для конвертации и документооборота.
- Платная
- Windows
- Mac OS
Capture One Pro — это профессиональный конвертер RAW, предлагающий вам высочайшее качество изображения с точными цветами и невероятной детализацией с более чем 300 высококачественных камер — прямо из коробки.
 Он предлагает современный привязанный захват, мощное управление цифровыми активами, обширные инструменты настройки и гибкий рабочий процесс.
Он предлагает современный привязанный захват, мощное управление цифровыми активами, обширные инструменты настройки и гибкий рабочий процесс.
12
ViewNX-i
Программное обеспечение Nikon ViewNX-i позволяет просматривать неподвижные изображения и видеофайлы, редактировать неподвижные изображения с помощью Capture.
- Бесплатная
- Windows
- Mac OS
Просматривайте свои изображения и видео с таким же азартом, как и при съемке. Программное обеспечение Nikon ViewNX-i позволяет просматривать неподвижные изображения и видеофайлы, редактировать неподвижные изображения с помощью Capture NX-D или видеофайлы с помощью ViewNX-Movie Editor. Вы также можете выполнять обработку изображений в ViewNX-i.

Загрузка синхронизированных фото и видео Lightroom из облака на компьютер
Поиск
Последнее обновление: 25 февраля 2022 г., 19:46:27 по Гринвичу | Также относится к Adobe Photoshop Lightroom Classic
Узнайте, как загрузить все синхронизированные фотографии и видео Lightroom на компьютер.
Приложение Adobe Lightroom Downloader поможет вам загрузить все ваши синхронизированные фотографии Lightroom в место назначения на жестком диске вашего компьютера.
Примечание:
- Поддерживаются корпоративные идентификаторы , а не .
- Приложение загружает все ваши фотографии и видео Lightroom из облака в виде исходных файлов и записывает их в иерархию папок на основе даты в указанном вами месте на жестком диске.
- Изменения, внесенные в необработанных изображений , записываются в дополнительных файлов XMP , которые сопровождают загруженные необработанных файлов .

- Для фотографий, первоначально загруженных из Lightroom Classic , которые имеют только Smart Preview , синхронизированные с облаком, приложение загружает DNG Smart Preview только для таких фотографий.
Поддерживаемые операционные системы
- macOS v10.13 или выше
- Windows 10 или выше
Обновление : устранены недавние проблемы с загрузчиком Lightroom в Windows.
С этими обновлениями у некоторых пользователей могут возникнуть проблемы со входом в систему через Google. Если да, попробуйте выполнить следующие действия:
- Закройте загрузчик Lightroom и войдите в Google в браузере по умолчанию. Перезапустите загрузчик и повторите попытку.
- Если это не помогло, нажмите «Повторить попытку» на странице предупреждения «Не удалось войти». Если вы ранее пытались войти в систему с помощью электронной почты, войдите на этот раз, используя вместо этого свой номер телефона.
 Если вы ранее пытались войти в систему с помощью своего номера телефона, войдите на этот раз, используя свой адрес электронной почты.
Если вы ранее пытались войти в систему с помощью своего номера телефона, войдите на этот раз, используя свой адрес электронной почты. - Если обе эти опции не работают, используйте опцию входа в Adobe. Если вы не знаете свой пароль Adobe, перейдите на страницу учетной записи, войдите в систему, используя свой Adobe ID, выберите «Сбросить пароль» и следуйте инструкциям по его установке. Вы можете убедиться, что ваши учетные записи Google и Adobe связаны на этой странице. Затем перезапустите загрузчик и войдите в систему, используя свой Adobe ID и новый пароль.
Загрузите и установите приложение.
Перейти к https://lightroom.adobe.com/lightroom-downloader
На веб-странице Lightroom Downloader , которая открывается в браузере, выберите свою операционную систему, чтобы начать загрузку установочного файла.
Windows
Чтобы установить приложение:
- После загрузки файла LightroomDownloader.
 zip извлеките его содержимое с помощью утилиты операционной системы по умолчанию или стороннего программного обеспечения, такого как WinZip или PKZIP.
zip извлеките его содержимое с помощью утилиты операционной системы по умолчанию или стороннего программного обеспечения, такого как WinZip или PKZIP. - Дважды щелкните значок Файл Set-up.exe для запуска установки.
macOS
Дважды щелкните файл LightroomDownloader.dmg , чтобы смонтировать/установить его.
- После загрузки файла LightroomDownloader.
Запустите приложение и выберите «Начать».
После завершения установки запустите приложение Lightroom Downloader .
На начальном экране нажмите «Начать».
Начните загрузку фотографий LightroomВойдите в свою учетную запись Lightroom.
Войдите в свою учетную запись Adobe ID , Facebook или Google .
ВойтиДождаться анализа библиотеки.
После того, как вы войдете в систему, приложение начнет анализировать библиотеку и находить ваши фотографии.

Синяя полоса отображает ход выполнения.
Библиотека анализаВыберите папку назначения.
Нажмите кнопку «Выбрать папку».
В появившемся диалоговом окне выберите место на жестком диске, куда вы хотите загрузить фотографии.
Убедитесь, что на диске достаточно места для загрузки содержимого библиотеки Lightroom .
Выберите папку назначенияНачать загрузку.
После выбора места загрузки, в котором достаточно свободного места, нажмите «Начать загрузку».
Начать загрузкуДождаться завершения.
Теперь приложение начинает загрузку ваших фотографий.
Синяя полоса показывает общий прогресс в процентах. В разделе Текущая загрузка отображаются имя и расширение файлов изображений, а также ход их загрузки.
В нижней части экрана у вас также есть возможность приостановить и возобновить загрузку.

Просмотр выходной папки.
Когда приложение завершит загрузку ваших фотографий, нажмите кнопку «Открыть папку» внизу, чтобы просмотреть загруженные файлы на вашем компьютере.
Войдите в свою учетную запись
Войти
Управление учетной записью
Вопросы и ответы по Adobe Creative Cloud
Руководство пользователя Отмена
Поиск
- Руководство пользователя Creative Cloud
- Введение в Creative Cloud
- Общие вопросы | Креативное облако
- Системные требования Creative Cloud
- Загрузка, установка, настройка и обновление
- Загрузка приложений Creative Cloud
- Откройте приложения Creative Cloud
- Запустить рабочую область
- Обновление приложений Creative Cloud
- Измените язык приложений Creative Cloud
- Удаление приложения Creative Cloud для настольных ПК
- Удаление или удаление приложений Creative Cloud
- Управление учетной записью
- Преобразование пробной версии Creative Cloud в платную подписку
- Сброс пароля Adobe
- Измените план Adobe
- Обновление кредитной карты и платежного адреса
- Просмотр, загрузка или отправка по электронной почте счета Adobe
- Исправление неудачного или пропущенного платежа
- Отмена пробной версии Adobe или подписки
- Преобразование пробной версии Creative Cloud в платную подписку
- Креативные услуги
- Использование Adobe Stock в приложениях Creative Cloud
- Использование шрифтов Adobe в приложениях Creative Cloud
- Creative Cloud Market больше не доступен
- Службы совместной работы и хранения
- Что такое облачные документы
- Облачные документы | Общие вопросы
- Создание или преобразование файлов в облачные документы
- Настройте облачные документы для использования в автономном режиме
- Возврат к более ранней версии облачного документа
- Поделитесь своей работой для комментариев
- Почему я не вижу свои облачные документы в автономном режиме?
- Библиотеки Creative Cloud
- Совместная работа над библиотеками и папками Creative Cloud
- Часто задаваемые вопросы о совместной работе
- Синхронизируйте файлы с помощью облачного хранилища
- Узнайте, сколько у вас облачного хранилища
- Установить параметры синхронизации
- Мобильные приложения Creative Cloud
- Общие вопросы | Мобильные приложения
- Adobe Creative Cloud для мобильных устройств
- Enterprise и Teams
- Enterprise Learning & Support
- Команды учатся и поддерживают
- Краткое руководство для членов команды
Найдите ответы на часто задаваемые вопросы об Adobe Creative Cloud.
Основы
Вы можете узнать все о новейших функциях Creative Cloud на обзорной странице. Чтобы узнать, что входит в последнюю версию каждого приложения Creative Cloud для настольных ПК, посетите страницу каждого продукта на Adobe.com.
Нет, настольные приложения в Creative Cloud, такие как Photoshop и Illustrator, устанавливаются непосредственно на ваш компьютер. Таким образом, вам не нужно постоянное подключение к Интернету, чтобы использовать их.
При первой установке и лицензировании приложений требуется подключение к Интернету. Но вы можете использовать приложения в автономном режиме с действующей лицензией на программное обеспечение. Настольные приложения пытаются проверять ваши лицензии на программное обеспечение каждые 30 дней.
Годовые участники могут использовать приложения до 99 дней в автономном режиме. Месячные участники могут использовать программное обеспечение до 30 дней в автономном режиме.
Приложения устанавливаются и запускаются на вашем рабочем столе, как и любое другое настольное приложение. При первой загрузке любого отдельного приложения для творчества вы автоматически загружаете Creative Cloud для своего компьютера. Вы используете приложение Creative Cloud для настольных ПК для доступа, загрузки и обновления любых отдельных творческих приложений.
При первой загрузке любого отдельного приложения для творчества вы автоматически загружаете Creative Cloud для своего компьютера. Вы используете приложение Creative Cloud для настольных ПК для доступа, загрузки и обновления любых отдельных творческих приложений.
CoreSync — это базовая технология Creative Cloud, которая интеллектуально синхронизирует ваши ресурсы, шрифты, фотографии, настройки, ресурсы Adobe Stock и многое другое. Эти элементы мгновенно появляются в вашем рабочем процессе, где бы они вам ни понадобились, и в правильном формате. С CoreSync, доступным исключительно в Creative Cloud, все, что вам нужно, всегда будет у вас под рукой, когда вы переходите от приложения к приложению или от устройства к рабочему столу.
Да, вы можете обмениваться файлами, созданными с помощью приложений Creative Cloud, как и любыми другими файлами, по электронной почте, FTP и т. д.
Кроме того, функции общего доступа Creative Cloud позволяют делиться файлами с кем угодно, позволяя им просматривать файлы в браузере.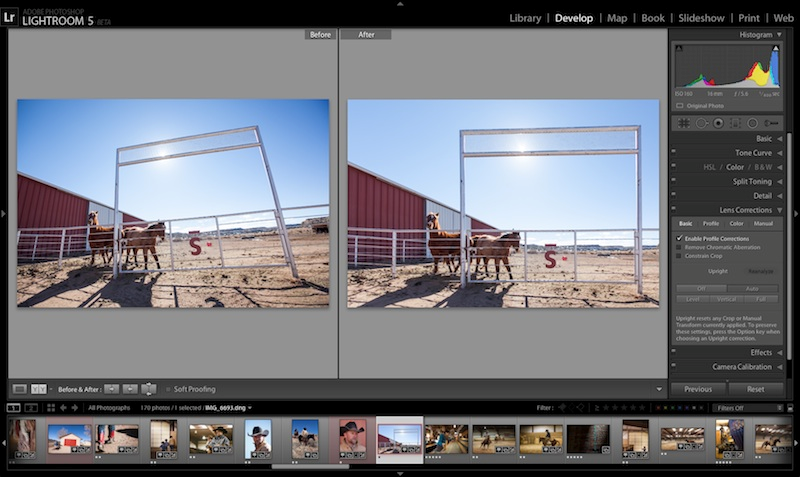 Зрители могут включать и выключать слои, просматривать соответствующие метаданные, комментировать и даже загружать файлы для редактирования.
Зрители могут включать и выключать слои, просматривать соответствующие метаданные, комментировать и даже загружать файлы для редактирования.
Вы можете управлять настройками общего доступа к файлам на странице Creative Cloud Files.
Нет, вы можете продолжать использовать текущую версию продукта, пока у вас есть активное членство. У вас есть свобода выбора, когда и если вы устанавливаете новую версию.
Да. На существующую установку продукта Creative Suite не влияет установка приложений продукта Creative Cloud. Например, вы можете установить и использовать Photoshop CS6 с бессрочной лицензией на том же компьютере, что и Photoshop.
Если вы приобретаете членство непосредственно на веб-сайте Adobe, оно начинается, когда магазин Adobe Store выполняет заказ.
Если вы приобретаете индивидуальное членство у розничного продавца или в интернет-магазине, оно начинается, когда вы вводите свой код погашения.
Если вы приобретаете групповое членство через торгового посредника, ваше членство вступает в силу, когда вы добавляете рабочие места в свою учетную запись.
У вас по-прежнему будет доступ к бесплатным преимуществам для участников Creative Cloud. И, если вы сохранили свою работу на свой компьютер, у вас по-прежнему будет доступ к этим файлам на вашем собственном устройстве. У вас больше нет доступа к приложениям Creative Cloud или большинству сервисов, которые являются компонентами подписки Creative Cloud.
Получите инструкции по загрузке, посетите форум загрузки и установки Creative Cloud или устраните определенные проблемы.
Да. Вы можете загружать и устанавливать приложения Creative Cloud на несколько компьютеров независимо от операционной системы. Однако активация ограничена двумя машинами на человека, связанного с членством, и вы не можете использовать программное обеспечение на этих устройствах одновременно.
Дополнительную информацию см. в условиях использования. Узнайте, как деактивировать лицензию Creative Cloud на устройстве.
Ваш доступ к Creative Cloud регулируется условиями использования. Вы также можете ознакомиться с условиями подписки здесь.
Вы также можете ознакомиться с условиями подписки здесь.
Узнайте, как изменить данные своей учетной записи; обновить данные кредитной карты; или обновить, продлить или отменить свое членство здесь.
В Creative Cloud у вас есть возможность делиться с Adobe информацией о том, как вы используете приложения Creative Cloud для настольных ПК. Эта информация позволяет нам предоставить вам более персонализированный опыт и помогает нам улучшить качество и функции продуктов. Этот параметр включен по умолчанию, и информация связана с вашей учетной записью Creative Cloud. Вы можете изменить свои предпочтения в любое время на странице своего аккаунта.
Да. Вы можете отказаться от предоставления информации об использовании приложений Creative Cloud для настольных ПК, настроив свои предпочтения на странице своей учетной записи.
Этот параметр применяется к тому, как вы используете функции в настольных приложениях, а не к службам, которые используют эти настольные приложения, например Behance. Эти службы регулируются соответствующими политиками конфиденциальности и/или Политикой конфиденциальности Adobe.
Эти службы регулируются соответствующими политиками конфиденциальности и/или Политикой конфиденциальности Adobe.
Вы можете делиться следующими типами информации о том, как вы используете приложения Creative Cloud для настольных ПК:
- Системная информация, такая как операционная система, процессор и объем установленной памяти.
- Информация о продукте Adobe, например номер версии
- Информация об использовании функций Adobe, например выбранные параметры меню или кнопки
Эта информация может быть использована для персонализации работы с приложением, предоставления данных об использовании функций группам разработчиков для улучшения продукта и для связи с вами.
Ваше содержимое и информация о содержимом ваших файлов не передаются Adobe.
Вы можете найти обзор того, как Adobe может использовать информацию, связанную с вами, в Центре конфиденциальности Adobe.
Пользователи увидят учебный контент в приложении, который будет предоставлять персонализированный обучающий контент в зависимости от того, как используется приложение.
Мы планируем расширить функциональность других приложений Creative Cloud по мере того, как узнаем больше о том, как используется персонализированный обучающий контент.
Если администраторы устанавливают приложения через Creative Cloud Packager с использованием корпоративных идентификаторов, возможность обмена информацией с Adobe об использовании приложений Creative Cloud будет отключена для участников Creative Cloud для рабочих групп, Creative Cloud для предприятий и Creative Cloud для образовательных учреждений. Админы не могут его включить.
Однако, если администраторы разрешают пользователям устанавливать приложения Creative Cloud через приложение Creative Cloud для настольных ПК с использованием учетной записи Adobe, пользователи могут обмениваться информацией о том, как они используют приложения. Пользователи могут изменить эти настройки в любое время, посетив страницу своей учетной записи.
Покупка и доступность
У нас есть разные планы для частных лиц, компаний и предприятий. Узнайте больше на странице планов членства в Creative Cloud .
Узнайте больше на странице планов членства в Creative Cloud .
Просмотрите последний список стран, в которых Creative Cloud доступен для отдельных лиц, групп и малого бизнеса. Корпоративным клиентам следует запросить консультацию.
Оплата кредитной картой для членства в Creative Cloud принимается во всех поддерживаемых странах. Оплата через PayPal принимается только в нескольких поддерживаемых странах. См. Варианты оплаты.
Веб-сайт Creative Cloud доступен на английском, традиционном китайском, чешском, датском, голландском, финском, французском, немецком, итальянском, японском, корейском, норвежском, польском, португальском, русском, испанском, шведском и турецком языках. Отдельные настольные приложения и службы могут быть доступны не на всех этих языках.
Узнайте, как изменить язык приложений Creative Cloud.
Да, мы предлагаем единый тарифный план для большинства наших продуктов.
Узнайте больше на странице планов Creative Cloud.
Узнайте, как обновить данные кредитной карты и платежные данные.
Да, вы можете внести предоплату за один год для большинства планов подписки Creative Cloud. Подробнее читайте на странице планов.
Любая подписка, отмененная в течение первых 14 дней, подлежит полному возврату. По истечении 14 дней будут применяться правила отмены.
Дополнительные сведения об отмене подписки см. в разделе Отмена пробной версии или подписки Adobe.
Да, вы можете приобрести несколько планов членства для одного приложения по одному адресу электронной почты, если они предназначены для разных приложений.
Нет, версии приложений Creative Cloud для настольных ПК не доступны в виде бессрочной лицензии.
В некоторых регионах банки могут взимать комиссию за использование дебетовой карты. Для получения более подробной информации обратитесь в свой банк.
Настольные приложения
Узнайте, что нового на страницах продуктов для настольных приложений.
Многие приложения Creative Cloud позволяют экспортировать файлы в версию Creative Suite 6 того же приложения. Adobe планирует и дальше поддерживать возможность экспорта в CS6 в приложениях, которые уже имеют такую возможность. Новые функции, добавленные в настольные приложения после CS6, могут не поддерживаться в экспортированном файле или в приложении CS6.
Adobe планирует и дальше поддерживать возможность экспорта в CS6 в приложениях, которые уже имеют такую возможность. Новые функции, добавленные в настольные приложения после CS6, могут не поддерживаться в экспортированном файле или в приложении CS6.
Следующие приложения поддерживают возможность экспорта в версию приложения CS6:
- Фотошоп
- InDesign
- иллюстратор
- Animate (ранее назывался Flash Professional)
- After Effects
Приложения, не перечисленные здесь, могут не поддерживать экспорт в Creative Suite 6 и не будут поддерживаться в будущих версиях. Новые функции, добавленные в приведенный выше список после CS6, могут не поддерживаться в экспортированном файле или в приложении CS6.
Вы можете найти минимальные системные требования для каждого приложения Creative Cloud на странице системных требований.
Да. Flash Professional CC теперь называется Animate и по-прежнему доступен в Creative Cloud.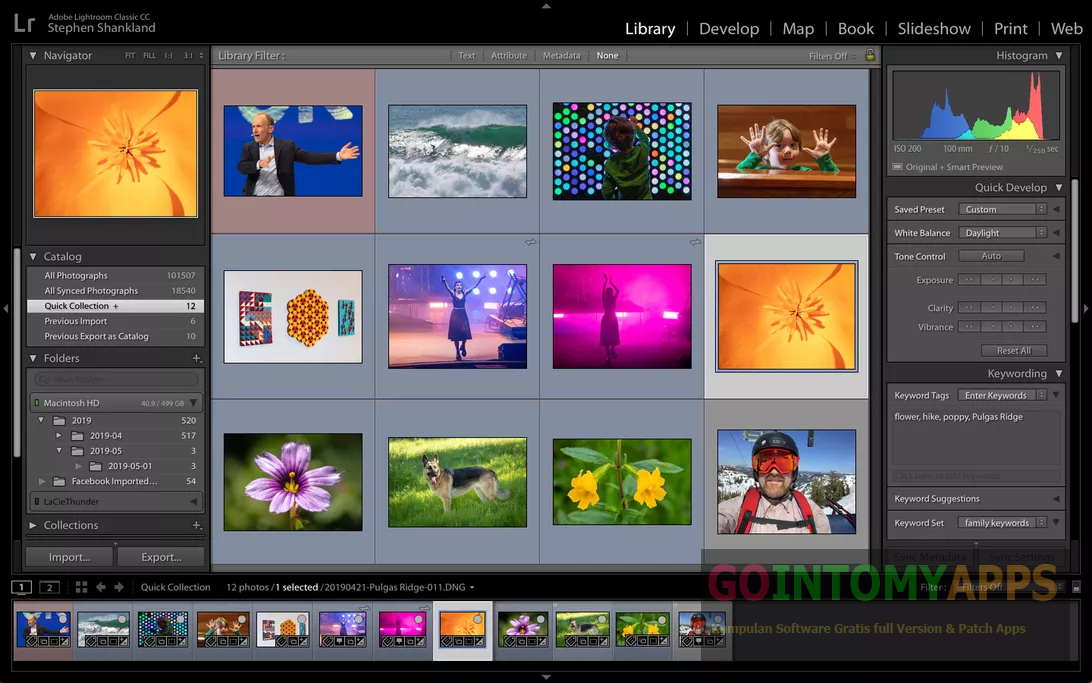 Flash Professional был переименован в Animate, поскольку он предлагает первоклассную поддержку публикации анимации в HTML5 и других платформах в дополнение к Flash и AIR.
Flash Professional был переименован в Animate, поскольку он предлагает первоклассную поддержку публикации анимации в HTML5 и других платформах в дополнение к Flash и AIR.
Прошлые выпуски Flash Professional, начиная с CS6, остаются доступными для участников Creative Cloud. Их можно найти в разделе «Предыдущие версии» в приложении Creative Cloud для настольных ПК.
Обновления и новые версии
Да, вы можете установить предыдущую основную версию своего приложения Creative Cloud. Узнайте, как установить предыдущую версию приложения Creative Cloud для настольных ПК.
Безопасность
Ресурсы по Creative Cloud и безопасности можно найти в Adobe Trust Center.
Хранилище и облачные сервисы
Нет ограничений на типы файлов, которые можно хранить в Creative Cloud.
Нет никаких ограничений на типы файлов, которыми вы можете поделиться из Creative Cloud.
Ваши файлы Creative Cloud хранятся на вашем рабочем столе и на серверах Creative Cloud. Если вы отмените платную подписку или понизите ее, у вас по-прежнему будет доступ ко всем файлам в папке Creative Cloud на вашем компьютере и через веб-сайт Creative Cloud.
Если вы отмените платную подписку или понизите ее, у вас по-прежнему будет доступ ко всем файлам в папке Creative Cloud на вашем компьютере и через веб-сайт Creative Cloud.
Уровень вашей учетной записи будет понижен до бесплатного членства, которое включает 2 ГБ дискового пространства. Если вы используете более 2 ГБ хранилища, вы не сможете загружать новые файлы в облако. Чтобы загрузить новые файлы, удаляйте файлы на сервере Creative Cloud до тех пор, пока объем используемого вами хранилища не упадет ниже 2 ГБ.
Если вы превысили лимит хранилища, у вас есть 30 дней, чтобы сократить использование Интернета. Через 30 дней вы можете потерять доступ к некоторым или всем своим файлам, сохраненным на серверах Creative Cloud.
Нет, вы можете сохранять свои файлы где угодно — на локальном жестком диске, подключенных дисках, флэш-накопителях и т. д. Тем не менее, ваше членство в Creative Cloud включает облачное хранилище, которое вы можете использовать для резервного копирования, обмена ссылками, совместной работы с папками и многого другого.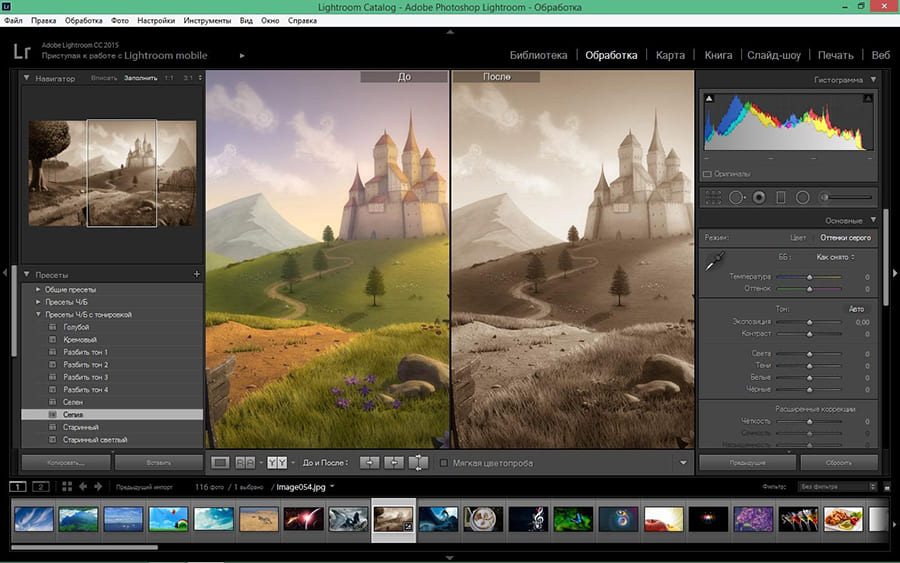 Приложение Creative Cloud для настольных ПК позволяет легко синхронизировать локальные файлы с хранилищем Creative Cloud. Поэтому, если вы решите синхронизировать свои файлы с Creative Cloud, вы все равно сохраните локальную копию своих файлов.
Приложение Creative Cloud для настольных ПК позволяет легко синхронизировать локальные файлы с хранилищем Creative Cloud. Поэтому, если вы решите синхронизировать свои файлы с Creative Cloud, вы все равно сохраните локальную копию своих файлов.
Узнайте, как удалять файлы и освобождать хранилище в облаке.
Войдите на странице https://assets.adobe.com/files.
Выберите файл, который хотите загрузить. Затем выберите . . . в правом верхнем углу и выберите Загрузить.
Бесплатное членство и пробные версии
Бесплатное членство в Creative Cloud дает вам доступ к функциям синхронизации и обмена файлами, а также 2 ГБ дискового пространства. Вы также получаете некоторые бесплатные услуги и доступ к бесплатным пробным версиям приложений Creative Cloud.
Пробные версии приложений для настольных ПК можно загрузить со страницы приложений Creative Cloud для настольных ПК.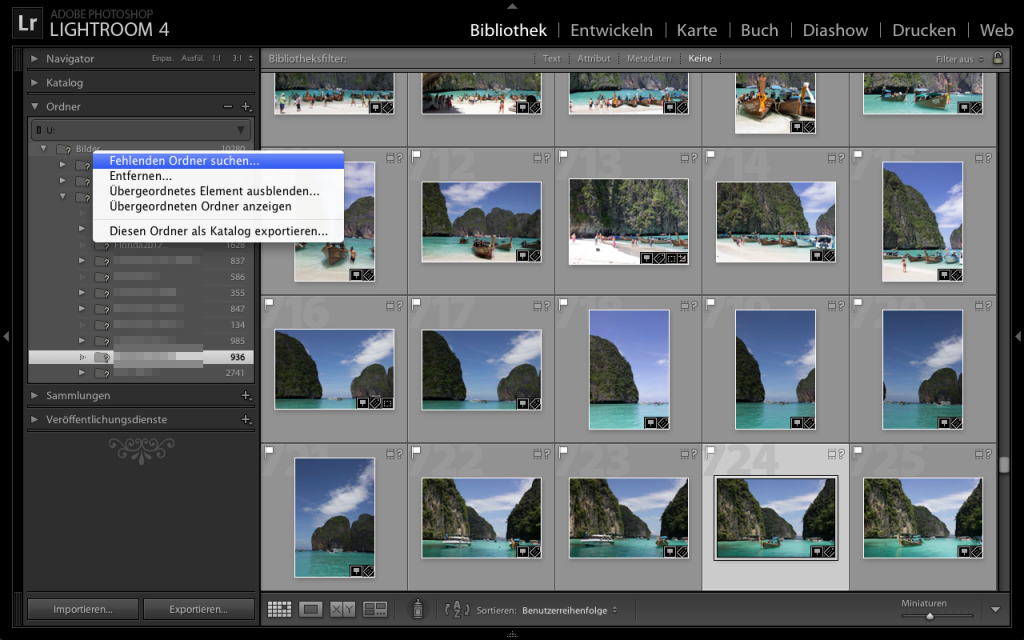
Войдите в свою учетную запись
Войти
Управление учетной записью
Adobe Lightroom для iPad в App Store
Скриншоты iPad
Описание
Adobe Photoshop Lightroom — это бесплатный мощный фото- и видеоредактор и приложение для работы с камерой, которое позволяет снимать и редактировать потрясающие изображения.
Lightroom предлагает простые в использовании инструменты для редактирования фото и видео, такие как ползунки для ретуши изображений, применение фотофильтров, тонкая настройка фона и использование трансформирующих предустановок для быстрого добавления уникальных настроек, которые оживят ваши фотографии, где бы вы ни находились — все в одном приложении.
ФОТОПРЕСЕТЫ И ФИЛЬТРЫ
• Быстро и легко редактируйте все свои снимки с помощью бесплатных предустановленных фильтров
• Улучшите свою эстетику с помощью более чем 200 эксклюзивных пресетов премиум-класса, созданных профессиональными фотографами
• Позвольте ИИ предложить идеальный пресет для вашей фотографии с помощью рекомендуемых пресетов
• Создайте свой собственный образ и сохраните его в качестве предустановленного фильтра, чтобы легко применить его к любому изображению
ФОТОРЕДАКТОР И КАМЕРА
• Мгновенно улучшайте свои фотографии одним касанием с помощью Lightroom автоматический редактор
• Используйте точные ползунки для настройки всех параметров освещения, таких как контрастность, экспозиция, блики и тени
• Создавайте сногсшибательные правки с помощью микшера цветов и инструментов цветокоррекции
• Используйте фотоулучшитель, чтобы изменить внешний вид ваших фотографий и почувствуйте с помощью ползунков четкости, текстуры, устранения дымки и зернистости
• Обрезайте и поворачивайте фотографию, чтобы получить идеальную композицию.
• Используйте кривые для расширенного редактирования светлых участков, полутонов, теней и цвета. уникальные элементы управления, такие как экспозиция, таймер, мгновенные предустановки и многое другое
• Получайте более детализированные снимки с расширенными режимами захвата, такими как необработанный, профессиональный и HDR
ВИДЕО РЕДАКТОР
• Получите доступ к премиум-функциям редактирования видео и откройте мир возможностей с нашими фото и видео редактор
• Используйте популярные функции редактирования фотографий Lightroom для редактирования захватывающих видео
• Применяйте предустановки, редактируйте, обрезайте и ретушируйте видео с помощью точных ползунков для точной настройки контраста, светлых участков, яркости и т. д.
ПРЕМИУМ-ЧЛЕНСТВО
Поднимите свои фотографии на новый уровень с фото- и видеоредактор Lightroom Premium! Обновите и разблокируйте простые в использовании инструменты, такие как эксклюзивные пресеты, восстанавливающая кисть, маскирование, геометрия, облачное хранилище и многое другое с помощью интуитивно понятного графического редактора.
• Adobe Lightroom теперь представляет собой простое в использовании приложение для редактирования фотографий и видео с рядом захватывающих настраиваемых функций
• Теперь не только для фотографий, новый видеоредактор Lightroom Premium предлагает те же высококачественные функции редактирования фотографий которые пользователи любят видео
• Используйте потрясающие видео фильтры так же, как и для изображений, с нашим уникальным средством улучшения фото и видео
• Получите доступ к более чем 200 созданным вручную предварительным настройкам премиум-класса, созданным профессиональными фотографами и графическими редакторами
• Позвольте ИИ рекомендовать предустановки, которые лучше всего подходят для ваших фотографий
• Станьте профессиональным видеомейкером: обрезайте и редактируйте видео с помощью универсального фото- и видеоредактора
• Ретушируйте и удаляйте объекты или отвлекающие элементы с помощью восстанавливающей кисти
• Создавайте маски для редактирования определенной области фотографии, не затрагивая остальную часть изображения.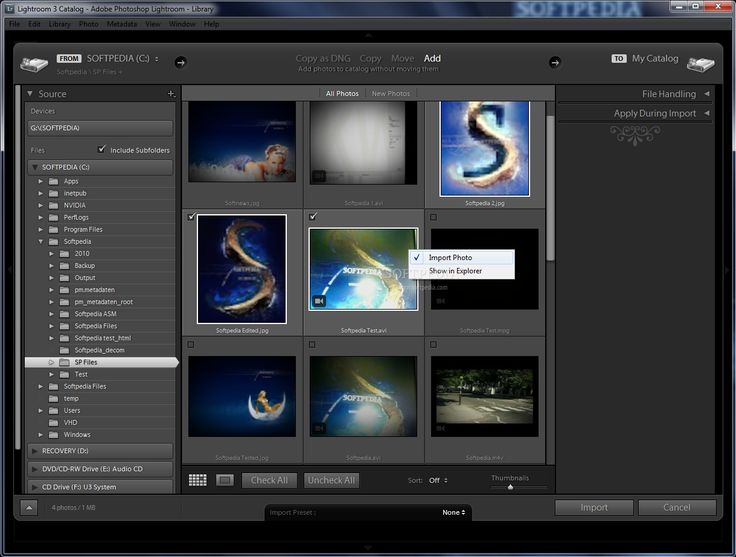 Lightroom AI упрощает жизнь, автоматически выбирая небо или объект на фотографии для дальнейшего редактирования
Lightroom AI упрощает жизнь, автоматически выбирая небо или объект на фотографии для дальнейшего редактирования
• Веб-галереи Lightroom позволяют демонстрировать свои фотографии в Интернете. Редактирование фото и видео легко синхронизируется, поэтому любые изменения, которые вы вносите в приложение, всегда актуальны
• Поделитесь своими изменениями и творческим процессом с другими пользователями в разделе Discover
Положения и условия:
Использование вами этого приложения регулируется Общими условиями использования Adobe (http://www.adobe.com/go/terms_linkfree_en ) и Политику конфиденциальности Adobe (http://www.adobe.com/go/privacy_policy_linkfree_en)
Не продавать мою личную информацию: www.adobe.com/go/ca-rights-linkfree
Версия 7.5.2
• [Премиум] Дополнительные улучшения видео, включая ползунок предустановок для премиальных и ваши личные предустановки
• Исправление ошибок и повышение стабильности
Рейтинги и обзоры
27,8 тыс. оценок
оценок
Обычно не работает
Как локальный редактор с поддержкой Apple Pencil это круто. Однако в ту минуту, когда вы пытаетесь загрузить необработанные фотографии в облако, начинаются проблемы. Фотографии будут «ожидать» в течение нескольких дней, что еще хуже, трудно сказать, что было загружено, а что нет, и когда вы имеете дело с тысячами фотографий, вы просто знаете, что некоторые из них теряются. Я пытался работать со службой поддержки в течение нескольких месяцев, я постоянно показываю им файлы, которые должны были быть загружены, но почему-то отсутствуют. Обслуживание клиентов ужасное, что расстраивает, потому что я плачу за 2 ТБ облачного хранилища. Если вы редактируете исключительно фотографии, хранящиеся на iPad, основные проблемы: (1) iPad не позволит вам импортировать фотографии с мобильных телефонов Samsung, поэтому вы не сможете перенести их в Lightroom без использования ненадежного облака; (2) если вы вносите изменения и переходите к другой фотографии, единственная функция отмены — отменить большинство, если не все изменения; (3) без сшивания панорамы; и (4) отсутствие сшивания HDR.
У программы есть потенциал, но, как и в случае с iPad Pro, она разочаровывает почти все, что вы пытаетесь сделать для серьезного редактирования фотографий
15 Максимальный экспорт фотографий? Что за…
Я скачал Lightroom для мобильных устройств, так как очень хочу отказаться от редактирования на настольных компьютерах и ноутбуках, и LR Mobile показался мне многообещающим. Мне НРАВИТСЯ пользовательский интерфейс и функциональность этого приложения, и я могу выполнять около 95% работы, которая мне нужна, прямо с моего iPad Pro, и я был просто поражен его скоростью и возможностями.
Затем я экспортировал около 100 фотографий, сделанных на Panasonic G9 и отредактированных в Lightroom Mobile. Я думал, что iPad дал сбой, или я переключил настройку, о которой я не знал, потому что я не мог экспортировать более 15 фотографий за раз. Немного покопавшись, я обнаружил, что это сделано специально.
Причина в том, что Lightroom не может выполнять рендеринг в фоновом режиме, но это не имеет никакого смысла, поскольку я уверен, что мы все более чем готовы оставить приложение открытым и работающим на переднем плане, пока экспорт не будет завершен. . Это нелепое количество изображений для экспорта за один раз. Дайте нам не менее 100 изображений, так как мы можем работать с этим ограничением; а всего 15? Это буквально делает все это приложение и всю тяжелую работу, вложенную в него разработчиками, совершенно бесполезными. Приложение с 5 звездами превратилось в приложение с 1 звездой из-за крупного недосмотра.
Я, скорее всего, буду искать способы уйти из Adobe после 15 лет исключительного использования их продуктов, если они не соберутся вместе как можно скорее. ИСПРАВЬТЕ ЭТО СМЕШНОЕ ОГРАНИЧЕНИЕ ADOBE, ПОЖАЛУЙСТА!
Ограничение на экспорт до 15 фотографий было удалено несколько выпусков назад, пожалуйста, ознакомьтесь с ним и сообщите нам, если у вас останутся вопросы 🙂 /jh
Невероятный
Я не могу передать вам, насколько мобильная версия Lightroom спасла меня в моей карьере фотографа.
Я так много изучил Lightroom, используя эту версию, и сделал карьеру, используя Lightroom для мобильных устройств. Конечно, я все еще создаю и сейчас изучаю фотошоп, но в то время, когда я хотел заняться фотографией и не имел много денег, чтобы позволить себе высококлассный ПК, я получил более доступный iPad 2017 года для фотоуслуг, а затем обменял это для iPad mini 5. Это приложение спасло мне жизнь, потому что я использую его как дома, так и на улице или в поезде. С ним легче работать, потому что я могу использовать его на меньшем, гораздо более легком устройстве и всегда выполнять работу на ходу. Чего ему не хватает в Lightroom Desktop, так это того, что это мобильная версия с хорошим набором функций. Пакетное редактирование действительно помогает мне сейчас, я все еще использую его на своем iPad и очень скоро получу ноутбук благодаря набиранию импульса и продвижению в своей карьере с помощью этого приложения, но я все еще буду использовать его на пойти, когда я не хочу таскать компьютер по городу.
Мое фотооборудование уже достаточно тяжелое.
Разработчик, Adobe Inc., указал, что политика конфиденциальности приложения может включать обработку данных, как описано ниже. Для получения дополнительной информации см. политику конфиденциальности разработчика.
Данные, связанные с вами
Следующие данные могут быть собраны и связаны с вашей личностью:
- Контактная информация
- Пользовательский контент
- Идентификаторы
- Данные об использовании
- Диагностика
Методы обеспечения конфиденциальности могут различаться, например, в зависимости от используемых вами функций или вашего возраста. Узнать больше
Узнать больше
Информация
- Продавец
- Адоб Инк.
- Размер
- 293,3 МБ
- Категория
- Фото и видео
- Возрастной рейтинг
- 12+ Нечастые/мягкие зрелые/наводящие на размышления темы Редкий/умеренный сексуальный контент и нагота
- Авторское право
- © 2014-2022. Adobe. Все права защищены.
- Цена
- Бесплатно
- Сайт разработчика
- Тех. поддержка
- Политика конфиденциальности
Еще от этого разработчика
Вам также может понравиться
Обзор Adobe Lightroom— стоит ли подписаться?
Этот подробный обзор Lightroom поможет вам решить, стоит ли платить за самое популярное в мире программное обеспечение для редактирования фотографий в 2022 году. используй это!
используй это!
Настоятельно рекомендуется
Adobe Lightroom
Мощный, многофункциональный и простой в использовании, с синхронизацией нескольких устройств и облачным хранилищем для удобного редактирования, организации и резервного копирования.
Проверить текущую цену
Я профессионально использую Lightroom почти 10 лет и рекомендую его фотографам всех уровней.
Я обновил последнюю «автономную» версию Lightroom 6 и теперь подписываюсь на план Adobe Lightroom Photography.
Переход от «разовой» покупки к подписке — это большой скачок, особенно если вы не зарабатываете деньги своей фотографией.
Этот обзор поможет вам решить, нужен ли вам Adobe Lightroom Classic для редактирования и систематизации фотографий.
Содержание
Что такое Adobe Lightroom?
Pros
- Мощные инструменты для неразрушающего редактирования фотографий
- Мощная система управления файлами/каталогами
- Простое синхронизированное редактирование
- Отличный рабочий процесс облачной синхронизации/мобильного рабочего процесса
- Отличное мобильное приложение Lightroom
- Мощные инструменты поиска
- Отличная коррекция камеры и объектива
- Простая книга, слайд-шоу и создание галереи
- Великие люди/распознавание лиц (сенсей)
- Широкая поддержка плагинов и пресетов
- Широкая поддержка новых камер
Минусы
- Абонентская плата
- Может работать медленно на маломощных компьютерах
- Хранение файлов может сбить с толку новичка
- Lightroom CC не имеет функций
Узнать текущую цену
Adobe Lightroom — это редактор изображений RAW для настольных ПК.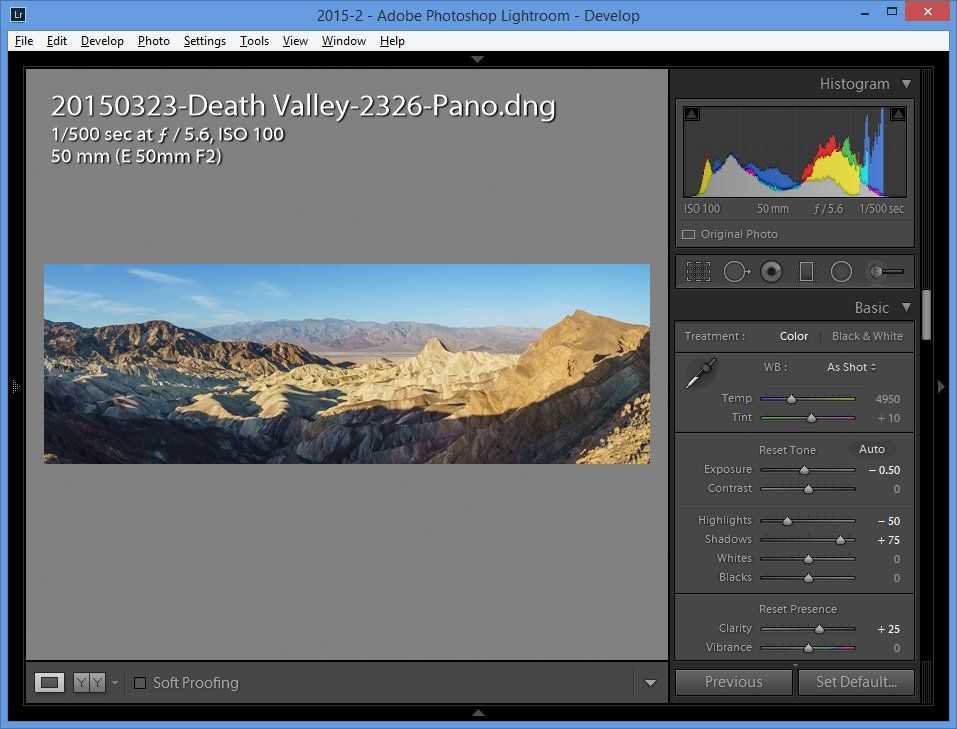
Обычно его называют просто «Lightroom Classic», для него требуется подписка на план Adobe Creative Cloud для фотографов. См. мое руководство по покупке Lightroom и сравнение Lightroom 6 с CC, чтобы понять, почему лучше всего Последняя версия.
Lightroom Classic позволяет систематизировать, редактировать, печатать и делиться фотографиями.
(Есть также функции «Карта», «Книга», «Слайд-шоу» и «Интернет», но большая часть вашего времени в Lightroom будет потрачена на редактирование изображений.)
Подписка на Lightroom Classic также дает вам доступ к Lightroom (также известному как Lightroom CC или Lightroom Mobile) , веб-редактор изображений.
Часто возникает путаница между Lightroom Classic и Lightroom CC, поскольку оба приложения находятся на вашем настольном компьютере. Ключевое отличие состоит в том, что первый хранит изображения локально , а последний в облаке (т.е. онлайн).
Основная функция Lightroom CC и Classic — редактирование изображений RAW.
Вы также можете редактировать JPG, DNG, TIFF, PSD, CMYK, PNG, видеофайлы, а после обновления Lightroom Classic 9.2 вы даже можете редактировать огромные файлы PSB.
Редактирование выполняется с помощью ряда ползунков и кнопок и полностью неразрушающее (т. е. вы можете вернуться к любому отредактированному или неотредактированному состоянию вашего исходного файла в любое время).
Многие фотографы любят использовать предустановки Lightroom или творческие профили для ускорения редактирования фотографий.
Lightroom Classic легко освоить, но на освоение могут уйти годы — к счастью, существует множество полезных ресурсов Lightroom.
Системные требования
Вам нужен современный компьютер, чтобы использовать Lightroom Classic по максимуму.
Минимальные требования Windows
- Процессор: процессор Intel® или AMD с поддержкой 64-разрядных систем; Процессор 2 ГГц или выше
- Операционная система: Microsoft Windows 10 с поддержкой 64-разрядной версии (версия 1803 или более поздняя)
- ОЗУ: 4 ГБ ОЗУ (рекомендуется 8 ГБ)
- Место на жестком диске: 2 ГБ свободного места на жестком диске для установки программы
- Разрешение монитора: 1024 x 768 дисплей
- Требования к ускорению графического процессора: AMD: графический процессор Radeon с поддержкой DirectX 12.

- Intel: Skylake или более новый графический процессор с поддержкой DirectX 12.
- NVIDIA: GPU с поддержкой DirectX 12.
- 1 ГБ видеопамяти (VRAM). 2 ГБ выделенной видеопамяти (рекомендуется 4 ГБ) для больших мониторов с высоким разрешением, например мониторов с разрешением 4K и 5K.
Минимальные требования к Mac OS
- Процессор: многоядерный процессор Intel с поддержкой 64-разрядных систем
- Операционная система: macOS v10.13 или новее
- ОЗУ: 4 ГБ ОЗУ (рекомендуется 8 ГБ)
- Место на жестком диске: 2 ГБ свободного места на жестком диске
- Требования к ускорению графического процессора: AMD: macOS 10.13 или новее с поддержкой Metal.
- Intel: macOS 10.13 или новее с поддержкой Metal.
- NVIDIA: macOS 10.13 или новее с поддержкой Metal.
- 1 ГБ видеопамяти (VRAM). 2 ГБ выделенной видеопамяти (рекомендуется 4 ГБ) для больших мониторов с высоким разрешением, например мониторов с разрешением 4K и 5K.

Вы устанавливаете и обновляете Lightroom с помощью утилиты Creative Cloud, которая находится на панели задач, при этом установка занимает почти 2 ГБ места на диске.
Есть разные хитрости, чтобы сделать Lightroom быстрее, но в целом желательно иметь много оперативной памяти, современный GPU и SSD или быстрый HDD.
Импорт фотографий в Lightroom Classic
Для загрузки изображений в Lightroom Classic используется модуль импорта.
После установки Adobe Lightroom Classic следующим шагом будет размещение ваших фотографий в модуле «Библиотека» для систематизации и первоначальной проверки.
Lightroom импортирует фотографии в каталог, который устанавливает связь между каталогом и физическим файлом. Каталог можно хранить отдельно от файлов изображений.
Это означает, что вы можете хранить свои изображения на внешних жестких дисках и даже в беспроводном сетевом хранилище (NAS) и получать к ним доступ из любого места.
При импорте вы можете выбрать «Копировать», «Копировать как DNG» (собственный формат файлов Adobe RAW), «Переместить» или «Добавить» ваши изображения в зависимости от того, как вы планируете их хранить.
Во время импорта можно создавать превью различных размеров, что помогает ускорить последующий просмотр/редактирование в Lightroom. Вы также должны создавать Smart Previews.
Smart Previews — это огромное преимущество Adobe Lightroom Classic, позволяющее редактировать изображения, которые физически не подключены к вашему компьютеру. Это облегченный формат файлов меньшего размера, основанный на формате файлов DNG с потерями.
Если вы используете старый компьютер, который с трудом обрабатывает большие файлы изображений, более легкие и меньшие по размеру Smart Preview позволяют гораздо быстрее редактировать в Adobe Lightroom Classic, сохраняя при этом пластичность исходного файла RAW.
Вы также можете выбрать «Игнорировать дубликаты», «Добавить в коллекцию» (разновидность виртуальной папки), «Сделать вторую копию в другое место», добавить ключевые слова и метаданные, а также добавить «Настройки разработки», также известные как «Предустановки».
Пресеты Lightroom — это популярный способ сэкономить время в процессе редактирования фотографий путем применения к изображениям определенных «образов» — созданных вами самостоятельно или приобретенных где-то еще (например, вот несколько бесплатных пресетов Lightroom).
Применение пресетов на этапе импорта является простым и чрезвычайно эффективным, особенно при редактировании большого количества изображений.
Еще один более продвинутый способ загрузки фотографий в Lightroom — это привязка, при которой изображения передаются непосредственно на экран компьютера или планшета.
Организация фотографий в Lightroom Classic
Модуль «Библиотека» предлагает несколько способов организации и фильтрации фотографий.
Фотографии, импортированные в Lightroom Classic, можно найти в трех местах: в каталоге, папках и коллекциях, все они находятся на панели слева от модуля «Библиотека».
В каталоге представлены все фотографии, существующие в Lightroom, а также различные отфильтрованные изображения.
Папки показывают иерархию папок вашего компьютера на основе всех импортированных изображений.
Коллекции похожи на виртуальные папки, которые позволяют создавать группы изображений, не затрагивая их фактическое расположение на жестком диске вашего компьютера.
Смарт-коллекции в Adobe Lightroom Classic подчиняются различным «правилам», автоматически упорядочивая фотографии на основе рейтинга, цвета или других критериев. Это может быть полезным способом группировки изображений, особенно при отбраковке (т. е. при выборе того, что оставить, а что удалить).
Все, что удалено из коллекции, остается в вашем каталоге Lightroom.
Все, что удалено из вашего Каталога, будет удалено либо только из вашего Каталога, либо из вашего Каталога и вашего жесткого диска.
Конечно, к этому нужно привыкнуть, но это логичный способ обработки больших объемов фотографий, особенно если файлы разбросаны по внутренним и внешним жестким дискам.
Также важно отметить, что после того, как ваши файлы изображений будут «упомянуты» в каталоге Lightroom, вам необходимо внести все изменения в их местоположение внутри Lr — любые изменения, которые вы сделаете за его пределами (т. е. на вашем жестком диске), разъединят расположение файла и приведут к различным проблемам.
Одним из самых больших преимуществ модуля «Коллекции в библиотеке» является возможность синхронизировать их с Lightroom Mobile (т. Коллекция.
Синхронизированные коллекции становятся похожими на «просматриваемую папку», автоматически обновляя любые фотографии, которые вы добавляете или удаляете, или любые изменения, которые вы делаете на исходном компьютере или любом из ваших устройств — этот беспроводной рабочий процесс может быть чрезвычайно освобождающим и увлекательным.
Бесплатное приложение Lightroom CC для iOS/Android и Photoshop для мобильных устройств — это мощные и хорошо реализованные способы редактирования и систематизации фотографий на ходу.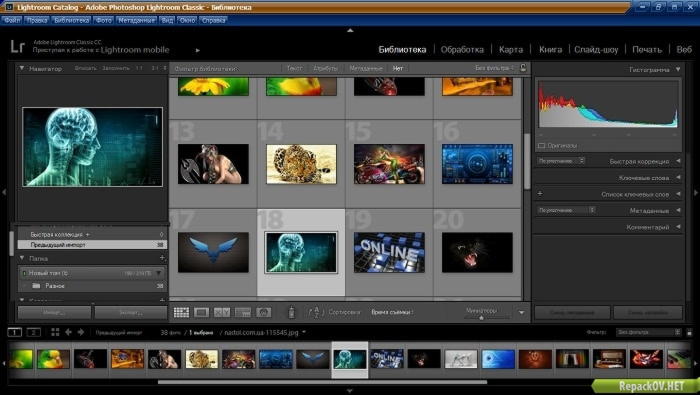
Я намеренно не говорил о веб-версии Lightroom (также известной как Lightroom CC) в этом обзоре Lightroom, чтобы не запутаться — это безумие, что Adobe назвала свое программное обеспечение так похоже!
Также сбивает с толку тот факт, что обе версии Lightroom находятся на вашем рабочем столе, несмотря на то, что одна из них является веб-приложением, и каждая из них имеет свои собственные каталоги — один хранится локально (т. е. на вашем компьютере), а другой — в сети (т. е. в Adobe Creative Cloud).
Различия между двумя приложениями тонкие, но важные.
Несмотря на сбивающее с толку соглашение об именах, интеграция Lightroom Classic и Lightroom CC не вызывает затруднений и позволяет легко создавать онлайн-галереи для просмотра и взаимодействия с друзьями или клиентами.
Модуль «Библиотека» — это самый быстрый способ просмотреть увеличенные версии миниатюр каждого изображения. В сочетании с Smart Previews просмотр происходит молниеносно даже при просмотре тысяч изображений.
Вы можете фильтровать изображения по различным критериям, включая флаги, рейтинги, цветовые метки, данные EXIF (ISO, выдержка, диафрагма и т. д.) и даже то, какая камера или объектив использовались для съемки.
Вы также можете добавлять ключевые слова и сортировать их по часто используемым спискам.
Добавление фотографий по ключевым словам — мощная функция, но очевидно, что она эффективна только в том случае, если вы потратите время на то, чтобы сделать это самостоятельно. Если все сделано правильно, это позволит вам найти иголку в стоге сена…
Вы можете вносить незначительные изменения в фотографии в модуле «Библиотека» с помощью панели «Быстрая обработка», используя сохраненные предустановки, баланс белого, управление тоном, экспозицию, Ясность и яркость.
Это может быть полезно, если вам нужно добавить одно и то же пакетное редактирование к нескольким фотографиям, но модуль «Разработка» обеспечивает более точное управление редактированием.
Обработка фотографий в Lightroom Classic
Модуль «Обработка» предлагает ряд мощных инструментов редактирования.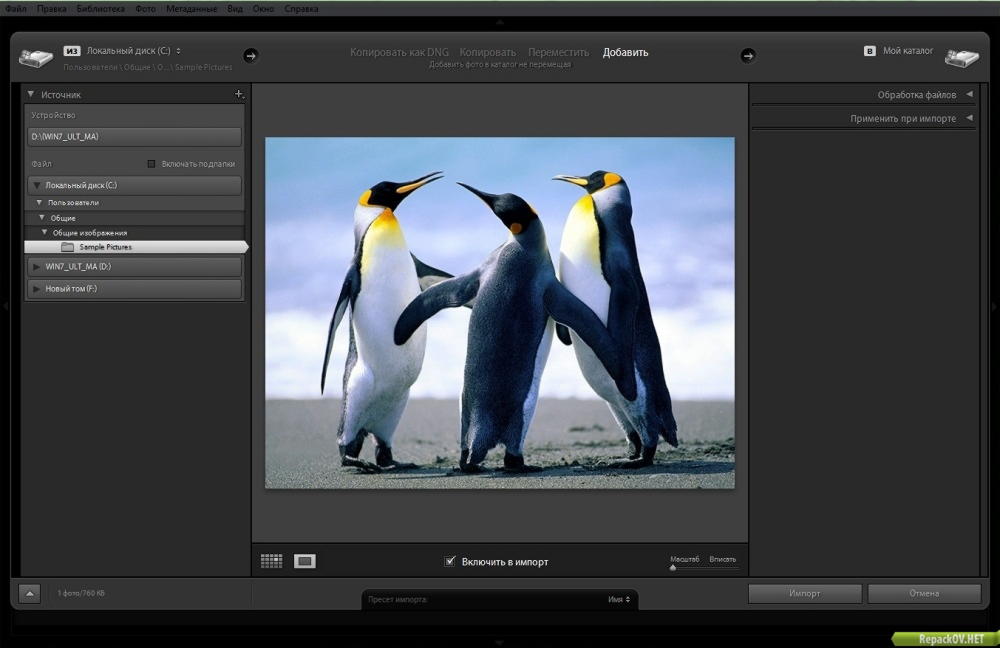
Lightroom Classic предлагает набор инструментов редактирования в модуле «Разработка», который может выжать все данные из RAW-файлов вашей камеры.
Вы можете использовать инструменты для редактирования файлов JPEG или любого из вышеупомянутых типов файлов, но именно при редактировании файлов RAW камеры вы увидите наибольшую разницу в своих изображениях.
На момент написания этого обзора Lightroom основные инструменты редактирования в интерфейсе Lightroom включают:
- Обработка — цветная или черно-белая
- Профиль — профили Adobe RAW: цветной, монохромный, портретный, альбомный, нейтральный и яркий
- Браузер профилей — творческие профили одним нажатием, чтобы придать вашим фотографиям «вид»
- Баланс белого — цветовая температура
- Экспозиция — общая яркость
- Contrast – контраст между темным и светлым
- Highlights – выделить или уменьшить яркие области
- Тени – затемнение или осветление теневых областей
- Белые – регулировка яркости белых цветов
- Blacks — настроить темноту черных
- Текстура – сглаживание или улучшение текстур без потери мелких деталей
- Чистота — усилить средние тона для увеличения текстуры и резкости
- Dehaze – усиление или удаление эффекта дымки, создаваемого солнцем или туманом
- Vibrance – регулировка яркости цветов
- Насыщенность — увеличение или уменьшение насыщенности цвета
Dehaze и Texture были представлены в последних обновлениях Lightroom и являются мощными инструментами, которых нет в других графических редакторах.:no_upscale()/cdn.vox-cdn.com/uploads/chorus_asset/file/23619403/media_1c974d72b56387ed5fc43a6fe7c67ec37f712b925.png)
Adobe явно инвестирует в разработку и запуск новых мощных функций для всех, кто подписался на один из ее планов Creative Cloud — см. все варианты здесь.
Распознавание лиц в представлении «Люди» полезно для поиска и систематизации фотографий.
Если вы только начинаете редактировать изображения в формате RAW, вы будете проводить большую часть времени на панели «Основные», где перемещение ползунков приведет к немедленным изменениям ваших фотографий.
Несмотря на то, что Lightroom не так эффективен, как его главный конкурент Capture One, преобразование RAW в Lightroom определенно достаточно хорошо для большинства фотографов, как любителей, так и профессионалов.
Обучение работе с Lightroom во многом связано с экспериментированием, и, к счастью, это делается легко и «безопасно» — все правки можно отменить с помощью функции «Отменить» или с помощью удобной панели «История», которая позволяет точно определить прошлое. редактировать.
Кроме того, вы можете создавать виртуальные копии любого изображения, что позволяет вам экспериментировать с редактированием по своему усмотрению, а затем создавать несколько версий одного и того же изображения.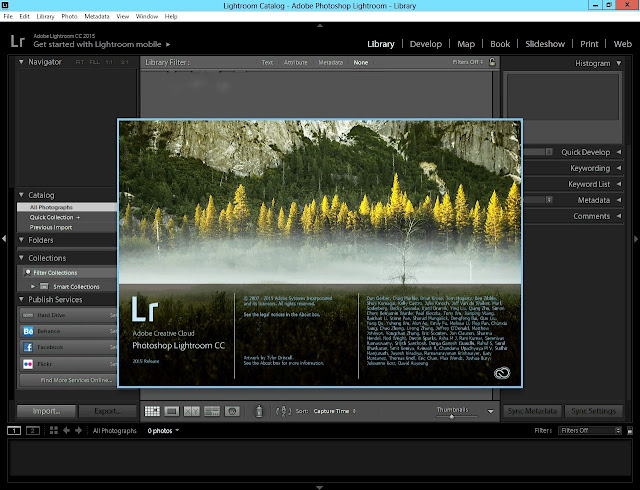
Ключевым моментом виртуальных копий является то, что ваш исходный файл изображения не затрагивается — вы просто создаете виртуальные «реплики» изображения исключительно в Lightroom — это чрезвычайно полезно и позволяет легко сравнивать несколько вариантов редактирования.
Перемещаясь вниз по панелям с правой стороны модуля «Разработка», мы имеем:
- Тоновая кривая — увеличение или уменьшение контрастности и яркости
- HSL/Color — регулировка оттенка, насыщенности и яркости всех различных цветов
- Split Toning – добавление различных цветовых оттенков к теням и бликам
- Detail — добавьте резкости и уменьшите шум, чтобы выделить более мелкие детали
- Коррекция объектива — автоматическое устранение проблем с объективом, таких как дисторсия, хроматическая аберрация и виньетирование
- Преобразование – корректировка перспективы, выпрямление горизонта
- Эффекты – добавление эффектов виньетирования и зернистости пленки
- Калибровка — точная настройка цветового профиля, откалиброванного для вашей камеры
В левой части модуля «Разработка» вы можете получить доступ к пресетам, истории и коллекциям.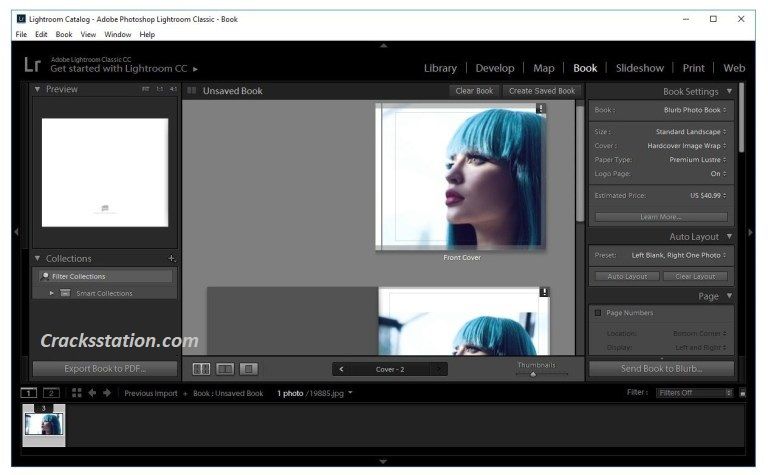
(Вы можете легко научиться использовать пресеты Lightroom, в том числе как редактировать и создавать свои собственные.)
Над панелью «Основные» расположены инструменты выборочного редактирования, позволяющие более точно редактировать определенные области ваших фотографий.
- Crop — выпрямите и обрежьте изображение
- Удаление пятен – удаление мелких нежелательных деталей (например, пятен на коже)
- Коррекция эффекта красных глаз – автоматическое устранение эффекта красных глаз
- Градуированный фильтр — цифровое применение эффекта градуированного фильтра нейтральной плотности
- Radial Filte r — применение локальных корректировок к определенной круглой области
- Кисть для коррекции/восстановления — применять локальные корректировки, рисуя их в определенных областях
Также есть гистограмма, которая позволяет напрямую регулировать тени, экспозицию и блики.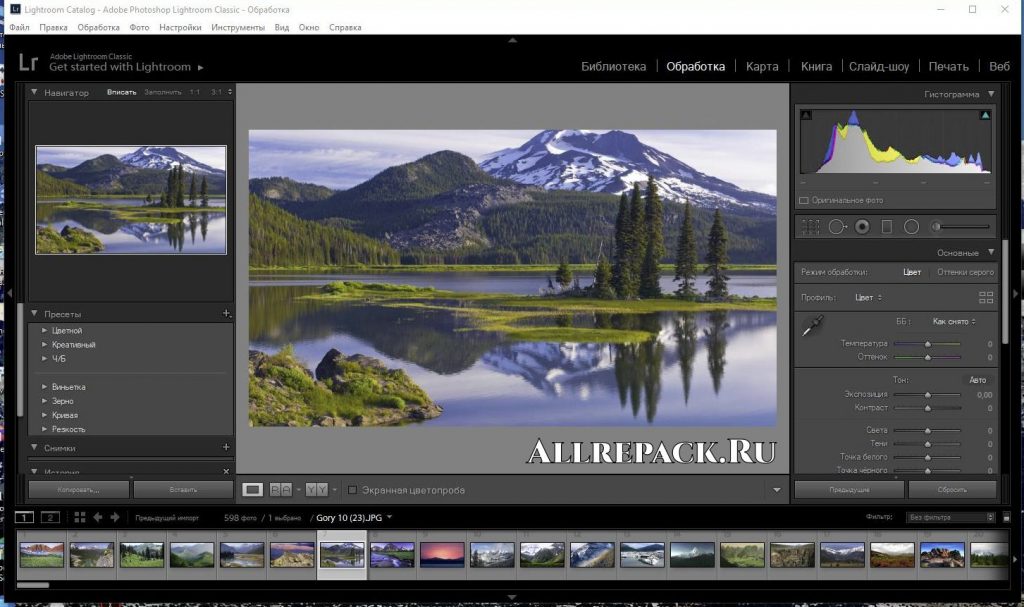 Это отличный способ понять, как работает гистограмма камеры.
Это отличный способ понять, как работает гистограмма камеры.
Каждый из инструментов редактирования модуля «Разработка» является мощным и полезным в определенных ситуациях.
Полезный инструмент «Маска диапазона» появился в обновлении Lightroom Classic.
Как профессиональный свадебный фотограф я использую менее 50% инструментов редактирования при редактировании всей свадьбы.
Большинство фотографов-любителей имеют доступ лишь к части инструментов редактирования, но приятно знать, что все готово, когда придет время для дальнейших экспериментов.
Типичный рабочий процесс редактирования может включать следующее:
- Импорт фотографий с набором параметров обработки для быстрого начала процесса редактирования
- Отбраковка изображений в модуле «Библиотека» по звездочке или цветовому рейтингу
- Отдельные «хранители» в коллекцию
- Просмотрите каждое изображение в модуле «Разработка», отрегулируйте экспозицию и т. д.

- Экспорт изображений с использованием предустановки экспорта
Ко всем инструментам можно получить быстрый доступ с помощью сочетаний клавиш Lightroom, а изменения, вносимые в фотографии, по большей части происходят мгновенно.
Существует также удобная функция «Редактировать в», где можно вносить изменения редактирования «более высокого уровня» с помощью имеющихся у вас внешних редакторов, таких как Adobe Photoshop, Skylum Luminar, Topaz Studio и большинства других сторонних приложений.
Одной из самых мощных функций модуля «Разработка» является возможность пакетного редактирования с помощью кнопок «Копировать/Вставить» или «Назад».
Пакетное редактирование в Lightroom может значительно сэкономить время, особенно если вы снимали одну и ту же сцену в одинаковых условиях освещения, что позволяет одновременно редактировать несколько изображений.
Пакетное редактирование в настоящее время недоступно в Lightroom (CC) или мобильном приложении Lightroom — вместо этого вы можете только копировать/вставлять свои изменения на другую фотографию.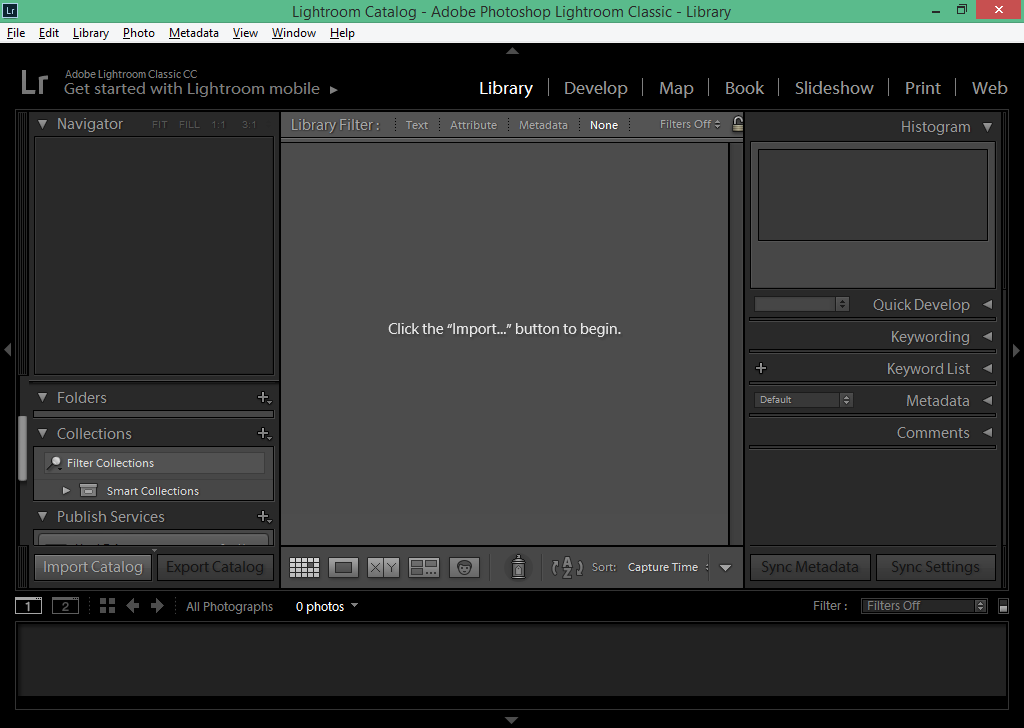
Существует также удобная (хотя и несколько скрытая) функция Match Total Exposures, которая ссылается на первую фотографию в последовательности и настраивает все последующие фотографии в соответствии с общей яркостью.
Это типично для большинства программ для редактирования фотографий, доступных в 2022 году — помимо основных инструментов, в меню спрятано множество других полезных функций, которые вы можете открыть для себя во время экспериментов.
В зависимости от скорости вашего компьютера и настройки Lightroom в модуле «Разработка» заметны некоторые задержки, особенно на изображениях, требующих многократного редактирования.
История редактирования каждой фотографии хранится в файле базы данных Lr, доступ к которому осуществляется каждый раз, когда для проявления загружается новая фотография. Чем больше правок у фотографии, тем медленнее это может происходить.
Использование Smart Previews может в некоторой степени смягчить скачки скорости, но важно поддерживать эффективность вашего рабочего процесса, чтобы действительно максимально использовать доступные ресурсы вашего компьютера для эффективной работы Lightroom.
Редактирование изображений с помощью модуля «Разработка» в Lightroom Classic — это в целом плавный, интуитивно понятный и приятный процесс.
Использование различных инструментов редактирования фотографий позволяет извлекать существующие данные в изображениях RAW и манипулировать ими с различными функциями экономии времени, доступными для пользователей любого уровня.
Экспорт фотографий из Lightroom Classic
Модуль «Экспорт» позволяет настроить несколько полезных предустановок экспорта.
Недавно разработанный модуль Lightroom Classic Export позволяет переносить отредактированные изображения из Lr на жесткий диск (диски), социальные сети, онлайн-галереи и другие настраиваемые места.
Возможные варианты:
- Местоположение экспорта — выберите место для сохранения файлов
- Именование файлов — выберите, как будут называться ваши файлы
- Видео — выберите, следует ли включать видеофайлы в экспорт, и выберите формат и качество видео
- Настройки файла – выберите желаемый формат изображения, сжатие и цветовые профили
- Размер изображения — установите разрешение изображения и выберите, следует ли изменять размер изображений при экспорте
- Повышение резкости вывода — применить эффекты повышения резкости
- Метаданные — выберите, включать ли метаданные в ваши изображения
- Водяной знак – применить предварительно сохраненный водяной знак
- Постобработка — выберите, открывать ли ваши изображения в другом приложении (например, Photoshop) после экспорта
Возможность применить окончательные корректировки к вашим изображениям одним автоматическим махом позволяет значительно сэкономить время .
Кроме того, создание предустановок экспорта позволяет сохранять часто используемые параметры экспорта для повышения эффективности рабочего процесса.
Благодаря недавнему обновлению вы даже можете экспортировать фотографии, используя одновременно несколько пресетов экспорта.
Пример использования может включать изменение размера, повышение резкости, водяные знаки, а затем преобразование ваших изображений в PNG для оптимального обмена на Facebook.
В сочетании с мощной опцией постобработки вы можете выбрать действие для выполнения после экспорта , например, открыть файлы во внешнем редакторе или приложении, таком как почтовый клиент или папка DropBox.
В целом, модуль «Экспорт» — это эффективный и хорошо реализованный способ получения отредактированных фотографий из Adobe Lightroom Classic.
Другие функции Lightroom Classic
Модуль «Карта» — это интересный способ узнать, где были сделаны ваши фотографии.
Большинство фотографов тратят свое время на редактирование и организацию фотографий в модулях «Библиотека» и «Разработка» Adobe Lightroom Classic.
Действительно, есть и другие полезные функции, «спрятанные» в различных меню, например, мощный инструмент «Объединение фотографий», позволяющий создавать панорамы и HDR-фотографии в Lightroom.
Вы даже можете добавить плагины в Lightroom, чтобы еще больше расширить его возможности.
В дополнение к модулям «Библиотека кода» и «Разработка» есть еще 5 модулей, о которых следует сказать несколько слов:
- Карта — организуйте и просматривайте свои фотографии по местоположению, используя данные GPS, нанесенные на карту
- Книга – создание макета фотокниги или журнала
- Слайд-шоу – создание слайд-шоу с фотографиями, текстом и эффектами перехода
- Печать — укажите макет страницы и параметры печати для фотографий и контактных листов
- Web — создайте макет сайта из ваших фотографий
Каждая из этих функций может быть полезна в зависимости от ваших потребностей.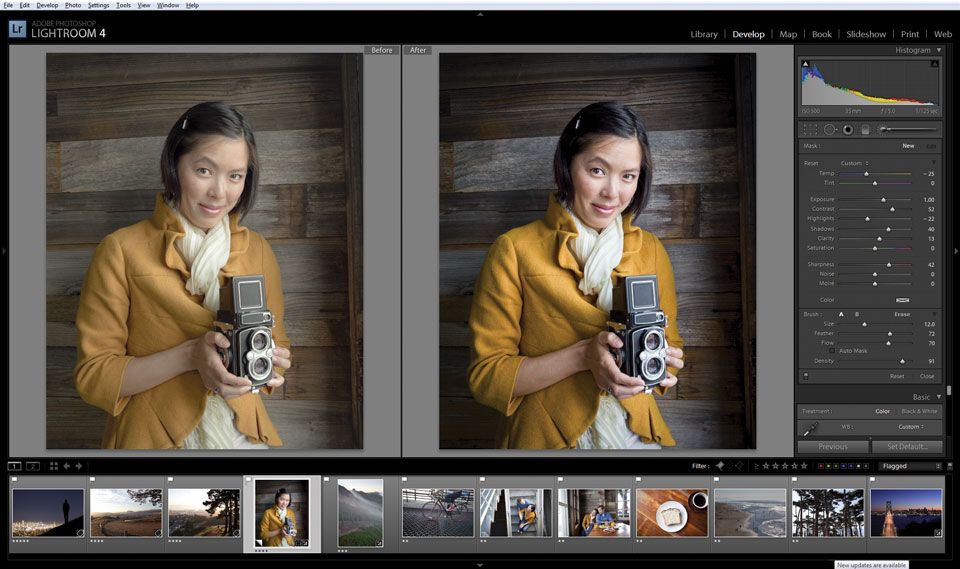
Лично мне нравится время от времени заглядывать в модуль «Карта», который использует встроенные GPS-данные из фотографий для отображения своего местоположения на встроенной карте Google.
Если вы много фотографируете на смартфон, это может быть интересным способом просмотра ваших изображений.
Модуль «Печать» также особенно удобен, когда вы хотите создавать пользовательские макеты фотоколлажей (учебник) с поддержкой большинства стандартных профессиональных типов бумаги и размеров.
Обзор Lightroom — простота использования
Обзор — это один из нескольких способов, с помощью которых Lightroom Classic делает выбор между фотографиями простым и эффективным.
Некоторых новых пользователей Adobe Lightroom поначалу может смутить разница между настольным приложением (также известным как «Классический») и веб-приложением (просто называемым Lightroom).
Процесс импорта также может вызвать некоторую головную боль, поскольку разница между копированием, перемещением и добавлением не сразу очевидна.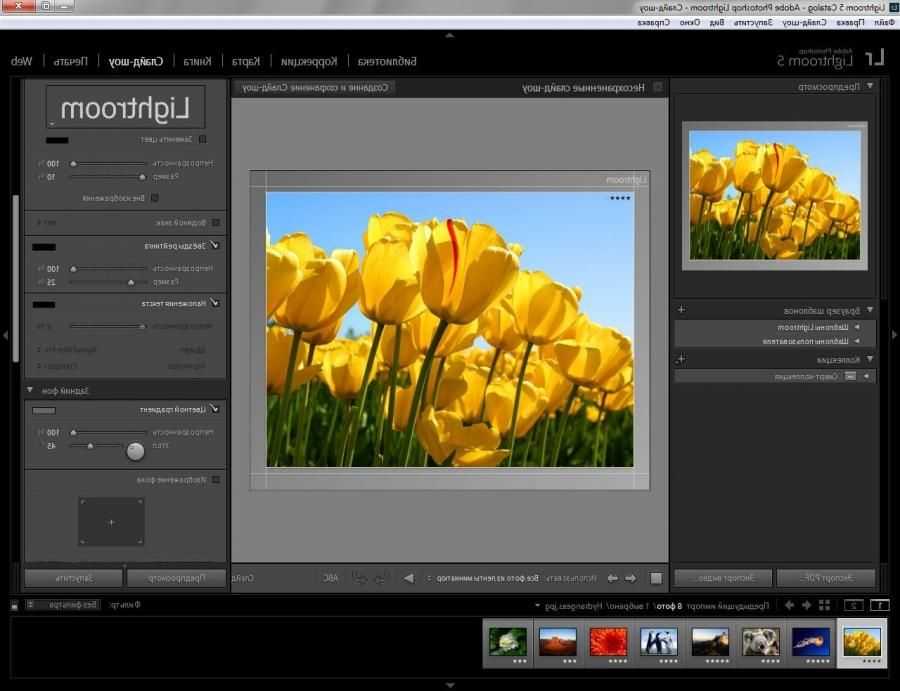
Идея добавления каждой фотографии (которую вы хотите отредактировать) в Lightroom через модуль импорта также может быть новой для некоторых.
Помимо этого, основное редактирование и систематизация изображений с использованием любой из версий Lightroom в основном интуитивно понятно, просто и увлекательно.
Инструменты локальной настройки и более продвинутые параметры требуют обучения, но благодаря возрасту и популярности программного обеспечения все хорошо задокументировано в Интернете.
Интерфейс Lightroom WYSIWYG обеспечивает мгновенную визуальную обратную связь при любых корректировках изображения, при этом все можно отменить, а исходный файл остается нетронутым (так называемое редактирование без потерь).
Новички смогут сразу же погрузиться в игру, а различные опции и тонкости обеспечат более продвинутым пользователям годы творческих экспериментов.
Производительность
Производительность сильно зависит от оборудования вашего компьютера и настроек Lr.
Профессиональные фотографы, использующие Adobe Lightroom Classic для систематизации, редактирования и доставки фотографий клиентам, время от времени жалуются на низкую производительность.
Как и в случае любого программного обеспечения, низкая производительность может быть связана с несколькими факторами, большинство из которых не имеют ничего общего с самим программным обеспечением.
Современный компьютер с большим объемом оперативной памяти и предпочтительно с твердотельным накопителем, который лучше всего подойдет вам при работе с Lightroom, особенно при редактировании больших файлов. Тем не менее, даже с самым быстрым компьютером, все еще есть некоторые операции, которые нарушают скорость.
Как правило, импорт большого количества изображений в каталог Lr выполняется довольно медленно, особенно если вы создаете превью и применяете предустановки разработки.
(Фотографы свадеб и мероприятий, которым необходимо импортировать тысячи изображений, знают, что лучше оставить процесс на ночь, чем сидеть и ждать!)
Также трудно начать отбор и редактирование изображений до завершения всего процесса импорта. Именно по этой причине многие профессионалы выбирают отдельное программное обеспечение, такое как Photo Mechanic, для импорта фотографий.
Именно по этой причине многие профессионалы выбирают отдельное программное обеспечение, такое как Photo Mechanic, для импорта фотографий.
Экспорт изображений — это процесс, интенсивно использующий процессор, производительность которого повышается на компьютерах с несколькими ядрами.
(Экспорт изображений на моем MacBook Pro с двухъядерным процессором Intel Core i7 3,1 ГГц 16 ГБ 2015 г. приводит к тому, что другие приложения не реагируют на использование.)
Некоторые пользователи также могут испытывать задержки при переключении между различными модулями в Lightroom Classic, хотя это может зависеть от количество изображений в вашем каталоге.
В целом, при правильной настройке компьютера и приложения производительность достаточная.
Использование Smart Previews значительно ускоряет работу, а каждое обновление Adobe повышает общую производительность.
Соотношение цены и качества
Lightroom Classic содержит множество полезных функций, которые делают его отличным соотношением цены и качества.
Цены и пакеты Lightroom Classic часто меняются, поэтому лучше всего проверить последние платежи за подписку здесь.
(Здесь вы также можете узнать о специальных скидках, а если вы студент или преподаватель, здесь есть приятная скидка.)
Существует множество альтернатив Lightroom, которые предлагают конкурирующий набор инструментов для редактирования фотографий за одну -повременная оплата.
Модель подписки Adobe Creative Cloud — это горькая пилюля для некоторых фотографов, особенно с учетом того, что Lightroom 6 был доступен за единовременную оплату.
Однако Lightroom Classic предлагает множество дополнительных функций и улучшенную скорость по сравнению с предшественником.
Он содержит 7 мощных модулей, каждый из которых содержит множество полезных функций для всех, от новичков до профессионалов.
В этом обзоре я представил только 2 из них (библиотека и разработка), но каждый из остальных заслуживает более глубокого изучения — например, показанный выше модуль «Печать» представляет собой интуитивно понятный способ распечатки пользовательских макетов и фотографий. коллажи.
коллажи.
Кроме того, Lightroom Classic/Lightroom Mobile обладает отличной функциональностью синхронизации устройств, что является достаточной причиной для многих фотографов платить абонентскую плату.
Синхронизация и резервное копирование фотографий с помощью Adobe Creative Cloud/Lightroom CC действительно освобождает, а возможность редактирования фотографий на планшете или смартфоне меняет правила игры для многих фотографов.
Несмотря на то, что приложения Lightroom Mobile/Photoshop Mobile доступны бесплатно, есть несколько полезных функций, которые доступны только при подписке на один из планов Lightroom Photography. настольный компьютер через Lightroom.
Если вы подпишетесь на план фотографии, вы также сможете использовать Adobe Photoshop 2020, самое популярное в мире программное обеспечение для редактирования изображений и ретуширования фотографий.
(Если вы не понимаете разницу между этими двумя инструментами, ознакомьтесь с нашим руководством по Photoshop и Lightroom. )
)
Кроме того, Adobe гарантирует, что каждая новая модель камеры будет поддерживаться их инструментами редактирования, являетесь подписчиком.
Это означает, что если вы купите новую камеру после октября 2017 года и все еще используете старую версию Lr, вы не сможете редактировать ее фотографии.
Рекомендуется выбрать план, включающий Photoshop и онлайн-хранилище для синхронизации нескольких устройств.
Набор инструментов Adobe Lightroom не имеет себе равных в 2022 году и полезен и доставляет удовольствие фотографам любого уровня.
Для профессиональных фотографов ежемесячная оплата подписки на Adobe Lightroom — это просто расходы на ведение бизнеса, и большинство из нас с удовольствием это делают.
Для непрофессионалов и новичков вам действительно нужно спросить себя, насколько полезны вышеуказанные функции для вашего рабочего процесса постпродакшна.
Насколько вы цените время, потраченное на то, чтобы ваши фотографии выглядели хорошо?
Насколько полезно иметь резервную копию ваших необработанных файлов и JPEG в облачном хранилище, а также возможность легко обмениваться изображениями в частных галереях?
Насколько важно иметь возможность редактировать и синхронизировать изображения с помощью смартфона или планшета?
Только вы можете решить, но я надеюсь, что этот обзор Lightroom облегчил вам выбор.
Проверить текущую цену
Часто задаваемые вопросы- Стоит ли покупать Adobe Lightroom CC?
Если вы профессиональный фотограф, то да, безусловно. Если нет, вам нужно решить, нужны ли вам расширенные инструменты редактирования RAW, синхронизация фотографий с нескольких устройств, облачное хранилище/резервное копирование и ряд других полезных функций.
- Что лучше Lightroom или Lightroom Classic?
Lr Classic — это более полнофункциональное приложение, но в нем отсутствуют все функции облачного хранилища Lr. Если вам требуется редактирование на нескольких устройствах, их лучше всего использовать в сочетании друг с другом.
- Что лучше Photoshop или Lightroom?
Оба являются отличными приложениями, используемыми для различных требований. Lr предлагает лучший рабочий процесс и инструменты организации, тогда как Ps для более продвинутого редактирования и ретуширования.
- Какая версия Lightroom лучше?
Последняя версия Adobe Lightroom Classic — это наиболее полнофункциональное программное обеспечение для настольного редактирования, поддерживающее изображения RAW и JPG со всех современных камер.
Заключительные рекомендации
Я подписываюсь на план Adobe Lightroom для фотографов (с облачным хранилищем объемом 1 ТБ) и настоятельно рекомендую вам сделать то же самое.
Несмотря на абонентскую плату, я считаю, что преимущества использования синхронизированной с облаком платформы Adobe в сочетании с рядом мощных инструментов настройки Lightroom для редактирования и организации фотографий не имеют себе равных.
Благодаря регулярным обновлениям программное обеспечение становится все лучше и лучше, а новые камеры продолжают поддерживаться.
Интерфейс Lightroom логичен и побуждает к экспериментам — идеальная среда для начинающих, позволяющая получить максимум от каждого изображения.
Вы уже являетесь пользователем Lr? Как вы находите опыт?
Настоятельно рекомендуется
Adobe Lightroom
Мощный, многофункциональный и простой в использовании, с синхронизацией нескольких устройств и облачным хранилищем для удобного редактирования, организации и резервного копирования.
Проверить текущую цену
Что такое Adobe Lightroom? (И правильный ли это выбор для вас?)
Автор: ExpertPhotographyА- А+
Скачать как PDF
Подпишитесь ниже, чтобы скачать статью немедленно
Вы также можете выбрать свои интересы для бесплатного доступа к нашему обучению премиум-класса:
Основы бизнеса
Шпаргалки
Детская фотография
Красочные городские пейзажи
Состав
Творческая фотография
Креативные концепции портрета
Цифровые фотоколлажи
Сказочная портретная фотография
Фотография еды
Интерьерная фотография
Редактирование ландшафта
Пейзажная фотография
Обработка Lightroom
Пресеты Lightroom
Длинная выдержка
Макрофотография
Фотография Млечного Пути
Моя камера и фотография
Органический маркетинг
Домашние животные
Фотография товара
Фотография неба
Социальные сети
Натюрморт
Интервальная съемка
Туристическая фотография
Городская фотография
Фотография дикой природы
Ваша конфиденциальность в безопасности. Я никогда не поделюсь вашей информацией.
Я никогда не поделюсь вашей информацией.Выбор правильного приложения для редактирования фотографий может быть сложной задачей, так как есть так много вариантов. Одна из самых популярных программ — Adobe Lightroom. Многие фотографы считают это отраслевым стандартом. Но эта программа также является одной из самых простых в освоении и навигации.
Фото автора Шармейн Монтикальбо: PexelsВ течение некоторого времени у фотографов было всего несколько вариантов редактирования фотографий.
В течение многих лет Photoshop был доминирующим программным обеспечением для редактирования на рынке. Но наличие такого количества функций имело свои недостатки. Было сложно учиться, потому что у него были опции, которые большинство фотографов не используют.
Не всем фотографам нужно тщательно редактировать свои снимки. Большинству из них достаточно простой настройки экспозиции и управления цветом. Вот где на помощь приходит Lightroom. Он упрощает процесс редактирования и имеет удобный интерфейс.
Что делает Adobe Lightroom?
Lightroom — это конвертер RAW . Когда вы добавляете изображения, он управляет типом файла в фоновом режиме. Если вы используете другое программное обеспечение, возможно, вам придется использовать другую программу для редактирования и преобразования.
Lightroom поддерживает изображения во всех форматах. Некоторые из них включают TIFF, DNG и JPEG. Но он также совместим с CR2 и NEF, которые являются типами файлов RAW Canon и Nikon.
Больше всего выиграют фотографы, которые быстро снимают и обрабатывают большое количество изображений RAW или JPEG. Вот отличная статья о том, как использовать модуль разработки Adobe Lightroom.
В Adobe Lightroom большинство фотографов начинают свой путь в области редактирования фотографий. С помощью этой программы вы можете делать все, что угодно, поскольку она универсальна и проста в использовании.
Lightroom CC имеет простой интерфейс, который позволяет упорядочивать и обрабатывать изображения. Вы даже можете использовать его для печати и обмена файлами.
Вы даже можете использовать его для печати и обмена файлами.
В последней версии теперь также можно создавать книги из ваших фотографий. И мы упоминали, что вы также можете использовать виртуальную карту для геотегов изображений?
Lightroom делает упор на скорость при работе с сотнями, если не тысячами изображений. Программа действует как библиотека с легкодоступными папками, которые вы можете организовать. Простые клики позволяют обработать изображение, а затем использовать те же настройки для многих изображений.
Что делает Lightroom лучшим, так это его функция неразрушающего редактирования . Это означает, что вы можете сбросить настройки и корректировки, чтобы снова работать с исходной фотографией.
Все эти замечательные функции делают Lightroom самым популярным программным пакетом для фотографов.
Подходит ли Lightroom для начинающих?
Lightroom — профессиональный инструмент для фотографов. Большинство корректировок, которые вы хотели бы применить к изображению, находятся в одном пакете. Это также подходит людям, которые делают много фотографий от фотографий домашних животных до уличных документальных проектов.
Большинство корректировок, которые вы хотели бы применить к изображению, находятся в одном пакете. Это также подходит людям, которые делают много фотографий от фотографий домашних животных до уличных документальных проектов.
Начинающие фотографы получают много пользы от этого программного обеспечения благодаря контролю, который оно предоставляет пользователям. В начале есть кривая обучения. Но это быстро опускается и стоит терпения.
Lightroom интуитивно понятен, несмотря на множество функций, которые он предлагает. Вы пробовали использовать приложения для редактирования на своем телефоне с пресетами и ползунками настройки? Тогда понять концепцию этого приложения не должно быть сложно.
Поначалу пользовательский интерфейс Lighroom кажется пугающим, так как он включает в себя так много элементов. Но как только вы ознакомитесь с расположением различных инструментов, вы обнаружите, что ими очень легко пользоваться. Я бы даже поспорил, что вы можете изучить основы этой программы менее чем за тридцать минут!
Когда вы находитесь в модуле Develop , вам нужно учитывать только два элемента. Первый — это раздел Preset . Здесь вы можете найти различные фильтры, которые вы можете использовать на своих фотографиях.
Первый — это раздел Preset . Здесь вы можете найти различные фильтры, которые вы можете использовать на своих фотографиях.
В правой части экрана находится раздел, в котором вы выполняете настройки. Использование его по большей части не требует пояснений. Хотите изменить экспозицию, контрастность и другие параметры фотографии? Затем все, что вам нужно сделать, это переместить ползунки, чтобы внести изменения. Он работает так же, как приложения для редактирования вашего телефона, поэтому освоить его не составит труда.
Конечно, Lightroom предлагает гораздо больше, чем пресеты и настройки экспозиции/цвета. Для понимания и освоения более продвинутых функций может потребоваться некоторое время. Но по сравнению с Photoshop изучение основ этого программного обеспечения не представляет сложности.
Что лучше: Photoshop или Lightroom?
Не стоит выбирать между Photoshop и Lightroom. У каждого свой способ обработки фотографий. Поэтому вы должны использовать каждый в соответствии с их возможностями.
Вы используете Photoshop для выполнения передовых методов редактирования. Это может быть что угодно, от удаления пятен до удаления фона на фотографиях.
Разумеется, Photoshop также может выполнять коррекцию цвета и настройку экспозиции. Но это не самое удобное в использовании, так как нужно учитывать очень много параметров.
Если вы хотите добавить фильтры и изменить настройки экспозиции и цвета, вам подойдет Lightroom. Вместо того, чтобы обращаться к различным инструментам по отдельности, вы можете найти их в одном модуле.
Photoshop Lightroom в комплекте. Таким образом, вы не должны выбирать один над другим. Мы даже рекомендуем вам использовать их оба при редактировании.
В большинстве случаев для больших изменений можно начать с Photoshop. Как только вы закончите, вы можете открыть файл в Lightroom и внести все необходимые корректировки экспозиции.
Не бойтесь использовать Photoshop и Adobe. Работайте над преимуществом каждого приложения, чтобы добиться лучших результатов при редактировании.
Альтернативы Lightroom
Наиболее явным соперником Lightroom будет Capture One by Phase One. У них также есть пакет программного обеспечения, который позволяет редактировать и упорядочивать фотографии. Но они сосредоточены на лучшем управлении цветом и системе привязки, чем Adobe. Единственным недостатком является то, что они стоят в два раза больше, чем Lightroom в месяц.
Заключение
Adobe Lightroom — программа для обработки фотографий, которой пользуются многие фотографы. Легко понять, почему это самый популярный выбор. Это так доступно, поскольку вы можете организовать все в программе.
Вы не можете делать все, что хотите, с Lightroom. Но вы все равно можете экспортировать свои фотографии в Photoshop и продолжить там.
Вместе Lightroom и Photoshop представляют собой грозную силу. Но даже самого по себе Lightroom для многих фотографов более чем достаточно.
Чтобы узнать все, что вам нужно знать о Lightroom, попробуйте наш курс «Легкое редактирование» уже сегодня!
Что такое Adobe Lightroom? | Как это работает
Adobe Lightroom официально называется Adobe Photoshop Lightroom. Это программное обеспечение является преемником Photoshop и намного более продвинутым и обновленным, чем он. Это в основном программное обеспечение для улучшения изображений и обработки, а также часть программного пакета Adobe. Он совместим с Windows, IOS, Android, Mac OS и Apple TV. Это неразрушающее программное обеспечение. Он хранит исходные файлы и изменения, сохраненные отдельно. Обычно он используется для импорта и сохранения, редактирования, маркировки и обмена многочисленными цифровыми изображениями. Будучи преемником Photoshop, Lightroom представляет собой передовое программное обеспечение, но, тем не менее, ему не хватает многих функций Photoshop.
Это программное обеспечение является преемником Photoshop и намного более продвинутым и обновленным, чем он. Это в основном программное обеспечение для улучшения изображений и обработки, а также часть программного пакета Adobe. Он совместим с Windows, IOS, Android, Mac OS и Apple TV. Это неразрушающее программное обеспечение. Он хранит исходные файлы и изменения, сохраненные отдельно. Обычно он используется для импорта и сохранения, редактирования, маркировки и обмена многочисленными цифровыми изображениями. Будучи преемником Photoshop, Lightroom представляет собой передовое программное обеспечение, но, тем не менее, ему не хватает многих функций Photoshop.
Общие сведения об Adobe Lightroom
Lightroom помогает в редактировании изображений и предоставляет решения, которые позволяют пользователям улучшать и редактировать изображения с помощью внешних функций. Кроме того, Lightroom помогает пользователям изменять изображения и манипулировать ими на основе функций и свойств изображений.
Lightroom работает над организационными функциями, которые позволяют пользователям упорядочивать все фотографии и управлять ими быстрее и проще. Lightroom — самый популярный и простой инструмент для фотографов, которым нужен простой и понятный редактор. Он также идеально подходит для начинающих и графических дизайнеров.
Lightroom больше используется для ретуши изображений. Это включает в себя улучшение цифровых изображений, улучшение цветового тона и цветового баланса, удаление эффекта красных глаз, обрезку, фильтры и многие другие простые изменения, которые возможны с Lightroom.
Lightroom поддерживает следующие форматы изображений: JPEG, PSD, PNG и TIFF. Он также поддерживает редактирование необработанных изображений. С Lightroom пользователи также могут печатать изображения. Он поддерживает параметры печати и ее ориентации.
Как Adobe Lightroom упрощает работу?
Lightroom — это простая программа с ограниченными правками и функциями, разработанными с учетом конкретных потребностей и требований. Это делает работу пользователя очень простой и быстрой. С помощью этого приложения пользователи могут работать с изображениями из любого места в любой момент времени. Они могут использовать смартфон, планшет или компьютер.
Это делает работу пользователя очень простой и быстрой. С помощью этого приложения пользователи могут работать с изображениями из любого места в любой момент времени. Они могут использовать смартфон, планшет или компьютер.
Программа имеет встроенную функцию синхронизации, которая предоставляет пользователю гибкую и адаптируемую платформу, позволяющую легко редактировать свои фотографии. Кроме того, в Lightroom есть функция каталогизации, которая помогает пользователю сделать простую и удобную организацию фотографий. Это также помогает ускорить процесс поиска и извлечения, что делает фотографии легко доступными для пользователей.
Ведущие компании Adobe Lightroom
Некоторые из ведущих компаний –
- Harnham
- Хасофферс
- Вундерман, Инк.
- ICiDigital, Inc.
- Триада Диджитал Медиа, ООО
Что можно делать с Adobe Lightroom?
- Adobe Lightroom использовался для создания потрясающих презентаций и проектов.
 Рабочие процессы и интерфейс Adobe Lightroom удобны и прозрачны.
Рабочие процессы и интерфейс Adobe Lightroom удобны и прозрачны. - Adobe Lightroom прекрасно работает с манипуляциями.
- Невероятно помогает редактировать видео и изображения.
- Отлично подходит для съемки фотографий с популярных цифровых зеркальных камер.
- Lightroom имеет встроенные пресеты, которые также упрощают работу.
Работа с Adobe Lightroom
Работать с Lightroom очень просто. Интерфейс и рабочий процесс Lightroom прост и удобен. Он включает четыре этапа, такие как импорт, организация, редактирование и совместное использование.
Доступ к основным инструментам редактирования в программе можно получить с помощью кнопки «Редактировать». Эта кнопка редактирования имеет панели настройки цвета, эффектов, оптики, деталей, геометрии и света. Панель «Эффекты» используется для восстановления контраста и яркости тусклых фотографий. Панель геометрии отлично подходит для исправления проблем с перспективой, а панель «Оптика» используется для исправления искажений и корректировок. Инструмент «Кисть от руки» можно использовать для полей неправильной формы; инструмент градиента используется для тонирования и окрашивания.
Инструмент «Кисть от руки» можно использовать для полей неправильной формы; инструмент градиента используется для тонирования и окрашивания.
Преимущества Adobe Lightroom
Некоторые из основных плюсов:
1. Легко просматривать фотографии в Lightroom
Lightroom построен на базе данных каталога, что упрощает просмотр фотографий в программе. В этой базе данных хранится информация обо всех фотографиях и их атрибутах. Он также создает предварительный просмотр изображений и помогает пользователям легко и быстро сортировать изображения.
2. Поиск фотографий стал проще
Lightroom использует информацию для поиска определенных фотографий и изображений. Поиск осуществляется по критериям и ключевым словам. Мы можем указать ключевые слова или добавить метаданные в Lightroom для более быстрого поиска изображений. Lightroom — это программа, которая работает с несколькими изображениями, и эта функция незначительно помогает пользователю.
3.
 Lightroom экономит место на жестком диске
Lightroom экономит место на жестком дискеLightroom — программа неразрушающего контроля. Он не изменяет файлы фотографий. Скорее, он ведет запись любых обновленных изменений, сделанных в файле; этот процесс занимает мало места на жестком диске.
Требуемые навыки Adobe Lightroom
Предварительные навыки, необходимые для изучения приложения Adobe Lightroom, заключаются в том, что пользователи должны знать основы редактирования изображений и графического дизайна. Пользователи должны иметь страсть к редактированию изображений и видео. Творческое воображение и идеи являются дополнительным преимуществом для пользователей.
Почему мы должны использовать Adobe Lightroom?
С помощью Lightroom фотографы и художники могут обрабатывать и редактировать свои изображения. Они могут выполнять почти все типы модификаций, такие как импорт, сортировка, организация и, наконец, их рендеринг и экспорт. Пользователи также могут делиться своими изменениями и изображениями непосредственно в Интернете.
Он разработан таким образом, что пользователи могут работать с несколькими изображениями. Его рабочий процесс прост и удобен для пользователя. Более того, в Lightroom пользователи могут применять пресеты намного быстрее, чем в Photoshop. Photoshop работает над экшеном, и это пошаговый процесс. В Lightroom пресет можно применять к нескольким изображениям одновременно, что делает приложение более требовательным и эффективным.
Adobe Lightroom Scope
Объем Adobe Lightroom очень яркий и четкий. Сегодня большинство фотографов и художников используют Lightroom для базового редактирования. Lightroom специально используется для работы с файлами RAW. Lightroom загружен множеством пресетов и инструментов, которые очень похожи на Photoshop. Тем не менее, для расширенной ретуши и манипуляций пользователи по-прежнему рассматривают Adobe Photoshop.
Кто является подходящей аудиторией для изучения этих технологий?
Что ж, Adobe Lightroom — легкая и простая программа. Этому может научиться любой, кто интересуется манипуляциями с изображениями и редактированием изображений. Lightroom имеет встроенный органайзер, который помогает сортировать изображения и упорядочивать их соответствующим образом. Аудитория, использующая Photoshop, также может выбрать Lightroom для базового и простого редактирования.
Этому может научиться любой, кто интересуется манипуляциями с изображениями и редактированием изображений. Lightroom имеет встроенный органайзер, который помогает сортировать изображения и упорядочивать их соответствующим образом. Аудитория, использующая Photoshop, также может выбрать Lightroom для базового и простого редактирования.
Как эта технология поможет вам в карьерном росте?
Adobe Lightroom приготовила так много для своей аудитории. С помощью программ пользователи изучают множество навыков и приемов. Цветовой баланс, ретуширование изображений, удаление эффекта красных глаз, фильтры, маскирование, одновременное изменение нескольких изображений, предустановки и многие другие функции включены в Lightroom. Он имеет много новых и новейших навыков, недоступных в Photoshop. Пользователи могут использовать эти навыки для улучшения своей карьеры и будущих перспектив.
Заключение
Наконец, Adobe Lightroom — это превосходно разработанное программное обеспечение для фотографов и редакторов изображений.

 6″ 1920×1080 144 Гц
6″ 1920×1080 144 Гц 6″ 1920×1080
6″ 1920×1080 6″ 1920×1080 144 Гц
6″ 1920×1080 144 Гц 6″ 1920×1080 144 Гц
6″ 1920×1080 144 Гц 1″ 1920×1080 144 Гц
1″ 1920×1080 144 Гц 6″ 1920×1080 144 Гц
6″ 1920×1080 144 Гц 6″ 1920×1080 144 Гц
6″ 1920×1080 144 Гц 6″ 1920×1080 165 Гц
6″ 1920×1080 165 Гц 6″ 1920×1080 165 Гц
6″ 1920×1080 165 Гц 6″ 1920×1080 165 Гц
6″ 1920×1080 165 Гц Из преимуществ программы можно выделить удобное структурирование изображений и возможность применять различные эффекты к фото, не затрагивая оригинал.
Из преимуществ программы можно выделить удобное структурирование изображений и возможность применять различные эффекты к фото, не затрагивая оригинал.


 Во вкладке «Edit» выберите пункт «Preferences». Можно выбрать язык интерфейса, каталог, который будет открываться при запуске и многое другое.
Во вкладке «Edit» выберите пункт «Preferences». Можно выбрать язык интерфейса, каталог, который будет открываться при запуске и многое другое.
 Он предлагает современный привязанный захват, мощное управление цифровыми активами, обширные инструменты настройки и гибкий рабочий процесс.
Он предлагает современный привязанный захват, мощное управление цифровыми активами, обширные инструменты настройки и гибкий рабочий процесс.

 Если вы ранее пытались войти в систему с помощью своего номера телефона, войдите на этот раз, используя свой адрес электронной почты.
Если вы ранее пытались войти в систему с помощью своего номера телефона, войдите на этот раз, используя свой адрес электронной почты.  zip извлеките его содержимое с помощью утилиты операционной системы по умолчанию или стороннего программного обеспечения, такого как WinZip или PKZIP.
zip извлеките его содержимое с помощью утилиты операционной системы по умолчанию или стороннего программного обеспечения, такого как WinZip или PKZIP.

 У программы есть потенциал, но, как и в случае с iPad Pro, она разочаровывает почти все, что вы пытаетесь сделать для серьезного редактирования фотографий
У программы есть потенциал, но, как и в случае с iPad Pro, она разочаровывает почти все, что вы пытаетесь сделать для серьезного редактирования фотографий Причина в том, что Lightroom не может выполнять рендеринг в фоновом режиме, но это не имеет никакого смысла, поскольку я уверен, что мы все более чем готовы оставить приложение открытым и работающим на переднем плане, пока экспорт не будет завершен. . Это нелепое количество изображений для экспорта за один раз. Дайте нам не менее 100 изображений, так как мы можем работать с этим ограничением; а всего 15? Это буквально делает все это приложение и всю тяжелую работу, вложенную в него разработчиками, совершенно бесполезными. Приложение с 5 звездами превратилось в приложение с 1 звездой из-за крупного недосмотра.
Причина в том, что Lightroom не может выполнять рендеринг в фоновом режиме, но это не имеет никакого смысла, поскольку я уверен, что мы все более чем готовы оставить приложение открытым и работающим на переднем плане, пока экспорт не будет завершен. . Это нелепое количество изображений для экспорта за один раз. Дайте нам не менее 100 изображений, так как мы можем работать с этим ограничением; а всего 15? Это буквально делает все это приложение и всю тяжелую работу, вложенную в него разработчиками, совершенно бесполезными. Приложение с 5 звездами превратилось в приложение с 1 звездой из-за крупного недосмотра. Я так много изучил Lightroom, используя эту версию, и сделал карьеру, используя Lightroom для мобильных устройств. Конечно, я все еще создаю и сейчас изучаю фотошоп, но в то время, когда я хотел заняться фотографией и не имел много денег, чтобы позволить себе высококлассный ПК, я получил более доступный iPad 2017 года для фотоуслуг, а затем обменял это для iPad mini 5. Это приложение спасло мне жизнь, потому что я использую его как дома, так и на улице или в поезде. С ним легче работать, потому что я могу использовать его на меньшем, гораздо более легком устройстве и всегда выполнять работу на ходу. Чего ему не хватает в Lightroom Desktop, так это того, что это мобильная версия с хорошим набором функций. Пакетное редактирование действительно помогает мне сейчас, я все еще использую его на своем iPad и очень скоро получу ноутбук благодаря набиранию импульса и продвижению в своей карьере с помощью этого приложения, но я все еще буду использовать его на пойти, когда я не хочу таскать компьютер по городу.
Я так много изучил Lightroom, используя эту версию, и сделал карьеру, используя Lightroom для мобильных устройств. Конечно, я все еще создаю и сейчас изучаю фотошоп, но в то время, когда я хотел заняться фотографией и не имел много денег, чтобы позволить себе высококлассный ПК, я получил более доступный iPad 2017 года для фотоуслуг, а затем обменял это для iPad mini 5. Это приложение спасло мне жизнь, потому что я использую его как дома, так и на улице или в поезде. С ним легче работать, потому что я могу использовать его на меньшем, гораздо более легком устройстве и всегда выполнять работу на ходу. Чего ему не хватает в Lightroom Desktop, так это того, что это мобильная версия с хорошим набором функций. Пакетное редактирование действительно помогает мне сейчас, я все еще использую его на своем iPad и очень скоро получу ноутбук благодаря набиранию импульса и продвижению в своей карьере с помощью этого приложения, но я все еще буду использовать его на пойти, когда я не хочу таскать компьютер по городу.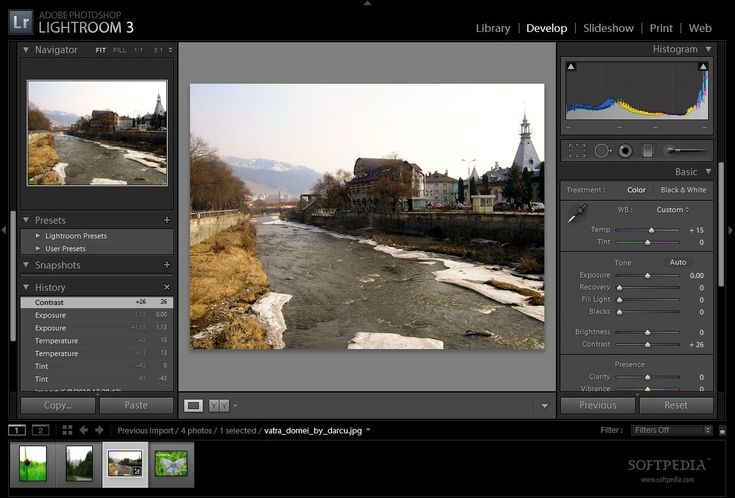 Мое фотооборудование уже достаточно тяжелое.
Мое фотооборудование уже достаточно тяжелое.