Хорошие Лекции — After Effects
Skip to contentAfter Effects
Результат поиска:
Наш Telegram канал
Все видео. Adobe After Effects. Уроки, советы и многое другое
Все ролики из моего личного опыта работы с программой After Effects CC 2015.
В своих видеороликах я рассматриваю применение для рендеринга в After Effects CC 2015 следующие кодеки: Lagarith,xvid и x264. Которые работают с форматом AVI. Также я рассматриваю формат MOV и рассказываю про альфа канал , рендеринг с нажатой кнопкой Caps Lock, сохранение стоп кадра в After Effects CC и сохранение всех файлов используемых при работе с проектом в одну папку. У меня есть уроки по выражениям в After Effects примеры проектов и многое другое. Коды цветов. Hex-код. RGB
Force Motion Blur добавляет размытие движения к эффектам, которые испытывают недостаток в движении В таком случае Force Motion Blur должен всегда применяется к композиции, поскольку он использует данные
Очередной урок по плагину Cinewaer в After Effects. Я покажу как создавать анимацию и экспортировать ее в After Effects. Что такое ключевые кадры и два способа их создания….
Я покажу как создавать анимацию и экспортировать ее в After Effects. Что такое ключевые кадры и два способа их создания….
Покажу, как можно удалить белый или черный фон на изображении. Просто имейте в виду, что когда вы удаляете фон, то вы удаляете какой то цвет. Это очень важно. Покажу на примерах….
В этом уроке я покажу как можно быстро создать 3д текст с помощью плагина Cineware , который встроен в программу After Effects.
Продолжаю записывать ролики по плагину Cineware , то есть по программе Cinema 4d в After Effects. В этом ролике покажу, что можно делать с помощью этого плагина….
CINEMA 4D — это популярный инструмент для 3D-моделирования и анимации от Maxon Тесная интеграция с CINEMA 4D позволяет использовать Adobe After Effects совместно с Maxon CINEMA 4D.
Эффект Волосы образует частицы, которые растягиваются в нити, как волосы. Вы можете отрастить волосы любой длины и раскрасить в любой цвет. Эффект может использовать слой карту, для того чтобы определить где должны расти волосы
Эффект может использовать слой карту, для того чтобы определить где должны расти волосы
В этом ролике покажу , как я работаю с изображениями, когда хочу прозрачно наложить одно изображение на другое. Я пользуюсь несколькими способами. Покажу три из них , которые я чаще всего использую
3D-слои можно просматривать с любого угла и расстояния с помощью слоев камеры. Так же как в реальном мире проще перемещать камеру вокруг сцены, чем перемещать и поворачивать сцену
3D-слои можно просматривать с любого угла и расстояния с помощью слоев камеры. Так же как в реальном мире проще перемещать камеру вокруг сцены, чем перемещать и поворачивать сцену,
Особым типом слоев в After Effects являются пространственные или трехмерные (3D) слои. Слои такого типа позволяют довольно реалистично имитировать эффект трехмерного изображения.
Внутренняя тень Придает слою эффект «притопленного кадра», добавляя к объектам тени, отбрасываемые только внутри границ слоя.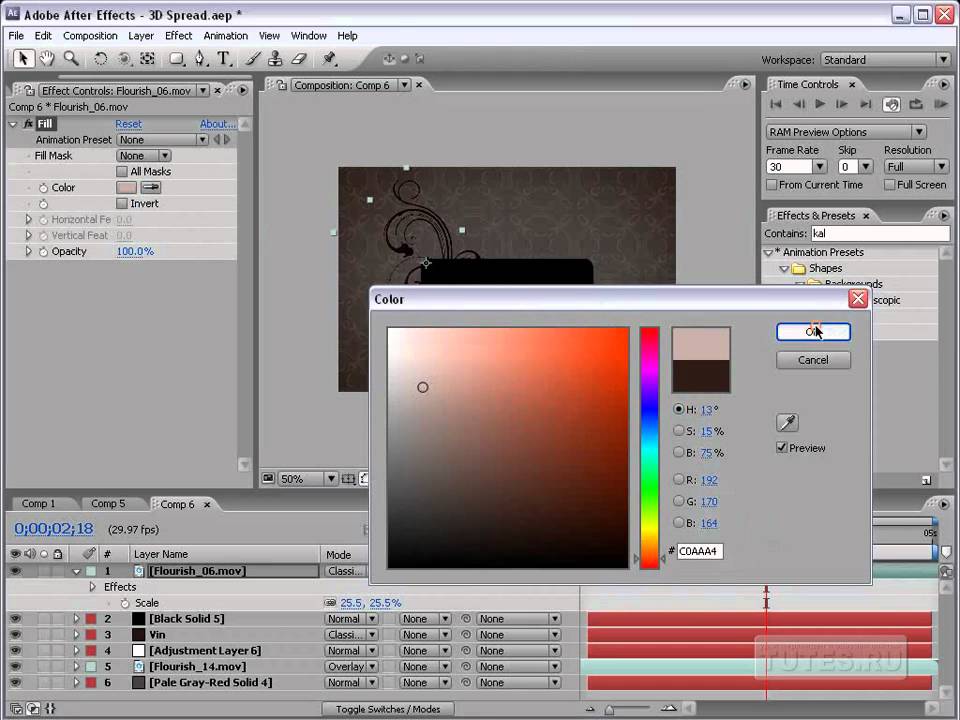
Страницы
Рубрики
Go to Top
Урок Adobe After Effects 4
Добрый день, уважаемые посетители нашего сайта. Сегодня мы продолжим изучать анимацию в Adobe After Effects, однако, мы сделаем её привлекательной и разнообразной. Программа Adobe After Effects очень похожа на программу Adobe Photo Shop, единственное колоссальное различие, так это возможность создавать анимацию в первой. Практически все продукты компании Adobe между собой связаны и очень хорошо срабатываются вместе. В этой статье мы создадим анимацию взлета ракеты, применив картинки (слои), заранее подготовленные в программе Adobe Photo Shop. Как всегда, все действия мы рекомендуем повторять и для экономии времени, Вы можете скачать наш файл Photo Shop со слоями здесь.
Первым нашим действием по созданию анимации будет перенос сохраненного файла со слоями PhotoShop. Это можно сделать, как и любой другой файл (мы об этом уже говорили здесь), однако, при переносе проектов PhotoShop высвечивается окно, в котором необходимо выбрать варианты импорта нашего файла. Всего есть 3ри варианта импорта: · Footage — при импорте footage все слои фотошопа сливаются в единую картинку. Как видите, в списке слоев, справа таймлайна, к нам попал слой, объединивший все объекты. Этой слой можно удалить — мы ним пользоваться не будем. Нажимаем на слой «animation» и на кнопку клавиатуры «Delete» Если у Вас перепутались слои местами, нужно их выставить в нужном порядке. Запомните, что слои, как колода карт — если Вы один слой выставите в самом верху списка, он будет наложен на остальные, то есть, он будет сверху колоды и закрывать собой слои, которые находятся ниже колоды. Изменить место в списке можно просто нажав на название слоя левой клавишей мышки и удерживая её перетянуть на нужное нам место. Нам нужно выставить слои так, чтобы слой «Background» был в самом низу списка, а предпоследним был слой «Земля» В данный момент, все элементы (слои) находятся отдельно друг от друга, как видите, огни (3ри слоя), земля, ракета, пушки и рекламный «щит», который мы нацепим на ракету. Нам нужно сделать так, чтобы пушки были прикреплены к ракете, в дальнейшем, мы часто будем прикреплять одни объекты к другим. Если данного столбца у Вас нет, нужно правой клавишей мышки щелкнуть по строке столбцов (как на картинке ниже (1.)), далее во всплывающем меню выбрать «Скрыть ненужные столбцы» (2.) и поставить галочку над тем пунктом, который нам нужен, в данном случае «Родительский». (3.) Теперь на ракету с обеих сторон нацепим пушки, а в центре ракеты повесим рекламный щит, дабы «гуманоиды» знали о существовании такого замечательного сайта, как mastervideo.org. Дабы данные объекты прикрепить к ракете, нам нужно в строчке с нужным слоем (в столбце «родительский/ parent») найти изображения закрученной нитки. Нажать левой клавишей на эту нитку и удерживая её, перетянуть нитку на название нужного нам слоя, в данном случае — «ракета». Как видим, в окне просмотра находится очень много объектов, которые мешают нам просматривать картину. Пока мы не будем пользоваться слоями с названием «Огонь», поэтому, все 3ри слоя с этими названиями мы скроем. Для этого, в самом начале строки нужно убрать видимость (рисунок глазика). Кстати, некоторые слои в дальнейшей работе нужно будет отличать от остальных, например, главный слой, к которому будут крепиться все остальные. Для этого, в строке слоя, перед номером слоя, вы сможете увидеть квадратик голубоватого цвета. Если Вы нажмете на него, Вы сможете придать данному слою другой цвет. Это очень удобно. Давайте слою «Ракета» придадим оранжевый цвет. В дальнейшем, некоторые слои нужно будет зафиксировать, дабы они не сдвигались. Для этого нужно нажать на строке нужного нам слоя на квадратик столбца замка (поставить замок). Давайте зафиксируем слой «Земля» и слой «Background». Как мы видим, теперь у нас лишь один движущийся объект – ракета. Нажимаем проиграть и мы видим, что есть ещё над чем работать. Теперь давайте сделаем плавный набор скорости. Для этого, нажимаем правой клавишей мышки на первый ключевой кадр и в контекстном меню выбираем «Ассистент ключевых кадров» => «Easy East Out» Теперь, давайте сделаем слои с огнем видимы для нас и при помощи свойства слоя «Rotation» (горячая кнопка R) перевернуть слои с огнем. Чтобы это сделать, нужно второе значение свойства «Rotation» повертеть так, как нам нужно. Обратите внимание на то, что чем меньшими мы слои сделаем, тем красивее огонь будет гореть. Нажимаем ОК. Для реалистичности, рекомендую сделать так, чтобы при начале взлета ракеты не было видно огней. Чтобы это воплотить в реальность, рекомендую начало первого слоя Fire перетянуть немного правее. Давайте сохраним проект. Чтобы его сохранить, нужно нажать в меню программы «Файл/ File» => «Сохранить /Save» или нажать комбинацию «Ctrl + S». Теперь нам нужно создать ещё одну композицию, в меню новой композиции в списке preset выберете формат «Pal D1/DV» и нажмите ОК. В окне Project появилась наша новая композиция. Как Вы можете заметить, в окне просмотра, слой «Ракета» намного больше основного размера видео – так и должно быть, ведь размеры «Ракета» большие, чем разрешение Pal D1/DV. В окне просмотра немного передвиньте ракету так, чтобы было видно стоячую её на земле. Теперь в свойствах слоя Position снимаем часики и создадим первый ключевой кадр, примерно, на 0,5 сек., потом выставляем каретку в самый конец ролика и создаем второй ключевой кадр, в окне просмотра на втором кадре опускаем слой ракеты вниз. Проигрываем и смотрим, как камера привязалась к ракете, она словно наблюдает за взлетом. Переходим в левой части окна таймлайна из вкладки новой композиции во вкладку «Ракета». А теперь давайте разберемся, как придать картинке цвет. Первым делом, в слое «Background» нужно убрать замок, для возможности производить различные изменения с этим слоем. Для удобства вырезания фона, нажмите на клавиатуре кнопку «тильда», она находится над кнопкой «Tab» и левее кнопки «1».Теперь выбрав «Pen Tool», давайте пройдемся по контуру земли и выберем фон неба. Данный инструмент работает точками, поэтому, нужно вдоль горизонта проставить точки, далее вверх, захватить все пространство, где находится небо и соединить первую точку с последней. Снова нажимаем «тильда» и в окне просмотра нажимаем кнопку «прозрачность». Однако, нам нужно сделать все немного наоборот. Заходим в свойства слоя «Background»(1.) => «Mask» (2.) и в выпадающем меню выбираем режим «Вычитание / subtract» (4.) Снова в окне просмотра нажимаем на кнопку «прозрачность». Теперь создадим голубое небо. Для этого создаем новый слой «сплошной/ Solid », как мы уже делали в предыдущих уроках.Solid создаем с голубым цветом и размещаем ниже всех слоев (в самом низу списка). Теперь нужно создать живой цвет неба и земли. Выделяем слой «Background» и смотрим в правую часть интерфейса программы и находим окно «Эффекты и пресеты/ Effects & Presets». Если этого окна у Вас нет, его можно добавить из меню программы в самом верху, для этого нажимаем на вкладку «Окно/ Window» => и выбираем нужное нам окно, в данном случае «Эффекты и пресеты/ Effects & Presets» или нажимаем комбинацию «Ctrl+5» В окне «Эффекты и пресеты/ Effects & Presets» выбираем «Color correction» (так как мы хотим перекрасить небо) и щелкаем пару раз на «СС TONER », Вы заметете, как вместо окна «Project» появилось новое окно. В окне «СС TONER » можно регулировать цвет земли, мы выбираем самый верхний пункт цветокоррекции (белый, так как у нас земля сейчас белая) и выбираем для нашей земли цвет похожий на песок, жмем ОК. Следующие уроки Adobe After Effect будут более детально разбирать эффекты. Теперь меняем цвет неба. Для этого во вкладке композиции «Ракета» выбираем слой «сплошной синий» (слой нашего неба) и идем снова в окно «Эффекты и пресеты/ Effects & Presets» где ищем эффект под названием «Ramp». Давайте нижний выберем светло-голубой, а верхний темно-синий. Воспроизводим и смотрим насколько красивей стал взлет нашей ракеты. Теперь придадим реальности, добавим небольшую «турбулентность» при старте ракеты. Чтобы произвести добавление такого эффекта нужно в меню программы «Окно/ Window» добавить на рабочую область окно «Wiggler». Далее в слое «ракета» в свойствах слоя «Position» выставляем новый ключ, примерно, на 1 сек. Для этого, переводим каретку на 1 сек. и в начале строки слоя нажимаем на кнопку «Ключ-position» Теперь выделяем первые две точки и в окне «Wiggler»,мы видим два значения «Frequency»(частота) и «Magnitude»(сила). Сила выставляется в соотношении тех параметров слоя, которые мы выделяем, в данном случае пиксели. Теперь Вы создали свою первую, поистине качественную анимацию, на целых 2 сек. Устали? А представляете, как сложно создавать мультфильмы на 1,5 часа? Теперь давайте отдохнем. Пример готового запуска ракеты Вы можете увидеть ниже. До следующего урока! |
Улучшение и улучшение качества видео
НАЧИНАЮЩИЙ · 12 МИН
Узнайте, как исправить дрожание кадров, плохую экспозицию и проблемы с балансом белого в видео.
Что вам понадобится
Получить файлы
Примеры файлов для практики (ZIP, 302 МБ)
Стабилизация дрожащих кадров
Сглаживание дрожащих кадров.
Чему вы научились: сглаживание дрожащего видеоматериала
Эффект Warp Stabilizer VFX чаще всего используется для стабилизации дрожащего видеоматериала.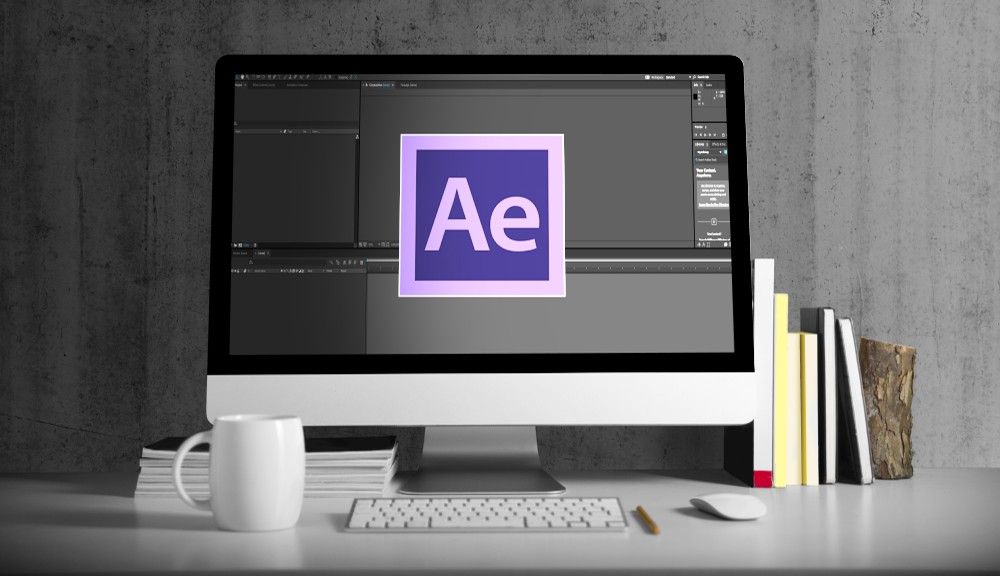
- Выберите слой видео на временной шкале. В строке меню выберите Эффект > Искажение > Стабилизатор деформации VFX , чтобы применить эффект.
- В эффекте Warp Stabilizer VFX откройте параметры Stabilize . Работайте сверху вниз по эффекту, чтобы внести коррективы:
- Результат: Плавное движение лучше всего работает на кадрах, где корпус камеры физически движется. No Motion лучше всего работает на кадрах, где камера зафиксирована на месте, например, на штативе.
- Гладкость: Чем выше число, тем больше будет применена стабилизация. Чем меньше число, тем меньше будет применена стабилизация.
- Метод: Способ применения эффекта. Деформация подпространства применяет стабилизацию к каждому пикселю в кадре. Выберите настройку, отличную от «Деформация подпространства», если после применения эффекта видео выглядит шатким.

Устранение проблем с экспозицией в видео
Используйте эффект Lumetri Color для исправления переэкспонированных и недоэкспонированных видео.
Чему вы научились: Устранение проблем с экспозицией
Эффект Lumetri Color можно использовать для устранения различных проблем с цветом и экспозицией видео.
- Выберите слой видео на временной шкале. В строке меню выберите Эффект > Цвет > Цвет Lumetri 9.0021, чтобы применить эффект.
- В эффекте Lumetri Color откройте параметры Basic Correction :
- Tone: Настройка яркости видеоклипов
- Экспозиция : Настройка всего изображения по всем уровням яркости
- Контраст: Регулирует разницу между самыми светлыми и самыми темными пикселями в видеоклипе
- Подсветка: Регулирует яркие пиксели выше серого, но не самые яркие пиксели
- Тени: Регулирует более темные пиксели ниже серого, но не самые темные пиксели
- Белый: Регулирует яркость самых ярких пикселей видео
- Черный: Настройка яркости самых темных пикселей в видео
Улучшите цвет видео
Вы можете улучшить цвет или устранить проблемы с цветом в своем видео с помощью эффекта Lumetri Color.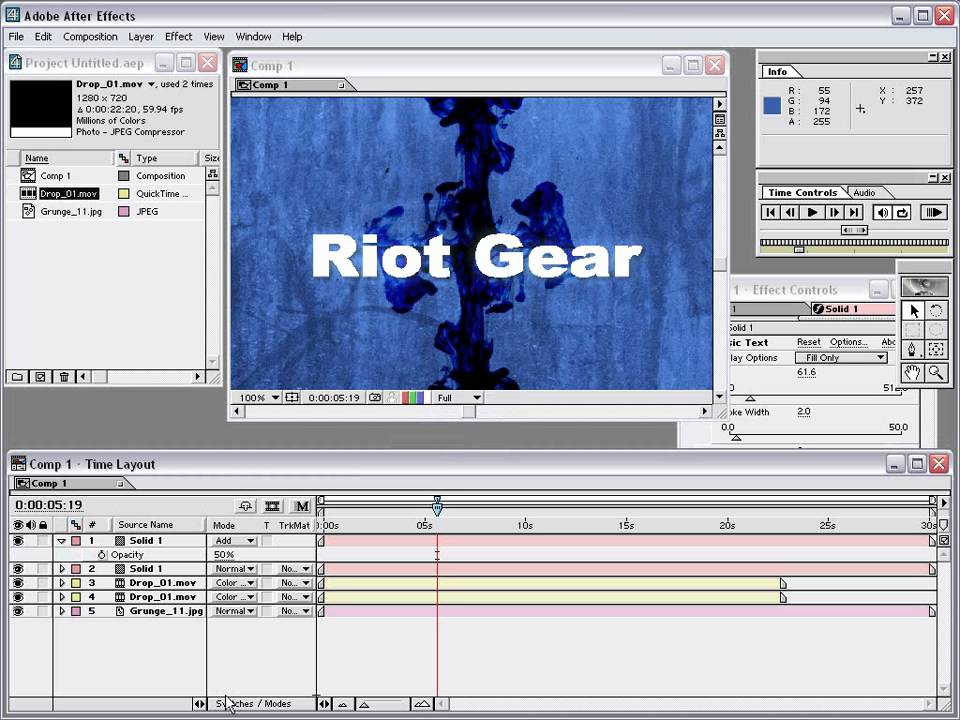
Чему вы научились. Используйте эффект Lumetri Color для настройки цветов
Используйте эффект Lumetri Color для настройки цвета и устранения проблем с экспозицией. Как правило, лучше исправить экспозицию снимка, прежде чем пытаться настроить цвет.
- Выберите слой видео на временной шкале. В строке меню выберите Эффект > Цвет > Цвет Lumetri , чтобы применить эффект.
- В эффекте Lumetri Color откройте параметры для Базовая коррекция
- Используйте Баланс белого для настройки цветового баланса на снимке:
- Используйте Пипетку для выбора баланса белого и на панели Композиция щелкните любой пиксель в видеоряде, который должен быть белым, чтобы автоматически сбалансировать снимок.
- Очистите настройки Temperature и Tint , чтобы отрегулировать цвет вручную.
Назад к: Создание и анимация текста | Далее: Создание пользовательских переходов
11 лучших курсов After Effects для начинающих
Лучшие онлайн-курсы и учебные пособия по After Effects для начала изучения Adobe After Effects на начальном уровне.

Анимационная графика и визуальные эффекты становятся все более ценными и важными в любом создаваемом видео. Таланты для создания такого рода анимации и эффектов становятся все более востребованными. Кроме того, это простой способ зарабатывать деньги в качестве фрилансера или перепродавать готовые анимации на сотнях сайтов в Интернете. Изучение того, как создавать эти анимации с помощью Adobe After Effects, стало необходимым.
After Effects — надежный инструмент, способный создавать практически любые видеоэффекты. After Effects CC используется профессионалами по всему миру для любого типа производства: от деловых и маркетинговых видеороликов, музыкальных клипов до документальных и художественных фильмов. Лучшие курсы After Effects включены в список для того, чтобы вы могли начать свою профессиональную карьеру.
Раскрытие информации:

Лучшие учебные пособия по After Effects, список курсов
- After Effects CC 2022: полный курс от новичка до эксперта
- Мастер-класс After Effects CC: от начального до продвинутого
- After Effects CC: полное руководство по After Effects CC
- After Effects — анимационная графика и визуализация данных
- After Effects CC: Полный курс анимационного дизайна
- After Effects: полный курс для начинающих (все версии)
- Adobe After Effects CC — Дизайн анимационного дизайна и визуальных эффектов
- After Effects для начинающих Полное введение в After Effects
- After Effects CC 2022 Принципы анимационной графики и анимации
- Цветокоррекция Adobe After Effects и цветокоррекция
- Adobe After Effects CC для начинающих: изучите After Effects CC
Создавайте потрясающую анимационную графику, визуальные эффекты и визуальные эффекты с помощью практических руководств и более 50 практических проектов.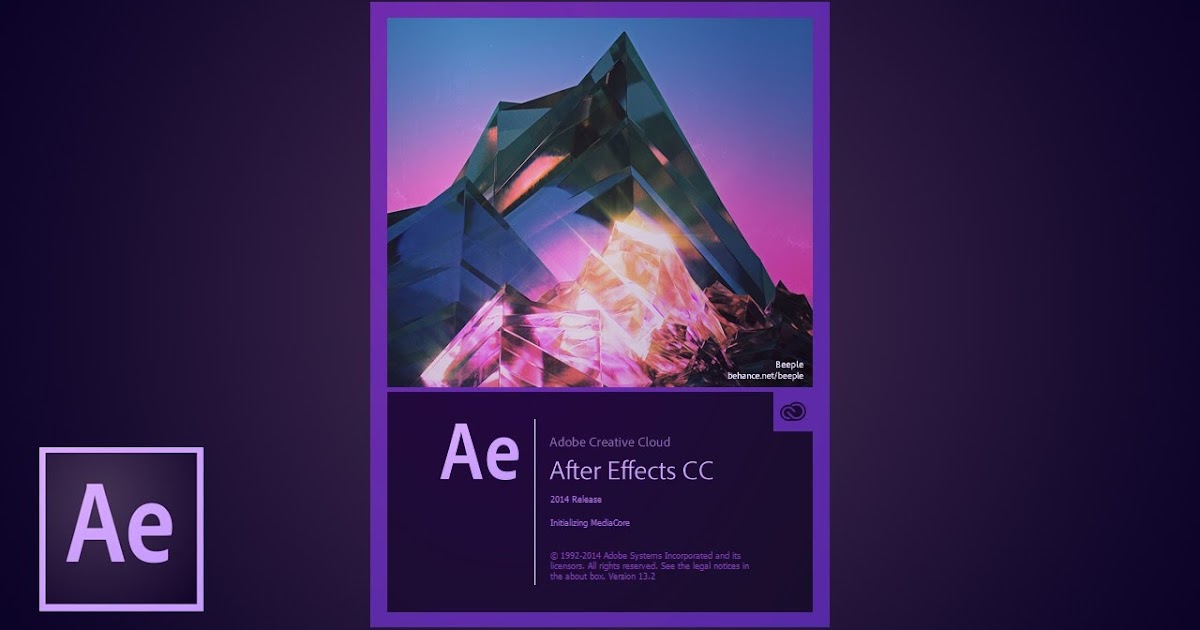
В этом курсе вы:
- Работать с новейшими методами адаптивного дизайна 2022 года.
- Создавайте анимационную графику, чтобы улучшать видео с помощью пошагового и простого в использовании метода.
- Повысьте свою креативность, выполнив более 50 практических заданий и проектов от простого к сложному.
- Практика композитинга для создания потрясающих видеоэффектов.
- Мастер визуальных временных эффектов в видео и анимационной графике.
- Как использовать специализированные визуальные эффекты, такие как отслеживание движения, отслеживание камеры, хромакеинг, ротоскопирование, стабилизация
- Работайте в 3D-пространстве с камерами, светом и тенями и практикуйте свои новые навыки в проектах 3D Motion Graphics.
- Как импортировать и анимировать векторную графику Illustrator.
- Создание сложной анимации в 2D и 3D
Вы научитесь создавать полезные и практичные анимации и научитесь использовать простые и сложные приемы анимации. Вы начнете с быстрого знакомства с After Effects и создания анимации сбоя. Затем вы узнаете все о необходимых преобразованиях, используя практические анимации и полезные примеры.
Вы начнете с быстрого знакомства с After Effects и создания анимации сбоя. Затем вы узнаете все о необходимых преобразованиях, используя практические анимации и полезные примеры.
Вы будете создавать проекты и видео с нуля и на практике узнаете больше о многочисленных возможностях и функциях After Effects. Вы пройдете проекты, в которых узнаете, как создавать анимационные последовательности и упаковывать целое видео.
- Курс.0025 29,800 Ratings total)
- Duration: 35 hours
- Certificate: Сертификат об окончании
After Effects CC Class: Complete Course
Adobe After Effects CC Создавайте потрясающую анимационную графику, визуальные эффекты VFX и композитинг VFX с более чем 50 практическими проектами.
Udemy
Изучите After Effects CC, чтобы улучшить свои видео с помощью профессиональной анимированной графики и визуальных эффектов.
Благодаря этому курсу вы:
- Знать, как использовать After Effects, чтобы сделать ваши видео лучше, чем когда-либо
- Уметь пользоваться After Effects, даже если вы новичок от начала до конца в After Effects
- Создавайте профессиональную анимированную графику, которая улучшит ваши видео
- Добавляйте креативные визуальные эффекты в свои видеопроекты
- Экспортируйте высококачественные видео из After Effects и узнайте, как эффективно использовать их в Premiere Pro
Этот курс научит вас, как начать новую композицию, используя основные инструменты, работая на временной шкале After Effects CC, добавляя фигуры и слои текста, анимируя положение, масштаб, поворот и непрозрачность, работая со слоями и масками фигур, реальными проектами, такими как нижние трети и заставки, принципы и передовой опыт работы с анимированной графикой, использование видеоэффектов и пресетов для ускорения рабочего процесса, удаление зеленого экрана и хромакея, визуальные эффекты и ротоскопирование, отслеживание движения и стабилизация видео, создание уникальных переходов и экспорт ваших проектов.
Вы изучите все базовые, промежуточные и продвинутые техники, от работы с формами, текстом и текстурами до видеоэффектов, переходов и 3D-камер.
- Course rating: 4. 6 out of 5.0 ( 12,329 Ratings total)
- Duration: 27 hours
- Certificate: Certificate on завершение
Мастер-класс After Effects CC: полный курс After Effects
Обучение Adobe After Effects CC от начального до продвинутого уровня: анимационная графика, кинетическая типографика, визуальные эффекты VFX, анимация+
Udemy
Изучите After Effects CC, чтобы улучшить свои видео с помощью профессиональной анимированной графики и визуальных эффектов.
Вы изучите все базовые, промежуточные и продвинутые техники, от работы с фигурами, текстом и текстурами до видеоэффектов, переходов и 3D-камер. Вы узнаете о моушн-графике в After Effects.
Этот курс научит вас снимать, создавать лучшие презентации, создавать отличные резюме, раскрашивать черно-белые фотографии и редактировать фотографии в Lightroom.
Кроме того, этот курс включает в себя практические уроки, которые помогут вам мотивировать себя и двигаться к своим целям. Уроки предназначены для того, чтобы научить вас мыслить как художник по графике/видеоэффектам.
- Course rating: 4. 6 out of 5.0 ( 2,084 Ratings total)
- Duration: 9 hours
- Certificate: Сертификат об окончании
- Просмотреть курс
Используя Adobe After Effects, создавайте красивые визуальные эффекты VFX, визуализацию данных и композитинг VFX.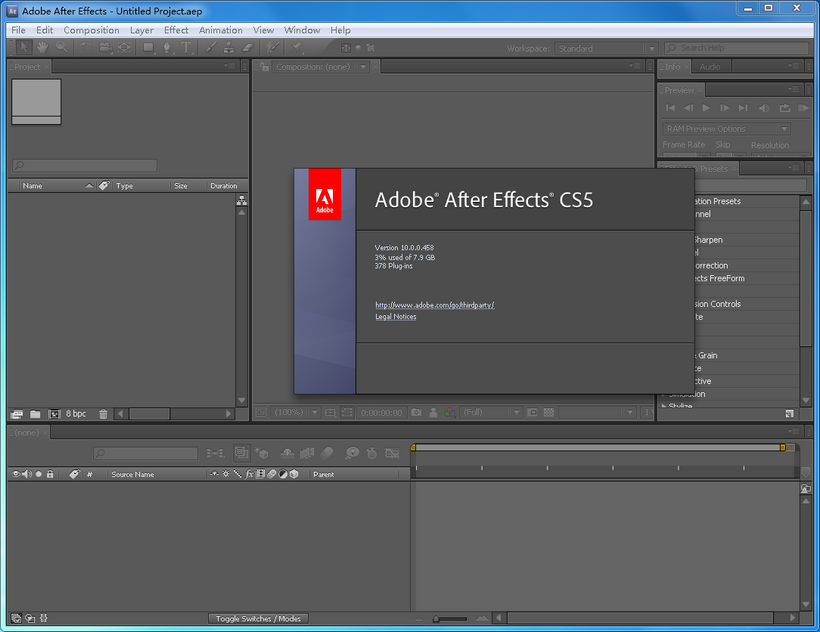
Благодаря этому курсу вы:
- Научитесь работать с электронными таблицами Excel и анимировать их в After Effects.
- Узнайте, как создавать анимированные круговые диаграммы, линейные диаграммы и гистограммы.
- Узнайте, как создавать счетчики процентов.
- Узнайте, как анимировать значки, создавая красивую инфографику.
- Узнайте, как создавать инфографику с закадровым голосом
- Изучите все методы анимации, необходимые для воплощения ваших данных в жизнь.
- Имейте готовые файлы, чтобы никогда не отставать.
- Загрузите файлы упражнений и шпаргалки.
Вы начнете с супероснов, взяв простые значки и вдохнув в них жизнь с помощью After Effects. Вы приступите к работе над реальными проектами, подключив Excel к After Effects, чтобы преобразовать скучные данные электронных таблиц в доступную визуальную информацию. Вы также будете экспериментировать с освещением и камерами.
Затем вы можете делать забавные вещи с маскированием, наблюдая за тем, насколько важен звук в вашей презентации, вплоть до экспорта для Youtube, Powerpoint и всех видов социальных сетей, включая анимированные GIFS. Есть проекты для вас, чтобы вы могли попрактиковаться в своих навыках визуальных эффектов VFX и использовать их для своего портфолио.
Есть проекты для вас, чтобы вы могли попрактиковаться в своих навыках визуальных эффектов VFX и использовать их для своего портфолио.
- Course rating: 4. 6 out of 5.0 ( 2,084 Ratings total)
- Продолжительность: 6H 17M 9 900H 17M 9 .0020 Certificate: Certificate on completion
After Effects: Animated Motion Graphics & Data Visualization
Using Adobe After Effects create beautiful VFX Visual Эффекты, визуализация данных и компоновка VFX.
Udemy
Создание анимированной графики с помощью Adobe After Effects CC: лучшие приемы и методы, чтобы стать ведущим художником по анимированной графике.
С помощью этого курса вы:
- Создавать видеоролики с полной движущейся графикой в After Effects
- Научитесь создавать 4-этапную походку для любого персонажа
- Создавать графику с помощью инструментов After Effects
- Использовать всю анимированную графику After Effects свойства и методы
- Понимание и применение наиболее полезных визуальных эффектов для графики
- Овладение наиболее полезными приемами динамической графики и визуальных эффектов After Effects
- Импорт и анимация графики Illustrator
Вы сосредоточитесь на анимированной графике, изучая все методы After Effects, советы и приемы для создания потрясающих анимаций. В этом курсе рассматриваются некоторые практические проекты, такие как анимация телефона, ходячий персонаж и злые птицы.
- Рейтинг курса: 4. 6 4. 6 4. 6 4. 4. 6 4. 6 4. 6 4.0025 2,084 Ratings total)
- Duration: 6h 17m
- Certificate: Сертификат об окончании
After Effects Masterclass CC: The Ultimate Motion Graphics0003
Создайте анимационную графику с помощью Adobe After Effects CC: лучшие приемы и методы, чтобы стать ведущим дизайнером анимационного дизайна
Udemy
Узнайте, как создавать профессиональную анимационную графику и анимацию. Добавляйте захватывающие визуальные эффекты в свои собственные видеопроекты
Добавляйте захватывающие визуальные эффекты в свои собственные видеопроекты
Благодаря этому курсу вы:
- Поймете, как использовать Adobe After Effects
- Научитесь создавать профессиональные анимации и движущуюся графику
- Научитесь добавлять захватывающие визуальные эффекты эффекты к собственным кинопроектам
- Переход от начального к среднему уровню навыков
- Узнайте, как создавать анимированные титры, инфографику
- Узнайте, как экспортировать и делиться своими анимациями и визуальными эффектами
В этом курсе вы научитесь создавать собственную анимированную графику и анимацию , титры и визуальные эффекты для ваших видеопроектов, а также получить четкое представление обо всех основах Adobe After Effects.
Этот курс охватывает все основы Adobe After Effects, от работы интерфейса до создания собственных визуальных эффектов Morph.
- Course rating: 4.
 6 out of 5.0 ( 2,084 Ratings total)
6 out of 5.0 ( 2,084 Ratings total) - Продолжительность: 6H 17M 9 900H 17M 9 .0020 Сертификат: Сертификат по завершению 4
Udemy
Изучите методы, чтобы начать свою карьеру в качестве художника анимационного дизайна.
С помощью этого курса вы сможете:
- Создавать красивую анимированную графику
- Анимировать привлекательную инфографику
- Выбирать правильные настройки видео.

- Узнайте, как легко экспортировать видео.
- Создание плавной анимации.
- Рендеринг вашего видео для Youtube и Vimeo.
- Создание заголовков для интервью.
- Добавьте музыку к своей анимационной графике.
- Обрезка и редактирование видео.
- Добавьте к видео водяной знак.
- Исправление дрожащих кадров.
- Цветокоррекция и исправление любых плохих кадров.
- Добавьте виньетку к вашему видео.
- Узнайте, как использовать свои навыки в Illustrator и Photoshop
- Используйте кадры зеленого экрана
- Маскируйте как профессионал
- Анимируйте инфографику, такую как гистограммы, линейные графики и круговые диаграммы.
- Используйте камеру для создания 3D-типа.
- Анимация статических изображений с помощью параллакса
В этом курсе вы научитесь создавать анимированную графику в Adobe After Effects. В рамках этого курса вы получите загружаемые файлы упражнений, чтобы работать вместе с тренером. Вы также будете получать готовые файлы с каждым видео, чтобы вы могли скачать и сравнить свои файлы с тренерами. Вы создадите более 15 небольших проектов, чтобы получить опыт работы с программным обеспечением.
Вы также будете получать готовые файлы с каждым видео, чтобы вы могли скачать и сравнить свои файлы с тренерами. Вы создадите более 15 небольших проектов, чтобы получить опыт работы с программным обеспечением.
Вы можете взять Adobe After Effects CC — Motion Graphics Design & VFX на Udemy. Для моушн-графики и визуальных эффектов этот урок можно считать лучшим туториалом по постэффектам.
- Course rating: 4. 6 out of 5.0 ( 2,084 Ratings total)
- Duration: 6h 17m
- Certificate: Certificate по завершению
Adobe After Effects CC — Дизайн анимационного дизайна и визуальных эффектов
Изучите методы, чтобы начать свою карьеру в качестве художника анимационного дизайна.
Udemy
Полное введение в After Effects — изучите типографику и анимацию After Effects CC
Благодаря этому курсу вы сможете:
- Улучшить качество видео, добавив анимацию
- Развить правильное понимание движения графика
- Свободное использование After Effects и понимание расширенных руководств
- Переход от графического дизайнера к графическому дизайну и художнику анимации
Этот курс научит вас всем необходимым и наиболее часто используемым инструментам After Effects, правильному рабочему процессу и покажет вам реальные примеры анимации и различных трюков в программе.
Некоторые из тем, которые будут рассмотрены в ходе курса, включают основы анимационной графики, компоновку и основы программы After Effects, работу с различными типами слоев, создание первых нескольких анимаций, использование простой кинетической типографики, реальные примеры нижнего в-третьих, анимация логотипов, перекрестное использование Photoshop / Illustrator, как добавлять эффекты к нашим композициям, предварительная композиция, матирование, экспорт, рендеринг, множество часто используемых трюков и сочетания клавиш.
- Course rating: 4. 6 out of 5.0 ( 2,084 Ratings total)
- Продолжительность: 6H 17M
- 024 Сертификат: Сертификат. и анимация
Udemy
Узнайте, как создавать потрясающие анимации с анимированной графикой, применяя принципы анимации в After Effects CC.
В этом учебном пособии по анимации после эффектов вы узнаете:
- Как создавать анимированную графику, применяя принципы анимации
- Техники движения и графические эффекты для реализации принципов анимации.

- Как добавить звуковые эффекты и отрегулировать высоту тона
- Как работать со временем для создания плавной анимации
- Возможность скачать все графические изображения, использованные в курсе, и создать собственную анимацию
- Как скачать бесплатные векторные изображения ( AI), как организовать их в Illustrator, готовые к анимации в After Effects
- Как создавать переходы входа и выхода для объяснительных видеороликов
Вы начнете с основ, создавая простые анимации входа. Шаг за шагом вы начнете изучать принципы анимации и применять их в своих анимациях.
Вы будете создавать входные и выходные переходы, типичные анимации для объяснительных видео. Затем вы отважитесь на сложную анимацию, хлопайте, покачивайте, плавайте, трясите и машите. Вы познакомитесь с методами искажения для создания живых микродвижений. Вы также изучите несколько методов реализации этих Принципов анимации.
- Course rating: 4.
 6 out of 5.0 ( 1,323 Ratings total)
6 out of 5.0 ( 1,323 Ratings total) - Duration: 5h 46m
- Сертификат: Сертификат на завершение 4
Udemy
Изучите цветокоррекцию и цветокоррекцию с помощью Adobe After Effects — полный курс от начального до среднего.
В этом курсе вы:
- Изучите основные инструменты Adobe After Effects, которые помогут вам понять процессы цветокоррекции и цветокоррекции.
- Используйте Adobe After Effects для создания кинематографических образов без использования дополнительного подключаемого модуля
Этот курс подготовит вас к первым шагам в качестве колориста и научит вас основным инструментам цветокоррекции и цветокоррекции с помощью Adobe After Effects.

- Course rating: 4. 6 out of 5.0 ( 2,084 Ratings total)
- Продолжительность: 6H 17M
-
- View Cours Импорт, экспорт и многое другое!
Благодаря этому курсу вы сможете:
- Понимать окна и элементы управления Adobe After Effects
- Создавать титры нижней трети
- Создание анимированных титров
- Создание и сохранение композиций и экспорт пресетов
- Работа с композициями HD 1080p и 4K
- Экспорт видеопроектов в высоком разрешении
- Экспорт анимации и титров с прозрачным фоном для использования с другими видео
- Анимированный текст и графика
Этот курс представляет собой введение в Adobe After Effects CC.
 Это поможет вам начать работу с программным обеспечением для создания эффектов, анимации, титров и многого другого для ваших видеопроектов. Этот курс проведет вас с самого начала открытия After Effects и изучения окон панели и настроек до создания вашего первого анимационного графического заголовка.
Это поможет вам начать работу с программным обеспечением для создания эффектов, анимации, титров и многого другого для ваших видеопроектов. Этот курс проведет вас с самого начала открытия After Effects и изучения окон панели и настроек до создания вашего первого анимационного графического заголовка.- Course rating: 4. 6 out of 5.0 ( 2,084 Ratings total)
- Продолжительность: 6H 17M 9 900H 17M
9 .0020 Сертификат: Сертификат по завершению


 и нажмите ОК.
и нажмите ОК.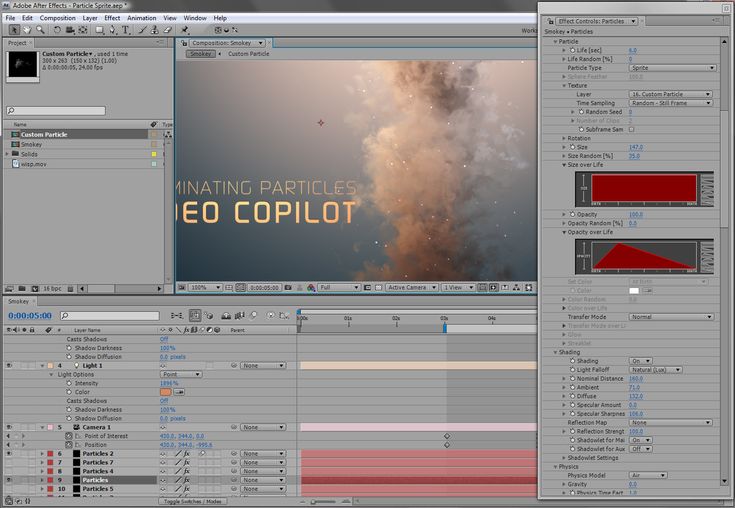 Это необходимо для того, чтобы во время анимации одного главного объекта, другие объекты также производили действия, связанные с главным объектом. Для этого нам нужна функция слоев «Parent». Данная функция позволяет закрепить один слой ко второму. Давайте проверим или этот столбец присутствует на наших слоях. В левой части таймлайна над слоями.
Это необходимо для того, чтобы во время анимации одного главного объекта, другие объекты также производили действия, связанные с главным объектом. Для этого нам нужна функция слоев «Parent». Данная функция позволяет закрепить один слой ко второму. Давайте проверим или этот столбец присутствует на наших слоях. В левой части таймлайна над слоями. Или же в выпадающем списке, возле клубка, выбрать название родительского слоя.
Или же в выпадающем списке, возле клубка, выбрать название родительского слоя. Давайте сделаем, чтобы ракета взлетала и улетала за экран. Для этого выделяем слой «ракета» и находим значение «Position» (горячая клавиша «Р»). Не забудьте нажать в строке «Position» на значок часов, иначе Вы не сможете выставлять ключевые точки на временной линии. Разумеется, до нажатия на значок часов нужно выставить ракету на начальную точку взлета и лишь потом, нажать на часики, далее на таймлайне передвигаем каретку на самую конечную позицию и в окне просмотра перетянуть ракету вверх, за границы «Background».
Давайте сделаем, чтобы ракета взлетала и улетала за экран. Для этого выделяем слой «ракета» и находим значение «Position» (горячая клавиша «Р»). Не забудьте нажать в строке «Position» на значок часов, иначе Вы не сможете выставлять ключевые точки на временной линии. Разумеется, до нажатия на значок часов нужно выставить ракету на начальную точку взлета и лишь потом, нажать на часики, далее на таймлайне передвигаем каретку на самую конечную позицию и в окне просмотра перетянуть ракету вверх, за границы «Background». Проделываем эту операцию над всеми 3мя слоями с огнем. После чего, огни подставляем к трубе ракеты, постарайтесь огни сделать одинакового размера. Теперь все огни сделайте дочерними к ракете, Вы это можете сделать так, как мы это делали с пушками в начале урока. Теперь нужно сделать так, чтобы огни поочередно менялись, тем самым создавая анимацию горящего огня. Для этого нужно на таймлайне сделать такую комбинацию: первый огонь должен постоять несколько кадров, потом исчезнуть и должен появиться следующий огонь и т.д. Для этого стоит уменьшить длительность слоя. Чтобы это сделать, нужно потянуть за конец слоя влево. Таким способом вы уменьшите слой After Effects.Если после уменьшения нам нужно, чтобы слой начинал воспроизводиться с определенной секунды, мы просто нажимаем на центр слоя (правая часть таймлайна) и передвигаем его в нужное место. Давайте, таким образом, выстроим своеобразные ступеньки из слоев «огонь».
Проделываем эту операцию над всеми 3мя слоями с огнем. После чего, огни подставляем к трубе ракеты, постарайтесь огни сделать одинакового размера. Теперь все огни сделайте дочерними к ракете, Вы это можете сделать так, как мы это делали с пушками в начале урока. Теперь нужно сделать так, чтобы огни поочередно менялись, тем самым создавая анимацию горящего огня. Для этого нужно на таймлайне сделать такую комбинацию: первый огонь должен постоять несколько кадров, потом исчезнуть и должен появиться следующий огонь и т.д. Для этого стоит уменьшить длительность слоя. Чтобы это сделать, нужно потянуть за конец слоя влево. Таким способом вы уменьшите слой After Effects.Если после уменьшения нам нужно, чтобы слой начинал воспроизводиться с определенной секунды, мы просто нажимаем на центр слоя (правая часть таймлайна) и передвигаем его в нужное место. Давайте, таким образом, выстроим своеобразные ступеньки из слоев «огонь».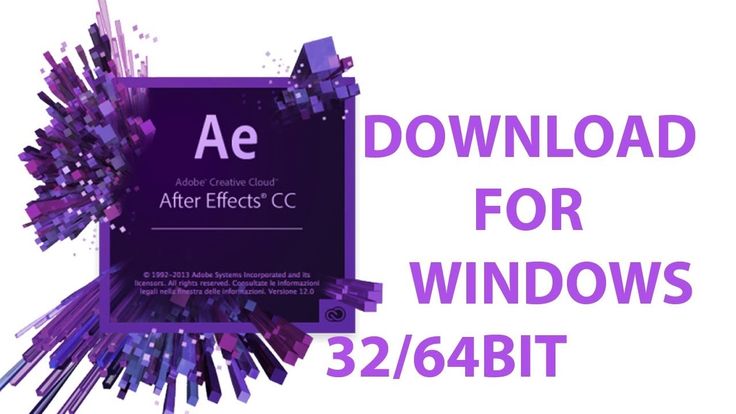 Однако, как Вы могли уже заметить, слои очень быстро проигрываются и дальше ракета летит без огня. Чтобы у нас постоянно пылал огонь из ракеты, нужно произвести дублирование (повторение) слоев. Для повторения, в левой части таймлайна выделяем необходимые нам слои (Вы можете при помощи мышки выделить слои или зажав на клавиатуре кнопку «ctrl» нажимать мышкой на нужный слой, тем самым выделять необходимые). Выбрав все слои «огонь» нам нужно их скопировать (нажать комбинацию кнопок ctrl + C) и сразу же вставить (комбинация ctrl+V). Видите, каждая новая партия контрольных точек встает также как первоначальные 3ри, расставьте их в виде лестницы до самого конца проигрывания ролика. Как мы видим, лесенка занимает довольно много места на временной линии. Давайте ети слои объединим в одну единственную композицию. Для их объединения выделить необходимые слои и в меню программы нажать «Слои» => «Свести в новую композицию/Pre-compose» или нажать комбинацию клавиш «Ctrl+Shift+C».
Однако, как Вы могли уже заметить, слои очень быстро проигрываются и дальше ракета летит без огня. Чтобы у нас постоянно пылал огонь из ракеты, нужно произвести дублирование (повторение) слоев. Для повторения, в левой части таймлайна выделяем необходимые нам слои (Вы можете при помощи мышки выделить слои или зажав на клавиатуре кнопку «ctrl» нажимать мышкой на нужный слой, тем самым выделять необходимые). Выбрав все слои «огонь» нам нужно их скопировать (нажать комбинацию кнопок ctrl + C) и сразу же вставить (комбинация ctrl+V). Видите, каждая новая партия контрольных точек встает также как первоначальные 3ри, расставьте их в виде лестницы до самого конца проигрывания ролика. Как мы видим, лесенка занимает довольно много места на временной линии. Давайте ети слои объединим в одну единственную композицию. Для их объединения выделить необходимые слои и в меню программы нажать «Слои» => «Свести в новую композицию/Pre-compose» или нажать комбинацию клавиш «Ctrl+Shift+C». И выскакивает окно, в котором необходимо ввести «ИМЯ КОМПОЗИЦИИ» — давайте назовем его «Fire» и нажимаем ОК. Как видите, создалась новая композиция под названием FIRE, нажав на нее, мы увидим мелькающие огни. Однако, после такого действия, композицию FIRE снова нужно сделать дочерней к Ракете. Также мы можем спрятать слои на временной линии. Для этого нужно в строке выбранного нами слоя убрать фигурку носатого человечка, а далее убрать такую же фигурку только выше над слоями.
И выскакивает окно, в котором необходимо ввести «ИМЯ КОМПОЗИЦИИ» — давайте назовем его «Fire» и нажимаем ОК. Как видите, создалась новая композиция под названием FIRE, нажав на нее, мы увидим мелькающие огни. Однако, после такого действия, композицию FIRE снова нужно сделать дочерней к Ракете. Также мы можем спрятать слои на временной линии. Для этого нужно в строке выбранного нами слоя убрать фигурку носатого человечка, а далее убрать такую же фигурку только выше над слоями.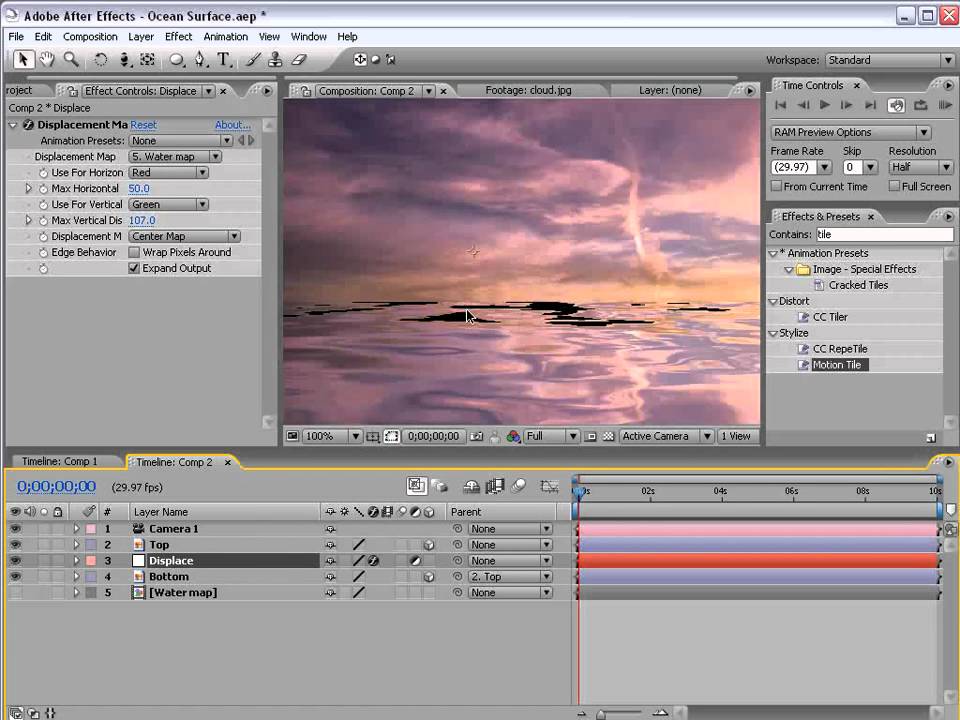 Также в левой части таймлайна появилась вкладка с названием нашей новой композиции. Открываем эту вкладку и из окна Project перетягиваем композицию «Ракета/ Animation» во вкладку новой композиции.
Также в левой части таймлайна появилась вкладка с названием нашей новой композиции. Открываем эту вкладку и из окна Project перетягиваем композицию «Ракета/ Animation» во вкладку новой композиции. Потом выделяем данный слой и берем инструмент выделения «Pen Tool», который находится в панели инструментов.
Потом выделяем данный слой и берем инструмент выделения «Pen Tool», который находится в панели инструментов.
 Для быстрого поиска в строке поиска окна «Эффекты и пресеты/ Effects & Presets» введите название этого эффекта и дважды щелкните по нему, он откроется там же где «СС TONER ». Принцип его работы напоминает градиент в Adobe Photo Shop, он имеет две точки, верхнюю (Start Color) и нижнюю (End Color).
Для быстрого поиска в строке поиска окна «Эффекты и пресеты/ Effects & Presets» введите название этого эффекта и дважды щелкните по нему, он откроется там же где «СС TONER ». Принцип его работы напоминает градиент в Adobe Photo Shop, он имеет две точки, верхнюю (Start Color) и нижнюю (End Color).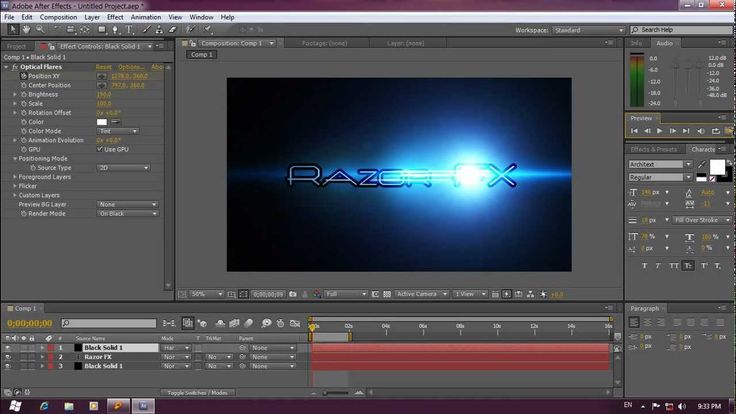 Давайте выставим «Frequency»(частота) на 7 пикс., а «Magnitude»(сила) на 20 пикс. и нажимаем «Apply/Применить». Воспроизводим и балдеем, насколько же реалистичный получился запуск ракеты.
Давайте выставим «Frequency»(частота) на 7 пикс., а «Magnitude»(сила) на 20 пикс. и нажимаем «Apply/Применить». Воспроизводим и балдеем, насколько же реалистичный получился запуск ракеты.
 6 out of 5.0 ( 2,084 Ratings total)
6 out of 5.0 ( 2,084 Ratings total) 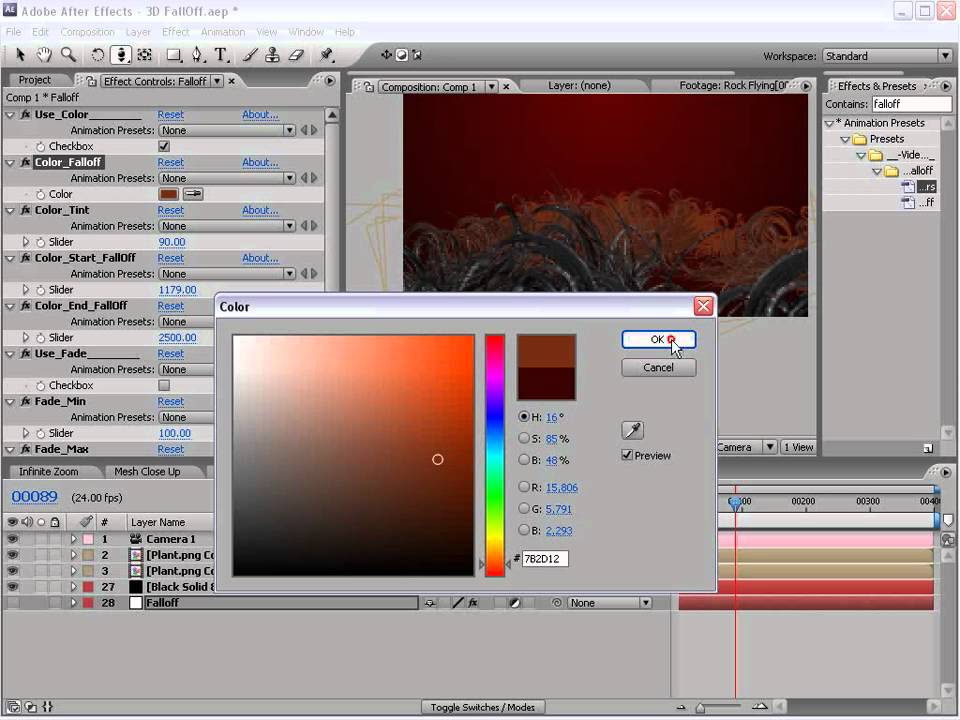

 6 out of 5.0 ( 1,323 Ratings total)
6 out of 5.0 ( 1,323 Ratings total) 
 Это поможет вам начать работу с программным обеспечением для создания эффектов, анимации, титров и многого другого для ваших видеопроектов. Этот курс проведет вас с самого начала открытия After Effects и изучения окон панели и настроек до создания вашего первого анимационного графического заголовка.
Это поможет вам начать работу с программным обеспечением для создания эффектов, анимации, титров и многого другого для ваших видеопроектов. Этот курс проведет вас с самого начала открытия After Effects и изучения окон панели и настроек до создания вашего первого анимационного графического заголовка.