Adobe After Effects 2023 23.0.0.59 RePack by KpoJIuK (x64) (2022) (Multi/Rus) » Windows-soft.info
Версия программы: 2023 23.0.0.59
Официальный сайт: www.adobe.com/ru/products/aftereffects.html
Язык интерфейса: Русский, Английский и другие
Лечение: не требуется (инсталлятор уже пролечен)
Системные требования:
Процессор: Четырехъядерный процессор Intel или AMD (Для многокадрового рендеринга рекомендуется 8-ядерный или более мощный процессор)
Операционная система: Microsoft Windows 10 (64-разрядная) версии 1909 и более поздние. Примечание: Windows версия 1607 не поддерживается.
ОЗУ: Не менее 16 ГБ (рекомендуется 32 ГБ)
Графический Процессор: 2 ГБ видеопамяти графического процессора (рекомендуется 4 ГБ или больше)
При использовании After Effects настоятельно рекомендуется установить драйвер NVIDIA 472.12 или более позднюю версию. В более ранних версиях драйвера выявлены неполадки, которые могут привести к сбоям в работе.
Примечание. При использовании компьютера с Windows 11 и графическим процессором NVIDIA, для работы приложения необходимо обновить драйвер до версии 472.12.
Пространство на жестком диске: 15 ГБ свободного места на жестком диске; во время установки требуется дополнительное свободное место (установка на съемные устройства флэш-памяти не поддерживается) Дополнительное пространство на жестком диске для кэширования диска (рекомендуется 64 ГБ или больше)
Разрешение монитора: Разрешение монитора 1920×1080 пикселей или более высокое
Интернет: Для обязательной активации программного обеспечения, подтверждения подписки и доступа к онлайн-услугам требуется подключение к Интернету и регистрация.
Описание:
After Effects — это ведущая в отрасли программа для создания и компоновки анимированной графики, которую используют многие разработчики визуальных эффектов и анимированной графики. Она предлагает великолепные функции управления, широкий выбор инструментов для творчества, а также возможность интеграции с другими приложениями для постобработки видеоматериалов.
«Особенности:»
«Изменения в версии:»
«Особенности сборки:»
«Решение частых проблем с Adobe CC»
«Контрольные суммы:»
Не забудьте снять галочку.
Скриншоты:
Скачать Adobe After Effects 2023 23.0.0.59 RePack by KpoJIuK (x64) (2022) (Multi/Rus) через торрент
 torrent
torrent[15,74 Kb] (cкачиваний: 863)
Размер: 1,53 GB
20-10-2022, 14:24 4 678 0
КомментарииНастройка Loupedeck LIVE и Loupedeck CT для Adobe After Effects
Настройка Loupedeck LIVE и Loupedeck CT для
Adobe After EffectsУчебник по настройке Adobe After Effects с Loupedeck 5.0
Плагин для Loupedeck автоматически устанавливает последнюю версию After Effects в вашей системе. Если вы недавно обновили After Effects, переустановите программное обеспечение Loupedeck, чтобы установить подключаемый модуль Loupedeck.
Кроме того, вы можете вручную переместить плагин Loupedeck из папки 2021 в папку 2022 и перезапустить After Effects.
Правильное расположение плагина (в версии After Effects, которую вы хотите использовать)
Win: Program Files\Adobe\Adobe After Effects 20xx\Support Files\Plug-ins
Mac: Приложения\Adobe After Effects 20xx\Плагины
Подключение и настройка
Эффекты постобработки
Настроить Loupedeck с After Effects так же просто, как раз-два-три.
- Загрузите программное обеспечение Loupedeck с сайта www.loupedeck.com/en/setup и установите его (Примечание! Учетная запись пользователя ОС должна иметь права администратора!).
Плагин Loupedeck «Loupedeck2» устанавливается автоматически для
Win: C:\Program Files\Adobe\Adobe After Effects (последняя версия)\ Support Files\Plug-ins
Mac: Applications\Adobe After Effects (последняя версия)\ Support Files\Plug-ins
- Подсоедините USB-кабель к USB-порту вашего компьютера.

- Начать редактирование!
Минимальные требования к установке
After Effects
Поддержка текущей операционной системы для Adobe After Effects CC (минимальные требования):
- Windows 10
- MacOS X 10.14 или новее
- Adobe After Effects (самая последняя версия)
СОВЕТ MAC : Не забудьте установить приложения в папку приложений, иначе программа установки Loupedeck не сможет правильно определить поддерживаемые приложения. Loupedeck не работает в MacOS 10.13 и более ранних версиях.
СОВЕТ WINDOWS: Не забудьте установить программное обеспечение Loupedeck с учетной записью администратора, чтобы предотвратить проблемы с привилегиями программного обеспечения! Loupedeck не работает в 32-разрядных версиях Windows. 64-разрядные версии Windows 7, 8 или 8.1 не поддерживаются.
Профиль по умолчанию
After Effects
У Loupedeck есть предварительно настроенный профиль для Adobe After Effects, который содержит наиболее распространенные настройки и действия After Effects с использованием циферблатов, кнопок и колесика (только CT).
Действия по умолчанию: профиль по умолчанию, который вы получаете с Loupedeck , является рекомендацией, которая может не на 100% соответствовать вашим потребностям и рабочему процессу, но не волнуйтесь, вы можете настроить его по своему вкусу!
Совет: помните, что нажатие кнопки Fn дает вам второй уровень действий на Loupedeck + и CT.
Навигация
After Effects
Существует несколько способов навигации по временной шкале и композициям. Вам просто нужно найти то, что лучше всего подходит в зависимости от ситуации и необходимого контроля.
Для точного управления мы предлагаем использовать функции перемещения «1 кадр», «5 кадров» и «Выбор ключевого кадра» на циферблатах или колесе CT.
В качестве альтернативы вы можете назначить кнопки навигации нажатием, чтобы переходить между ключевыми кадрами или перемещать кадр.
Совет: не забудьте использовать функцию Fn на Loupedeck + и CT, чтобы получить доступ ко второму уровню действий..png)
Увеличить
After Effects
С помощью настроек масштабирования «Масштабирование временной шкалы» и «Масштабирование композиций» вы можете увеличивать и уменьшать масштаб временной шкалы или композиции.
Нажав на диск масштабирования, весь материал помещается на временную шкалу/просмотрщик.
Примечание. Поскольку у Adobe нет команды API для масштабирования временной шкалы, Loupedeck использует ярлыки для этой функции. При неанглийской раскладке клавиатуры исходные сочетания клавиш After Effects не могут быть выполнены. Поэтому автоматическое переключение на английскую раскладку клавиатуры выполняется при повороте регулятора Масштаб. Вы можете вернуться к предпочитаемой раскладке клавиатуры с панели задач или переключать раскладки клавиатуры с помощью сочетания клавиш Alt + Shift.
Анимация и эффекты
After Effects
С помощью Loupedeck вы можете анимировать слой или эффект слоя, изменяя одно или несколько его свойств с течением времени (используя ключевые кадры). Любое свойство с кнопкой секундомера слева от его имени на панели «Таймлайн» или панели «Элементы управления эффектами» можно анимировать.
Любое свойство с кнопкой секундомера слева от его имени на панели «Таймлайн» или панели «Элементы управления эффектами» можно анимировать.
Пожалуйста, модифицируйте свою Loupedeck в соответствии с вашими потребностями с вашими любимыми эффектами. В профиле Loupedeck CT и LIVE по умолчанию вы найдете общие эффекты за синей ссылкой «Эффекты».
Вы можете применить эффекты (пресеты) одним нажатием кнопки к выбранному слою (слоям).
Ключевые кадры
After Effects
Ключевые кадры используются для установки параметров движения, эффектов, звука и многих других свойств, которые обычно меняются со временем. Ключевой кадр отмечает момент времени, когда вы задаете значение для свойства слоя, такого как пространственное положение или непрозрачность. Значения между ключевыми кадрами интерполируются.
С Loupedeck вы можете
- Установить ключевые кадры
- Перейти к следующему/предыдущему ключевому кадру
- Сдвинуть выбранный ключевой кадр(ы) на 1 кадр
- Сдвинуть выбранные ключевые кадры на 10 кадров
- Изменить интерполяцию ключевых кадров
- Показать свойства с ключевыми кадрами
- и многое другое
Цвет
Эффекты постобработки
Вы можете получить доступ к ползункам и кривым цветовых панелей Adobe After Effects:
- Основные исправления
- творческий
- Кривые
- ВШЛ вторичный
- Виньетка
Базовые настройки поправок отображаются на циферблатах (и на колесе CT), поэтому вы можете сразу же приступить к корректировке значений.
Примечание. Чтобы изменения вступили в силу, необходимо применить эффект «Добавить цвет Lumetri» к выбранным слоям. Всегда последним примененным эффектом Lumetri управляет CT (самый нижний в раскрывающемся списке AE).
Большинство элементов управления цветом After Effects уже установлены по умолчанию, и их можно настроить вращением циферблата/колесика.
Вы можете отменить свои изменения, нажав на диск, дважды нажав на колесико, или удалив весь эффект, нажав кнопку с назначенной «Удалить все эффекты».
Кривые
After Effects
Доступ к кривым внутри After Effects осуществляется быстро и легко с помощью настроек «Перетаскивание мышью: по горизонтали влево» и «Перетаскивание мышью: по горизонтали вправо».
Вращение диска автоматически устанавливает точку на кривой, когда вы перемещаете курсор достаточно близко к кривой. Эта точка будет смещена в направлении x или y. Вы можете добавить столько точек на кривую, сколько хотите.
Вы можете управлять кривыми либо внутри эффекта Lumetri, либо «Добавить кривые» в качестве собственного слоя эффекта.
Виньетка
After Effects
Применение виньетки никогда не было быстрее. После добавления эффекта Lumetri вам нужно только повернуть настройку, чтобы увидеть изменения на экране.
Если вы хотите сбросить свою виньетку, убедитесь, что вы дважды коснулись колесика в области действия, которое вы хотите сбросить (CT), или нажали на циферблат с назначенной регулировкой виньетки.
Совет: В CT нажатие Fn и вращение колесика позволяет перейти к следующему действию на страницах колесика с несколькими действиями (список, макет торта и т. д.).
3D ( Loupedeck CT & LIVE)
Эффекты постобработки
Обязательно включите «3D» для слоя, чтобы расположить 2D-слои в 3D-пространстве.
Затем вы можете настроить параметры любого 3D-слоя с помощью циферблатов или колесика. Возьмем камеру в качестве примера.
Добавьте камеру в свою композицию, нажав сенсорную кнопку.
Нажатие кнопки «Инструмент камеры» позволяет переключаться между различными инструментами камеры и изменять параметры камеры с помощью мыши.
Однако, выбрав слой камеры, можно точно настроить камеру с помощью циферблатов или колесика.
Настройки 3D-пространства ( Loupedeck +)
Эффекты постобработки
Чтобы изменить направление Z, слой должен быть включен в 3D. Вы можете найти действие как функцию нажатия из группы действий «[меню] слой»: 3D-слой.
Затем вы можете настроить параметры любого 3D-слоя с помощью циферблатов.
Обычно параметры X, Y и Z сгруппированы в виде треугольников.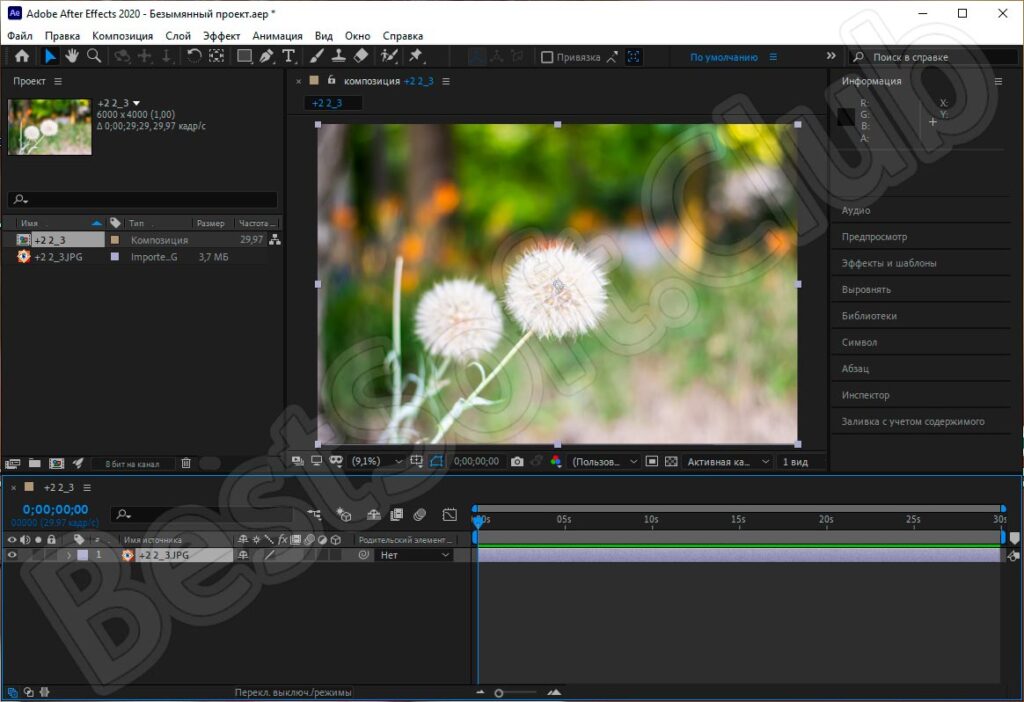
- Вращение дисков экспозиции, контрастности и четкости будет изменять положения X, Y и Z.
- Вращение регулятора Shadows, Highlights and Whites будет вращать слой по осям X, Y и Z.
- Вращение дисков «Насыщенность», «Температура» и «Оттенок» отредактирует опорную точку или точку интереса по осям X, Y и Z (в зависимости от типа слоя).
- Вращение диска Fn + Exposure, Contrast и Clarity отредактирует шкалу X, Y и Z.
- Вращение Fn + Shadows, Highlights и Whites отредактирует параметры ориентации.
- Вращение Fn + Blacks отрегулирует непрозрачность.
3D-камера + регулировка освещения ( Loupedeck +)
Добавьте свет в свою композицию, нажав P7.
Добавьте камеру в свою композицию, нажав P8.
Настройки камеры и света доступны в пользовательском режиме.
Loupedeck не отвечает в After Effects
Если плагин не найден, узнайте, что делать.
Плагин для Loupedeck автоматически устанавливает последнюю версию After Effects в вашей системе. Если вы недавно обновили After Effects, переустановите программное обеспечение Loupedeck, чтобы установить подключаемый модуль Loupedeck.
Кроме того, вы можете вручную переместить плагин Loupedeck из папки 2020 в папку 2021 и перезапустить After Effects.
Правильное расположение плагина
Win: Program Files\Adobe\Adobe After Effects 2021\Support Files\Plug-ins
Mac: Приложения\Adobe After Effects 2021\Подключаемые модули
Создание и настройка форм и масок в After Effects
Руководство пользователя Отмена
Поиск
- Руководство пользователя After Effects
- Бета-версии
- Обзор программы бета-тестирования
- Домашняя бета-версия After Effects
- Функции в бета-версии
- Панель свойств (бета-версия)
- Диспетчер эффектов (бета-версия)
- Запуск и восстановление в настройках (бета-версия)
- Импорт 3D-моделей (бета-версия)
- Начало работы
- Начало работы с After Effects
- Что нового в After Effects
- Примечания к выпуску | После Эффекты
- Системные требования After Effects
- Сочетания клавиш в After Effects
- Поддерживаемые форматы файлов | После Эффекты
- Рекомендации по оборудованию
- After Effects для Apple Silicon
- Планирование и настройка
- Рабочие области
- Общие элементы пользовательского интерфейса
- Знакомство с интерфейсом After Effects
- Рабочие процессы
- Рабочие пространства, панели и средства просмотра
- Проекты и композиции
- Проекты
- Основы композиции
- Предварительная компоновка, вложение и предварительный рендеринг
- Просмотр подробной информации о производительности с помощью Composition Profiler
- Средство визуализации композиции CINEMA 4D
- Импорт отснятого материала
- Подготовка и импорт неподвижных изображений
- Импорт из After Effects и Adobe Premiere Pro
- Импорт и интерпретация видео и аудио
- Подготовка и импорт файлов 3D-изображений
- Импорт и интерпретация элементов видеоряда
- Работа с элементами видеоряда
- Обнаружение точек редактирования с помощью обнаружения редактирования сцены
- Метаданные XMP
- Текст и графика
- Текст
- Форматирование символов и панель символов
- Текстовые эффекты
- Создание и редактирование текстовых слоев
- Форматирование абзацев и панели «Абзац»
- Выдавливание текстовых и фигурных слоев
- Анимированный текст
- Примеры и ресурсы для текстовой анимации
- Живые текстовые шаблоны
- Анимационная графика
- Работа с шаблонами анимационного дизайна в After Effects
- Использование выражений для создания раскрывающихся списков в шаблонах анимационного дизайна
- Работа с основными свойствами для создания шаблонов анимационного дизайна
- Замена изображений и видео в шаблонах анимационного дизайна и основных свойствах
- Текст
- Рисование, рисование и контуры
- Обзор слоев фигур, контуров и векторной графики
- Инструменты рисования: Кисть, Штамп и Ластик
- Штрихи в форме конуса
- Атрибуты фигуры, операции рисования и операции пути для слоев формы
- Используйте эффект формы Offset Paths для изменения формы
- Создание фигур
- Создание масок
- Удаляйте объекты из видео с помощью панели «Заливка с учетом содержимого»
- Кисть для ротоскопии и Refine Matte
- Слои, маркеры и камера
- Выбор и расположение слоев
- Режимы наложения и стили слоя
- 3D-слои
- Свойства слоя
- Создание слоев
- Управление слоями
- Маркеры слоев и маркеры композиции
- Камеры, источники света и достопримечательности
- Анимация, ключевые кадры, отслеживание движения и кеинг
- Анимация
- Основы анимации
- Анимация с помощью инструментов Puppet
- Управление и анимация контуров и масок фигур
- Анимация фигур Sketch и Capture с помощью After Effects
- Различные инструменты для анимации
- Работа с управляемой данными анимацией
- Ключевой кадр
- Интерполяция ключевого кадра
- Установка, выбор и удаление ключевых кадров
- Редактирование, перемещение и копирование ключевых кадров
- Отслеживание движения
- Отслеживание и стабилизация движения
- Отслеживание лица
- Отслеживание маски
- Артикул маски
- Скорость
- Растяжение времени и перераспределение времени
- Временной код и единицы отображения времени
- Ключ
- Ключ
- Ключевые эффекты
- Анимация
- Прозрачность и композитинг
- Обзор компоновки и прозрачности и ресурсы
- Альфа-каналы и маски
- Коврики для дорожек и коврики для путешествий
- Настройка цвета
- Основы цвета
- Управление цветом
- Эффекты цветокоррекции
- Управление цветом OpenColorIO и ACES
- Предустановки эффектов и анимации
- Обзор предустановок эффектов и анимации
- Список эффектов
- Эффекты моделирования
- Эффекты стилизации
- Звуковые эффекты
- Эффекты искажения
- Перспективные эффекты
- Канальные эффекты
- Создание эффектов
- Эффекты перехода
- Эффект ремонта рольставней
- Эффекты размытия и резкости
- Эффекты 3D-канала
- Вспомогательные эффекты
- Матовые эффекты
- Эффекты шума и зернистости
- Эффект Upscale с сохранением деталей
- Устаревшие эффекты
- Выражения и автоматизация
- Выражения
- Основы выражений
- Понимание языка выражений
- Использование элементов управления выражением
- Различия в синтаксисе между модулями выражений JavaScript и Legacy ExtendScript
- Редактирование выражений
- Ошибки выражения
- Использование редактора выражений
- Использование выражений для редактирования и доступа к свойствам текста
- Ссылка на язык выражений
- Примеры выражений
- Автоматика
- Автоматика
- Скрипты
- Выражения
- Иммерсивное видео, виртуальная реальность и 3D
- Создание сред виртуальной реальности в After Effects
- Применение иммерсивных видеоэффектов
- Инструменты для композитинга видео VR/360
- Отслеживание движения 3D-камеры
- Работа в пространстве 3D-дизайна
- Приспособления для трехмерного преобразования
- Делайте больше с 3D-анимацией
- Предварительный просмотр изменений в 3D-проектах в режиме реального времени с помощью 3D-движка Mercury
- Добавьте адаптивный дизайн к своей графике
- Просмотры и предварительные просмотры
- Предварительный просмотр
- Предварительный просмотр видео с помощью Mercury Transmit
- Изменение и использование представлений
- Визуализация и экспорт
- Основы визуализации и экспорта
- Кодирование H.
 264 в After Effects
264 в After Effects - Экспорт проекта After Effects как проекта Adobe Premiere Pro
- Преобразование фильмов
- Многокадровый рендеринг
- Автоматический рендеринг и сетевой рендеринг
- Рендеринг и экспорт неподвижных изображений и последовательностей неподвижных изображений
- Использование кодека GoPro CineForm в After Effects
- Работа с другими приложениями
- Dynamic Link и After Effects
- Работа с After Effects и другими приложениями
- Настройки синхронизации в After Effects
- библиотек Creative Cloud в After Effects
- Плагины
- Cinema 4D и Cineware
- Совместная работа: Frame.io и Team Projects
- Совместная работа в Premiere Pro и After Effects
- Frame.io
- Установить и активировать Frame.io
- Использование Frame.io с Premiere Pro и After Effects
- Часто задаваемые вопросы
- Групповые проекты
- Начало работы с командными проектами
- Создать командный проект
- Сотрудничайте с командными проектами
- Память, хранилище, производительность
- Память и хранилище
- Как After Effects решает проблемы с нехваткой памяти при предварительном просмотре
- Повышение производительности
- Настройки
- Требования к графическому процессору и драйверу графического процессора для After Effects
- База знаний
- Известные проблемы
- Исправлены проблемы
- After Effects и macOS Ventura
- Как After Effects решает проблемы с нехваткой памяти при предварительном просмотре
Создавайте и изменяйте фигуры с помощью инструментов «Перо» и «Форма» и копируйте контуры в After Effects из Illustrator и Photoshop.
Слой-фигура создается путем рисования на панели «Композиция» с помощью инструмента «Фигура» или инструмента «Перо». Затем вы можете добавить атрибуты фигуры к существующим фигурам или создать фигуры в этом слое формы. По умолчанию, если вы рисуете на панели «Композиция», когда выбран слой-фигура, вы создаете фигуру в этом слое-фигуре над выбранными фигурами или группой фигур. Если вы рисуете на панели «Композиция» с помощью инструмента «Фигура» или инструмента «Перо», когда выбран слой изображения, отличный от слоя формы, вы создаете маску. Дополнительные сведения см. в разделе Создание масок в After Effects.
Ярлыки для инструмента «Фигура» — Q, а «Перо» — G.
Прежде чем рисовать на панели «Композиция», чтобы создать слой-фигуру, нажмите F2 и отмените выбор всех слоев.
Обычно новая фигура имеет заливку и обводку, соответствующие параметрам «Заливка» и «Обводка» на панели «Инструменты» во время рисования фигуры. Вы можете использовать те же элементы управления на панели «Инструменты», чтобы изменить эти атрибуты для выбранной фигуры после ее рисования. Фигуры, созданные из текста, создаются с заливками и обводками, соответствующими заливкам и обводкам исходного текста.
Преобразование видеоряда векторной графики в фигуру
Можно создать слой-фигуру из слоя видеоряда векторной графики, а затем изменить его. Благодаря возможности скашивания и выдавливания объектов в After Effects вы можете выдавливать графические объекты, например, выдавленные логотипы. Дополнительные сведения см. в разделе Выдавливание текста и слоев-фигур.
Чтобы преобразовать слой видеоряда с векторной графикой в слой-фигуру, выберите «Слой» > «Создать» > «Создать фигуры из векторного слоя». Слой соответствующей формы появляется над слоем видеоряда, а слой видеоряда отключен.
- В настоящее время сохраняются не все функции файлов Illustrator. Примеры включают: непрозрачность, изображения и градиенты.
- Преобразованные фигуры игнорируют переопределения PAR, указанные в диалоговом окне «Интерпретировать видеоряд».
- Градиенты и неподдерживаемые типы могут отображаться как фигуры с 50% серым цветом.
- Файлы с тысячами путей могут медленно импортироваться без обратной связи.
- Команда меню работает только с одним выбранным слоем.
- Если вы импортируете файл Illustrator как композицию (несколько слоев), вы не сможете преобразовать все эти слои за один проход. Однако вы можете импортировать файл как видеоряд, а затем использовать команду для преобразования одного слоя видеоряда в фигуры.
Создание фигуры путем перетаскивания с помощью инструментов формы
Инструментами формы являются инструменты «Прямоугольник», «Прямоугольник со скругленными углами», «Эллипс», «Многоугольник» и «Звезда».
Чтобы активировать и переключаться между инструментами формы, нажмите клавишу Q.
Многоугольник — это звезда без свойств «Внутренний радиус» или «Внутренняя округлость». Итак, имя формы, созданной для многоугольника или звезды, одинаковое: полизвезда .
Маску можно создать, перетащив инструмент формы на выбранный слой на панели «Композиция» или «Слой». Вы можете создать фигуру, перетащив инструмент формы на выбранный слой формы на панели «Композиция». Если вы перетащите инструмент фигуры на панели «Композиция», не выбрав слой, вы создадите фигуру на новом слое фигуры.
Чтобы нарисовать маску на слое-фигуре, нажмите кнопку «Инструмент создает маску» на панели «Инструменты» при активном инструменте-фигуре.
При создании фигуры путем перетаскивания с помощью инструмента фигуры на панели «Композиция» создается параметрический контур фигуры. Чтобы вместо этого создать контур формы Безье, нажмите клавишу «Alt» (Windows) или «Option» (macOS), прежде чем начать перетаскивание. Вы можете отпустить клавишу до завершения операции перетаскивания. Все пути маски являются путями Безье. (См. раздел О фигурах и слоях фигур.)
Вы можете отпустить клавишу до завершения операции перетаскивания. Все пути маски являются путями Безье. (См. раздел О фигурах и слоях фигур.)
Перетаскивание начинается, когда вы щелкаете на панели «Композиция» или «Слой», чтобы начать рисование, и заканчивается, когда вы отпускаете кнопку мыши. Нажатие клавиш-модификаторов в разное время во время одной операции перетаскивания приводит к разным результатам:
Чтобы изменить положение фигуры или маски во время рисования, удерживайте клавишу пробела или среднюю кнопку мыши во время перетаскивания.
Чтобы масштабировать круг, эллипс, квадрат, квадрат со скругленными углами, прямоугольник или прямоугольник со скругленными углами вокруг его центра во время рисования, удерживайте клавишу Ctrl (Windows) или Command (macOS) после начала перетаскивания. Не отпускайте клавишу, пока не отпустите кнопку мыши, чтобы закончить рисование.
Чтобы отменить операцию рисования, нажмите Esc.

Каждый Инструмент формы сохраняет настройки самой последней операции рисования. с этим инструментом. Например, если вы нарисуете звезду и измените число очков будет 10, тогда следующая звезда, которую вы нарисуете, также будет иметь 10 баллов. Чтобы сбросить настройки инструмента и создать форму с помощью настройки по умолчанию, дважды щелкните инструмент на панели «Инструменты». (См. Создать форма или маска размера слоя.)
Рисование прямоугольников, прямоугольников со скругленными углами, квадраты и квадраты со скругленными углами
2. (Необязательно) При рисовании прямоугольника со скругленными углами или квадрата со скругленными углами выполните следующие действия, прежде чем отпустить кнопку мыши:
- клавишу со стрелкой или прокрутите колесико мыши вперед или назад.
- Чтобы установить минимальную или максимальную скругленность углов, нажмите клавишу со стрелкой влево или клавишу со стрелкой вправо.
3.![]() Завершите рисование, отпустив кнопку мыши. Если вы рисуете квадрат или квадрат со скругленными углами, отпустите клавишу Shift после того, как отпустите кнопку мыши.
Завершите рисование, отпустив кнопку мыши. Если вы рисуете квадрат или квадрат со скругленными углами, отпустите клавишу Shift после того, как отпустите кнопку мыши.
Квадраты создаются квадратными в соответствии с пропорциями пикселей композиции. Если соотношение сторон пикселя композиции не равно 1, квадраты отображаются на панели «Композиция» только в том случае, если в нижней части панели «Композиция» выбрана кнопка «Переключить соотношение сторон пикселя».
Рисование эллипсов и кругов
Круги создаются круглыми в соответствии с пропорциями пикселей композиции. Если соотношение сторон пикселя композиции не равно 1, круги на панели «Композиция» отображаются круглыми только в том случае, если в нижней части панели «Композиция» выбрана кнопка «Переключить соотношение сторон пикселя».
Рисование многоугольников и звезд
2. (Необязательно) Прежде чем отпустить кнопку мыши, сделайте следующее:
- назад.
- Чтобы увеличить или уменьшить внешнюю округлость, нажмите клавишу со стрелкой влево или клавишу со стрелкой вправо.

- Чтобы сохранить внутренний радиус звезды постоянным при перемещении мыши для увеличения внешнего радиуса, удерживайте клавишу Ctrl (Windows) или Command (macOS).
- Чтобы увеличить или уменьшить внутреннюю округлость звезды, нажмите клавишу Page Up или Page Down.
3. Отпустите кнопку мыши, чтобы закончить рисование. Если Shift-перетаскивание предотвращает вращение, отпустите клавишу Shift после отпускания кнопки мыши.
Создание фигуры или маски Безье с помощью инструмента «Перо»
Маску Безье можно создать с помощью инструмента «Перо» на выбранном слое на панели «Композиция» или «Слой». Вы можете создать фигуру с контуром Безье, используя инструмент «Перо» на выбранном слое фигуры на панели «Композиция». Если вы рисуете с помощью инструмента «Перо» на панели «Композиция» без выбранного слоя, вы создаете фигуру на новом слое-фигуре.
Создание пути RotoBezier аналогично созданию пути Безье вручную. Основное отличие состоит в том, что линии направления для вершин и кривизна для сегментов пути рассчитываются автоматически.
Создайте путь Безье вручную, используя инструмент «Перо»
Выбрав инструмент «Перо» и сняв флажок «Рото-Безье» на панели «Инструменты», выберите на панели «Композиция», где вы хотите разместить первую вершину.
Выберите, где вы хотите разместить следующую вершину. Чтобы создать изогнутый сегмент, перетащите маркер линии направления, чтобы создать нужную кривую.
Чтобы изменить положение вершины после того, как вы щелкнул, чтобы разместить его, но до того, как вы отпустили кнопку мыши, удерживайте пробел во время перетаскивания.
Последняя вершина, которая добавляемое отображается в виде сплошного квадрата, указывая на то, что оно выбрано. Ранее добавленные вершины становятся пустыми и не выделяются по мере того, как вы добавить больше вершин.
Повторяйте шаг 2, пока не будете готовы завершить путь.
Завершите путь, выполнив одно из следующих действий:
- Чтобы закрыть путь, поместите указатель на первую вершину и, когда рядом с указателем появится значок замкнутого круга, выберите вершину.
 Вы также можете закрыть путь, дважды щелкнув последнюю вершину или выбрав «Слой» > «Путь маски и формы» > «Закрыто».
Вы также можете закрыть путь, дважды щелкнув последнюю вершину или выбрав «Слой» > «Путь маски и формы» > «Закрыто». - Чтобы оставить путь открытым, активируйте другой инструмент или нажмите F2, чтобы отменить выбор пути.
- Чтобы закрыть путь, поместите указатель на первую вершину и, когда рядом с указателем появится значок замкнутого круга, выберите вершину.
Ручное рисование прямой кривой Безье сегменты с помощью инструмента «Перо»
Самый простой путь, который можно нарисовать с помощью инструмента «Перо», — это прямая линия, созданная путем щелчка инструментом «Перо» для создания двух вершин. Продолжая выделение, вы создаете путь, состоящий из прямолинейных отрезков, соединенных угловыми точками.
Поместите инструмент «Перо» в то место, где должен начинаться прямой сегмент, и выберите точку для размещения вершины. (Не перетаскивать.)
Щелчок инструментом «Перо» создает прямые сегменты.Щелкните еще раз там, где должен заканчиваться сегмент. (Shift-щелчок чтобы ограничить угол между сегментами в угловой точке до целое число, кратное 45°.
 )
)Продолжайте нажимать, чтобы установить вершины для дополнительных прямых сегменты.
Рисование криволинейной траектории Безье вручную сегменты с помощью инструмента «Перо»
Вы создаете изогнутый сегмент пути, перетаскивая линии направления. Длина и направление направляющих линий определить форму кривой.
Перетащите, удерживая клавишу Shift, чтобы ограничить угол линий направления целыми кратными 45°. Перетащите, удерживая нажатой клавишу «Alt» (Windows) или «Option» (macOS), чтобы изменить только линию исходящего направления.
Создать фигуру размером с слой
Выберите место назначения для новой фигуры:
- Чтобы создать фигуру на существующей фигуре слой, выберите слой формы.
- Чтобы создать фигуру на новом слое формы с размерами композиции, отмените выбор всех слоев, нажав F2.
- Чтобы заменить контур фигуры, выберите контур фигуры (не группу) на панели «Композиция» или «Таймлайн».

На панели «Инструменты» дважды щелкните инструмент «Прямоугольник» , «Прямоугольник со скругленными углами» , «Эллипс» , «Многоугольник» или «Звезда».
Создание фигур из текстовых символов
Используйте функцию «Создать фигуры из текста», чтобы извлечь контуры для каждого символа, создать фигуры из контуров и поместить фигуры на новый слой формы. Затем вы можете использовать эти фигуры, как и любые другие фигуры.
Используйте «Создать маски из текста», чтобы извлечь контуры для каждого символа, создать маски из контуров и поместить маски на новый слой сплошного цвета. Затем вы можете использовать эти маски, как и любые другие маски.
Некоторые семейства шрифтов, например Webdings, содержат символы
это графические изображения, а не текст. Преобразование текста из
эти семейства шрифтов могут быть хорошим способом начать работу с простым
графические элементы в слоях формы.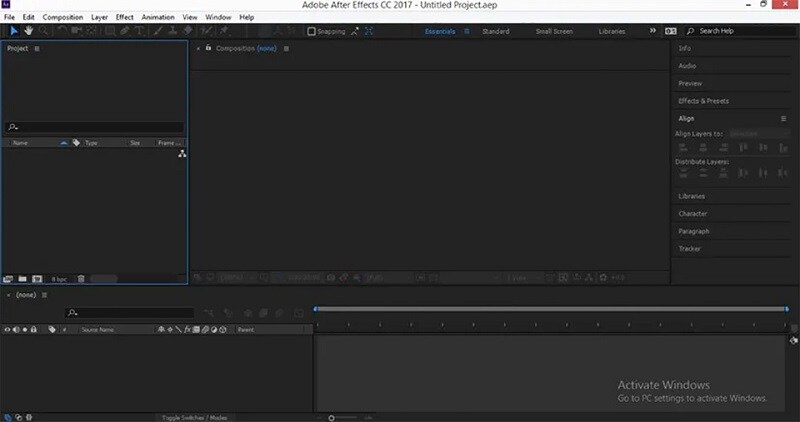
Выберите текст для преобразования в фигуры:
- Чтобы создать фигуры для всех символов в текстовом слое, выберите текстовый слой на панели «Таймлайн» или «Композиция».
- Чтобы создать фигуры для определенных персонажей, выберите символы на панели «Композиция».
Выполните одно из следующих действий:
- Выберите «Слой» > «Создать фигуры из текста».
- Щелкните правой кнопкой мыши (Windows) или щелкните, удерживая клавишу Control (macOS), слой или текст и выберите «Создать фигуры из текста» в контекстном меню.
- Переключатель Видео для текстового слоя выключен.
- Новый слой формы создается в верхней части порядка размещения слоев. Новый слой содержит одну группу фигур для каждого выделенного символа, а также свойства заливки и обводки, соответствующие заливке и обводке текста.
- Для символов, состоящих из составных путей, таких как i и e , создается несколько путей, которые объединяются с помощью операции объединения путей.

- Эффекты, маски, стили слоя, а также ключевые кадры и выражения для свойств в группе свойств «Преобразование» текстового слоя копируются в новый слой-фигуру или слой сплошного цвета.
Скопируйте контур из Illustrator или Photoshop
Можно скопировать контур из Illustrator или Photoshop и вставить его в After Effects в качестве контура маски или контура формы.
Чтобы сделать данные, скопированные из Illustrator, совместимыми с After Effects, необходимо выбрать параметр AICB в разделе «Файлы и буфер обмена» диалогового окна «Настройки Adobe Illustrator».
Для правильного масштабирования контура, импортированного из Photoshop, документ Photoshop должен иметь разрешение 72 dpi. 72 dpi — это настройка разрешения документов, созданных в Photoshop с использованием набора настроек «Кино и видео».
Вы также можете использовать скопированный путь Illustrator или Photoshop в качестве пути движения After Effects. Дополнительную информацию см.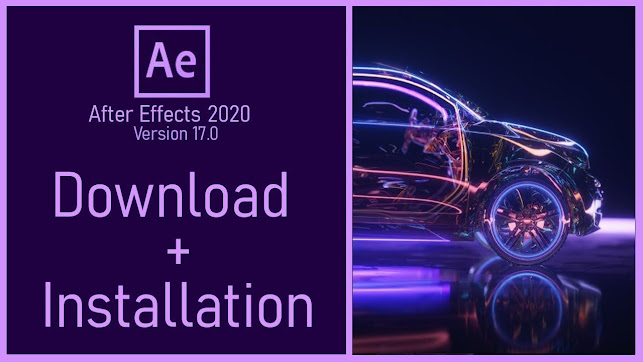 в разделе Создание пути движения из маски, фигуры или пути рисования.
в разделе Создание пути движения из маски, фигуры или пути рисования.
В Illustrator или Photoshop выберите весь контур, а затем выберите «Правка» > «Копировать».
В After Effects выполните одно из следующих действий, чтобы определить цель операции вставки:
- Чтобы создать маску, выберите слой.
- Чтобы заменить существующий контур маски или контур фигуры, выберите его свойство «Путь».
Чтобы вставить путь как контур фигуры, необходимо выбрать свойство «Путь» существующей фигуры в слое формы. Этот выбор сообщает After Effects, что является целью операции вставки; если цель не указана таким образом, After Effects предполагает, что целью является весь слой, и поэтому рисует новую маску. Если свойство «Путь» отсутствует — возможно, из-за того, что слой формы пуст, — вы можете нарисовать путь-заполнитель с помощью инструмента «Перо», а затем вставить путь из Illustrator в путь-заполнитель.

Выберите «Правка» > «Вставить». Если вы вставляете несколько путей в путь фигуры, первый путь переходит в путь фигуры, а остальные пути вставляются в новые пути маски.
Создание фигуры из траектории движения
Вы можете копировать ключевые кадры положения, точку привязки ключевые кадры или ключевые кадры положения точки управления эффектом и вставка эти ключевые кадры в выбранный путь маски или путь формы. Когда ты создавать пути маски или формировать пути из путей движения, убедитесь, что вы копируете ключевые кадры только из одного свойства «Положение» — не копируйте ключевые кадры любого другого свойства.
Нарисуйте траекторию движения с помощью Motion Sketch, а затем вставьте траекторию в траекторию маски или траекторию формы.
Траектория движения космического корабля скопирована на фоновый слой и анимированаНа панели «Таймлайн» выберите имя свойства «Положение» или свойства «Точка привязки», из которого вы хотите скопировать траекторию движения.
 (При этом будут выбраны все ключевые кадры. Чтобы выбрать только некоторые ключевые кадры траектории движения, щелкните их, удерживая нажатой клавишу Shift.)
(При этом будут выбраны все ключевые кадры. Чтобы выбрать только некоторые ключевые кадры траектории движения, щелкните их, удерживая нажатой клавишу Shift.)Выберите «Правка» > «Копировать».
Чтобы создать слой-фигуру, нажмите F2, чтобы отменить выбор всех слоев, затем выберите на панели «Композиция» инструмент «Перо», чтобы создать одноточечный контур Безье.
Нажмите SS, чтобы открыть свойство Path для фигуры. Выберите имя свойства «Путь», в которое нужно вставить ключевые кадры из пути движения.
Выберите «Правка» > «Вставить».
Создание пути маски из движения path
Чтобы сделать это, см. Создание маски из пути движения.
Дублирование группы фигур при преобразовании
Когда группа фигур выбрана в режиме выбора группы, вы можете дублировать группу при перемещении, вращении или масштабировании на панели «Композиция».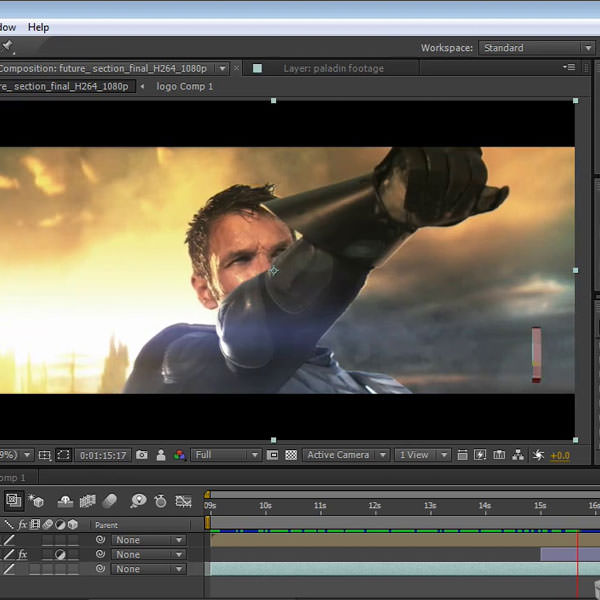
Удерживайте клавишу Alt (Windows) или Option (macOS) при перетаскивании для преобразования группы.
Указатель изменяется на указатель дублирования ( или ), когда вы удерживаете клавишу и помещаете указатель рядом с полем группового преобразования.
Больше похоже на это
- О масках
- О фигурах и слоях фигур
- Слои фигур (сочетания клавиш)
- Использование захваченных фигур для создания движущейся графики
Войдите в свою учетную запись
3 Войти
Управление учетной записью
Сохранение фотографий в After Effects
Изображение обложки по номеру
Если вы пытаетесь быстро сохранить фотографию — или, может быть, вам просто интересно, как выполняется этот процесс, — следуйте этим кратким советам.
От предварительной визуализации до концептуальных макетов — существует множество причин, по которым вам может понадобиться сохранить неподвижное изображение из After Effects . Так что, если вы пытаетесь решить эту проблему, мы вам поможем.
Так что, если вы пытаетесь решить эту проблему, мы вам поможем.
Следуйте приведенным ниже советам. . .
Шаг 1. Выберите кадр
Выбрав композицию, переместите Индикатор текущего времени на кадр, который хотите экспортировать.
Шаг 2: Сохранить кадр как
Изображения (JPEG, PNG, TIFF и т. д.): Перейдите к Композиция > Сохранить кадр как > Файл… если вы хотите сохранить неподвижный кадр в стандартном формате изображения. (Вы можете увидеть всплывающее окно, когда вы нажмете на это, нажмите Сохранить и перейдите к следующим шагам.)
Теперь ваш кадр будет добавлен в Очередь рендеринга .
Photoshop (PSD): Если вы хотите сохранить документ Photoshop, перейдите к Композиция > Сохранить кадр как > Слои Photoshop . Просто следуйте инструкциям и нажмите Сохранить .
ProEXR: Для формата файла OpenEXR выберите Композиция > Сохранить кадр как > ProEXR .
Шаг 3: Выберите настройки изображения
Теперь вы увидите, что неподвижный кадр был автоматически добавлен в очередь рендеринга . Щелкните синий текст рядом с модулем вывода . (Возможно, будет указано Photoshop или Lossless 9.0817 по умолчанию.)
Измените формат с Photoshop Sequence на нужные параметры изображения во всплывающем окне. Мы экспортируем изображение в формате JPEG, поэтому выберем JPEG Sequence . Затем нажмите OK .
При выборе Sequence JPEG может открыться окно Опции JPEG. Установите Quality на 10 и нажмите OK .
Если вы предполагаете, что вам нужно будет сохранить много неподвижных изображений, сделайте Шаблон модуля вывода , чтобы в будущем вы могли быстро выбирать настройки изображения.
Для этого нажмите стрелку раскрывающегося списка рядом с Модуль вывода и выберите Создать шаблон .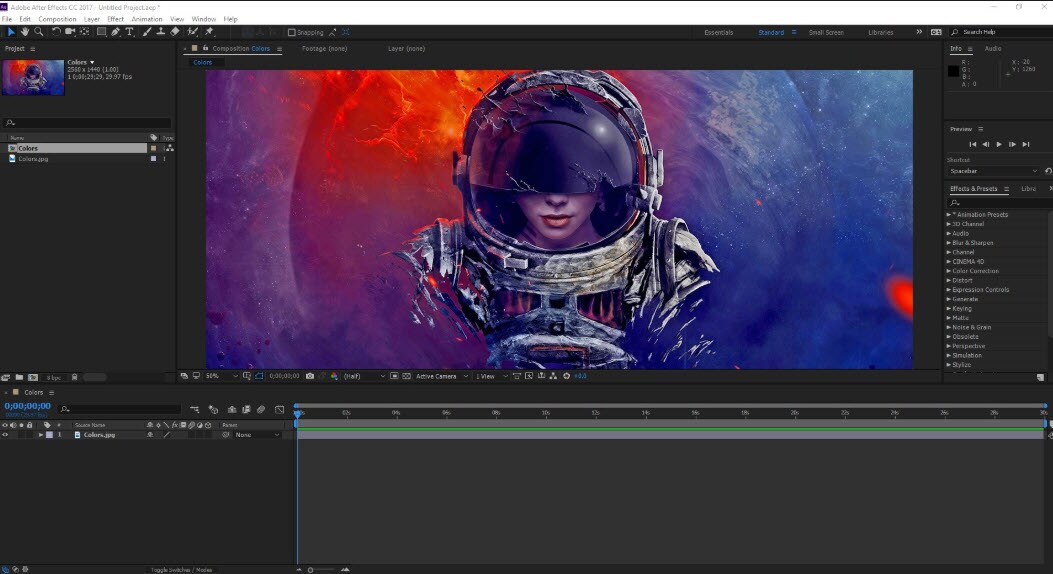

 264 в After Effects
264 в After Effects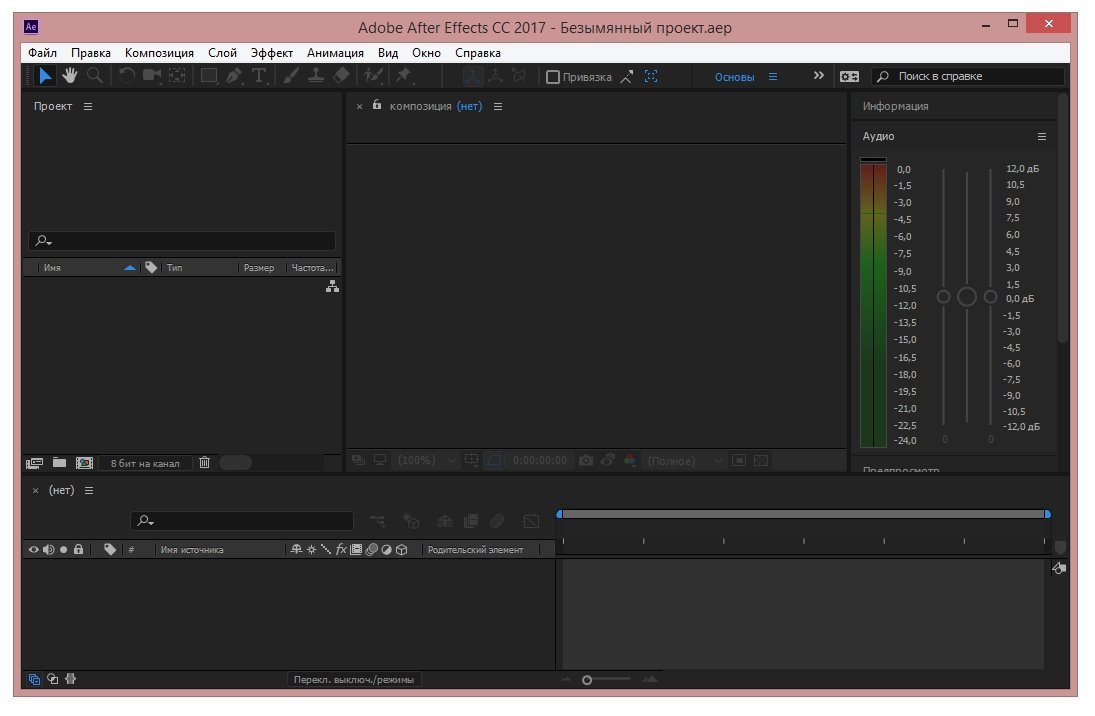

 Вы также можете закрыть путь, дважды щелкнув последнюю вершину или выбрав «Слой» > «Путь маски и формы» > «Закрыто».
Вы также можете закрыть путь, дважды щелкнув последнюю вершину или выбрав «Слой» > «Путь маски и формы» > «Закрыто».  )
)

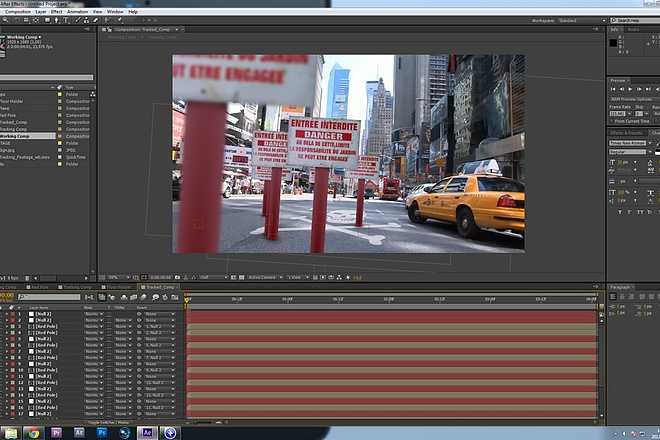
 (При этом будут выбраны все ключевые кадры. Чтобы выбрать только некоторые ключевые кадры траектории движения, щелкните их, удерживая нажатой клавишу Shift.)
(При этом будут выбраны все ключевые кадры. Чтобы выбрать только некоторые ключевые кадры траектории движения, щелкните их, удерживая нажатой клавишу Shift.)