Способы, как сделать абзац в «Ворде» 2007 года
Что такое абзац или, как его еще называют, «красная строка», знают абсолютно все. Ведь это изучают еще в младших классах. Но времена меняются: листы тетради заменились текстовыми редакторами, такими как «Ворд», а шариковые ручки — компьютерными клавиатурами. Именно поэтому в статье мы поговорим о том, как сделать абзац в «Ворде» 2007 года. Конечно, большинство из приведенных способов подойдут и для других версий программы, но примеры будут приводиться именно на указанной версии.
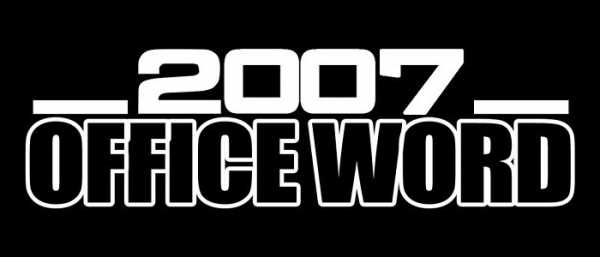
Включаем линейку
Сейчас мы поговорим о том, как сделать абзац в «Ворде» 2007 при помощи линейки. Данный инструмент является стандартным для программного обеспечения MS Word, поэтому нет нужды что-то докачивать и устанавливать, что, естественно, говорит в пользу данного способа.
Но перед тем как сделать абзац в «Ворде» 2007 с помощью линейки, ее необходимо включить. Сделать это можно двумя способами. Каким пользоваться — решать только вам.
Первый способ подразумевает следующее:
- В программе перейти на вкладку «Вид».
- Отыскать область под названием «Показать».
- Поставить галочку рядом с пунктом «Линейка».
Второй заключается в другом:
- Отыскать необходимый значок для включения линейки (он находится над полосой вертикальной прокрутки страницы).
- Нажать на этот значок.

Теперь вы знаете, как включить линейку в программе. Когда она на месте, можно смело переходить к главному. А именно к тому, как делать отступ абзаца в «Ворде» 2007.
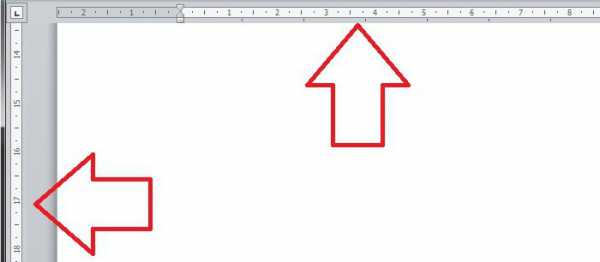
Делаем абзац с помощью линейки
С помощью линейки абзац в «Ворде» делается очень просто. Но для начала нужно объяснить, что нам необходимо и что за что отвечает.
Использовать мы будим лишь одну линейку. Ту, которая находится сверху.
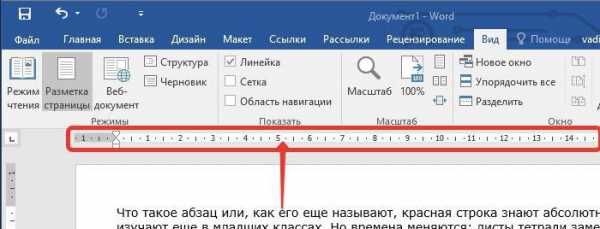
На ней вы можете наблюдать четыре ползунка (один справа и три слева). Нас интересует один из левых, а если быть точнее — тот, что сверху.

Именно он отвечает за отступ первой строки абзаца от левого края. Все, что вам необходимо сделать, — это потянуть представленный ползунок вправо. Насколько вы уведете ползунок — на такое расстояние от левого края и сделается отступ первой строки.
Данный способ хорош тем, что его выполнять очень просто и быстро, но есть и минусы. Вы не сможете задать расстояние в точности до миллиметра, ведь отступ совершается в соответствии со шкалой линейки.
Используем для отступа меню абзац
Второй способ, как сделать абзац в «Ворде» 2007 года, заключается в том, чтобы использовать окно настроек «Абзац». Именно оно отвечает за этот элемент форматирования текста. Для начала давайте разберемся, как в него попасть.
Вам необходимо перейти на вкладку «Главная», если вы находитесь на другой. Там, в области «Абзац», нужно найти и нажать соответствующий значок, который расположен в нижней правой части. Его точное местонахождение вы можете видеть на рисунке снизу.

Теперь в окне настроек «Абзац» в графе «Отступ» вам нужно открыть выпадающий список «Первая строка». В нем выберете «Отступ», после чего в поле справа задатйте точное расстояние, на которое совершится отступ первой строки абзаца.
После проделанных манипуляций можете смело жать кнопку «ОК» и наблюдать абзац в выделенном фрагменте текста.
Изменяем интервал между абзацами
Напоследок хотелось бы рассказать, как изменять интервал между абзацами в «Ворде» 2007 года. Делается это в том же окне настроек «Абзац», поэтому, если вы хотите увеличить или уменьшить расстояние меду абзацами, то не спешите выходить из него.
Проводится эта настройка уже в другой графе — «Интервал». В ней, в левой части, есть два поля, перед которыми надписи «Перед» и «После». Задав какой-то параметр в эти поля, вы измените расстояние между абзацами. Если в «Перед», то перед абзацем, если в «После», то после абзаца.
После внесения коррективов не забудьте применить изменения, нажав кнопку «ОК».
Если же вы хотите быстро убрать все интервалы между абзацами, то вы можете воспользоваться кнопкой на панели инструментов. Она находится в области «Абзац», во вкладке «Главная» и называется «Интервал».

Выделите абзацы, между которыми необходимо убрать интервал, и нажмите на эту кнопку. После выберете «Удалить интервал после абзаца».
fb.ru
простые варианты, как задать отступ или абзац в word
Для того чтобы набранный документ выглядел красиво и удобно читался, необходимо делить его на абзацы. Для разделения последних используется красная строка, которая не позволяет большому объему слов слиться в непрерывную, трудно воспринимаемую информацию. Иными словами, первая строчка каждого абзаца должна иметь отступ.
Сделать это можно несколькими способами, т.е. с помощью:
- Линейки.
- Кнопки «Абзац».
- Кнопки Tab.
Причем крайне не рекомендуется пытаться выделить его пробелами, поскольку подобные действия могут привести к оформительским сложностям.
Видео руководство по установке красной строки в ворде
Настройка красной строки линейкой
Первоначально нужно посмотреть, активен ли данный элемент. Если нет, то необходимо зайти в пункт «Вид», найти знак «Линейка» и включить его, поставив рядом галочку. Активировав необходимый элемент, стоит обратить внимание на то, что он с обеих сторон имеет ползунки, или, как еще их называют, маркеры. Тот, что справа, определяет расстояние от текстовой части до правого края листка.
Слева имеется еще 3 ползунка. Нижний прямоугольный устанавливает расстояние от текстовой части до левого края листка. Красная строка отмечается верхним треугольным ползунком, который необходимо выставить немного правее отвечающего за отступ слева.
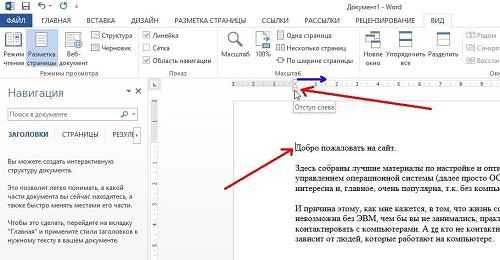
Один из самых простых способов задания красной строки в Word — использовать стандартный функционал линейки
Средний треугольный маркер нужен для установки выступа в начале абзаца. С этой целью его нужно поставить в положение правее от того, который отвечает за красную строку.
Настройка отступа при помощи кнопки «Абзац» и кнопки Tab
Уже набранный документ, не содержащий отступов, также можно отредактировать. Сначала необходимо выделить его целиком, а затем сделать два быстрых щелчка левой клавишей мышки. В появившемся окне нужно выбрать «Абзац», в котором, в свою очередь, откроются новые вкладки. Внимание следует обратить на раздел «Отступы и интервалы». Напротив «Отступа первой строки» нужно проставить требуемое значение (1,5 см, 2 см и др.) и кликнуть «Ок». В этом же окне есть возможность проставить все отступы от краев листка.
Варианты выставления красной строки в Microsoft Office Word допускают и применение кнопки Tab. С этой целью курсор следует поставить в начале 1-ой строчки и кликнуть на Tab. Если после выполненных действий результат отсутствует, в главном меню необходимо выбрать раздел «Сервис», далее подраздел «Параметры автозамены». Во вкладке «Автоформат при вводе» следует поставить галку возле «Устанавливать отступы клавишами».
При установке красной строки в тексте можно воспользоваться любым удобным способом. Главное — выбрать один из них, поскольку применение сразу нескольких вариантов может стать причиной некорректного оформления текста.
Иллюстрированный самоучитель по Microsoft Word 2003 › Форматирование абзацев › Изменение абзацного отступа [страница — 104] | Самоучители по офисным пакетам
Изменение абзацного отступа
В Word вы можете пользоваться несколькими способами разделения абзацев. Например, делать отступ в начале первой строки каждого абзаца.
Мне приходилось видеть, как мучаются с абзацными отступами те, кто не умеет работать в Word. Могу поспорить, что и вы в начале каждого абзаца нажимаете клавишу Таb. Конечно, это непрофессионально, но вам простительно – вы ведь только учитесь. Поэтому запомните: Word сам сделает абзацные отступы – автоматически!
В следующих разделах мы рассмотрим несколько вариантов абзацного отступа.
Автоматический отступ первой строки абзаца
Нет, нет и нет! Клавишу Таb трогать не придется! Word сам создаст необходимые отступы. Однако для этого требуется предварительно выполнить следующие действия.
- Выберите команду Формат › Абзац.
Появится диалоговое окно Абзац. Щелкните на ярлычке вкладки Отступы и интервалы (рис. 12.2).
- Откройте список Первая строка.
Вы найдете его в правой части области Отступ диалогового окна.
- Выберите в списке Первая строка элемент Отступ.
- В поле На укажите величину отступа.
Если вы ничего не перепутали, в этом поле по умолчанию указывается 1.27 см. Это значит, что Word будет сдвигать первую строку каждого абзаца на полдюйма от левого поля. В данном случае измерения производится в сантиметрах (или дюймах – это зависит от установок вашего компьютера), а не в пунктах.
- Щелкните на кнопке ОК.
Выделенный текст или текущий абзац (в котором установлен курсор), а также все последующие абзацы в первой строке будут иметь абзацный отступ.
Чтобы отменить отступ, выполните те же действия, но в списке Первая строка выберите элемент (Нет). Щелкните на кнопке ОК.
В Word существует два способа разделения абзацев. Во-первых, можно увеличить пустое пространство после абзаца, как это описано в предыдущем разделе. Второй способ – не увеличивать интервал между абзацами, а в начале первой строки каждого абзаца делать отступ.
Как создать висячий отступ
Висячий отступ не имеет ничего общего с нераскрытым преступлением. Это отступ, при котором только первая строка начинается обычным образом от левого поля, а все остальные имеют отступ, – абзац как бы уцепился левой рукой за край страницы. Для примера я отформатировал таким образом следующий текст.
Пятновыводитель «Сюрприз. Новый стиральный порошок, который не выводит пятна, имеет неприятный запах и загрязняет окружающую среду. Зато все честно! Для состоятельных клиентов. (При заказе больше 10 упаковок – наценка 8%.)
Чтобы получить такой абзац, выполните следующее.
- Установите курсор в абзац, в котором вы хотите установить висячий отступ.
Можно также установить курсор в точку, откуда должен начинаться новый абзац с висячим отступом. (Вы вправе выделить блок текста.)
- Нажмите CTRL + T, комбинацию клавиш для команды Выступ.
CTRL + T перемещает весь абзац до первой позиции табуляции, оставляя на месте первую строку.
Эти действия можно выполнить с помощью диалогового окна Абзац. В списке Первая строка выберите элемент Выступ, в поле На введите величину (обычно это полдюйма – 1.27 см). Щелкните на кнопке ОК!
- Не сомневайтесь, в абзаце с висячим отступом будут сдвинуты абсолютно все строки, кроме первой.
- Если вы хотите увеличить отступ, нажмите клавиши CTRL + T несколько раз.
- Странно, что в Word предусмотрена комбинация клавиш для создания висячего отступа, однако не существует комбинации для создания отступа первой строки. Последний, мне кажется, встречается гораздо чаще.
- Чтобы отменить висячий отступ, нажмите CTRL + SHIFT + T. Эта комбинация клавиш живо заставит ваш абзац держать «руки по швам».
samoychiteli.ru
Абзацные отступы. Как оформить абзацный отступ в Ворде
Создание абзацного отступа при всей своей простоте и прозаичности часто вызывает много вопросов. Они касаются того, и как сделать абзацный отступ, и как устранить ошибки оформления, и какие традиции нужно соблюдать при форматировании текстов разного назначения.

Зачем нужен абзацный отступ
Красная строка, или абзацный отступ, значительно облегчает восприятие текста, так как зрительно отделяет один абзац от другого, структурируя печатную полосу и подчеркивая логическую композицию текста.

В бумажных изданиях абзацы выделяются тем, что начало каждого из них отодвинуто на несколько знаков либо вправо (в обычных текстах), либо влево (в текстах презентаций, буклетах, или если того требует дизайнерская идея).
На страницах браузеров (в интернет-текстах) абзацы не содержат отступов, но отделены друг от друга дополнительной строкой (либо увеличенным интервалом).
Путать два эти варианта оформления не следует. При верстке бумажного издания следует использовать абзацные отступы и не отделять фрагменты текста увеличенным интервалом, а при подготовке текста к публикации в сети лучше использовать пустую строку или увеличенный интервал – именно в таком виде и бумажный, и сетевой текст будет удобен для чтения.
Создание красной строки при помощи диалогового окна «Абзац»
Абзацный отступ в «Ворде» можно создать несколькими способами.
Выделите весть текст (инструмент «Выделить все» или сочетание клавиш Alt и A(F)) и вызовите диалоговое окно «Абзац»: вкладка «Разметка страницы», нажмите на кнопку вызова диалогового окна (маленький значок справа от слова «Абзац» – треугольник, вписанный в квадрат). В появившемся окне выберите вкладку «Отступы и интервалы», найдите опцию «Отступ» и в группе «Отступы» задайте параметр «Первая строка». Диалоговое окно «Абзац» можно также вызвать из вкладки «Главная», группы «Абзац».
Создание красной строки при помощи линейки
Выделите текст и отрегулируйте отступы при помощи бегунка на линейке. Справа расположены два бегунка – верхний и нижний. Нижний предназначен для выравнивания обычных строк, верхний – для выравнивания красных строк. При передвижении верхнего бегунка будут меняться абзацные отступы.
Ошибочное оформление при помощи пробелов

Редакторам и корректорам книжных издательств, а также преподавателям вузов приходится очень часто сталкиваться с ошибками оформления абзацных отступов в рукописях.
Самая распространенная из них – это абзацные отступы, созданные при помощи пробелов. Почему-то очень многие предпочитают выравнивать текст, заголовки, стихи именно при помощи пробелов. Нередко встречаются даже пустые строки и перенесение текста на следующую строку при помощи этого знака. Конечно же, это делает работу над созданием текста трудоемкой, а текст непослушным. При форматировании и верстке строки «едут», абзацные отступы могут получиться неодинаковой длины и т. п. Верстать такой текст очень проблематично: сначала нужно избавиться от многочисленных пробелов. Что касается оформления студенческих квалификационных работ, то, к сожалению, использование пробелов наносит удар по репутации студента, так как он выглядит очень «дремучим» и неумелым.
Нецелесообразное оформление при помощи табуляции
Вторая ошибка – это нецелесообразное использование клавиши «Табуляция». Мало того что текст содержит ненужные знаки, которые мешают окончательной обработке и подготовке текста к печати, они значительно усложняют работу над созданием текста, обязывая автора бесконечно нажимать клавишу. Помимо этого, оформление абзацных отступов при помощи табуляции влечет ошибки: во-первых, по статистике, автор регулярно забывает нажимать клавишу при начале нового абзаца, а во-вторых, ошибки появляются тогда, когда автор решает разбить уже существующий абзац на два или более.

Табуляцию лучше использовать только при оформлении таких фрагментов текста, которые отличаются от основного блока: это могут быть стихи, формулировки правил, законов, выводы и т. п. Каждый такой фрагмент вполне целесообразно оформлять именно при помощи абзацного отступа, созданного табуляцией.
Как быстро устранить ошибки
Если абзацные отступы в тексте уже оформлены ошибочно, текст переполнен лишними непечатаемыми знаками, перед подготовкой текста к печати их нужно устранить. Проверить текст на наличие таких ошибок можно при помощи инструмента «Отобразить все знаки» (вкладка «Главная», группа «Абзац»).
Устранить ненужные знаки можно при помощи инструмента «Заменить» (вкладка «Главная», группа «Редактирование»). В поле «Найти» впишите два пробела, в поле «Заменить» впишите один пробел. Нажмите кнопку «Заменить все». Все двойные пробелы будут заменены на единичные. Нажимайте «Заменить все» до тех пор, пока в отчете после замены не будет указано «Количество произведенных замен – 0».

Если количество пробелов перед каждой первой строкой было нечетным, значит нужно будет удалить единичный оставшийся пробел. В поле «Найти» вставьте знак абзаца («Больше» – «Специальный» – «Знак абзаца») и пробел, а в поле «Заменить» – только знак абзаца. Команда «Заменить все» устранит пробелы после абзацев.
Аналогичным способом можно удалять и знаки табуляции, и многие причудливые сочетания ненужных знаков (например, иногда, особенно при длительной работе над текстом и многократных возвращениях к нему, пробелы дублируются знаками табуляции).
После очистки файла от подобных ошибок можно корректно оформлять абзацные отступы.
autogear.ru
Как сделать абзац в ворде: способы форматирования
Каждый документ должен быть оформлен с соблюдением всех правил. Это требование необходимо соблюдать и потому, что отпечатанные слова в таком виде легче воспринимается при чтении. Абзац в Ворде можно выделить несколькими способами, о которых и пойдет дальше речь. Для этого нужно хотя бы немного разбираться в данной программе.
Основные способы форматирования
Абзац представляет собой графически выделенную структурную составляющую всего объема написанного, условно называемую отступом. При наборе словосочетаний в программе Word можно воспользоваться кнопкой «Enter», нажимая на которую он создается. По виду форматирования можно выделить настройку расстояния его с двух сторон, междустрочный интервал, выступ или отступ первой строчки, интервал перед отступом и после него, а также разбивку на страницы.
Как в Ворде сделать необходимые настройки?
Создавать или изменять отступ можно при помощи линейки, находящейся в Word. Обычно данная функция подключена, но если все-таки нет, тогда нужно сделать следующее: на вкладке «Вид» надо перейти в приложение «Показать». Вы увидите кнопку под названием «Линейка», где необходимо поставить галочку. Вот и все, линейка настроена.
Во всей части линейки расположены рычажки, при помощи которых производится форматирование. С левой стороны внизу рычажок нужен для того, чтобы сделать форматирование по нижнему краю страницы, верхний слева (по вертикали) — настройку макушки. По горизонтальной линии есть тоже два рычажка. Тот, что находится справа, позволяет сделать пункт страницы с данной стороны, а вот рычажок, находящийся слева, создает линию абзаца в Word.
Чтобы произвести эти действия необходимо курсор подвести к треугольнику вверху с обозначением «Отступ первой строки», нажать левой кнопкой мышки и, не отпуская, перетянуть его на нужное расстояние. На самом пересечении горизонтальной и вертикальной линий существует небольшой квадратик, то есть индикатор табуляции, щелкнув по которому, можно найти ту же функцию.
Как сделать абзацы в Ворде другим способом? Очень легко. Для этого необходимо выделить или весь отпечатанный клер или его часть, нажать с правой стороны кнопкой мышки и выбрать пункт «Абзац». В этом меню есть соответствующие параметры форматирования в см, из которых необходимо выбрать подходящий. Можно найти такую вкладку в пункте «Разметка страницы».
Как убрать абзацы в Ворд? При определенных настройках программа Word может воспринимать обрывки строк как совершенно новый отступ, поэтому иногда есть необходимость устранить знаки из него. Для этого можно открыть функцию «Найти и заменить». В первом пункте надо вставить символ отступа невидимый, а во втором — символ пробела.
Если объем написанного большой, можно прописать макрос и довести этот процесс до автоматизации. Убрать ненужные части можно клавишами «delete» или «backspace». Если надо убрать, тогда выделяются строчки и программа самостоятельно стирает ненужное. Кнопкой «shift» возможно выделение стрелками вниз и вверх. Чтобы лишнее убрать в буфер, отлично подходит сочетание клавиш Ctrl+X, при помощи которых форматируется абзац.
itguides.ru