Как сделать фотографию 3х4 см на документы в Photoshop
Автор Admin На чтение 4 мин Просмотров 286 Опубликовано Обновлено
Наверняка каждый из нас знает, какими ужасными получаются фотографии на документы, и в особенности – на паспорт. Однако сейчас не обязательно идти в салон фотографии, чтобы замучить там фотографа и сделать нужную фотографию с сотой попытки. Ту же фотографию 3х4 можно сделать и дома, и для этого вам понадобится обычный Photoshop. И сегодня мы расскажем, как сделать такую фотографию самому.
Итак, первое, что вам необходимо будет сделать, это зайти в программу и правильно настроить документ. Для этого нужно выставить правильные параметры в Фотошопе, при создании нового документа.
В самом верху будет строка с единицами измерения. Выбираете сантиметры, т.
В нашем случае фотография не подходит под нужную рамку холста, поэтому зажимаем Alt и Shift, чтобы растянуть фотографию, сохранив, при этом, ее пропорции.
После этого объединяете слой с фотографией и фоновый слой. Для этого достаточно будет воспроизвести комбинацию горячих клавиш Ctrl+E. Как правило, фотографий на документы нужно несколько, поэтому создадим формат А6, на котором будут помещаться 8 фотографий 3х4.
Для этого разблокируем фоновый слой (кликаем по замку около фотографии на панели слоев). Кликаете по слою правой кнопкой мышки и выбираете пункт «преобразовать в Smart объект».
После этого перейдите во вкладку «изображение» сверху и выберите пункт «размер холста».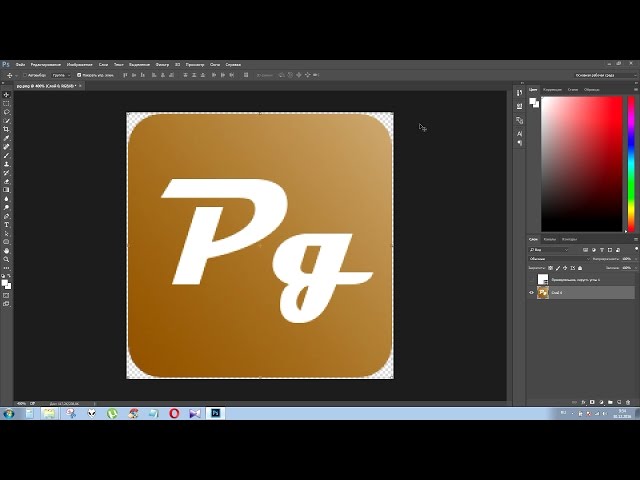
При помощи Alt+колесико мышки отдаляете фотографию, чтобы видеть новый холст, после чего создаете новый слой, комбинацией горячих клавиш Ctrl+Shirt+N. На новом слое нажимаете Shift+F5, чтобы выполнить заливку и заливаете фон белым цветом. После этого смещаете новый слой под фотографию. Можно выбрать стрелочки, на панели слоев, чтобы его зафиксировать. Этот слой будет вашим фоном.
После этого перемещаете фотографию куда-нибудь в сторону холста, после чего нажимаете Ctrl+J, чтобы дублировать ее. После этого просто смещаете дубль фотографии в сторону. Обязательно зажимаете Shift, при перемещении фотографии, чтобы она двигалась в одной плоскости с предыдущей фотографией.
Чтобы фотография не сливалась со слоем, нужно выбрать инструмент «прямоугольная область» и просто выделить все фотографии. Снова нажмите Shift+F5, чтобы открыть заливку и закрасьте участок, например, серым цветом, чтобы было видно границы фотографий.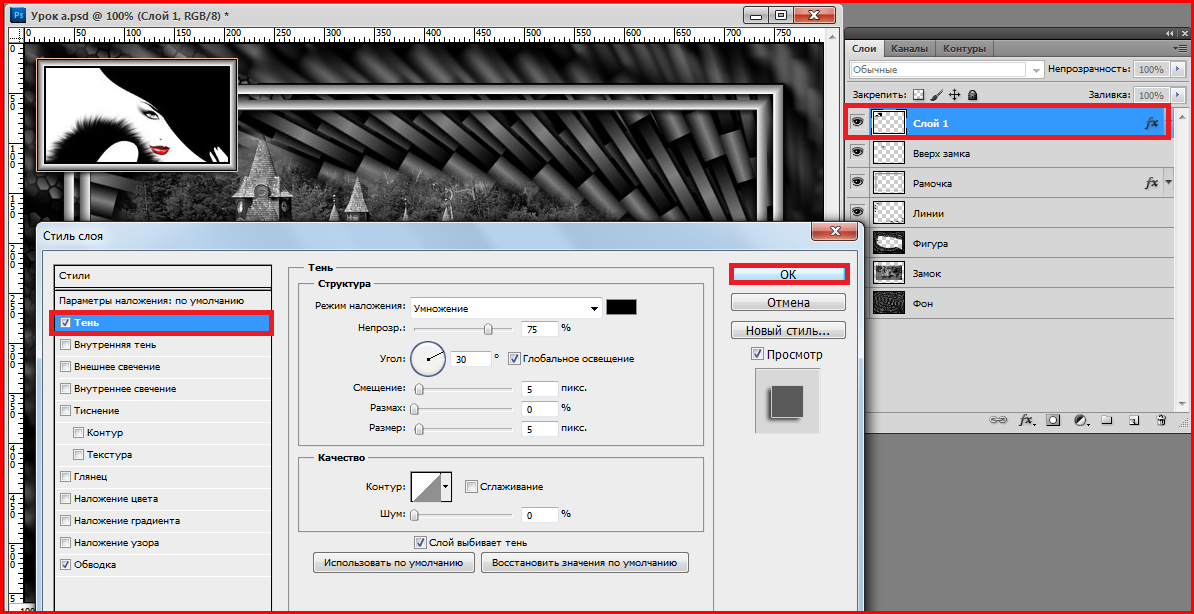
Обратите внимание на светлую полоску сверху. Она пригодится профессиональным фотографам, которые занимаются фотографией на документы. Здесь вы можете добавить текст, например, рекламу вашей фотостудии с адресом и названием фирмы. По сути, шаблон уже готов, нужно только правильно его сохранить.
Для этого перейдите в пункт «файл», вверху. В открывшемся меню выберите пункт «сохранить как». Подпишите этот шаблон так, чтобы вы потом могли его найти, а где «тип файлов», выберите строчку, в которой будет формат PSD – это и будут ваши слои.
Ниже вы можете увидеть, как выглядит такой шаблон в папке ПК.
Чтобы воспользоваться шаблоном, нужно открыть его в Photoshop, после чего нужно выбрать нулевой слой (первая фотография, которую вы добавили и растянули под нужный размер). Затем забросьте новую фотографию в Photoshop. Она откроется уже как новый файл. Растяните ее до нужных размеров.
Предыдущую фотографию можно удалить, а новую фотографию – сохраните, кликнув на «файл», а затем и на «сохранить». Закрываете файл с этой фотографией, возвращаетесь на предыдущий шаблон и видите, что все фотографии в нем изменились на новые.
Закрываете файл с этой фотографией, возвращаетесь на предыдущий шаблон и видите, что все фотографии в нем изменились на новые.
И так можно работать до бесконечности.
На этом мы заканчиваем нашу статью и прощаемся с вами. Всем удачи и до новых встреч.
Как разделить в фотошопе лист на 4 части
Главная » Разное » Как разделить в фотошопе лист на 4 части
Как разделить лист а4 на 4 части в фотошопе — Фотошоп: видео уроки для начинающих
Представляем Вашему вниманию подробные видео на тему «Как разделить лист а4 на 4 части в фотошопе»:
Как разделить изображение на равные части в Adobe Photoshop
Раскладка визиток в Фотошопе на формат А4
Как разделить А4 на 4 части
android — Как разделить на 4 равные части по горизонтали в Layout
Переполнение стека
- Около
- Товары
- Для команд
- Переполнение стека Общественные вопросы и ответы
- Переполнение стека для команд Где разработчики и технологи делятся частными знаниями с коллегами
- Вакансии Программирование и связанные с ним технические возможности карьерного роста
- Талант Нанимайте технических специалистов и создавайте свой бренд работодателя
- Реклама Обратитесь к разработчикам и технологам со всего мира
- О компании
.
Превратите эскиз в цифровое искусство с помощью этого полного руководства
Идея любого дизайнера начинается на бумаге, а затем претворяется в жизнь с помощью программного обеспечения.
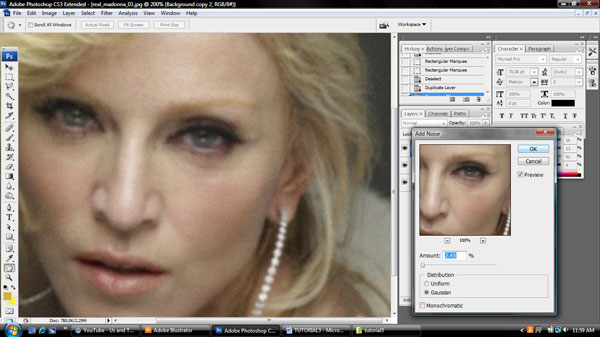 Изучите основные шаги по превращению вашего эскиза в цифровое искусство с этим подробным руководством.
Изучите основные шаги по превращению вашего эскиза в цифровое искусство с этим подробным руководством.Процесс создания набросков и идей является важным этапом в рабочем процессе каждого дизайнера и иллюстратора. Создаете ли вы новый шрифт, плакат или простую иллюстрацию, очень важно записать свои идеи на бумаге, прежде чем переносить их на компьютер.
Прочтите, чтобы получить четыре основных совета по подготовке эскизов для компьютера, а также пошаговые инструкции о том, как оцифровать эскизы в трех различных программах для творчества: Illustrator, Photoshop и Procreate.
Основные советы, которые необходимо знать перед оцифровкой
Прежде чем вы начнете оцифровывать свои работы, давайте сделаем несколько важных шагов, которые помогут вам на этом пути. Эти четыре совета обеспечат плавный переход от бумаги к программному обеспечению.
Совет 1: всегда используйте чистый белый документ
Неважно, что вы рисуете, всегда важно начинать с чистого белого листа бумаги.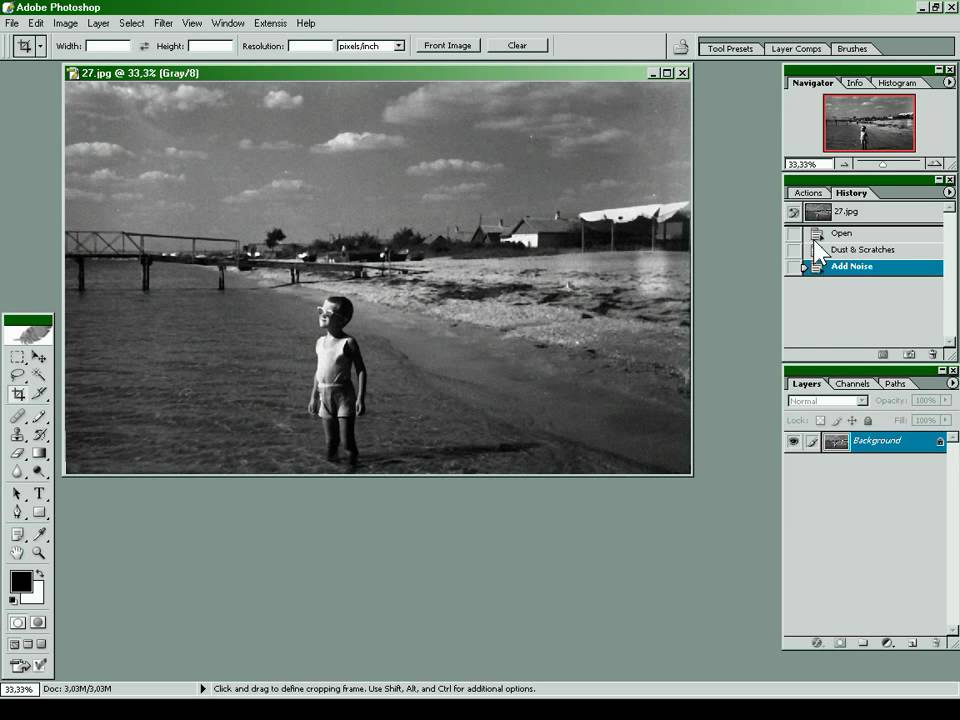 Это гарантирует, что ваш рисунок будет правильно сканироваться позже. Цветная бумага может помешать процессу оцифровки.
Это гарантирует, что ваш рисунок будет правильно сканироваться позже. Цветная бумага может помешать процессу оцифровки.
Совет 2. Уточните свой эскиз
Многие художники и дизайнеры предпочитают в общих чертах рисовать идеи, прежде чем дорабатывать их позже. Когда у вас будет четкий рисунок, воспользуйтесь тонкой ручкой или маркером, чтобы отполировать эти схематичные линии.Ластики также являются вашим другом, поскольку пятна и лишние линии часто могут затруднять сканирование и мешать процессу оцифровки. Чистые ластики очень важны, поскольку грязные ластики могут еще больше запутать ваши рисунки, размазав остатки грифеля карандаша.
Совет 3. Используйте кальку, чтобы перерисовать свои наброски
Чтобы продвинуть мои рисунки на шаг впереди, я люблю использовать кальку и просматривать свои оригинальные эскизы. Этот тип бумаги слегка полупрозрачен, что дает вам возможность обводить оригинальные эскизы и еще больше совершенствовать их.Для дизайнеров, которые предпочитают иметь подробный эскиз, прежде чем переходить к этапу оцифровки, этот шаг является обязательным.
Совет 4. Отсканируйте бумагу с высоким разрешением
Сканирование ваших эскизов — последний шаг перед их использованием в программе проектирования. Чтобы обеспечить плавный переход от бумаги к программному обеспечению, отсканируйте эскизы с разрешением 300 пикселей на дюйм (пикселей на дюйм) или более. Чем больше пикселей на дюйм, тем четче будет сканирование.
Сканирование с более высоким PPI обычно имеет более высокое качество из-за большей плотности пикселей.Отдельные пиксели в изображении с разрешением 300 пикселей на дюйм значительно меньше, чем в изображении с разрешением 72 пикселей на дюйм. Меньшие пиксели позволяют более плавно сочетать цвет и форму. Если вы превращаете свой набросок в векторное изображение, то плотность пикселей не так важна; Если вы оцифровываете свой набросок в Photoshop, решающее значение имеет плотность пикселей.
Отсканировав рисунок, перенесите его на флэш-накопитель, чтобы его было легко перенести на компьютер.
Оцифровка эскиза в Illustrator
Превращение эскиза в вектор — один из моих любимых методов оживления рисунка. Обширная библиотека инструментов, цветов и эффектов Adobe Illustrator упрощает оцифровку. Более того, векторы обладают большим преимуществом при оцифровке ваших работ с их бесконечной масштабируемостью, плавными кривыми и меньшими размерами файлов.
Обширная библиотека инструментов, цветов и эффектов Adobe Illustrator упрощает оцифровку. Более того, векторы обладают большим преимуществом при оцифровке ваших работ с их бесконечной масштабируемостью, плавными кривыми и меньшими размерами файлов.
Использованы текстуры из 50 Free Distressed Textures Pack.
Шаг 1. Загрузите отсканированное изображение в Illustrator
После того, как вы отсканировали изображение и перенесли его на рабочий стол, создайте новый документ в Adobe Illustrator с помощью Command + N .Импортируйте сканирование с помощью Shift + Command + P , затем нажмите Place и щелкните монтажную область, чтобы увидеть, как ваш рисунок всплывает в Illustrator.
Назовите слой эскиза, дважды щелкнув Layer 1 на панели Layers и введя такое слово, как «Сканировать», затем добавьте еще один слой со сложенным квадратным значком .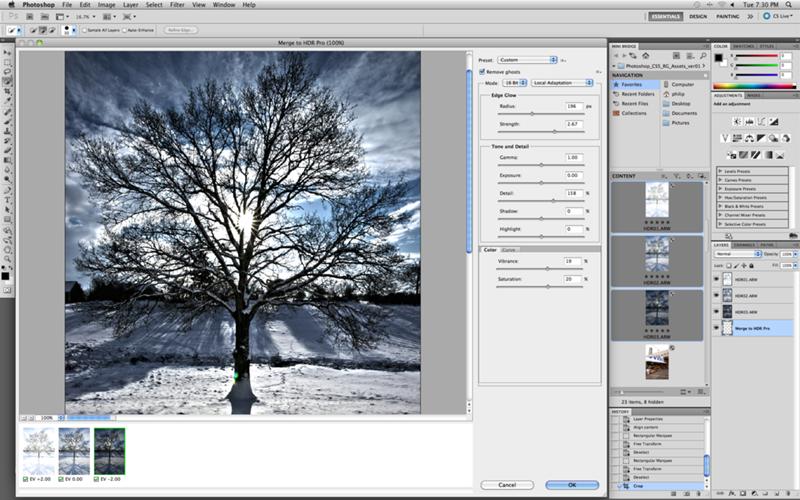 Сделайте то же самое для нового слоя и назовите его как-нибудь вроде «Вектор». Это помогает различать два слоя и помогает отслеживать прогресс в плане позже.Вы также можете переключить значок блокировки , чтобы заблокировать все элементы этого слоя, или переключить значок глаза , чтобы включить или выключить видимость слоя.
Сделайте то же самое для нового слоя и назовите его как-нибудь вроде «Вектор». Это помогает различать два слоя и помогает отслеживать прогресс в плане позже.Вы также можете переключить значок блокировки , чтобы заблокировать все элементы этого слоя, или переключить значок глаза , чтобы включить или выключить видимость слоя.
Шаг 2. Используйте инструмент «Перо», чтобы обвести контур эскиза
На верхнем слое начните рисовать контур вашего эскиза с помощью удобного инструмента Pen Tool (P) . Вы можете редактировать кривые Безье по мере продвижения по эскизу или наметить линию, а затем вернуться и отрегулировать кривые с помощью инструмента Anchor Point Tool (Shift + C) .Чтобы управлять отдельными кривыми Безье, удерживайте клавишу Option при перемещении рычагов Безье.
Промойте и повторяйте, пока не покроете весь набросок. Если некоторые из ваших рисунков содержат геометрические фигуры, ускорите рабочий процесс с помощью инструмента Shapes Tool , чтобы быстро нанести эскизы на карту.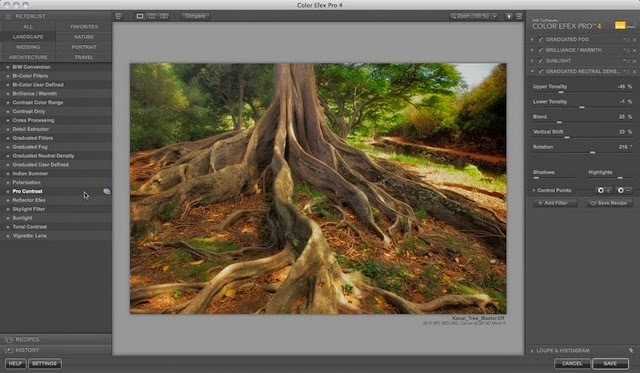 Теперь, когда мы обрисовали весь набросок, пришло время добавить немного цвета.
Теперь, когда мы обрисовали весь набросок, пришло время добавить немного цвета.
Шаг 3. Заливка цветом
Прежде чем назначать цвет своим фигурам, подумайте, какую цветовую схему вы выберете.Для моих растений ниже я выбрал приглушенную палитру, чтобы придать моему дизайну ощущение ретро. Цвет особенно важен в дизайне, поэтому найдите время и найдите несколько цветовых палитр, которые лучше всего подходят для вашей композиции.
Вам нужно немного цветового вдохновения? Посмотрите на эти 25 бесплатных ретро-палитр, 101 цветовую комбинацию или эти 20 сезонных палитр.
После того, как вы выбрали цветовую схему, импортируйте каждый оттенок в свою панель Swatches , чтобы упростить интеграцию цветов.С помощью инструмента выделения (V) щелкните фигуру, а затем выберите один из образцов цвета, чтобы добавить его в свой дизайн. Переключите цвета Fill и Stroke на X . Чтобы переключить цвет обводки на заливку, нажмите Shift + X . Продолжайте назначать цвета, пока не заполните свой дизайн.
Чтобы переключить цвет обводки на заливку, нажмите Shift + X . Продолжайте назначать цвета, пока не заполните свой дизайн.
Сделайте шаг вперед в своей иллюстрации, экспериментируя с режимами наложения или добавляя градиенты, текстуры, кисти или зернистость.
Оцифровка эскиза в Photoshop
Хотя процесс оцифровки иллюстраций в Photoshop похож на Illustrator, он кардинально отличается.Работа в растровой программе означает, что ваша иллюстрация будет содержать пиксели и иметь ограничения масштабируемости. Вместо того, чтобы обводить набросок кривыми Безье, вы можете пройтись по наброску кистями, если у вас есть планшет, или заполнить эти контуры с помощью меню Color Range.
Шаг 1. Загрузите отсканированное изображение в Photoshop
Начните с перетаскивания изображения эскиза в программу Photoshop. Вы можете либо щелкнуть изображение правой кнопкой мыши и выбрать Открыть с помощью> Adobe Photoshop , либо перетащить изображение поверх значка Photoshop на рабочем столе или панели инструментов.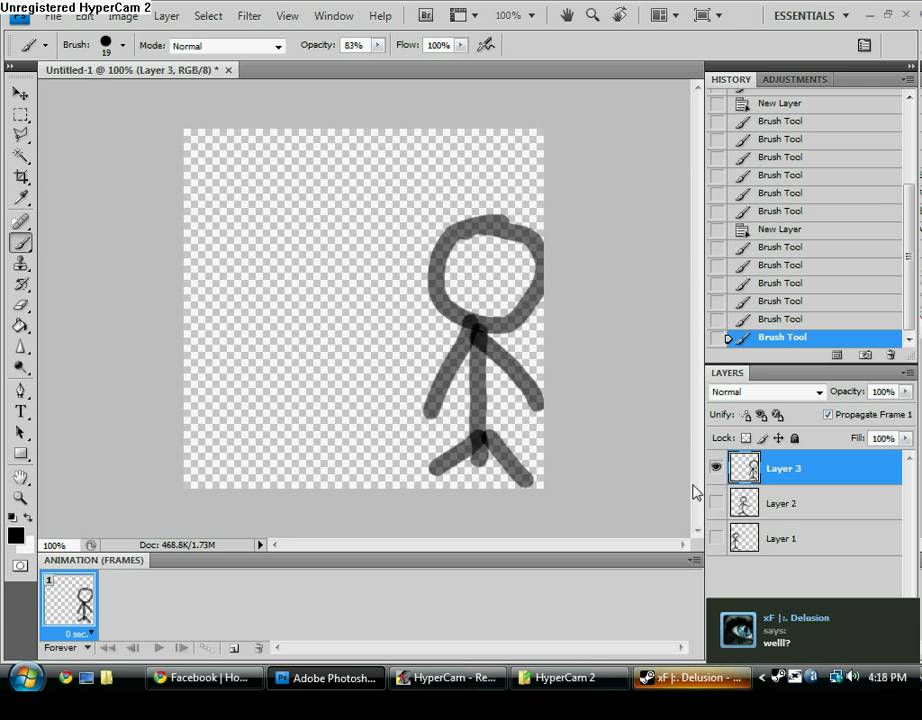 Это откроет новый документ с вашим отсканированным изображением.
Это откроет новый документ с вашим отсканированным изображением.
Вы можете изменить размер или повернуть изображение по мере необходимости с помощью команды Free Transform ( Command + T ). Щелкните и перетащите углы, чтобы изменить размер, или поместите курсор за пределы углов, которые нужно повернуть.
Шаг 2. Отрегулируйте контрастность и уровни
Поскольку многие эскизы будут выглядеть немного светлыми на экране, важно увеличить контраст и поэкспериментировать с уровнями и кривыми .На панели «Слои , » вы можете вызвать эти корректирующие слои, щелкнув значок полузаполненного круга и нажав «Уровни» или «Кривые». Переместите ползунки, чтобы увеличить интенсивность белого и черного в вашем эскизе.
Я предлагаю поиграть с этими неразрушающими корректировками, чтобы увидеть, какие из них лучше всего подходят для вашего эскиза.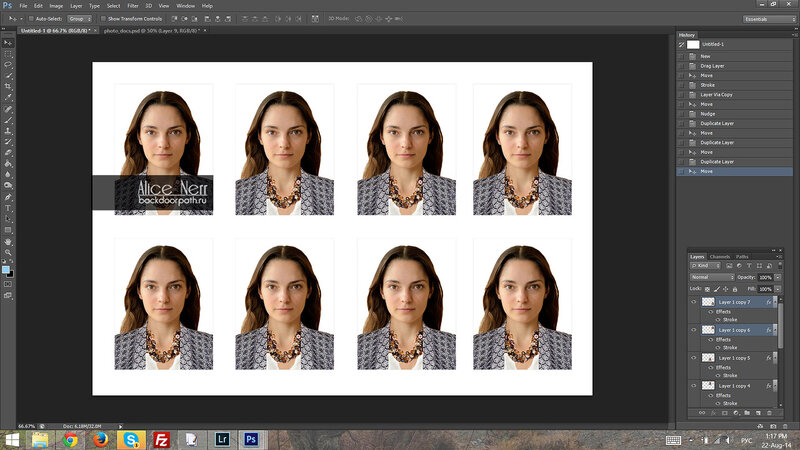 Если вас не устраивает корректировка, просто щелкните слой и нажмите клавишу Delete .
Если вас не устраивает корректировка, просто щелкните слой и нажмите клавишу Delete .
После того, как вы настроили эскиз по своему вкусу, уплотните слои, удерживая Shift, щелкая Layer 1 и каждый корректирующий слой, затем нажимая Command + E .
Шаг 3. Добавьте цвет к линиям
Теперь давайте украсим ваш набросок несколькими цветами. Эту технику можно выполнить двумя способами: с помощью Color Range, чтобы выделить контуры в вашем эскизе, или с помощью кистей Photoshop. Если у вас есть планшет, вы можете легко просмотреть исходный набросок с помощью растровых кистей.
Прежде чем мы добавим цвет в вашу иллюстрацию, добавьте новый слой, нажав на сложенный квадратный значок на панели Layers . Отсюда вы можете активировать инструмент «Кисть » (B), и точно настроить внешний вид кисти в меню «Настройки кисти » (F5), .
Чтобы перейти к маршруту «Цветовой диапазон», вернитесь к исходному слою с эскизом, затем перейдите к «Выделение»> «Цветовой диапазон » и щелкните пипеткой на белом фоне. Это выделит все области вашего дизайна белым цветом. Уменьшите значение Fuzziness до 12 , затем нажмите OK .
Это выделит все области вашего дизайна белым цветом. Уменьшите значение Fuzziness до 12 , затем нажмите OK .
Инвертируйте активное выделение с помощью Shift + Command + I , затем активируйте новый слой, который вы только что создали. С помощью инструмента «Кисть » (B) нарисуйте контур нужным цветом. При необходимости измените размер кисти на [/] .
Продолжайте закрашивать контуры, пока не раскрасите все аспекты иллюстрации.Когда вы закончите, нажмите Command + D , чтобы убрать выделение с марширующими муравьями.
Шаг 4: Заливка остальной частью цвета
Вернитесь к исходному слою с эскизом и активируйте инструмент Magic Wand Tool (W) . Щелкните оставшиеся части вашего эскиза и залейте его инструментом Кисть (B) на слое над исходным слоем эскиза. Это гарантирует, что вы не раскрашиваете прямо на исходном эскизе; вместо этого вы добавляете цвет на отдельный слой. Продолжайте добавлять цвет, пока не заполните весь набросок.
Продолжайте добавлять цвет, пока не заполните весь набросок.
Совет по выбору: при одновременном выборе нескольких элементов нажмите и удерживайте клавишу Shift ; чтобы отменить выбор, нажмите и удерживайте Option key .
Работа с эскизами в Procreate *
Procreate — это мощное приложение, предназначенное для создания эскизов, иллюстраций и прототипов произведений искусства. Он очень похож на настройку Photoshop в отношении библиотеки кистей, режимов слоев, различных эффектов и профиля растра.Но с его бесконечными функциями, инструментами и кистями это приложение для цифровых иллюстраций находится в особой лиге.
Procreate делает процесс оцифровки более естественным; с помощью стилуса он отслеживает степень давления и угол его использования, имитируя ощущение настоящей ручки и бумаги.
* Чтобы получить более подробную информацию о приложении Procreate, просмотрите это удобное руководство.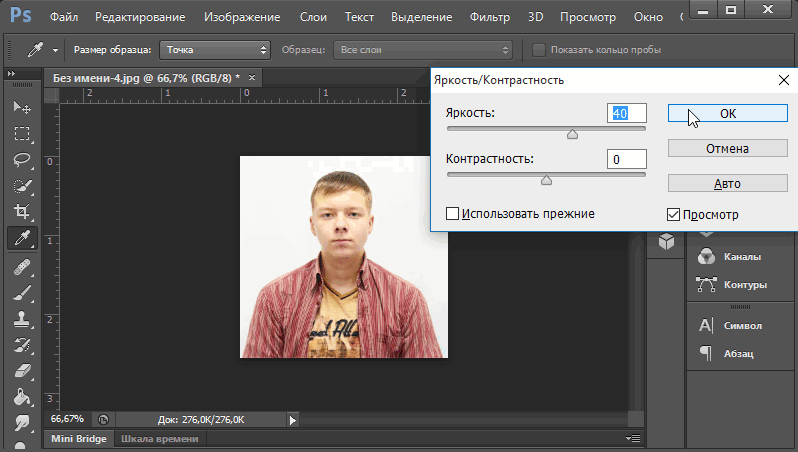
Шаг 1. Импортируйте эскиз в Procreate
Начните с импорта вашего эскиза в программу Procreate.Эскизное изображение можно сделать, сфотографировав иллюстрацию, или перенести на iPad по электронной почте. Я просто сфотографировал эскиз, так как качество изображения не имеет значения при рисовании поверх исходного эскиза. В главном меню Procreate выберите Photo , а затем выберите изображение эскиза из Camera Roll . Procreate автоматически создаст новый документ, содержащий ваше изображение.
После того, как вы импортировали изображение, измените размер или поверните изображение по мере необходимости, выбрав значок со стрелкой на верхней панели инструментов.Выберите Uniform , затем перетащите синие углы по мере необходимости, чтобы изменить размер изображения. Нажмите Поверните на 45 градусов , чтобы повернуть изображение в документе.
Шаг 2. Используйте кисти, чтобы обвести контур
Здесь начинается все самое интересное; Кисти Меню , несомненно, является одним из лучших аспектов Procreate. Щелкните значок кисти в верхней части программы, чтобы открыть библиотеку кистей. У вас под рукой множество стандартных кистей, от карандашей до текстурированных кистей.
Щелкните значок кисти в верхней части программы, чтобы открыть библиотеку кистей. У вас под рукой множество стандартных кистей, от карандашей до текстурированных кистей.
Перед тем, как обвести исходный эскиз, создайте новый слой, щелкнув значок плюс на вкладке Слои . Здесь очень важно сохранять последовательность и организованность слоев; для каждой формы создайте новый слой и соответствующим образом переименуйте этот слой. Чтобы назвать свой слой, щелкните миниатюру слоя и выберите Переименовать .
Чтобы создать простой контур, я выбрал кисть Monoline Brush из раздела Calligraphy .Поэкспериментируйте с разными типами кистей, чтобы увидеть, что лучше всего подходит для вашей иллюстрации. Вы можете точно настроить параметры кисти, щелкнув имя кисти.
Нажмите на круг в верхней части программы, чтобы получить доступ к своим цветам. В приложении Procreate есть различные способы изменить цвета. Вы можете просматривать оттенки на вкладках Disc , Classic , Value и Palettes .
Вы можете просматривать оттенки на вкладках Disc , Classic , Value и Palettes .
Шаг 3: Заливка остальным цветом
Procreate заполняет цвет с помощью метода ColorDrop .Просто активируйте слой, к которому вы хотите применить активный цвет, затем нажмите и перетащите круг в замкнутое пространство. Если контур заключен, капля цвета заполнит пространство; если контур частично открыт, цветовая заливка распространится на весь слой.
Промойте и повторите для остальных форм. Чтобы добавить некоторые текстурные элементы, активируйте команду Alpha Lock в миниатюре слоя и нарисуйте с помощью Charcoal или другой текстурированной кисти.
Обложка размером 32 пикселя.
Хотите узнать более важные советы и рекомендации по дизайну? Ознакомьтесь с этими статьями:
.
android — разделить экран на две равные части во флаттере
Переполнение стека
- Около
- Товары
- Для команд
- Переполнение стека Общественные вопросы и ответы
- Переполнение стека для команд Где разработчики и технологи делятся частными знаниями с коллегами
.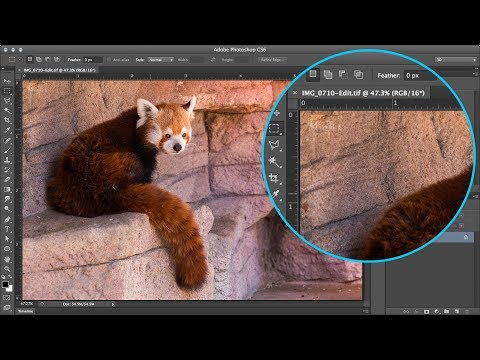
Смотрите также
- В фотошопе как работает инструмент замена цвета
- Как в фотошопе фигуру сделать прозрачной
- Как в фотошопе сделать фото четким и ярким
- Фотошоп как стереть лишние предметы чтобы было незаметно
- Как писать в фотошопе красивым шрифтом
- Как залить лист в фотошопе
- Фотошоп как выделить объект и перенести на другой фон
- Как работать с фотошопом уроки для чайников
- Как в фотошопе перевернуть лист горизонтально
- Как наложить градиент на фигуру в фотошопе
- Как размыть границы между слоями в фотошопе
Комбинации клавиш по умолчанию в Adobe Photoshop
Результат | Windows | macOS |
|---|---|---|
Загрузить прозрачность слоя как выделение | Миниатюра слоя, удерживая нажатой клавишу Control | Щелкните миниатюру слоя, удерживая клавишу Command |
Добавить к текущему выбору | Control + Shift щелкните миниатюру слоя | Command + Shift щелкните миниатюру слоя |
Вычесть из текущего выбора | Control + Alt-клик по миниатюре слоя | Command + Option, щелкните миниатюру слоя |
Пересечение с текущим выбором | Control + Shift + Alt-щелчок миниатюры слоя | Command + Shift + Option, щелкните миниатюру слоя |
Загрузить маску фильтра как выбор | Миниатюра маски фильтра, удерживая нажатой клавишу Control | Удерживая нажатой клавишу Command, щелкните эскиз маски фильтра |
| Новый слой | Control + Shift+ N | Команда + Shift+ N |
| Новый слой через копию | Управление + J | Команда + J |
| Новый слой через разрез | Shift + Control + J | Shift + Command + J |
Группа слоев | Управление + G | Команда + G |
Разгруппировать слои | Контрол + Shift + G | Команда + Shift + G |
Создать/снять обтравочную маску | Контрол + Alt + G | Команда + Опция + G |
Выбрать все слои | Контрол + Alt + А | Команда + Опция + А |
Объединить видимые слои | Control + Shift + E | Команда + Shift + E |
Создать новый пустой слой с диалоговым окном | Удерживая нажатой клавишу Alt, нажмите кнопку «Новый слой» | Удерживая нажатой клавишу «Option», нажмите кнопку «Новый слой» |
Создать новый слой ниже целевого слоя | Удерживая клавишу Control, нажмите кнопку «Новый слой» | Удерживая нажатой клавишу Command, нажмите кнопку «Новый слой» |
Выбрать верхний слой | Alt + . | Опция + . (период) |
Выбрать нижний слой | Alt + , (запятая) | Опция + , (запятая) |
Добавить к выделению слоя на панели «Слои» | Shift + Alt + [ или ] | Shift + Option + [ или ] |
Выбор следующего слоя вниз/вверх | Alt + [ или ] | Опция + [ или ] |
Переместить целевой слой вниз/вверх | Управление + [ или ] | Команда + [ или ] |
Объединить копию всех видимых слоев в целевой слой | Control + Shift + Alt + E | Команда + Shift + Опция + E |
Объединить слои | Выделите слои, которые хотите объединить, затем нажмите Control + E | Выделите слои, которые вы хотите объединить, затем Command + E |
Переместить слой вниз или вверх | Control + Shift + [ или ] | Команда + Shift + [ или ] |
Копировать текущий слой на слой ниже | Команда Alt + Merge Down из всплывающего меню панели | Параметр + команда «Объединить вниз» из всплывающего меню «Панель» |
Объединить все видимые слои в новый слой над текущим выбранным слоем | Команда Alt + Merge Visible из всплывающего меню панели | Опция + команда «Объединить видимые» из всплывающего меню «Панель» |
Показать/скрыть только этот слой/группу слоев или все слои/группы слоев | Щелкните правой кнопкой мыши значок глаза | Щелкните значок глаза, удерживая клавишу Control |
Показать/скрыть все другие видимые в данный момент слои | Удерживая нажатой клавишу Alt, щелкните значок глаза | Удерживая нажатой клавишу Option, щелкните значок глаза |
Переключить прозрачность блокировки для целевого слоя или последней примененной блокировки | / (косая черта) | / (косая черта) |
Редактировать эффект/стиль слоя, параметры | Эффект/стиль слоя двойного щелчка | Эффект/стиль слоя двойного щелчка |
Скрыть эффект/стиль слоя | Alt-двойной щелчок эффект/стиль слоя | Option-двойной щелчок эффект/стиль слоя |
Редактировать стиль слоя | Дважды щелкните слой | Дважды щелкните слой |
Включить/выключить векторную маску | Миниатюра векторной маски, удерживая клавишу Shift | Миниатюра векторной маски, удерживая клавишу Shift |
Открыть диалоговое окно «Параметры отображения маски слоя» | Дважды щелкните эскиз маски слоя | Дважды щелкните эскиз маски слоя |
Включить/выключить маску слоя | Миниатюра маски слоя, удерживая нажатой клавишу Shift | Миниатюра маски слоя, удерживая нажатой клавишу Shift |
Включение/выключение маски фильтра | Миниатюра маски фильтра, удерживая нажатой клавишу Shift | Миниатюра маски фильтра, удерживая нажатой клавишу Shift |
Переключение между маской слоя и составным изображением | Миниатюра маски слоя, удерживая нажатой клавишу «Alt» | Миниатюра маски слоя, удерживая клавишу Option |
Переключение между маской фильтра и составным изображением | Миниатюра маски фильтра, удерживаемая при нажатой клавише Alt | Миниатюра маски фильтра, удерживая клавишу Option |
Включение/выключение режима рубилита для маски слоя | \ (обратная косая черта) или Shift + Alt-щелчок | \ (обратная косая черта) или Shift + Option-щелчок |
Выбрать все типы; временно выберите инструмент Type | Миниатюра текстового слоя с двойным щелчком | Миниатюра текстового слоя с двойным щелчком |
Создать обтравочную маску | Удерживая клавишу Alt, щелкните линию, разделяющую два слоя | Удерживая клавишу Option, щелкните линию, разделяющую два слоя |
Переименовать слой | Дважды щелкните имя слоя | Дважды щелкните имя слоя |
Изменить настройки фильтра | Дважды щелкните эффект фильтра | Дважды щелкните эффект фильтра |
Изменить параметры наложения фильтра | Дважды щелкните значок смешивания фильтров | Дважды щелкните значок смешивания фильтров |
Создать новую группу слоев ниже текущего слоя/набора слоев | Удерживая клавишу Control, нажмите кнопку «Новая группа» | Удерживая нажатой клавишу Command, нажмите кнопку «Новая группа» |
Создать новую группу слоев с диалоговым окном | Удерживая нажатой клавишу Alt, нажмите кнопку «Новая группа» | Удерживая клавишу Option, нажмите кнопку «Новая группа» |
Создать маску слоя, которая скрывает все/выделение | Удерживая нажатой клавишу «Alt», нажмите кнопку «Добавить маску слоя» | Удерживая нажатой клавишу «Option», нажмите кнопку «Добавить маску слоя» |
Создать векторную маску, показывающую всю область пути | Удерживая клавишу Control, нажмите кнопку «Добавить маску слоя» | Удерживая нажатой клавишу «Command», нажмите кнопку «Добавить маску слоя» |
Создать векторную маску, которая скрывает всю или отображает область контура | Control + Alt-щелчок по кнопке «Добавить маску слоя» | Удерживая нажатой клавишу Command + Option, нажмите кнопку «Добавить маску слоя» |
Показать свойства группы слоев | Щелкните правой кнопкой мыши группу слоев и выберите «Свойства группы» или дважды щелкните группу | Удерживая нажатой клавишу Control, щелкните группу слоев и выберите «Свойства группы» или дважды щелкните группу 9. |
Выбор/отмена выбора нескольких смежных слоев | Щелчок с нажатой клавишей Shift | Shift-щелчок |
Выбор/отмена выбора нескольких несмежных слоев | Удерживая нажатой клавишу Control, | Command-щелчок |
Если Kotoeri является вашим методом ввода японского языка, ярлык «Включить/выключить режим рубилита для маски слоя» запускает действие в Kotoeri. Пожалуйста, переключитесь в другой режим (например, «США»), чтобы активировать этот ярлык.
Оптимизация производительности Photoshop
Воспользуйтесь советами и методами, изложенными в этом документе, если Photoshop работает на вашем компьютере медленнее, чем ожидалось
- Основные шаги для повышения производительности
- Настройка параметров производительности
- Функции тонкой настройки для повышения производительности
- Фотошоп
Настройки каждого пользователя уникальны, и для достижения максимальной производительности Photoshop может потребоваться различное сочетание методов.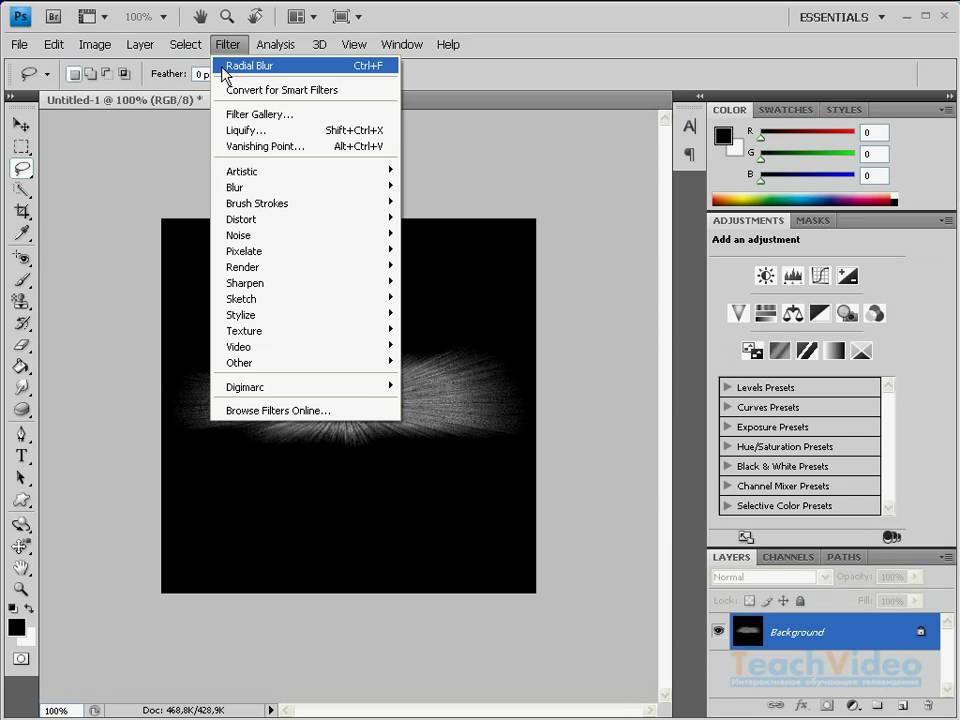 Из предложений, задокументированных в этой статье, подумайте, какие из них следует реализовать в контексте настройки вашего компьютера, типов файлов, которые вы используете, и вашего конкретного рабочего процесса. Существует четыре основных способа повлиять на производительность Photoshop — оптимизация настройки оборудования, оптимизация операционной системы для Photoshop, настройка параметров, связанных с производительностью, и точная настройка функций Photoshop.
Из предложений, задокументированных в этой статье, подумайте, какие из них следует реализовать в контексте настройки вашего компьютера, типов файлов, которые вы используете, и вашего конкретного рабочего процесса. Существует четыре основных способа повлиять на производительность Photoshop — оптимизация настройки оборудования, оптимизация операционной системы для Photoshop, настройка параметров, связанных с производительностью, и точная настройка функций Photoshop.
Самый простой способ повысить производительность, не тратя денег, — установить настройки Photoshop и точно настроить его функции, чтобы использовать преимущества вашей работы и типов файлов, с которыми вы обычно работаете.
Самый радикальный способ повысить производительность — это инвестировать в более быстрое и мощное оборудование. Ваш компьютер должен соответствовать определенным минимальным системным требованиям для оптимальной работы Photoshop. Запуск Photoshop на маломощном или неподдерживаемом оборудовании, например на компьютере с несовместимым графическим процессором (GPU), может привести к проблемам с производительностью.
Посмотрите это короткое видео, чтобы узнать, как быстро оптимизировать параметры производительности в Photoshop.
Photoshop предоставляет набор настроек («Установки» > «Производительность»), которые помогут вам оптимально использовать ресурсы вашего компьютера, такие как память, кэш, графический процессор, дисплеи и т. д. В зависимости от вашего основного варианта использования Photoshop и типов документов, с которыми вы обычно работаете, вам могут подойти различные комбинации этих настроек.
Дополнительные настройки, такие как рабочие диски, доступные на других вкладках диалогового окна «Настройки», также могут напрямую влиять на скорость и стабильность работы вашего компьютера.
Параметры производительности в PhotoshopНастройка памяти, выделенной для Photoshop
Вы можете повысить производительность, увеличив объем памяти/ОЗУ, выделенной для Photoshop. В области «Использование памяти» диалогового окна «Параметры производительности» («Установки» > «Производительность») указано, сколько ОЗУ доступно для Photoshop. Он также показывает идеальный диапазон выделения памяти Photoshop для вашей системы.
В области «Использование памяти» диалогового окна «Параметры производительности» («Установки» > «Производительность») указано, сколько ОЗУ доступно для Photoshop. Он также показывает идеальный диапазон выделения памяти Photoshop для вашей системы.
По умолчанию Photoshop использует 70% доступной оперативной памяти .
- Увеличьте объем оперативной памяти, выделенной для Photoshop, изменив значение в поле Разрешить Photoshop использовать . Или отрегулируйте ползунок «Использование памяти».
- Перезапустите Photoshop, чтобы изменения вступили в силу.
Чтобы найти идеальное распределение оперативной памяти для вашей системы, меняйте его с шагом 5% и следите за производительностью в индикаторе эффективности.
Мы не рекомендуем выделять более 85% памяти вашего компьютера для Photoshop. Это может повлиять на производительность, так как не останется памяти для других важных системных приложений.
Если в Photoshop возникают ошибки нехватки оперативной памяти или памяти, попробуйте увеличить объем оперативной памяти, выделенной для Photoshop.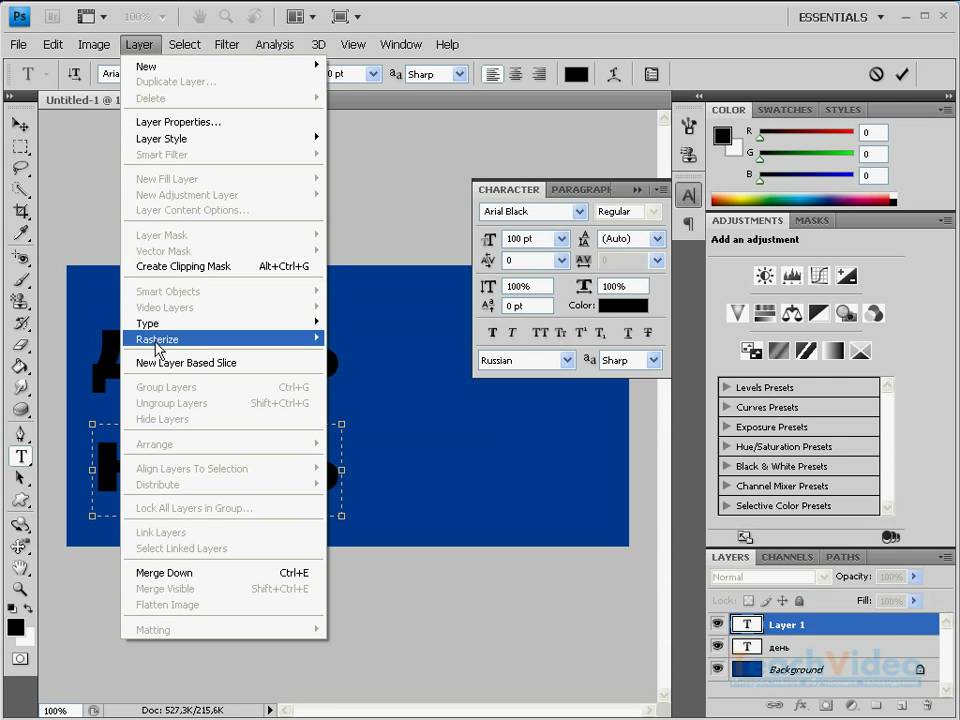 Однако установка слишком большого объема ОЗУ для Photoshop (>85%) может повлиять на производительность других запущенных приложений, что сделает вашу систему нестабильной.
Однако установка слишком большого объема ОЗУ для Photoshop (>85%) может повлиять на производительность других запущенных приложений, что сделает вашу систему нестабильной.
Лучшим решением этой проблемы является увеличение объема оперативной памяти на вашем компьютере. Уточните у производителя вашего компьютера характеристики оперативной памяти и совместимость.
Настройка уровней кэша
Основы кэширования
Photoshop использует кэширование изображений для ускорения перерисовки документов с высоким разрешением во время работы с ними. Вы можете указать до восьми уровней кэшированных данных изображений и выбрать один из четырех доступных размеров фрагментов кэша.
Увеличение уровня кэша повышает скорость отклика Photoshop во время работы, хотя загрузка изображений может занять больше времени. Размер фрагмента кэша определяет объем данных, с которыми одновременно работает Photoshop. Большие размеры плиток ускоряют выполнение сложных операций, таких как фильтры повышения резкости.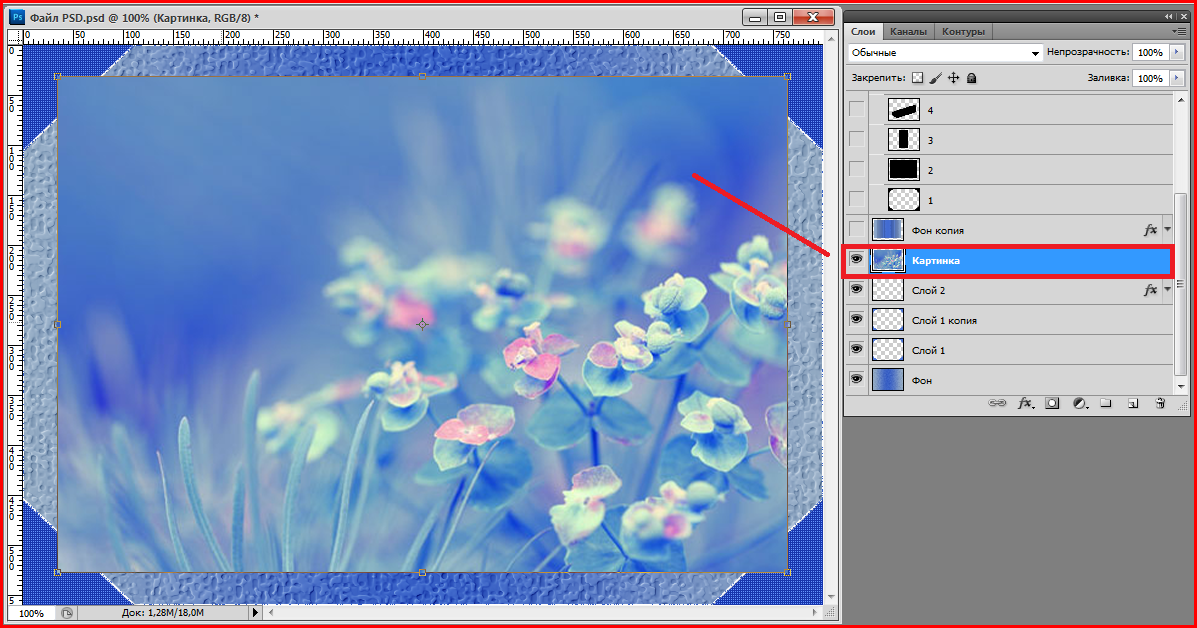 Меньшие изменения, такие как мазки кистью, более чувствительны к меньшим размерам плитки.
Меньшие изменения, такие как мазки кистью, более чувствительны к меньшим размерам плитки.
Предустановки кэша
В настройках производительности доступны три предустановки кэша. Выберите тот, который соответствует вашему основному варианту использования/цели использования Photoshop:
- Веб-дизайн/дизайн пользовательского интерфейса: Выберите этот вариант, если вы используете Photoshop в основном для веб-дизайна, приложений или дизайна экрана. Этот параметр подходит для документов, содержащих множество слоев ресурсов с низким и средним размером пикселей.
- По умолчанию/Фото: Выберите этот вариант, если вы используете Photoshop в основном для ретуши или редактирования изображений среднего размера. Например, используйте этот параметр, если вы обычно редактируете фотографии с мобильного или цифрового фотоаппарата в Photoshop.
- Huge Pixel Размеры: Выберите этот вариант, если вы много работаете с тяжелыми документами в Photoshop; например, панорамы, матовые картины и т.
 д.
д.
Уровни кэша
Для более точного управления задайте уровни кэша вручную; значение по умолчанию 4 .
- Если вы используете относительно небольшие файлы — примерно 1 мегапиксель или 1280 на 1024 пикселя — и много слоев (50 и более), установите для Уровней кэша значение 1 или 2. Установка Уровней кэша на 1 отключает кэширование изображений; кэшируется только текущее изображение экрана.
- Если вы используете файлы с большими размерами в пикселях, например, 50 мегапикселей или больше, установите уровень кэша выше 4. Более высокие уровни кэша ускоряют перерисовку.
Вы можете не получить высококачественные результаты при использовании некоторых функций Photoshop, если установите для Уровней кэша значение 1.
Ограничение состояний истории
Вы можете сэкономить место на рабочем диске и повысить производительность, ограничив или уменьшив количество состояний истории, которые Photoshop сохраняет на панели «История».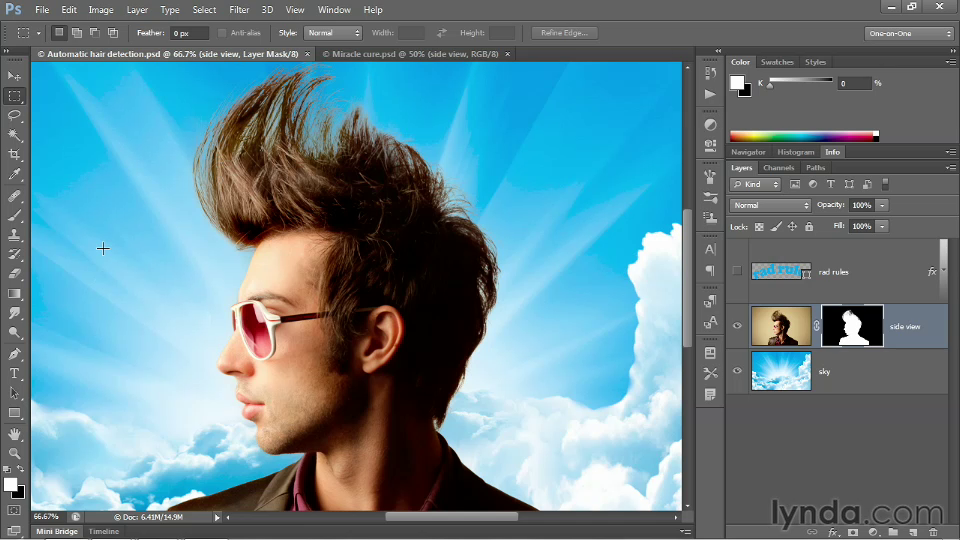 Объем сэкономленного пространства зависит от того, сколько пикселей изменяется при выполнении операции. Например, состояние истории, основанное на маленьком мазке кистью или неразрушающей операции, такой как создание или изменение корректирующего слоя, занимает мало места. С другой стороны, применение фильтра ко всему изображению занимает гораздо больше места.
Объем сэкономленного пространства зависит от того, сколько пикселей изменяется при выполнении операции. Например, состояние истории, основанное на маленьком мазке кистью или неразрушающей операции, такой как создание или изменение корректирующего слоя, занимает мало места. С другой стороны, применение фильтра ко всему изображению занимает гораздо больше места.
Photoshop может сохранять до 1000 состояний истории; номер по умолчанию 50 .
Чтобы уменьшить это число, перейдите в диалоговое окно настроек производительности . В разделе History & Cache
задайте для количества состояний истории меньшее значение.
Настройка параметров графического процессора (GPU)
Лучший способ оптимизировать ускорение GPU, которое ускоряет перерисовку экрана, — своевременно обновлять драйвер видеоадаптера. Инструкции по обновлению драйверов видеоадаптера
См. Обновление графического драйвера.
Для получения дополнительной информации о том, как Photoshop использует графический процессор, протестированные карты и минимальные требования к графическому процессору и дисплею.
См. Часто задаваемые вопросы о GPU и видеокартах Photoshop.
Настройки графического процессора
Photoshop предоставляет специальные настройки графического процессора в разделах «Производительность» и «3D» диалогового окна «Настройки».
Настройки в разделе «Настройки» > «Производительность»
Если в вашей системе обнаружена видеокарта, ее имя и модель появятся в разделе «Обнаруженный графический процессор» в области «Настройки графического процессора» раздела «Производительность».
- Если ваша видеокарта поддерживает , флажок «Использовать графический процессор» включен и установлен по умолчанию.
- Если ваша видеокарта не поддерживается , флажок будет неактивен и по умолчанию не установлен.

- Если ваша видеокарта поддерживается , а флажок «Использовать графический процессор» снимается, это, вероятно, связано с тем, что Photoshop обнаружил сбой, вызванный дефектным графическим драйвером или конфигурацией. См. раздел Устранение неполадок графического процессора (GPU) Photoshop и графического драйвера.
Дополнительные расширенные настройки:
- Использовать OpenCL: Отключите этот параметр, если «Галерея размытия», «Умная резкость», «Выбор области фокусировки» или «Размер изображения с сохранением деталей» не работают должным образом.
- Направляющие и пути сглаживания: Отключить, если направляющие и пути кажутся слишком тяжелыми или широкими
- 30-битный дисплей: Включите, чтобы повысить точность цветопередачи на мониторе, который поддерживает 30-битный.
Включение OpenCL может повысить производительность при использовании следующих функций Photoshop:
- Галерея размытия — размытие поля, размытие диафрагмы, наклон-сдвиг, размытие контура, размытие вращения (ускорение OpenCL)
- Умная резкость (шумоподавление — ускорение OpenCL)
- Выбор и маска (с ускорением OpenCL)
Настройки в разделе «Предпочтения» > «3D»
Раздел «3D» диалогового окна «Производительность» содержит ползунок VRAM, аналогичный элементу управления памятью, расположенному в разделе «Производительность». Используйте ползунок, чтобы определить верхний предел видеопамяти (VRAM), доступной для движка Photoshop 3D. Общее значение представляет собой процент от общего объема доступной видеопамяти. При значении 100% часть общего объема видеопамяти по-прежнему будет резервироваться для использования операционной системой. Более высокие значения улучшат общую производительность 3D, но могут конкурировать с другими приложениями с поддержкой графического процессора.
Используйте ползунок, чтобы определить верхний предел видеопамяти (VRAM), доступной для движка Photoshop 3D. Общее значение представляет собой процент от общего объема доступной видеопамяти. При значении 100% часть общего объема видеопамяти по-прежнему будет резервироваться для использования операционной системой. Более высокие значения улучшат общую производительность 3D, но могут конкурировать с другими приложениями с поддержкой графического процессора.
Управление рабочими дисками
Если Photoshop не запускается из-за того, что рабочий диск заполнен, удерживайте нажатыми клавиши Cmd + Option (macOS) или Ctrl + Alt (Windows) во время запуска, чтобы установить новый рабочий диск.
Рабочий диск — это жесткий диск или твердотельный накопитель, используемый для временного хранения во время работы Photoshop. Photoshop использует это пространство для хранения частей ваших документов и их состояний панели истории, которые не помещаются в памяти или ОЗУ вашего компьютера.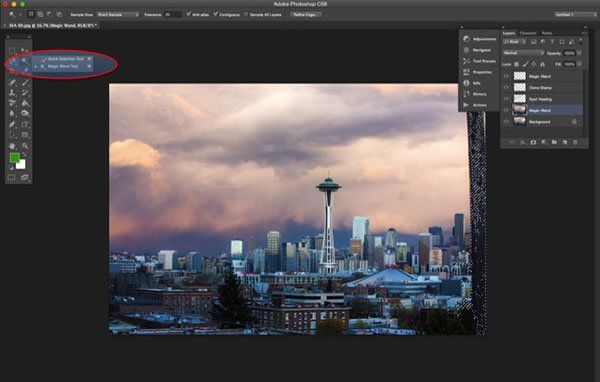
Дополнительные сведения об управлении настройками рабочего диска и рекомендуемыми настройками см. в разделе Настройка рабочих дисков.
Дополнительные сведения об устранении ошибок рабочего диска см. в разделе Устранение ошибок рабочего диска в Photoshop.
Индикатор эффективности
Следите за индикатором эффективности, чтобы следить за производительностью во время работы в Photoshop. Щелкните всплывающее меню в нижней части окна изображения и выберите Эффективность 9.0775 из всплывающего меню.
Если значение индикатора ниже 100 %, Photoshop использует всю доступную оперативную память и рабочий диск, что снижает производительность. Если эффективность меньше 90 %, выделите больше оперативной памяти для Photoshop в настройках производительности. Или добавьте больше оперативной памяти в вашу систему.
Индикатор эффективностиОтключить линейки и наложения
Наличие видимых линеек и наложений (таких как сетки, срезы и быстрые направляющие) может замедлить выполнение некоторых операций, таких как рисование, преобразование и перетаскивание слоев на холсте.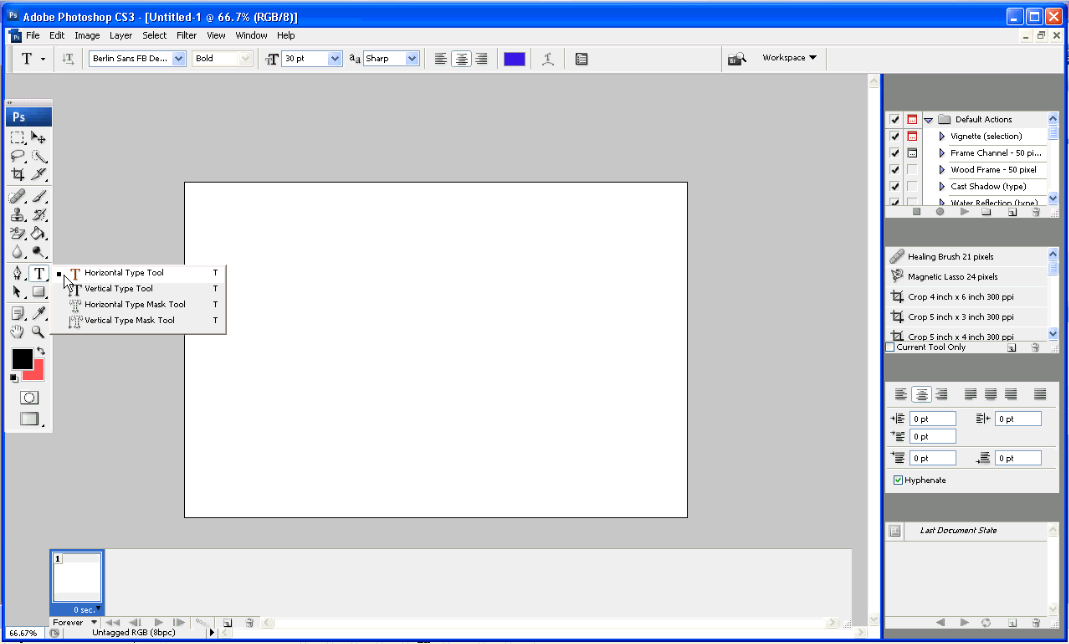
- Чтобы отключить линейки, в меню Вид снимите флажок Линейки .
- Чтобы отключить наложения, перейдите в меню Вид > Показать и выберите Нет или отключите отдельные элементы.
См. Отображение или скрытие непечатаемых дополнений.
Работа в пределах ограничений размера файла
Очень большие файлы часто являются причиной проблем с производительностью.
Photoshop поддерживает максимальный размер файла 300 000 x 300 000 пикселей, за исключением файлов PDF, размер которых ограничен 30 000 x 30 000 пикселей и 200 x 200 дюймов, и Camera Raw, который поддерживает изображения до 65 000 пикселей в длину или ширину и до 512 мегапикселей.
Допустимый размер файла для Photoshop:
- PSD-файлы: 2 ГБ
- Файлы TIFF: 4 ГБ
- Файлы PSB: 4 эксабайта (4096 петабайт или 4 миллиона терабайт)
- PDF-файлы: 10 ГБ (максимальный размер страниц — 200 дюймов)
Закройте ненужные окна документов
Если вы получаете сообщение об ошибке «недостаточно ОЗУ» или программа Photoshop работает медленно, это может быть вызвано слишком большим количеством открытых изображений. Если у вас открыто несколько окон, попробуйте закрыть некоторые из них.
Если у вас открыто несколько окон, попробуйте закрыть некоторые из них.
Уменьшите количество предустановок
Чтобы уменьшить объем рабочего места на диске, который использует Photoshop, сведите к минимуму количество загруженных предустановок. Узоры и кончики кистей — одни из самых больших пресетов. Сохраняйте пресеты, которые вам сейчас не нужны, в файл пресетов, затем удаляйте их и загружайте только тогда, когда они вам нужны.
Чтобы узнать больше об управлении предустановками, см. Предустановки.
Свернуть или отключить миниатюры предварительного просмотра панели
Каждый раз, когда вы изменяете документ, Photoshop обновляет все эскизы, видимые на панелях «Слои» и «Каналы». Это обновление может повлиять на скорость отклика при быстром рисовании, перемещении или перемещении слоев. Чем больше миниатюр видно, тем сильнее этот эффект.
Чтобы свернуть или отключить эти миниатюры предварительного просмотра, щелкните меню «Панель» и выберите Параметры панели . Выберите меньший размер эскиза или выберите Нет , а затем нажмите OK .
Выберите меньший размер эскиза или выберите Нет , а затем нажмите OK .
Изменение параметров совместимости файлов
Если вам не нужно работать с файлами PSD и PSB в более старых версиях Photoshop или в приложениях, не поддерживающих слои, вы можете отключить функцию совместимости файлов, чтобы ускорить работу с документом. сохранение:
В разделе «Установки» > «Обработка файлов» для 16-битных и 32-битных документов PSD и PSB выберите Отключить сжатие файлов PSD и PSB .
В меню «Максимальная совместимость файлов PSD и PSB» выберите Спросить или Никогда .
См. Максимальная совместимость при сохранении файлов.
Работа в режиме 8-битного изображения
Photoshop может выполнять множество операций с 16-битными и 32-битными изображениями. Однако эти изображения требуют больше памяти, свободного места и времени для обработки, чем 8-битные изображения.
Чтобы преобразовать изображение в 8 бит на канал, выберите Изображение > Режим > 8 бит/канал .
См. Раздел Bit и настройки.
Преобразование в 8 бит на канал удаляет данные из вашего изображения. Сохраните копию исходного 16-битного или 32-битного изображения перед преобразованием в 8-битное на канал.
Отключить предварительный просмотр шрифта
Чтобы ускорить обработку шрифтов в Photoshop, отключите список предварительного просмотра шрифтов, выбрав Тип > Размер предварительного просмотра шрифта > Нет .
Уменьшить разрешение изображения
Чем выше разрешение изображения, тем больше памяти и дискового пространства требуется Photoshop для отображения, обработки и печати изображения. В зависимости от конечного результата более высокое разрешение изображения не обязательно обеспечивает более высокое качество конечного изображения, но может снизить производительность, использовать дополнительное свободное место на диске и замедлить печать. Оптимальное разрешение для ваших изображений зависит от того, как изображения будут отображаться или печататься.
Оптимальное разрешение для ваших изображений зависит от того, как изображения будут отображаться или печататься.
Для изображений, представленных на экране, мыслите с точки зрения общего размера в пикселях. Чтобы уменьшить размеры изображения, выберите Изображение > Размер изображения . В диалоговом окне «Размер изображения» убедитесь, что выбран параметр Resample . Введите новое значение для ширины или высоты размеров (ввод одного значения изменяет оба).
Для печатных изображений увеличение разрешения свыше примерно 360 DPI в большинстве случаев дает незначительные преимущества, если вообще какие-либо. Если вы печатаете много отпечатков, поэкспериментируйте, чтобы найти разрешение, которое даст вам приятные результаты. Чтобы уменьшить разрешение изображения, выберите Изображение 9.0775 > Размер изображения . В диалоговом окне Image Size выберите Resample . Измените значения ширины и высоты, чтобы они отражали физический размер печатного документа.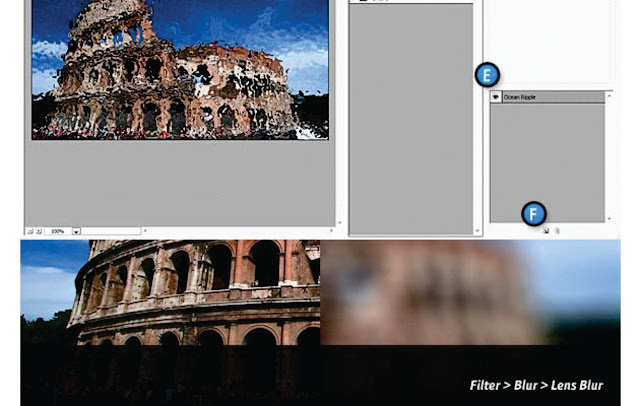 Затем уменьшите значение разрешения и нажмите OK .
Затем уменьшите значение разрешения и нажмите OK .
Если вы собираетесь увеличить разрешение изображения для печати, а не уменьшить его, выполните это увеличение разрешения в качестве одного из последних шагов перед печатью изображения. Таким образом, вам не нужно обрабатывать всю эту дополнительную информацию на предыдущих этапах.
См. Расширенные возможности кадрирования, изменения размера и передискретизации.
Очистка памяти
Вы можете повысить производительность системы, освободив неиспользуемую память и свободное место на диске из Photoshop, чтобы сделать его доступным для других программ. Для этого выберите один из следующих вариантов:
- Правка > Очистить > Все
- Правка > Очистить > Отменить
- Удерживайте нажатой Option (macOS) или Alt (Windows) и выберите О фотошопе
Если другие программы активно пытаются выделить или использовать память, освобождение памяти в Photoshop улучшит производительность.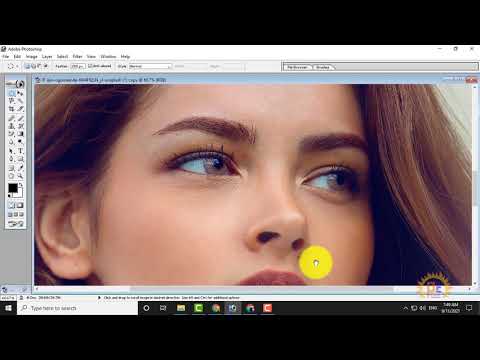 Освобождение рабочего места на диске будет полезно, если у вас закончилось место на томе диска. Если вы освободите значительный объем памяти или дискового пространства, Photoshop будет работать медленнее при следующем открытии больших файлов, в то время как Photoshop выделяет пространство.
Освобождение рабочего места на диске будет полезно, если у вас закончилось место на томе диска. Если вы освободите значительный объем памяти или дискового пространства, Photoshop будет работать медленнее при следующем открытии больших файлов, в то время как Photoshop выделяет пространство.
Если вы хотите, чтобы Photoshop всегда использовал меньше памяти, выберите Edit > Preferences > Performance (Windows) или Photoshop > Настройки > Производительность (macOS) и переместите ползунок Использование памяти влево.
См. Настройка использования памяти.
Мониторам активности, диспетчерам задач и дисковым утилитам может потребоваться несколько секунд, чтобы зарегистрировать изменение. Фактически, для некоторых утилит может потребоваться явный запрос на обновление.
Очистка буфера обмена
Содержимое буфера обмена часто бывает большим, если вы копировали и вставляли данные в большие документы.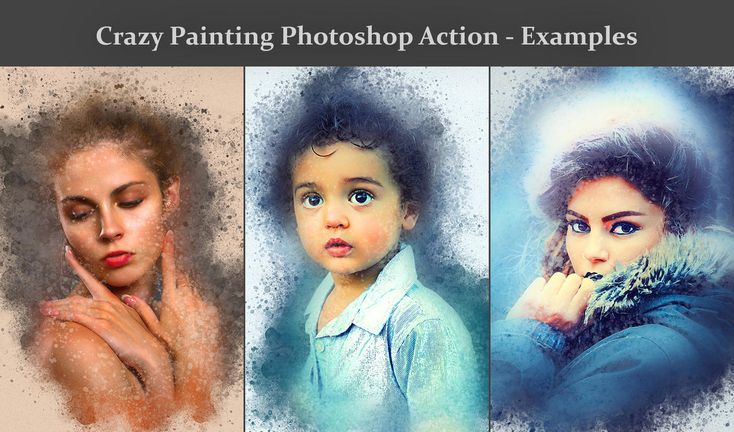 И это содержимое бесполезно, когда вы закончите вставку. Чтобы освободить ОЗУ, используемое данными изображения в буфере обмена, выберите Редактировать > Очистить > Буфер обмена .
И это содержимое бесполезно, когда вы закончите вставку. Чтобы освободить ОЗУ, используемое данными изображения в буфере обмена, выберите Редактировать > Очистить > Буфер обмена .
Команду очистки нельзя отменить.
Использование галереи фильтров
Галерея фильтров позволяет протестировать один или несколько фильтров на изображении перед применением эффектов, что может значительно сэкономить время и память.
См. обзор галереи фильтров.
Перетаскивание между файлами вместо копирования и вставки
Перетаскивание слоев или файлов более эффективно, чем их копирование и вставка. Перетаскивание обходит буфер обмена и передает данные напрямую. Копирование и вставка потенциально могут потребовать передачи большего объема данных и гораздо менее эффективны.
Сохранение файлов TIFF без сжатия ZIP
Для увеличения скорости при экспорте файлов TIFF не выбирайте сжатие ZIP. (Однако при сжатии ZIP создаются самые маленькие файлы TIFF.)
(Однако при сжатии ZIP создаются самые маленькие файлы TIFF.)
Не экспортировать буфер обмена
Параметр «Экспорт буфера обмена» позволяет Photoshop сделать содержимое буфера обмена доступным для других программ. Если вы копируете большие объемы данных в Photoshop, но не вставляете их в другие приложения, сэкономьте время, отключив этот параметр:
Выберите Photoshop > «Установки» > «Общие» (macOS) или «Правка» > «Установки» > «Общие» (Windows).
Отменить выбор Экспорт буфера обмена .
Щелкните OK .
Отключить панель библиотек
Во всплывающем меню «Библиотеки» выберите «Закрыть».
Перезапустите Photoshop.
Отключить генератор
Выберите «Правка» > «Настройки» > «Плагины».
Снимите флажок «Включить генератор».

Нажмите OK.
Наложение — это процесс объединения нескольких визуальных элементов в один кадр, представляющий документ. Внутренний компоновщик в Photoshop выполняет тысячи вычислений, пока вы используете программу, постоянно отображая каждое изменение, внесенное в ваше изображение, как единый композит.
Многопоточный композитинг
В выпуске Photoshop 22.3 от апреля 2022 г. вы теперь можете активировать многопоточный композитинг, выбрав «Настройки» > «Производительность» и установив флажок «Многопоточный композитинг». Вам не нужно перезапускать Photoshop, чтобы это изменение вступило в силу.
Корректирующие слои, маски слоев, режимы наложения, фильтры, стили и эффекты усложняют обработку документа, что может снизить скорость обработки в Photoshop. Вы можете заметить, что различные настройки ползунка не обновляют экран так быстро, как раньше, до того, как были добавлены все эти слои и эффекты. Многопоточная компоновка помогает задачам компоновки на основе процессора и графического процессора работать быстрее, разделяя вычислительную работу на более мелкие части, которые могут выполняться параллельно, часто быстрее, чем они могут быть вычислены в одном «потоке».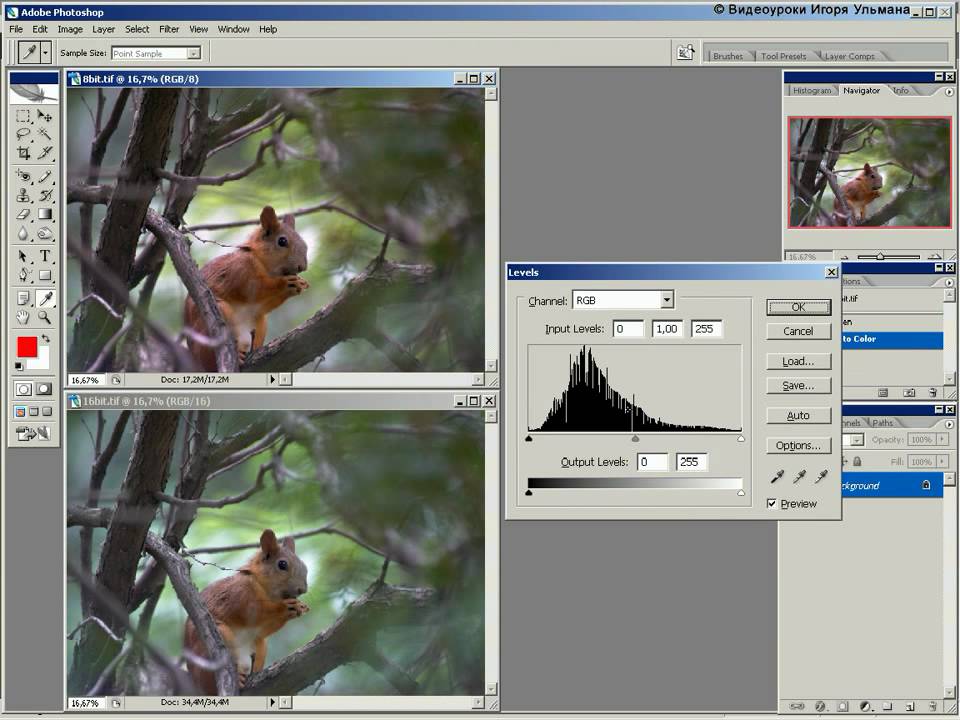
Хотя существует множество причин, по которым документы могут стать менее отзывчивыми при работе в Photoshop, ускорение композитинга от 100% до 250% с помощью многопоточного композитинга имеет большое значение для обеспечения того, чтобы Photoshop мог быть настолько отзывчивым и плавным, насколько это необходимо. .
Если вы заметили ошибки перерисовки и подозреваете, что проблема заключается в многопоточном композитинге, вы можете отключить эту функцию в разделе «Настройки» > «Производительность». Если у вас есть вопрос или вы хотите поделиться своей проблемой с этим параметром, сообщите нам об этом в сообществе Adobe Photoshop. Мы хотели бы услышать от вас!
Многопоточный композитинг заменяет предыдущее предупреждение об удалении устаревшего композитинга, который больше не требуется и теперь удален.
Композитинг с ускорением на графическом процессоре
В выпуске Photoshop 22.3 от апреля 2022 года в Photoshop была добавлена композитинг на графическом процессоре для повышения скорости отклика некоторых операций со слоями в документе. Композитинг с помощью графического процессора можно использовать только в том случае, если Photoshop правильно определяет ваш графический процессор при запуске. Чтобы подтвердить это, перейдите в «Настройки»> «Производительность» и убедитесь, что ваш графический процессор указан в разделе «Настройка графического процессора» с галочкой рядом с «Использовать графический процессор».
Композитинг с помощью графического процессора можно использовать только в том случае, если Photoshop правильно определяет ваш графический процессор при запуске. Чтобы подтвердить это, перейдите в «Настройки»> «Производительность» и убедитесь, что ваш графический процессор указан в разделе «Настройка графического процессора» с галочкой рядом с «Использовать графический процессор».
Чтобы найти флажок для включения или выключения композитинга графического процессора, нажмите кнопку «Дополнительные параметры…».
При работе с небольшими и менее сложными документами, содержащими несколько слоев и настроек на основе слоев (например, режимы наложения, корректирующие слои), вы можете не заметить снижения производительности при включении или выключении режимов наложения или видимости слоев. Но по мере увеличения сложности и размера ваших документов от компоновщика в Photoshop может потребоваться обработка в реальном времени, и время, необходимое для отображения результатов на экране, может начать увеличиваться.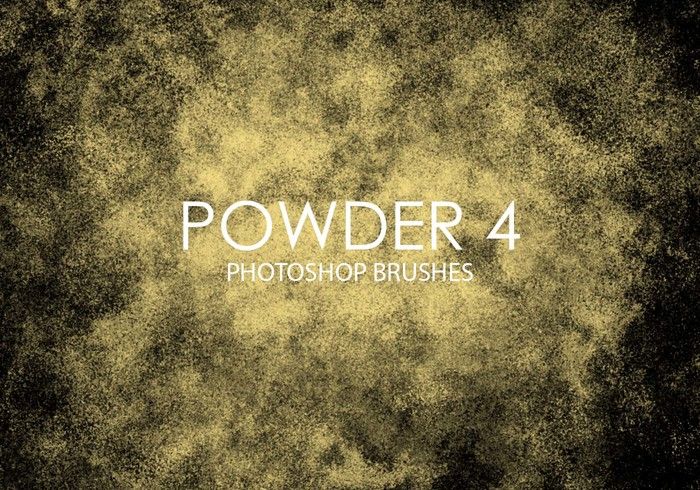
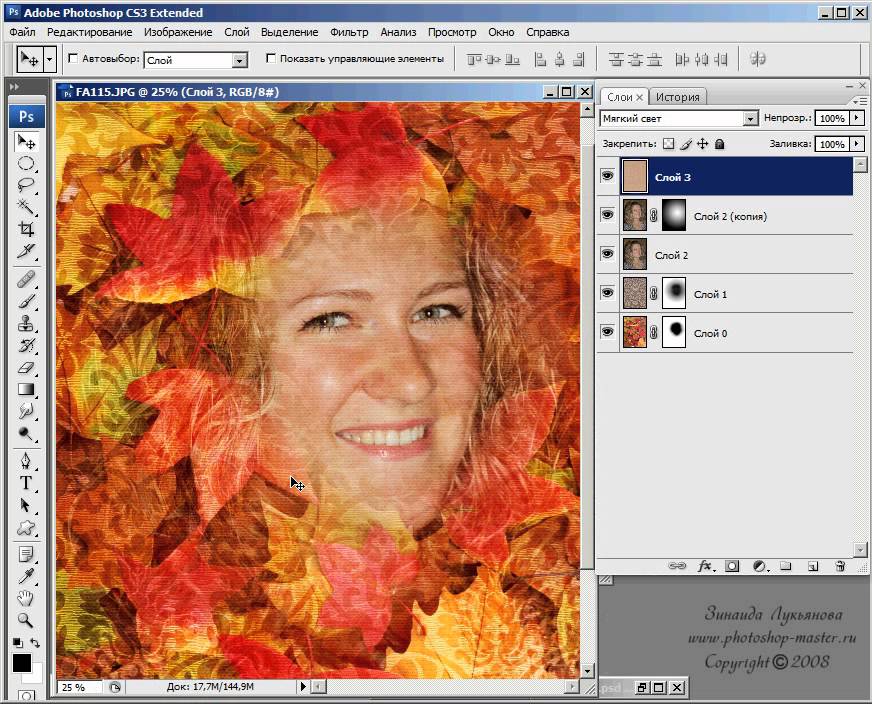 (период)
(период)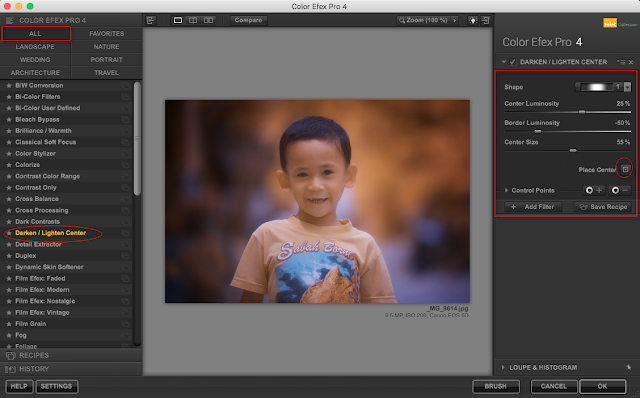 0009
0009 д.
д.
