Видеоуроки
Сначала:
Свежие
Свежие Популярные Недавно обновлённые С высокими оценками Обсуждаемые
Модов на странице:
25
25 50 100
Уроки Autodesk 3Ds Max
Серия уроков от Filosof, призванная помочь вам освоиться в программе 3Ds Max, начиная с самых азов. Видеотуториалы этой же серии вы можете скачать в раздел…
Проверено
Сделай меч с помощью Blender
Урок по созданию меча в Блендере. Требования: Blender
Проверено
Доспехи, часть1-1
Первые 4 части видеоурока по конструированию доспехов в максе. Требования: 3Ds Max 9, мозги.
Требования: 3Ds Max 9, мозги.
Проверено
Видеоурок Складки на одежде
Урок описывает процесс создания складок на одежде Требования: 3Ds Max 9, мозги.
Проверено
Как сделать круглое окно
Описание проделывания круглого окошкаТребования: 3Ds Max 9, мозги.
Проверено
Ориентирование в основных окнах программы
Этот видеоурок посвящен навигации в программе 3Ds Max 9. Требования: Плеер, способный читать avi, 3D Max и мозги.Проверено
Урок по использованию фильтра NVIDIA для Photoshop
Урок описывает использование фильтра dds от Nvidia для создания текстур по Морровинд.
Проверено
Создание моста, урок 3Ds Max
Этот урок наглядно описывает создание модели моста в программе Autidesk 3Ds Max. Требования: Плеер, способный читать avi, 3D Max и мозги.
Проверено
Создание человека из куба
Туториал посвящен процессу создания фигурки из стандартного объекта BoxТребования: Плеер, способный читать avi, 3D Max и мозги.
Проверено
Исправление развертки
Небольшой пример. как можно исправить развертку для улучшения возможностей текстурирования. Требования: Blender
Требования: Blender
Проверено
Сегментированный куб
Урок, описывающий изготовление сегментированного куба. Требования: 3Ds Max 9, мозги.
ПровереноКоллизии для Обливиона
Как правильно сделать коллизию для Обливиона. Требования: 3Ds Max 9, мозги.
Проверено
Работа с туловищем
Видеоурок по созданию человеческого торса. (Требует как минимум знаний первых уроков.) Требования: Плеер, способный читать avi, 3D Max и мозги.
Проверено
Добавление файла
Название файла
Последние комментарии
Самое обсуждаемое за месяц
Веселые совпадения: Нирн и реальность
01. 11.2022
11.2022
CD Projekt RED анонсировала ремейк первой части The Witcher
27.10.2022
Ваш шанс прославиться: CD Proekt RED запустили музыкальный конкурс
15.10.2022
Звезды сборочного цеха TES V: лучшее, полезное, интересное
29.10.2022
Второй сезон аниме Cyberpunk: Edgerunners не планируется
19.10.2022
Все новости
Поиск
Расширенный поискРазделы
Дизайн интерьера в 3ds Max (Видеокурс)
- Информация о материале
- Наш блог
- Дизайн интерьера в 3ds Max (Видеокурс)
- Просмотров: 853
В данном уроке мы установим панорамный вид из окна в нашем дизайне интерьера, чтобы воссоздать уютную и реалистичную атмосферу при визуализации проекта.
- Информация о материале
- Наш блог
- Дизайн интерьера в 3ds Max (Видеокурс)
- Просмотров: 655
Мы приступаем к визуализации в 3ds Max и V-ray, это, как правило, окончательный этап работы при создании дизайна и визуализации интерьера в 3ds Max. К данному этапу приступаем после того как создали материалы и присвоили их объектам сцены.
- Информация о материале
- Дизайн интерьера в 3ds Max (Видеокурс)
- Просмотров: 621
В данном уроке мы расскажем и покажем где можно взять и загрузить материалы V-ray для 3ds Max, чтобы получить качественную и фотореалистичную визуализацию. Все материалы бесплатны, легко редактируются и встраиваются в рабочий проект любой сложности.
Все материалы бесплатны, легко редактируются и встраиваются в рабочий проект любой сложности.
- Информация о материале
- Наш блог
- Дизайн интерьера в 3ds Max (Видеокурс)
- Просмотров: 730
Реалистичные материалы V-ray играют важную роль при создании окончательного концепта дизайна интерьера, ведь именно материал, насколько он будет реалистичен и правдоподобен, позволит создать высококачественную визуализацию в 3ds Max с отрисовкой каждой детали так, чтобы рендер невозможно было отличить от настоящей фотографии.
- Информация о материале
- Наш блог
- Дизайн интерьера в 3ds Max (Видеокурс)
- Просмотров: 839
Материалы V-ray, в большинстве случаев, создаются при помощи текстур, повторяющих поверхность того объекта или предмета, для которого этот материал создается (паркет, ламинат, обои, кирпич и т. д.). Для того, чтобы материал получился максимально реалистичным, используются различные текстуры, создание которых лучше всего проводить в Photoshop.
д.). Для того, чтобы материал получился максимально реалистичным, используются различные текстуры, создание которых лучше всего проводить в Photoshop.
- Информация о материале
- Наш блог
- Дизайн интерьера в 3ds Max (Видеокурс)
- Просмотров: 874
Визуализация в 3ds Max и V-ray это процесс, разделенный на несколько технологических этапов, каждый из которых достаточно ответственен и важен, это — создание материалов V-ray, устновка и настрока источников света V-ray, настройка съемочных камер и постановка кадра, настройка процесса редеринга и непосредвтвенно — визуализация, в результате которой мы получаем фотореалистичное изображение из трехмерной сцены. В данном видеоуроке мы рассмотрим создание материалов V-ray.
- Информация о материале
- Наш блог
- Дизайн интерьера в 3ds Max (Видеокурс)
- Просмотров: 956
Создание мебели для офиса или квартиры — это задача, которую часто приходится выполнять дизайнерам интерьеров. Для решения вопроса наполнения помещения необходимой мебелью или другими элементами интерьера, можно воспользоваться двумя способами, первый способ — скачать готовую модель и модифицировать ее под себя, и второй способ — создать самостоятельно.
Для решения вопроса наполнения помещения необходимой мебелью или другими элементами интерьера, можно воспользоваться двумя способами, первый способ — скачать готовую модель и модифицировать ее под себя, и второй способ — создать самостоятельно.
- Информация о материале
- Наш блог
- Дизайн интерьера в 3ds Max (Видеокурс)
- Просмотров: 1226
Чтобы создать куруглый стол в 3ds Max или любой другой объект круглых форм, традиционно используется модификатор Lathe. Суть работы модификатора заключается в следующем — создается сплайн, по форме создающий контур половины создаваемого объекта, и затем этот сплайн раскручивается относительно той оси, которая является для данного объекта центральной. В результате получаем объект путем раскручивания сплайна.
- Информация о материале
- Наш блог
- Дизайн интерьера в 3ds Max (Видеокурс)
- Просмотров: 924
В видеоуроке мы научимся создавать двери в 3ds Max при помощи встроенного инструмента doors, в котором реализована возможность создания нескольких типов дверей с привязкой к стенам. Этот инструмент пригодится тем, кто хочет быстро и без особых усилий создать двери в сцене с архитектурными строениями или в интерьере.
Этот инструмент пригодится тем, кто хочет быстро и без особых усилий создать двери в сцене с архитектурными строениями или в интерьере.
- Информация о материале
- Наш блог
- Дизайн интерьера в 3ds Max (Видеокурс)
- Просмотров: 1202
В данном уроке мы научимся создавать простые круглые дверные ручки в 3ds Max при помощи инструментов выдавливания по прямой — Extrude и выдавливания со скосом — Bevel, так-же мы рассмотрим принцип работы мягкого выделения (Soft selection). Такие дверные ручки очень зорошо подойдут для дверей в межкомнатных проходах при создании дизайна интерьера. Урок простой, расчитан на начинающих пользователей.
Учебник по 3ds Max | Создание пошагового руководства
Дэвида Уотсона
Введение
AutoCAD — это очень гибкий инструмент, который можно использовать для решения самых разных задач. Однако одна вещь, которую вы не можете сделать в AutoCAD, — это анимировать 3D-модель. Вы можете, конечно, создавать слайды перспективных изображений и показывать их один за другим с помощью файла сценария (подробности см. в разделе «Перспективы, слайды и сценарии»), но это не приближается к качеству анимации, которую можно создать. с помощью некоторых других программных утилит.
Однако одна вещь, которую вы не можете сделать в AutoCAD, — это анимировать 3D-модель. Вы можете, конечно, создавать слайды перспективных изображений и показывать их один за другим с помощью файла сценария (подробности см. в разделе «Перспективы, слайды и сценарии»), но это не приближается к качеству анимации, которую можно создать. с помощью некоторых других программных утилит.
В этом учебном пособии показано, как создать анимированный обход вашей 3D-модели AutoCAD с помощью 3DS MAX 5. Все, что вам нужно для начала, — это чертеж AutoCAD с некоторым 3D-содержимым. Конечным результатом будет файл .AVI, который можно просматривать на любом ПК с Windows. Файлы AVI также могут быть встроены в презентации PowerPoint вместе с текстом и другой графикой, чтобы действительно продемонстрировать ваши дизайнерские предложения.
К началу страницы
Загрузка примера данных
Если у вас нет 3D-чертежа AutoCAD или если вы хотите внимательно следовать этому учебному пособию, вы можете загрузить образец файла, прежде чем продолжить работу с учебным пособием. Если вы хотите использовать свой собственный рисунок, перейдите к следующему разделу. Нажмите на значок ниже, чтобы загрузить файл чертежа AutoCAD 3D-деревья.dwg . Существует два варианта загрузки: вы можете загрузить собственный файл чертежа AutoCAD или загрузить уменьшенную сжатую версию. Zip-файл можно распаковать с помощью такой утилиты, как WinZip.
Если вы хотите использовать свой собственный рисунок, перейдите к следующему разделу. Нажмите на значок ниже, чтобы загрузить файл чертежа AutoCAD 3D-деревья.dwg . Существует два варианта загрузки: вы можете загрузить собственный файл чертежа AutoCAD или загрузить уменьшенную сжатую версию. Zip-файл можно распаковать с помощью такой утилиты, как WinZip.
3D-Trees.dwg (30 КБ) — файл чертежа AutoCAD R14
3D-Trees.zip (7 КБ) — файл чертежа в архиве
Сохраните файл в каталоге, в котором хранятся файлы чертежей AutoCAD. Если вы загрузили заархивированную версию, вам нужно будет сначала разархивировать файл чертежа.
К началу страницы
Импорт файла .DWG
Запустите 3DS MAX. Когда приложение загрузится, выберите FileImport… в раскрывающемся меню. Появится диалоговое окно «Выберите файл для импорта». Сначала используйте раскрывающийся список в нижней части диалогового окна, чтобы установить «Тип файлов» на «AutoCAD (*.DWG)», а затем перейдите к файлу, который вы хотите импортировать. Выделите файл, щелкнув его один раз, а затем нажмите кнопку «Открыть».
Выделите файл, щелкнув его один раз, а затем нажмите кнопку «Открыть».
Когда появится диалоговое окно «Импорт DWG», установите переключатель «Полностью заменить текущую сцену» и нажмите кнопку «ОК», чтобы продолжить. Это эффективно создает новый чертеж MAX из вашего оригинала AutoCAD. Параметр «Объединить объекты…» можно использовать для добавления чертежей AutoCAD к существующим чертежам MAX. Это может быть полезно, если вы создаете несколько элементов в AutoCAD, а затем используете MAX для их сборки в сцену перед визуализацией или анимацией. Однако в данном случае у нас есть один объект рисования, поэтому вариант «Полностью заменить…» вполне подойдет.
В диалоговом окне «Импорт файла AutoCAD DWG» можно установить целый ряд переменных, определяющих, как будет интерпретироваться чертеж AutoCAD при его преобразовании в модель MAX.
Большинство доступных опций говорят сами за себя, и вы можете сами решить, как вы хотите создать модель. Для целей этого упражнения вы можете оставить все параметры по умолчанию, поэтому просто нажмите кнопку «ОК», чтобы принять текущие настройки.
Процесс импорта не мгновенный. Преобразование большинства чертежей AutoCAD займет всего несколько минут, но сложные чертежи с большим количеством лиц могут занять несколько минут или больше, поэтому вам нужно набраться терпения. MAX показывает индикатор выполнения в нижней части экрана, чтобы вы могли видеть процент завершения процесса. Я должен признать, что я нашел это, чтобы быть немного ненадежным. Однако после завершения импорта вы увидите элементы чертежа AutoCAD, отображаемые в окнах просмотра 3D Studio.
Если вы используете образец файла чертежа, ваш экран теперь должен выглядеть так, как показано выше. Если вы раньше не использовали 3DS MAX, потратьте несколько минут, чтобы ознакомиться со структурой интерфейса программы, она сильно отличается от AutoCAD.
К началу страницы
Обзор прохождения
По сути, создание анимированного прохождения с помощью MAX состоит из 5 шагов. Прежде всего, мы должны определить путь прогулки, нарисовав линию (Рисование пути). Во-вторых, мы должны создать камеру, которая будет записывать анимацию (Создание камеры). Следующим шагом является указание 3D Studio того, как долго должна длиться прогулка (Конфигурация времени). Затем мы должны назначить камеру пути (Назначение камеры пути) и, наконец, мы должны визуализировать анимацию для создания файла .AVI (Визуализация анимации). Каждый из этих шагов рассматривается в следующих разделах.
Во-вторых, мы должны создать камеру, которая будет записывать анимацию (Создание камеры). Следующим шагом является указание 3D Studio того, как долго должна длиться прогулка (Конфигурация времени). Затем мы должны назначить камеру пути (Назначение камеры пути) и, наконец, мы должны визуализировать анимацию для создания файла .AVI (Визуализация анимации). Каждый из этих шагов рассматривается в следующих разделах.
К началу страницы
Рисование пути
Прежде чем вы начнете рисовать путь прохождения, вы должны решить, где вы хотите, чтобы путь начинался, заканчивался и где вы хотели бы, чтобы он проходил между ними.
Чтобы начать рисовать линию, щелкните вкладку «Создать» на панели команд, а затем нажмите кнопку «Фигуры» . Затем вы должны увидеть два столбца кнопок в свитке «Тип объекта». Нажмите на кнопку «Линия». Прежде чем вы начнете рисовать линию, вам нужно сделать еще пару настроек. Чтобы убедиться, что анимация протекает плавно, вам нужно нарисовать линию без острых углов. Для этого найдите свиток «Метод создания» на панели команд и установите для параметров «Исходный тип» и «Тип перетаскивания» значение «Гладкий», щелкнув соответствующие переключатели. Теперь вы готовы начать рисовать путь.
Для этого найдите свиток «Метод создания» на панели команд и установите для параметров «Исходный тип» и «Тип перетаскивания» значение «Гладкий», щелкнув соответствующие переключатели. Теперь вы готовы начать рисовать путь.
Хотя вы можете рисовать в любом из окон просмотра, проще всего будет нарисовать путь анимации в окне просмотра Top , так как это показывает вид чертежа в плане. По сути, рисование линий в MAX аналогично рисованию полилиний или сплайнов в AutoCAD. Нарисуйте простую линию, как показано на рисунке, щелкнув две или более точек, а затем щелкните правой кнопкой мыши, чтобы закончить. При рисовании линии старайтесь использовать как можно меньше точек для описания пути камеры. Чем меньше точек вы используете, тем более плавным будет движение камеры. 9Окно просмотра 0015 Top теперь должно выглядеть так, как показано на рисунке справа.
Наконец, вам нужно указать высоту пути. Если вы посмотрите на изображения в окнах просмотра Front и Left , вы заметите, что путь в настоящее время лежит на плоскости земли, его высота равна нулю. Нам нужно переместить путь вертикально на высоту человеческого глаза, чтобы прохождение можно было увидеть с точки зрения реальных людей.
Нам нужно переместить путь вертикально на высоту человеческого глаза, чтобы прохождение можно было увидеть с точки зрения реальных людей.
Нажмите кнопку «Выбрать и переместить» на панели инструментов, а затем выберите «ToolsTransform Type-In» в раскрывающемся меню или нажмите кнопку 9.0015 F12 клавиша на клавиатуре. Появится диалоговое окно Transform Type-In. Установите значение Z в разделе «Абсолют: Мир» на 1,7 (помните, что мы работаем в метрах) и нажмите клавишу на клавиатуре. Вы увидите, как путь движется вверх в окнах просмотра Front и Left . Закройте диалоговое окно Transform Type-In. Вы нарисовали путь анимации.
К началу страницы
Добавление камеры
Следующая часть процесса включает добавление камеры в модель MAX. Перейдите на вкладку «Создать», если она еще не выбрана, а затем нажмите кнопку «Камеры» . Панель управления изменится, чтобы показать параметры камеры. В первую очередь нужно выбрать тип камеры. В свитке «Тип объекта» нажмите кнопку «Свободно», чтобы определить свободную камеру. Поместите камеру в Левый видовой экран, щелкнув чуть выше модели. Создание свободной камеры в окне просмотра Left автоматически выровняет линию обзора камеры с положительной мировой осью X. Вам нужно сделать это, чтобы камера следовала по пути правильно.
В свитке «Тип объекта» нажмите кнопку «Свободно», чтобы определить свободную камеру. Поместите камеру в Левый видовой экран, щелкнув чуть выше модели. Создание свободной камеры в окне просмотра Left автоматически выровняет линию обзора камеры с положительной мировой осью X. Вам нужно сделать это, чтобы камера следовала по пути правильно.
Теперь вам нужно установить параметры камеры. Первый выбор, который нужно сделать, это фокусное расстояние объектива камеры. Вы можете установить фокусное расстояние вручную, используя поле редактирования «Объектив» в свитке «Параметры», или вы можете установить поле зрения с помощью поля редактирования «FOV». Тем не менее, вы, как правило, захотите использовать один из стандартных объективов. Выберите нужный объектив, нажав соответствующую кнопку в разделе «Стандартные объективы». Имейте в виду, что 50-миллиметровый объектив даст вам поле зрения, эквивалентное человеческому глазу. Фокусное расстояние менее 50 мм обеспечивает широкоугольный обзор, а фокусное расстояние более 50 мм обеспечивает телеобъектив. Вы увидите, что стандартные объективы варьируются от 15 мм (рыбий глаз) до 200 мм, что дает вам широкий выбор вариантов. Стоит поэкспериментировать с фокусным расстоянием, некоторые широкоугольные эффекты могут быть довольно драматичными. Для целей этого упражнения нажмите кнопку «28 мм», чтобы выбрать объектив 28 мм. Наконец, установите флажок «Показать конус», чтобы конус обзора камеры отображался, даже если камера не выбрана. Это поможет вам определить, какие объекты будут находиться в поле зрения в каждый конкретный момент времени. Настройка камеры завершена, и вид в Левое окно просмотра должно выглядеть так, как показано на рисунке слева.
Вы увидите, что стандартные объективы варьируются от 15 мм (рыбий глаз) до 200 мм, что дает вам широкий выбор вариантов. Стоит поэкспериментировать с фокусным расстоянием, некоторые широкоугольные эффекты могут быть довольно драматичными. Для целей этого упражнения нажмите кнопку «28 мм», чтобы выбрать объектив 28 мм. Наконец, установите флажок «Показать конус», чтобы конус обзора камеры отображался, даже если камера не выбрана. Это поможет вам определить, какие объекты будут находиться в поле зрения в каждый конкретный момент времени. Настройка камеры завершена, и вид в Левое окно просмотра должно выглядеть так, как показано на рисунке слева.
К началу страницы
Конфигурация времени
Создав путь и камеру, теперь вам нужно сообщить MAX, сколько времени потребуется камере, чтобы пройти путь от начала до конца. Время определяется установкой частоты кадров для анимации (количество кадров в секунду), а затем указанием общего количества кадров. Например, если вы установите частоту кадров 15 кадров в секунду и укажите количество кадров 150, это приведет к 10 секундам анимации.
Все настройки времени выполняются с помощью диалогового окна Time Configuration. Чтобы отобразить диалоговое окно, нажмите кнопку «Конфигурация времени» на панели инструментов в правом нижнем углу экрана.
Прежде всего, установите частоту кадров. Щелкните переключатель «Пользовательский» в разделе «Частота кадров» диалогового окна и установите частоту кадров на 15, используя поле редактирования «FPS». Хотя видео воспроизводится со скоростью 30 кадров в секунду, а фильм — 24 кадра в секунду, настройка 15 кадров в секунду вполне подходит для компьютерной анимации. Многие компьютеры не смогут отображать все кадры анимации с большей скоростью, и это приведет к тому, что кадры будут пропущены, что приведет к прерывистой анимации.
В разделе «Анимация» диалогового окна установите «Время окончания» на 180. Это даст 12 секунд анимации со скоростью 15 кадров в секунду. Нажмите кнопку «ОК», чтобы завершить настройку времени. Обратите внимание, что ползунок анимации в левом нижнем углу экрана теперь показывает «0/180», это говорит вам о том, что текущий временной сегмент установлен на 180 кадров и что ползунок в настоящее время установлен на позицию первого кадра, нулевой кадр.
Здесь стоит отметить, что хотя вы указали 12 секунд при 15 кадрах в секунду, MAX устанавливает счетчик кадров равным 181. Это связано с тем, что первый кадр всегда является кадром 0. Это может показаться запутанным, но это своего рода соглашения, и вы найдете ту же аномалию в других анимационных приложениях.
Начало страницы
| |
Чтобы назначить линию в качестве пути для камеры, нам нужно настроить камеру на движение по пути, а затем выбрать линию, формирующую этот путь. Позаботьтесь о том, чтобы правильно выполнить все шаги, описанные в этом разделе. Назначение контроллеров не является интуитивно понятным делом, и здесь легко ошибиться.
Для начала убедитесь, что камера выбрана в данный момент. Нажмите на вкладку «Движение» на панели управления. Если камера выбрана, вы увидите имя объекта «Camera01» в поле в верхней части панели управления. Если вы этого не видите, нажмите на камеру, чтобы выбрать ее, прежде чем продолжить.
Щелкните строку заголовка «Назначить контроллер» на панели управления, чтобы развернуть свиток «Назначить контроллер». Вы увидите список различных вариантов преобразования. Выберите Position : PositionXYZ из списка. Кнопка «Назначить контроллер» теперь становится активной. Нажмите эту кнопку, чтобы отобразить диалоговое окно «Назначить контроллер положения», показанное справа. Выберите Path Constraint из списка и нажмите кнопку OK.
Свиток Path Parameters теперь появится на панели команд (см. иллюстрацию ниже). Нажмите на Кнопка «Добавить путь» в разделе «Параметры пути». Теперь выберите линию, которую вы нарисовали ранее. Вероятно, проще всего это сделать в окне просмотра сверху. Вы должны увидеть, как камера переместится к первой точке, которую вы выбрали при рисовании линии, а имя Line01 появится как цель в списке параметров пути.
Наконец, установите флажок Follow в разделе «Параметры пути». Вы можете заметить, что ориентация камеры слегка изменилась, и теперь она указывает вдоль линии. Опция «Следовать» должна быть отмечена, чтобы камера и ее цель правильно двигались вдоль линии. Вид сверху теперь должен выглядеть примерно так, как показано ниже.
Вы можете заметить, что ориентация камеры слегка изменилась, и теперь она указывает вдоль линии. Опция «Следовать» должна быть отмечена, чтобы камера и ее цель правильно двигались вдоль линии. Вид сверху теперь должен выглядеть примерно так, как показано ниже.
Вы можете проверить правильность установки всех параметров, щелкнув и перетащив ползунок анимации в нижней части экрана. Вы должны увидеть движение камеры по траектории во всех четырех окнах просмотра. Просто потратьте несколько минут, чтобы убедиться, что все выглядит нормально. Убедившись, что настройки выполнены правильно, переходите к следующему разделу. Если есть проблема, повторите шаги, описанные в этом разделе, стараясь ничего не пропустить.
К началу страницы
Предварительный просмотр анимации
Предварительный просмотр анимации не является основной частью процесса, однако рекомендуется сделать это перед рендерингом анимации. Рендеринг может занять много времени в зависимости от размера окна и продолжительности анимации. Это могут быть часы, а не минуты, так что лучше сделать все правильно с первого раза!
Это могут быть часы, а не минуты, так что лучше сделать все правильно с первого раза!
Прежде всего нам нужно настроить один из видовых экранов так, чтобы мы видели вид с камеры. Щелкните окно просмотра Perspective , чтобы сделать его активным окном просмотра, а затем просто нажмите клавишу «C» на клавиатуре. Имя области просмотра изменено на Camera01 и вид изменится на текущую позицию камеры.
Для предварительного просмотра анимации нажмите кнопку «Воспроизвести анимацию» на панели инструментов анимации в правом нижнем углу экрана. Вы должны увидеть воспроизведение анимации в окне просмотра Camera01 . Анимация будет повторяться до тех пор, пока вы не нажмете кнопку «Остановить анимацию» . Когда анимация остановлена, вы можете вернуть ее к нулевому кадру, перетащив ползунок анимации влево или нажав кнопку «Перейти к началу» .
К началу страницы
Изменение пути
Очень часто вы обнаружите, что анимация не совсем то, что вы хотели. Возможно, движение не очень плавное или ориентация вида не совсем правильная. Какой бы ни была причина, вы можете изменить путь, чтобы исправить проблему. Это довольно просто и дает вам большой контроль над конечным результатом.
Возможно, движение не очень плавное или ориентация вида не совсем правильная. Какой бы ни была причина, вы можете изменить путь, чтобы исправить проблему. Это довольно просто и дает вам большой контроль над конечным результатом.
Чтобы изменить путь, выберите строку и щелкните вкладку «Изменить» на панели управления. Выберите Редактировать сплайн из списка модификаторов. Теперь вы должны увидеть, что каждая вершина на линии отмечена маленьким крестиком. На этом этапе у вас есть несколько вариантов. Вы можете перемещать отдельные вершины, нажав кнопку «Выбрать и переместить» на главной панели инструментов, а затем щелкнув и перетащив метки вершин. Это работает аналогично редактированию полилиний с помощью ручек в AutoCAD. Вы также можете удалить вершины, щелкнув их, а затем нажав кнопку «Удалить» в свитке «Геометрия» или нажав клавишу «Удалить» на клавиатуре.
Помните, что вы можете использовать гизмо положения, чтобы ограничить движение вершин в направлении X или Y. На приведенном ниже рисунке показан вид гизмо, когда движение ограничено плоскостью XY. Имейте в виду, что так же, как вы можете перемещать положение вершин в плоскости XY из окна просмотра Top, вы также можете перемещать положение в других плоскостях, используя другие окна просмотра. Например, вы можете использовать левое окно просмотра для перемещения вершин пути вверх или вниз. С помощью этого метода вы можете заставить камеру подниматься или опускаться во время анимации.
На приведенном ниже рисунке показан вид гизмо, когда движение ограничено плоскостью XY. Имейте в виду, что так же, как вы можете перемещать положение вершин в плоскости XY из окна просмотра Top, вы также можете перемещать положение в других плоскостях, используя другие окна просмотра. Например, вы можете использовать левое окно просмотра для перемещения вершин пути вверх или вниз. С помощью этого метода вы можете заставить камеру подниматься или опускаться во время анимации.
Очевидно, что вы можете повторно просмотреть анимацию в любой момент процесса редактирования. Как правило, меньшее количество вершин обеспечивает более плавную анимацию, поэтому рекомендуется удалить все ненужные вершины. После внесения необходимых изменений снова просмотрите анимацию, чтобы увидеть эффект. На иллюстрации выше показан путь после изменения. Имейте в виду, что если вы сократите или удлините путь, анимация будет работать соответственно медленнее или быстрее.
К началу страницы
Рендеринг анимации
Первое, что вы должны сделать, это щелкнуть в окне просмотра Camera01 , чтобы сделать его текущим активным окном просмотра, если это еще не так.
Все необходимые параметры для рендеринга анимации можно задать с помощью диалогового окна «Визуализация сцены», показанного ниже. Чтобы отобразить диалоговое окно, нажмите кнопку Render Scene на главной панели инструментов. Вам нужно будет установить ряд параметров в свитке Common Parameters.
Прежде всего, щелкните радиокнопку «Сегмент активного времени» в разделе «Вывод времени» диалогового окна. Это указывает 3D Studio, что необходимо визуализировать все кадры текущей анимации. Как видите, существуют и другие параметры, которые позволяют отображать только часть анимации.
Далее необходимо указать размер окна анимации в пикселях. Вы можете либо установить размер вручную, используя поля редактирования Ширина и Высота, либо использовать один из предустановленных параметров, нажав соответствующую кнопку. Для целей этого упражнения установите размер 320×240, нажав кнопку «320×240».
Вы можете пропустить раздел «Параметры рендеринга», поскольку настройки по умолчанию будут работать нормально, и сразу перейти к разделу «Вывод рендеринга».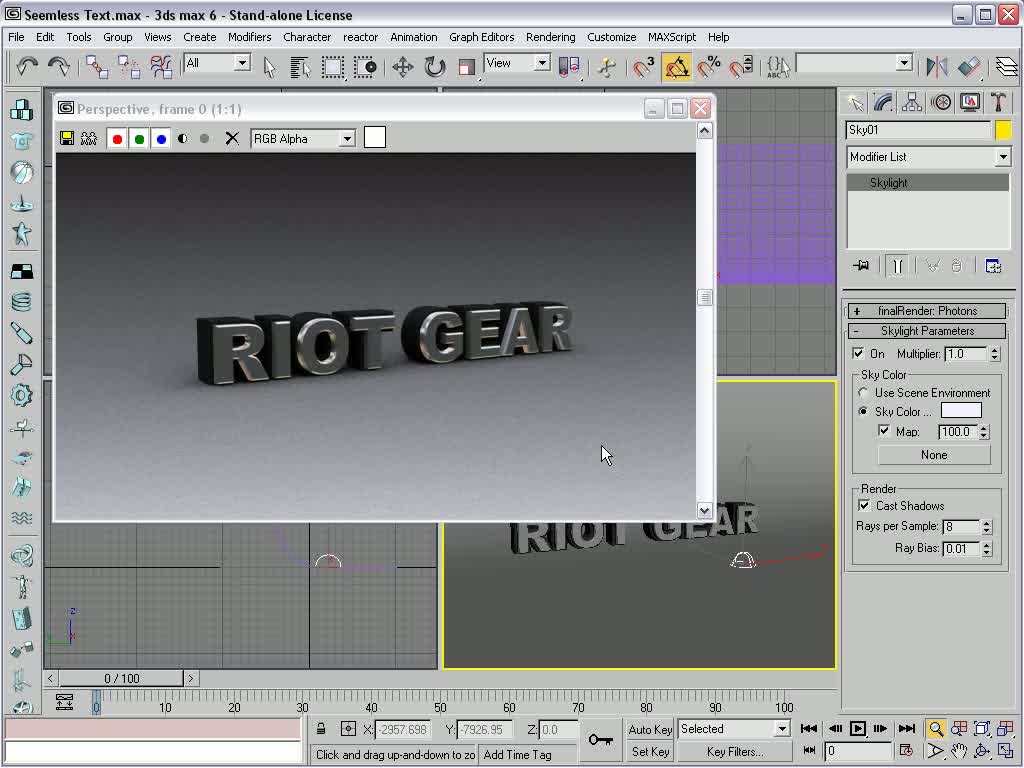 Нам нужно указать имя файла для записи информации о рендере. Нажмите кнопку «Файл…», чтобы отобразить диалоговое окно Render Output File. Установите тип файла на «Файл AVI (*.avi)», используя раскрывающийся список «Сохранить как тип». Затем введите имя файла в поле редактирования «Имя файла» и перейдите к папке, в которой вы хотите создать файл. Нажмите кнопку Сохранить. Когда вы это сделаете, вы увидите диалоговое окно «Сжатие видео». Примите компрессор по умолчанию (кодек Cinepak bt Radius) и установите качество сжатия на 100 с помощью ползунка. Файлы AVI могут быть довольно большими, поэтому рекомендуется использовать какой-либо метод сжатия. Однако всегда будет падение качества сжатого изображения. Если вас не волнует размер файла, у вас быстрый компьютер и качество имеет первостепенное значение, вы можете установить тип сжатия «Полные кадры (без сжатия)». Файл AVI, созданный с указанными выше настройками, имеет размер 730 КБ (0,73 МБ). Это довольно большой файл, учитывая, что это относительно простая сцена, содержит всего 12 секунд движения и имеет размер всего 320×240 пикселей.
Нам нужно указать имя файла для записи информации о рендере. Нажмите кнопку «Файл…», чтобы отобразить диалоговое окно Render Output File. Установите тип файла на «Файл AVI (*.avi)», используя раскрывающийся список «Сохранить как тип». Затем введите имя файла в поле редактирования «Имя файла» и перейдите к папке, в которой вы хотите создать файл. Нажмите кнопку Сохранить. Когда вы это сделаете, вы увидите диалоговое окно «Сжатие видео». Примите компрессор по умолчанию (кодек Cinepak bt Radius) и установите качество сжатия на 100 с помощью ползунка. Файлы AVI могут быть довольно большими, поэтому рекомендуется использовать какой-либо метод сжатия. Однако всегда будет падение качества сжатого изображения. Если вас не волнует размер файла, у вас быстрый компьютер и качество имеет первостепенное значение, вы можете установить тип сжатия «Полные кадры (без сжатия)». Файл AVI, созданный с указанными выше настройками, имеет размер 730 КБ (0,73 МБ). Это довольно большой файл, учитывая, что это относительно простая сцена, содержит всего 12 секунд движения и имеет размер всего 320×240 пикселей. Несжатая версия той же анимации весила более 40 МБ, что в 56 раз больше, чем несжатый файл! Чтобы продолжить, нажмите «ОК» в диалоговом окне «Сжатие видео».
Несжатая версия той же анимации весила более 40 МБ, что в 56 раз больше, чем несжатый файл! Чтобы продолжить, нажмите «ОК» в диалоговом окне «Сжатие видео».
Наконец, убедитесь, что для «Просмотра» установлено значение «Камера01», а затем нажмите кнопку «Рендеринг», чтобы начать процесс рендеринга. Теперь на вашем экране появятся два новых окна. Окно Camera01 отображает каждый кадр по очереди по мере его рендеринга, а окно Rendering показывает ход рендеринга каждого кадра и рендеринга анимации в целом. Рендеринг может быть медленным процессом. Эта анимация заняла всего 42 секунды на Pentium 2 ГГц, но это очень простая сцена и короткая анимация. Если вы собираетесь создавать много высококачественных анимаций, вам понадобится много терпения и быстрый компьютер!
К началу страницы
Воспроизведение анимации
Когда визуализация будет завершена, вы захотите просмотреть анимацию. Для этого выберите FileView Image File… из выпадающего меню. Используя диалоговое окно «Просмотр файла», перейдите к только что созданному файлу, выделите его и нажмите кнопку «ОК».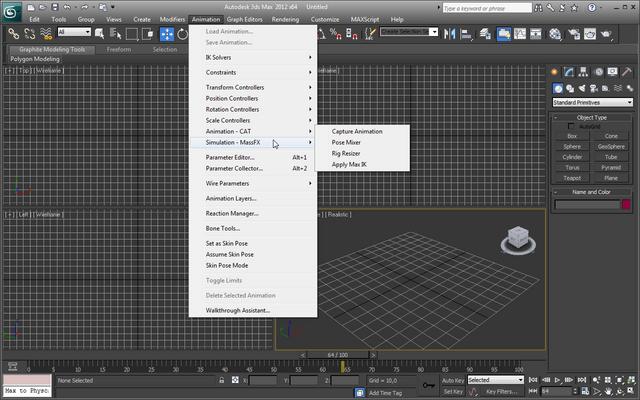 Медиаплеер по умолчанию автоматически открывает и загружает выбранный файл.
Медиаплеер по умолчанию автоматически открывает и загружает выбранный файл.
Нажмите кнопку «Воспроизведение» на панели управления медиаплеера, чтобы запустить анимацию. Вы также можете просмотреть анимацию, перетащив ползунок. Вам не нужно использовать MAX для просмотра файла .AVI. Можно использовать любой компьютер с установленной Windows, поскольку Microsoft Media Player является частью установки по умолчанию для операционной системы Windows. Чтобы воспроизвести файл .AVI в любое время, просто дважды щелкните значок файла или щелкните правой кнопкой мыши и выберите «Воспроизвести» в меню. Формат файла AVI особенно полезен, поскольку он широко поддерживается целым рядом графических программ. Например, файлы AVI можно использовать как часть презентации PowerPoint. Это хороший способ представить анимацию AVI, поскольку вы можете комбинировать с ней текст и другую графику.
К началу страницы
Добавление простой среды
Хотя мы рассмотрели основы анимации обхода, полученная анимация не очень интересна, поскольку у нас нет среды, только деревья. Давайте добавим простую плоскость земли и цвет неба, чтобы улучшить анимацию.
Давайте добавим простую плоскость земли и цвет неба, чтобы улучшить анимацию.
Щелкните окно просмотра сверху, чтобы сделать его текущим, а затем используйте инструмент «Масштаб», чтобы уменьшить масштаб, чтобы деревья образовали небольшую группу в середине окна просмотра. Перейдите на вкладку «Создать» на панели управления. Затем нажмите кнопку «Геометрия», а затем кнопку «Цилиндр». Нарисуйте цилиндр, выбрав центральную точку в середине древовидной группы и перетащив ее к краю окна просмотра и установив номинальную высоту. Теперь, используя свиток «Параметры», установите для параметра «Высота» значение -1,0, чтобы убедиться, что цилиндр выдавлен всего на 1 м ниже плоскости рисования. Теперь у вас есть тонкий цилиндр, который будет выступать в качестве заземляющего слоя.
Вам, вероятно, потребуется установить цвет круга на что-то похожее на землю. Для этого нажмите на цветной квадрат рядом с именем объекта (Cylinder01) в свитке Name and Color. Вам будет представлена палитра Object Color. Выберите нужный цвет и нажмите ОК.
Выберите нужный цвет и нажмите ОК.
Чтобы задать цвет неба, выберите RenderingEnvironment… в раскрывающемся меню, чтобы отобразить диалоговое окно Environment. Чтобы установить цвет, просто щелкните поле «Цвет» в разделе «Фон» диалогового окна и выберите подходящий цвет с помощью селектора цвета. Закройте селектор цвета и диалоговое окно «Среда».
Визуализируйте анимацию, как указано выше, и вы увидите, что теперь у вас есть плоскость земли и цветное небо. Это дает гораздо лучший результат, чем черный фон, и его очень легко достичь. Если вы хотите узнать больше об окружении и о том, как использовать карты окружения для создания реалистичного неба, см. соответствующий раздел в руководстве по созданию объектов ландшафта.
К началу страницы
Пожертвовать CADTutor
Если вы нашли это руководство полезным, вы можете подумать о том, чтобы сделать пожертвование. Весь контент на этом сайте предоставляется бесплатно, и мы надеемся, что так и останется. Однако содержание такого сайта, как CADTutor, стоит денег, и вы можете помочь улучшить сервис и гарантировать его будущее, пожертвовав небольшую сумму. Мы предполагаем, что вы, вероятно, не пропустите $5.00 но для нас это будет иметь значение.
Однако содержание такого сайта, как CADTutor, стоит денег, и вы можете помочь улучшить сервис и гарантировать его будущее, пожертвовав небольшую сумму. Мы предполагаем, что вы, вероятно, не пропустите $5.00 но для нас это будет иметь значение.
Видео в разделе «Уроки по 3ds max». на Vimeo
- Сортировка:
- Дата
- Алфавитный
- Воспроизведение
- лайков
- Продолжительность
Поиск среди этих результатов: или отменить
Фаза Освещения Человека-Паука
Глава отделения Лиги чемпионов
продвижение канала AJD на YouTube
OctaneRender для 3Ds Max Введение
Процедурное разрушение объектов в 3ds Max без плагинов
Отслеживание видео с помощью boujou 5.
 0 и интеграция в 3dsmax (без звука)
0 и интеграция в 3dsmax (без звука)Bones работает с ik в 3ds max (основы ik) (без звука)
Создание костей в 3dsmax (основы) (без звука)
Связывание морфера с помощником с помощью диспетчера реакций, 3ds max (без звука)
Пользовательский манипулятор morpher в 3ds max (с использованием контроллера сценария float) (без звука)
Учебное пособие — 3D-текстурирование
- 1
- 2
- 3
Экономьте время: используйте клавиши со стрелками
Просмотр видео
“ уроков по 3ds max.
 0 и интеграция в 3dsmax (без звука)
0 и интеграция в 3dsmax (без звука)