Настройка 3ds Max — начало работы. Уроки 3ds Max
Сегодня речь пойдет о тех мелочах, которые делают жизнь дизайнера еще приятней. Чайник и холодильник с продуктами за спиной не обсуждаются — это предметы первой необходимости, красивый вид из окна — само собой, а вот предварительная настройка программ не всегда очевидна, хотя не менее полезна. Особенно полезны предварительные настройки для родного нашего 3ds Max.
Конечно, настраивать такую программу можно долго и тщательно, поэтому остановлюсь только на отдельных моментах: подгонка интерфейса (этим умным словом называют внешний вид программы), установка системных единиц измерения, изменение параметров отмены действия, автосохранения и проч. Уточню, что эти советы для начинающих интерьерщиков, а не на все случаи жизни.
Настройка интерфейса 3ds Max
Настройка внешнего вида сводится к борьбе за жизненное пространство на экране — чем больше места, тем удобней творить. Во-первых, уберем панель Ribbon в верхней части экрана. Она легко включается и выключается кнопкой с лампочкой на стандартной панели.
Update 2017! На скрине указана не та кнопка, а в новых версиях она вообще без лампочки, цитата из справки для 2018: You can turn ribbon display on or off by clicking Main toolbar (Toggle Ribbon) .
 Убираем панельку Ribbon
Убираем панельку RibbonВо-вторых, спрячем шкалу фреймов Track Bar в нижней части экрана: заходим в меню Customize — Show UI — Show Track Bar. Часть панели спрячется, оставив только ползунок для перемещения между кадрами.
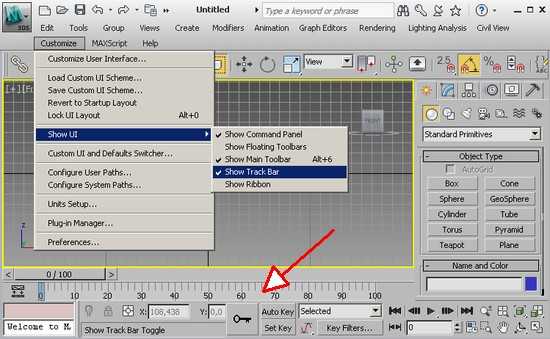 Убираем Track Bar
Убираем Track BarУстановка системных единиц
По умолчанию в 3ds Max в качестве системных единиц установлены дюймы. Недоразумение исправляется в меню Customize — System Units Setup. В окне настроек жмем кнопку «System Units Setup», в выпадающем списке выбираем «millimetrs», нажимаем Ок, в основном окне оставляем переключатель «Generic Units» и еще раз Ок.
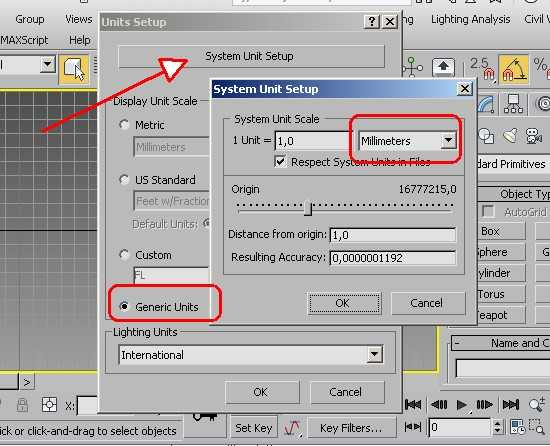 Настраиваем системные единицы
Настраиваем системные единицыОсновные настройки программы
Открываем все то же меню Customize — Preferences. В открывшемся окне выбираем первую же вкладку General — здесь увеличим число Scene undo до нужного вам значения. Мне, например, нравится 100.
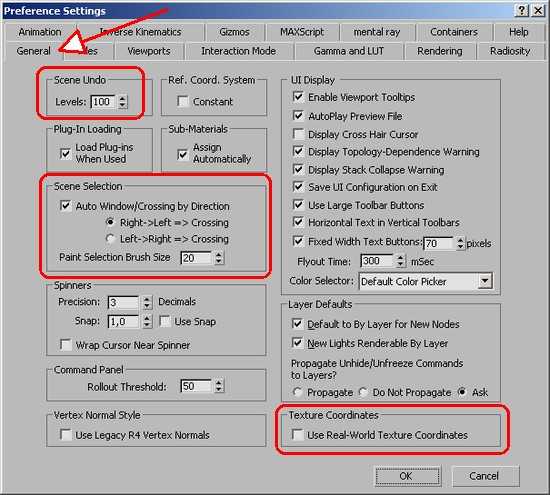 Вкладка General
Вкладка GeneralЧуть ниже отмечаем полезную опцию Auto Window/Crossing by direction: польза в том, чтобы не переключать режим выделения вручную, когда надо сменить Window (выделяются только те объекты, которые полностью попали в область вцделения) на Crossing (выделяются все объекты, которые пересекает рамка вцделения) или наоборот. По умолчанию уже отмечено, что когда выделение рисуется слева направо, действует режим Window, а справа налево — Crossing. В правом нижнем углу той же вкладки General уберем вредную галочку Real-World Map size, все равно размер текстур чаще приходится задавать в параметрах модификатора UVWMap «на глаз». Следующая вкладка Files позволяет настроить параметры автосохранения: в разделе Autoback желательно увеличить число резервных копий с трех до хотя бы 30. Файлы будут сохраняться последовательно с интервалом 5 минут, а, когда будет сохранен последний файл, макс начнет перезаписывать ранее сохраненные и так далее по кругу. Это позволит при необходимости откатить сцену максимум на интервал, умноженный на число файлов, в моем случае на 150 минут.
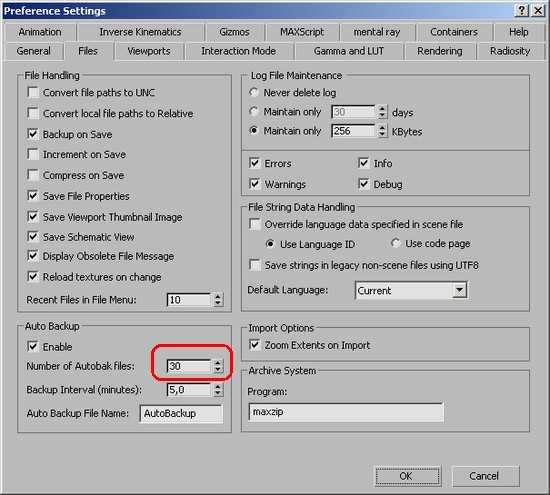 Настройка автосохранения
Настройка автосохраненияВкладка Viewports содержит полезную опцию Backface Cull on Object Creation, которая уже при создании объектов включает для них опцию Backface Cull, позволяющую видеть сквозь грани объектов, если мы смотрим на них с изнаночной стороны. Это особенно удобно, чтобы смотреть внутрь комнаты или бокса-шаблона при моделировании новых объектов.
 Включаем опцию Backface Cull on Object Creation
Включаем опцию Backface Cull on Object CreationВкладка Gamma Lut Setup позволяет настроить гамма-коррекцию, стандартное значение гаммы принимается за 2,2. При включенной гамма-коррекции желательно выставить флажки Affect Color Selector и Affect Material Editor, чтобы цвета материалов сразу отображались с учетом настроек гаммы. Зачение Input Gamma выставить на 2,2 — оно указывает программе, что загружаемые текстуры уже имеют значение гаммы 2,2. Параметр Output Gamma ставим на 2,2, если коррекция не была выставлена в настройках рендера, или на 1, если коррекция уже происходит во время рендеринга, чтобы конечное изображение не изменялось дважды.
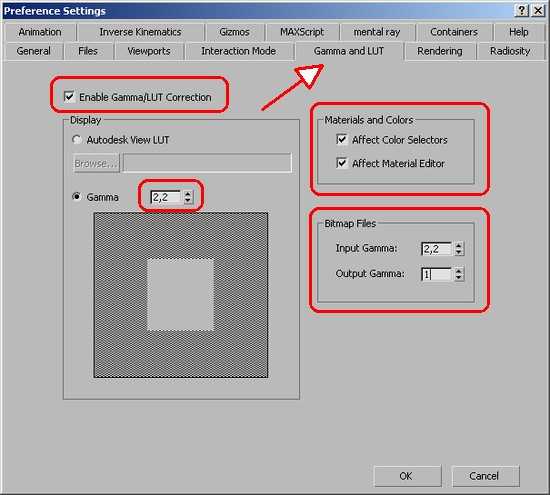 Вкладка Gamma and LUT
Вкладка Gamma and LUTВот и все, что приходит на ум про предварительные настройки 3ds Max. Если кто знает еще что полезное, что желательно настроить при первом запуске, буду рад замечаниям в комментариях.
kleontev.ru
Настройка интерфейса 3d max
3D Max – популярная и очень удобная программа для 3D-моделирования. Но для того, чтобы ее использование было комфортным, сначала нужно изучить интерфейс и применить правильные настройки.
Всем привет! Меня зовут Илья Изотов.
Сегодня мы познакомимся с настройками программы 3D Max. Для каждого, кто лишь начинает работать с 3D Max, настройка интерфейса – это первоочередная задача. Функционал у программы очень большой, и разобраться в нем следует заранее. Настройка 3D Max примерно одинакова при любой версии программы. Мы возьмем за основу самую актуальную 16 версию.
Настраиваем 3D Max. Первые шаги.
Итак, вы впервые запустили программу 3D Max. Вас встречает окно приветствия. Его можно смело закрывать. В этом окне нет полезной информации, которая могла бы пригодиться вам при настройке. После этого выполняем такие шаги:
1. Нажимаем на панели инструментов кнопку Toggle Ribbons. Она скроет широкую и маловажную панель, закрывающую часть рабочего пространства.
2. Вертикальную полосу слева (Viewport Layout Tabs) тоже можно закрыть. Для этого зажимаем ЛКМ, перетаскиваем ее в любое место экрана и нажимаем на красный крестик (он появляется после перетаскивания.
3. Шкала времени, которая находится внизу экрана, вам также пока не нужна. Чтобы закрыть ее, заходим в пункт меню Customize, затем – в подпункт Show UI. Снимаем галочку на пункте Show Track Bar.
4. Наконец, последний маловажный элемент – это ViewCube. Чтобы отключить эти кубики, нажимаем на плюсик в левом верхнем углу рабочего пространства. Появляется меню, в котором нужно выбрать пункт Configure Viewports (в 16 версии 3D Max – нижняя строка). В открывшемся окошке переходим на вкладку ViewCube и снимаем верхнюю галочку.
Поздравляю! Все лишние элементы убраны. Если вы хотите отключить сетку в рабочем пространстве, то наведите на него курсор мыши и нажмите на клавиатуре кнопку G. Включить сетку обратно тоже можно кнопкой G. Дальнейшие настройки зависят уже от проекта, который вы будете создавать.
Назначение кнопок в 3D Max
Для более удобной работы в 3D Max 16 я советую узнать назначение главных кнопок программы. Если не сделать это заранее, то во время работы над проектом придется тратить много лишнего времени.
Все важные кнопки находятся на верхней панели программы.
Вот их назначение:
- Иконка 3D Max в левом верхнем углу экрана кликабельна. Она вызывает меню, в котором можно создавать и сохранять проект.
- В меню Edit есть кнопки для первичного редактирования проекта – выделение, вращение, перемещение объектов, отмена предыдущего действия. Это меню мало чем отличается от аналогичного в Photoshop или Microsoft Word.
- Кнопка Tools – это более «продвинутое» редактирование. При работе она используется очень редко.
- Кнопка Group позволяет сгруппировать выделенные объекты. Это уместно для однотипных объектов, которые редактируются одинаково.
- Кнопка Create открывает важное меню, через которое и создаются объекты.
- Customize – это кнопка для настройки интерфейса и функций программы 3D Max.
Остальные кнопки меню не особо нужны при работе, особенно для новичков.
Базовые действия в программе
Как создавать новый проект и сохранять результаты работы? Какие кнопки нажимать? Всё просто:
- В левом верхнем углу экрана находится меню, кнопки которого предельно понятны – New для нового проекта, Open для открытия существующего, Save для сохранения… Это понятно любому пользователю ПК.
- В этом же меню есть пункт Save As, а в нем – подпункт Save Selected. Это важный элемент, которым вы будете часто пользоваться при работе. Он позволяет сохранить только выделенный объект вашего проекта, а не всю 3D-сцену целиком.
Надеюсь, что моя инструкция помогла вам лучше освоить 3D Max! С вами был Илья Изотов. Удачи!
Так же смотрите видео урок:
comments powered by HyperComments
3ddmax.ru
Первоначальная настройка 3DsMax — Информационные кейсы
Остановлюсь только на отдельных моментах: подгонка интерфейса, установка системных единиц измерения, изменение параметров отмены действия, автосохранения и прочего.
Эти советы для подойдут для начинающих, а не на все случаи жизни. Такая настройка позволяет сэкономить уйму времени.
Смена цветовой схемы оформления.

Первым делом не помешает поменять общую цветовую схему с темной на светлую (это надо, конечно же, в том случае если установлен 3ds Max, а не 3ds Max Design, где светлая схема стоит по-умолчанию).
Для этого подойдет цветовая схема ame-light в меню Customize —> Custom UI and Default Switcher.
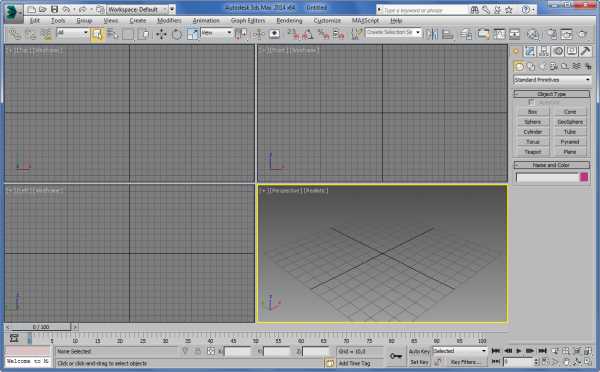
Для того чтобы загружались настройки по умолчанию для стороннего визуализатора, например Vray, стоит также выбрать MAX.vray при исменении цветовой схемы в Initial settings for tool options.
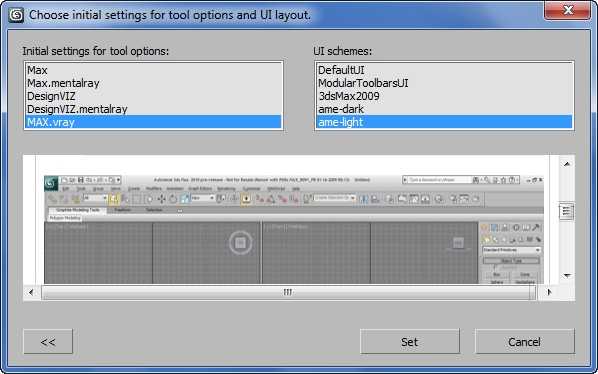
Теперь при открытии редактора материалов по умолчанию в слотах будут цветные VrayMtl. Проверьте нажав на горячую клавишу M.
В обычной версии 3DsMax в редакторе по умолчанию стоит Standart шейдер и визуализатор Default Scanline Render, а в версии 3DsMax Design — по умолчанию Arhitectural шейдер и визуализатор Mental Ray.
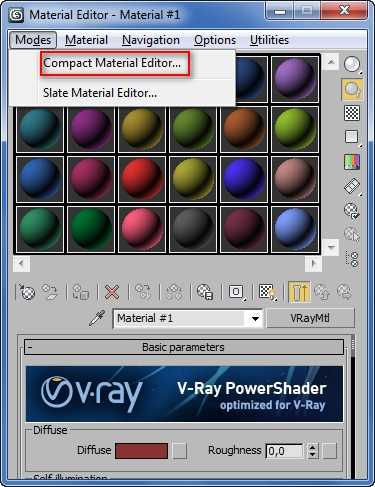
Вид редактора с V-Ray материалами.
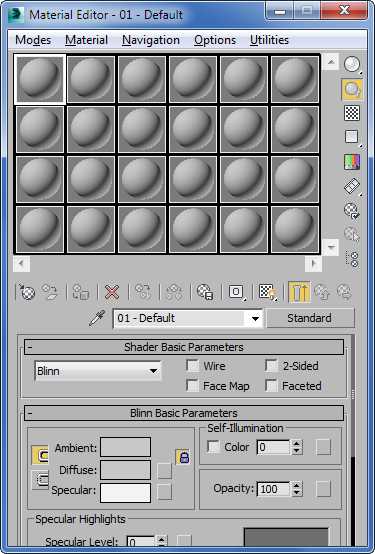
Компактный вид редактора материалов можно выбрать в Modes. По умолчанию там стоит Slate Material Editor.
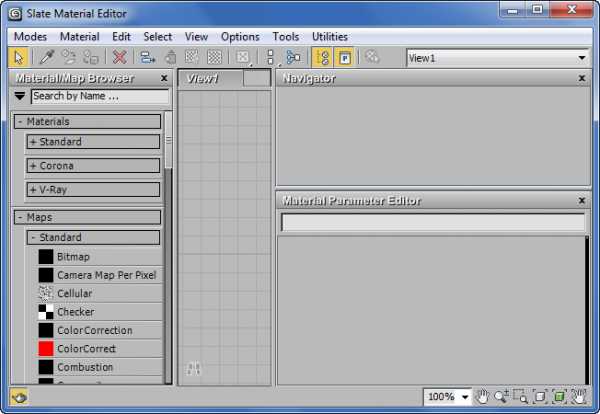
Панели инструментов которые можно скрыть
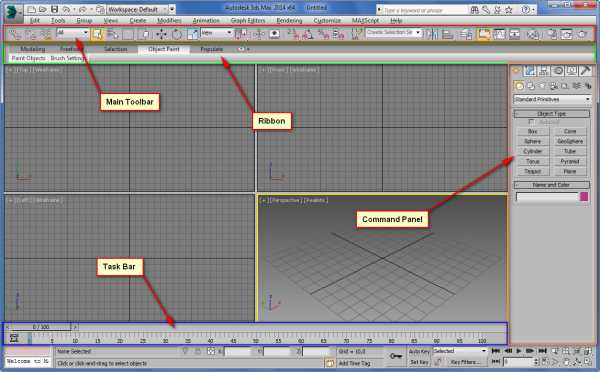
Настройка внешнего вида сводится к увеличению пространства на экране — чем больше места, тем удобней творить.
Во-первых, уберем панель Ribbon в верхней части экрана. Она легко включается и выключается через Customize — Show UI — Show Ribbon
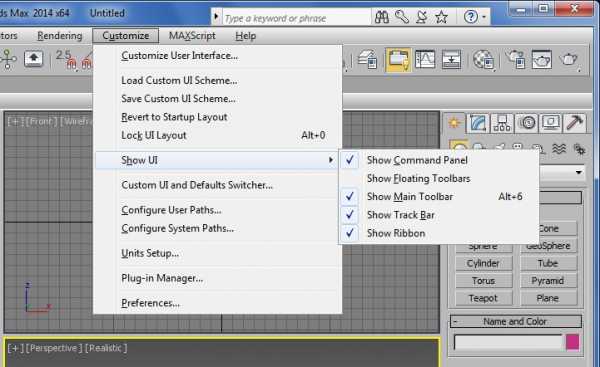
Cпрячем шкалу фреймов Track Bar в нижней части экрана: заходим в меню Customize — Show UI — Show Track Bar. Часть панели спрячется, останется только ползунок для перемещения между кадрами.
Там же можно включть или убрать панели которые так или иначе занимают рабочее пространство 3DsMax.
Уделите внимание запоминаню горячих клавиш которые назначены на какие — либо действия. Например Alt+6 будет прятать Main Toolbar сверху.
Установка системных единиц
По умолчанию в 3ds Max в качестве системных единиц установлены дюймы. Недоразумение исправляется в меню Customize — System Units Setup. В окне настроек жмем кнопку «System Units Setup», в выпадающем списке выбираем «millimetrs», нажимаем Ок, в основном окне оставляем переключатель «Metric» и в качестве единиц измерения выбираем миллиметры.
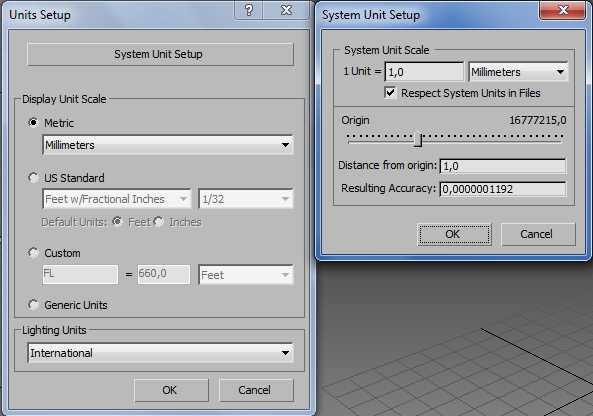
* Учтите — метрическая система не является гармоничной, как например дюймы, которые основаны на пропорциях человеческого тела.
Основные настройки программы
Открываем все то же меню Customize — Preferences. В открывшемся окне выбираем первую же вкладку General — здесь увеличим число Scene undo (Количество отмен) до нужного вам значения. Например, 100.
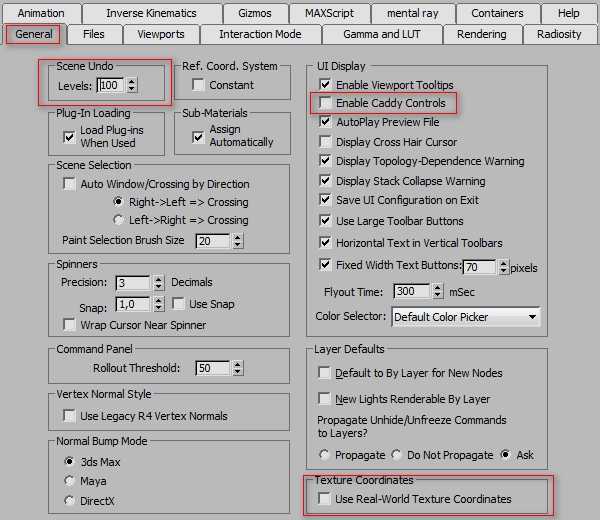
В правом нижнем углу той же вкладки General уберем вредную галочку Use Real-World Texture Coordinates, все равно размер текстур чаще приходится задавать в параметрах модификатора UVWMap. Если вам не нравится внешний вид панелек Caddy — то их также можно отключить и вернуть привычные окошки.
Стандартно до 2011 3dsMax
Caddy панель
В 3DsMax 2012 будут только Caddy панели. В следующих публикациях мы добавим патч который так же поможет вернуть им привычный и удобный вид окошек.
Auto Backup (автоматическое сохранение): Number of Autobak files (количество сохраняемых файлов) – 10, Backup interval (интервал автосохранения) – 5 minutes (для легких сцен). Таким образом, даже если вы проработали 30 минут и забыли сохранится (ну очень интересная сцена была и время пролетело незаметно), а тут вырубился свет, то у вас останутся 10 резервных файлов вашей сцены.
Customize — Preferences — File
Если сцены тяжелые (время сохранения сильно напрягает), то интервал автоматического сохранения можно увеличить до 10 минут.
Вкладка Gamma and Lut Setup позволяет настроить гамма-коррекцию, стандартное значение гаммы принимается за 2,2. При включенной гамма-коррекции желательно выставить флажки Affect Color Selector и Affect Material Editor, чтобы цвета материалов сразу отображались с учетом настроек гаммы.
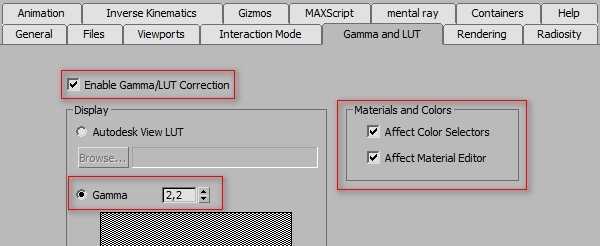
В 3DsMax до 2014 версии в настройках гаммы присутствуют еще несколько опций.
Зачение Input Gamma выставить на 2,2 — оно указывает программе, что загружаемые текстуры уже имеют значение гаммы 2,2. Параметр Output Gamma ставим на 2,2, если коррекция не была выставлена в настройках рендера, или на 1, если коррекция уже происходит во время рендеринга, чтобы конечное изображение не изменялось дважды.
Выбор графического драйвера 3DsMax
Работа графического редактора 3DsMax напрямую зависит от того какая графическая библиотека занимается выводом информации на экран.
3DsMax поддерживает работу с Direct3D(DirectX), OpenGL, и драйвером Nitrous.
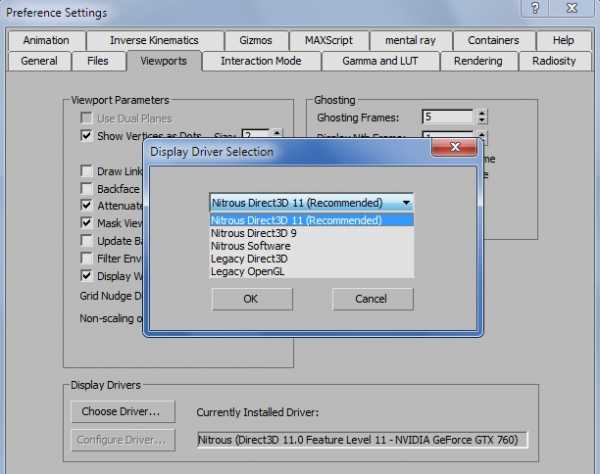
Вид панели выбора драйвера в 3DsMax 2014
Nitrous — это разработка компании Autodesk, позволяет комфортно работать в редакторе используя игровую видеокарту. (в более старых версиях 3DsMax нужно было для этого использовать профессиональные видеокарты).
Для обработки сцен с тысячами и миллионами полигонов, а также для более реалистичного отображения сцен в окнах проекции — Nitrous рекомендуется по умолчанию.
Лишь при некорректной работе программы можно пробовать другие. Обычно некорректность проявляется если в системе установлены старые драйверы видеокарты, нет библиотек DirectX, Net Framework, пакетов Visual C и просто из-за аппаратной неисправности видеокарты.
Настройка шага сетки в окнах проекций и перспективе.
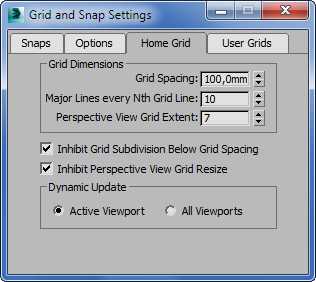
Для проектов интерьера шаг сетки можно поставить 10см или как на картинке это 100 мм. Через каждые 10 клеток будет видна утолщенная серая. В итоге одна большая клетка — это 1 метр.
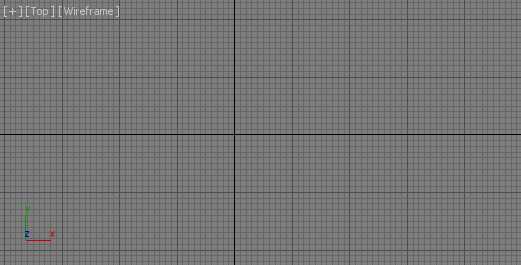
В перспективе при подобной настройке будет видна плоскость из сетки в 7 клеток от нулевой координаты.
Включить или отключить отображение сетки можно нажимая на клавищу G.
Отключение View Cube
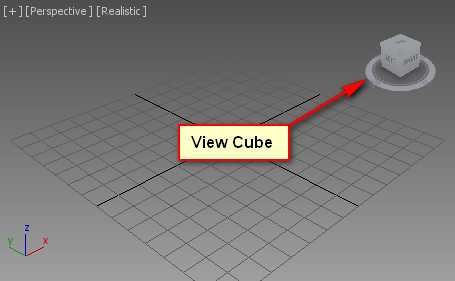
View Cube можно отключить через раздел Configure… (открывается по клику на названии любого вида) или пункт Configure…, нажав правой клавишей по кубу.
Добавление настроеной сцены в автозагрузку
Обычно 3DsMax запоминает все настройки, но рекомендуется просто сохранить файл с настроенной сценой. При желании начинать работу в редакторе с его запуска.
Можно скопировать настроеный пустой файл maxstart.max в автозагрузку. 3DsMax будет открываться уже с этой сценой. Например в 2012 максе эта папка находится у меня по такому пути:
c:\Users\Valeriy\AppData\Local\Autodesk\3dsMax\2012 - 64bit\enu\defaults\MAX.vray\Папка AppData может быть скрытой, поэтому будьте внимательны, в настройках проводника включите отображение скрытых файлов.
Еще прощще и с тем же результатом можно maxstart.max положить в:
C:\Users\ПОЛЬЗОВАТЕЛЬ\Documents\3dsmax\scenes
это папка для 3ds Max 2012 x64 на Windows 7
Теперь каждый раз, открывая 3ds Max, вам будет по умолчанию загружаться именно эта сцена.
Нужно для того, чтобы, например, при использовании Нитроса (Nitrous) во вьюпортах по-умолчанию стояло Shaded вместо Realistic.
Изменение Splash картинки — заставки при загрузке 3DsMax
В новых 3DsMax что стандартная Splash — заставка при загрузке выглядит очень большой или просто не нравится. Кастомизировать ее можно просто загрузив нужную картинку splash.bmp в корнувую папку в которую установлен 3DsMах.
c:\Program Files\Autodesk\3ds Max 2012\
Ну а дизайн заставки — это дело личное. Вот пример картинки 542 х 320 px под 15-дюймовый монитор ноутбука.

vacadem.ru
Настройка пользовательского интерфейса 3ds Max UI
- Форум
- 3ds Max
- Интерфейс, Инструменты и Вьюпорт
1 Oct, 2011 Артем
1 Oct, 2011 # Re: Настройка пользовательского интерфейса 3ds Max UIДавайте делиться своими настройками интерфейса, может кто-то где-то нашел для себя интересное решение..и оно пригодиться остальным?)
3 Oct, 2011 Anton (Staff Author)
3 Oct, 2011 # Re: Настройка пользовательского интерфейса 3ds Max UIПривет!Давай.
Вот мой UI:
PS: Презалей картинку на другой имейдж хостинг 😉
27 Feb, 2012 ASRockus
27 Feb, 2012 # Re: Настройка пользовательского интерфейса 3ds Max UIПривет Антон, это монитор-телевизор-плазма такой огроменный, или я чего-то не допонял 🙂
27 Feb, 2012 Usco
27 Feb, 2012 # Re: Настройка пользовательского интерфейса 3ds Max UIASRockus, привет.Ради интереса тоже заинтересовался 🙂. Думаю что сам монитор — как скрин самого окна 3dsMax’а + трей с меню Пуск.
Вот интересно посмотреть какие разрешения экранов используются : http://ru.screenresolution.org/
Так же для интереса : http://www.native.ae/products/video-walls/eye-lcd-series/
Если работать по 10 часов в сутки за такими «монстрами» — глазки отвалятся этт точно 🙂
PS: Хотя кто его знает … 🙂
3 Oct, 2011 Anton (Staff Author)
27 Feb, 2012 # Re: Настройка пользовательского интерфейса 3ds Max UIПривет!Нет, это мульти-мониторная система из 3х мониторов. То есть три монитора объединенные в один рабочий стол.
Мой рабочий стол выглядит вот так:
27 Feb, 2012 mOPs
27 Feb, 2012 # Re: Настройка пользовательского интерфейса 3ds Max UIПривет всем.Антон, меня заинтересовала вот эта вот панелька.
Не встречал ранее. Можешь рассказать про нее, что это и для чего?
27 Feb, 2012 Usco
27 Feb, 2012 # Re: Настройка пользовательского интерфейса 3ds Max UIЭто коммерческий плагин для моделирования — PolyBoost (http://www.polyboost.com/)Антон (RenderStuff)- а какой фирмы и модели у вас мониторы?
27 Feb, 2012 Usco
28 Feb, 2012 # Re: Настройка пользовательского интерфейса 3ds Max UIПро мониторы очень интересно, поскольку системник-системником, а всю красоту смотреть приходится все равно через монитор. А от его качества все и зависит : текстуры правильно подобрать, метериал настроить …mOPs
Autodesk начала внедрение PolyBoost’а с 3ds Max 2010.Графический интерфейс Полибуста полностью вмонтировали в новую оболочку для моделирования 3ds max.Теперь этот интерфейс зовется Graphite Modeling Tools (средства моделирования Графит).Старый полибуст (PolyBoost 4.1) и далее будет поддерживаться, но новые инструменты туда не войдут.
27 Feb, 2012 mOPs
28 Feb, 2012 # Re: Настройка пользовательского интерфейса 3ds Max UIСудя по описанию, PolyBoost МЕГАмодный плагин … Надо бы попробовать «приобрести» и поковырять.
Жалко демка на 20 сеансов … а не на 20 дней… Интересно ,если я не буду выключать комп, а переводить его в режим гибернации или сна, это по прежнему б удет считаться 1 сеанс ? 😁
3ds Max 2010 не хочу устанавливать. Нет надобности. установлен 2012 макс, но только лишь для экспорта моделей.
27 Feb, 2012 Usco
28 Feb, 2012 # Re: Настройка пользовательского интерфейса 3ds Max UIХоть и чищу постоянно кэш в браузере — все равно половину ответов не вижу 🙄
mOPs — ничего не нужно устанавливать, начиная с 2010 и по все последующие версии уже встоен. Так что можешь спокойно использовать в 2012.
3 Oct, 2011 Anton (Staff Author)
28 Feb, 2012 # Re: Настройка пользовательского интерфейса 3ds Max UIUsco, у меня 3 х Samsung SyncMaster 215TW. Сейчас такие мониторы уже не купить. Они давно сняты с производства. Но, до сих пор, это более чем отличный монитор для работы в 3d.
Однако, если повезет на шару у кого-то купить такой Б/У моник, то считай тебе повезло. Главное, чтобы битых пикселей не было 🙂
Как выглядит такой монитор в объёме, ты можешь посмотреть скачав 3d модель монитора Samsung SyncMaster 215TW 😉
27 Feb, 2012 Usco
28 Feb, 2012 # Re: Настройка пользовательского интерфейса 3ds Max UI27 Feb, 2012 Usco
28 Feb, 2012 # Re: Настройка пользовательского интерфейса 3ds Max UIКто знает, как называются пункты для/в настройки/ках ColorUI данных цветов: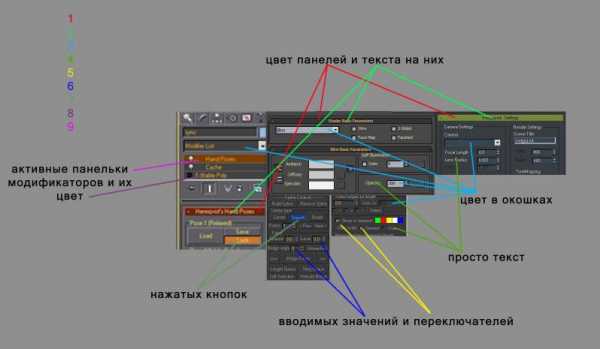
?
27 Feb, 2012 ASRockus
28 Feb, 2012 # Re: Настройка пользовательского интерфейса 3ds Max UIПривет Антон(RenderStuff).
Предположу, что у тебя видео-карта двухчиповая,например GTX 590 или что-то аналогичное с поддержкой технологии единого рабочего пространства,или всё же SLI,Crossfire.Если ошибся, поправь. 😉
3 Oct, 2011 Anton (Staff Author)
28 Feb, 2012 # Re: Настройка пользовательского интерфейса 3ds Max UIASRockus, привет!
На самом деле, у меня две видеокарты.
Два монитора, левый и средний, на которых видны инструментные панели 3ds Max и вьюпорт – требуют максимальной производительности. В частности вьюпорт, поэтому они подключены к видеокарте на производительном чипе Radeon HD6770.
Правый монитор, на котором виден интернет – браузер, я использую как вьювер референсов. Очень удобно, не переключаясь между окнами, на одном (на двух) мониторе моделить или настраивать материал, а на другом, тут же, смотреть нужный референс, по которому, собственно эта настройка и производится. А так же, на нем же, осуществляется и поиск этих самых реферненсов, посредством браузера и т.д. Этот монитор я использую так же, как окно для месенджеров (Skype, ICQ), чтобы, не отвлекаясь от работы, оперативно вести общение.
Особой производительности, данные операции не требуют. По этому, третий/правый монитор, подключен к видеокарте начального уровня, GeForce 8400 GS.
Если тебя интересуют именно технические аспекты этого подключения, то это уже выйдет за рамки данного обсуждения UI. Но ты всегда можешь создать тему по мульти мониторным системами в разделе железа 😉
29 Feb, 2012 Maks (Staff Author)
29 Feb, 2012 # Re: Настройка пользовательского интерфейса 3ds Max UIUsco, нудную ты задачку с цветами подкинул 😁 Если всё-таки сам разберешься, то обязательно напиши.
29 Feb, 2012 Dimon
29 Feb, 2012 # Re: Настройка пользовательского интерфейса 3ds Max UIДля №4 вот эти пункты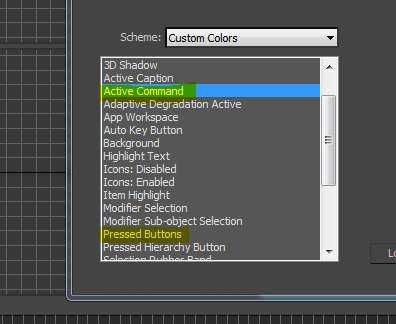
27 Feb, 2012 Usco
29 Feb, 2012 # Re: Настройка пользовательского интерфейса 3ds Max UIНачало есть, Dimon — спасибо 🙂.
Отпишусь обязательно.
29 Feb, 2012 Dimon
29 Feb, 2012 # Re: Настройка пользовательского интерфейса 3ds Max UIUsco
А где в 2012 такую менюшку найти
27 Feb, 2012 Usco
29 Feb, 2012 # Re: Настройка пользовательского интерфейса 3ds Max UIDimon, если ты про мою выложенную картинку — то это не связанная между собой сборная солянка. Показал для наглядности что именно я хочу поменять в интерфейсе.
29 Feb, 2012 Dimon
1 Mar, 2012 # Re: Настройка пользовательского интерфейса 3ds Max UIUsco
не я про сам PolyBoost где его найти в 2012
27 Feb, 2012 Usco
1 Mar, 2012 # Re: Настройка пользовательского интерфейса 3ds Max UIDimon
В 2012 он называется «Graphite Modeling Tools», набери прям в поисковике — там куча видеоуроков есть.
29 Feb, 2012 Dimon
1 Mar, 2012 # Re: Настройка пользовательского интерфейса 3ds Max UIUscoСпасибо вот как я не заметил 😁
27 Feb, 2012 ASRockus
4 Mar, 2012 # Re: Настройка пользовательского интерфейса 3ds Max UI27 Feb, 2012 Usco
4 Mar, 2012 # Re: Настройка пользовательского интерфейса 3ds Max UIASRockus, привет. Спасибо зза видео.У меня не работала вышеуказанная ссылка. Вот «прямая»
http://vimeo.com/23930248
PS — это сообщение можно удалить а ссылку заменить в сообщении выше.
10 Mar, 2012 Usco
10 Mar, 2012 # Re: Настройка пользовательского интерфейса 3ds Max UI10 Mar, 2012 Usco
10 Mar, 2012 # Re: Настройка пользовательского интерфейса 3ds Max UIЗабыл добавить🙂. Обязательно перед экспериментами сделайте копию папки [UI], находящейся:
C😁ocuments and SettingsXXXXXXXXXLocal SettingsApplication DataAutodesk3dsmax9 — 32bitenu
И ОБЯЗАТЕЛЬНО записывайте изначальные параметы RGB выбираемого цвета, потом вернуть все будет очеь трудно.
10 Mar, 2012 Usco
11 Mar, 2012 # Re: Настройка пользовательского интерфейса 3ds Max UIКак сделать кнопки быстрого доступа, для часто используемых в работе модификаторов?Вот эти кнопки:

Кому интересно (я раньше думал что это какой то специальный плагин 🙂 ), читаем ниже :
Вот так выглядит по умолчанию окно, без каких либо кнопок.

При моделировании, иногда часто приходится лазить в список модификаторов, скролить список в поике нужного (…да блин, где то тут же был — знакомо каждому). Вот и сделаем нужные нам кнопки, чтоб не «мучиться» 😁 .
Жмем кнопку [Configure Modifier Sets]==> В выпадающем меню выбираем [Show Buttons]-показать кнопки
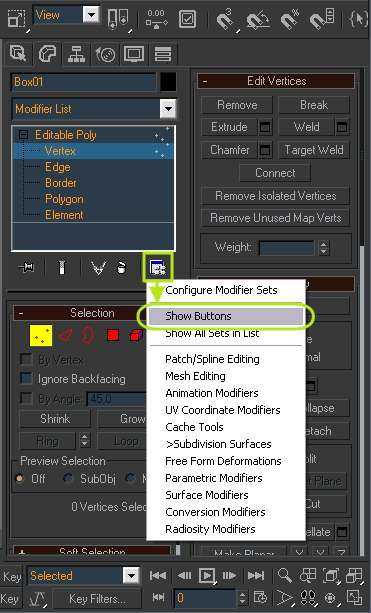
Под списком модификаторов появятся кнопки (неважно какие, у меня показаны кнопки для [Subdivision Surfaces]-это в выпадающем списке ниже, «заводские» предустановки с разными комбинациями):
Снова нажмем кнопку [Configure Modifier Sets] в выпадающем меню выберем [Configure Modifier Sets], откроентся меню настройки [Configure Modifier Sets] 😁 . В нем будет показан выбранный в данный момент набор кнопок:
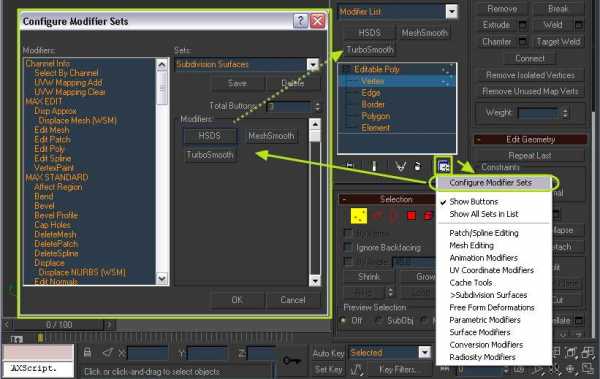
И так, приступим:
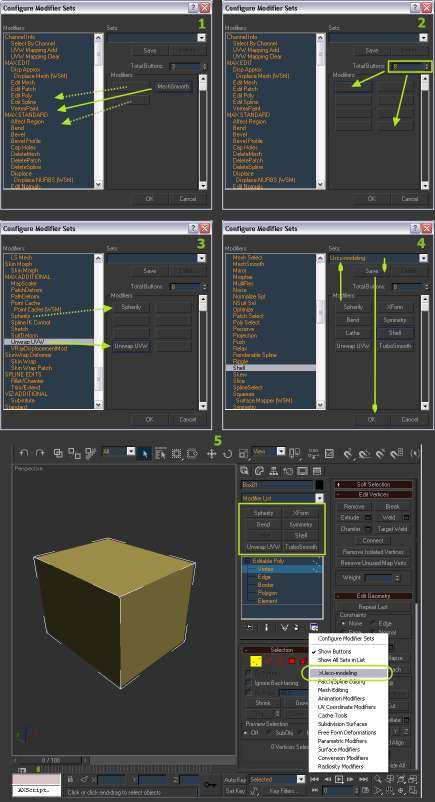
1. Очистим кнопки от модификаторов простым перетаскиванием (Drag-and-drop) обратно в список.
2. Установим нужное количество кнопок (какое? -каждый решает сам)
3. Выбираем из списка модификаторы и тащим их на кнопки (В любом порядке. Если ошиблись, тащите ненужный обратно)
4. Заполнили? Далее называйте набор как хотите, жмите [Save] и [OK].
5. Наши кнопки готовы.
В выпадающем меню [Configure Modifier Sets] появится наш набор. Наборы можно пополнять для разных ситуаций, и быстро их выбирать из списка. Ну…, как-то так 🙂
1 Apr, 2013 Роман
1 Apr, 2013 # Re: Настройка пользовательского интерфейса 3ds Max UIПодскажите как убрать автоматическое скрывание command panel 3ds max?3 Oct, 2011 Anton (Staff Author)
2 Apr, 2013 # Re: Настройка пользовательского интерфейса 3ds Max UIПривет!У тебя панель прилинкована к Right и активирована функция Minimize. Чтобы отключить автоматическое скрывание нужно панели, возьми поднеси мышку к ее краю (в твоем случае правому), разумеется когда панель выдвинута, а не минимизирована. Затем, жми правую клавишу мышки и в появившемся попап-меню выбирай Dock => Right или Left. В зависимости от того, с какой стороны ты хочешь видеть нужную тебе панель. Все 😁
10 Mar, 2012 Usco
2 Apr, 2013 # Re: Настройка пользовательского интерфейса 3ds Max UI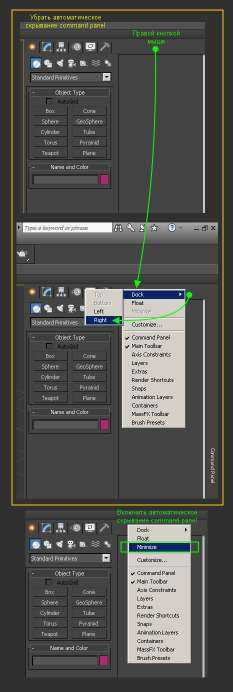
1 Apr, 2013 Роман
2 Apr, 2013 # Re: Настройка пользовательского интерфейса 3ds Max UIВот оно че🙂🙂 Спасибо товарищи 😉
26 Apr, 2013 Евгений
26 Apr, 2013 # Re: Настройка пользовательского интерфейса 3ds Max UIСитуация такая. Работал в 3д макс 2010 все устраивало но перешел в 3дмакс 2012 так как в ней ейсть очень полезная для меня опция как кисти. Но интерфейс меня просто угнетает, просто не хочется из-за этого работать( Подскажите можно ли как то скачать кисти в 2010 3дмакс или поменять интерфейс на старый. Спасибо!
12 May, 2013 coolerman
12 May, 2013 # Re: Настройка пользовательского интерфейса 3ds Max UIКак можно вынести кнопки, скрипты на панель viewport layout tabs и вынести «горячие модификаторы» на командную панель? (3ds Max 2013)
11 Jun, 2013 Anton
11 Jun, 2013 # Re: Настройка пользовательского интерфейса 3ds Max UIПривет!! возможно ли увеличить интерфейс 3D max? не удобно работать на мониторе 2560х1440. диагональ-27. точка-0.23
13 Jun, 2013 Макс
13 Jun, 2013 # Re: Настройка пользовательского интерфейса 3ds Max UIТа же проблема, увеличенное DPI в Windows не только не помогает, а еще делает хуже — некоторые панели становятся обрезанными. Кто знает как быть?
13 Jun, 2013 Sailex
13 Jun, 2013 # Re: Настройка пользовательского интерфейса 3ds Max UIМакс выложи скриншот
11 Jun, 2013 Anton
13 Jun, 2013 # Re: Настройка пользовательского интерфейса 3ds Max UIразобрался!! все панели перетащил на второй монитор с большой точкой )
15 Jun, 2013 Андрей
15 Jun, 2013 # Re: Настройка пользовательского интерфейса 3ds Max UIПропала панель прогресса рендера,я её видать задвинул за пределы экрана, но теперь перезапуск макса или компа ничего не даёт — панели нету. 👍 Вот хотел спросить, знаете ли вы как с этим бороться ?
3 Oct, 2011 Anton (Staff Author)
16 Jun, 2013 # Re: Настройка пользовательского интерфейса 3ds Max UIПривет!Положение и настройка всех панелей 3ds Max записывается в настройках пользовательского интерфейса 3ds Max UI.
Попробуй загрузить другой UI идущий в комплекте с максом. Для этого нажми правую клавишу на пустом месте панельки под главным меню макса, выбери «Customize…» и там, во вкладке Toolbars загрузи (кнопка Load…) любую схему, отличную от DefaultUI.
Возможно, это реснит положение окон и панелей твоего макса и так ты сможешь вернуть окно «Rendering» на рабочую область экрана 😉
15 Jun, 2013 Андрей
19 Jun, 2013 # Re: Настройка пользовательского интерфейса 3ds Max UIпопробовал — не помогло )
7 Jul, 2013 BoaBoa
7 Jul, 2013 # Re: Настройка пользовательского интерфейса 3ds Max UIСтолкнулся с такой проблемой , такие обьекты как свет. камеры , Vray plane. стали отображаться очень крупными значками на весь экран вьюпорта. Как восстановить их размеры? Кто силен подскажите ? 🙄
1 Dec, 2013 Роман
1 Dec, 2013 # Re: Настройка пользовательского интерфейса 3ds Max UIДобрқй день раньше юзал 3д макс 9 был очень удобный и простой интерфейс, решил попробовать загрузить 2012 макс все офигенно черный стильный цвет фона стильное меню для материала эдитора но эта стильность начинает добивать трудно работать с ним что можно сделать в этой ситуации? изза этой проблемы снес 2012 макс и поставил обратно 9 как 2012 максе сделать более упрощеный интерфейс???
2 Dec, 2013 Светлана
2 Dec, 2013 # Re: Настройка пользовательского интерфейса 3ds Max UI>>как 2012 максе сделать более упрощеный интерфейс??? >>
Customize => Custom UI and Defaults Switcher
там в правой колонке выбираешь. 2009 тоже есть
8 Dec, 2013 viktor
8 Dec, 2013 # Re: Настройка пользовательского интерфейса 3ds Max UIна одном компьютере размеры панелей небольшие, а на другом они гораздо большена обоих все вроде идентично (w7 64, 1600*1200 разрешение мониторов, MAX 2014 — 64)
на фото скрины слева-один комп (все компактно), справа-второй (все больше)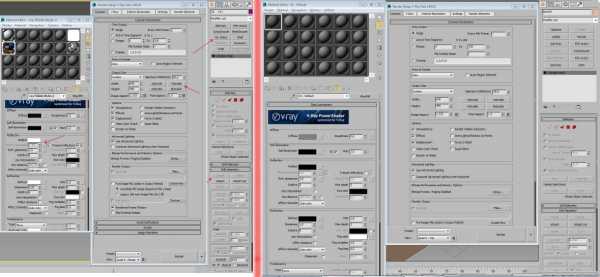
если не изменяет память то так же было и при 2012 максе
крайне неудобно делать кучу лишних движений при прокрутке
где что можно подкрутить для уменьшения???
10 Mar, 2012 Usco
9 Dec, 2013 # Re: Настройка пользовательского интерфейса 3ds Max UIviktor привет. Проверь эти параметры экрана: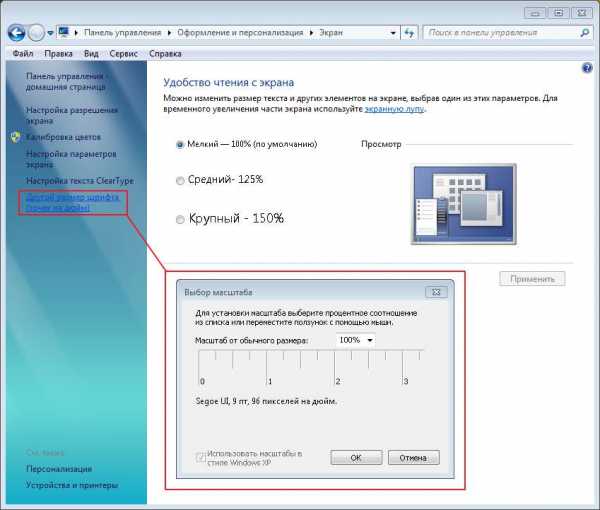
24 Sep, 2014 Ольга
24 Sep, 2014 # Re: Настройка пользовательского интерфейса 3ds Max UIПомогите пожалуйста, нет справа ванели v-Ray, для включения кликаю правой кнопкой мыша в верхнем правом углу стандартной панели, но там нет пункта V-Ray Toolbar, есть ли другой способ включить? Возможно что панель пропала после переключения на светло-серый режим, не знаю связано ли это.10 Mar, 2012 Usco
6 Nov, 2014 # Re: Настройка пользовательского интерфейса 3ds Max UIВсем привет,Как убрать панель [Track Bar] и его полосу прокрутки ?
1) В меню [Customize] выбираем [Customize User Interface…], далее во вкладке [Toolbars] жмем [New…]
2) В поле [Name:] пишем произвольное название нашей будущей панельки, жмем [ОК].
3) Появится маленькая панелька. Закрываем окно [Customize User Interface…], оно нам больше не понадобится.
4) Кликаем правой кнопкой мыши по панельке ввода скриптов и в открывшемся меню выбираем: [Open Lister Window].
5) Копируем в окно следующие команды:
trackbar.visible = on
timeslider.setvisible on
trackbar.visible = off
timeslider.setvisible false
6) Выделяем первые 2 строчки нашего вставленного текста и выделенное перетаскиваем в окно нашей панельки.
7) На панельке появится значок(это кнопка, просто она так выглядит).
8) Выделяем и перетаскиваем оставшиеся 2 строчки на панельку, рядом с предыдущей.
В принципе, наша панель готова и кнопки работают. Осталось добавить эстетичности кнопкам.
9) Кликаем правой кнопкой мыши по нашей первой кнопке и выбираем [Edit Button Apperance…]
10) В выпадающем списке [Group] выбираем [MergeAnim], далее щелкаем по картинке первой стрелочки и жмем [ОК]. Повторяем действие
только теперь для второй кнопки и выбираем другую стрелочку.
11) При выборе у вас возможен глюк — будут серые квадратики вместо изображений, просто щелкните на первый и стрелочки появятся.
12) Перетащите панель в удобное для вас место.
Возможные проблемы:
Когда вы вновь откроете 3ds Max, то вместо кнопок увидите надписи: Macro1 и Macro2.
Просто повторите еще раз шаги 9-10.
12 Jun, 2016 Эллада
12 Jun, 2016 # Re: Настройка пользовательского интерфейса 3ds Max UIДобрый день! Очень прошу помочь. Панель манипуляторов сверху строка испортилась. Когда наводишь мышь на одну из них, то видно что можно на неё нажать (превращается в кнопочку) но непонятно куда нажимаешь потому что стрелочки и квадратики в ней все пропали.Переустанавливали 3д макс и даже винду перевешивали, но проблема всё та же. Панель манипуляторов есть, но в ней ничего не видно
3 Oct, 2011 Anton (Staff Author)
12 Jun, 2016 # Re: Настройка пользовательского интерфейса 3ds Max UIПривет,Не до конца понятно про какую «панель манипуляторов» ты говоришь, но могу предположить, что имеешь ввиду «Main Toolbar» (Alt+6). Если так, то в 3ds Max 2015 есть «глюк», а именно после старта главный тулбар выглядит так:
Такое бывает не регулярно, а хаотично, но бывает. Данный глюк «лечиться» проведением курсора мышки над панелью:
Просто проведи курсором «над» и иконки панели будут проявляться.
17 Jun, 2017 Oleg
17 Jun, 2017 # Re: Настройка пользовательского интерфейса 3ds Max UIЗдравствуйте.Помогите «чайнику» отыскать исчезнувшую в 3ds max командную панель.Сразу скажу, что все «галки» стоят где им и положено, а панели нет.
ru.renderstuff.com
Настройка пользовательского интерфейса. 3ds Max 2008
Настройка пользовательского интерфейса
Программа 3ds Max позволяет создавать новые и настраивать существующие меню и панели инструментов. Для этой цели служит окно Customize User Interface (Настройка пользовательского интерфейса) (рис. 1.36).
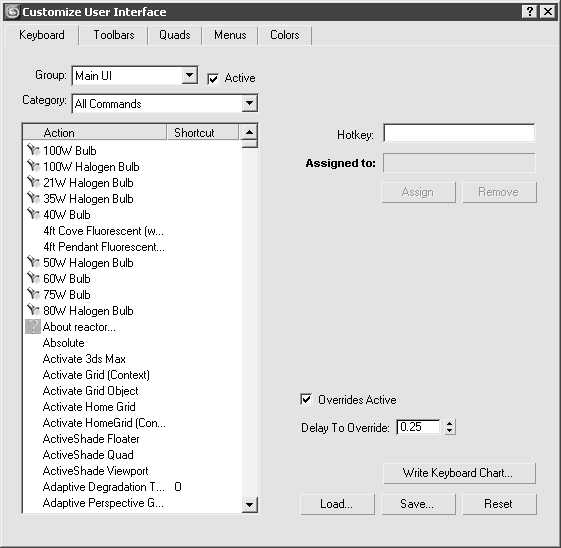
Рис. 1.36. Окно Customize User Interface (Настройка пользовательского интерфейса)
Чтобы вызвать это окно, выполните команду Customize ? Customize User Interface (Настройка ? Настройка пользовательского интерфейса). Окно содержит пять вкладок: Keyboard (Клавиатура), Toolbars (Панели инструментов), Quads (Четверти), Menus (Меню) и Colors (Цвета).
Рассмотрим каждую из этих вкладок.
Вкладка Keyboard (Клавиатура)
Вкладка Keyboard (Клавиатура) позволяет изменять заданные по умолчанию и присваивать сочетания клавиш командам и инструментам программы.
Чтобы назначить команде новое сочетание клавиш или изменить существующее, выполните следующее.
1. В раскрывающемся списке Group (Группа) выберите группу с командой, которой необходимо присвоить сочетание клавиш.
2. В раскрывающемся списке Category (Категория) укажите категорию, к которой она относится.
3. Найдите в списке Action (Действие) нужную команду. Если ей уже назначено сочетание клавиш, то оно будет показано в столбце Shortcut (Сочетание клавиш).
4. Щелкните кнопкой мыши в текстовом поле Hotkey (Горячая клавиша) и введите комбинацию клавиш (нажмите их на клавиатуре). Если такая комбинация уже используется, то имя команды, которой она назначена, появится в окне Assigned to (Назначена для).
5. Щелкните на кнопке Assign (Назначить) для присвоения команде сочетания клавиш.
6. Сохраните сделанные изменения, нажав кнопку Save (Сохранить), и в появившемся окне диалога выберите файл для сохранения или создайте новый.
Вкладка Toolbars (Панели инструментов)
Вкладка Toolbars (Панели инструментов) служит для создания новых и изменения существующих панелей инструментов 3ds Max (рис. 1.37).
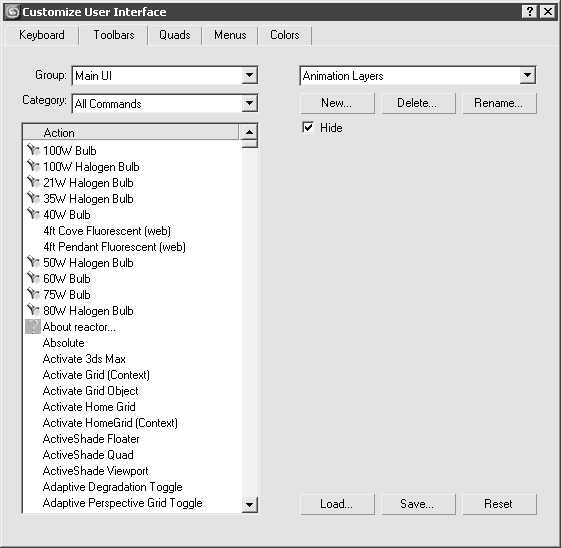
Рис. 1.37. Вкладка Toolbars (Панели инструментов) окна Customize User Interface (Настройка пользовательского интерфейса)
Чтобы создать и настроить новую панель инструментов, выполните следующие действия.
1. На вкладке Toolbars (Панели инструментов) щелкните на кнопке New (Новая), расположенной в правой части окна под раскрывающимся списком существующих панелей.
2. В открывшемся окне New Toolbar (Новая панель инструментов) введите имя создаваемой панели и щелкните на кнопке OK, в результате на экране появится новая панель.
3. Чтобы наполнить новую панель кнопками, выберите необходимую команду из списка Action (Действие) и перетащите ее на поле панели. Если для команды существует значок, то он появится на созданной кнопке, в противном случае кнопка будет представлена названием.
4. Для редактирования кнопки щелкните на ней правой кнопкой мыши и в появившемся контекстном меню выберите требуемую команду, например Delete Button (Удалить кнопку).
5. Для сохранения панели щелкните на кнопке Save (Сохранить) и в появившемся окне выберите файл для сохранения или создайте новый.
Вкладка Quads (Четверти)
Вкладка Quads (Четверти) предназначена для настройки и создания новых четвертных меню, вызываемых щелчком правой кнопки мыши в окне проекции или сочетанием клавиш (рис. 1.38).
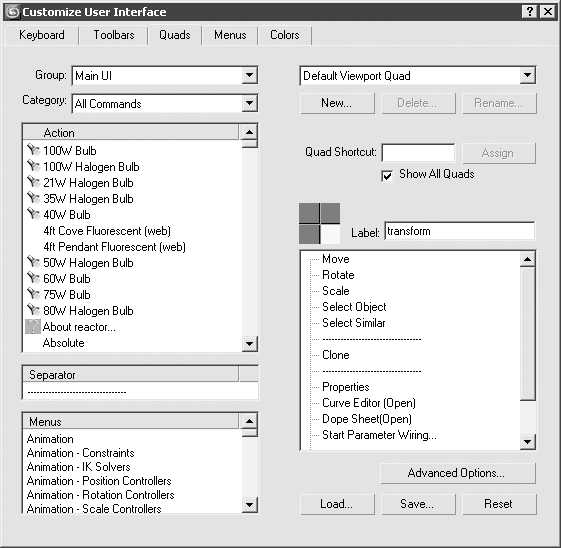
Рис. 1.38. Вкладка Quads (Четверти) окна Customize User Interface (Настройка пользовательского интерфейса)
Для создания и настройки нового четвертного меню выполните следующие действия.
1. Щелкните на кнопке New (Новое), расположенной в правой части окна под раскрывающимся списком существующих меню.
2. В появившемся окне диалога New Quad Set (Новый набор четвертных меню) введите имя для создаваемого четвертного меню и щелкните на кнопке OK.
3. Щелкните на одном из квадратов значка Label (Ярлык) для выбора, в какой части квадратичного меню будет создаваться новое меню, и в поле справа введите название меню.
4. В окне четвертных меню, расположенном в правой части вкладки Quads (Четверти), появится надпись End of Menu (Окончание меню), обозначающая, что меню не заполнено.
5. Чтобы добавить команду в меню, выберите ее в левой части вкладки из списка Action (Действие) и перетащите в окно четвертных меню выше строки End of Menu (Окончание меню).
6. При необходимости добавьте Separator (Разделитель), чтобы разделить команды на логические группы.
7. Повторите три последних действия для других частей четвертных меню.
Примечание
После присвоения требуемых команд, можно назначить вновь созданному меню сочетание клавиш. Для этого в поле Quad Shotcut (Вызов четвертного меню) введите нужную комбинацию клавиш, нажав их на клавиатуре.
8. Сохраните новое четвертное меню, щелкнув на кнопке Save (Сохранить), и в появившемся окне выберите или создайте новый файл для сохранения.
Вкладка Menus (Меню)
Вкладка Menus (Меню) окна диалога Customize User Interface (Настройка пользовательского интерфейса) позволяет создавать и настраивать существующие команды любого меню программы 3ds Max (рис. 1.39).
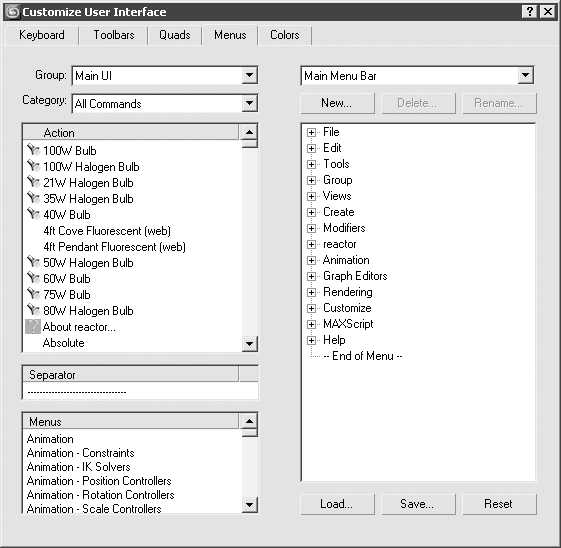
Рис. 1.39. Вкладка Menus (Меню) окна Customize User Interface (Настройка пользовательского интерфейса)
По умолчанию в правой части вкладки Menus (Меню) представлены команды главного меню программы. Чтобы создать новое меню и добавить его к главному, выполните следующие действия.
1. Щелкните на кнопке New (Новое), расположенной в правой части окна под раскрывающимся списком существующих меню.
2. В открывшемся окне New Menu (Новое меню) введите имя для создаваемого меню и щелкните на кнопке OK.
3. Аналогично построению четвертного меню, описанного выше, перетащите нужные команды из списка Action (Действие) в окно меню выше строки End of Menu (Окончание меню).
4. При необходимости добавьте Separator (Разделитель), чтобы разделить команды на логические группы.
5. В списке доступных меню выберите Main Menu Bar (Строка главного меню) или любое другое место, где вы хотели бы поместить созданное меню.
6. В левом нижнем окне списка Menus (Меню) выберите имя созданного вами меню и перетащите его в правую часть вкладки на дерево основного меню, при этом синяя линия будет указывать то место, куда поместится новый пункт меню.
7. Сохраните новое или измененное меню, щелкнув на кнопке Save (Сохранить), и в появившемся окне диалога выберите файл для сохранения или создайте новый.
Вкладка Colors (Цвета)
Вкладка Colors (Цвета) позволяет настраивать цвета всех элементов интерфейса программы, включая отображение объектов и их составных элементов в окнах проекций (рис. 1.40).
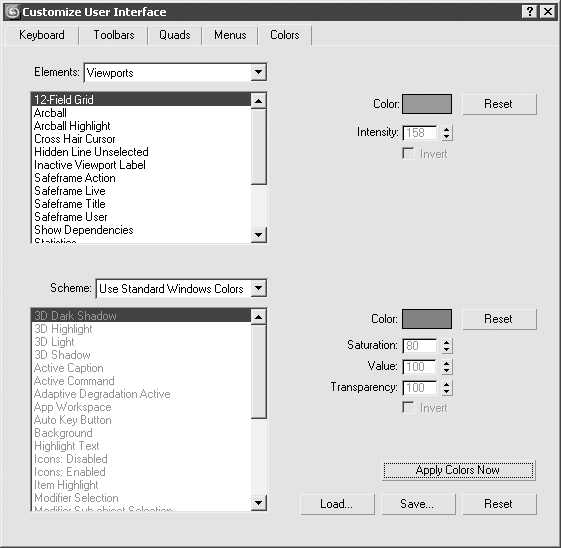
Рис. 1.40. Вкладка Colors (Цвета) окна Customize User Interface (Настройка пользовательского интерфейса)
В раскрывающемся списке Elements (Элементы) верхней части вкладки представлены элементы интерфейса. Выбрав в окне нужную строку с элементом, щелкните в правой части вкладки на образце цвета и в появившемся окне Color Selector (Выбор цвета) выберите нужный цвет.
Нижняя часть вкладки содержит список элементов пользовательского интерфейса, которые отвечают за отображение интерфейса программы и настраиваются аналогичным образом.
Выполненные изменения можно посмотреть, щелкнув на кнопке Apply Colors Now (Применить цвета сейчас), и если вас все устраивает, сохраните выполненные изменения, щелкнув на кнопке Save (Сохранить).
Итак, в этой главе вы познакомились с основными элементами интерфейса программы 3ds Max 2008, способами настройки программы и пользовательского интерфейса. Вопросы настройки путей, единиц измерения, сетки и привязок не рассматривались, так как не должны вызвать затруднений, и предлагаются для самостоятельного разбора.
Однако прежде чем переходить к следующей главе, обратите внимание на некоторые рекомендации по настройке пользовательского интерфейса.
• Для удобства в работе максимальное пространство на экране монитора должно отводиться окнам проекций, в которых ведется моделирование. В связи с этим используйте сочетания клавиш, освободив окно от лишних панелей. Это ускорит доступ к командам и инструментам программы.
• Применяйте кнопки минимального размера, что позволит разместить в поле зрения большее количество кнопок.
• Создавайте собственные панели и меню с наиболее вызываемыми командами и присваивайте им сочетания клавиш.
• При моделировании в двумерном пространстве ограничьтесь только теми окнами проекций, которые нужны для моделирования.
• Если вы обладаете двухмониторной системой, переместите все панели и открывающиеся окна на второй монитор, оставив на первом лишь окна проекций.
• Включайте отображение одного окна проекции, когда необходимо более внимательно рассмотреть модель или выполнить редактирование на уровне подобъектов.
• По возможности работайте в режиме отображения Expert Mode (Экспертный режим).
Поделитесь на страничкеСледующая глава >
it.wikireading.ru
Основные настройки 3ds max
Перед началом работы 3ds max нужно настроить. Для этого нажимаем вверху Customize. Кликаем Preferences в самом низу выпадающего меню (рис.1).
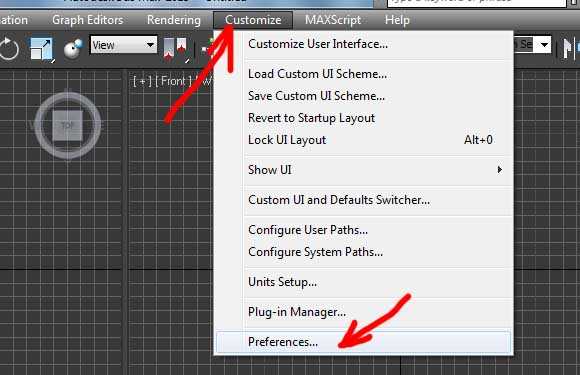 рис.1
рис.1
Основные настройки
- В появившемся окне (см.рис.2) в разделе General нам нужно установить количество возвратов назад (Scene Undo). Ставим 50. Т.е. если вы ошибетесь при моделировании, то можно вернуть максимум на 509 шагов назад, как и в любой программе (сочетание клавиш Ctrl + Z).
- Проверьте обязательно, чтобы была отключена галочка Use Real-World Texture Coordinates. Иначе потом будут проблемы с текстурами.
- Нажимаем OK. Это нужно для того, чтобы настройки главного экрана сохранились. Переход на другие разделы без нажатия OK именно в этом окне не гарантирует сохранность этих настроек.
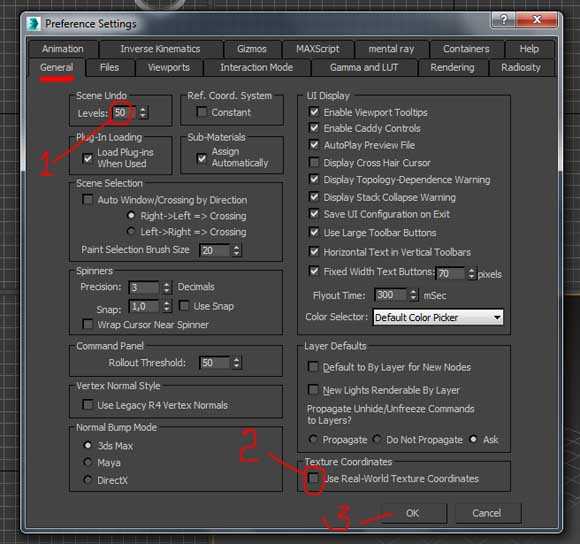 рис.2
рис.2
Настройки резервного копирования
Снова нажимаем вверху Customize — Preferences. И выбираем раздел Files (см.рис.3). Здесь нам нужно изменить количество резервных файлов 3ds max, которые записываются друг на друга каждые 5 минут. Ставим Number of Autoback files: 10.
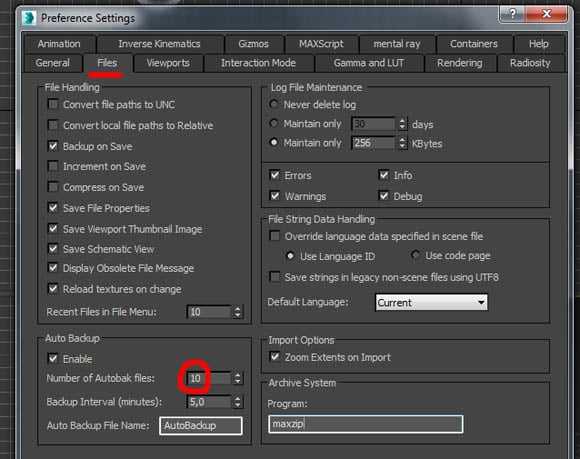 рис.3
рис.3
Резервные копии нашего будущего проекта будут храниться в папке Мои документы — 3dsMax — autoback.
ВАЖНО! Если вдруг 3ds max вылетит (закроется), выдаст ошибку, или выключится свет, а вы забыли сохраниться, то вы с
repetitor3d.ru
Интерфейс и настройки 3ds max
Я рад приветствовать вас на страницах онлайн книги по 3ds max. Данная книга рассчитана на новичков, а так же профессионалов которые хотят расширить свой кругозор о программе 3ds max. Главы книги будут выходить постепенно. Сегодня мы поговорим и первых настройках и об интерфейсе программы.
Часть 1. Выбор версии.
Все обучение в ходе данного учебника строится на версии 3ds max 2011. Отличия последних версий не значительно, поэтому если вы пользуйтесь 2012 или же 2013 максом, вы спокойно так же можете заниматься. Основные отличия, для начинающего пользователя будут мало заметны. Если вы используйте макс до 2011 версии, я настоятельно рекомендую удалить и поставить более новую. Дело в том, что вы не сможете пользоваться готовыми моделями и плагинами, которые мы будем использовать в ходе обучения. Довольно сильно изменился и внешний вид программы от более старого интерфейса.
Часть 2. Знакомимся с интерфейсом 3ds max
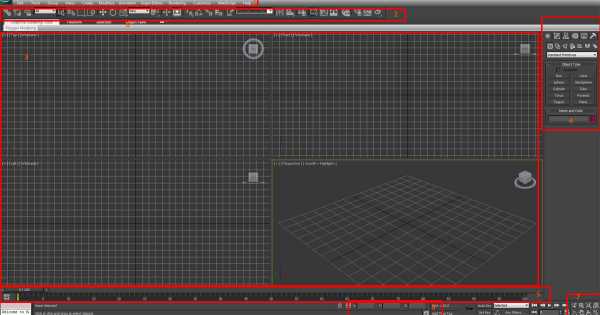
На изображении внешний вид мы поделили на несколько частей.
- Основное меню. Содержит все возможности 3ds max. Позволяет настраивать программу и вызывать любую функцию которая есть.
- Main toolbar. Главная плавающая панель, которая содержит иконки к самым часто используемым функциям, такие как перемещение или вращение объектов. Мы постараемся ими не пользоваться, а сразу же работать через горячие клавиши 3ds max.
- Окна проекции. Окна проекции 3ds max позволяют нам увидеть объекты со всех сторон. По умолчанию четыре окна проекции TOP (вид сверху) , FRONT (вид сзади), LEFT (вид сбоку), PERSPECTIVE (объемный вид или же перспектива). Количество окон проекции можно менять, а так же можно и выбирать вид окон, но об этом позже.
- Command Panel. Командная панель – это быстрый доступ к необходимым функциям программы. Без командной панели мы не сможем работать.
- Шкала анимации.
- Позиционирование объектов.
- Навигация по окнам проекции. Позволит нам перемещаться внутри окон проекции.
- Быстрая панель рибборн. Мы ее отключим и продолжим работать без нее.
Часть 3. Настройка интерфейса.
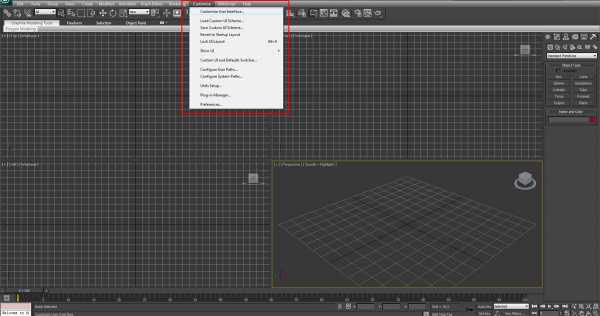
Прежде чем мы двинемся дальше, приведем наш внешний вид экран к чему-то общему. Для настройки программы, нам необходимо перейти в меню customize. В меню кастумайз у нас есть идет список под меню для управления внешним видом и общими настройками.
- Customize User Interface. Меню которое позволит настроить горячи клавиши 3ds max, команды главного меню, команды квад меню и цвета программы.
- Load Custom UI Scheme. Позволит загрузить готовый файл с настройками внешнего вида 3ds max.
- Save Custom UI Scheme. Сохранить файл с настройками интерфейса 3ds max.
- Revert to Startup Layout. Вернутся к изначальным настройкам интерфейса 3ds max. Тут если быть точным, то вы вернетесь к тем настройкам, которые были при включении программы.
- Lock UI Layout. Зафиксировать интерфейс 3ds max и запретить его изменение.
- Show UI. Позволит вам включать отдельные элементы интерфейса 3ds max. Советую сразу же отключить панель Ribbon, убрав галочку перед Show ribbon, и отключить show track bar. Они нам в скором будущем не понадобятся.
- Custom UI and Defaults Switcher. Позволяет переключать темы 3ds max. В левой колонке варианты тем, выбираем, внизу нажимаем на set, и видим изменения.
- Configure User Paths. Позволит настроить пути. Особенно необходимо, когда вы потеряли пути к текстурам.
- Configure System Paths. Прописываем необходимые системные пути
- Units Setup. Настройка единиц измерения в 3д макс. Мы всегда будем работать в миллиметрах.
- Plug-in manager. Управление плагинами.
- Preferences. Системная настройка программы.
Часть 4. Меню Preferences. Настройка 3ds max 2009 – 2013.
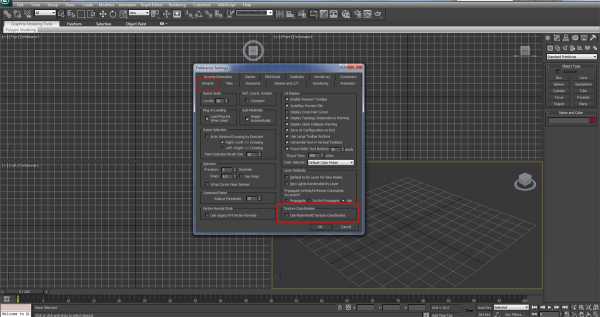
Перед началом работы, важно произвести системные настройки 3д макс. Переходим в меню Customize -> Preferences -> раздел General
В разделе General обязательно снимаем галочку, если она есть, с Use Real-World Texture Coordinates. Это позволит нам спокойно манипулировать в дальнейшем текстурами, без применения реальных размеров к объектам.
Переходим в раздел Files, в этом же меню, мы настроем авто сохранение файлов в 3ds max. Для того, чтобы у нас не пропали файлы 3д макс, или настройки 3d max, мы поставим на все авто сохранение. Для этого в разделе files, внизу есть Auto Backup. Галочка у Enable, включает авто сохранение в 3ds max. Number of Autobak files, количество файлов для сохранение. Backup Interval, интервал в минутах для сохранения файлов 3д макс. File name название файлов. Каждый интервал будет создаваться новый файл, сохранять все ваши действия, когда лимит файлов будет превышен, пойдет пересохранение по кругу. Если количество файлов три, то после сохранение третьего файла, первый файл, будет опять перезаписан. Файлы 3д макс сохраняются в проектную папку, по умолчанию в мои документы –> 3ds max -> autoback .

В разделе Viewports, меню preferences, можно выбрать драйвер программы. Если объекты, которые вы строите, появляются с искажениями или же в самим окнах проекции есть какие-то искажения, то драйвер надо сменить. Для этого переходим в Choose driver, потом если у вас сейчас стоит direct 3d, нажмите на revert from direct 3d, после чего выберите один из трех драйверов и перезагрузите 3д макс. Пробуйте, пока не подберете нужный.

3dmax-master.ru