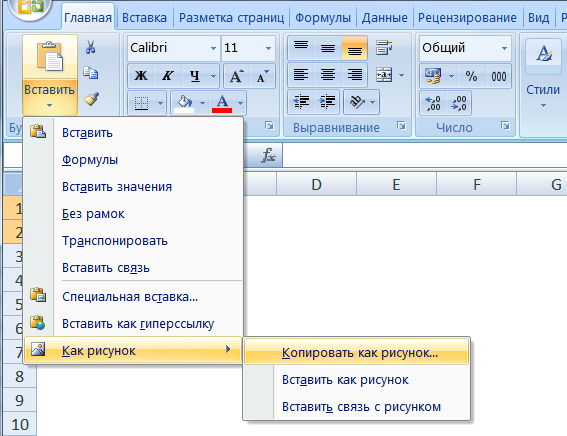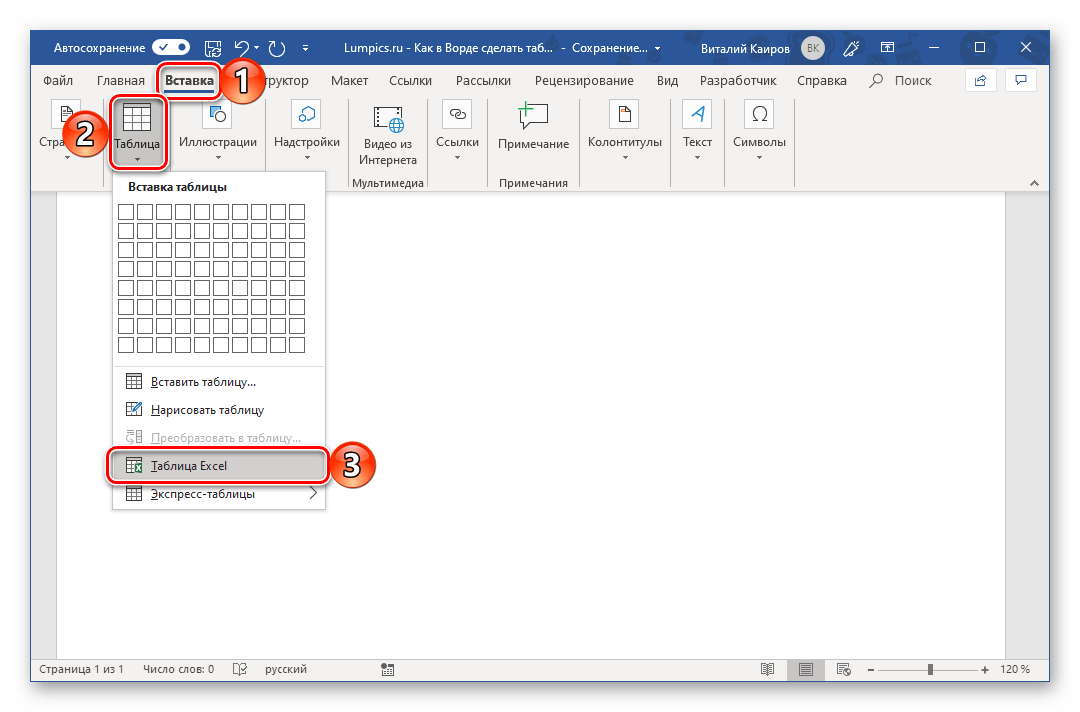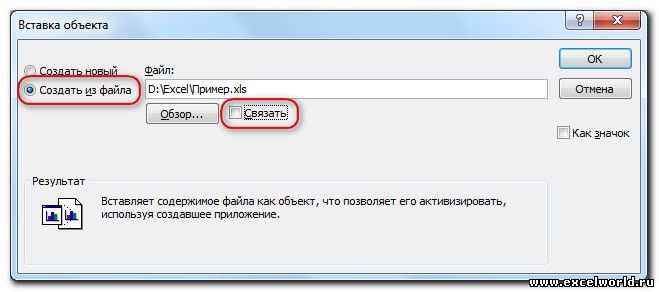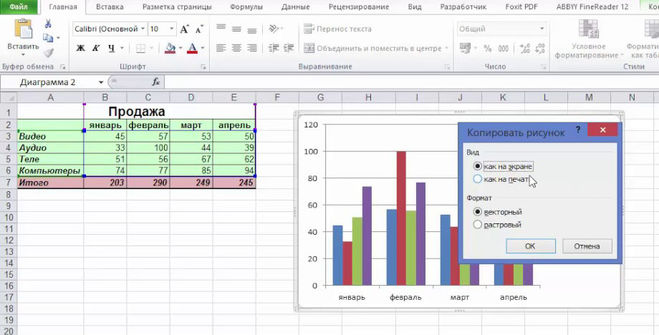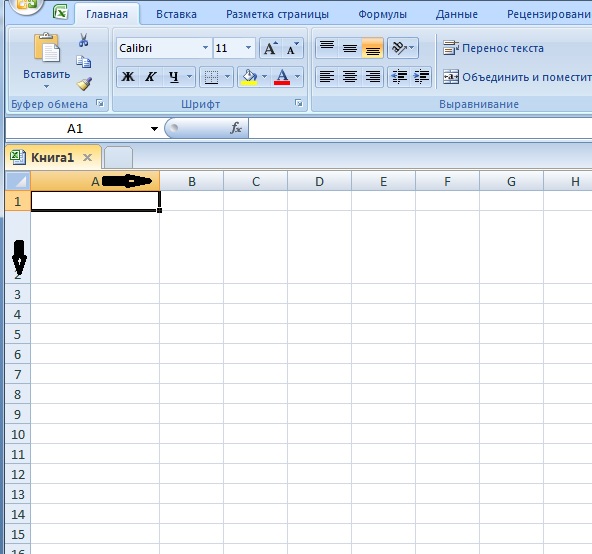Как сделать таблицу в PowerPoint
Далеко не каждая презентация способна обойтись без таблицы. Особенно, если это информационная демонстрация, которая показывает различную статистику или показатели в тех или иных отраслях. PowerPoint поддерживает несколько способов создания этих элементов.
Читайте также: Как вставить таблицу из MS Word в презентацию
Способ 1: Встраивание в область текста
Самый простой формат создания таблицы в новом слайде.
- Нужно создать новый слайд комбинацией «Ctrl»+«M».
- В области для основного текста по умолчанию отобразятся 6 иконок для вставок различных элементов. Первым стандартно идет как раз вставка таблицы.
- Остается лишь нажать на эту иконку. Появится отдельное окно, где можно задать необходимые параметры создаваемого компонента – количество строк и столбцов. После нажатия кнопки «ОК» элемент с заданными параметрами будет создан на месте области для ввода текста.

Метод достаточно простой и универсальный. Другая проблема, что после манипуляций с областью для текста иконки могут пропасть и больше не вернуться. Также нельзя не сказать о том, что подобный подход удаляет область для текста, и придется создавать ее другими способами.
Способ 2: Наглядное создание
Есть упрощенный способ создания таблиц, подразумевающий, что пользователь будет делать небольшие таблички с максимальным размером 10 на 8.
- Для этого нужно перейти во вкладку «Вставка» в шапке программы. Здесь слева располагается кнопка «Таблица». При нажатии на нее откроется специальное меню с возможными способами создания.
- Самое главное, что можно увидеть – это поле из клеточек 10 на 8. Здесь пользователь может выбрать будущую табличку. При наведении будут закрашиваться клеточки с левого верхнего угла. Таким образом, пользователю нужно выбрать размер того объекта, который он хочет создать – например, 3 квадрата на 4 создаст матрицу соответствующих размеров.

Как вставить таблицу из Ворда в презентацию
MS Word — программа многофункциональная, имеющая в своем арсенале практически неограниченные возможности для работы с документами. Однако, когда дело касается оформления этих самых документов, их наглядного представления, встроенного функционала может оказаться недостаточно. Именно поэтому в состав пакета Microsoft Office входит так много программ, каждая из которых ориентирована на разные задачи.
PowerPoint — представитель офисного семейства от Microsoft, продвинутое программное решение, ориентированное на создание и редактирование презентаций. Говоря о последних, порою может возникнуть необходимость добавить к презентации таблицу, чтобы наглядно показать те или иные данные. О том, как сделать таблицу в Ворде мы уже писали (ссылка на материал представлена ниже), в этой же статье мы расскажем, как вставить таблицу из MS Word в презентацию PowerPoint.
Урок: Как сделать таблицу в Ворде
На самом деле, вставить таблицу, созданную в текстовом редакторе Ворд, в программу для создания презентаций ПоверПоинт довольно-таки просто. Возможно, многие пользователи и так знают об этом или хотя бы догадываются. И все же, подробная инструкция лишней уж точно не будет.
Возможно, многие пользователи и так знают об этом или хотя бы догадываются. И все же, подробная инструкция лишней уж точно не будет.
1. Кликните по таблице, чтобы активировать режим работы с ней.
2. В появившейся на панели управления основной вкладке “Работа с таблицами” перейдите ко вкладке “Макет” и в группе “Таблица” разверните меню кнопки “Выделить”, нажав на расположенную под ней кнопку в виде треугольника.
3. Выберите пункт “Выделить таблицу”.
4. Вернитесь ко вкладке “Главная”, в группе “Буфер обмена” нажмите на кнопку “Копировать”.
5. Перейдите к презентации PowerPoint и выберите там слайд, к которому и требуется добавить таблицу.
6. В левой части вкладки “Главная” нажмите на кнопку “Вставить”.
7. Таблица будет добавлена в презентацию.
- Совет: Если это необходимо, вы с легкостью можете изменить размер таблицы, вставленной в ПоверПоинт. Делается это точно таким же образом, как и в MS Word — достаточно просто потянуть за один из кружков на ее внешней границе.
На этом, собственно, и все, из этой статьи вы узнали, как скопировать таблицу из Ворда в презентацию PowerPoint. Желаем вам успехов в дальнейшем освоение программ пакета Microsoft Office.
Опишите, что у вас не получилось. Наши специалисты постараются ответить максимально быстро.
Помогла ли вам эта статья?
ДА НЕТПривязка диаграмм в PowerPoint к данным Excel :: think-cell
Если в Excel доступны исходные данные для ваших диаграмм, вы можете создать диаграммы напрямую в приложении Excel. Если данные в Excel изменятся, вы сможете обновить диаграммы с помощью команды или think-cell может сделать это автоматически.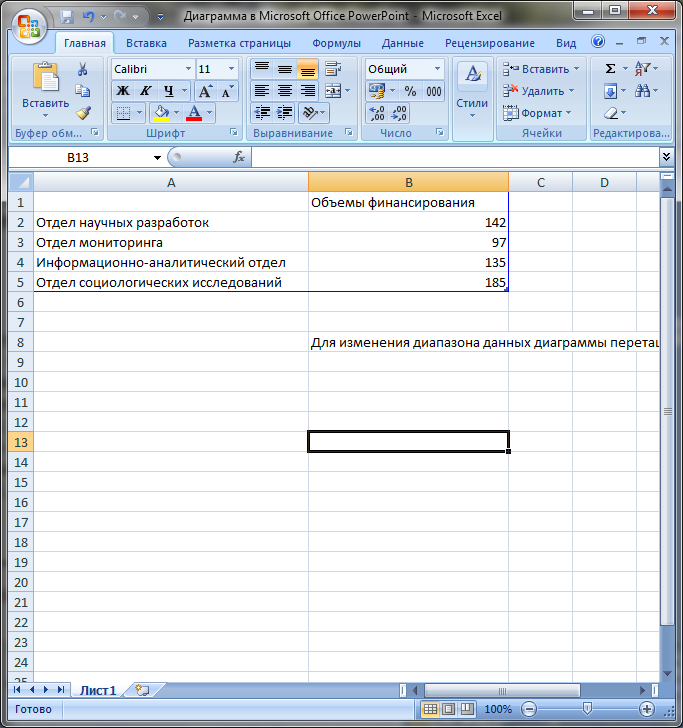
- 21.1
- Создание диаграммы на основе данных Excel
- 21.2
- Транспонирование связанных данных
- 21.3
- Обновление связанной диаграммы
- 21.4
- Создание таблицы на основе Excel
- 21.5
- Диалоговое окно «Ссылки на данные»
- 21.6
- Ведение ссылок на данные
- 21.7
- Компиляция данных
- 21.8
- Извлечение числовых данных из изображений
- 21.9
- Часто задаваемые вопросы
21.1 Создание диаграммы на основе данных Excel
Пошаговые инструкции по созданию диаграммы на основе данных Excel с помощью think-cell см. в примере из раздела Введение в создание диаграмм. Вот как пример данных диаграммы выглядит в Excel:
Чтобы создать диаграмму на основе данных Excel, выберите нужный диапазон данных в книге Excel, в том числе метки рядов и категорий:
Макет данных должен совпадать с макетом внутреннего набора данных think-cell. Гистограммы обычно создаются на основе столбцов данных, а линейчатые диаграммы — на основе строк данных. Тем не менее, вы можете перекодировать источник данных (см. раздел Транспонирование связанных данных). Помимо данных, некоторые ячейки слева и сверху зарезервированы для меток категорий и рядов. Если вы не уверены в том, какой макет вам требуется, просто вставьте новую диаграмму нужного типа в PowerPoint и посмотрите на макет ее таблицы.
Гистограммы обычно создаются на основе столбцов данных, а линейчатые диаграммы — на основе строк данных. Тем не менее, вы можете перекодировать источник данных (см. раздел Транспонирование связанных данных). Помимо данных, некоторые ячейки слева и сверху зарезервированы для меток категорий и рядов. Если вы не уверены в том, какой макет вам требуется, просто вставьте новую диаграмму нужного типа в PowerPoint и посмотрите на макет ее таблицы.
Затем выберите требуемый тип диаграммы в меню Диаграммы на панели инструментов think-cell в Excel:
Если нажать на этот пункт меню в Excel, активируется окно PowerPoint. Если PowerPoint еще не запущен, он будет открыт автоматически. Если в PowerPoint указатель мыши наведен на слайд, появится знакомый вам прямоугольник вставки.
Перейдите на слайд, на который вы хотите вставить диаграмму, или вставьте новый слайд и разместите диаграмму как обычно: Щелкните один раз, чтобы принять размер по умолчанию или нажмите кнопку мыши и, удерживая ее, перетащите указатель, чтобы изменить начальный размер диаграммы.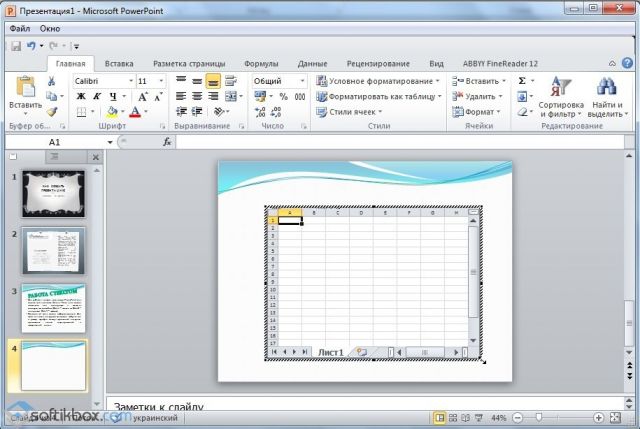 Подробное описание размещения, изменения размера и выравнивания новой диаграммы см. в разделе Вставка новой диаграммы.
Подробное описание размещения, изменения размера и выравнивания новой диаграммы см. в разделе Вставка новой диаграммы.
После вставки диаграмма выглядит и действует так же, как обычная диаграмма think-cell, которая была создана в PowerPoint:
Сведения о настройке и выборе стиля диаграммы см. в разделах Добавление и удаление меток и Настройка стиля диаграммы.
Примечание. Если вы используете цветной фон ячеек в Excel, вы можете выбрать эти цвета в качестве цвета заливки в связанной диаграмме, включив параметр Использовать функцию «Заполнять сверху» Excel в элементе управления цветовой схемой (см. раздел Цветовая схема). Это особенно полезно, если применять эту функцию вместе с условным форматированием Excel.
Как и при создании новой диаграммы, вы можете связать выбранный диапазон данных в книге Excel с существующей диаграммой в презентации PowerPoint. Просто нажмите кнопку К существующей диаграмме в меню Диаграммы на панели инструментов think-cell в Excel и нажмите в PowerPoint на диаграмму, с которой требуется связать данные.
Примечание. Текстовые поля в PowerPoint могут содержать до 255 символов. Любой дополнительный текст из источника данных Excel будет усечен. См. раздел Текстовые поля
21.2 Транспонирование связанных данных
После привязки диапазона данных к диаграмме вы можете изменить способ интерпретации данных, используя кнопку Переставить связь в контекстном меню think-cell диапазона данных. Перекодирование диапазона данных приводит к замене данных столбцов на данные строк, что позволяет, например, создавать гистограммы на основе строк, а не столбцов данных.
- Выберите зеленую границу вокруг диапазона данных.
- Нажмите на границу правой кнопкой мыши, чтобы открыть контекстное меню.
- Нажмите кнопку Переставить связь.
Примечание. Перекодирование связанного диапазона данных не приводит к обмену данных между строками и столбцами.
21.3 Обновление связанной диаграммы
Самая важная функция диаграммы, связанной с книгой Excel, — это возможность обновления диаграммы в соответствии с изменениями базовых данных. В нашем примере мы собираемся добавить третий ряд данных. Дважды нажмите на диаграмму, чтобы переключиться на связанный диапазон данных в Excel. Введите дополнительные данные под связанным диапазоном.
В нашем примере мы собираемся добавить третий ряд данных. Дважды нажмите на диаграмму, чтобы переключиться на связанный диапазон данных в Excel. Введите дополнительные данные под связанным диапазоном.
Затем выберите связанный диапазон, нажав на его границу, чтобы открыть пользовательский интерфейс think-cell. Перетащите угол выделения так, чтобы включить в него новые введенные данные:
Наконец, вернитесь в PowerPoint. Если выбрать связанную диаграмму, она будет отмечена, что указывает на наличие обновления связанных данных:
Нажмите кнопку Обновить рядом с флажком, чтобы применить изменения данных из Excel на диаграмме. Диаграмма будет обновлена, а флажок исчезнет:
После нажатия кнопки Обновить она изменится на Отменить изменения. Нажмите ее, чтобы вернуть только что внесенные изменения. Кнопка Отменить изменения доступна, пока файл PowerPoint не будет закрыт или пока источник данных Excel снова не изменится. В последнем случае кнопка изменится на кнопку Обновить.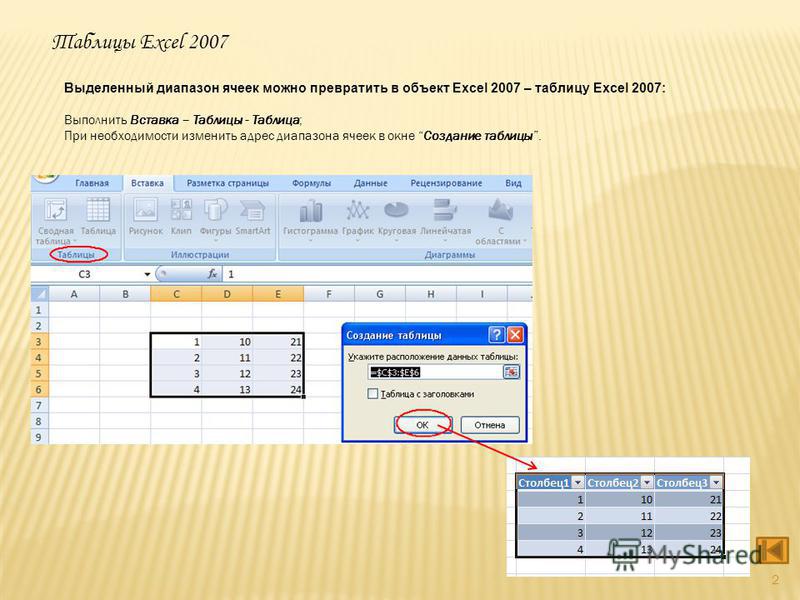
даже если диаграмма не обновлена или была обновлена, а затем изменения были отменены, ссылка на источник данных Excel сохранится. Таким образом, у вас всегда будет возможность обновить диаграмму позже.
Вы также можете позволить think-cell автоматически обновить связанную диаграмму. Этот параметр доступен в диалоговом окне Ссылки на данные (Диалоговое окно «Ссылки на данные»).
Примечание. Привязка диаграммы к данным в Excel с помощью think-cell не зависит от имен файлов Excel или PowerPoint. Каждой диаграмме и каждому диапазону данных в Excel назначается уникальный идентификационный номер, который используется для сохранения связи. Техническое требование для восстановления связи состоит в том, что файл Excel, содержащий диапазон данных, и файл PowerPoint, содержащий диаграмму, должны быть одновременно открыты на одном компьютере, при этом имена файлов не имеют значения.
21.4 Создание таблицы на основе Excel
Помимо диаграмм, вы также можете привязывать диапазон данных в Excel к таблице в PowerPoint:
- Выберите нужный диапазон данных в книге Excel, в том числе заголовки столбцов и строк.

- Выберите Таблица в меню Элементы на панели инструментов think-cell в Excel.
- Разместите таблицу данных на слайде.
Для таблицы в PowerPoint можно изменить размер, позицию и форматирование, как описано в разделе Таблица.
Чтобы добавить на слайд в PowerPoint и диаграмму, и таблицу данных, можно создать их на основе того же диапазона данных в Excel, как описано в разделе Создание диаграммы на основе данных Excel выше для диаграммы и как описано в этом разделе для таблицы.
В этом случае таблица была размещена под диаграммой, чтобы метки категорий диаграммы также были заголовками столбцов таблицы. При выборе связанного диапазона для таблицы для этого были добавлены только метки последовательностей и значения данных.
Связанная таблица обновляется так же, как и связанная диаграмма. Если выбрать любую ячейку связанной таблицы в PowerPoint, вы сможете выбрать обновления вручную или автоматическое обновление, а также отменить последнее обновление. Связанная таблица также отображается в диалоговом окне Ссылки на данные, как описано в следующем разделе.
Связанная таблица также отображается в диалоговом окне Ссылки на данные, как описано в следующем разделе.
21.5 Диалоговое окно «Ссылки на данные»
Если в презентации очень много диаграмм, искать и обновлять все связанные диаграммы вручную очень неудобно. Чтобы ознакомиться с обзором диаграмм и воспользоваться более удобными возможностями их обновления, откройте меню Дополнительно на панели инструментов think-cell в PowerPoint, а затем откройте диалоговое окно Ссылки на данные:
На всех слайдах текущей презентации в диалоговом окне ссылок на данные отображается визуальное представление связанных диаграмм соответствующих слайдов. Во втором столбце представлен список файлов Excel, которые содержат связанные данные. Каждый файл отображается рядом с первым слайдом с диаграммой, связанной с этим файлом.
Выберите связанную диаграмму, после чего в диалоговом окне появятся следующие сведения.
- Файл Excel, который содержит связанные данные, выделен в правом столбце.
 Имя и расположение файла отображается ниже.
Имя и расположение файла отображается ниже. - В подсказке отображается последнее изменение связанных данных.
- Диаграмма отмечена , если ожидается обновление. Чтобы эти сведения были доступны, файл Excel должен быть открыт.
Вы можете применить следующие действия к выбранной диаграмме.
- Обновить, чтобы применить изменения данных из Excel на диаграмме PowerPoint.
- Отменить изменения, чтобы отменить обновление и вернуться к предыдущему состоянию диаграммы. Вы также можете отменить изменения, чтобы отменить последнее автоматическое обновление.
- Переключиться на автоматическое обновление, чтобы позволить think-cell автоматически обновлять диаграмму при обнаружении изменений связанных данных. Диаграмма не будет выделена или отмечена, однако вы по-прежнему можете вручную отменить автоматическое обновление. Обнаружение изменений работает, только если оба файла (Excel и PowerPoint) открыты одновременно.
Вы можете оставить диалоговое окно «Ссылки на данные» открытыми во время редактирования слайдов и данных. С помощью диалогового окна ссылок на данные можно эффективно управлять всеми связанными диаграммами и источниками данных, выбирая один или несколько диаграмм:
С помощью диалогового окна ссылок на данные можно эффективно управлять всеми связанными диаграммами и источниками данных, выбирая один или несколько диаграмм:
- Нажмите на одну диаграмму, чтобы выбрать ее. PowerPoint также переключится на диаграмму (в обычном режиме) или на слайд (в режиме сортировщика слайдов).
- Дважды щелкните диаграмму, чтобы выполнить такое же действие, как при двойном щелчке самой диаграммы: связанная книга Excel будет открыта, а связанные данные будут выбраны. Если источник данных недоступен, открывается внутренняя таблица.
- Нажмите на файл в правом столбце, чтобы выбрать все диаграммы, связанные с этим файлом.
- Удерживайте клавишу Ctrl и щелкните несколько диаграмм, чтобы выбрать их вместе. Вы также можете удерживать клавишу Ctrl и щелкнуть файлы, чтобы выделить все диаграммы, связанные с этим файлом.
- Удерживайте клавишу Ctrl и щелкните несколько слайдов, чтобы выбрать все диаграммы на выбранных слайдах.

- Удерживайте клавишу Shift, чтобы выбрать диапазон слайдов и все диаграммы на них или диапазон файлов и все диаграммы, связанные с ними.
- Используйте клавиши Ctrl+A, чтобы выбрать все связанные диаграммы.
Для всех выбранных диаграмм затем можно выбрать действие Обновить, Отменить изменения или Переключиться на автоматическое обновление.
Примечание. Если связанный файл Excel для диаграммы недоступен и пользователь откроет и изменит внутреннюю таблицу, автоматическое обновление связанной диаграммы будет отключено. Таким образом, любые изменения, внесенные во внутренней таблице, не будут автоматически заменены, когда связанный файл Excel станет доступен.
21.6 Ведение ссылок на данные
После создания связи между данными Excel и диаграммой в PowerPoint, файлы Excel и PowerPoint остаются независимыми друг от друга.
- Вы можете независимо передавать или редактировать файлы.

- Вы можете переименовать файлы. Ссылки на данные будут восстановлены, когда файлы Excel и PowerPoint будут открыты одновременно. Чтобы сохранить сведения о восстановленных ссылках на данные, необходимо сохранить файлы.
- Вы можете скопировать и вставить связанные диаграммы в одной презентации и даже в другой презентации. Копия диаграммы будет связана с тем же источником данных, что и оригинал.
- Вы можете отправлять файлы Excel и PowerPoint по электронной почте. Ссылки на данные будут восстановлены, когда файлы Excel и PowerPoint будут открыты одновременно на компьютере получателя. Чтобы сохранить сведения о восстановленных ссылках на данные, необходимо сохранить файлы.
- Вы можете создать копии связанных файлов Excel и использовать их как альтернативные источники данных для ссылок на данные. Оригинал и копии файлов Excel можно редактировать независимо друг от друга. Связь между презентацией PowerPoint и нужным файлом Excel будет установлена, если открыть исходный или скопированный файл Excel вместе с файлом PowerPoint.

Примечание. Если в открытых книгах есть копии одного связанного диапазона в Excel, например после копирования листа, обе копии являются действительными источниками (элементами того же уровня). То, с каким диапазоном будет установлена связь при открытии файла PowerPoint, не определено. В этом случае рядом с затронутыми диапазонами в Excel отображается предупреждение, и вы можете использовать небольшие синие кнопки, показанные под рамкой think-cell в Excel, чтобы переключаться между всеми элементами того же уровня. Затем вам следует сделать все копии связанного диапазона, кроме одной, недоступными, например закрыв соответствующую книгу. Или же вы можете сделать все связанные диапазоны уникальными, удалив все рамки think-cell в Excel, кроме одной, и привязав каждый диапазон к требуемой диаграмме. Таким образом, каждой новой рамке будет назначен уникальный идентификатор.
21.6.1 Редактирование связанных файлов
Если вы измените файл PowerPoint, когда файлы Excel недоступны, диаграммы будут действовать как обычные диаграммы с внутренней таблицей.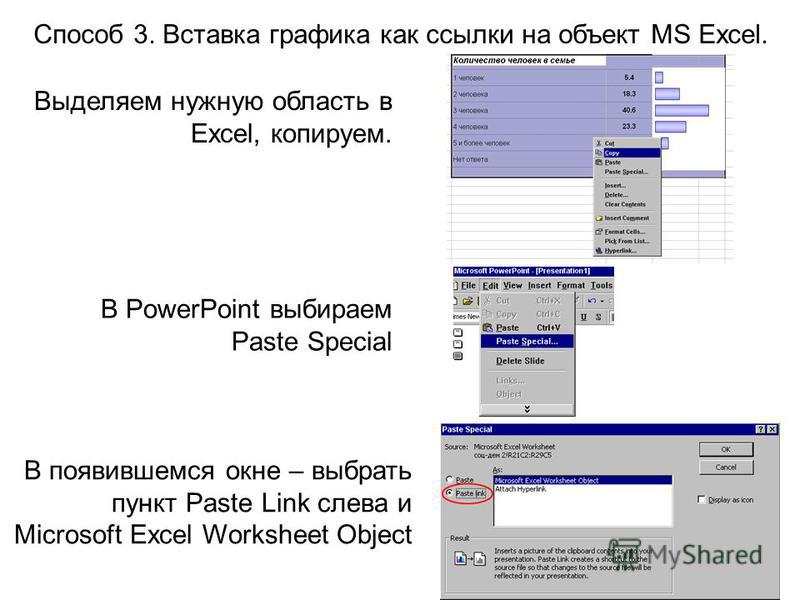 Используя think-cell, можно изменить дизайн и данные диаграммы без ограничений.
Используя think-cell, можно изменить дизайн и данные диаграммы без ограничений.
Вы также свободно можете изменить книгу Excel, если связанные файлы PowerPoint недоступны. Если надстройка think-cell установлена, все связанные диапазоны данных, которые сейчас не подключены к открытой презентации PowerPoint, будут выделены светло-красной рамкой.
Когда вы откроете источник данных в Excel и диаграмму в PowerPoint одновременно, связь будет восстановлена. В Excel цвет рамки выделения связанного диапазона данных изменится с красного на зеленый. В PowerPoint текущие данные диаграммы сравниваются с источником данных. Если обнаружены изменения, диаграмма выделяется в диалоговом окне ссылок на данные. Если ее выбрать, она будет отмечена. Теперь вы можете вручную обновить диаграмму, используя последние данные из Excel.
21.6.2 Изменение и удаление связей
Чтобы отсоединить диаграмму от связанного источника данных, просто нажмите кнопку Разорвать связь Excel в контекстном меню диаграммы:
Теперь диаграмма будет использовать только таблицу think-cell в PowerPoint.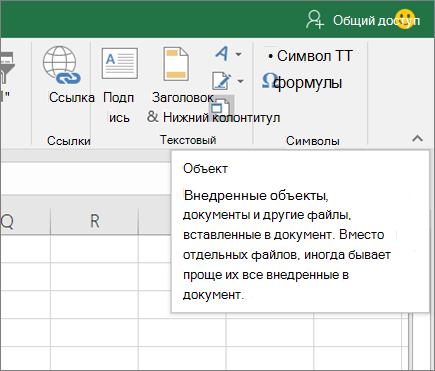
Таким же образом вы можете отсоединить связанный диапазон данных в Excel от связанных диаграмм. Выберите связанный диапазон, нажав на его рамку. Когда рамка станет синей, что указывает на выделение в think-cell, нажмите на нее правой кнопкой мыши и нажмите кнопку Удалить. Рамка think-cell будет удалена, а сами данные сохранятся. Все связанные диаграммы больше не смогут подключиться к этому диапазону данных как к источнику данных и будут использовать внутренние таблицы.
Примечание. Вы не можете отменить удаление связанной рамки, но можете создать новую связь с существующей диаграммой, когда потребуется (см. ниже).
При удалении одного участника связи (диапазона данных в Excel или диаграммы в PowerPoint) другой участник не удаляется. Диаграммы в PowerPoint возвращаются к использованию внутренних таблиц, а связанные диапазоны данных в Excel просто остаются на месте, пока они не будут удалены напрямую. Это важно, так как могут существовать другие диаграммы в других презентациях, которые связаны с тем же источником данных.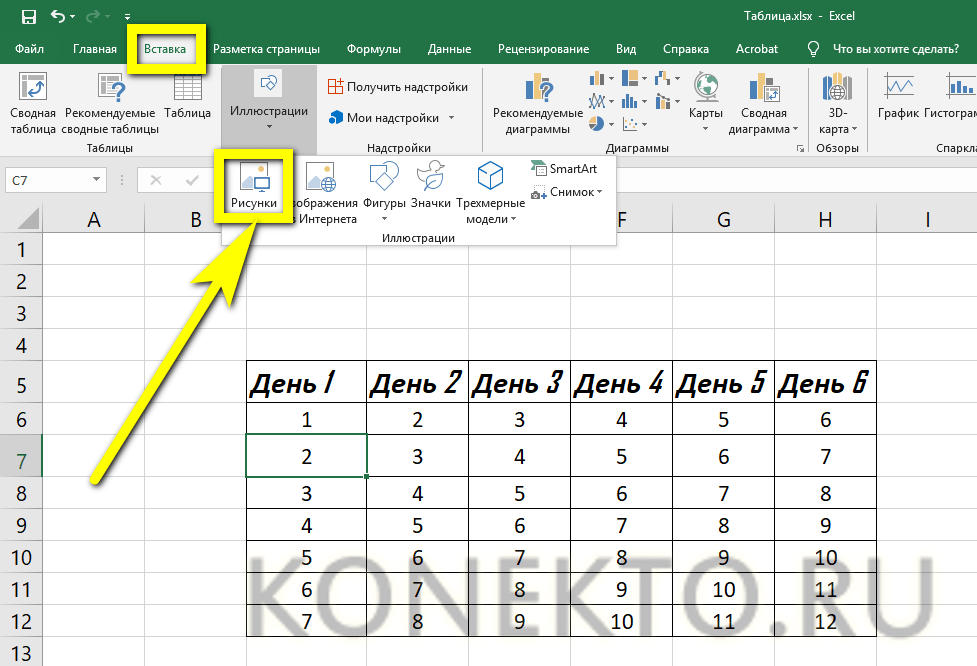
Чтобы связать существующую диаграмму с источником данных Excel, сначала откройте книгу Excel и выберите требуемый диапазон данных. Вы также можете выбрать существующий связанный диапазон, отмеченный цветной рамкой выделения think-cell. Затем перейдите в PowerPoint и выберите нужную диаграмму. Если диаграмма уже связана с другим источником данных, отсоедините ее, как описано выше. После этого кнопка связи Excel в контекстном меню диаграммы изменится на Установить связь Excel. Нажмите эту кнопку, чтобы связать выбранную в PowerPoint диаграмму с выбранным в Excel диапазоном данных.
Примечание. Чтобы удалить все ссылки на данные из презентации, используйте диалоговое окно «Ссылки на данные» (Диалоговое окно «Ссылки на данные»). В этом окне вы можете просто выбрать все диаграммы и нажать клавишу Delete, чтобы удалить все ссылки одним действием.
21.7 Компиляция данных
При создании диаграмм напрямую из Excel у вас, вероятно, уже будут данные в Excel.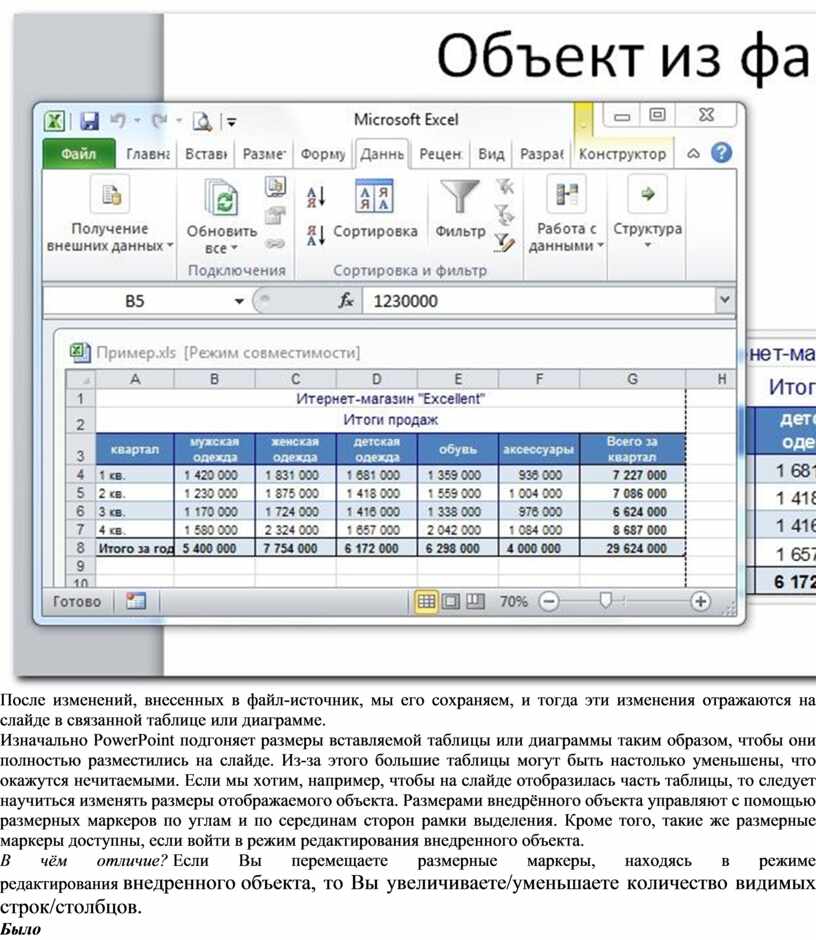 Однако в некоторых случаях может потребоваться создать диаграмму, используя не все данные на листе Excel. Кро
Однако в некоторых случаях может потребоваться создать диаграмму, используя не все данные на листе Excel. Кро
Вставить данные Excel в PowerPoint
Попробуй!
В PowerPoint вы можете вставлять таблицы и листы из Excel в слайды презентации.
В Excel щелкните и перетащите, чтобы выделить ячейки, которые нужно скопировать.
Щелкните правой кнопкой мыши скопированные ячейки и выберите Копировать .

В презентации PowerPoint щелкните правой кнопкой мыши и выберите Параметры вставки , которые вы хотите:
Использовать стили назначения — Выберите, чтобы редактировать скопированные ячейки как таблицу PowerPoint, но с использованием цветовой схемы и шрифтов PowerPoint.
Сохранить исходное форматирование — Выберите, чтобы ваша таблица оставалась редактируемой в PowerPoint, сохраняя при этом исходное форматирование из Excel.
Встроить — Сохраните копию своей таблицы в PowerPoint на случай, если вы хотите отредактировать данные, которые откроются в Excel.
Примечание: Если вы работаете с большим файлом Excel, ваша презентация PowerPoint увеличится до большого размера.
 Вы также можете непреднамеренно предоставить больший доступ к своему файлу Excel, чем предполагали.
Вы также можете непреднамеренно предоставить больший доступ к своему файлу Excel, чем предполагали.Изображение — Выберите вставку таблицы как изображения, чтобы получить те же преимущества, что и встраивание, за исключением того, что вы можете форматировать свои ячейки как изображение и добавлять к ним эффекты. Однако после вставки вы не сможете редактировать данные.
Сохранить только текст — Выберите, чтобы вставить таблицу как обычный текст и выполнить все форматирование в PowerPoint.
Если вы вставили как изображение, на вкладке Работа с рисунками Формат выберите стиль быстрого изображения, который хотите использовать. Отрегулируйте стол по своему вкусу.

Хотите больше?
Вставить данные Excel в PowerPoint
Скопируйте диаграмму Excel в другую программу Office
Добавить таблицу к слайду
Вы можете добавить таблицу к слайду, создав ее прямо в PowerPoint.Вы также можете скопировать и вставить таблицу из Word или Excel.
Невозможно преобразовать существующий текст слайда в таблицу. Вставьте пустую таблицу, затем добавьте в нее текст.
53 секунды
Выберите заголовок ниже, чтобы открыть его и просмотреть подробные инструкции.
Выберите слайд, к которому вы хотите добавить таблицу.
На вкладке Вставить выберите Таблица .
В диалоговом окне Вставить таблицу выполните одно из следующих действий:
Используйте мышь, чтобы выбрать необходимое количество строк и столбцов.

Выберите Вставить таблицу , а затем введите число в списках Число столбцов и Число строк .
Чтобы добавить текст в ячейки таблицы, щелкните ячейку и введите свой текст.После ввода текста щелкните за пределами таблицы.
Советы:
Чтобы быстро вставить новую строку в конец таблицы, щелкните внутри последней ячейки последней строки и нажмите клавишу TAB.
Чтобы добавить строки или столбцы, щелкните ячейку правой кнопкой мыши, нажмите Вставить на мини-панели инструментов и выберите, куда вы хотите вставить строку или столбец.

Чтобы удалить строки или столбцы, щелкните ячейку правой кнопкой мыши, нажмите Удалить на мини-панели инструментов и выберите то, что вы хотите удалить.
Верх страницы
В Word щелкните таблицу, которую хотите скопировать, а затем перейдите к Макет > Выберите > Выберите таблицу .
На вкладке Home в группе Clipboard выберите Copy .

В презентации PowerPoint выберите слайд, на который нужно скопировать таблицу, а затем на вкладке Home в группе Буфер обмена щелкните Вставить .
Совет: Вы также можете скопировать и вставить таблицу из презентации PowerPoint на лист Excel или в документ Word.
Верх страницы
Чтобы скопировать группу ячеек с листа Excel, щелкните верхнюю левую ячейку группы, которую вы хотите скопировать, а затем перетащите, чтобы выбрать нужные строки и столбцы.

На вкладке Home в группе Clipboard выберите Copy .
В презентации PowerPoint выберите слайд, на который вы хотите скопировать группу ячеек, а затем на вкладке Home в группе Clipboard щелкните Paste .
Совет: Вы также можете скопировать и вставить таблицу из презентации PowerPoint на лист Excel или в документ Word.
Верх страницы
Когда вы вставляете электронную таблицу Excel в презентацию, она становится встроенным объектом OLE. Если вы измените тему (цвета, шрифты и эффекты) презентации, тема не обновит электронную таблицу, которую вы вставили из Excel. Вы также не сможете редактировать таблицу с помощью параметров в PowerPoint.
Если вы измените тему (цвета, шрифты и эффекты) презентации, тема не обновит электронную таблицу, которую вы вставили из Excel. Вы также не сможете редактировать таблицу с помощью параметров в PowerPoint.
Выберите слайд, в который вы хотите вставить электронную таблицу Excel.
Перейдите к Вставьте > Таблица , а затем выберите Таблица Excel .
Чтобы добавить текст в ячейку таблицы, щелкните ячейку и введите свой текст.

После ввода текста щелкните за пределами таблицы.
Совет: Чтобы отредактировать электронную таблицу Excel после того, как вы отменили выбор, дважды щелкните таблицу.
После добавления таблицы в презентацию вы можете использовать инструменты таблицы в PowerPoint, чтобы внести в таблицу форматирование, стиль или другие типы изменений.Чтобы узнать, как изменить то, что вы добавили в презентацию PowerPoint, см. В разделе Изменение внешнего вида таблицы.
Верх страницы
См. Также
Добавить или удалить строки и столбцы таблицы
Вы можете добавить таблицу к слайду, добавить или удалить строки и столбцы, а также применить базовое форматирование таблицы в PowerPoint 2016 для Mac.
Вставить таблицу
Выберите слайд, на котором вы хотите добавить таблицу.
На вкладке Вставить щелкните Таблица .
В меню Вставить таблицу выполните одно из следующих действий:
Наведите курсор на сетку, пока не выделите нужное количество столбцов и строк, а затем щелкните, чтобы вставить таблицу.
Щелкните Вставить таблицу , а затем введите число в поля Число столбцов и Число строк .

Чтобы добавить текст в ячейки таблицы, щелкните ячейку и введите свой текст.После ввода текста щелкните за пределами таблицы.
Советы:
Чтобы быстро вставить новую строку в конец таблицы, щелкните внутри последней ячейки последней строки и нажмите клавишу TAB.
Чтобы добавить столбцы или строки, нажмите Ctrl + щелчок или щелкните правой кнопкой мыши ячейку, наведите указатель на Вставить и затем выберите параметр.
Чтобы удалить строки или столбцы, нажмите Ctrl + щелчок или щелкните правой кнопкой мыши ячейку, наведите указатель на Удалить , а затем выберите параметр.

Вы можете добавить таблицу к слайду, создав ее прямо в PowerPoint в Интернете. Вы также можете копировать и вставлять из Word в Интернете, Outlook в Интернете или классических приложений Office (Word, Excel, PowerPoint).
Выберите заголовок ниже, чтобы открыть его и просмотреть подробные инструкции.
Выберите слайд, к которому вы хотите добавить таблицу.
На вкладке Вставить выберите Таблица .
org/ListItem»>Чтобы добавить текст в ячейки таблицы, щелкните ячейку и введите свой текст. После ввода текста щелкните за пределами таблицы.
Чтобы быстро вставить новую строку в конец таблицы, щелкните внутри последней ячейки последней строки и нажмите клавишу TAB.
Чтобы добавить строки или столбцы, щелкните ячейку правой кнопкой мыши, нажмите Вставить на мини-панели инструментов и выберите, куда вы хотите вставить строку или столбец.

Чтобы удалить строки или столбцы, щелкните ячейку правой кнопкой мыши, нажмите Удалить на мини-панели инструментов и выберите то, что вы хотите удалить.
В раскрывающейся сетке с помощью мыши выберите необходимое количество строк и столбцов.
К слайду добавляется пустая таблица.
В Веб-приложение Word щелкните таблицу, которую нужно скопировать, а затем перейдите к Макет > Выберите > Выберите таблицу .
На вкладке Home в группе Clipboard выберите Copy .

В PowerPoint для веб-презентации выберите слайд, на который нужно скопировать таблицу, а затем на вкладке Home в группе Буфер обмена щелкните Вставить .
Совет: Вы также можете скопировать и вставить таблицу из PowerPoint для веб-презентации в Word для веб-документа.
Вы можете скопировать группу ячеек или весь рабочий лист из Excel в Интернете в PowerPoint для Интернета.
Вставить электронную таблицу Excel в документы Word 2016/365/2019
Сообщениеобновлено: май 2020
Применимость: Excel 2019, 2016 и более ранние версии; Windows 7, 8 и 10 и macOS.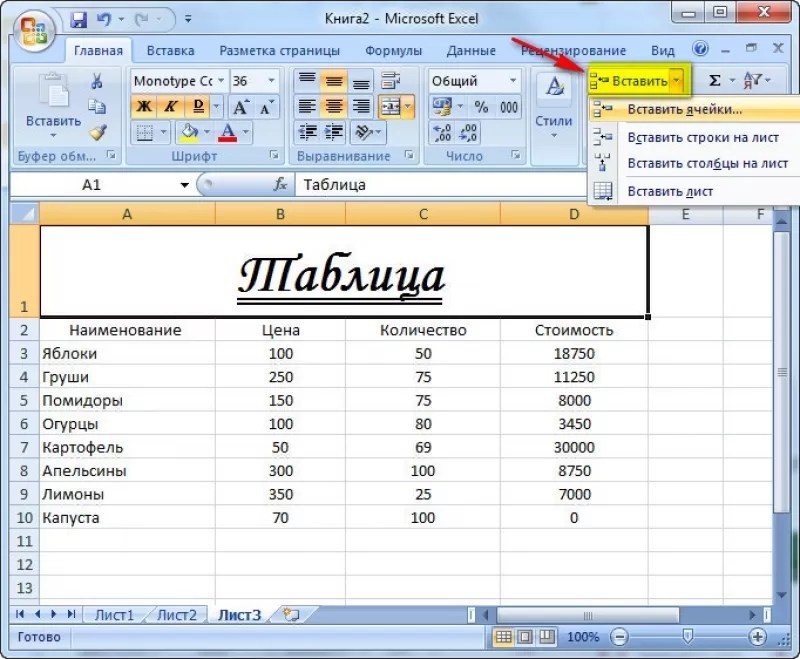
Вот вопрос от Даны:
Работа над ежеквартальным операционным отчетом для руководства.У меня есть хорошая электронная таблица с некоторой информацией о продажах, которую я хотел бы вставить в документ Word, который я пишу. Есть идеи?
Спасибо за вопрос, Дана. См. Подробности ниже. Я предполагал, что вы используете Windows, но на всякий случай добавил несколько указателей для пользователей MAC ниже.
Если вы хотите вставить файлы Word в Excel, ознакомьтесь с нашим руководством по встраиванию объектов Word в электронную таблицу.
Всю пошаговую информацию можно найти в следующем видео, которое мы создали:
Вставить таблицу Excel в Word
Примечание. Эта опция позволит вам встроить снимок экрана вашей электронной таблицы, который вы не сможете позже редактировать / изменять.Для «живой» электронной таблицы прокрутите вниз.
Эта опция позволит вам встроить снимок экрана вашей электронной таблицы, который вы не сможете позже редактировать / изменять.Для «живой» электронной таблицы прокрутите вниз.
- Откройте документ Excel .
- Выберите область / диапазон, который вы хотите добавить в Word, щелкните правой кнопкой мыши и нажмите Копировать или нажмите C TRL + C .
- Теперь откройте документ Word , в который вы хотите вставить диапазон Excel, затем щелкните правой кнопкой мыши и нажмите , вставьте или продолжайте и нажмите CTRL + V.
Вставить «живую» электронную таблицу в Word
- Откройте документ Word , где должна быть размещена электронная таблица Excel .
- Щелкните на ленте Вставьте и выберите Объект в разделе Текст.

- Выберите Create from file и перейдите к документу excel , который необходимо вставить.
- Нажмите ОК .
Вставить файл Excel как вложение
Аналогичным образом вы можете встроить ссылку на свой файл Excel в документ Word:
- Перейдите в то место в документе, где вы хотите разместить ссылку на книгу.
- Удар Вставка .
- Затем выберите Объект .
- Используя кнопку Обзор , перейдите и укажите на файл, хранящийся на вашем компьютере, который вы хотите прикрепить.
- Затем установите флажки Ссылка на файл и Отображать как значок , чтобы встроить ссылку на свой файл в документ.
- Попадание ОК .
Изменить вставленный диапазон Excel в Word
- В документе Word дважды щелкните вставленную ранее таблицу Excel.

- Отрегулируйте высоту и ширину диапазона, чтобы таблица поместилась на странице Word, и при необходимости отредактируйте содержимое.
Добавление других файлов в Word
Итак, мы узнали, как встраивать книги и диапазоны Excel в Microsoft Word.Тем не менее, вы можете добавлять в свой документ дополнительные типы файлов, например: презентации, диаграммы и другие документы. Читайте далее простой пример:
- Откройте документ Word .
- На ленте нажмите вкладку «Вставка» и выберите «Объект».
- В параметре C reate New выберите требуемый тип объекта для встраивания в документ Word.
- В нашем случае мы вставим презентацию PowerPoint .
- После того, как вы выбрали объект, который хотите вставить, нажмите OK .
- Теперь мы можем редактировать с помощью нового слайда презентации , встроенного в Word 2016.

Вставка таблиц в Word для macOS
Если вы используете Word на вашем MAC, вы также можете вставлять существующие электронные таблицы в свои документы. Процедура аналогична описанной ранее для Windows.
- Откройте Microsoft Word и перейдите к своему документу.
- Выберите место, в которое вы хотите добавить содержимое электронной таблицы.
- Нажмите Вставьте и выберите Объект .
- Откроется следующий диалог:
- Нажмите Из файла… и выберите книгу Excel, содержащую содержимое, которое вы хотите встроить.
- Удар Вставка .
- Теперь отрегулируйте размещение, высоту и вес вашего встроенного рабочего листа.
- После этого сохраните электронную таблицу (Файл >> Сохранить или Command + S).
Обратите внимание, что в Word для MAC OSX нельзя встраивать «живые» презентации PowerPoint; однако вы можете встраивать другие документы в свои файлы Word.
8 удивительных способов импорта данных в Microsoft Word
Microsoft Word — де-факто стандартная программа для документов Microsoft Office, от исследовательских работ до профессиональных отчетов. Но иногда у вас есть данные в другой программе, на которые вам нужно ссылаться; он может быть в Microsoft Excel, это может быть PDF-файл или даже другой документ Word.Знание того, как импортировать эти данные, может сэкономить вам много времени.
В этой статье мы рассмотрим восемь различных способов импорта информации в документы Microsoft Word; некоторые из них будут полезны для таких вещей, как отчеты, другие — для шаблонов писем и подобных проектов, а третьи просто сэкономят время в некоторых конкретных ситуациях, когда вам нужно что-то необычное.
Поскольку Microsoft Excel — наиболее универсальный ресурс для импорта данных, мы начнем с него.
Импорт таблицы из Microsoft Excel
Форматирование таблиц в Microsoft Word ужасно. Вот почему существует Microsoft Excel, верно? К счастью, Microsoft предусмотрительно позволила вам включать таблицы непосредственно из Excel в документ Word, чтобы вы могли выполнять все форматирование в Excel, где это намного проще.
Вот почему существует Microsoft Excel, верно? К счастью, Microsoft предусмотрительно позволила вам включать таблицы непосредственно из Excel в документ Word, чтобы вы могли выполнять все форматирование в Excel, где это намного проще.
Для начала выберите ячейки, которые вы хотите скопировать в Microsoft Excel, нажмите Правка> Копировать и вернитесь в Microsoft Word.
Выберите Правка> Специальная вставка. .. (или щелкните правой кнопкой мыши и выберите Специальная вставка … ) и выберите Вставить ссылку на левой боковой панели. В меню As … выберите Microsoft Excel Worksheet Object , затем нажмите OK .
.. (или щелкните правой кнопкой мыши и выберите Специальная вставка … ) и выберите Вставить ссылку на левой боковой панели. В меню As … выберите Microsoft Excel Worksheet Object , затем нажмите OK .
Теперь вы увидите выделенные ячейки прямо в документе Microsoft Word.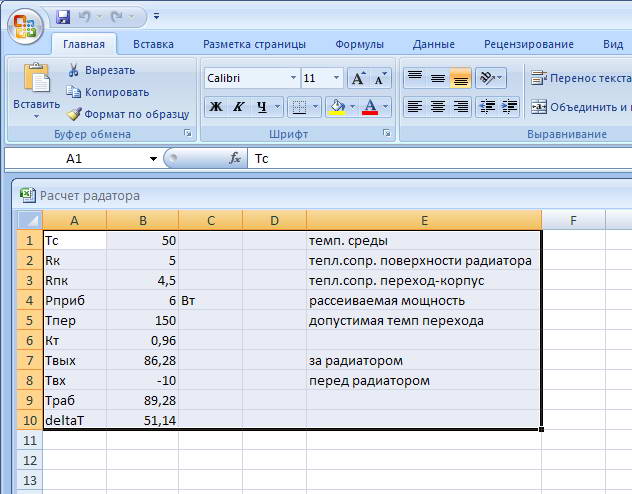 И поскольку вы выбрали Вставить ссылку вместо Вставить , эти ячейки будут обновляться всякий раз, когда вы вносите изменения в свою электронную таблицу Microsoft Excel.
И поскольку вы выбрали Вставить ссылку вместо Вставить , эти ячейки будут обновляться всякий раз, когда вы вносите изменения в свою электронную таблицу Microsoft Excel.
Если вы выберете Вставить вместо Вставить ссылку , ваши ячейки не будут обновляться при внесении изменений в электронную таблицу.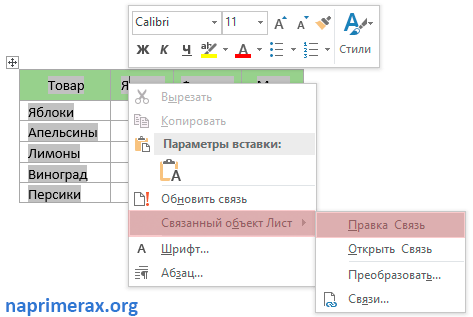 Однако у него есть преимущество в том, что он работает независимо от того, присутствует ли лист Excel или нет. Поэтому, если вам не понадобятся обновления — если вы печатаете или собираетесь отправить файл по электронной почте кому-то другому, и он должен отображать правильные данные, например, — вы можете использовать Paste .
Однако у него есть преимущество в том, что он работает независимо от того, присутствует ли лист Excel или нет. Поэтому, если вам не понадобятся обновления — если вы печатаете или собираетесь отправить файл по электронной почте кому-то другому, и он должен отображать правильные данные, например, — вы можете использовать Paste .
Импорт отдельной ячейки из Microsoft Excel
Вы также можете использовать тот же метод, что и выше, для отдельных ячеек:
В этом случае вместо выбора объекта Microsoft Excel Worksheet я выбрал Unformatted Text ; вот почему номер имеет такое же форматирование, как и остальная часть документа Microsoft Word. Он по-прежнему обновляется таким же образом, но вам не нужно пытаться разместить текстовое поле в нужном месте.
Он по-прежнему обновляется таким же образом, но вам не нужно пытаться разместить текстовое поле в нужном месте.
Вы можете использовать ту же стратегию для всей таблицы, если хотите, чтобы форматирование также соответствовало вашему документу Word. Если это не работает или вам нужно более сложное поведение отдельной ячейки, вы можете попробовать использовать Visual Basic для интеграции данных Excel в документ Word.
Если это не работает или вам нужно более сложное поведение отдельной ячейки, вы можете попробовать использовать Visual Basic для интеграции данных Excel в документ Word.
Импорт графика или диаграммы из Microsoft Excel
Подобно импорту таблицы, может быть очень удобно импортировать график или диаграмму из Microsoft Excel в Word, чтобы они автоматически обновлялись всякий раз, когда вы вносите изменения в электронную таблицу Excel. Это может быть особенно полезно, если вам нужно создавать регулярные отчеты, содержащие графики. К счастью, Microsoft упростила этот процесс: просто скопируйте и вставьте график из Microsoft Excel в Word.
Это может быть особенно полезно, если вам нужно создавать регулярные отчеты, содержащие графики. К счастью, Microsoft упростила этот процесс: просто скопируйте и вставьте график из Microsoft Excel в Word.
Вы также можете щелкнуть и перетащить график из Microsoft Excel в Word, чтобы встроить его в файл. В любом случае диаграмма будет автоматически обновляться всякий раз, когда вы вносите изменения в исходную электронную таблицу.
В любом случае диаграмма будет автоматически обновляться всякий раз, когда вы вносите изменения в исходную электронную таблицу.
Слияние писем из Microsoft Excel
Слияние почты позволяет создавать большое количество писем, этикеток, конвертов или чего-либо еще в Microsoft Word, используя данные из Excel. Статья Брэда о том, как выполнить слияние почты с помощью Microsoft Excel и Word, освещает эту тему более подробно, чем я когда-либо мог, но краткая версия заключается в том, что вы будете использовать Tools> Mail Merge Manager , чтобы выбрать источник данных и создать шаблон в Microsoft Word.
Статья Брэда о том, как выполнить слияние почты с помощью Microsoft Excel и Word, освещает эту тему более подробно, чем я когда-либо мог, но краткая версия заключается в том, что вы будете использовать Tools> Mail Merge Manager , чтобы выбрать источник данных и создать шаблон в Microsoft Word.
Если вы используете старую версию Microsoft Office, это руководство по слиянию с использованием Office 2007 может оказаться полезным, и вы даже можете использовать слияние для массовой рассылки электронной почты в Outlook.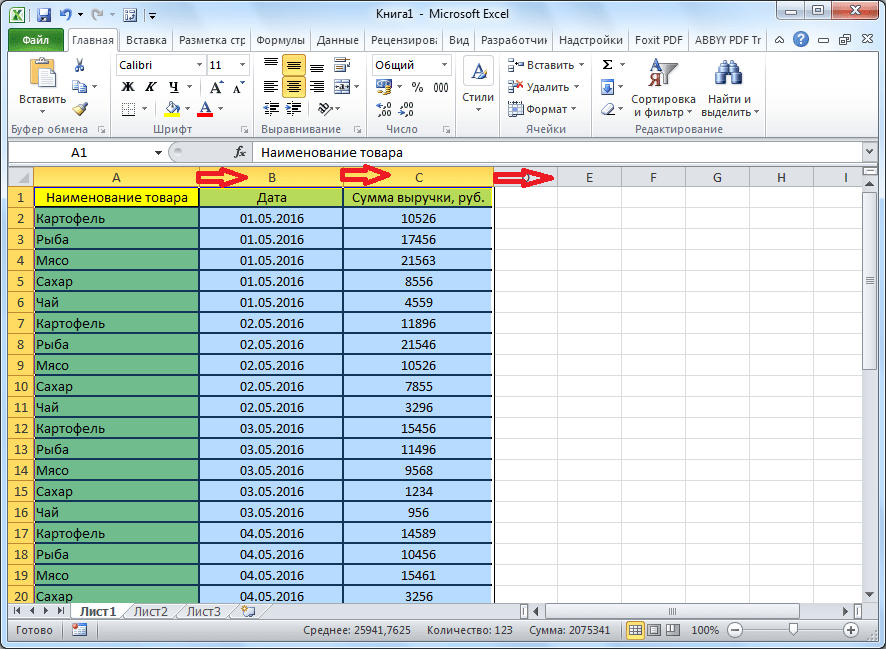 На освоение слияния почты может потребоваться некоторое время, но как только вы его освоите, он станет одним из самых полезных инструментов в вашем арсенале Office.
На освоение слияния почты может потребоваться некоторое время, но как только вы его освоите, он станет одним из самых полезных инструментов в вашем арсенале Office.
Импорт файлов PDF
Небольшое предупреждение: когда вы импортируете PDF-файл в Microsoft Word, он в основном поступает в виде файла изображения, а не текста.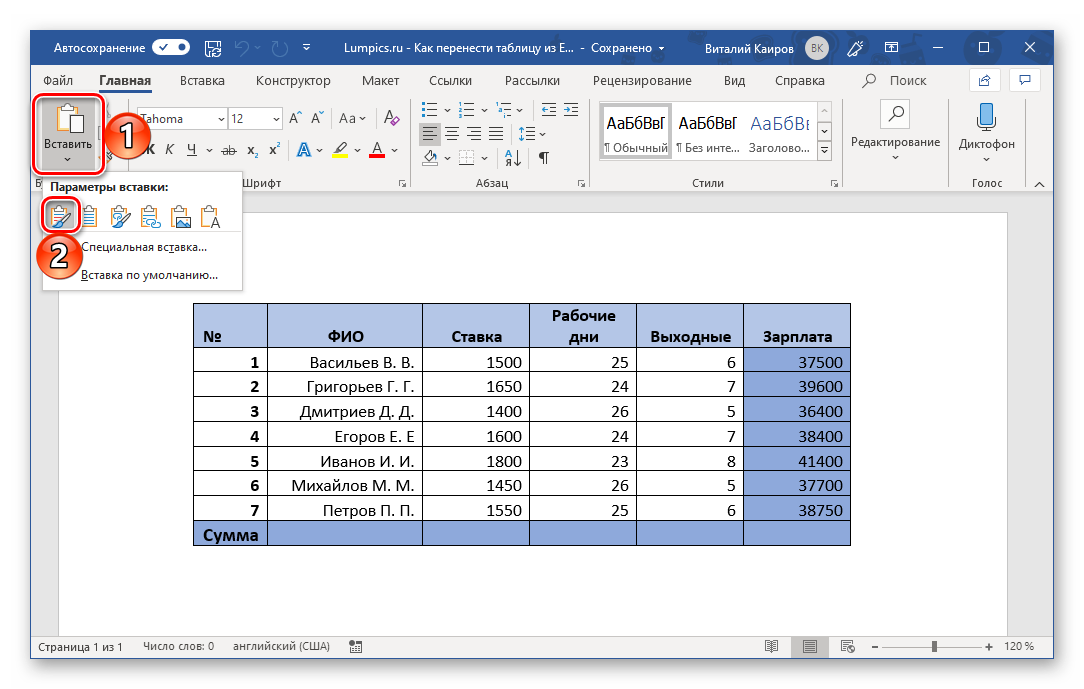 Если вы хотите иметь возможность выделять или изменять текст, вам нужно скопировать и вставить его из файла PDF. Если, однако, вы просто хотите встроить PDF-файл в свой документ Microsoft Word, нажмите Insert> Object , затем выберите From File … и выберите свой PDF.
Если вы хотите иметь возможность выделять или изменять текст, вам нужно скопировать и вставить его из файла PDF. Если, однако, вы просто хотите встроить PDF-файл в свой документ Microsoft Word, нажмите Insert> Object , затем выберите From File … и выберите свой PDF.
В итоге вы получите встроенный PDF-файл:
Это не очень хорошо для текстовых PDF-файлов, но если в файле есть изображения, это проще, чем копирование и вставка или поиск способа превратить PDF в файл изображения, чтобы вставить его в документ Microsoft Word.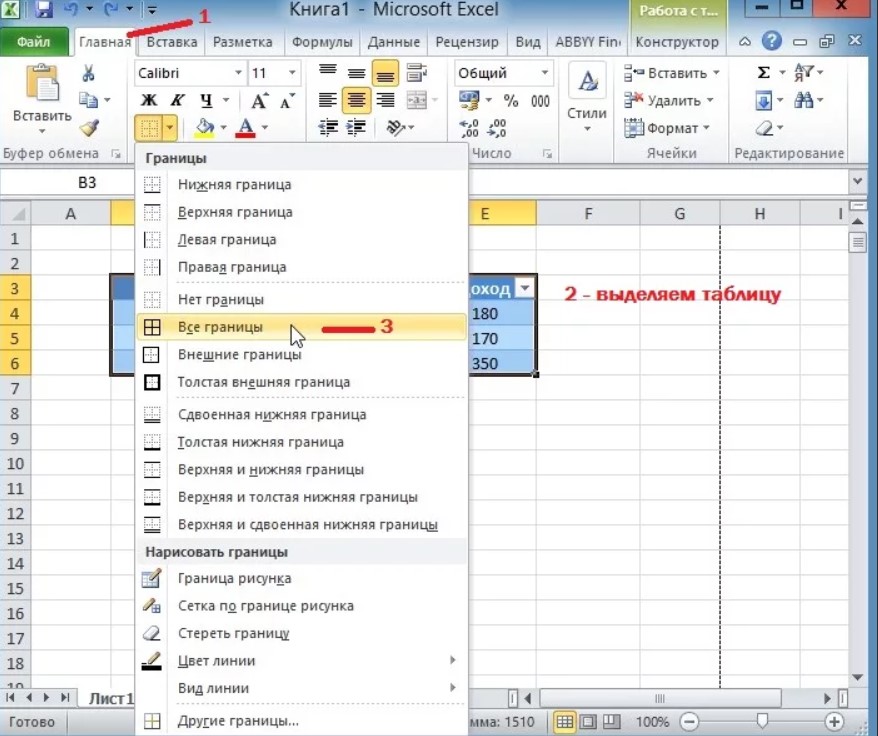
Автоматический импорт текста из других документов Word
Если вам нужно набирать одно и то же на регулярной основе, вы можете сэкономить время, поместив его в документ Microsoft Word и просто сославшись на него из другого документа.
Допустим, у вас есть куча стандартных писем, которые вам нужно отправить, и все они должны включать ваше имя и компанию, в которой вы работаете, но ваш работодатель регулярно меняется.Вы не хотите менять каждую букву при получении нового контракта, поэтому вы можете просто сохранить свое подписание в одном документе, а все остальные обновлять каждый раз, когда вы вносите изменения.
Рассмотрение примера поможет прояснить это.Вот «обновляемый текстовый» документ, который я сохранил:
Я хочу включить каждый из них — подпись, контактную информацию и цитату — в каждое письмо. Для этого я создам закладку для каждого из них. Чтобы создать закладку, выделите текст, на который вы хотите создать ссылку в других документах, затем нажмите «Вставить» > «Закладка ».
Для этого я создам закладку для каждого из них. Чтобы создать закладку, выделите текст, на который вы хотите создать ссылку в других документах, затем нажмите «Вставить» > «Закладка ».
Введите название закладки и нажмите Добавить .
Теперь сохраните файл и запишите полный путь к месту его сохранения. Чтобы вставить сохраненный текст, перейдите в другой документ Microsoft Word и нажмите Вставка> Поле . Выберите IncludeText из меню Имена полей .
Чтобы вставить сохраненный текст, перейдите в другой документ Microsoft Word и нажмите Вставка> Поле . Выберите IncludeText из меню Имена полей .
Теперь в текстовом поле под меню введите «INCLUDETEXT» [путь к файлу] «[имя закладки]».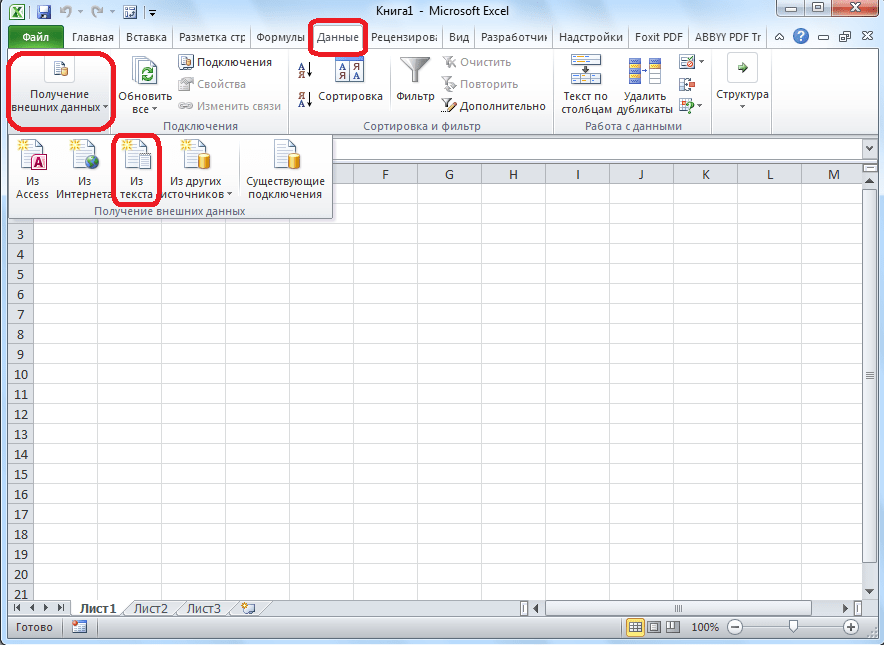 Когда я его набрал, это выглядело так:
Когда я его набрал, это выглядело так:
INCLUDETEXT "Macintosh HD: Пользователи: dralbright: Документы: updateable-text.docx "подпись
(Если вы используете Windows, вам нужно будет использовать стандартную запись для путей, которая начинается с «C: \\». Обратите внимание, что вам нужно включить две обратные косые черты между каждым разделом вместо одного.) Теперь нажмите OK , и вы увидите текст, вставленный в ваш документ.
Обратите внимание, что вам нужно включить две обратные косые черты между каждым разделом вместо одного.) Теперь нажмите OK , и вы увидите текст, вставленный в ваш документ.
Время от времени вы набираете что-то не так и получаете сообщение об ошибке, например:
Чтобы исправить это, щелкните правой кнопкой мыши в любом месте ошибки и выберите Переключить коды полей — это позволит вам просматривать и редактировать коды внутри документа. Вы также можете использовать это в полях, которые работают правильно, если вам нужно внести изменения.
Вы также можете использовать это в полях, которые работают правильно, если вам нужно внести изменения.
Отсюда вы можете внести любые необходимые исправления.В этом примере в начале кода есть дополнительный знак равенства.
После удаления знака равенства поле работает правильно.
Чтобы внести изменения во все документы, связанные с закладкой, вернитесь к общему текстовому файлу и просто внесите изменения.Здесь я заменил цитату Граучо Маркса цитатой Оскара Уайльда.
В других документах щелкните правой кнопкой мыши поле, которое было обновлено, и выберите Обновить поле .
И вот оно, поле обновляется с новой информацией.
Это может показаться большим трудом, но если вам нужно набирать одни и те же вещи на регулярной основе, это может сэкономить вам огромное количество времени в долгосрочной перспективе.Настройка внешнего интерфейса занимает некоторое время, но вы сразу увидите удобство этой системы. Не забудьте проверить и другие полезные средства автоматизации Office с IFTTT, чтобы сэкономить время.
Как вставить строку или столбец в Excel
Создавая новые таблицы, отчеты и прайс-листы разных типов, мы не можем предсказать количество необходимых строк и столбцов. Использование программы Excel в значительной степени подразумевает создание и настройку электронных таблиц, что требует вставки и удаления различных элементов.
Во-первых, давайте рассмотрим методы вставки строк и столбцов листа при создании электронных таблиц.
Обратите внимание, что в этом руководстве мы указываем горячие клавиши для добавления или удаления строк и столбцов. Их следует использовать после выделения всей строки или столбца. Чтобы выделить строку, в которой находится курсор, нажмите комбинацию горячих клавиш: SHIFT + ПРОБЕЛ. Горячие клавиши для выделения столбца — CTRL + ПРОБЕЛ.
Взаимодействие с другими людьмиКак вставить столбец между другими столбцами?
Предположим, у вас есть прейскурант без нумерации позиций:
Вставить столбец между другими столбцами для заполнения нумерации позиций прейскуранта можно одним из двух способов:
- Переместите курсор, чтобы активировать ячейку A1.Затем перейдите на вкладку «ГЛАВНАЯ», раздел инструментов «Ячейки» и нажмите «Вставить», во всплывающем меню выберите опцию «Вставить столбцы листа».
- Щелкните правой кнопкой мыши заголовок столбца A. Выберите в контекстном меню пункт «Вставить».
- Выберите столбец и нажмите комбинацию горячих клавиш CTRL + SHIFT + PLUS.
Теперь вы можете ввести номера позиций прейскуранта.
Одновременная вставка нескольких столбцов
В прайс-листе по-прежнему отсутствуют две колонки: количество и единицы (шт., Килограммы, литры, упаковки).Чтобы добавить одновременно, выделите диапазон из двух ячеек (C1: D1). Затем используйте тот же инструмент на главной вкладке «Вставка» — «Вставить столбцы листа».
Или выделите два заголовка столбцов C и D, щелкните правой кнопкой мыши и выберите опцию «Вставить».
Примечание. Столбцы всегда добавляются в левую часть. Появляется столько новых столбцов, сколько выделено старых. Порядок вставки также зависит от порядка выделения. Например, следующий, кроме одного и т. Д.
Взаимодействие с другими людьмиКак вставить строку между строками в Excel?
А теперь добавим в прайс-лист рубрику и новую товарную позицию «Все для сада».Для этого вставим одновременно две новые строки.
Выделите несмежный диапазон из двух ячеек A1, A4 (обратите внимание, что символ «,» используется вместо символа «:» — это означает, что должны быть выделены два несмежных диапазона; чтобы убедиться, введите A1; A4 в поле имени и нажмите Ввод). Из предыдущих руководств вы знаете, как выделять несмежные диапазоны.
Теперь еще раз воспользуйтесь инструментом «ГЛАВНАЯ» — «Вставить» — «Вставить столбцы листа». На рисунке показано, как вставить пустую строку между другими строками в Excel.
Второй способ угадать несложно. Вам необходимо выделить заголовки строк 1 и 3, щелкнуть правой кнопкой мыши по одной из выделенных строк и выбрать опцию «Вставить».
Чтобы добавить строку или столбец в Excel, используйте горячие клавиши CTRL + SHIFT + PLUS, выделив соответствующую строку или столбец.
Примечание. Новые строки всегда добавляются над выделенными строками.
Удаление строк и столбцов
При работе с Excel вам нужно удалять строки и столбцы так же часто, как и вставлять их.Поэтому нужно практиковаться.
В качестве иллюстрации удалим из нашего прейскуранта одновременно нумерацию товарных позиций и столбца единиц.
Выделите несмежный диапазон ячеек A1; D1 и выберите «ГЛАВНАЯ» — «Удалить» — «Удалить строки листа». Контекстное меню также можно использовать для удаления, если вместо ячеек выделить заголовки A1 и D1.
Удаление строки выполняется аналогично. Вам нужно только выбрать инструмент в соответствующем меню.То же самое и с применением контекстного меню. Вам нужно только выделить строки соответственно номерами строк.
Чтобы удалить строку или столбец в Excel, используйте горячие клавиши CTRL + MINUS, предварительно выделив их.
Примечание. Вставка новых столбцов и строк фактически является заменой, поскольку количество строк (1 048 576) и столбцов (16 384) не меняется. Новые просто заменяют старые. Это следует учитывать при заполнении листа данными более чем на 50% — 80%.
Руководство по сводным таблицамExcel — как создавать и использовать сводные таблицы в Excel
В этом руководстве вы узнаете, что такое сводная таблица, найдете ряд примеров, показывающих, как создавать и использовать сводные таблицы в Excel 2019, 2016, 2013, 2010 и 2007.
Если вы работаете с большими наборами данных в Excel, сводная таблица очень удобна как быстрый способ сделать интерактивную сводку из множества записей. Помимо прочего, он может автоматически сортировать и фильтровать различные подмножества данных, подсчитывать итоги, вычислять среднее значение, а также создавать перекрестные таблицы.
Еще одно преимущество использования сводных таблиц заключается в том, что вы можете настроить и изменить структуру сводной таблицы, просто перетащив столбцы исходной таблицы.Этот поворот или поворот дали этой функции название.
Что такое сводная таблица в Excel?
Сводная таблица Excel — это инструмент для изучения и обобщения больших объемов данных, анализа связанных итогов и представления итоговых отчетов, предназначенных для:
- Представляйте большие объемы данных в удобной для пользователя форме.
- Обобщить данные по категориям и подкатегориям.
- Фильтруйте, группируйте, сортируйте и условно форматируйте различные подмножества данных, чтобы вы могли сосредоточиться на наиболее важной информации.
- Поверните строки в столбцы или столбцы в строки (что называется «поворотом») для просмотра различных сводок исходных данных.
- Промежуточные и совокупные числовые данные в электронной таблице.
- Разверните или сверните уровни данных и разверните, чтобы увидеть подробности, стоящие за любой суммой.
- Представляйте краткие и привлекательные онлайн-данные или печатные отчеты.
Например, в вашем листе могут быть сотни записей с данными о продажах местных торговых посредников:
Один из возможных способов суммирования этого длинного списка чисел по одному или нескольким условиям — использовать формулы, как показано в учебных курсах СУММЕСЛИ и СУММЕСЛИМН.Однако, если вы хотите сравнить несколько фактов о каждой фигуре, использование сводной таблицы является гораздо более эффективным способом. Всего за несколько щелчков мыши вы можете получить гибкую и легко настраиваемую сводную таблицу, которая суммирует числа по любому полю, которое вы хотите.
На скриншотах выше показаны лишь некоторые из множества возможных макетов. Следующие шаги показывают, как быстро создать собственную сводную таблицу во всех версиях Excel.
Как сделать сводную таблицу в Excel: быстрый старт
Многие считают, что создание сводной таблицы обременительно и требует много времени.Но это не правда! Microsoft совершенствует эту технологию в течение многих лет, и в современных версиях Excel сводные отчеты невероятно быстрые, удобные для пользователя. Фактически, вы можете создать свою собственную сводную таблицу всего за пару минут. А вот как:
1. Организуйте исходные данные
Перед созданием сводного отчета организуйте данные в строки и столбцы, а затем преобразуйте диапазон данных в таблицу Excel. Для этого выберите все данные, перейдите на вкладку Вставить и щелкните Таблица .
Использование таблицы Excel для исходных данных дает вам очень приятное преимущество — диапазон данных становится «динамическим». В этом контексте динамический диапазон означает, что ваша таблица будет автоматически расширяться и сжиматься по мере добавления или удаления записей, поэтому вам не придется беспокоиться о том, что в вашей сводной таблице отсутствуют последние данные.
Полезные советы:- Добавьте уникальные, значащие заголовки в свои столбцы, позже они превратятся в имена полей.
- Убедитесь, что в исходной таблице нет пустых строк или столбцов, а также промежуточных итогов.
- Чтобы упростить ведение таблицы, вы можете дать своей исходной таблице имя, переключившись на вкладку Design и введя имя в поле Имя таблицы в верхнем правом углу рабочего листа.
2. Создайте сводную таблицу
Выберите любую ячейку в исходной таблице данных, а затем перейдите на вкладку Вставить > Таблицы группа> Сводная таблица .
Откроется окно Создать сводную таблицу .Убедитесь, что правильная таблица или диапазон ячеек выделены в поле Таблица / Диапазон . Затем выберите целевое расположение для сводной таблицы Excel:
.- Выбор Новый рабочий лист поместит таблицу на новый рабочий лист, начиная с ячейки A1.
- Выбор Существующий рабочий лист поместит вашу таблицу в указанное место на существующем рабочем листе. В поле Расположение нажмите кнопку Свернуть диалоговое окно, чтобы выбрать первую ячейку, в которой вы хотите разместить свою таблицу.
Нажатие OK создает пустую сводную таблицу в целевом расположении, которая будет выглядеть примерно так:
- В большинстве случаев имеет смысл разместить сводную таблицу на отдельном рабочем листе , это особенно рекомендуется для начинающих.
- Если вы создаете сводную таблицу из данных в другом листе или книге , включите имена книги и рабочего листа, используя следующий синтаксис [workbook_name] sheet_name! Range, например, [Book1.xlsx] Sheet1! $ A $ 1: $ E $ 20. Кроме того, вы можете нажать кнопку «Свернуть диалоговое окно» и выбрать с помощью мыши таблицу или диапазон ячеек в другой книге.
- Может быть полезно создать сводную таблицу и сводную диаграмму одновременно. Для этого в Excel 2019, 2016 и 2013 перейдите на вкладку Insert > Charts group, щелкните стрелку под кнопкой PivotChart , а затем нажмите PivotChart & PivotTable .В Excel 2010 и 2007 щелкните стрелку под сводной таблицей , а затем щелкните сводная диаграмма .
3. Создание макета отчета сводной таблицы
Область, в которой вы работаете с полями сводного отчета, называется Список полей сводной таблицы . Он расположен в правой части рабочего листа и разделен на заголовок и основной раздел:
- Поле Раздел содержит имена полей, которые вы можете добавить в свою таблицу.Имена полей соответствуют именам столбцов исходной таблицы.
- Раздел макета содержит область Фильтр отчета , Ярлыки столбца , Ярлыки строк область и область Значения . Здесь вы можете расположить и переупорядочить поля вашей таблицы.
Изменения, которые вы вносите в список полей сводной таблицы , немедленно отражаются в вашей таблице.
Как добавить поле в сводную таблицу
Чтобы добавить поле в раздел макета , установите флажок рядом с именем поля в разделе Поле .
По умолчанию Microsoft Excel добавляет поля в раздел Макет следующим образом:
- Нечисловые поля добавляются в область Ярлыки строк ;
- Числовые поля добавляются в область значений ;
- Иерархии даты и времени оперативной аналитической обработки (OLAP) добавляются в область Ярлыки столбцов .
Как удалить поле из сводной таблицы
Чтобы удалить определенное поле, вы можете:
- Снимите флажок рядом с именем поля в разделе Поле на панели сводной таблицы.
- Щелкните правой кнопкой мыши поле в сводной таблице и выберите « Удалить имя поля ».
Как расположить поля сводной таблицы
Поля в разделе Макет можно расположить тремя способами:
- Перетащите поля между 4 областями раздела «Макет » с помощью мыши. Либо щелкните и удерживайте имя поля в разделе Поле , а затем перетащите его в область в разделе макета — это удалит поле из текущей области в разделе макета и поместит его в новый площадь.
- Щелкните правой кнопкой мыши имя поля в разделе Поле , а затем выберите область, в которую вы хотите его добавить:
- Щелкните поле в разделе Макет , чтобы выбрать его. Это также отобразит параметры, доступные для этого конкретного поля.
4. Выберите функцию для поля Значения (необязательно)
По умолчанию Microsoft Excel использует функцию Sum для полей числовых значений, которые вы помещаете в область Values списка полей.Когда вы помещаете нечисловые данные (текст, дату или логическое значение) или пустые значения в область значений , применяется функция Count .
Но, конечно, вы можете выбрать другую функцию суммирования, если хотите. В Excel 2019, 2016 и 2013 щелкните правой кнопкой мыши поле значения, которое вы хотите изменить, выберите Суммировать значения по, и выберите нужную функцию суммирования.
В Excel 2010 и ниже параметр Суммировать значения по также доступен на ленте — на вкладке Параметры в группе Расчеты .
Ниже вы можете увидеть пример сводной таблицы с функцией Среднее значение :
Названия функций в основном говорят сами за себя:
- Сумма — вычисляет сумму значений.
- Count — подсчитывает количество непустых значений (работает как функция COUNTA).
- Среднее — вычисляет среднее значение.
- Max — находит наибольшее значение.
- Min — находит наименьшее значение.
- Продукт — вычисляет произведение значений.
Чтобы получить более конкретные функции, нажмите Суммировать значения по> Дополнительные параметры… Здесь вы можете найти полный список доступных сводных функций и их подробные описания.
5. Показать различные вычисления в полях значений (необязательно)
Сводные таблицыExcel предоставляют еще одну полезную функцию, которая позволяет вам представлять значения по-разному, например, показывает итоги в процентах или ранжируют значения от наименьшего к наибольшему и наоборот.Полный список вариантов расчета доступен здесь.
Эта функция называется Показать значения как , и она доступна, щелкнув правой кнопкой мыши поле в таблице в Excel 2019, 2016 и 2013. В Excel 2010 и ниже вы также можете найти эту опцию на вкладке Параметры в группа Расчеты .
Наконечник. Функция Показать значения как может оказаться особенно полезной, если вы добавляете одно и то же поле более одного раза и одновременно показываете, например, общие продажи и продажи в процентах от общей суммы.См. Пример такой таблицы.Вот как вы создаете сводные таблицы в Excel. А теперь пришло время немного поэкспериментировать с полями, чтобы выбрать макет, наиболее подходящий для вашего набора данных.
Работа со списком полей сводной таблицы
Панель сводной таблицы, которая формально называется Список полей сводной таблицы , является основным инструментом, который вы используете для упорядочивания сводной таблицы именно так, как вы хотите. Чтобы сделать вашу работу с полями более удобной, вы можете настроить панель по своему вкусу.
Изменение вида списка полей
Если вы хотите изменить способ отображения разделов в списке полей , нажмите кнопку Инструменты и выберите предпочтительный макет.
Вы также можете изменить размер панели по горизонтали, перетащив полосу (разделитель), которая отделяет панель от рабочего листа.
Закрытие и открытие панели сводной таблицы
Чтобы закрыть список полей сводной таблицы , просто нажмите кнопку Закрыть (X) в правом верхнем углу панели.Заставить его появиться снова не так уж и очевидно 🙂
Чтобы снова отобразить список полей, щелкните правой кнопкой мыши в любом месте таблицы и выберите Показать список полей в контекстном меню.
Можно также нажать кнопку Список полей на ленте, которая находится на вкладке Анализ / Параметры в группе Показать .
Использование рекомендованных сводных таблиц
Как вы только что видели, создать сводную таблицу в Excel просто.Однако современные версии Excel идут еще дальше и позволяют автоматически создавать отчет, наиболее подходящий для ваших исходных данных. Все, что вам нужно сделать, это 4 щелчка мышью:
- Щелкните любую ячейку в исходном диапазоне ячеек или таблице.
- На вкладке Вставить щелкните Рекомендуемые сводные таблицы . Microsoft Excel немедленно отобразит несколько макетов на основе ваших данных.
- В диалоговом окне Рекомендуемые сводные таблицы щелкните макет, чтобы просмотреть его предварительный просмотр.
- Если вас устраивает предварительный просмотр, нажмите кнопку «ОК» и добавьте сводную таблицу на новый рабочий лист.
Как вы видите на скриншоте выше, Excel смог предложить всего пару базовых макетов для моих исходных данных, которые намного уступают сводным таблицам, которые мы создали вручную несколько минут назад. Конечно, это только мое мнение и я пристрастен, понимаете 🙂
В целом, использование рекомендованной сводной таблицы — это быстрый способ начать работу, особенно если у вас много данных и вы не знаете, с чего начать.
Как использовать сводную таблицу в Excel
Теперь, когда вы знаете основы, вы можете перейти на вкладки Анализировать и Дизайн в Инструменты сводной таблицы в Excel 2019, 2016 и 2013 ( Параметры и Вкладки Дизайн в Excel 2010 и 2007), чтобы изучить группы и варианты, представленные там. Эти вкладки становятся доступными, как только вы щелкаете в любом месте таблицы.
Вы также можете получить доступ к параметрам и функциям, которые доступны для определенного элемента, щелкнув его правой кнопкой мыши.
Как разработать и улучшить сводную таблицу
После того, как вы создали сводную таблицу на основе исходных данных, вы можете захотеть усовершенствовать ее, чтобы провести мощный анализ данных.
Чтобы улучшить дизайн таблицы, перейдите на вкладку Дизайн , где вы найдете множество предопределенных стилей. Чтобы создать собственный стиль, нажмите кнопку Дополнительно в галерее стилей сводной таблицы , а затем нажмите « Новый стиль сводной таблицы …».
Чтобы настроить макет определенного поля, щелкните это поле, затем нажмите кнопку Параметры поля на вкладке Анализировать в Excel 2019, 2016 и 2013 (вкладка Параметры в Excel 2010 и 2007).Кроме того, вы можете щелкнуть поле правой кнопкой мыши и выбрать Параметры поля из контекстного меню.
На снимке экрана ниже показан новый дизайн и макет нашей сводной таблицы в Excel 2013.
Как избавиться от заголовков «Ярлыки строк» и «Ярлыки столбцов»
При создании сводной таблицы Excel по умолчанию применяет макет Compact . Этот макет отображает « меток строк » и « меток столбцов » в качестве заголовков таблицы.Согласитесь, это не очень значимые заголовки, особенно для новичков.
Простой способ избавиться от этих нелепых заголовков — переключиться с компактного макета на контурный или табличный. Для этого перейдите на вкладку ленты Design , щелкните раскрывающийся список Report Layout и выберите Show in Outline Form или Show in Tabular Form .
Это отобразит фактические имена полей, как вы видите в таблице справа, что имеет гораздо больший смысл.
Другое решение — перейти на вкладку Analyze ( Options ), нажать кнопку Options , переключиться на вкладку Display и снять флажок « Отображать заголовки полей и раскрывающиеся списки ». Однако при этом будут удалены все заголовки полей, а также раскрывающиеся списки фильтров в таблице.
Как обновить сводную таблицу в Excel
Хотя отчет сводной таблицы связан с вашими исходными данными, вы можете быть удивлены, узнав, что Excel не обновляет его автоматически.Вы можете получить любые обновления данных, выполнив операцию обновления вручную, или обновить ее автоматически при открытии книги.
Обновить данные сводной таблицы вручную
- Щелкните в любом месте таблицы.
- На вкладке Анализировать (вкладка Параметры в более ранних версиях) в группе Данные нажмите кнопку Обновить или нажмите ALT + F5.
Также можно щелкнуть таблицу правой кнопкой мыши и выбрать в контекстном меню Обновить .
Чтобы обновить все сводные таблицы в книге, щелкните стрелку кнопки Обновить , а затем щелкните Обновить все.
Примечание. Если формат вашей сводной таблицы изменился после обновления, убедитесь, что выбраны параметры « Автоподбор ширины столбца при обновлении» и « Сохранить форматирование ячейки при обновлении». Чтобы проверить это, щелкните вкладку Analyze ( Options )> PivotTable group> Options button.В диалоговом окне «Параметры сводной таблицы » перейдите на вкладку «Макет и формат » , и вы найдете там эти флажки.
После запуска обновления вы можете просмотреть статус или отменить его, если вы передумали. Просто щелкните стрелку кнопки Обновить , а затем щелкните либо Обновить статус , либо Отменить обновление .
Автоматическое обновление сводной таблицы при открытии книги
- На вкладке Анализ / Параметры в группе Сводная таблица щелкните Параметры > Параметры .
- В диалоговом окне «Параметры сводной таблицы » перейдите на вкладку « Данные » и установите флажок «Обновлять данные при открытии файла ».
Как переместить сводную таблицу в новое место
Если вы хотите переместить таблицу в новую книгу, рабочий лист — это какая-то другая область в текущем листе, перейдите на вкладку Analyze (вкладка Options в Excel 2010 и более ранних версиях) и нажмите кнопку Move PivotTable в группе Действия .Выберите новое место назначения и нажмите ОК .
Как удалить сводную таблицу Excel
Если вам больше не нужен определенный сводный отчет, вы можете удалить его несколькими способами.
- Если ваша таблица находится на отдельном рабочем листе , просто удалите этот лист.
- Если ваша таблица расположена на листе вместе с некоторыми другими данными, выберите всю сводную таблицу с помощью мыши и нажмите клавишу Удалить .
- Щелкните в любом месте сводной таблицы, которую вы хотите удалить, перейдите на вкладку Analyze (вкладка Параметры в Excel 2010 и более ранних версиях)> группа Действия , щелкните маленькую стрелку под кнопкой Выберите , выберите Вся сводная таблица , а затем нажмите Удалить.
Примечание. Если какая-либо диаграмма сводной таблицы связана с вашей таблицей, удаление сводной таблицы превратит ее в стандартную диаграмму, которую больше нельзя будет повернуть или обновить.
Примеры сводной таблицы
На снимках экрана ниже показано несколько возможных макетов сводных таблиц для одних и тех же исходных данных, которые могут помочь вам начать работу по правильному пути. Не стесняйтесь загружать их, чтобы получить практический опыт.
Пример 1 сводной таблицы: Двумерная таблица
- Без фильтра
- Строки: Продукт, Торговый посредник
- Столбцы: Месяцы
- Значения: Продажи
Пример 2 сводной таблицы: Трехмерная таблица
- Фильтр: Месяц
- Строки: Реселлер
- Столбцы: Продукт
- Значения: Продажи
Эта сводная таблица позволяет фильтровать отчет по месяцам.
Пример сводной таблицы 3: одно поле отображается дважды — как общее количество и% от общего количества
- Без фильтра
- Строки: Продукт, Торговый посредник
- Значения: СУММА продаж,% от продаж
В этом сводном отчете одновременно показаны общие продажи и продажи как процент от общего объема.
Надеюсь, это руководство по сводной таблице стало для вас хорошей отправной точкой. Если вы хотите изучить расширенные функции и возможности сводных таблиц Excel, воспользуйтесь приведенными ниже ссылками.

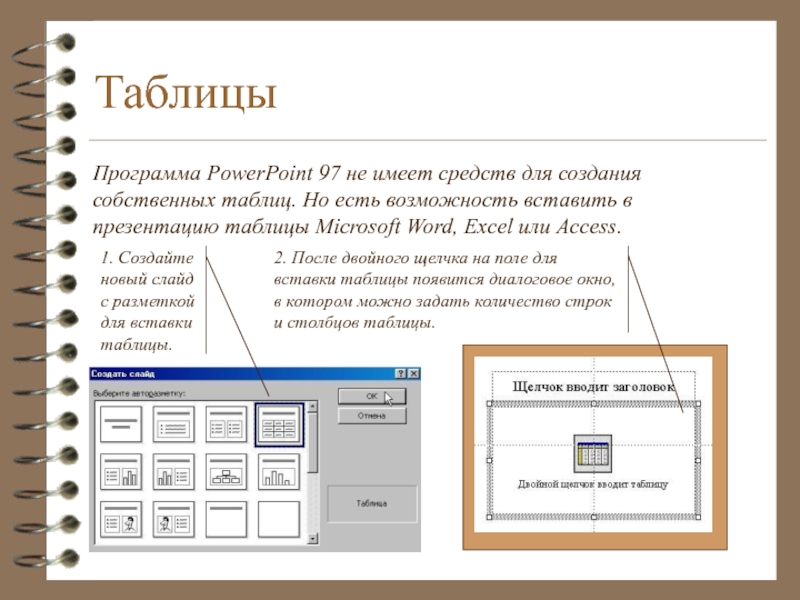




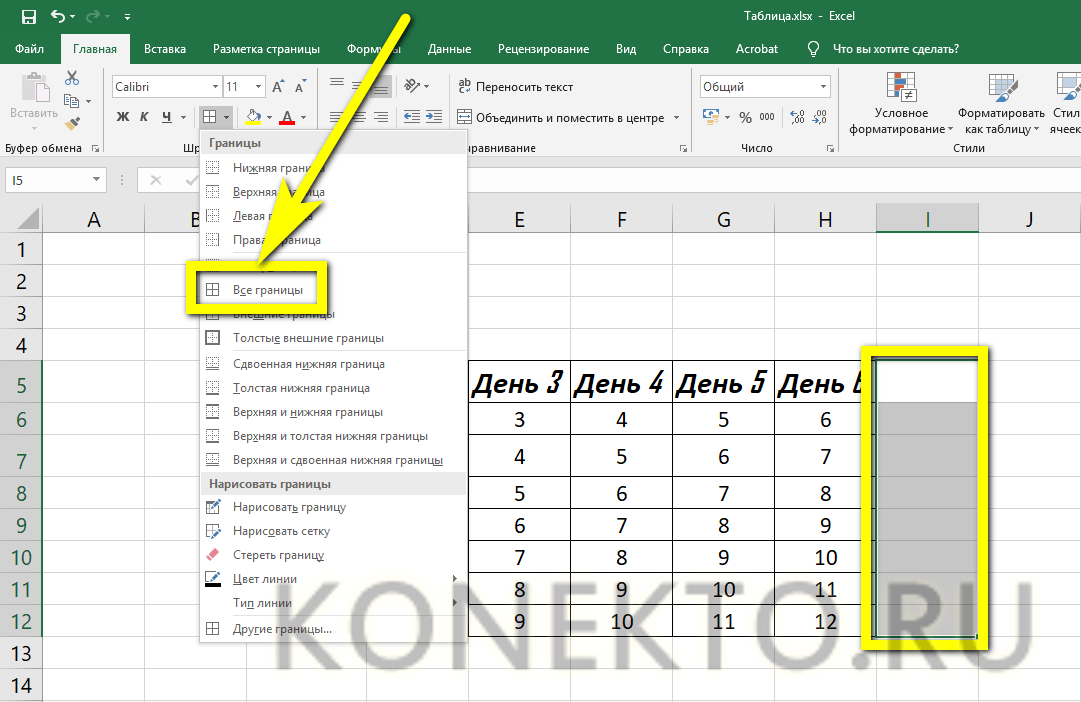
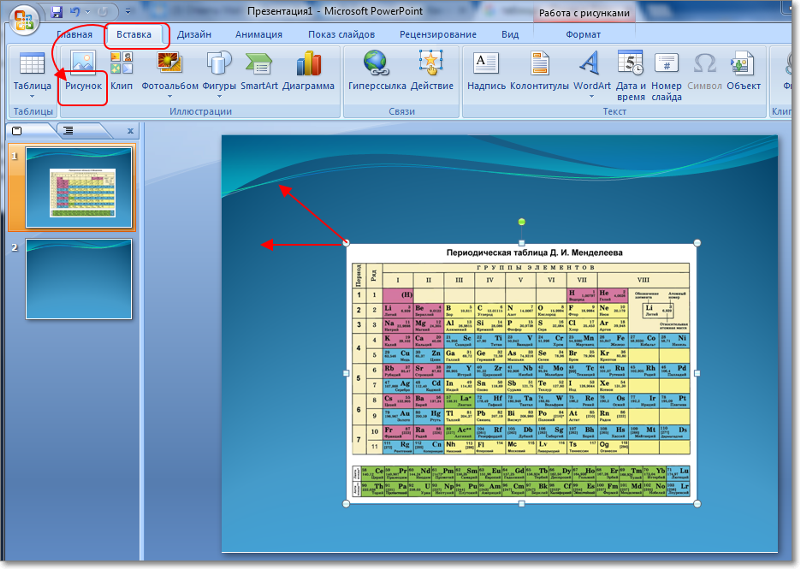 Вы также можете непреднамеренно предоставить больший доступ к своему файлу Excel, чем предполагали.
Вы также можете непреднамеренно предоставить больший доступ к своему файлу Excel, чем предполагали.