Работа в редакторе материалов. Студия 3D Master — Обучение 3D в Петербурге
- Открытые уроки 3D Master
- 3D уроки 3ds Max
Материалом называется набор настроек, описывающий свойства поверхности. К свойствам поверхности относится не только цвет. Блики, прозрачность, рисунок или текстура, рельефность, преломление и самосвечение — все это свойства, которые делают поверхность реалистичной. Материал можно назначить на любой объект, но нельзя использовать как задний фон.
Material Editor
Для создания материалов есть специальный редактор Material Editor. Открывается через главное меню Rendering, или клавишей M (рис.1).
Рис.1. Редактор материалов
Основные команды редактора материалов:
1. Имя материала. Имя должно быть
уникальным, материалы с совпадающими именами в сцене
одновременно существовать не могут.
2. Тип материала. Большинство материалов,
генерирующих реалистичные поверхности, относятся к типу
STANDARD.
4. Assign Material to Selection — Назначить материал на выделенный объект(ы) (активна только при условии, что выделен хотя бы один объект).
5. Show Map in Viewport — Показывать карту материала в проекциях. Позволяет увидеть текстуру в рабочих окнах.
6. Material/Map Navigator — Дерево материала. Позволяет увидеть структуру материала и переключаться по уровням.
7. Background — Показать задний фон (для просмотра прозрачных материалов).
8. Sample Type — Тип образца материала (сфера/цилиндр/куб), для изменения надо подержать кнопку нажатой.
Базовые параметры материала
Откройте редактор материалов и выберите любой свободный слот.
Разверните свиток Blinn Basic Parameters
(рис. 2).
2).Рис.2. Blinn Basic Parameters
В этом свитке настраиваются базовые параметры материала, такие как цвет, блики, самосвечение и простая прозрачность. Но обо всем по порядку. Сначала задается цвет материала. Для этого щелкните по серому прямоугольнику около слова Diffuse. Откроется диалоговое окно Color Selection (Выбор цвета). В этом окне можно задать любой цвет. В дальнейших примерах, чтобы точно передавать вам цвет, я буду использовать цветовую модель RGB (рис.3).
Рис.3. окно Color Selection
Выбрав необходимый цвет, закройте диалоговое окно Color
Selection, нажав кнопку Close.
Ниже диффузного цвета находится Specular — это цвет зеркального блика. У пластика блик белого
цвета, поэтому оставим этот цвет без изменений.
 Обратите внимание
на изменение блика на образце материала в слоте.
Обратите внимание
на изменение блика на образце материала в слоте. Следующий параметр Glossiness позволяет
задать глянцевитость материалу. Для «пластикового»
материала значение Glossiness можно
поставить 50.
Итак, материал готов. Можно назначить его на объект.
Для этого выделите объект в сцене, и в редакторе материалов
нажмите кнопку
(см. рис.1). Визуализируйте сцену (нажатием клавиши <F9>).
Выбор типа тонирования
Свиток Shader Basic Parameters содержит разные режимы тонирования. Например, для того чтобы сделать «резиновый» материал, нужно выбрать специальный метод тонирования. Он выбирается в свитке Shader Basic Parameters. По умолчанию выбран метод тонирования Blinn. Именно с таким шейдером мы делали пластик. Для резины лучше подойдет Oren-Nayar-Blinn. Выберите этот шейдер из выпадающего списка (рис.4).
Рис. 4. свиток Shader Basic Parameters
4. свиток Shader Basic Parameters
После этого свиток базовых настроек материала немного изменится. Он будет называться Oren-Nayar-Blinn Basic Parameters (рис.5), и в нем добавятся две дополнительные настройки, которых нет у шейдера Blinn.
Рис.5. свиток Oren-Nayar-Blinn Basic Parameters
Рассмотрим все базовые настройки подробнее. На рисунке
параметры отмечены цифрами, а далее следует описание
каждой настройки. Прочитайте и поэкспериментируйте с
каждым из параметров.
2. Diffuse — основной цвет материала, имеет решающее значение.
3. Specular — цвет блика.
4. Specular Level — яркость блика.
5. Glossiness — гладкость поверхности, глянцевитость.
6. Soften — смягчение края блика, полезно при создании резины.
7. Diffuse Level — количество отражаемого света (только у Oren-Nayar-Blinn).

8. Roughness — грубость, шероховатость поверхности (только у Oren-Nayar-Blinn).
9. Opacity — непрозрачность материала (100% непрозрачно).
10. Self Illumination — интенсивность самосвечения.
Свиток Shader Basic Parameters содержит и другие режимы тонирования, которые используются
гораздо реже. Коротко их можно охарактеризовать так:
Oren-Nayar-Blinn — шейдер для имитации матовых, шероховатых поверхностей;
Metal — шейдер для имитации металлических материалов, у которых вся поверхность, кроме блика, выглядит темной из-за низкого уровня диффузного рассеивания;
Strauss — самый примитивный тип для создания металлических поверхностей;
Anisotropic — метод тонирования, позволяющий создавать анизотропные блики и поворачивать их на поверхности;
Multi-Layer — метод тонирования, аналогичный предыдущему, но позволяющий создавать два анизотропных блика разных цветов;
Translucent Shader — шейдер, позволяющий создать материал со спаданием самосвечения относительно удаленности от источника света.

Попробуйте выбирать поочередно разные алгоритмы тонирования (шейдеры) и поэкспериментировать с параметрами.
Редактор материалов 3d max
Предметам при визуализации можно назначить определенный материал, столу — дерево, мышке — пластмассу, гире — металл.
Создавать, а точнее имитировать все эти материалы в 3D Max позволяет Material Editor.
Material Editor имеет два вида: компактный и расширенный (имеет те же функции, но более удобен визуально). Для знакомства будем использовать компактный вид.
Для того, что бы выбрать вид, нажимаем Modes и выбираем Compact Material Editor:
В первом окне находится список материалов в виде таблицы сфер, нажимая на одну из них мы переходим к редактированию материала.
В первую очередь нужно выбрать тип материала, изначально выбрано Standart, далее присвоить материалу имя.
Основные типы материалов:
— Standard (Стандартный) — Обычный материал.
— Architectural (Архитектурный) — Материал с расширенными настройками.
— Blend (Смешиваемый) — Состоит из двух материалов, которые смешиваются друг с другом по определенной маске.
— Composite (Составной) — Похоже на Blend, позволяет смешивать до 9 материалов с основным.
— Double Sided (Двухсторонний) — Два материала, один — для передней стороны, другой — для задней
— Ink ‘n Paint (Нефотореалистичный)
— Matte/Shadow (Матовое покрытие/Тень) — Принимает только тени, сам материал прозрачен.
— Mutti/Sub-Object (Многокомпонентный) — состоит из двух и более материалов, каждый материал соответствует своему ID и будет отображаться на полигонах с таким же ID.

1. Для начала выберите первый слот, тип оставим Standart.
2. Назовите материал (например Mat_1).
3. Во вкладке Blinn Basic Parameters:
Diffuse — основной цвет материала.
Specular — цвет блика (оставляем белым)
Specular Level — уровень блеска.
Glossiness — Глянец
Opacity — прозрачность (100 — полностью видим, 0 — невидим)
Для примера можно создать такой вот простой глянцевый материал синего цвета. Что бы применить его к объекту можно:
1. Просто перетащить материал на нужные вам объекты.
2. Нажать на кнопку «Assign Material to Selection» (применить материал к выделенному)
Итак, вы научились создавать простейшие материалы, изменяя их цвет, глянцевость\матовость, прозрачность и самосвечение. Теперь поговорим о вкладке Maps.
Это текстурные карты — основа текстурирования в 3D max.
Теперь поговорим о вкладке Maps.
Это текстурные карты — основа текстурирования в 3D max.
Diffuse Color, Specular Color, Specular Level, Glossiness, Self Illumination, Opacity
Filter Color — цвет, в который будет окрашиваться свет, проходящий через объект.
Bump — карта неровностей(выпуклостей или впадин) на объекте.
Reflection — отражения.
Refraction — преломления.
Displacement — схоже с Bump, выдавливание гораздо сильнее.
Перейдя во вкладку Maps, вы увидите данный список. None означает что никакой текстурной карты пока нет. Кликнув напротив Diffuse Color на None, вы увидете ещё один список, выберите Bitmap (растровое изображение)
После этого вам предложится выбрать любое изображение, например, можно скачать изображение 100 долларовой купюры и выбрать её:
Теперь создайте Plane (проскость) с соотношением сторон примерно как у 100 долларовой купюры и примените материал к плоскости:
Если плоскость не окрасилась в цвета купюры, нажмите на кнопку Show Standart Map in Viewpotr (кнопка выделена на скриншоте сверху).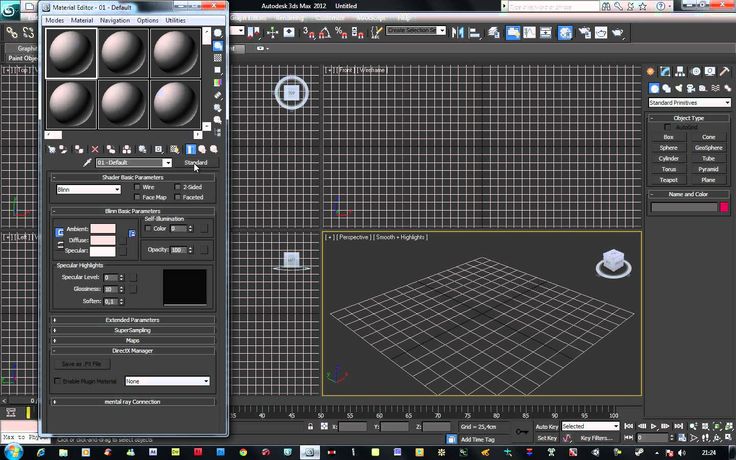
Теперь можете раскидать свои сотни баксов по всему столу:
В 3D max конечно же предусмотрена небольшая библиотека готовых материалов (например материал дерева для стола на верхнем скриншоте).
Для того что бы открыть библиотеку выберите свободный материал, кликните на Standart, далее найдите пункт меню Open Material Library ( в 11 версии меню открывается небольшой стелочкой в верхнем левом углу).
Далее нужно просто найти нужную библиотеку. Она скорее всего находится по адресу C:/Program Files/Autodesk/3ds Max/materiallibraries/ или же в папке Мои Документы.
После добавления библиотеки вам остается просто выбрать понравившийся материал и применить его к объекту.
О том как быстро сохранить получившеюся картинку читайте в статье простейший рендеринг.
Где пройти обучение по Autodesk 3ds Max. Подборка курсов
Курс
Школа
Рейтинг
Стоимость
Рассрочка
Длительность
Ссылка
Визуализация в 3ds Max и V-Ray
Skillbox
90. 0
0
33 730 ₽
5 621 ₽/мес
5 месяцев
Сайт школы
Основы визуализации интерьеров в 3ds Max
Skillbox
90.0
27 290 ₽
4 548 ₽/мес
2 месяца
Сайт школы
Профессия 3D-визуализатор
Skillbox
90.0
126 201 ₽
5 736 ₽/мес
8 месяцев
Сайт школы
Онлайн-курс 3D Max
Onskills
56.0
1 900 ₽
-
0.5 месяцев
Сайт школы
Онлайн-курс по 3D Max. Тариф PRO
Тариф PRO
HEDU (IRS.academy)
0.0
1 699 ₽
-
0.5 месяцев
Сайт школы
3Ds Max — моделирование и визуализация
Компьютерная академия Top
0.0
2 380 ₽
-
6 месяцев
Сайт школы
Онлайн-курсы 3Ds Max для экстерьера
Международная школа профессий
0.0
8 200 ₽
-
1 месяц
Сайт школы
При необходимости создания фотореалистичных визуализаций пользователи часто обращаются к редактору 3ds Max.
3D Studio Max обладает большим набором инструментов для 3D-визуализации, а также плагинами и дополнениями для решения разных задач..png) Кроме того, в программе 3ds Max можно моделировать, делать анимацию и интегрировать объекты в другие программы. В статье мы покажем варианты обучения 3ds Max, чтобы вы выбрали из них лучший.
Кроме того, в программе 3ds Max можно моделировать, делать анимацию и интегрировать объекты в другие программы. В статье мы покажем варианты обучения 3ds Max, чтобы вы выбрали из них лучший.
Кому полезно изучить Autodesk 3ds Max
3D Studio Max — продукт компании Autodesk для создания трёхмерной графики. Это программа, которая позволяет моделировать трёхмерные объекты, создавать на основе моделей изображения и анимацию, а также текстурировать их. Это ПО часто используют архитекторы, дизайнеры интерьера и игр, художники, а также специалисты в области визуализации на телевидении.
Интерфейс 3D Studio Max. Источник: YouTube-канал Graphical Design
На курсах по 3ds Max вы научитесь:
- создавать трёхмерные анимации и эффекты;
- настраивать освещение;
- применять разные текстуры;
- использовать библиотеку программы для дизайна;
- работать с системой частиц для разработки компонентов сцены;
- импортировать и экспортировать файлы в AutoCAD.

Выбирайте обучение по 3ds Max для погружения в сферу трёхмерной визуализации. Можно выбрать курс, где вас сразу научат работать и с V-Ray. Эта популярная система рендинга работает как плагин для Autodesk 3ds Max и поможет ещё лучше освоить компьютерную графику и визуализацию.
Читайте также:
Подборка лучших программ для 3D-моделирования для начинающих и профи
Алёна Митрофанова
5 мин.
Подборка курсов по программе Autodesk 3ds Max
Визуализация в 3ds Max и V-Ray
Курс ориентирован на 3D-моделлеров и специалистов по 2D-графике. Вы научитесь делать реалистичные визуализации и разные материалы, работать со структурами и HDRI-картами, а также совершенствовать изображения в программе Photoshop.
Программа включает 11 модулей из 60 онлайн-уроков. По итогу вы сможете начать работать в 3ds Max и освоите базовые настройки и принципы создания материалов в V-Ray. Познакомитесь с программой для текстурирования трёхмерных объектов Substance Painter и VRscans. Вы сделаете дипломный проект — 3D-модель автомобиля и пополните им своё портфолио.
Познакомитесь с программой для текстурирования трёхмерных объектов Substance Painter и VRscans. Вы сделаете дипломный проект — 3D-модель автомобиля и пополните им своё портфолио.
Стоимость обучения за курс:
33 730 ₽
Рассрочка:
5 621 ₽ ×
6 мес.
Уровень сложности
для специалистов
Длительность
5 мес.
Демо доступ
нет
Формат обучения
видеоуроки
Домашние задания
да
Обратная связь
да, от преподавателя
Стажировка
нет
Помощь в трудоустройстве
нет
Документ по окончании
диплом
Перейти на страницу курса
Основы визуализации интерьеров в 3ds Max
Программа разработана для новичков в сфере 3D-визуализации, в том числе дизайнеров интерьеров и архитекторов. Преподаватели расскажут вам об основах моделирования и обработки в 3ds Max и Corona Renderer, научат упаковывать проекты в презентации, а также осуществлять постпродакшен изображений в Photoshop.
Преподаватели расскажут вам об основах моделирования и обработки в 3ds Max и Corona Renderer, научат упаковывать проекты в презентации, а также осуществлять постпродакшен изображений в Photoshop.
Курс состоит из 12 модулей и 120 онлайн-уроков. Вы создадите итоговый проект интерьера квартиры по ТЗ, а также смоделируете предметы мебели и декора. Диплом об окончании курса подтвердит ваши знания и поможет найти работу в сфере 3D-визуализации.
Стоимость обучения за курс:
27 290 ₽
Рассрочка:
4 548 ₽ ×
6 мес.
Уровень сложности
для специалистов
Длительность
2 мес.
Демо доступ
нет
Формат обучения
видеоуроки
Домашние задания
да
Обратная связь
да, от преподавателя
Стажировка
нет
Помощь в трудоустройстве
нет
Документ по окончании
сертификат
Перейти на страницу курса
Профессия 3D-визуализатор
Программа подойдет новичкам в профессии и интерьерным дизайнерам, которые хотели бы расширить свою компетенцию. Вы узнаете, как создавать архитектурные модели и визуализировать интерьеры, работать в 3dS Max и Photoshop. Также вы разберёте тонкости общения с клиентом.
Вы узнаете, как создавать архитектурные модели и визуализировать интерьеры, работать в 3dS Max и Photoshop. Также вы разберёте тонкости общения с клиентом.
Курс включает 50 модулей и 200 онлайн-занятий. Кроме того, у студентов есть возможность пообщаться с экспертами на закрытых профессиональных воркшопах и получить карьерную консультацию.
Стоимость обучения за курс:
126 201 ₽
Рассрочка:
5 736 ₽ ×
22 мес.
Уровень сложности
для специалистов
Длительность
8 мес.
Демо доступ
нет
Формат обучения
онлайн
Домашние задания
да
Обратная связь
да
Стажировка
нет
Помощь в трудоустройстве
да
Документ по окончании
сертификат
Перейти на страницу курса
Онлайн-курс 3D Max
Программа ориентирована на начинающих пользователей 3D Max.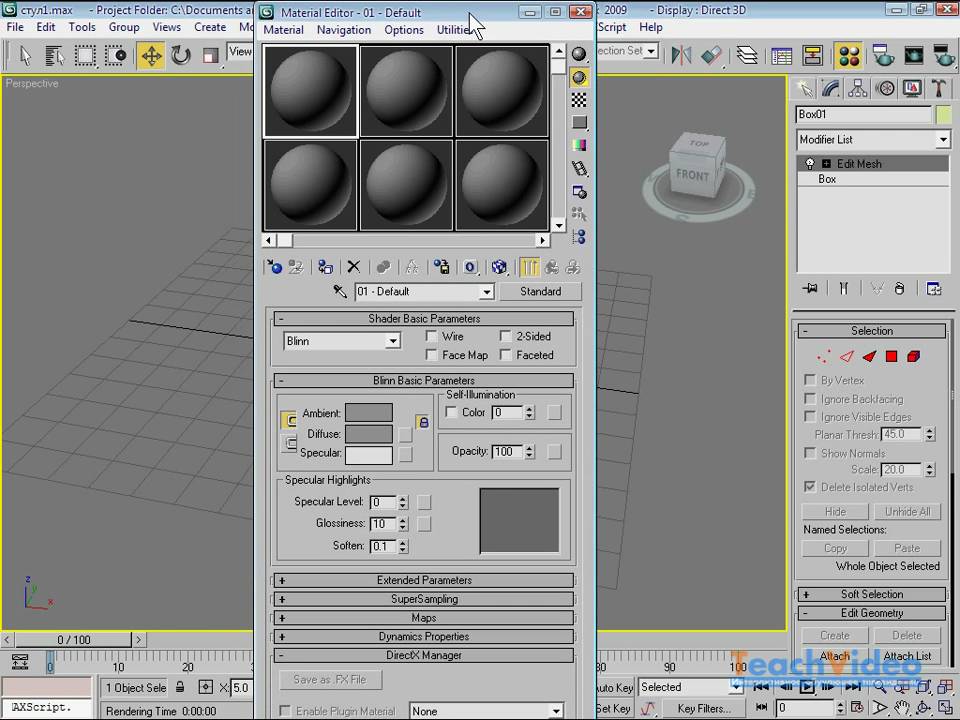 Вы познакомитесь с интерфейсом программы и инструментами для работы. Ещё вы научитесь создавать объекты и расставлять их в пространстве проекта.
Вы познакомитесь с интерфейсом программы и инструментами для работы. Ещё вы научитесь создавать объекты и расставлять их в пространстве проекта.
Курс состоит из 11 тематических модулей и проходит в течение 2 недель.
Стоимость обучения за курс:
1 900 ₽
Уровень сложности
для новичков
Длительность
0.5 мес.
Демо доступ
нет
Формат обучения
онлайн
Домашние задания
да
Обратная связь
да
Стажировка
нет
Помощь в трудоустройстве
нет
Документ по окончании
сертификат
Перейти на страницу курса
Онлайн-курс по 3D Max.
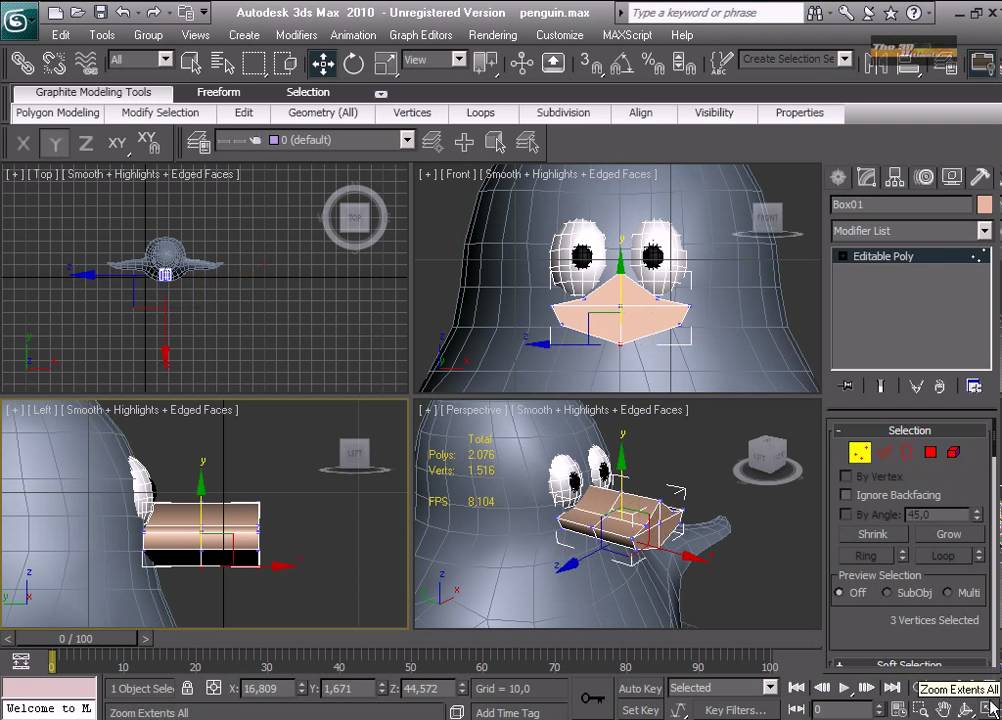 Тариф PRO
Тариф PRO
Обучение будет полезно для веб-дизайнеров, визуализаторов, архитекторов, 3D-моделлеров начинающего уровня и фрилансеров. Вы научитесь создавать модель помещения по заданному ТЗ, проектировать мебель, подбирать реалистичные текстуры, а также использовать в работе настройки света или контрастности.
Курс включает 10 уроков, сопровождение преподавателя и защиту собственного итогового проекта. Вы получите сертификат об окончании и пополните портфолио визуализацией проекта в 3ds Max.
Стоимость обучения за курс:
1 699 ₽
Уровень сложности
для новичков
Длительность
0.5 мес.
Демо доступ
да
Формат обучения
видеоуроки
Домашние задания
нет
Обратная связь
нет
Стажировка
нет
Помощь в трудоустройстве
нет
Документ по окончании
сертификат
Перейти на страницу курса
3Ds Max — моделирование и визуализация
Занятия будут актуальны специалистам по 3D-моделированию. Вы освоите принципы 3D-моделирования, создание персонажей и работу со сплайнами. Ещё вы научитесь составлять интерьерные композиции из сложных предметов и создавать фотореалистическое освещение.
Вы освоите принципы 3D-моделирования, создание персонажей и работу со сплайнами. Ещё вы научитесь составлять интерьерные композиции из сложных предметов и создавать фотореалистическое освещение.
В программу входит 15 тематических блоков, рассчитанных на 6 месяцев. Занятия проходят 2 раза в неделю.
Стоимость обучения за месяц:
2 380 ₽
Уровень сложности
для новичков
Длительность
6 мес.
Демо доступ
нет
Формат обучения
онлайн
Домашние задания
да
Обратная связь
да
Стажировка
нет
Помощь в трудоустройстве
нет
Документ по окончании
диплом
Перейти на страницу курса
Онлайн-курсы 3Ds Max для экстерьера
Программа подойдёт новичкам в сфере создания трёхмерных изображений, ландшафтным дизайнерам, а также тем, кто хочет развивать навыки в дизайне экстерьера. Вы узнаете, как моделировать пространство экстерьера в 3ds Max, использовать для наполнения сцен объекты из библиотеки программы, создавать сложные материалы, а также работать с постановкой света.
Вы узнаете, как моделировать пространство экстерьера в 3ds Max, использовать для наполнения сцен объекты из библиотеки программы, создавать сложные материалы, а также работать с постановкой света.
Обучение длится 3 недели и включает 5 практических занятий, одно из которых — итоговое по созданию финальной визуализации. Вы получите персональный сертификат и сможете окупить стоимость обучения уже после выполнения первого проекта.
Стоимость обучения за курс:
8 200 ₽
Уровень сложности
для новичков
Длительность
1 мес.
Демо доступ
нет
Формат обучения
онлайн
Домашние задания
да
Обратная связь
да, от преподавателя
Стажировка
нет
Помощь в трудоустройстве
нет
Документ по окончании
сертификат
Перейти на страницу курса
Читайте также:
Профессия 3D-дженералист: что нужно знать и уметь
Рузана Анчек
11 мин.
Если вы архитектор, дизайнер интерьера и игр, художник или же специалист в области визуализации на телевидении, то вам будет полезно пройти обучение 3ds Max. Так вы сможете расширить свои навыки и компетенции, чтобы охватить более широкий спектр услуг.
3Ds Max Уроки для Начинающих на Русском
Autodesk 3ds Max — это профессиональный редактор для создания и редактуры разной трехмерной графики и анимации, отлично подходит для специалистов в сфере мультимедиа, а также для художников. Программу 3ds Max разработала компания Autodesk, ранее редактор назывался 3D Studio MAX.
В этой рубрике содержатся пошаговые и видео уроки, статьи и разные лайфхаки по редактору 3ds Max. После их просмотра любой новичок и полный чайник сможет обучится созданию трехмерной графики.
Как обучится 3ds Max новичку
Чтобы чайнику обучится пользоваться редактором 3d max, нужно начать с изучения интерфейса самой программы, а уже затем переходить к освоению инструментов редактора. И лучше всего это делать с помощью просмотра пошаговых текстовых и видеоуроков что публикуются в этой рубрике. Для начинающих, которые хотят освоить 3ds Max нужно начинать с инструментов моделирования разных трехмерных моделей, простых и сложных форм.
И лучше всего это делать с помощью просмотра пошаговых текстовых и видеоуроков что публикуются в этой рубрике. Для начинающих, которые хотят освоить 3ds Max нужно начинать с инструментов моделирования разных трехмерных моделей, простых и сложных форм.
Уроки по инструментам Reactor, Hair&Fur или Particle Systems — это система частиц, которая дает возможность создавать дым, снег, дождь, огонь, небо со звездами и т. д.. Также нужно обучится пользоваться плагинами для визуализации и другими функциями графического редактора 3d max.
Autodesk 3Ds Max / Soft
0
Компания Autodesk продемонстрировала бесплатный инструмент Remote, позволяющий управлять программой компании Autodesk с удаленного ПК или iPad (для продукта Autodesk Inventor). Remote является универсальным инструментом, позволяющим …
Autodesk 3Ds Max
0
Шестой по счету пакет обновлений для 3ds Max Design 2013, а также для программы 3ds Max, выпускаемых Autodesk, готов.
Autodesk 3Ds Max
0
Предыдущие части вы можете найти здесь (первая, вторая, третья, четвертая, пятая) И так заключительная часть введения в частицы 3ds max, в этой заключительной части мы
Autodesk 3Ds Max
2
В сегодняшнем уроке речь пойдет про один полезный чекбокс который поможет вам при текстурировании обьектов, называется он как вы могли догадаться из названия поста Real-World …
Autodesk 3Ds Max
0
Предыдущие части вы можете найти здесь (первая, вторая, третья, четвертая). В этой части мы рассмотри силы (Forces). Приступим
Autodesk 3Ds Max
0
Предыдущие части вы можете найти здесь (первая, вторая, третья). В этой части мы рассмотрим остальные эмиттеры частиц и дефлекторы.
В этой части мы рассмотрим остальные эмиттеры частиц и дефлекторы.
Autodesk 3Ds Max
0
Разработчик Marius Silaghi показал общественности собственный модификатор Quad Chamfer для 3ds Max. Основное различие Quad Chamfer от классического модификатора
Autodesk 3Ds Max
0
Продолжаем наше введение в систему частиц 3Ds max. С предыдущими частями вы можете ознакомиться здесь (часть один, часть два).
Autodesk 3Ds Max
0
В прошлой части мы закончили рассматривать основные параметры эммитора Super Spray. В этой части мы рассмотрим следующие свитки с настройками: Particle Generation и Particle Type.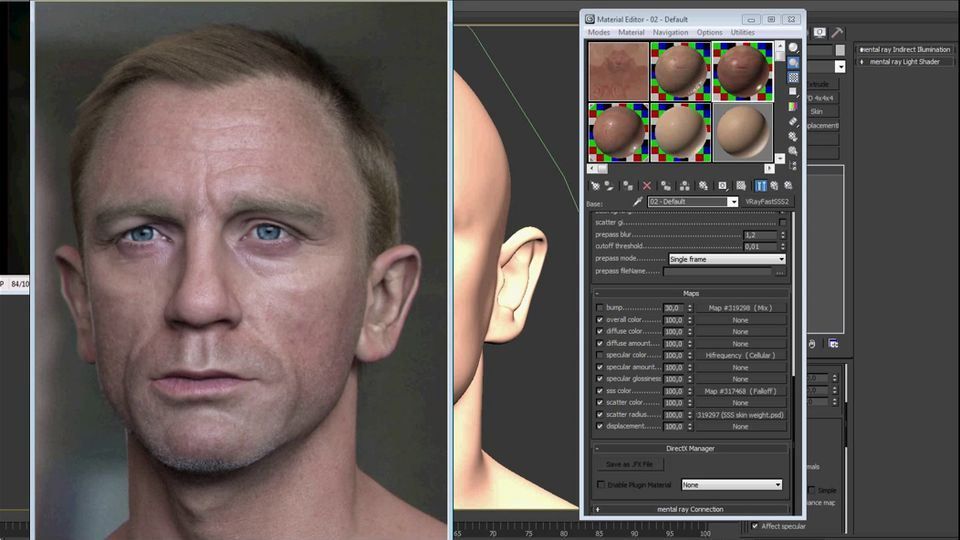
Autodesk 3Ds Max
0
Если вы хотите научиться делать разные эффекты вроде дыма, огня, дождя, различных взрывов и все в таком духе, вам необходимо познакомиться с частицами.
Autodesk 3Ds Max
0
Сегодня в этом уроке мы создадим с нуля стильный лук хай поли (HighPoly) в 3ds max используя при этом технику полигонального моделирования. И так давайте …
Autodesk 3Ds Max
0
В этом уроке мы будем создавать материал стекла и затем приступим к созданию отражения текстуры на пол (которая будет находится на стекле). Весь процесс создания …
Autodesk 3Ds Max
0
Версия: 1. 0 Автор: Alessandro Ardolino Оф. сайт: http://www.aardolino.com/ Необходимое ПО: Autodesk 3D Studio Max 2010 (32bit или 64bit)или выше
0 Автор: Alessandro Ardolino Оф. сайт: http://www.aardolino.com/ Необходимое ПО: Autodesk 3D Studio Max 2010 (32bit или 64bit)или выше
Autodesk 3Ds Max
0
В новом обновлении 2.30.01 рендера V-ray от Chaos Group добавлен инструмент для создания отражений и преломлений при использовании VRayMtlWrapper. Проще говоря это обновлении позволяет создать вам …
Autodesk 3Ds Max
0
В прошлой части мы остановились на сохранении элементов рендера VRay. Теперь мы рассмотрим композинг всех элементов в Adobe Photoshop.
Autodesk 3Ds Max
0
Основная цель рендера картинки по элементам такие как, освещение, отражения или преломления это то что в дальнейшем ее можно будет хорошо понастроить в Adobe Photoshop …
Autodesk 3Ds Max
0
Это вторая часть урока о создании реалистичного отпечатка на поверхности с помощью системы частиц ThinkingParticles 3. Предыдущую часть можно прочитать тут.
Предыдущую часть можно прочитать тут.
Autodesk 3Ds Max
0
В этом уроке вы научитесь делать просто очень реалистичные отпечатки от предметов на поверхности, такие как шины или следы от шагов на снегу или песке …
3D-моделирование c нуля: с чего начать и причем тут Blender?
Карьера
29 марта
Разбираем, как подступиться к одной из самых востребованных digital-профессий и быстрее прокачать навыки
Автор:
Виталина Калкаева
Редактор:
Роман Лукьянчиков
Фото: Depositphotos
Реклама, дизайн интерьера, архитектура, анимация, спецэффекты и видеоигры — 3D-моделирование сегодня востребовано в разных индустриях, и казахстанских специалистов регулярно привлекают для работы с международными брендами, артистами и не только.
С чего начать и какие навыки нужны для 3d-моделирования?
Чтобы научиться создать трехмерную графику, сперва задайте себе вопрос — что именно я хочу проектировать? Тогда будет проще выбрать программу для 3D-моделированию и начать ее изучать. На рынке их множество, и отличаются они не только интерфейсом: что-то лучше подойдет для дизайна интерьера, что-то для отрисовки мультипликационных героев. Также для работы в 3D-редакторах пригодятся определенные навыки.
Важно уметь видеть перспективу. Если в школе не было проблем с черчением, то все будет нормально. Базовые познания в геометрии и умение набрасывать небольшие эскизы будут огромным плюсом, как и чувство композиции и насмотренность. Но скажу точно — вкус развивается со временем. Также преимуществом будут навыки растровой (пиксельная сетка изображения) и векторной графики в программах Photoshop, Corel, Illustrator, — отмечает разработчик и 3D-художник Радмир Серажиев.
Радмир работает в студии Filmotion, создаёт графику для мероприятий, фильмов, клипов, а также для приложений виртуальной и дополнительной реальности.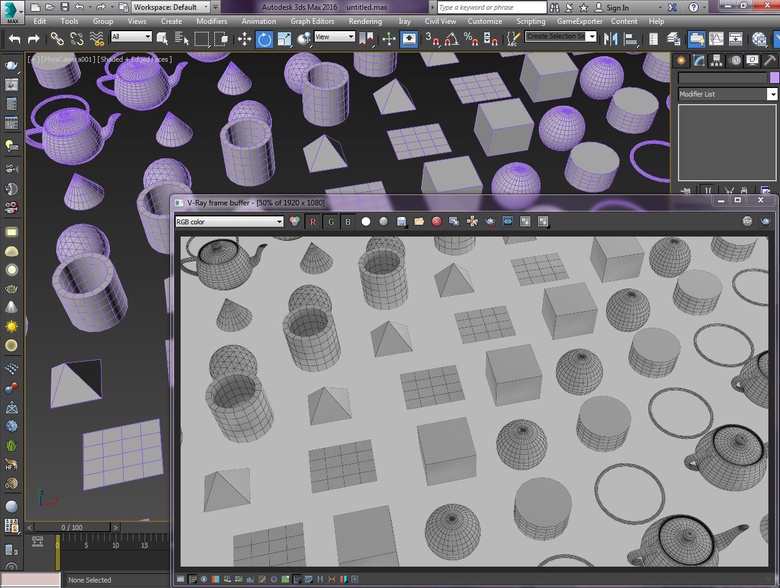 По его мнению, 3D-моделирование в Казахстане пока развивается. В основном 3D-художники выполняют частные проекты и заказы. Также есть отдельная категория фрилансеров, которые работают на международный рынок. Студий профессионального уровня в 3D-графике пока не много, но они создают качественные продукты и спецэффекты для фильмов и клипов.
По его мнению, 3D-моделирование в Казахстане пока развивается. В основном 3D-художники выполняют частные проекты и заказы. Также есть отдельная категория фрилансеров, которые работают на международный рынок. Студий профессионального уровня в 3D-графике пока не много, но они создают качественные продукты и спецэффекты для фильмов и клипов.
Какие редакторы подходят для создания 3D-моделей?
Самый популярный редактор для моделирования — это 3D max. Скачать оригинальную программу можно на сайте разработчика, но бесплатный период рассчитан только на первый месяц. Редактор предлагает широкий выбор инструментов и много качественных моделей для фотореалистичной визуализации. Через 3D max удобнее всего работать профессиональным архитекторам и дизайнерам интерьеров.
Библиотека данных открывает простор для проработки мелких деталей и цветокорректировки.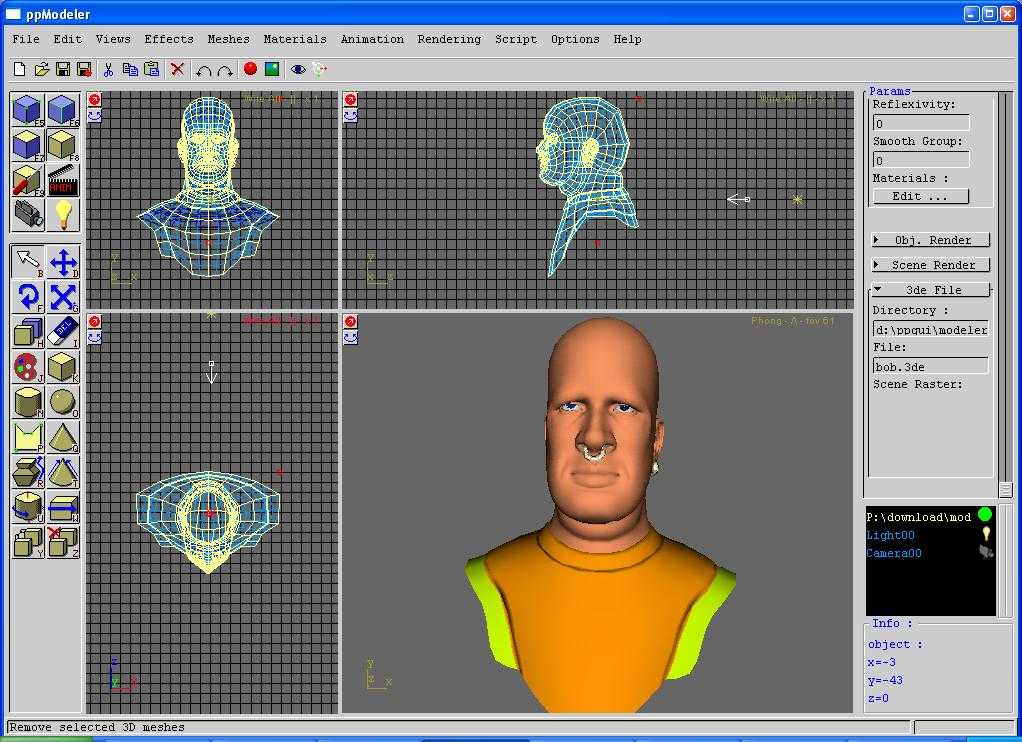 Также 3D max легко импортирует и экспортирует файлы между другими программами, создавая целостный проект в трёхмерной графике.
Также 3D max легко импортирует и экспортирует файлы между другими программами, создавая целостный проект в трёхмерной графике.
Maya
Это программа считается стандартной для 3D-анимации. Ей пользуются такие известные студии, как Disney и Pixar, и любая вакансия 3D-художника обычно предполагает навыки работы в Maya. В этом редакторе создают движение героев и предметов, и можно проанимировать даже отдельную прядь волос.
Правда, с базой данных для рисования самих героев мультипликации в программа не разгуляться. Поэтому ее чаще используют для дальнейшего «оживления» готовых персонажей, предметов и других объектов. Также в редакторе можно синхронизировать плагины, например, V-Ray, который нужен как вспомогательный и обязательный инструмент при создании анимации.
Blender
Главный плюс этой программы в том, что она бесплатная. Чаще всего ее используют небольшие мультипликационные студии или независимые художники. Редактор предлагает конкурентный функционал, хотя весит всего около 70 Мбайт. Разработчики позаботились, чтобы Blender был действительно доступен каждому.
Разработчики позаботились, чтобы Blender был действительно доступен каждому.
В этой программе можно создавать 3D-персонажей, анимировать их, текстурировать, создавать визуализацию и 2D-графику. Установочный пакет включает базовый видеоредактор, а благодаря наличию игрового движка в программе можно создавать и редактировать видеоигры.
Zbrush
Интерфейс этого редактора заточен на скульптинг — один из популярных способов моделирования объектов. Библиотека программы подойдет для создания статичной версии героев, животных и любой полигональной модели. Но тут, как и в Blender, мало возможностей для анимации объектов, поэтому для «оживления» их лучше экспортировать в Maya
Также многие 3D-художники говорят, что для создания интерьеров, экстерьеров и героев удобнее использовать планшет и рисовать ручкой. Среди самых популярных программ для iPad: Onshape, Fusion 360, SolidWorks и Shapr3D.
Где можно обучиться 3D-моделированию?
Освоить подходящий редактор помогут видео-уроки в YouTube. Вот несколько полезных тематических каналов на русском языке для желающих научиться моделировать самостоятельно:
Вот несколько полезных тематических каналов на русском языке для желающих научиться моделировать самостоятельно:
- YuriyFyr
- Denis Kozhar
- RENDERSTORM I Уроки 3Ds Max
Если формат самообучения не подходит, есть варианты онлайн и оффлайн курсов. Причем как платных, так и бесплатных, как на платформе Stepik. Также освоить 3D-моделирование на базовом уровне предлагают различные секции, такая, например, есть в КазНУ им. Аль-Фараби. Попробовать свои силы можно также в онлайн редакторах вроде ScetchUp.
Теги 3D 3d-моделирование skills карьера Моделирование
Автор:
Виталина Калкаева
Редактор:
Роман Лукьянчиков
Как создать, добавить и сохранить материал в 3D Max
Разберем, как добавить материал в 3D Max и что это вообще такое. Это сумма свойств поверхности, которой обладают различные объекты. Возьмем базовый примитив – чайник. Он имеет условный материал-цвет. Технический цвет можно поменять на любой другой (синий, бежевый или красный), но материалом это не является.
Возьмем базовый примитив – чайник. Он имеет условный материал-цвет. Технический цвет можно поменять на любой другой (синий, бежевый или красный), но материалом это не является.
В чем отличие материала от технического цвета?
Материал гораздо шире по настройкам. Даже у стандартных материалов множество параметров. Можно менять основной цвет, степень блеска, глянцевый или размытый, сделать имитацию шероховатости.
Для работы с материалами в среде 3Ds Max используется редактор. Открыть его можно в закладке Rendering – Material Editor – Slate Material Editor ↓
Существует еще Compact, но она уже устарела. Для сложной работы со всем функционалом, который заложен в программе нужно использовать Slate Material Editor. При открытии будет такое окно:
1 – просмотрщик по библиотекам материалов и текстур;
2 – параметры;
3 – общая навигация.
Как создать материал в 3ds max?
В 3Ds Max существуют готовые материалы, которыми можно воспользоваться. Они завязаны на текущий рендер. Если выбрать ART Renderer, то появится Autodesk Material Library. Но если выбрать любой другой, эти материалы пропадут. Потому что они не совместимы.
Все они разрабатываются под определенные рендеры. Есть стандартные рендеры: Scanline Renderer, ART Renderer. А бывают внешние рендеры: 3d max Vray, Corona.
Можно выбрать любой из библиотеки -> просмотрщик по материалам -> текстурные карты -> заходите в категорию Materials и из General выбираете нужный.
Количество каналов в материалах достаточно большое. Разберемся как настроить материалы в 3d max corona.
Если посмотреть на свойства, вы увидите множество строчек – они называются каналами. Каждый канал управляет своей настройкой.
Diffuse color – рассеянное отражение света на поверхности. Определяет основной цвет поверхности объекта.
Reflection – направленное отражение. При поднятии уровня с нуля и выше начинает отражать. Если Level на нуле, то отражения нет. Окружающая действительность отражается в материале.
Glossiness – на сколько блик размывается при отражении. Например, зеркало не будет размывать отражение.
Коэффициент Fresnel IOR – увеличивает степень отражения, в зависимости под каким углом смотреть на объект. Чем ближе к острому углу, тем сильнее отражение. Чем выше параметр Fresnel, тем больше металличности у объекта. Для большинства предметов этот индекс составляет 1,2 – 1,5.
Как сделать металлический материал?
Металлы не обладают диффузным отражением, поэтому Diffuse канал выставляем на 0, а Fresnel IOR равен 999.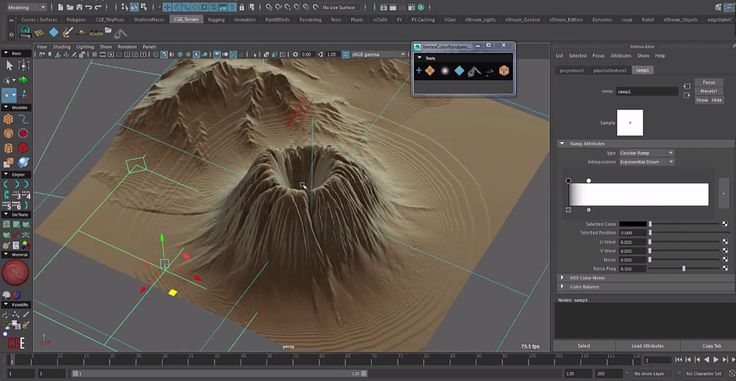 Золото от никеля будет отличаться цветом и степенью размытости. Выставляем цвет отражения Reflection color – желтый. Glossiness ставим 0,74. И вот что мы получим:
Золото от никеля будет отличаться цветом и степенью размытости. Выставляем цвет отражения Reflection color – желтый. Glossiness ставим 0,74. И вот что мы получим:
Свойства каналов
Refraction – это преломление, поднимая его от 0 до 1 увеличиваете эффект преломления. Коэффициент преломления может быть разным и от него зависит как сильно будут искажаться предметы. Например, то, как мы видим искаженные предметы под водой, в искривленных зеркалах, стеклах.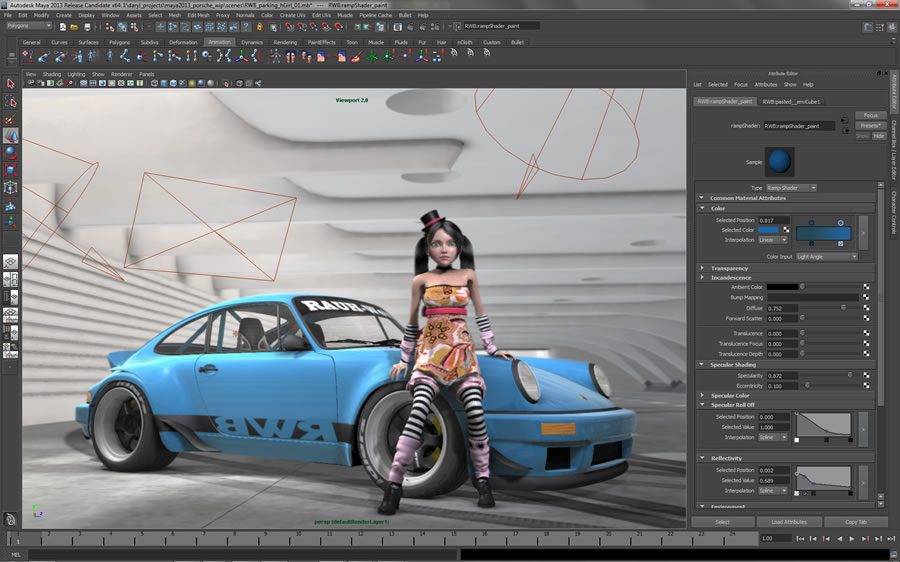
Glossiness – на сколько размывается преломление при прохождении сквозь объект, то есть размывает преломление.
Следующий важный параметр, это Opacity – обычная прозрачность, не искажаются объекты за ним. Можно сделать любой прозрачный материал.
Bump – канал, который настроить нельзя, но можно подключить текстуры или рисунок. Для примера возьмем одну из стандартных карт категории Maps. Пусть это будет карта Checker – проверочная карта. В свойствах увеличим количество шагов, то есть параметр Tiling сделаем 5 на 5 повторов. И получится вот такая текстура:
Ее подключаем на Bump. За счет этого канала черное станет вогнутым, а белое – выгнутым. Получится мнимая шероховатость поверхности.
Если взять карту Noise (обычный шум) и подключить на Bump. Выставляем Size на 200. Получится, что относительно шероховатости изменяется выпуклость или вогнутость поверхности. Но это не цвет поверхности.
Вместо цвета объекта можно подключать на каналы разные карты, это может быть растровая текстурная карта или сгенерированная внутри программы.
Если подключить Noise на Diffuse (цвет объекта) то, свойства поверхности будут из этой карты. Рисунок карты стал рисунком рассеивающего канала.
Если эту карту подключить на канал отражения Reflection color, то блик будет неоднородный. Где-то отражение будет больше, а где-то меньше.
Фактически в любой канал можно подключить карту. Можно загрузить обычную картинку из Google (например, текстуру дерева). Перетащить ее в редактор материалов, применить на диффузный канал и получить быструю имитацию дерева.
Эта же картинка может быть использована и на других каналах. Допустим, на канале шероховатости:
Это удобный способ, чтобы имитировать на каналах не просто заливку однотонным цветом, а что-то более сложное.
В разделе Advanced options находится Self illumination – это самосвечение. Объект можно сделать светящимся. В разделе Color выбираете цвет имитируя более теплое или холодное освещение.
Displacement – определяет текстуру по степени яркости и позволяет изменять поверхность. Светлые участки становятся высокими, а темные становятся вогнутыми. Принцип отличается от Bump тем, что Bump имитирует шероховатость, а Displacement изменяет геометрию.
Anisotropy – свойство канала Reflection, направленность. Это размытость блика по вертикали или горизонтали. Пример размытого направленного блика по оси – блики на полированных кастрюлях.
Опция Thin (no refraction) позволяет исключить отражение. Преломление будет, но как для очень тонких объектов, допустим оконное стекло. Когда нужно чтобы преломляло, но фактически самого коэффициента преломления нет.
Каустический эффект. Если включена дисперсия, высокий параметр отражения, невысокие преломления и с каустикой – при прохождении света будут появляться сконцентрированные пучки света. Как при отражении от поверхности бассейна или отсветы воды в пещере.
В статье разобрали создание материалов и как добавить материал в 3Ds Max. Хотите узнать, как сделать материалы самостоятельно? Смотрите видео-урок:
Хотите узнать, как сделать материалы самостоятельно? Смотрите видео-урок:
Хотите стать 3D-визуализатором и начать зарабатывать в этой профессии?
Приходите на бесплатный 14-дневный онлайн курс «3D Max в интерьере. Первые шаги»
Олег
Кононыхин
АВТОР СТАТЬИ:
3d-визуализатор с опытом работы 18 лет, преподаватель DISKILL, владеет 3ds Max, Zbrush, AutoCad, Inventor, Photoshop, VRray, Corona, Corel, Rhinoceros, Substance, After effects, Nuke и другими программами.
ДРУГИЕ СТАТЬИ:
Учебник по 3ds Max | Редактор материалов
Ян Ибботсон
Введение
Редактор материалов предоставляет функции для создания и редактирования материалов и карт. Материал — это данные, которые вы назначаете поверхности или граням объекта, чтобы он выглядел определенным образом при визуализации. Материалы влияют на цвет объектов, их глянец, непрозрачность и так далее. Изображения или процедурные эффекты, которые вы назначаете материалам, называются картами. Обычно используемые карты для ландшафтных работ включают стандартные растровые изображения (например, .bmp , .jpg , или .tga файлы) и процедурные (то есть сгенерированные компьютером) карты, такие как Brick или Noise. Карты можно назначать большинству компонентов, составляющих материал. Материалы, которые содержат одно или несколько изображений или процедурных карт, называются сопоставленными материалами.
Обычно используемые карты для ландшафтных работ включают стандартные растровые изображения (например, .bmp , .jpg , или .tga файлы) и процедурные (то есть сгенерированные компьютером) карты, такие как Brick или Noise. Карты можно назначать большинству компонентов, составляющих материал. Материалы, которые содержат одно или несколько изображений или процедурных карт, называются сопоставленными материалами.
Для многих типов карт визуализатору нужны инструкции, сообщающие ему, где карта должна появиться на геометрии. Эти инструкции называются координатами отображения и чаще всего обрабатываются (кроме отображения лофта) с использованием модификаторов карты. Координаты карты также можно редактировать в редакторе материалов, воздействующем на сам материал, и большинство стандартных примитивов имеют возможность применять координаты карты при создании объекта (хотя обычно их необходимо модифицировать)
Материалы делают сцену более реалистичной. Материал описывает, как объект отражает или пропускает свет, а свойства материала работают рука об руку со свойствами света; рендеринг сочетает в себе эти две функции, имитируя то, как объект будет выглядеть в реальных условиях.
Материал описывает, как объект отражает или пропускает свет, а свойства материала работают рука об руку со свойствами света; рендеринг сочетает в себе эти две функции, имитируя то, как объект будет выглядеть в реальных условиях.
В этом учебном пособии исследуется интерфейс и основные функции редактора материалов на «уровне материала». Это до добавления дополнительных эффектов с компьютерными (процедурными) картами или картами изображений. Дополнительные эффекты, добавленные на уровне/уровнях «Карты», будут обработаны позже
Загрузка примеров данных
Чтобы следовать этому руководству, вы можете использовать предоставленные файлы. Перед загрузкой прочтите инструкции по выбору данных.
KF404_FILES.ZIP (16KB)
MODULE_4_MAPS.ZIP (5,2 МБ)
Вверху страницы
Интерфейс и базовая функциональность на уровне «Материал» 9003
- Открыть KF404_01.max
- . Эта сцена содержит некоторые предварительно настроенные материалы, с помощью которых можно изучить основные функции редактора материалов.
 Откройте редактор материалов. На изображении ниже показаны наиболее часто используемые части верхнего интерфейса:
Откройте редактор материалов. На изображении ниже показаны наиболее часто используемые части верхнего интерфейса: - . Эта сцена содержит некоторые предварительно настроенные материалы, с помощью которых можно изучить основные функции редактора материалов.
К началу страницы
Слоты для образцов
Тип образца
- Выберите слот для образцов, щелкнув его левой кнопкой мыши. Когда слот сэмпла является текущим (т. е. вы можете редактировать материал), он показывает белую рамку. Измените сферу на коробку, щелкнув всплывающее окно «Кнопка типа образца» и выбрав тип коробки .
Фон
- Включите или выключите эту кнопку, чтобы отобразить клетчатый фон. Это полезно для просмотра того, насколько прозрачен материал (например, стеклянный материал)
Пример номера слота
- Щелкните правой кнопкой мыши любой слот, чтобы изменить количество доступных слотов
Граница слота образца
Граница каждого слота образца показывает состояние материалов в редакторе следующим образом:
— Белая рамка означает, что слот образца является текущим, т. е. материал можно редактировать
е. материал можно редактировать
— Незакрашенные белые треугольники означают, что материал существует в сцене (назначен объекту), но объекты с этим материалом не выбраны
— Закрашенные белые треугольники означают, что материал в слоте назначен выбранному объекту
Начало страницы
Панель инструментов
- Нажмите Получить материал . Откроется обозреватель материалов/карт. Здесь вы управляете материалами и ресурсами карты на сцене и за ее пределами .
- Выберите поле и в редакторе материалов выберите слот образца материала Brick. Нажмите Назначить материал выбору . Обратите внимание, что в окне просмотра блоку назначен кирпичный материал 9.0038
- Нажмите Показать карту в окне просмотра . Это показывает карту кирпича, которая является частью материала кирпича в окне просмотра или нет. Включите и выключите это и обратите внимание, что кирпичи на коробке отображаются или не отображаются
- Пресс Поместить в библиотеку .
 Откроется диалоговое окно для сохранения текущего материала в библиотеке материалов. Закройте коробку, как это будет объяснено позже
Откроется диалоговое окно для сохранения текущего материала в библиотеке материалов. Закройте коробку, как это будет объяснено позже
- Перейти к родителю используется, когда вы находитесь на уровне «Карта» (доступ к которому осуществляется нажатием одной из кнопок «Карта» — поясняется ниже), чтобы вернуться на следующий уровень материала. Неактивно, если в материале не используются Карты.
СОВЕТ: Вы можете полностью удалить материал из объекта в сцене, перетащив элемент NONE из браузера материалов/карт на объект
- Выберите пустой слот образца и нажмите Выбрать материал из объекта . Это быстрый способ выбрать материал в сцене для редактирования.
К началу страницы
Название материала
Введите название текущего материала в это текстовое поле
Тип материала
Тип материала находится на вершине иерархии при создании или редактировании материалов. Standard — тип материала по умолчанию в MAX, а Architectural — материал по умолчанию в Autodesk VIZ (для этого упражнения он был изменен на Standard) в VIZ), чтобы открыть обозреватель материалов/карт и выбрать один из типов материалов. Наиболее распространенными для ландшафтного использования являются Standard 9.0133 (большинство материалов, включая несопоставленные и сопоставляемые материалы — процедурные карты и карты-изображения), Double Sided (содержит два стандартных материала, например, для передней и задней части дорожного знака) и Multi > Sub-Object (для использования на любых объектах, содержащих несколько элементов, для каждого из которых нужны разные материалы, например, сиденье с окрашенными ножками и деревянными рейками)
Наиболее распространенными для ландшафтного использования являются Standard 9.0133 (большинство материалов, включая несопоставленные и сопоставляемые материалы — процедурные карты и карты-изображения), Double Sided (содержит два стандартных материала, например, для передней и задней части дорожного знака) и Multi > Sub-Object (для использования на любых объектах, содержащих несколько элементов, для каждого из которых нужны разные материалы, например, сиденье с окрашенными ножками и деревянными рейками)
К началу страницы
Параметры шейдера
- Выбор нового слота образца
- Измените тип шейдера на Анизотропный — это вместе с Металлом хорошо используется в ландшафтных работах.
 Шейдеры задают различные базовые настройки для материалов. Изучите другие шейдеры, используя справочную систему MAX/VIZ. Наиболее полезные настройки анизотропного шейдера показаны выше
Шейдеры задают различные базовые настройки для материалов. Изучите другие шейдеры, используя справочную систему MAX/VIZ. Наиболее полезные настройки анизотропного шейдера показаны выше - Назовите материал « Практика »
- Выберите сферу и Назначьте материал для выделения . Это назначает стандартный неотредактированный материал с использованием анизотропного шейдера .
К началу страницы
Свиток основных параметров шейдера
Эти настройки применимы к любому шейдеру
- Отметьте Wire и включите или выключите его, чтобы отобразить сферу в каркасе. Если вы измените количество сегментов в сфере, провода также изменятся. Снимите этот флажок, прежде чем продолжить
- Проверка 2-стор. заставляет материал стать 2-сторонним. Это третье (помимо диалогов Viewport Configuration и Render Scene) место, где вы можете сделать объект двусторонним
К началу страницы
Свиток Anisotropic Basic Parameters
- Щелкните образец цвета справа от Diffuse , чтобы изменить цвет сферы
ПРИМЕЧАНИЕ. Образец Ambient меняется так же, как и образец Diffuse. Это можно разблокировать, нажав кнопку блокировки слева от образцов Diffuse и Ambient. Затем окружающий свет можно изменить независимо
Образец Ambient меняется так же, как и образец Diffuse. Это можно разблокировать, нажав кнопку блокировки слева от образцов Diffuse и Ambient. Затем окружающий свет можно изменить независимо
- Измените Specular Level на 75 и Glossiness на 50. Это придаст материалу вид глянцевой краски или пластика. Например, вы можете назвать это «Синяя краска» и сохранить материал для использования во многих сценах (объясняется позже) .
- Измените цвет Diffuse на светло-желтый и Self-illumination на 80. Это имитирует лампу и будет отображаться как освещенная в ночной сцене. Свет будет помещен в лампу. Вернитесь к 0, прежде чем продолжить
- Измените Непрозрачность на 40. Это сделает сферу полупрозрачной. В сочетании с другими настройками (особенно Specular Level и Glossiness) можно создать простой стеклянный материал. Посмотрите настройки в материале Glass для референса .

Как вы понимаете, многие материалы можно создать, просто используя основные параметры шейдера
ПРИМЕЧАНИЕ. При назначении материала объекту любой существующий материал, назначенный объекту, удаляется и заменяется им. Также материал можно быстро назначить объекту, перетащив его из слота образца на объект в окне просмотра
Свиток «Расширенные параметры»
- При выборе Wire в основных параметрах шейдера изменить размер провода в этом свитке
К началу страницы
Развертывание SuperSampling
Это не рассматривается в Key Fundamentals, но для справки позволяет выполнять больше выборок любых изображений в материале во время рендеринга. Он останавливает любое «мерцание» или искажение в анимационных последовательностях и обеспечивает лучшее качество рендеринга неподвижных изображений. Поскольку время рендеринга больше, для достижения оптимального баланса между качеством и временем рендеринга необходимо хорошее управление настройками суперсэмплинга. Настройки можно изменить как в материале, так и в диалоговом окне Render Scene
Настройки можно изменить как в материале, так и в диалоговом окне Render Scene
К началу страницы
Свиток Maps
Здесь к материалу можно применить различные карты. В ландшафтных работах чаще всего используются карты Diffuse Level (все ландшафтные материалы) плюс, возможно, Opacity (для маскировки зданий, знаков, растительности и т. д.) и > или Bump (для придания рельефа стенам и мощению). )
- Нажмите кнопку карты , показывающую «Нет» справа от любого из этих типов карт, чтобы открыть браузер материалов/карт. А пока просто взгляните на доступные типы карт
К началу страницы
Пожертвовать CADTutor
Если вы нашли это руководство полезным, вы можете подумать о том, чтобы сделать пожертвование. Весь контент на этом сайте предоставляется бесплатно, и мы надеемся, что так и останется. Однако содержание такого сайта, как CADTutor, стоит денег, и вы можете помочь улучшить сервис и гарантировать его будущее, пожертвовав небольшую сумму. Мы предполагаем, что вы, вероятно, не пропустите $5,00 , но для нас это будет иметь значение.
Мы предполагаем, что вы, вероятно, не пропустите $5,00 , но для нас это будет иметь значение.
Локальная навигация
Обзоры 3ds Max, демонстрация и цены
О 3ds Max
3ds Max — это облачное программное обеспечение для анимации, которое предоставляет предприятиям инструменты для создания, моделирования и рендеринга визуализаций трехмерного дизайна. Профессионалы могут создавать карты процедурного открытого языка затенения (OSL) и использовать инструменты сплайнов для анимации геометрических конструкций.
3ds Max позволяет организациям восстанавливать смежные грани 3D-объектов, автоматически оптимизировать геометрию моделей с высоким разрешением и применять различные текстуры, цвета или отделку материалов в проектах. Редакторы могут создавать анимированных персонажей, редактировать траектории анимации и включать материю частиц в модели. Кроме того, пользователи могут создавать и добавлять реалистичное поведение жидкости или эффекты, включая воду, масло, лаву и многое другое. 3ds Max позволяет предприятиям импортировать данные и имитировать реалистичные настройки камеры или искусственн…
3ds Max позволяет предприятиям импортировать данные и имитировать реалистичные настройки камеры или искусственн…
Цены на 3ds Max
3ds max предлагает бесплатную пробную версию. Платные планы включают ежемесячные и годовые подписки, подробности о которых приведены ниже: Ежемесячно — $205 1 год — 1620 долларов США 3 года — $ 4 375
Начальная цена:
$ 205,00 в месяц
Бесплатная пробная версия:
Недоступно
Бесплатная версия:
Недоступно
Close
1 /1
Изображение 1
3DS Max Max Max Max. редактор
Показаны 1 — 5 из 61 отзывов
Проверенный рецензент
Размер компании: 1 001-5000 сотрудников
Отрасль: Бизнес-поставки и оборудование
Используется: Менее 2 года
Обзор Источник: Capterra
9 2Источник: Capterra
9032 29000 2
. Обзор. представлены органично. Поощрение не предлагалось
Обзор. представлены органично. Поощрение не предлагалось
Простота использования
из 55Соотношение цены и качества
из 55Поддержка клиентов
из 55Функциональность
из 5август 2022 г.
Я использую моделирование в 3ds max, когда проект требует более высокого уровня детализации, чем средний, или когда модель имеет очень органичные формы.
Это программное обеспечение позволяет разрабатывать очень продвинутое моделирование, готовое к использованию на профессиональном уровне, без необходимости установки плагинов для специальных функций и позволяющее органично моделировать.
Интерфейс 3ds Max пугает и требует немного больше времени, чтобы научиться им пользоваться.
Мне пришлось внести изменение, потому что модели высокой сложности возможны только в 3ds max.
Проверенный рецензент
Размер компании: 51-200 сотрудников
Промышленность: Компьютерное программное обеспечение
Время Использование: Более 2 лет
Просмотр Источник: Capterra
22. Этот обзор. . Поощрение не предлагалось
Этот обзор. . Поощрение не предлагалось
Простота использования
из 54Соотношение цены и качества
из 54Функциональность
из 5Август 2021 г.
3ds Max — обязательный инструмент для архитекторов, инженеров и разработчиков разработчикам создавать детализированные модели с реалистичными текстурами.
С помощью 3ds Max вы можете легко создавать сложные 3D-модели и карты. Лучше всего подходит для архитектурного и игрового рендеринга, требующего высококачественной графики. Встроенная поддержка визуальных эффектов и анимации.
Цены на 3d Max довольно дорогие, начиная с $215 в месяц. Пользовательский интерфейс выглядит старым, затрудняет поиск важных инструментов и функций. Нужна мощная вычислительная мощность.
3ds Max предлагает улучшенную визуализацию и простоту использования.
Размер компании: 2-10 сотрудников
Отрасль: Архитектура и планирование
Время использования: Более 2 лет
Источник отзыва: Capterra
Этот обзор был представлен органически.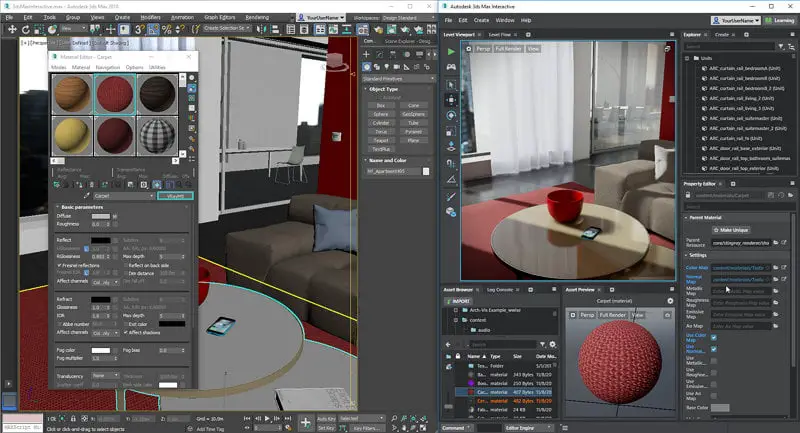 Поощрение не предлагалось
Поощрение не предлагалось
Простота использования
из 51Соотношение цены и качества
из 51Поддержка клиентов
из 51Функциональность
из 5Сентябрь 2022 г.
, hasta el trabajo, se traba o pausa demasiado, no lo recomiendo para nada, si estas leyendo mi reseña por favour opta por otras opciones, es demasiado caro también, desgraciadamente es el único que enseñan en mi ciudad en la universidad, ya que termine la carrera conocí otros mucho mejores, rápidos eficientes, realistas y económicos.
La verdad nada, desgraciadamente era el unico que me enseñaron en la escuela.
no me ha gustado nada, es muy pesado, muy tedioso, muy lento y se traba demasiado, lleva mas tiempo el programa trabado que trabajando, mucha perdida de tiempo
эра эль унико que enseñaron en la universidad 9000: 11-50 сотрудников
Отрасль: Издательство
Время использования: Более 2 лет
Источник обзора: Capterra
Этот обзор был отправлен органично. Поощрение не предлагалось
Поощрение не предлагалось
Простота использования
из 55Соотношение цены и качества
из 53Поддержка клиентов
из 55Функциональность
из 5Июль 2022 г.
Пока все хорошо, потому что это первая 3D-программа, которую я использовал, и никакая другая не может конкурировать.
Старое название в программе 3D. Когда старый таймер все еще стоит десятилетиями, он показывает только одно: качество. И это то, что я нашел до сих пор в 3DS Max. Период.
Более новая версия этого программного обеспечения требует многочисленных ресурсов, которые старый ПК не может предоставить.
Проверенный рецензент
Размер компании: 1 Сотрудник
Отрасль: Архитектура и планирование
Используется время: Более 2 лет
Обзор Источник: Capterra
2292926. Этот обзор. Поощрение не предлагалось 5Простота использования
из 53Соотношение цены и качества
из 54Служба поддержки
из 55Функционал
из 5Апрель 2022
Большой опыт работы за 3 года помог мне решить многие проблемы
Больше всего понравилось простота обращения с программой и многообразие интерфейсов замечательная и легкая функция при использовании и дает потрясающие результаты в работе над проектами облегчает проектировщику возможность увидеть свой дизайн до реализации и облегчает инженеру-исполнителю скорость и точность реализации после получения рабочего чертежа проекта
Меньше всего мне понравилось отсутствие объединения материалов в том же файле, что и в программе Sketchup, чтобы уменьшить движение проекта и использование путей для определения материалов
Популярные сравнения 3ds Max
Неограниченное количество слотов редактора материалов в 3DS Max
- Сообщение от Зак
- 3DS Max, Autodesk, слои, обозреватель материалов, материалы с несколькими/подобъектами, управление сценой
3DS Max имеет достойную систему редактирования материалов, которая поддерживает широкий спектр рабочих процессов. Он позволяет одновременно использовать до 24 материалов, но при необходимости может вместить гораздо больше. Используя многообъектный/подобъектный материал, вы можете легко увеличить количество слотов в окне редактора материалов до любого желаемого.
Содержание
Проблема
Редактор материалов 3DS Max имеет две разные версии; Редактор материалов Compact и Редактор материалов Slate. Последний использует систему создания визуальных материалов на основе узлов и перетаскивания. Сегодня он стал стандартным интерфейсом для многих 3D-программ. Вы можете иметь столько материалов в этом представлении, сколько захотите.
Компактный редактор материалов по умолчанию имеет слоты для материалов 2 x 3, но также позволяет отображать изображения 3 x 5 и 4 x 6. Чтобы изменить количество слотов редактора материалов, измените выбор в Редактор материалов > Параметры > Параметры > Слоты Область настроек. Это эффективно позволяет пользователям выбирать между 6, 15 или 24 слотами редактора материалов.
Чтобы изменить количество слотов редактора материалов, измените выбор в Редактор материалов > Параметры > Параметры > Слоты Область настроек. Это эффективно позволяет пользователям выбирать между 6, 15 или 24 слотами редактора материалов.
Количество слотов редактора материалов НЕ ограничивает количество материалов, которые вы можете иметь в своей сцене.
Окно редактора материалов предназначено для редактирования материалов и не предназначено для управления материалами. 3DS Max предложит вам сохранить материалы сцены каждый раз, когда вы удаляете материал из редактора. Это идеально, так как позволяет пользователям не загромождать слоты редактора материалов, не ограничивая количество материалов, используемых в сцене.
Управление неограниченным количеством материалов сцены
На практике редактор материалов абсолютно используется как менеджер материалов сцены. Я так делаю, как и большинство других художников 3DS Max, с которыми я работал. 24 материалов более чем достаточно для небольших сцен, особенно для визуализации продуктов, но в более крупных сценах, таких как архитектурные визуализации, часто используются сотни материалов.
24 материалов более чем достаточно для небольших сцен, особенно для визуализации продуктов, но в более крупных сценах, таких как архитектурные визуализации, часто используются сотни материалов.
Вариант 1: Материал нескольких объектов/подобъектов
Используя материал Multi/Sub-Object по умолчанию в 3DS Max, вы можете иметь столько материалов в редакторе материалов, сколько захотите. Материал Multi/Sub-Object не был предназначен для такого использования, но в конечном итоге работает над преобразованием редактора материалов в приличный менеджер материалов! Вот как настроить этот подход.
Шаг 1. Создание нового материала для нескольких объектов/подобъектов
Материал для нескольких объектов/подобъектов 3DS разработан для « Для объектов могут потребоваться разные материалы на каждой грани. Например, для двери или окна могут потребоваться разные материалы для передней и задней рам, стоек и остекления. Для этого используются материалы Multi/Sub-Object ». Это цитата прямо из Autodesk.
Это цитата прямо из Autodesk.
Материалы Multi/Sub-Object также позволяют организовывать и иметь легкий доступ к неограниченному количеству материалов в окне редактора материалов. Это достигается добавлением до 99 материалов на много/подобъектный материал и, если вам нужно больше 99 материалов, путем добавления много/подобъектных материалов в другие много/подобъектные материалы.
Это звучит немного запутанно, но на практике предлагает очень гибкий способ управления материалами в 3DS Max без сторонних плагинов.
Шаг 2. Добавьте материалы сцены в качестве подматериалов
Добавляя любые материалы сцены, к которым вы хотите обеспечить легкий доступ (перетаскивание, наведение и щелчок и т. д.), просто добавляйте их в качестве подобъектов материалы в материале Multi/Sub-Object. Если вы заполните все 99 слотов вверх, создайте новый материал Multi/Sub-Object и поместите предыдущий на первый слот этого материала. Теперь у вас есть 99 материалов и 98 открытых слотов.
Шаг 3: Сохранение материала нескольких/подобъектов в качестве библиотеки материалов
Я рекомендую сохранять эти типы материалов сцен в их собственных уникальных библиотеках материалов. Например, я могу создать Мульти/Подобъект с именем Камень , который имеет подматериалы с именами Бетон, Сланец, Травертин, и 9.0007 Великий Император . В этом подходе каждый материал Multi/Sub-Object фактически служит отдельной библиотекой материалов . У меня есть библиотека материалов с именем Стандартные материалы , в которой есть следующие материалы для нескольких объектов/подобъектов:
- Камень — 23 уникальных материала в виде одного материала для нескольких объектов/подобъектов .
- Стекло — 12 уникальных материалов в виде единого материала Multi/Sub-Object .
- Дерево — 52 уникальных материала в виде одного материала Multi/Sub-Object
- Металл — 22 уникальных материала в виде одного материала Multi/Sub-Object
- Пластик — 32 уникальных материала в виде одного материала Multi/Sub-Object
Когда я загружаю эту библиотеку материалов, я могу добавить эти 5 материалов в свой редактор материалов и эффективно получить доступ ко всем 23 + 12 + 52 + 22 + 32 = 141 материалу. Я могу перетаскивать, легко настраивать и просматривать в окне обозревателя материалов/карт, если захочу. Я использую этот подход для большинства крупных проектов 3D-рендеринга, над которыми работаю.
Я могу перетаскивать, легко настраивать и просматривать в окне обозревателя материалов/карт, если захочу. Я использую этот подход для большинства крупных проектов 3D-рендеринга, над которыми работаю.
Вариант 2: Объекты на скрытом слое
Я считаю, что использование стратегии нескольких/подобъектов является наиболее удобным и эффективным способом расширения стандартных функций редактора материалов 3DS Max. Однако другой возможный подход заключается в применении всех материалов сцены к объектам на скрытом слое. Этот подход предполагает наличие уникального объекта сцены для каждого уникального материала, к которому вы хотите иметь доступ. Такой подход может быстро выйти из-под контроля .
Шаг 1. Создание слоя материального объекта
Создайте отдельный слой из тех, на которых находятся остальные объекты вашей сцены. Назовите этот слой, например, Material Objects .
Шаг 2. Создание объектов для каждого материала + применение материалов
Создайте уникальный объект для каждого материала, который вы хотите сохранить в своей сцене. Если вы хотите удвоить количество материалов, доступных в стандартных слотах редактора материалов (24 x 2 = 48), вам нужно создать столько объектов. Я рекомендую создавать сетку из кубов с помощью инструмента массива 3DS Max. Назначьте уникальный материал каждому объекту на только что созданном Material Objects слоев для каждого уникального материала сцены.
Если вы хотите удвоить количество материалов, доступных в стандартных слотах редактора материалов (24 x 2 = 48), вам нужно создать столько объектов. Я рекомендую создавать сетку из кубов с помощью инструмента массива 3DS Max. Назначьте уникальный материал каждому объекту на только что созданном Material Objects слоев для каждого уникального материала сцены.
Шаг 3. Заморозить и скрыть слой
Последний шаг — заморозить слой (чтобы случайно не удалить объекты, тем самым удалив материал) и скрыть этот слой (чтобы он не мешал обзору). вашей сцены.) Я хочу повторить, что, хотя этот подход дает тот же результат, что и первый подход, он гораздо менее эффективен.
Заключительные мысли
Ограничение редактора материалов 3DS в 24 слота на самом деле не является ограничением. Фактически вы можете иметь легкий доступ к неограниченному количеству материалов в редакторе, используя любой из двух описанных выше подходов. Использование комбинации библиотек материалов с материалом Multi/Sub-Object может расширить возможности редактора материалов 3DS Max, чтобы обеспечить доступ к неограниченному количеству материалов.
Знать основы: 3ds Max Часть 3: Редактор материалов · 3dtotal · Обучение | Create
Создание реалистичных материалов требует времени, не только практики, но и изучения реальных материалов. Мы все еще учимся, но это увлекательный процесс.
В третьей части серии «Знай основы 3ds Max» мы рассмотрим встроенный в 3ds Max редактор материалов slate…
Знать основы: 3ds Max, часть 1: моделирование
Знать основы: 3ds Max, часть 2: UV-картографирование
Материалы позволяют определить, как будут выглядеть объекты в готовом рендере. Материалы обладают свойствами диффузии, отражения и преломления, а также выпуклости и смещения. 3ds Max поставляется с набором различных типов материалов, каждый из которых имеет собственный набор уникальных свойств. Мы будем уделять меньше внимания отдельным типам материалов и больше тому, как вы можете использовать интерфейс для создания своих материалов. Мы также подробно расскажем о том, что такое карты и как их можно использовать в сочетании с материалами.
Шаг 1: Редактор материалов Compact vs Slate
Примерно до 2010 года было только одно место для редактирования ваших материалов, и оно называлось просто редактором материалов. Затем появился новый и улучшенный редактор, названный Slate Editor. Оригинальный затем был переименован в «компактный редактор», и теперь, 6 лет спустя, он принадлежит средневековью, хотя я понимаю, что некоторые люди предпочитают все еще использовать его. Я думаю, что для новых пользователей будет лучше и понятнее узнать о редакторе slate, и это именно то, что мы будем делать.
3ds Max поставляется с двумя редакторами материалов: компактным и планшетным.
Шаг 2: Браузер материалов/карт
Откройте редактор материалов slate, нажав клавишу «M». Вы столкнетесь с интерфейсом на основе узлов с панелью в LHS, которая называется «Браузер материалов/карт». Сначала перечислены все материалы, за которыми следуют карты, и в зависимости от того, какой рендерер у вас активен, будет отображаться другой набор материалов и карт. Например, если у вас активен V-Ray, вы получите кучу материалов и карт, которые Chaos Group разработала специально для нас с их рендерером.
Сначала перечислены все материалы, за которыми следуют карты, и в зависимости от того, какой рендерер у вас активен, будет отображаться другой набор материалов и карт. Например, если у вас активен V-Ray, вы получите кучу материалов и карт, которые Chaos Group разработала специально для нас с их рендерером.
Выберите материалы и карты на этой панели. Простое перетаскивание или двойной щелчок будут выполнять процесс создания.
Шаг 3: Материалы
В этом браузере первый раздел — это материалы. Мне нравится думать о материалах как об основном узле, который можно применить к любому объекту, который мы хотим. Таким образом, у вас будет стеклянный материал, который отделен от бетонного материала. Каждый материал будет обладать целым набором свойств, делающих его уникальным. 3ds Max по умолчанию предоставляет вам доступ к большому количеству основных материалов, но я бы рекомендовал использовать любой корабль с выбранным вами средством визуализации.
Создайте новый материал для каждого нового материала в вашей сцене.
Шаг 4: Карты
Под материалами на панели LHS находится раздел Карты. Карты — это в основном узлы, которые можно подключать к свойствам материалов. Например, есть растровый тип карты. Это позволяет загружать файлы растровых изображений, и их можно подключить к свойствам материала, например, к свойствам карты диффузии или рельефа. Таким образом, материал может быть составлен из многих карт.
Вам доступно множество различных карт. Каждый из них выполняет другую задачу и имеет уникальные параметры.
Шаг 5: Active View
Большая средняя часть называется «Active View». Здесь живут узлы ваших материалов и карт. Вы можете перетащить любые материалы или карты с панели LHS в свой «Активное представление». Вы можете перемещать их в свое удовольствие. Вы даже можете быстро продублировать эти узлы с помощью Shift+перетаскивания.
Активный вид дает вам расположение ваших материалов на основе узлов.
Шаг 6: Активный вид (продолжение)
Вы заметите, например, что стандартный материал имеет ряд точек вдоль своей стороны. Они позволяют подключать узлы карты к свойствам материала. Сделайте это, просто перетащив курсор из узла карты в одну из этих точек. Он станет красным, если соединение недействительно. Одна из прекрасных особенностей редактора материалов slate по сравнению с компактной версией заключается в том, что вы можете визуально соединить одну и ту же карту с несколькими материалами. Это экономит бесконечное количество времени в процессе создания материала.
Они позволяют подключать узлы карты к свойствам материала. Сделайте это, просто перетащив курсор из узла карты в одну из этих точек. Он станет красным, если соединение недействительно. Одна из прекрасных особенностей редактора материалов slate по сравнению с компактной версией заключается в том, что вы можете визуально соединить одну и ту же карту с несколькими материалами. Это экономит бесконечное количество времени в процессе создания материала.
Создайте столько материалов, сколько хотите, в каждом представлении. Вскоре мы рассмотрим, как найти нужные материалы, если вы создали много.
Шаг 7: Редактор параметров
Выбрав материал (двойной щелчок по нему), вы заметите, что с правой стороны вы увидите набор свойств, специфичных для этого материала. Все это можно редактировать и настраивать для получения желаемого результата. Миниатюра, связанная с материалом, будет обновляться в интерактивном режиме. Вы даже можете использовать ползунки для анимации свойств с течением времени, например, сделать материал более прозрачным в течение нескольких секунд. Просто дважды щелкните другой материал, чтобы увидеть его свойства.
Просто дважды щелкните другой материал, чтобы увидеть его свойства.
Тонкая настройка материалов путем настройки параметров. Дважды щелкните материал в активном виде, чтобы отобразить его свойства.
Шаг 8: Просмотр навигации
В правом нижнем углу у вас есть несколько значков, которые управляют инструментами навигации. Вы можете использовать их или использовать ярлыки. Я всегда рекомендую использовать ярлыки, так как это ускорит ваш рабочий процесс. Панорамируйте с помощью Ctrl+P. Масштабировать с помощью Alt+Z. Просто используйте клавишу Z для масштабирования выбранных экстентов. Есть несколько других, и я настоятельно рекомендую привыкнуть к ним.
Используйте эти значки или ярлыки для быстрого перемещения по активному виду.
Шаг 9: Навигатор
Другой способ навигации по активному виду — использование навигатора, расположенного в правом верхнем углу. Красная фигура показывает, что просматривается в данный момент в активном представлении. Вы можете перемещать это поле, просто щелкая и перетаскивая его. Это блестящий инструмент, если у вас действительно сложное активное представление.
Вы можете перемещать это поле, просто щелкая и перетаскивая его. Это блестящий инструмент, если у вас действительно сложное активное представление.
Следите за большим количеством материалов в представлении с помощью навигатора.
Шаг 10: Виды
Другим способом управления действительно сложными настройками материалов, содержащимися в сцене, является использование видов. По сути, это выступы, при этом каждый выступ может контактировать с различным набором материалов. Это идеально, если вы хотите хранить все материалы для стен в одном месте, а все полупрозрачные материалы — в другом. Это сделает ваш интерфейс более отзывчивым и гарантирует, что вы найдете нужные материалы в два раза быстрее. Это также особенно полезно в студийных контекстах, когда другие люди могут обрабатывать ваши файлы.
Настройте несколько представлений, чтобы ваши материалы были красивыми и упорядоченными.
Шаг 11: Применение материала к выбранному объекту
И последнее, о чем нужно рассказать, это то, как вы на самом деле применяете материалы к своим объектам! Очевидно, вам нужно знать, как это сделать.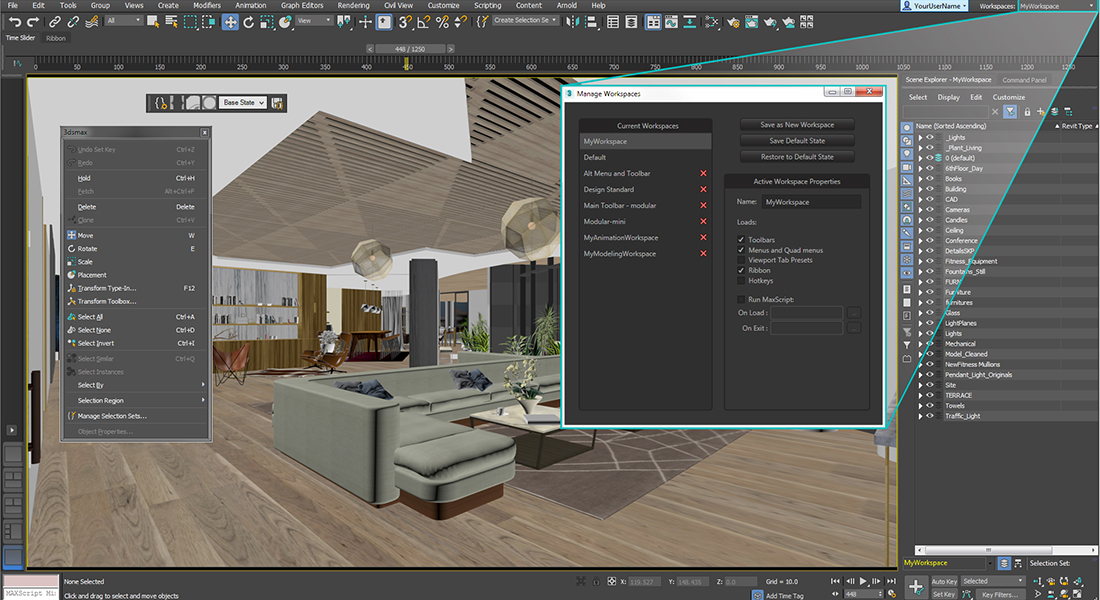 Когда ваш материал выбран в активном представлении, просто перейдите на верхнюю панель инструментов и найдите значок с надписью «Назначить материал для выбора». Щелкните этот значок, и ваш материал будет перенесен на выбранный объект в вашей сцене. Как только это будет сделано, вы можете перейти к следующему материалу, который вам нужно создать.
Когда ваш материал выбран в активном представлении, просто перейдите на верхнюю панель инструментов и найдите значок с надписью «Назначить материал для выбора». Щелкните этот значок, и ваш материал будет перенесен на выбранный объект в вашей сцене. Как только это будет сделано, вы можете перейти к следующему материалу, который вам нужно создать.
Убедитесь, что объект выбран, и нажмите эту кнопку. Вы также можете перетащить материал из активного вида на объект в окне просмотра.
Главный совет 1. Перемещение деревьев узлов в другие представления
В попытке сохранить порядок или дублировать деревья узлов вы можете столкнуться с необходимостью переместить дерево узлов в другое представление. Для этого просто щелкните правой кнопкой мыши на своем материале и перейдите к «Переместить дерево в представление» и просто выберите нужный вид.
Держите руку на пульсе вашей организации, убедившись, что материалы содержатся в правильных представлениях.
Главный совет 2: Настройте интерфейс
При использовании редактора вы можете подумать, что предпочитаете, чтобы направление узлов было наоборот. Ну не бойся! 3ds Max дал вам возможность. Просто перейдите в «Параметры» и «Настройки».
Ну не бойся! 3ds Max дал вам возможность. Просто перейдите в «Параметры» и «Настройки».
Настройте интерфейс по своему усмотрению с помощью этих удобных настроек.
Ссылки по теме
Загрузите 3ds Max
Перейдите на раздел Autodesk Area
Советы по 3ds Max на YouTube
Чтобы узнать больше от Пола, посетите сайт C A Design Services
Получить копию 3ds Max Projects
Знать основы: 3ds Max, часть 1: моделирование
Знать основы: 3ds Max, часть 2: UV Mapping
Онлайн-3D-моделирование, 3D-рендеринг, бесплатные 3D-модели
обмен 3D с Clara.io прямо сейчас, бесплатно !
Без загрузки, без лицензий, без настройки. Все, что вам нужно, это ваш веб-браузер.
Наш пользовательский интерфейс смоделирован на основе традиционных инструментов для настольных ПК, поэтому вы можете быстро начать продуктивную работу.

Рендеринг чего угодно, и рендеринга быстро. Импортируйте свои модели или создавайте с нуля.
Независимо от того, настраиваете ли вы нормалей или создаете целого персонажа, у нас есть все для вас.
Clara.io — это полнофункциональный облачный программный инструмент для 3D-моделирования, анимации и рендеринга, который запускается в вашем веб-браузере.
С Clara.io вы можете создавать сложные 3D-модели, создавать красивые фотореалистичные визуализации и делиться ими без установки каких-либо программ.
Это идеальный редактор Three.JS или Babylon.JS для создания и настройки содержимого вашей веб-игры.
Мощные инструменты моделирования
Редактирование подобъектов. Тонна инструментов сетки. Поверхности подразделения. Модификаторы/операторы. УФ-редактирование. Оптимизированная производительность.
VRay Cloud Rendering
Огромная библиотека фотореалистичных материалов. Легкие продвинутые материалы. Гибкие настройки освещения. Молниеносная скорость.
Гибкие настройки освещения. Молниеносная скорость.
Импорт/экспорт чего угодно
Поддерживается более 30 распространенных форматов 3D-файлов. FBX, Collada, STL, OBJ, Three.JS, Babylons.JS, STEP, IGES, 3DS, Blender и другие.
Мультиплатформенный
Хром. Fire Fox. IE11. Край. Окна. Apple OSX. Линукс. Андроид. iOS.
Современный интерфейс
Знакомый интерфейс. Отзывчивые рабочие процессы. Отменить повторить. Перетаскивания. Контекстные меню повсюду.
Сценарии, плагины + REST API
Настройка. Продлевать. МЭШ-ап. Белая этикетка. И даже создавать свои собственные 3D-просмотрщики.
Easy Sharing + Embedded
Пользовательские галереи. Много бесплатных 3D-моделей. Встраивание рендеринга WebGL/Three.JS и VRay Cloud. Интерактивность через jQuery.
Совместная работа + управление версиями
Одновременное многопользовательское редактирование. Всегда на версии. Разрешения для каждого пользователя. Инструменты обзора.
Благодарность наших пользователей
Только что нашел это браузерное приложение для 3D-моделирования. Очень мощный (как Maya, Max) и бесплатный. Также экспортируется в .FBX: Clara.io #gamedev
— NateSteger @NateSteger
Это удивительно, чего они достигли. По сути, это 3D Studio Max в браузере. Невероятно 🙂
— Крис Нил, UsableHQ
Clara.io: веб-приложение для 3D-моделирования на основе WebGL и Three.js #the_power_of_javascript
— Мостафа Самир @M0stafa_Sami
Clara.io — это удивительно ! Продолжайте хорошую работу! Спасибо также команде VRay App SDK за то, что это стало возможным 🙂
— Владимир Койлазов, V-Ray / ChaosGroup
Угадайте, что я только что обнаружил? Clara.io — разработка WebGL, рендеринг в облаке с помощью VRay. Одно слово! — ЗАМЕЧАТЕЛЬНО!
— Octavian Cioaca @cssensei
Clara.io такая потрясающая 😀 #gamedev #indiedev #indiegame
— Emmet Cooper @emmetc99
Clara. io — бесплатный онлайн-редактор 3D. И это чертовски круто !
io — бесплатный онлайн-редактор 3D. И это чертовски круто !
— Люк Принсен @LucP
Только что обнаружил Clara.io от @exocortexcom, , полный набор для 3D-моделирования в WebGL внутри браузера , ошеломлен тем, что он работает.
— Pieter level.io
3D Cloud (SAAS) теперь доступно на Clara.io #amazing #saas #3d #cgi #vfx #rendering #graphic #cloud #SaaS
— Ник @nfer81
Clara.io выглядит очень хорошо!
— Mr Doob (Ricardo Cabello), ThreeJS
Команда Clara.io проделала потрясающую работу
— David Rousset @davrous, BabylonJS браузер несколько лет назад?
— Микель Андерссон, PixelTango
Clara.io действительно потрясающий . Я очень уверен, что такой подход будущее отрасли .
— Дуглас Лассанс, Blur Studio
Этот инструмент является одним из самых интересных разработок инструментов, поддерживаемых WebGL, потому что он превращает веб-браузер из облачного серфинга в инструмент для творчества. Только подумайте о том, насколько разрушительным может быть это .
Только подумайте о том, насколько разрушительным может быть это .
— Реми Арно, Collada+AMD
Глядя на ранние этапы Clara.io, становится очевидным, насколько быстро этот инструмент растет и будет продолжать расти . Их решения по развитию были приняты с учетом будущего .
— Аллен Песталуки, Magmic
Начните прямо сейчас
Сделано профессионалами для профессионалов
Clara.io — это последняя инновация от проверенной и опытной команды Exocortex.
Набору продуктов Exocortex доверяют сотни творческих коллективов в студиях по всему миру.
Инструменты Exocortex использовались для создания этих недавних голливудских блокбастеров:
Бесплатные альтернативы 3ds Max | Top 3D Shop
3ds Max — это коммерческое программное обеспечение для 3D-моделирования и анимации. Он разработан Autodesk и доступен только для Windows. Впервые выпущенная в 1996 году, программа с тех пор приобрела огромное количество поклонников — ее репутация и популярность огромны. Считается, что это идеальное решение для всех, кто думает о серьезной карьере в 3D. 3ds Max используется ландшафтными, интерьерными и промышленными дизайнерами, инженерами, независимыми 3D-художниками и для создания материалов для видеоигр. Наряду с другим продуктом Autodesk — Maya — 3ds Max также стал отраслевым стандартом в кино и на телевидении, в основном используется для проектирования первоначальных моделей, в то время как ниши анимации и визуальных эффектов заняты Maya и Houdini. 3ds Max также считается очень удобным и простым в освоении — его интерфейс интуитивно понятен, способы представления функций не преувеличены, а количество документации и онлайн-учебников кажется бесконечным.
Считается, что это идеальное решение для всех, кто думает о серьезной карьере в 3D. 3ds Max используется ландшафтными, интерьерными и промышленными дизайнерами, инженерами, независимыми 3D-художниками и для создания материалов для видеоигр. Наряду с другим продуктом Autodesk — Maya — 3ds Max также стал отраслевым стандартом в кино и на телевидении, в основном используется для проектирования первоначальных моделей, в то время как ниши анимации и визуальных эффектов заняты Maya и Houdini. 3ds Max также считается очень удобным и простым в освоении — его интерфейс интуитивно понятен, способы представления функций не преувеличены, а количество документации и онлайн-учебников кажется бесконечным.
Неудивительно, что 3ds Max также стоит дорого. И хотя это может не быть проблемой для тех, кто уже работает в отрасли, для обычного новичка или любителя платить 1545 долларов в год — не всегда разумная идея. И даже если бы они могли себе это позволить, это не маленькая сумма денег для чего-то, в чем вы хотели бы просто попробовать свои силы.
Существует ли бесплатная версия? В некотором смысле, да. К счастью, есть бесплатная пробная версия (действующая в течение 30 дней) и образовательная лицензия (действующая в течение трех лет).
Существуют также бесплатные альтернативы 3ds Max, которые будут рассмотрены в этой статье.
Функции и возможности 3ds Max
Набор функций Autodesk 3ds Max впечатляет: полная поддержка параметрического и полигонального моделирования, симуляции света и частиц. Также поддерживается моделирование на основе сплайнов, а также инструменты на основе NURBS для работы с сетками. Еще одна особенность заключается в том, что 3ds Max позволяет создавать модели из данных облака точек.
Возможности анимации включают встроенный набор инструментов для анимации персонажей, позволяющий работать (даже с оснасткой) с недвуногими персонажами. Двуногие и человекоподобные персонажи покрываются другим набором инструментов под названием Character Studio. Функция «Пути движения» предоставляет точки обзора и решения для редактирования путей, по которым будут двигаться ваши анимированные персонажи и объекты.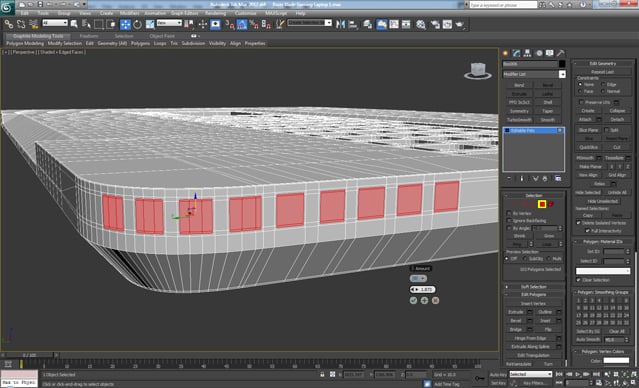
3ds Max легко интегрируется с различными CAD-решениями, что делает его чрезвычайно полезным для архитекторов и инженеров.
Существует собственный язык сценариев под названием MAXscript, а в последнем выпуске появилась поддержка Open Shading Language, что значительно расширяет возможности программы по рендерингу. Различные плагины также могут значительно расширить набор функций 3ds Max.
Вот одно из многих учебных пособий, доступных в Интернете:
3ds Max против Maya
Очень интересно, что есть две разные программы 3D-моделирования, разработанные и предлагаемые Autodesk, и обе они очень популярны. И хотя многие функции похожи и взаимозаменяемы, Maya и 3ds Max ориентированы на разные области.
Честно говоря, Maya может похвастаться более впечатляющими и обширными инструментами для 3D-анимации. На рынке не так много программ, которые имеют сопоставимые функции риггинга и анимации. И все в одном пакете — Maya так же мощна для 3D-моделирования. Но 3D-анимация — это то, что делает ее отраслевым стандартом в кинопроизводстве, телевидении и производстве видеоигр.
И все в одном пакете — Maya так же мощна для 3D-моделирования. Но 3D-анимация — это то, что делает ее отраслевым стандартом в кинопроизводстве, телевидении и производстве видеоигр.
Maya также является отличной программой VFX, хотя в последнее время программное обеспечение Houdini стремится свергнуть Maya как решение для VFX в крупных коммерческих проектах. Maya имеет собственный мощный язык сценариев MEL, который расширяет многие возможности программного обеспечения и ускоряет рабочий процесс.
И последнее: Maya доступна как для macOS, так и для Windows, а 3ds Max — только для Windows.
3ds Max, с другой стороны, сияет в 3D-моделировании. Его совместимость с различными решениями CAD также делает его лучшим выбором для инженеров и даже энтузиастов 3D-печати (хотя для этого варианта использования есть более специализированные программы).
3ds Max также считается более интуитивно понятным и простым в освоении, чем Maya, но мнения могут различаться.
Бесплатные версии 3ds Max
Бесплатная пробная версия полной версии
Бесплатную пробную версию на один месяц можно загрузить с веб-сайта Autodesk.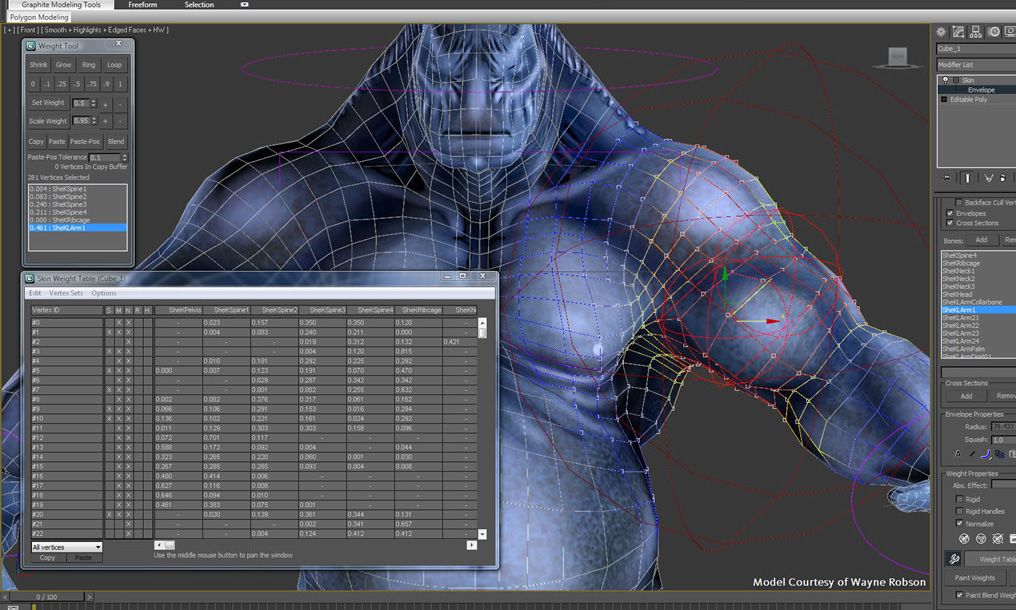 Это никак не ограничено, и процесс загрузки довольно прост: вам просто нужно нажать кнопку «Загрузить бесплатную пробную версию» и перейти оттуда. Вам потребуется ввести личную информацию, чтобы создать учетную запись Autodesk или использовать существующую.
Это никак не ограничено, и процесс загрузки довольно прост: вам просто нужно нажать кнопку «Загрузить бесплатную пробную версию» и перейти оттуда. Вам потребуется ввести личную информацию, чтобы создать учетную запись Autodesk или использовать существующую.
Образовательная версия
Образовательная лицензия 3ds Max действительна в течение трех лет и доступна для учащихся и преподавателей. Его можно скачать здесь. Шаги включают в себя вход в существующую учетную запись Autodesk или создание новой, ввод информации о вашем учреждении и области обучения, все остальное просто и интуитивно понятно.
Бесплатные альтернативы 3ds Max
Blender
Blender — это бесплатное кроссплатформенное программное обеспечение для 3D-моделирования и анимации с открытым исходным кодом. Это, вероятно, самое зрелое, популярное и мощное решение для 3D-моделирования, доступное бесплатно. Большое и активное сообщество и обширная документация также помогают. Поэтому неудивительно, что Blender широко используется 3D- и графическими дизайнерами, создателями видеоигр и энтузиастами 3D-печати — как профессионалами, так и любителями.
Поэтому неудивительно, что Blender широко используется 3D- и графическими дизайнерами, создателями видеоигр и энтузиастами 3D-печати — как профессионалами, так и любителями.
Блендер мощный и может похвастаться широким набором функций. Он имеет встроенный движок рендеринга Cycles, симуляцию дыма и жидкости, а также различные возможности рендеринга и эффекты камеры: например, поддержку глубины резкости. Доступно процедурное моделирование, поэтому автоматизация может ускорить ваш рабочий процесс. Существуют также различные возможности анимации, в том числе оснастка, модификаторы решетки и инверсная кинематика. Также доступны траектории движения — в отличие от функции, используемой в 3ds Max.
Для тех, кто хочет расширить возможности Blender, существует множество различных плагинов, а программа поддерживает скрипты. Новые функции регулярно добавляются, поскольку Blender находится в стадии активной разработки, а поддержка сообщества бесценна.
На данный момент Blender, вероятно, является лучшей и наиболее функциональной бесплатной альтернативой 3ds Max на рынке, а также является кросс-платформенной и имеет открытый исходный код.
Вы можете посмотреть учебное пособие, посвященное функциональности последней версии, здесь:
Clara.io
Clara.io — это бесплатное (с премиальными опциями) программное обеспечение для 3D-моделирования через Интернет. Это полноценное решение для 3D-моделирования, редактирования и анимации — мощное и полезное с широким набором функций, охватывающих все, что необходимо как профессионалам, так и любителям.
Поддерживаются основные инструменты полигонального моделирования: фаска, резка, экструзия, нарезка и другие. Механизм рендеринга V-Ray является мощным и отлично работает в облаке — отличная и редкая функция. Другие облачные возможности также полезны — все синхронизируется между несколькими пользователями, а совместное использование и внесение вклада настолько просты, насколько это возможно. Хотя в бесплатной версии есть некоторые ограничения, подписка не дорогая, а потенциал впечатляет.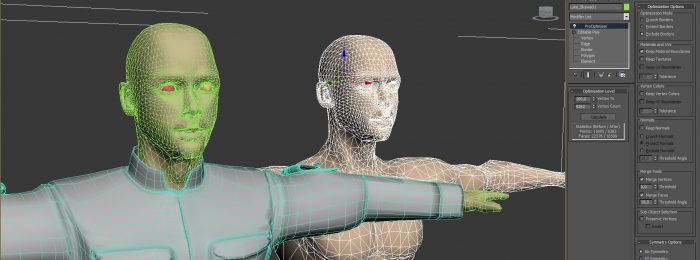
Существуют также различные инструменты для анимации — Clara.io поддерживает анимацию по ключевым кадрам и использует интерполяцию для заполнения недостающих кадров. Процесс можно точно контролировать с помощью инструмента «Временная шкала», а ваши окончательные 3D-анимации можно встраивать в веб-сайты — очень впечатляющая возможность.
Хотя набор функций может быть немного простым по сравнению с более мощными и серьезными корпоративными конкурентами, простота использования и облачные возможности компенсируют это. Программа также бесплатна, и даже платные версии без ограничений стоят совсем недорого.
Вот обзор Clara.io:
Houdini Apprentice
Houdini Apprentice — бесплатная (хотя и с небольшими ограничениями) версия платной кроссплатформенной программы для 3D-моделирования Houdini. Он широко используется в кино- и телеиндустрии, особенно для создания визуальных эффектов. Некоторые считают ее самым серьезным конкурентом продуктов Autodesk (3ds Max и Maya), и эта программа находится на пути к тому, чтобы стать отраслевым стандартом.
Некоторые считают ее самым серьезным конкурентом продуктов Autodesk (3ds Max и Maya), и эта программа находится на пути к тому, чтобы стать отраслевым стандартом.
Ученик Houdini не сильно ограничен по сравнению с полной версией, чего нельзя сказать о многих бесплатных версиях платного программного обеспечения. Ограничений немного: рендеры доступны в максимальном разрешении HD, и будет присутствовать заметный водяной знак, а также есть некоторые ограничения на экспорт и импорт. Но кроме этого, функциональность и возможности по существу одинаковы.
Функции включают в себя мощное процедурное моделирование — таким образом программа может автоматически генерировать почти любой объект, а модели можно легко использовать повторно, поскольку Houdini позволяет быстро их модифицировать. Инструменты анимации также впечатляют, есть встроенная симуляция мышц, которая делает оснастку более точной и реалистичной, есть симуляторы большой толпы с обширным набором функций.
Основное преимущество Houdini заключается в том, насколько он хорош для создания визуальных эффектов. Поддерживаются очень реалистичные симуляции огня, жидкости, частиц и дыма. Их также можно сгенерировать процедурно.
Поддерживаются очень реалистичные симуляции огня, жидкости, частиц и дыма. Их также можно сгенерировать процедурно.
Houdini Apprentice может похвастаться практически полным набором функций полной версии, а последняя считается главным конкурентом Maya в различных отраслях. Это отличное программное обеспечение для тех, кто интересуется впечатляющими визуальными эффектами, анимацией и возможностями моделирования, и является одной из самых мощных альтернатив 3ds Max, которую вы можете скачать бесплатно, если вас не смущает ограниченное разрешение ваших рендеров.
Подробное руководство для новичков в Houdini можно посмотреть здесь:
SketchUp Free
SketchUp Free — это бесплатная веб-версия платного 3D-приложения SketchUp Sketch. Это, конечно, ограничено по сравнению с полноценной версией, но для некоторых людей это может быть хорошей альтернативой 3ds Max.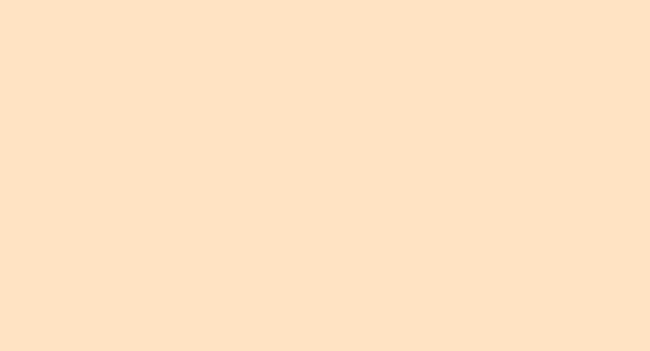

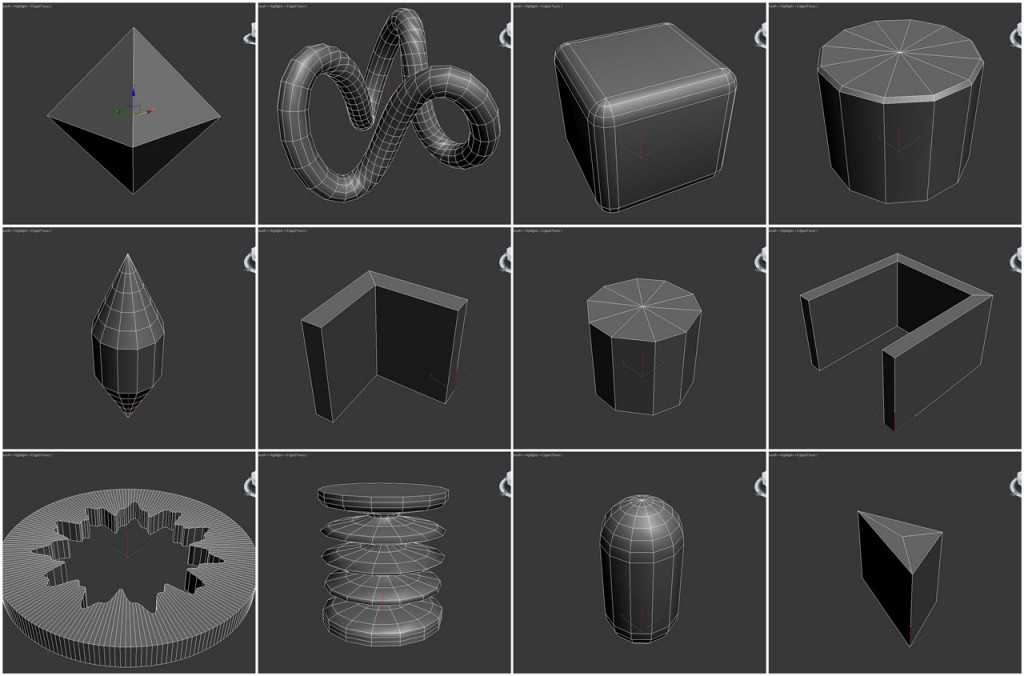 Откройте редактор материалов. На изображении ниже показаны наиболее часто используемые части верхнего интерфейса:
Откройте редактор материалов. На изображении ниже показаны наиболее часто используемые части верхнего интерфейса: Откроется диалоговое окно для сохранения текущего материала в библиотеке материалов. Закройте коробку, как это будет объяснено позже
Откроется диалоговое окно для сохранения текущего материала в библиотеке материалов. Закройте коробку, как это будет объяснено позже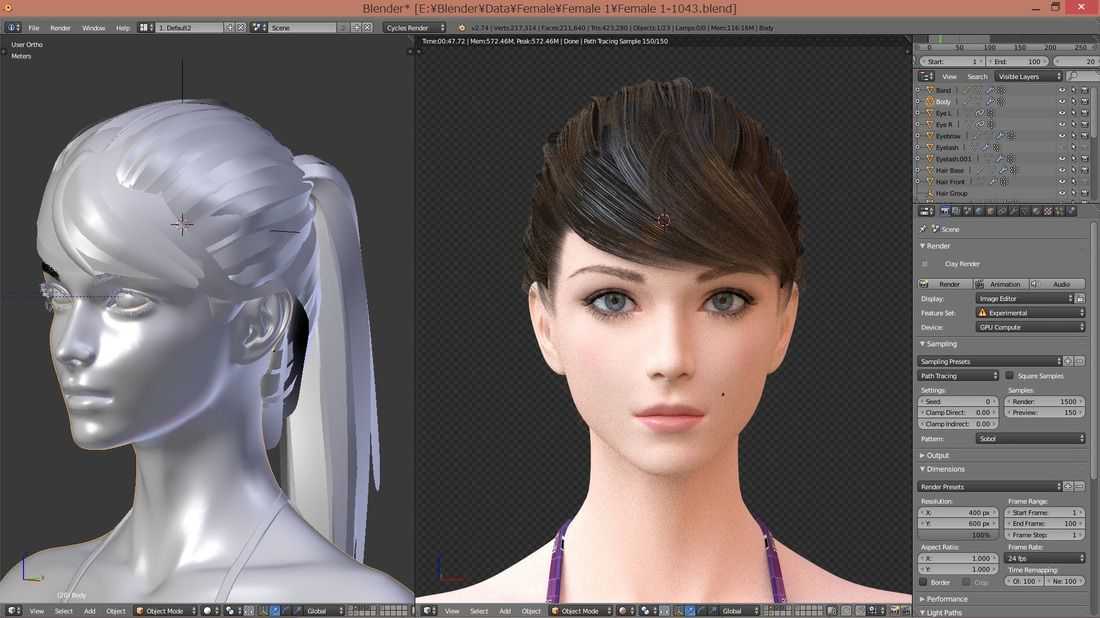 Шейдеры задают различные базовые настройки для материалов. Изучите другие шейдеры, используя справочную систему MAX/VIZ. Наиболее полезные настройки анизотропного шейдера показаны выше
Шейдеры задают различные базовые настройки для материалов. Изучите другие шейдеры, используя справочную систему MAX/VIZ. Наиболее полезные настройки анизотропного шейдера показаны выше