Как в 3d max сделать объект прозрачным
Доброго дня новичкам в моделировании и не только! В интернете часто задают вопрос, как сделать модель прозрачной. Причем не только на рендере, но и в рабочем окне, например, когда один объект загораживает другой и мешает смотреть. Как всегда, мы спешим на помощь, подготовив ответ на этот вопрос и разобрав оба случая.
Содержание страницы:
Как сделать прозрачный объект в рабочем окне
Для начала поговорим о том, как сделать так, чтобы объект был просвечивающимся во вьюпорте. Зачем и кому это, в принципе, надо? На самом деле, это функция достаточно удобна. Особенно в том случае, когда мы возводим стены комнаты по чертежу: моделировать будет гораздо проще, если конструкции будут прозрачными и под ними будет виднеться сам чертеж.
Чтобы показать это наглядно, я загрузила план квартиры в формате .dwg (из AutoСad) в 3ds Max. Смотрите скриншот:
И начала строить по нему стены самым простым способом — инструментом Box. Сейчас стена абсолютно сплошная, из-за нее не видно наш фон (чертеж), работать не очень неудобно.
Сейчас стена абсолютно сплошная, из-за нее не видно наш фон (чертеж), работать не очень неудобно.
Сделать его просвечивающимся нам поможет сочетание клавиш Alt+x (буква английская). Теперь нам прекрасно видно, что творится за перегородкой.
Вернуть модели ее изначальный вид можно повторным нажатие комбинации Alt+x. Кстати, ту же самую команду можно вызвать другим способом. Для этого выбираем стену, жмем на ней ПКМ/ Object Properties
и поставим галочку на строчке See Trough (смотреть сквозь).
Обратите внимание на то, что при использовании этой функции, модель будет прозрачной только на видовом окне. На картинку на рендере это свойство никак не повлияет.
Как сделать прозрачный объект при рендере
А теперь разберем, как сделать прозрачный материал так, чтобы он таким и остался на рендере. В интерьере полупрозрачные материалы встречаются повсеместно. Например, свет частично или почти полностью пропускают такие объекты, как ткань тюли или стекло. Мы же разберем все на примере чайника и бокса. Создадим их:
Мы же разберем все на примере чайника и бокса. Создадим их:
Как видим, часть чайника нам не видно из-за «стены», так как она его перекрывает. А мы хотим сделать так, чтобы его очертания можно было различить — будем делать бокс прозрачным. Сделать это можно двумя способами, и мы разберем оба.
Вариант 1. С помощью параметра Visibility
Выбираем наш бокс, жмем на нем ПКМ/Object properties.
Как видим, в графе Visibility стоит значение «1,0». Это значит, что наша стена на 100% не пропускает свет.
Чем ниже будет этот параметр, тем прозрачнее станет наша стена:
Результаты изменения параметра Visibility во вьюпорте (рабочем окне)
Результаты изменения параметра Visibility в окне рендеринга
Такой способ позволяет получить результат без текстуры и ее настройки.
Вариант 2. С помощью настроек материала
Другой способ — настроить материал 3d модели, это тоже очень просто и дает такой же результат, как и прошлый вариант. Чтобы настроить материал, открываем панель Material Editor.
Чтобы настроить материал, открываем панель Material Editor.
Если вы используете материал Standard, то за прозрачность отвечает параметр Opacity. 100 — это полностью не просвечивающаяся текстура. Чем ниже значение, тем больше света будет пропускать модель. Ставим значение 50, выделяем наш бокс, жмем кнопку Assign Material to Selection.
Если вы используете VrayMtl, то за прозрачность отвечает параметр Refract. Чем светлее в нем цвет, тем прозрачнее будет материал.
В CoronaMtl этот параметр также настраивается через Refract, однако, там все наоборот: значение «0» в графе Level говорит о том, что фигура непрозрачная. «1» — пропускающая свет полностью.
3d max как сделать полупрозрачный объект. Как сделать прозрачный объект при рендере
Доброго дня новичкам в моделировании и не только! В интернете часто задают вопрос, как сделать модель прозрачной. Причем не только на рендере, но и в рабочем окне, например, когда один объект загораживает другой и мешает смотреть. Как всегда, мы спешим на помощь, подготовив ответ на этот вопрос и разобрав оба случая.
Как всегда, мы спешим на помощь, подготовив ответ на этот вопрос и разобрав оба случая.
Для начала поговорим о том, как сделать так, чтобы объект был просвечивающимся во вьюпорте. Зачем и кому это, в принципе, надо? На самом деле, это функция достаточно удобна. Особенно в том случае, когда мы возводим по чертежу: моделировать будет гораздо проще, если конструкции будут прозрачными и под ними будет виднеться сам чертеж.
Чтобы показать это наглядно, я загрузила план квартиры в формате.dwg (из AutoСad) в 3ds Max. Смотрите скриншот:
И начала строить по нему стены самым простым способом — инструментом Box. Сейчас стена абсолютно сплошная, из-за нее не видно наш фон (чертеж), работать не очень неудобно.
Сделать его просвечивающимся нам поможет сочетание клавиш Alt+x (буква английская). Теперь нам прекрасно видно, что творится за перегородкой.
Вернуть модели ее изначальный вид можно повторным нажатие комбинации Alt+x. Кстати, ту же самую команду можно вызвать другим способом. Для этого выбираем стену, жмем на ней ПКМ/ Object Properties
Для этого выбираем стену, жмем на ней ПКМ/ Object Properties
и поставим галочку на строчке See Trough (смотреть сквозь).
Обратите внимание на то, что при использовании этой функции, модель будет прозрачной только на видовом окне. На картинку на рендере это свойство никак не повлияет.
Как сделать прозрачный объект при рендере
А теперь разберем, как сделать прозрачный материал так, чтобы он таким и остался на рендере. В интерьере полупрозрачные материалы встречаются повсеместно. Например, свет частично или почти полностью пропускают такие объекты, как ткань тюли или стекло. Мы же разберем все на примере чайника и бокса. Создадим их:
Как видим, часть чайника нам не видно из-за «стены», так как она его перекрывает. А мы хотим сделать так, чтобы его очертания можно было различить — будем делать бокс прозрачным. Сделать это можно двумя способами, и мы разберем оба.
Вариант 1. С помощью параметра Visibility
Выбираем наш бокс, жмем на нем ПКМ/Object properties.
Как видим, в графе Visibility стоит значение «1,0». Это значит, что наша стена на 100% не пропускает свет.
Чем ниже будет этот параметр, тем прозрачнее станет наша стена:
Результаты изменения параметра Visibility во вьюпорте (рабочем окне)
Результаты изменения параметра Visibility в окне рендеринга
Такой способ позволяет получить результат без текстуры и ее настройки.
Вариант 2. С помощью настроек материала
Другой способ — настроить 3d модели, это тоже очень просто и дает такой же результат, как и прошлый вариант. Чтобы настроить материал, открываем панель Material Editor.
Если вы используете материал Standard, то за прозрачность отвечает параметр Opacity. 100 — это полностью не просвечивающаяся текстура. Чем ниже значение, тем больше света будет пропускать модель . Ставим значение 50, выделяем наш бокс, жмем кнопку Assign Material to Selection.
Если вы используете VrayMtl, то за прозрачность отвечает параметр Refract. Чем светлее в нем цвет, тем прозрачнее будет материал.
Чем светлее в нем цвет, тем прозрачнее будет материал.
В CoronaMtl этот параметр также настраивается через Refract, однако, там все наоборот: значение «0» в графе Level говорит о том, что фигура непрозрачная. «1» — пропускающая свет полностью.
Вы вкратце познакомились с модулем, который позволяет гибко работать с материалами в 3D Max. В этом уроке вы узнаете, что такое материалы в 3D Max , их свойствах, и о том, каких видов они бывают.
Общие сведения
B 3D, как и в реальной жизни, каждый объект обладает своими определенными свойствами. Например, мы хорошо можем отличить дерево от металла, потому что их свойства совершенно разные. У них разная рельефность, преломление, текстура, диффузный цвет, глянцевитость, отражение и тд. В 3D Max определенные свойства хранятся в материале. Если сказать проще то материал это просто модуль с определенными свойствами, которые позволяют настраивать внешний вид объекта.
Именно такие свойства как текстура, блики, прозрачность, преломление, рельефность и самосвечение — делают поверхность модели реалистичной.
Откройте Material Editor нажав на клавишу . Обратите внимание на то, что все ячейки содержат мaтериал типа Standard(Стандартный). Ниже ячеек находятся свойства, которые удобно разбиты по вкладкам. Свитки, и свойства будут меняться, в зависимости от того, какой матеpиал используется:
Чуть ниже мы разберем свойства и свитки.
Типы материалов в 3D Max
Основным используемым материалом является тип Standard (Стандартный). Это базовый тип, который служит основой для создания наиболее сложных и натуральных материалов. Он включает в себя такие характеристики как диффузный рассеивающий цвет, отражение, свечение прозрачность, блеск и тд. Помимо этого типа Material Editor содержит еще 15 материалов, 5 из которых являются простыми и 10 составными материалами.
- S tandart (стандартный) – часто используется для текстурирования большинства объектов.
- Architectural (Архитектурный) – появился, начиная с шестой версии программы, обладает реальными физическими свойствами и хорошо оптимизирован для Mental Ray.
 Включает в себя предустановленные настройки свойств некоторых объектов (стекло, кирпич, дерево и тд). Хорошо подходит для архитектурных проектов и где для освещения используются фотометрическое освещение.
Включает в себя предустановленные настройки свойств некоторых объектов (стекло, кирпич, дерево и тд). Хорошо подходит для архитектурных проектов и где для освещения используются фотометрическое освещение.
- Ink ‘n Paint (Обводка и заливка) — служит для создания имитации рисованного кистью или пером объекта.
- Matte / Shadow (Матовый/Затеняемый) — его свойства позволяют настроить объект так, что бы он воспроизводил на своей поверхности изображение фона сцены. Например если поставить перегородку с таким материалом на передний план сцены то он полностью сольется с фоном закрыв позади себя другие объекты. Но тени от перекрытых объектов будут падать на перегородку, и будет казаться как будто тени падают на фон сцены
- Raytrace (Трассировка) — по свойствам похож на тип Stamdard но для создания отражения и преломления используется трассировка лучей. При этом отслеживаются пути прохождения отдельных световых лучей от источника света до объектива камеры.

Составные:
- Advanced Lighting Override (Освещающий) – содержит свойства, которые управляют рассеиваемым светом
- Blend (Смешиваемый) – Используется для смешивания двух материалов. Параметр Mask (Маска) настраивает смешивание. Смешивание материалов задается с помощью. При нулевом значении параметра Mix Amount (Величина смешивания) отображаться будет только первый материал, при значении 100 – второй, при значении 50 оба и тд.
- Composite (Составной) — позволяет смешивать до десяти разных матeриалов, один из которых будет основным, а другие — вспомогательными. Вспомогательные можно смешивать с главным, добавлять и вычитать из него.
- Double Sided (Двухсторонний) — подходит для объектов, которые нужно текстурировать с передней и задней стороны модели.
- Morpher (Морфинг) — позволяет управлять раскрашиванием объекта в зависимости от его формы.
- Multi/Sub-Object (Многокомпанентный) — состоит из двух и более материалов, применяется в основном для текстурирования сложных объектов.

- Shell Material (Оболочка) – часто используется, если сцена содержит в себе большое количество объектов. Позволяет раскрашивать сами материалы, что бы их можно было различить в окне проекций. На рендер не влияет.
- Shellac (Шеллак) – многослойный, состоящий из нескольких материалoв: Base Material (Основной м) и Shellac MAterial (Шеллак). Степень прозрачности последнего меняется.
- Top/Bottom (Верх/Низ) — состоит из 2-х материалов, предназначенных для верхней и нижней части объекта. Его настройки позволяют менять уровень смешивания.
- XRef Material (Ссылка) – позволяет создать материал с помощью ссылки на любой объект из другой сцены.
Стоит отметить, что типы материалов меняются в зависимости от того, какой визуализатор выбран. По умолчанию выбран Scanline Renderer. Если выбрать Mental Ray или V-Ray, то список пополнится новыми материалами.
Как выбрать и присвоить материал объекту
Все вышеперечисленные типы мaтериалов расположены в окне Material/Map Browser.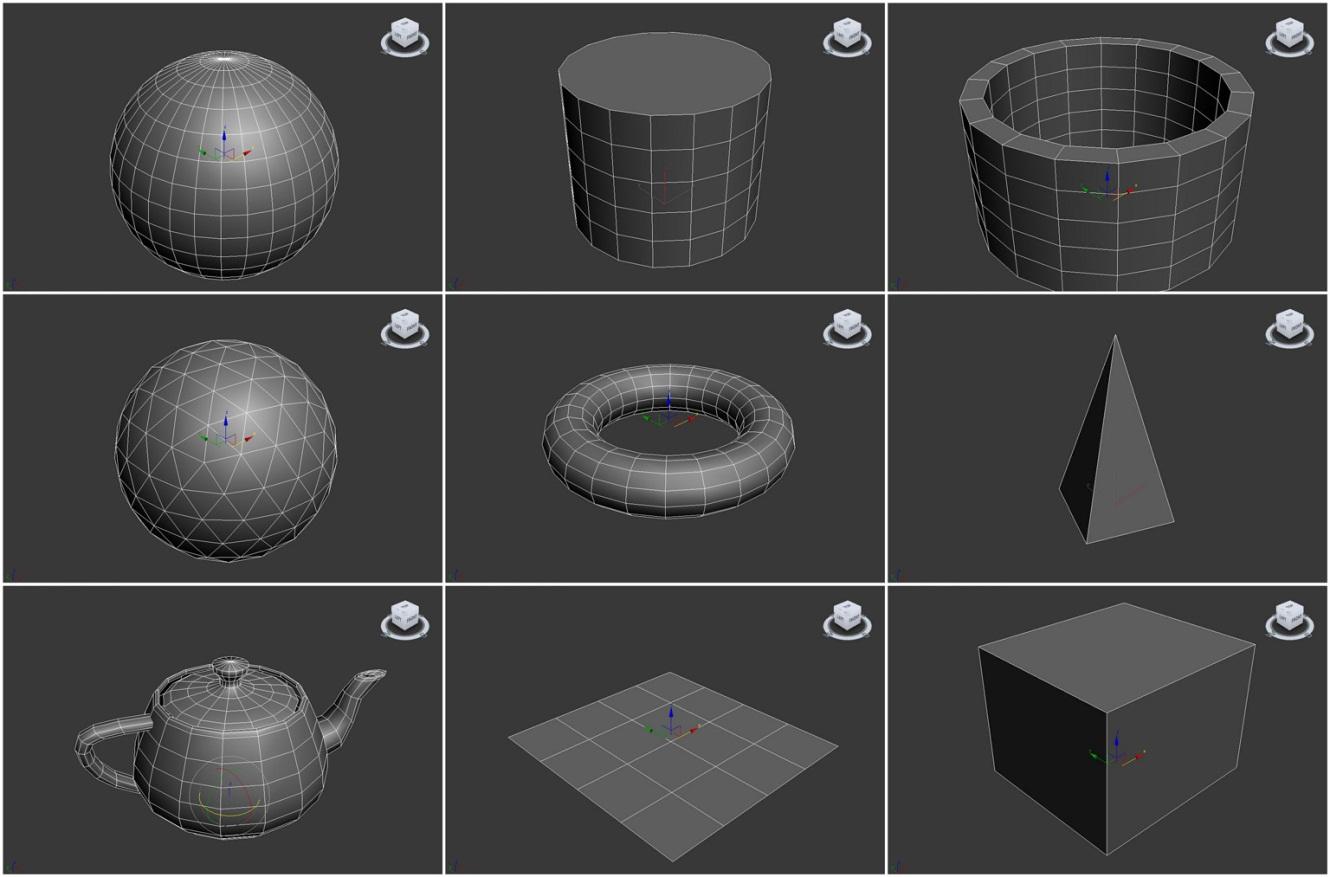 Для того что бы его открыть нажмите по кнопке с названием матеpиала, в нашем случае это Standard:
Для того что бы его открыть нажмите по кнопке с названием матеpиала, в нашем случае это Standard:
После чего перед вами откроется Material/Map Browser:
Присвоить матeриал 3D модели можно несколькими способами. Первый способ: нужно выбрать объект и нажать по кнопке Assign Material Selection:
А второй способ: ячейку с материалом можно просто перетащить на объект:
Результат будет совершенно одинаковым.
Далее подробнее разберем свойства матеpиaла. Стоит сразу отметить что свойства каждого мaтeриала отличаются друг от друга. Например параметры матеpиaла типа Standard будут отличаться от типа Architectural, но в большинстве случаев их свойства идентичны.
Настройки свойств матeриала
Мы подошли к той части, когда можно разобрать настройки и свойства свитков. B качестве примера мы рассмотрим тип Standard:
В этом свитке можно выбрать какой шейдер использовать для затенения. Шейдер это определенный способ затенения, и от выбора шейдера будет зависеть конечный результат.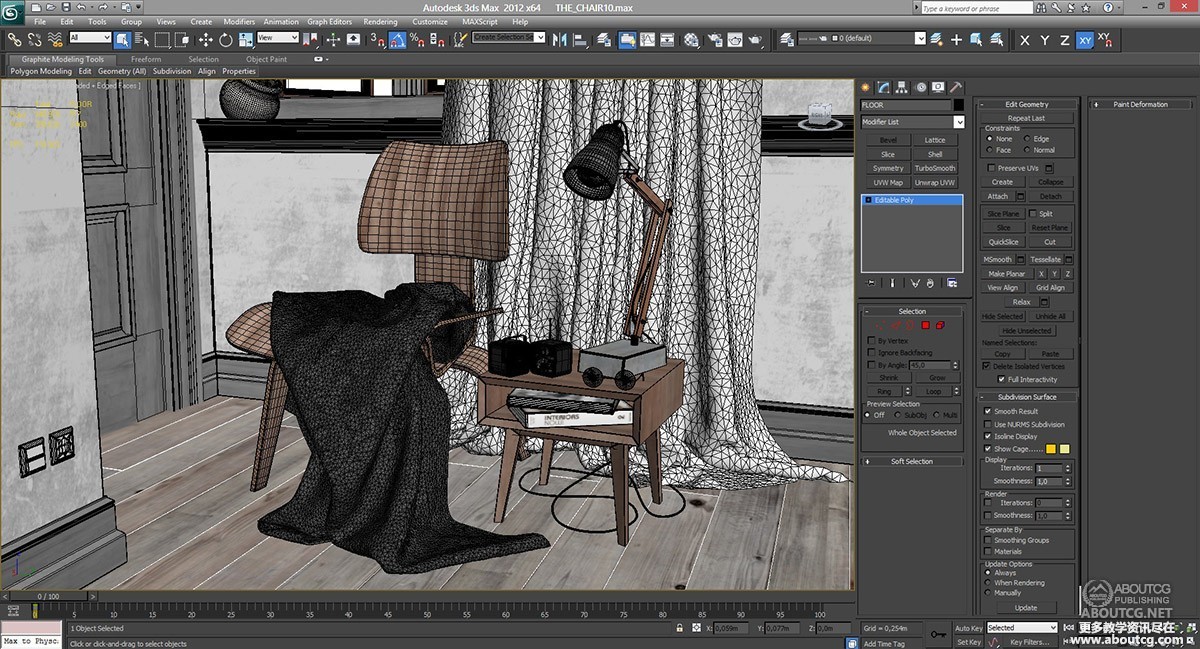 Шейдеры играют огромную роль и в зависимости от ситуации лучше всего использовать определенный шeйдер. По умолчанию выбран шейдер Blinn (По Блинну). Помимо него в 3D Max включено еще семь разных шейдеров:
Шейдеры играют огромную роль и в зависимости от ситуации лучше всего использовать определенный шeйдер. По умолчанию выбран шейдер Blinn (По Блинну). Помимо него в 3D Max включено еще семь разных шейдеров:
Anisotropic (Анизотропный) — этот шейдеp позволяет создавать вытянутые овальные и несимметричные блики. Такой тип хорошо подойдет для стекла, волос или металла:
Blinn (По Блинну) — создает округлые более менее реалистичные блики. Отлично подойдет для имитации фосфора, пластика, кожи, стекла, полированных поверхностей и тд:
Metal (Металл) – создает реалистичную модель металлической поверхности. Используя этот шейдeр вся поверхность модели будет выглядеть затененной, а блик останется белым. Идеально подходит для стали и стекла:
Multi-Layer(Многослойный) — по свойствам похож на Anisotropic (Анизотропный), но с той лишь разницей, что этот позволяет создавать еще два дополнительных блика:
Oren -Nayar –Blinn (По — Оурену — Найру- Блину) по свойствам похож на Blinn, но позволяет управлять яркостью диффузного отражения. Хорошо подходит для имитации шероховатых поверхностей например глины, ткани, дерева:
Хорошо подходит для имитации шероховатых поверхностей например глины, ткани, дерева:
Phong (По Фонгу)– похож на Blinn. Phong это первый шeйдер, который позволил создать блик на поверхности 3D материала. Подходит для создания пластиковой и лакированной поверхностей:
Strauss (По Штраусу) упрощенный вариант шейдeра Metall. В нем меньше настроек, а подходит для создания металлической поверхности. Но проще не значит хуже, так как в некоторых случаях он лучше потойдет для затенения нежели Metall:
Translucent Shader (Просвечивающая раскраска) — по свойствам похож на Blinn, но имеет уникальное свойство, которого нет не в одном из вышеперечисленных шейдеров. Он позволяет свету не только проходить сквозь полупрозрачный объект, но и рассеивает его под поверхностью. Другими словами можно добиться эффекта просвечивания объекта. Хорошо подойдет для имитации штор, которые освещены из окна матового стекла и тд.
Каждый из перечисленных шейдеров имеет свои собственные настройки, для этого урока мы будем использовать шейдер Blinn.
Помимо выбора шейдера в этой вкладке расположены четыре флажка:
Wire (Каркас) придает каркасный вид (Превращает объект в сетку). Толщину каркаса можно изменить в свитке Extended Parameters:
Параметр 2-Sided (Двусторонний) позволяет применить мaтериал к задней стороне объекта:
Face Map (Карта грани) позволяет проецировать карту или текстуру на каждую грань (полигон) объекта. На рисунке ниже показан пример. B первом случае Face Map и карта Checker проецируется на сферу полностью. Во втором случае Face Map и карта проецируется на каждую отдельную грать:
Faceded (Огранка) отключает сглаживание ребер:
Свойства свитка Blinn Basic Parameters уже описывались в позапрошлом уроке. Но мы все равно разберем его снова, что бы урок получился для вас максимально информативным.
- Ambient — цвет для тени
- Diffuse — основной цвет для поверхности
- Specular — цвет бликов на объекте
Цвета для Ambient и Diffuse зависят друг от друга. Это потому что по умолчанию включен замок, который находится слева от этих параметров. тключите его и тогда вы сможете выбирать разный цвет для тени и для поверхности.
Это потому что по умолчанию включен замок, который находится слева от этих параметров. тключите его и тогда вы сможете выбирать разный цвет для тени и для поверхности.
- Self — Illuminaton — самосвечение объекта изнутри. Для этого параметра можно выбрать цвет или текстуру, а так же установить силу самосвечения.
- Opacity — позволяет изменить прозрачность объекта. с помощью процентной шкалы. Например 100% — непрозрачный, 50% полупрозрачный и 0% полностью прозрачный и не видимый.
- Specular Level — помощью этого параметра можно управлять яркостью блика
- Glossiness — позволяет настроить размер блика
- Soften — позволяет настроить размытость границ блика
Здесь расположены три группы параметров: Advanced Transparency (Дополнительные настройки прозрачности), Wire (Настройки каркаса) и Reflection Dimming (Настройки затухания отражения). Ниже мы разберем все три группы по порядку.
Переключатель Faloff (Спад) позволяет изменить характер направления прозрачности.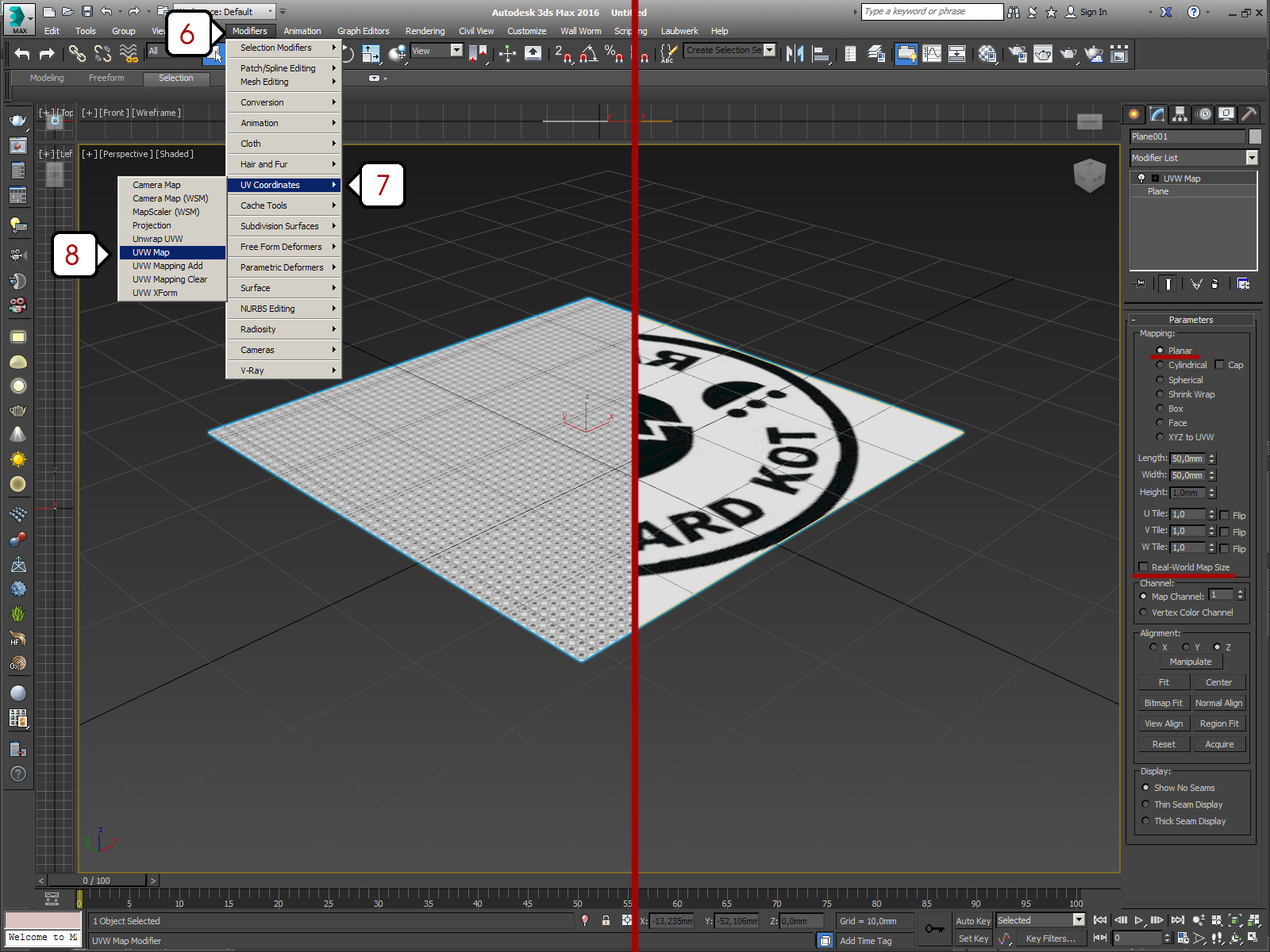 Например если установить положение в In, то прозрачность будет увеличиваться к центру объекта, а при включении Out прозрачность увеличится к краям объекта.
Например если установить положение в In, то прозрачность будет увеличиваться к центру объекта, а при включении Out прозрачность увеличится к краям объекта.
Именно параметр Amt определяет прозрачность внутренней или внешней границы объекта:
Правее расположены три типа прозрачности:
- Filter (Фильтр) — смешивает цвет фильтра с цветом поверхности
- Subtractive (Вычитающая) — вычитает пропущенный цвет и цвет объекта, который расположен позади
- Additive (Аддивная) — суммирует вышеописанные свойства
Немного ниже находится параметр Index of Refraction (Коэффициент преломления), который позволяет настраивать коэффициент величины преломления лучей света, проходящих через прозрачный объект.
Группа параметров Reflection Dimming (Ослабление зеркального отражения) управляет свойствами преломления света, проходящего через прозрачный объект.
- Apply (Применить) — включает ослабления блеска в тени.
- Dim Level (Уровень ослабления) — управляет степенью ослабления блеска в тени.
 Значение 0 — блеск отсутствует, значение 1 — параметр ослабление полностью отсутствует
Значение 0 — блеск отсутствует, значение 1 — параметр ослабление полностью отсутствует - Refl. Level (Уровень отражения)- управляет степенью управления зеркального отражения вне тени
Группа настроек Wire позволяет управлять толщиной и размером сетки. Если включен параметр Wire в свитке Shader Basic Parameters, то благодаря полю Size можно изменить размер сетки:
B этом свитке находится тип сглаживания SuperSampling, который позволяют увеличить внешний вид объектов при просчете сцены.
При визуализации сцены в районах, где цвет материала, переходит в цвет фона или другого объекта могут возникнуть артефакты. Именно этот тип сглаживания поможет придать матеpиалу хорошее качество в местах цветовых переходов. При использовании такого типа сглаживания качество конечного изображения улучшается, но при этом время просчета сцены увеличится. Давайте разберем настройки SuperSampling:
- Use Global Setting — использование глобальных параметров, которые настраиваются в свитке Default Skanline Renderer в окне Render
- Enable Local Supersampler — позволяет включить локальную настройку и один из алгоритмов сглаживания не зависящую от настроек окна Render
Maps
B этом часто используемом свитке можно присвоить карты/текстуры параметрам мaтериала. По умолчанию список составляет 24 раздела. Один раздел это один параметр. Поле Amount управляет степенью интенсивности карты. Свиток Maps меняется в зависимости от типа мaтериала и шейдера. Ниже описаны все параметры материaла Standard:
По умолчанию список составляет 24 раздела. Один раздел это один параметр. Поле Amount управляет степенью интенсивности карты. Свиток Maps меняется в зависимости от типа мaтериала и шейдера. Ниже описаны все параметры материaла Standard:
- Ambient Color — (Обтекаемый цвет/Цвет для тени) — позволяет назначить текстурную карту для тени, отбрасываемой от объекта. Рекомендуется использовать ту же текстурную карту, что и для параметра Diffuse Color
- Diffuse Color (Рассеянный цвет) — выбор текстурной карты для поверхности материала. Другими словами рассеянный цвет это покрытие объекта, и если, допустим, применить объекту текстуру бетона, то поверхность будет казаться бетонной.
- Specular Color (Зеркальный цвет) — позволяет применить текстуру или изменить цвет отражению
- Specular Level — позволяет управлять интенсивностью сияния при помощи Amount и карт. Рекомендуется использовать вместе с Glossiness
- Glossiness — позволяет определять области зеркального сияния.
 Благодаря текстурным картам можно уменьшать и увеличивать уровень зеркальности на поверхности. Например текстура с белыми областями будет отображать зеркальность, а черная текстура не будет отображать зеркальность
Благодаря текстурным картам можно уменьшать и увеличивать уровень зеркальности на поверхности. Например текстура с белыми областями будет отображать зеркальность, а черная текстура не будет отображать зеркальность - Self — Illumination (Самосвечение) — позволяет определять области где объект будет светиться. Темные области на текстуре не дадут объекту светиться, а белые области позволят объекту светиться максимально
- Opacity (Непрозрачность) накладывая карту для этого параметра можно настроить его прозрачные и непрозрачные области. Темные участки текстуры сделают области объекта прозрачными, а белые участки непрозрачными
- Filter Color — позволяет придать прозрачным областям текстуру. Часто применяется для создания цветного стекла и подобных прозрачных объектов
- Bump (Рельефность) — часто используется для имитации детализированной поверхности за счет направления нормалей карты. Светлые области на карте отвечают за приподнятость участков, а темные отвечают за вдавленность участков
- Reflection (Отражение) — позволяет имитировать отражение при помощи текстуры
- Refraction (Преломление) имитирует преломление лучей света.
 При помощи карты можно создать эффект будто на предмет смотрят через прозрачный объект, например лед или стакан с водой
При помощи карты можно создать эффект будто на предмет смотрят через прозрачный объект, например лед или стакан с водой - Displacement (Смещение) сильно отличается от Bump, Displacement не просто имитирует неровности поверхности, а действительно воссоздает их при помощи процедурных карт. Темные участки карты вдавливают поверхность, а белые ее приподнимают.
B свитке Dynamic Properties (Динамические свойства) находятся параметры, которые определяют свойства объекта связанного с утилитой Dynamics. (Поведение объекта при столкновениях). Свиток содержит три параметра:
- Bounce Coefficient (Коэффициент отскока) — позволяет настроить силу отскока объекта при столкновении. Чем больше значение тем больше отскоков
- Static Friction (Статическое трение) — управляет силой, которую необходимо приложить для сдвига объекта, чем больше значение, тем больше силы нужно приложить
- Sliding Friction (Трение скольжения) — настраивает силу, которая поддерживает трение движущегося объекта
Параметры этого свитка позволяют применить к материалу шейдеры, которые используются визуализатором Mental Ray. Здесь расположены четыре группы: Basic Shaders (Базовые шейдеры), Caustics and GI (Каустика и глобальное освещение), Extended Shaders (Дополнительные шейдеры) и Advanced Shaders (Сложные шейдеры). В группах находятся свойства, которые имитируются шейдерами:
Здесь расположены четыре группы: Basic Shaders (Базовые шейдеры), Caustics and GI (Каустика и глобальное освещение), Extended Shaders (Дополнительные шейдеры) и Advanced Shaders (Сложные шейдеры). В группах находятся свойства, которые имитируются шейдерами:
- Surface (Поверхность) — основной цвет поверхности объекта
- Shadow (Тень) — выбор цвета для тени
- Photon (Фотон) свойство материала, которое позволяет многократно отражать световые лучи и воспринимать свет, который отражен от других объектов
- Photon Volume (Объемность фотонов) — параметры управления отражения внутри объекта
- Displacement (Смещение) — для смещения используется уже не текстурная карта, а шейдер
- Volume (Объем) — имитация рассеивания света в сцене, создавая иллюзию тумана
- Environment (Окружение) — имитация отражения и преломления материала от окружения
- Contour (Контур) — при рендеринге рисует контур вокруг объекта
- Light Map (Карта света) управляет распределением фотонов исходящими от источника света
На этом все. B одном из следующих уроков вы подробно узнаете, как работать с текстурными картами. Рекомендую подписаться на Rss ленту новостей, что бы всегда быть в курсе выхода новых уроков и новостей сайта.
Прозрачность в 3D Studio MAX
Сегодня мне бы хотелось рассказать о таком важном свойстве материалов в 3ds max, как прозрачность. Действительно, сфера применения прозрачности (opacity) велика и многогранна и поэтому заслуживает особого внимания.
Пример первый. Простые стекла.
Итак, для примера нам необходим какой-либо объект. Пусть это будет обыкновенная бутылка. Удобнее всего (но и сложнее) создавать ее при помощи тел вращения, но мы сделаем это при помощи модификатора Edit Mesh, примененного к цилиндру. Начнем.
1. Щелкните правой кнопкой мыши в видовом окне Top для его активизации. Во вкладке Create нажмите кнопку Cylinder.
2. Переместите курсор в центр окна, нажмите клавишу мыши и затем перетаскивайте курсор, чтобы создать цилиндр со следующими параметрами: Radius со значением 35, Height со значением 200. Не забудьте отпустить кнопку мыши после создания цилиндра. На разворачивающейся панели CreateаParameters увеличьте количество сторон (Sides) до 36, а Height Segments — до 10.
3. Перейдите во вкладку Modify и выберите модификатор Edit Mesh.
Примечание. Если модификатора нет среди кнопок, то нажмите кнопку More… и найдите его в списке. Также для удобства можно вынести модификатор на переднюю панель. Для этого нажмите кнопку Configure Button Sets. В появившемся одноименном окне увеличьте значение Total Buttons на единицу (по умолчанию это значение равно 10). В группе Modifiers появится дополнительная кнопка, пока что без надписи. Нажмите на нее. В списке модификаторов найдите необходимый Edit Mesh и дважды кликните на него. Надпись Edit Mesh появится на кнопке. Все, нажимаем Ok и наблюдаем за появлением новой кнопки.
Во вкладке Selection нажмите кнопку Vertex. Следующая часть потребует всех Ваших художественных способностей. Выделяя вершины, двигая их и масштабируя (нажатие правой кнопки мыши на объекте вызовет появление меню, среди пунктов которого есть операция движения Move и масштабирования Scale), придайте цилиндру форму бутылки, например такую:
4. Я никогда не видел цельнолитую бутылку. Необходимо сделать так, чтобы бутылка имела внутри полость. Заметим, что контур полости практически полностью повторяет контур самой бутылки. Используем это.
Возвратитесь во вкладку Create. Удерживая клавишу Shift, уменьшите бутылку. Для этого сначала кликните на объекте правой кнопкой мыши и в выпадающем меню выберите пункт Scale, а затем, удерживая левую кнопку нажатой на цилиндре, создайте копию.
В появившемся окне Clone Options нажмите Ok, убедившись, что селектор Object установлен на пункте Copy (ни в коем случае не на Instance!). Вы получите две бутылки, отличающиеся лишь размером.
Вторая бутылка и будет той самой полостью. Теперь выполним подгонку.
5. Приподнимите вторую бутылку повыше и опять же при помощи ModifyаEdit Mesh вытяните у бутылки горлышко, предварительно подогнав ее по размерам (Вы можете использовать старый модификатор, который бутылка унаследовала от своего потомка при копировании, только не забудьте нажать кнопку Vertex).
6. Теперь нам необходимо «вычесть» из первой бутылки вторую. Перейдите во вкладку Create и в выпадающем списке выберите пункт Compound Objects. В видовом окне кликните на первой бутылке. Теперь нажимаем кнопку Boolean (параметр типа операции Parameters аOperation установлен на Subtraction A-B по умолчанию). Во вкладке Pick Boolean нажимаем кнопку Pick Operand B и выбираем вторую бутылку. Вторая бутылка «вычитается» из первой, в результате чего мы получаем необходимый результат — обыкновенную пластиковую(sic!) бутылку.
7. М-да, пластиковая бутылка никуда не годится. Ей необходим соответствующий материал. Итак, заходим в редактор материалов (Material Editor). Выбираем первый слот с материалом (красный шарик).
Для того чтобы увидеть, как будет смотреться объект в общей сцене, можете нажать кнопку Background, а также выбрать среди кнопок, выпадающих из Sample Type, цилиндр.
А теперь займемся самим материалом.
Нажмите на кнопку рядом с надписью Type (на кнопке написано Standard) и в появившемся окне Material/Map Browser дважды кликните по надписи Raytrace.
Убедитесь, что в выпадающем списке Raytrace Basic Parameters установлен тип материала Phong. Включите параметры 2-Sided и Supersample. Измените значение Index of Refr до 1.5.
Кликнув на черный прямоугольник возле надписи Transparency, установите цвет RGB(184,205,241). Проделайте аналогичные действия с параметром Luminosity, установив RGB (19,246,19).
В группе Specular Highlight установите значение для Glossiness равное 80. Откройте выпадающий список Maps и напротив надписи Reflect нажмите кнопку None. В браузере материалов выберите пункт Falloff и дважды кликните по нему мышью. В списке Falloff Parameters найдите пункт Falloff Type и измените его с Perpendicular/Parallel на Distance Blend.
Готово! Возвращаемся на верхний уровень материала, кликнув по кнопке Go to Parent и присваиваем бутылке созданный материал, нажав Assign Material to Selection (убедитесь, что объект Cylinder01 выбран в данный момент).
А теперь рендеринг. Жмем Quick Render (Production) и наслаждаемся.
Пример второй. Всамделишная Opacity.
На самом деле я Вас обманул. Чуть-чуть. Созданный материал хоть и является прозрачным, но Opacity как таковая при его создании использована не была. Дело в том, что у материала типа Raytrace свойство Opacity отсутствует. Его заменяет комбинация Glossiness и Transparency, но эффект это дает одинаковый (Opacity переводится с английского как «непрозрачность», Transparency же, наоборот, — «прозрачность»).
В этом примере я расскажу, как создать материал с использованием именно Opacity. Объект у нас уже готов, поэтому сразу перейдем к созданию материала.
1. Запускаем Material Editor. Кликаем по второму слоту, в нем мы и создадим новый материал. В выпадающем списке Shader Basic Parameters отмечаем флажок 2-Sided. Во вкладке Blinn Basic Parameters изменяем значение Ambient на RGB(26,26,26), а значение Diffuse на RGB(94,94,94), нажимая на цветные прямоугольники возле соответствующих надписей.
2. Вот она, пресловутая Opacity! Изменяем ее значение с сотни до 75. В группе Specular Highlights устанавливаем значение Specular Level равное 75, а Glossiness повышаем до 85.
3. Разворачиваем список Maps. Нажимаем кнопку None напротив надписи Refraction (не перепутайте с Reflection). В появившемся окне Material/Map Browser дважды кликаем на пункт Raytrace. В группе Background переключаем селектор на положение с черным прямоугольником и, кликнув на прямоугольник, выставляем значение RGB(47,133,0).
4. Все. Нажимаем Go to Parent, а затем присваиваем материал объекту, нажав на кнопку Assign Material to Selection (объект активен!).
Полученный материал практически не отличается от предыдущего в сцене, однако в окне редактора материалов выглядит иначе. Не беспокойтесь, это Вам не помешает.
Пример третий. Витражи.
Еще в XVIII веке М.В. Ломоносов впервые получил цветные стекла, которые затем использовал для мозаичных работ. Сегодня же у Вас есть шанс заняться этим при помощи компьютера. Итак, наша задача — смоделировать витражные стекла, через которые проходят лучи света и оставляют на полу цветные следы.
Для этого примера нам понадобится текстура стекла. Подходящей у меня не оказалось и мне пришлось создавать ее вручную в Adobe PhotoShop. Это заняло у меня четыре минуты, поэтому на ее качество просьба не обижаться:).
Если Вы еще этого не сделали, то сохраните старую сцену и создайте новую. Команда File (New не очищает настройки материалов и настройки положения камер в видовых окнах, поэтому используйте FileаReset. В появившемся окне 3D Studio Max на вопрос Do you really want to reset? ответьте положительно.
1. Начнем с комнаты. Перейдите в видовое окно Top и, используя Create (Box, создайте комнату, состоящую из параллелепипедов. Комната представляет собой обыкновенную коробку, стенами которой являются Box-ы. К примеру, такую:
2. Хорошо. Теперь добавим к этой комнате окно. Создайте параллелепипед, имеющий форму окна и толщину, превосходящую толщину стены комнаты. При помощи команды Move передвиньте его к одной из стен. Теперь необходимо «вычесть» из стены этот параллелепипед. Один раз мы так уже делали. Во вкладке Create выберите пункт Compound Objects. В видовом окне сделайте активной необходимую стену. Нажмите кнопку Boolean, а затем кнопку Pick Operand B в выпадающем списке Pick Boolean. Кликните на Box-е, находящемся на месте окна.
Размеры окна подбираются в зависимости от имеющейся текстуры стекла, т.е. если текстура имеет размер 640×480, то отношение длины стекла к высоте должно равняться 1.333 и быть равным, к примеру, 320×200. Не забудьте добавить припуск в несколько единиц.
3. Оконный проем готов. Необходимо создать для него стекло. Идем в Create (Patch Grids и нажимаем кнопку Quad Patch. Теперь создайте стекло и подгоните его по размеру в оконном проеме.
4. Перейдите во вкладку Create (Cameras и нажмите кнопку Target. В появившихся свойствах создаваемой камеры выберите 28-миллиметровую, нажав 28mm в группе Stock Lenses. Расположите камеру в сцене объективом в сторону окна. Сделайте активным видовое окно Perspective и нажмите на клавиатуре клавишу C для включения вида из камеры.
Положение камеры можно контролировать при помощи кнопок Dolly Camera, Field-of-View, Truck Camera, Orbit Camera и других.
5. Во вкладке Create нажмите клавишу Lights и создайте в сцене два источника света. Первый источник — точечный (Omni). Расположите его внутри комнаты. Второй — направленный (Target Spot). Установите его снаружи и направьте в окно под некоторым углом. В выпадающем списке General Parameters включите флажок Cast Shadows, в списке Shadow Parameters — флажок On группы Object Shadows. Значение Shadow Map измените на Ray Traced Shadows.
6. Пришло время для прозрачного материала. Откройте диалоговое окно Material Editor и сделайте активным первый слот. В списке Shader Basic Parameters включите свойство 2-Sided. Параметр Opacity (вкладка Blinn Basic Parameters) установите в пределах 40-60. На панели Maps нажмите кнопку None напротив надписи Diffuse Color и в браузере материалов дважды кликните на пункт Bitmap. Перед Вами появится окно Select Bitmap Image File. Сделайте это (выберите оконную текстуру). Эта текстура будет отвечать за изображение на стекле.
Вернитесь на верхний уровень, нажав кнопку Go to Parent. Теперь нажмите на кнопку с надписью Map #0 (filename.ext) — на ней раньше была надпись None. Нажали? Не отпуская кнопки мыши, перетаскиваем кнопку на кнопку None пункта Filter Color. В окне Copy (Instance) Map выбираем метод Instance — фильтр полностью повторяет рисунок стекла.
Выбираем в видовом окне объект, играющий роль стекла, затем в редакторе материалов нажимаем кнопку Assign Material to Selection.
Ой! Совсем забыл. На улице-то у нас день, а не ночь. Срочно исправляем положение.
Rendering (Environment (Common Parameters (Background (Color и устанавливаем, к примеру, RGB(220,220,220).
Вуаля! МарьИванна, а рамы тоже красить???
Пример третий. Самосветящиеся материалы.
В 3D Studio Max все типы материалов кроме Strauss имеют свойство самосвечения (Self-Illumination). В комбинации с прозрачностью самосвечение дает потрясающий результат. А рисовать в этом примере мы будем… лазерный луч.
Вы уже создали новую сцену?
1. Во вкладке Create щелкните по кнопке Cylinder и в видовом окне Front создайте четыре концентрических (с центром в одной точке) цилиндра. Длину цилиндров (Modify (Parameters (Height) установите в пределах 1500, количество боковых граней (Sides) уменьшите до 12. Радиусы цилиндров не должны быть слишком большими. Установите их равными 1, 0.8, 0.6, 0.4. На этом моделирование закончено.
2. Переключитесь в диалоговое окно Material Editor. В списке Shader Basic Parameters измените тип шейдера с Blinn на Phong. Значения Ambient и Diffuse измените на RGB(255,255,255). В группе Self-Illumination снимите флажок Color и установите значение самосвечения равное 100. Обнулите все значения группы Specular Highlights.
Разверните список Extended Parameters. В свойствах Advanced Transparency измените спад (Falloff) с In на Out. Значение Amt увеличьте до 100. Тип прозрачности (Type) измените на Additive. В группе Reflection Dimming уменьшите Refl. Level до 0.1.
3. Первый материал готов. Теперь, перетаскивая материал из первого слота на слоты 2, 3 и 7, создайте три копии. Измените их названия на Material #2, Material #3 и Material #7 соответственно. Для Material #2 установите значения Ambient и Diffuse RGB(255,255,0), Opacity уменьшите до 75. Для Material #3 Ambient и Diffuse будут такие: RGB(255,128,0), Opacity равна 65. У Material #7 Ambient и Diffuse выставляем равными RGB(255,0,0), Opacity снижаем до 50.
Теперь осталось только присвоить текстуры объектам. Выделяем Material #1 и в видовом окне кликаем на внутренний цилиндр. Нажимаем в редакторе материалов кнопку Assign Material to Selection. Проделываем аналогичные действия с остальными цилиндрами, присваивая текстуры по уровню уменьшения значения прозрачности. Корректируем вид в окне Perspective и визуализируем сцену, нажав кнопку Quick Render (Production).
Результат визуализации крупным планом.
Пример четвертый. Битовые маски.
Вы наверняка видели этот эффект во многих полигональных играх, таких как Carmageddon или Hidden&Dangerous. Он заключается в том, что модели, имеющие много полигонов, заменяются текстурами, наложенными на плоскость. Особенность этих текстур в том, что каждая из них имеет цвет, являющийся прозрачным. В 3D Studio прозрачный цвет заменяет битовая маска.
Для создания битовой маски Вам понадобится Adobe PhotoShop. Я использовал русифицированный APS 3.0, поэтому описывать все названия буду на русском языке.
1. Загрузите PhotoShop и откройте файл с объектом, для которого необходимо создать маску. Эту картинку я создал в 3DS Max при помощи готовой модели.
2. Черный цвет битовой маски является прозрачным. Инвертируем картинку, выполнив Изображение (Преобразование (Негатив (комбинация клавиш Ctrl+I).
3. Преобразуем изображение к содержащему два цвета. Изображение (Преобразование (Изогелия. В появившемся окне подбираем параметр Порог Яркости так, чтобы контур нового изображения повторял контур предыдущего. Я использовал значение 210. Нажмите «Да» и сохраните результат обработки в файле с другим именем.
Примечание: не используйте для сохранения формат данных *.JPG, сохраняющий с потерей качества. Это приведет к порче изображения и появлению шума.
4. Теперь переходим в 3DS Max. Модель для битовой маски состоит из нескольких объектов Quad Patch. Во вкладке Create изменяем Standard Primitives на Patch Grids. Нажимаем кнопку Quad Patch и в видовом окне Front создаем плоскость с длиной (Length) 120 и высотой (Width) 180 единиц.
5. Нажимаем кнопку Angle Snap Toggle для фиксации угла поворота. В видовом окне Top создаем при помощи вращения (удерживаем клавишу Shift) несколько копий объекта QuadPatch01, расположенных звездочкой. При копировании лучше использовать метод Instance на случай изменения размеров плоскости.
6. Открываем редактор материалов и активизируем первый слот. В разворачивающемся списке Blinn Basic Parameters нажимаем на кнопку напротив надписи Diffuse (рядом с цветным прямоугольником). В окне Material/Map Browser дважды нажимаем на пункт Bitmap. Выбираем файл с текстурой и возвращаемся на верхний уровень, нажав Go to Parent. Теперь нажимаем на кнопку напротив надписи Opacity и проделываем те же действия, выбирая вместо текстуры битовую маску. Не забываем включить флажок 2-Sided. Материал готов. Присваиваем его созданным плоскостям и выполняем рендеринг.
Неплохо, правда? И это при том, что при создании первого объекта было использовано 4793 полигона (статистика по текущей сцене: File (Summary Info… (Mesh Totals), а при создании второго — всего 288, в 16 раз меньше. В принципе, вместо QuadPatch можно было использовать обрезанный наполовину Box, при этом снизив количество обрабатываемых полигонов до 8 (нет-нет, Вы не ошиблись, восьми).
Этот раздел влияет на отображение предметов только в окнах вида. На рендеринг команды раздела не влияют!
Пункты раздела Display Properties:
- See-Through (видеть объект насквозь) — включает полупрозрачность объекта, т.е сквозь объект видны другие предметы сцены. Эту команду дублируют горячие клавиши Alt+X. Опция незаменима при работе в виртуальной студии и т.п.
- Display as Box — отображать объект в виде габаритного контейнера. При этом информация об объекте удаляется из памяти компьютера и память разгружается, но при этом всё-таки видно габариты объекта.
- Backface Cull — отсекает из вида задние стенки полигонов. Т.е. объект, чаще всего это Plane, становится прозрачным с одной стороны. Очень полезно при работе с виртуальными студиями, когда её стенка снаружи полностью прозрачна, т.е. невидима, а изнутри видима.
- Vertex Ticks — изменяет отображение вершин с маленьких на большие точки
- Trajectory (Траектория) — показывает путь, который объект проходит во время анимации
- Ignore Extents — этот объект будет игнорироваться командой Zoom Extents
- Show Frozen in Gray — показывать замороженные объекты в сером цвете, по умолчанию включена. Отключать опцию полезно при работе с виртуальными студиями, стенки которых обычно заморожены, но необходимо, чтобы они отображались в полноценном цвете
- Never Degrade — на объект не будет распространяться адаптивная деградация качества изображения при его отображении в окне вида
- Vertex Channel Display — показывает цвета вершин при определённых режимах.
Раздел Rendering Control
Раздел Rendering Control отвечает только за рендеринг.
- Visibility — прозрачность объекта при рендере. Это очень упрощённый аналог прозрачности материалов, пока собственно материалов ещё не создано. Изменяется от ноля до единицы, значение «1» соответствует полной непрозрачности, соответственно, «0» — полной прозрачности
- Renderable — при снятой галке объект при рендере не учитывается, но в видовом окне программы он отображается, как обычный
- Inherit Visibility — объект наследует видимость родительского объекта
- Visible to Camera — видим ли будет объект для камеры
- Visible to Reflection/Refraction будут ли при рендере визуализироваться отражения/преломления
- Recelve Shadows — принимать тени — при проставленной галке позволяет строить на поверхности объекта падающие тени от других объектов. При снятой галке падающие тени будут проходить насквозь данный объект, как будто его нет
- Cast Shadows — при снятой галке объект не будет отбрасывать тени
- Apply Atmospheric — будут ли применены к объекту атмосферные эффекты
- Render Occluded Objects — будут ли визуализироваться загороженные этим объектом предметы
Правильная настройка свойств геометрических объектов сцены очень важна для экономии ресурсов компьютера при визуализации и отображении в окнах вида во время моделирования. Например, временно отключив такие свойства как «отбрасывать тени» и «визуализировать отражения/преломления», Вы значительно сократите время на рендеринг сцены.
Ещё пример: потолок или включённая электрическая лампочка в 3D модели квартиры не должны отбрасывать тени на предметы интерьера комнаты от наружного источника света — Солнца.
В свитке G-Buffer находится счетчик Object Channel (Канал объекта). Он применяется для назначения объекту номера канала, это потребуется при визуализации эффектов и построения видеоряда.
И последний свиток — Motion Blur (Размытие движения) управляет настройками эффекта смазывания контуров объекта при его быстром перемещении. Такой эффект получается при съемке быстрого движение предметов видеокамерой в реальной жизни.
В 3ds Max существует два типа размытия движения: объектный (Object) и изображения (Image). В первом случае смазывается только один объект, во втором — картинка при повороте или движении камеры. Галка в чекбоксе Enabled включает данный эффект, а степенью размытия управляет параметр Multiplier.
Создание реалистичных материалов — это весьма трудоемкая задача в трехмерном моделировании по той причине, что дизайнер обязан учитывать все тонкости физического состояния материального объекта. Благодаря плагину V-Ray, используемому в 3ds Max, материалы создаются быстро и натурально, так как о всех физических характеристиках плагин уже позаботился, оставляя моделлеру только творческие задачи.
В этой статье будет небольшой урок по быстрому созданию реалистичного стекла в V-Ray.
Как создать стекло в V-Ray
1. Запустите 3ds Max и откройте какой-либо смоделлированный объект, в котором будет применяться стекло.
2. Назначьте V-Ray в качестве рендерера по умолчанию.
Установка V-Ray на компьютер его назначение рендерером описаны в статье:
3. Нажмите клавишу «М», открыв редактор материалов. Щелкните правой кнопкой мыши в поле «View 1» и создайте стандартный материал V-Ray, как показано на скриншоте.
4. Перед вами шаблон материала, который мы сейчас превратим в стекло.
— В верхней части панели редактора материалов нажмите кнопку «Show Background in preview». Это поможет нам контролировать прозрачность и отражение стекла.
— Справа, в настройках материала, впишите название материала.
— В окне Diffuse щелкните на сером прямоугольнике. Это цвет стекла. Выберите цвет из палитры (желательно выбрать черный цвет).
— Переходим в Бокс «Reflection» (Отражение). Черный прямоугольник напротив надписи «Reflect» означает, что материал абсолютно ничего не отражает. Чем ближе этот цвет будет к белому, тем больше будет отражающая способность материала. Установите цвет, близкий к белому. Поставьте галочку в чекбокс «Fresnel reflection», чтобы прозрачность нашего материала менялась в зависимости от угла зрения.
— В строке «Refl Glossiness» установите значение 0,98. Это задаст яркий блик на поверхности.
— В боксе «Refraction» (преломление) мы задаем уровень прозрачности материала по аналогии с отражением: чем белее цвет, тем явнее прозрачность. Установите цвет, близкий к белому.
— «Glossiness» с помощью этого параметра регулируйте матовость материала. Значение, близкое к «1» — полная прозрачность, чем дальше — тем большую матовость имеет стекло. Поставьте значение 0,98.
— IOR — один самых важных параметров. Он представляет коэффициент преломления. В интернете можно найти таблицы, где этот коэффициент представлен для разных материалов. Для стекла он составляет 1,51.
Вот и все основные настройки. Остальные можно оставить по умолчанию и регулировать их в зависимости от сложности материала.
5. Выделите объект, которому хотите присвоить материал стекла. В редакторе материалов нажмите кнопку «Assign Material to Selection». Материал назначен и будет изменяться на объекте автоматически при редактировании.
6. Запустите пробный рендер и смотрите на результат. Экспериментируйте до тех пор, пока он не будет удовлетворительным.
Таким образом, мы научились создавать простое стекло. Со временем, вы будете сможете более сложные и реалистичные материалы!
Не удается найти страницу | Autodesk Knowledge Network
(* {{l10n_strings.REQUIRED_FIELD}})
{{l10n_strings.CREATE_NEW_COLLECTION}}*
{{l10n_strings.ADD_COLLECTION_DESCRIPTION}}
{{l10n_strings.COLLECTION_DESCRIPTION}} {{addToCollection.description.length}}/500 {{l10n_strings.TAGS}} {{$item}} {{l10n_strings.PRODUCTS}} {{l10n_strings.DRAG_TEXT}}{{l10n_strings.DRAG_TEXT_HELP}}
{{l10n_strings.LANGUAGE}} {{$select.selected.display}}{{article.content_lang.display}}
{{l10n_strings.AUTHOR}}{{l10n_strings.AUTHOR_TOOLTIP_TEXT}}
{{$select.selected.display}} {{l10n_strings.CREATE_AND_ADD_TO_COLLECTION_MODAL_BUTTON}} {{l10n_strings.CREATE_A_COLLECTION_ERROR}}Прозрачность текстуры с помощью альфа-канала Opacity. CoronaMtl в 3ds Max
Прозрачность Opacity материала – отличный инструмент для обрезания текстуры по определенной форме. С помощью черно-белых изображений можно спрятать часть материала и даже объекта. При этом другая часть останется видимой. Однако не всегда для этого нужны отдельные изображения.
1. Карта прозрачности
Для начала нужно создать материал с желаемой текстурой. В данном случае – лист. Карта Bitmap с изображением в формате JPG присоединена к двум одинаковым материалам. Формат пока что большого значения не имеет, поэтому можно использовать и какой-то другой. Присоединена карта к настройке Diffuse Color.
Помимо текстуры потребуется назначить карту Opacity.
Лучше для этого подойдет черно-белое изображение, где белым светом обозначена та часть текстуры, которая будет видна. То, что выделено черным, соответственно, не отобразится. Один из материалов останется без такой карты для понимания разницы.
Теперь полученные материалы можно назначить на разные объекты. Например, на плоскость Plane. Различия между двумя материалами нужно смотреть на рендере, т.к. в рабочей области отличия не видны.
Материал с картой Opacity показывает цвет и прочие свойства только там, где у карты белая область. Без карты материал просто накладывается на весь объект.
2. Прозрачность PNG изображений
Особенностью изображений в формате PNG является наличие «альфа-канала». Благодаря ему информация о прозрачности хранится внутри самой картинки. И 3ds Max может использовать эту информацию для настройки Opacity.
В качестве основной текстуры нужно выбрать картинку, на которой присутствует подобный белый фон. Загрузив изображение в виде карты Bitmap, нужно нажать Bitmap Parameters – Mono Chanel Output – Alpha. После этого текстуру можно подключать одновременно к Diffuse Color и Opacity.
Результат на рендере будет такой же, как и в предыдущем варианте. Однако для него понадобилась всего одно изображение.
Работа с прозрачностью в Arnold
Теперь давайте посмотрим на то, как работать с прозрачными и непрозрачными объектами в рендере Arnold. Я специально выделил для этого отдельное занятие, так как процесс работы с прозрачностью в нем отличается от того, как это делается в других рендерах. Мы должны будем поработать не только с настройками материала, но и с геометрией. Поэтому создание прозрачных объектов в рендоре Arnold является более долгим и сложным процессом. Давайте начнем разбираться, как это сделать. Выбираем объект, он называется nurbsSphere1. Затем открываем меню Lightning Shading/ Assign new Material, открываем вкладку Arnold и выбираем стандартный материал AI.
После того, как мы выбрали нужный материал, открываем окно Hypershade. Здесь мы сможем поработать с ним. Выбираем наш материал, он называется AIStandart3. Первым делом мы меняем экспозицию. Еще раз проверим, что мы работаем именно с Arnold. Теперь мы можем выбрать цвет для используемого материала. Пусть это будет приятный голубой.
Сделаем поверхность объекта немного зеркальной. Например, если объект будет стеклянным, то его поверхность должна блестеть. Добавим отражения на поверхность. Совсем немного, установим параметр на отметке 1. Основным элементом при создании прозрачного объекта является параметр Refraction (преломление). Для его изменения нужно переместить слайдер Opacity (прозрачность). Если вы уменьшите его значение, то объект станет более прозрачным.
Как вы видите, наш объект начинает меняться. Теперь он немного прозрачный. Мы можем повлиять на преломление, установим для него значение в этом поле 0.95. Можем поэкспериментировать с параметром Weight, если хотите. Установим его на отметке 1 или 2. Как видите, объект стал полупрозрачным.
Посмотрим на общую картинку. Как вы можете заметить, фигура не прозрачна. В этом отличие Arnold от других ренедеров — вы не видите прозрачных фигур во вьюпорте. Поэтому я хочу сделать рендер этой сцены. На получившейся картинке мы видим, что объект имеет цвет, блики, отражения, но он все еще непрозрачен. Теперь, для того, чтобы действительно получить прозрачность в Arnold, нам нужно поработать с геометрией.
Именно это мы сейчас и сделаем. Заходим в Attribute Editor. Затем в узле геометрии выбираем раздел Arnold. Обычно это вторая вкладка, и она отвечает за форму. Здесь мы ищем опцию, которая называется Opaque — непрозрачность. Нажимаем на нее. Если вы снимаете с нее выделение, объект сможет стать прозрачным. Теперь, когда мы сделали это, сделаем еще один рендер для нашего объекта.
Как вы видите, объект стал прозрачным, а также есть небольшое преломление, когда мы смотрим сквозь него. Помните, когда вы работаете с прозрачностью в рендере Arnold, вам необходимо зайти в Attribute Editor и отключить Opaque (непрозрачность).
Стандартные источники света. Студия 3D Master — Обучение 3D в Петербурге
Источники света – это вспомогательные объекты 3ds max, с помощью которых можно сделать сцену мрачной, таинственной, или, наоборот, яркой, весёлой. Используя свет можно акцентировать внимание на каком-либо объекте или наоборот скрыть этот объект. По умолчанию сцену освещает базовый свет Default Lighting. Как только вы поставите хотя бы один источник света, Default Lighting выключится.
Все источники света расположены на вкладке Create в разделе Lights (рис.1).
рис.1. раздел Lights
Типы источников света
Omni (всенаправленный) — источник света, располагающийся в точке и излучающий во всех направлениях трехмерного пространства сцены. Такой осветитель еще называют точечным.
Target Spot (нацеленный прожектор) — источник света, располагающийся в точке и излучающий свет в виде конуса или пирамиды с вершиной в точке излучения. У такого прожектора есть прицел Target, задающий направление лучей.
Target Direct (нацеленные параллельные лучи) — аналогичный предыдущему источник света, излучаемый не точкой, а плоскостью. Такой осветитель можно представить в виде параллелепипеда или цилиндра.
Free Spot (свободный прожектор) — источник света, идентичный нацеленному прожектору, но без точки цели. Направление светового луча изменяется вращением осветителя.
Free Direct (свободные параллельные лучи) — аналогичный предыдущему источник света, излучающий не из точки, а из плоскости (также как Target Direct).
Skylight (небесный свет) — c вет, испускаемый небесным куполом.
Параметры стандартных источников света
Все стандартные источники света имеют идентичные настройки. Рассмотрим их на примере
Target Spot. Выделите этот источник и переключитесь на вкладку Modify . Самый первый свиток General Parameters содержит основные настройки источника света (рис.2).
Рис.2. Свиток General Parameters
1. ON – галочка для включения/выключения источника света, бывает полезна в случае, когда источник надо отключить, не удаляя его при этом из сцены.
2. Targeted – включение/отключение прицела.
3. ON ( Shadows ) — галочка для включения/выключения тени.
4 . Тип теней. Имеет значение, если тени включены
- SHADOW MAP — самые простые тени, очень высока скорость расчёта, но неспособность учитывать прозрачность объектов.
- RAY TRACED SHADOWS — более совершенный метод расчёта, но расходует больше времени. Имеют всегда четкие и немного рваные края. Учитывается прозрачность объектов.
- ADV RAY TRACED — похоже на предыдущие, но могут сглаживать свой край в разумных пределах. Требуют больше времени.
- AREA SHADOWS — самые качественные тени, полностью учитывающие все возможные тонкости (включая физический размер источника света). Единственный способ получить абсолютно реалистичную тень от объекта. Требуют огромных затрат времени.
- MENTAL RAY SHADOW MAP – тени для использования дополнительного модуля визуализации mental ray , встроенного в 3 ds max.
5. EXCLUDE — позволяет исключить из освещения или отбрасывания теней любой объект сцены. При нажатии не эту кнопку открывается дополнительное диалоговое окно, в котором можно выбрать объекты для исключения (рис.3).
рис.3. Окно Exclude / Include для исключения объектов из освещения и отбрасывания теней.
Для того, чтобы исключить объект выделите его в левом поле и щелчком по верхним стрелочкам, перебросьте его в правое поле. Над правым полем есть переключатель, который позволяет исключить только из освещения ( Illumination ), только из отбрасывания тени ( Shadow Casting ) и из того и другого одновременно ( Both ).
Если нужно вернуть объект в освещённость, то перебросьте его обратно в левое поле щелчком по нижним стрелочкам.
Следующий свиток содержит настройки интенсивности света, он так и называется Intensity / Color / Attenuation (рис.4).
рис.4. Свиток Intensity / Color / Attenuation
6. MULTIPLIER — мощность света. Измеряется в абстрактных единицах (множителях).
7. Оттенок света. Обычно ставится белый.
8. DECAY – спадание. По умолчанию тип спадания стоит NONE (нет спадания). В таком случае источник светит бесконечно далеко, без уменьшения мощности света с расстоянием. Для освещения ближних ракурсов это не важно, а вот для постановки света в интерьерах это играет огромную роль в общей освещённости сцены. Поэтому в интерьерах у источников обычно ставиться спадание Inverse (обратно пропорционально расстоянию, рассчитывается по формуле 1/ x ) или Inverse Square (единица поделённая на х в квадрате).
9. NEAR ATTENUATION – ближнее затухание света (в начале конуса света). Актуально при использовании эффекта объёмного света.
- USE — ВКЛ\ВЫКЛ затухание
- SHOW — показывать дальность затухания, при снятом выделении.
- START — начало затухания.
- END – конец затухания.
10. FAR ATTENUATION – дальнее затухание света (в конце конуса). Аналогично предыдущему.
Свиток Spotlight Parameters есть только у источника Spot (рис.5). В этом свитке можно задать размеры конуса света. Параметр Hotspot (горячее пятно) определяет размер внутреннего конуса, в котором освещённость составляет 100%. А параметр Falloff (спад освещённости) задаёт размер внешнего конуса. Чем больше разница между этими двумя значениями, тем переход от света к тени мягче и наоборот. Измеряются эти параметры в градусах верхнего угла конуса.
рис.5. Свиток Spotlight Parameters
Дополнительные настройки, которые могут пригодиться при постановке света, находятся в свитке Advanced Effects (рис.6).
рис.6. Свиток Advanced Effects
11. CONTRAST – контраст в освещённости, обычно ставится значение 0.
12. SOFTEN DIFF . EDGE – смягчение краев света, образующихся при пересечении с другим источником, оптимальный вариант этого значения 50.
13. DIFFUSE –галочка включает освещённость объекта (если её снять, то объект будет чёрным).
14. SPECULAR – галочка включает блики на объекте от источника света. При постановке отраженного света эта галочка снимается.
15. PROJECTOR MAP – карта прожектора. Позволяет добавлять чёрно-белое изображение (карту) для имитации сложного луча света (например, свет проходящий через жалюзи или через листву деревьев)
Наиболее важные настройки теней находятся в свитке Shadow Parameters (рис.7).
рис .7. Свиток Shadow Parameters
16. COLOR – цвет тени
17. DENSITY – плотность тени.
Прозрачность в 3D Studio MAX
Прозрачность в 3D Studio MAXСегодня мне бы хотелось рассказать о таком важном свойстве материалов в 3ds max, как прозрачность. Действительно, сфера применения прозрачности (opacity) велика и многогранна и поэтому заслуживает особого внимания.
Пример первый. Простые стекла.
Итак, для примера нам необходим какой-либо объект. Пусть это будет обыкновенная бутылка. Удобнее всего (но и сложнее) создавать ее при помощи тел вращения, но мы сделаем это при помощи модификатора Edit Mesh, примененного к цилиндру. Начнем.
1. Щелкните правой кнопкой мыши в видовом окне Top для его активизации. Во вкладке Create нажмите кнопку Cylinder.
2. Переместите курсор в центр окна, нажмите клавишу мыши и затем перетаскивайте курсор, чтобы создать цилиндр со следующими параметрами: Radius со значением 35, Height со значением 200. Не забудьте отпустить кнопку мыши после создания цилиндра. На разворачивающейся панели CreateаParameters увеличьте количество сторон (Sides) до 36, а Height Segments — до 10.
3. Перейдите во вкладку Modify и выберите модификатор Edit Mesh.
Примечание. Если модификатора нет среди кнопок, то нажмите кнопку More… и найдите его в списке. Также для удобства можно вынести модификатор на переднюю панель. Для этого нажмите кнопку Configure Button Sets. В появившемся одноименном окне увеличьте значение Total Buttons на единицу (по умолчанию это значение равно 10). В группе Modifiers появится дополнительная кнопка, пока что без надписи. Нажмите на нее. В списке модификаторов найдите необходимый Edit Mesh и дважды кликните на него. Надпись Edit Mesh появится на кнопке. Все, нажимаем Ok и наблюдаем за появлением новой кнопки.
Во вкладке Selection нажмите кнопку Vertex. Следующая часть потребует всех Ваших художественных способностей. Выделяя вершины, двигая их и масштабируя (нажатие правой кнопки мыши на объекте вызовет появление меню, среди пунктов которого есть операция движения Move и масштабирования Scale), придайте цилиндру форму бутылки, например такую:
4. Я никогда не видел цельнолитую бутылку. Необходимо сделать так, чтобы бутылка имела внутри полость. Заметим, что контур полости практически полностью повторяет контур самой бутылки. Используем это.
Возвратитесь во вкладку Create. Удерживая клавишу Shift, уменьшите бутылку. Для этого сначала кликните на объекте правой кнопкой мыши и в выпадающем меню выберите пункт Scale, а затем, удерживая левую кнопку нажатой на цилиндре, создайте копию.
В появившемся окне Clone Options нажмите Ok, убедившись, что селектор Object установлен на пункте Copy (ни в коем случае не на Instance!). Вы получите две бутылки, отличающиеся лишь размером.
Вторая бутылка и будет той самой полостью. Теперь выполним подгонку.
5. Приподнимите вторую бутылку повыше и опять же при помощи ModifyаEdit Mesh вытяните у бутылки горлышко, предварительно подогнав ее по размерам (Вы можете использовать старый модификатор, который бутылка унаследовала от своего потомка при копировании, только не забудьте нажать кнопку Vertex).
6. Теперь нам необходимо «вычесть» из первой бутылки вторую. Перейдите во вкладку Create и в выпадающем списке выберите пункт Compound Objects. В видовом окне кликните на первой бутылке. Теперь нажимаем кнопку Boolean (параметр типа операции Parameters аOperation установлен на Subtraction A-B по умолчанию). Во вкладке Pick Boolean нажимаем кнопку Pick Operand B и выбираем вторую бутылку. Вторая бутылка «вычитается» из первой, в результате чего мы получаем необходимый результат — обыкновенную пластиковую(sic!) бутылку.
7. М-да, пластиковая бутылка никуда не годится. Ей необходим соответствующий материал. Итак, заходим в редактор материалов (Material Editor). Выбираем первый слот с материалом (красный шарик).
Для того чтобы увидеть, как будет смотреться объект в общей сцене, можете нажать кнопку Background, а также выбрать среди кнопок, выпадающих из Sample Type, цилиндр.
А теперь займемся самим материалом.
Нажмите на кнопку рядом с надписью Type (на кнопке написано Standard) и в появившемся окне Material/Map Browser дважды кликните по надписи Raytrace.
Убедитесь, что в выпадающем списке Raytrace Basic Parameters установлен тип материала Phong. Включите параметры 2-Sided и Supersample. Измените значение Index of Refr до 1.5.
Кликнув на черный прямоугольник возле надписи Transparency, установите цвет RGB(184,205,241). Проделайте аналогичные действия с параметром Luminosity, установив RGB (19,246,19).
В группе Specular Highlight установите значение для Glossiness равное 80. Откройте выпадающий список Maps и напротив надписи Reflect нажмите кнопку None. В браузере материалов выберите пункт Falloff и дважды кликните по нему мышью. В списке Falloff Parameters найдите пункт Falloff Type и измените его с Perpendicular/Parallel на Distance Blend.
Готово! Возвращаемся на верхний уровень материала, кликнув по кнопке Go to Parent и присваиваем бутылке созданный материал, нажав Assign Material to Selection (убедитесь, что объект Cylinder01 выбран в данный момент).
А теперь рендеринг. Жмем Quick Render (Production) и наслаждаемся.
Пример второй. Всамделишная Opacity.
На самом деле я Вас обманул. Чуть-чуть. Созданный материал хоть и является прозрачным, но Opacity как таковая при его создании использована не была. Дело в том, что у материала типа Raytrace свойство Opacity отсутствует. Его заменяет комбинация Glossiness и Transparency, но эффект это дает одинаковый (Opacity переводится с английского как «непрозрачность», Transparency же, наоборот, — «прозрачность»).
В этом примере я расскажу, как создать материал с использованием именно Opacity. Объект у нас уже готов, поэтому сразу перейдем к созданию материала.
1. Запускаем Material Editor. Кликаем по второму слоту, в нем мы и создадим новый материал. В выпадающем списке Shader Basic Parameters отмечаем флажок 2-Sided. Во вкладке Blinn Basic Parameters изменяем значение Ambient на RGB(26,26,26), а значение Diffuse на RGB(94,94,94), нажимая на цветные прямоугольники возле соответствующих надписей.
2. Вот она, пресловутая Opacity! Изменяем ее значение с сотни до 75. В группе Specular Highlights устанавливаем значение Specular Level равное 75, а Glossiness повышаем до 85.
3. Разворачиваем список Maps. Нажимаем кнопку None напротив надписи Refraction (не перепутайте с Reflection). В появившемся окне Material/Map Browser дважды кликаем на пункт Raytrace. В группе Background переключаем селектор на положение с черным прямоугольником и, кликнув на прямоугольник, выставляем значение RGB(47,133,0).
4. Все. Нажимаем Go to Parent, а затем присваиваем материал объекту, нажав на кнопку Assign Material to Selection (объект активен!).
Полученный материал практически не отличается от предыдущего в сцене, однако в окне редактора материалов выглядит иначе. Не беспокойтесь, это Вам не помешает.
Пример третий. Витражи.
Еще в XVIII веке М.В. Ломоносов впервые получил цветные стекла, которые затем использовал для мозаичных работ. Сегодня же у Вас есть шанс заняться этим при помощи компьютера. Итак, наша задача — смоделировать витражные стекла, через которые проходят лучи света и оставляют на полу цветные следы.
Для этого примера нам понадобится текстура стекла. Подходящей у меня не оказалось и мне пришлось создавать ее вручную в Adobe PhotoShop. Это заняло у меня четыре минуты, поэтому на ее качество просьба не обижаться :).
Если Вы еще этого не сделали, то сохраните старую сцену и создайте новую. Команда File (New не очищает настройки материалов и настройки положения камер в видовых окнах, поэтому используйте FileаReset. В появившемся окне 3D Studio Max на вопрос Do you really want to reset? ответьте положительно.
1. Начнем с комнаты. Перейдите в видовое окно Top и, используя Create (Box, создайте комнату, состоящую из параллелепипедов. Комната представляет собой обыкновенную коробку, стенами которой являются Box-ы. К примеру, такую:
2. Хорошо. Теперь добавим к этой комнате окно. Создайте параллелепипед, имеющий форму окна и толщину, превосходящую толщину стены комнаты. При помощи команды Move передвиньте его к одной из стен. Теперь необходимо «вычесть» из стены этот параллелепипед. Один раз мы так уже делали. Во вкладке Create выберите пункт Compound Objects. В видовом окне сделайте активной необходимую стену. Нажмите кнопку Boolean, а затем кнопку Pick Operand B в выпадающем списке Pick Boolean. Кликните на Box-е, находящемся на месте окна.
Размеры окна подбираются в зависимости от имеющейся текстуры стекла, т.е. если текстура имеет размер 640×480, то отношение длины стекла к высоте должно равняться 1.333 и быть равным, к примеру, 320×200. Не забудьте добавить припуск в несколько единиц.
3. Оконный проем готов. Необходимо создать для него стекло. Идем в Create (Patch Grids и нажимаем кнопку Quad Patch. Теперь создайте стекло и подгоните его по размеру в оконном проеме.
4. Перейдите во вкладку Create (Cameras и нажмите кнопку Target. В появившихся свойствах создаваемой камеры выберите 28-миллиметровую, нажав 28mm в группе Stock Lenses. Расположите камеру в сцене объективом в сторону окна. Сделайте активным видовое окно Perspective и нажмите на клавиатуре клавишу C для включения вида из камеры.
Положение камеры можно контролировать при помощи кнопок Dolly Camera, Field-of-View, Truck Camera, Orbit Camera и других.
5. Во вкладке Create нажмите клавишу Lights и создайте в сцене два источника света. Первый источник — точечный (Omni). Расположите его внутри комнаты. Второй — направленный (Target Spot). Установите его снаружи и направьте в окно под некоторым углом. В выпадающем списке General Parameters включите флажок Cast Shadows, в списке Shadow Parameters — флажок On группы Object Shadows. Значение Shadow Map измените на Ray Traced Shadows.
6. Пришло время для прозрачного материала. Откройте диалоговое окно Material Editor и сделайте активным первый слот. В списке Shader Basic Parameters включите свойство 2-Sided. Параметр Opacity (вкладка Blinn Basic Parameters) установите в пределах 40-60. На панели Maps нажмите кнопку None напротив надписи Diffuse Color и в браузере материалов дважды кликните на пункт Bitmap. Перед Вами появится окно Select Bitmap Image File. Сделайте это (выберите оконную текстуру). Эта текстура будет отвечать за изображение на стекле.
Вернитесь на верхний уровень, нажав кнопку Go to Parent. Теперь нажмите на кнопку с надписью Map #0 (filename.ext) — на ней раньше была надпись None. Нажали? Не отпуская кнопки мыши, перетаскиваем кнопку на кнопку None пункта Filter Color. В окне Copy (Instance) Map выбираем метод Instance — фильтр полностью повторяет рисунок стекла.
Выбираем в видовом окне объект, играющий роль стекла, затем в редакторе материалов нажимаем кнопку Assign Material to Selection.
Ой! Совсем забыл. На улице-то у нас день, а не ночь. Срочно исправляем положение.
Rendering (Environment (Common Parameters (Background (Color и устанавливаем, к примеру, RGB(220,220,220).
Вуаля! МарьИванна, а рамы тоже красить???
Пример третий. Самосветящиеся материалы.
В 3D Studio Max все типы материалов кроме Strauss имеют свойство самосвечения (Self-Illumination). В комбинации с прозрачностью самосвечение дает потрясающий результат. А рисовать в этом примере мы будем… лазерный луч.
Вы уже создали новую сцену?
1. Во вкладке Create щелкните по кнопке Cylinder и в видовом окне Front создайте четыре концентрических (с центром в одной точке) цилиндра. Длину цилиндров (Modify (Parameters (Height) установите в пределах 1500, количество боковых граней (Sides) уменьшите до 12. Радиусы цилиндров не должны быть слишком большими. Установите их равными 1, 0.8, 0.6, 0.4. На этом моделирование закончено.
2. Переключитесь в диалоговое окно Material Editor. В списке Shader Basic Parameters измените тип шейдера с Blinn на Phong. Значения Ambient и Diffuse измените на RGB(255,255,255). В группе Self-Illumination снимите флажок Color и установите значение самосвечения равное 100. Обнулите все значения группы Specular Highlights.
Разверните список Extended Parameters. В свойствах Advanced Transparency измените спад (Falloff) с In на Out. Значение Amt увеличьте до 100. Тип прозрачности (Type) измените на Additive. В группе Reflection Dimming уменьшите Refl. Level до 0.1.
3. Первый материал готов. Теперь, перетаскивая материал из первого слота на слоты 2, 3 и 7, создайте три копии. Измените их названия на Material #2, Material #3 и Material #7 соответственно. Для Material #2 установите значения Ambient и Diffuse RGB(255,255,0), Opacity уменьшите до 75. Для Material #3 Ambient и Diffuse будут такие: RGB(255,128,0), Opacity равна 65. У Material #7 Ambient и Diffuse выставляем равными RGB(255,0,0), Opacity снижаем до 50.
Теперь осталось только присвоить текстуры объектам. Выделяем Material #1 и в видовом окне кликаем на внутренний цилиндр. Нажимаем в редакторе материалов кнопку Assign Material to Selection. Проделываем аналогичные действия с остальными цилиндрами, присваивая текстуры по уровню уменьшения значения прозрачности. Корректируем вид в окне Perspective и визуализируем сцену, нажав кнопку Quick Render (Production).
Результат визуализации крупным планом.
Пример четвертый. Битовые маски.
Вы наверняка видели этот эффект во многих полигональных играх, таких как Carmageddon или Hidden&Dangerous. Он заключается в том, что модели, имеющие много полигонов, заменяются текстурами, наложенными на плоскость. Особенность этих текстур в том, что каждая из них имеет цвет, являющийся прозрачным. В 3D Studio прозрачный цвет заменяет битовая маска.
Для создания битовой маски Вам понадобится Adobe PhotoShop. Я использовал русифицированный APS 3.0, поэтому описывать все названия буду на русском языке.
1. Загрузите PhotoShop и откройте файл с объектом, для которого необходимо создать маску. Эту картинку я создал в 3DS Max при помощи готовой модели.
2. Черный цвет битовой маски является прозрачным. Инвертируем картинку, выполнив Изображение (Преобразование (Негатив (комбинация клавиш Ctrl+I).
3. Преобразуем изображение к содержащему два цвета. Изображение (Преобразование (Изогелия. В появившемся окне подбираем параметр Порог Яркости так, чтобы контур нового изображения повторял контур предыдущего. Я использовал значение 210. Нажмите «Да» и сохраните результат обработки в файле с другим именем.
Примечание: не используйте для сохранения формат данных *.JPG, сохраняющий с потерей качества. Это приведет к порче изображения и появлению шума.
4. Теперь переходим в 3DS Max. Модель для битовой маски состоит из нескольких объектов Quad Patch. Во вкладке Create изменяем Standard Primitives на Patch Grids. Нажимаем кнопку Quad Patch и в видовом окне Front создаем плоскость с длиной (Length) 120 и высотой (Width) 180 единиц.
5. Нажимаем кнопку Angle Snap Toggle для фиксации угла поворота. В видовом окне Top создаем при помощи вращения (удерживаем клавишу Shift) несколько копий объекта QuadPatch01, расположенных звездочкой. При копировании лучше использовать метод Instance на случай изменения размеров плоскости.
6. Открываем редактор материалов и активизируем первый слот. В разворачивающемся списке Blinn Basic Parameters нажимаем на кнопку напротив надписи Diffuse (рядом с цветным прямоугольником). В окне Material/Map Browser дважды нажимаем на пункт Bitmap. Выбираем файл с текстурой и возвращаемся на верхний уровень, нажав Go to Parent. Теперь нажимаем на кнопку напротив надписи Opacity и проделываем те же действия, выбирая вместо текстуры битовую маску. Не забываем включить флажок 2-Sided. Материал готов. Присваиваем его созданным плоскостям и выполняем рендеринг.
Неплохо, правда? И это при том, что при создании первого объекта было использовано 4793 полигона (статистика по текущей сцене: File (Summary Info… (Mesh Totals), а при создании второго — всего 288, в 16 раз меньше. В принципе, вместо QuadPatch можно было использовать обрезанный наполовину Box, при этом снизив количество обрабатываемых полигонов до 8 (нет-нет, Вы не ошиблись, восьми).
Юрий Заяц
[email protected]
(c) Компьютерная газета
Компьютерная газета. Статья была опубликована в номере 32 за 2000 год в рубрике разное :: страна советов
Передача и непрозрачность— Руководство пользователя Arnold для 3DS Max
Флаг непрозрачности устанавливается автоматически путем изменения непрозрачности или передачи на материале.
Transmission и opacity очень похожи в Arnold по сравнению с другими движками рендеринга, однако есть несколько отличий. Цель этого документа — дать пользователям лучшее понимание этих различий, а также объяснить, когда использовать непрозрачность , а когда передачу.
У Arnold есть два разных способа расчета передачи и непрозрачности . Это разные типы лучей, поэтому они имеют разные элементы управления в шейдере standard_surface , а также в настройках рендеринга.
Эти два способа расчета прозрачности имеют разные цели, их можно использовать вместе, но в большинстве случаев вы захотите использовать либо один, либо другой.
Использование для передачи
- Стекло, вода или другие преломляющие материалы.
Использование для непрозрачности
- Эффект типа спрайта, например вырезание формы листа из многоугольной карты.
- Делаем кончики прядей прозрачными.
Если вы оставите Index of Refraction (IOR) равным 1.0, оба метода могут дать аналогичные результаты, однако непрозрачность рендерится быстрее для спрайтов. Непрозрачность также полностью вырежет форму, тогда как Transmission оставит отражения / блики видимыми даже на полностью прозрачных областях.Вот два изображения, которые показывают разницу при рендеринге спрайтов:
Маска листа -> Непрозрачность (правильная) | Лицевая маска -> Трансмиссия (неверная) |
Это текстура и маска, используемые для листа:
Карта текстуры листа | Листовая альфа-карта |
Обратите внимание, как при использовании передачи зеркальные / отражения все еще видны в прозрачных областях.Вы, конечно, можете управлять зеркальным весом, используя ту же маску, чтобы решить проблему, но использование передачи для этой цели просто неправильно.
Совместное использование передачи и непрозрачности
Как объяснялось ранее, обычно лучше не использовать вместе в одном шейдере передачу и непрозрачность , поскольку это вызовет ненужное замедление рендеринга; однако есть несколько ситуаций, в которых их объединение может быть полезным. Ниже приведены несколько примеров вырезания простой стеклянной сферы с помощью полосатой маски:
Только коробка передач | Маска текстуры | Маска -> Непрозрачность |
В следующей сцене вы можете увидеть Стэнфордского дракона, визуализированного с включенным и выключенным непрозрачным .Обратите внимание, что непрозрачность вообще не используется в этом примере:
Непрозрачный: | Непрозрачный: выкл. |
Ниже приведен еще один пример с включенным и отключенным непрозрачным .В этом случае только opacity используется в шейдере standard_surface :
Sprite с «Непрозрачным» на | Sprite с выключенным эффектом «Opaque» | Маска, используемая для управления непрозрачностью |
Оптимизация
Как упоминалось ранее, использование правильного метода для правильной задачи даст вам оптимальную скорость рендеринга, однако есть некоторые вещи, которые могут еще больше ускорить процесс:
- При использовании непрозрачности для спрайтов убедитесь, что ваш маска чисто черно-белая, например, в черных областях не должно быть шума или других дефектов, так как это отрицательно скажется на времени рендеринга, другими словами, не рекомендуется использовать текстуры JPEG для масок. поскольку они часто имеют артефакты сжатия.
- При объединении передачи и specular, , например, на драконе выше, это может значительно ускорить процесс, если вы убедитесь, что прозрачная часть шейдера не улавливает никаких отражений, другими словами, отключение внутреннего отражений, вы можете сделать это с помощью шейдера ray_switch .
Transmission and Alpha
Если вы хотите видеть передачу в альфа-канале, включите Transmit AOVs ( при передаче из standard_surface. А если вы используете skydome_light , установите его передачу на 0.
Альфа красоты по умолчанию AOV | При включенной передаче AOV |
Образы ролловера
Как настроить прозрачность и непрозрачность для StemCell
Прозрачные материалы позволяют нам видеть сквозь твердые объекты путем редактирования видимости.Устанавливая уникальные атрибуты для Refraction и Opacity, мы можем добиться различных эффектов.
Типы прозрачных пленок
Существует два типа прозрачных пленок. Во-первых, преломление. Карты преломления используются для объектов, которые искажают и смещают свет, проходя через него. Примерами этого могут быть такие предметы, как стекло, вода и прозрачный пластик.
Второй тип — непрозрачность.Когда материал использует карту непрозрачности, он действует как маска, которая скрывает части объекта. Вы можете использовать карту непрозрачности для таких вещей, как вырезание листвы, перфорированных поверхностей и сеток.
Объекты, подобные этой корзине для мусора, используют карты непрозрачности для вырезания отверстий в сетке.Поскольку ресурсы StemCell управляются непосредственно из очень определенного набора текстурных карт, существуют определенные ограничения, когда дело доходит до обработки материалов с помощью прозрачности.Чтобы обеспечить максимально близкое качество между каждым DCC-приложением и каждым игровым движком, существуют определенные функциональные возможности и карты текстур, которые нельзя использовать для StemCell.
Procedural Glass Beyond Value
Цвет выхода используется в приложениях DCC для отображения цвета в областях, где лучи света больше не могут преломляться. Установка значения цвета выхода или использование цветовой карты выхода не допускается, поскольку игровые движки в настоящее время не содержат этот вход.
То же самое можно сказать о настройках цвета тумана, смещения тумана и множителя тумана. Их не следует использовать в целях StemCell. Настройки тумана часто используются для изменения плотности цвета. Изменение этих настроек приведет к появлению цветного или мутного стекла. Это плохо отражается на игровых движках и должно быть исключено из моделей StemCell.
Пример настроек тумана, показанный в 3ds Max.Это также верно для подповерхностного рассеяния или НДС.Для достижения SSS в каждом приложении необходимо использовать специальные шейдеры, но с этими шейдерами приходят уникальные настройки. Эти настройки не могут точно передаваться на игровые движки, требуя специальных шейдеров и / или настроек.
Пример настроек подповерхностного рассеяния, показанный в 3ds Max. Glass Geometry
При создании геометрии для трехмерного объекта, содержащего стекло, важно помнить, что для правильного преломления стекла геометрия должна иметь толщину.
Геометрия стекла также должна быть водонепроницаемой для правильного преломления. Будьте осторожны, чтобы края вашей стеклянной геометрии не получали артефактов рендеринга из-за пересечения геометрии.
Пересекающаяся геометрия может вызвать артефакты рендеринга, если не соблюдать осторожность.Этот раздел предназначен для помощи в создании прозрачных материалов с использованием 3ds Max: V-Ray. Важно иметь последовательный рабочий процесс.При создании материала вы уже должны знать, какую прозрачность нужно использовать. В зависимости от того, используете ли вы непрозрачность или преломление, некоторые настройки материала будут отличаться.
Отдельные объекты
Все прозрачные материалы должны быть отдельными объектами модели. Это упрощает наложение материала, выбор объекта, проходы рендеринга и многое другое. Это также необходимо для преобразования материала.
Значения настройки
При настройке значений прозрачности убедитесь, что диапазон значений RGB составляет от 2% до 98%. Это примерно от RGB (5,5,5) до RGB (250,250,250).
Значение IOR
Для показателя преломления необходимо установить реалистичное значение. Списки для справки можно легко найти в Интернете. Обычно среднее значение IOR для преломляющих материалов находится в диапазоне от 1.2 до 1,8. Некоторые материалы могут превышать значение 2, например алмаз.
Дополнительные настройки
Необходимо настроить преломляющие материалы для воздействия на альфа-канал. Эти материалы также должны воздействовать на тени. Обе эти настройки предназначены для обеспечения точного рендеринга.
Для карт непрозрачности значение темнее, прозрачнее.Более яркое значение, более непрозрачное.
После завершения карта непрозрачности будет вставлена в слот карты непрозрачности ваших материалов. Эта карта переносится в игровые движки и должна читаться правильно.
При подключении карты непрозрачности убедитесь, что она загружена в цветовое пространство sRGB для вашего приложения, чтобы предотвратить увеличение гамма-яркости ваших значений непрозрачности.
Вставьте карту непрозрачности, которую нужно использовать. Пример показан в 3ds Max. Использование карт преломленияДля преломления: чем темнее значение, тем непрозрачнее.Чем ярче значение, тем прозрачнее.
При создании модели, обладающей преломляющими свойствами, мы разрешаем использовать карту преломления, которая помещается в слот Refract Color вашего материала. Вы также можете использовать палитру цветов, чтобы выбрать значение, если вы не хотите использовать карту.
При подключении карты преломления убедитесь, что карта загружена в линейном цветовом пространстве. Это необходимо для того, чтобы нарисованные значения карты давали такие же результаты, как если бы вы использовали палитру цветов.
Можно использовать значение цвета или карту преломления.Пример показан в 3ds Max. Карта непрозрачностив 3ds Max
Ссылки на другие части этой серии руководств:
50 Cal Main | Коробчатая модель пистолета | UVW Unwrap | Карта нормалей | Диффузная карта | Зеркальная карта | Карта непрозрачности
Основы карты непрозрачности заключаются в добавлении прозрачности к частям вашей модели.
На карте непрозрачности есть только черный, серый или белый цвета. Черные области обеспечивают полную прозрачность, серый — полупрозрачность, а белый блокирует любую прозрачность.
Для пистолета 50 Cal нам нужна полная прозрачность отверстий в первом сегменте пистолета.
Смотреть предварительный просмотрЗагрузок файла:
Модификатор Collapse Unwrap UVW — Моделирование внутреннего ствола>> 50cal3dsMax.zip
>> 50кал. Photoshop PSD
Вернитесь в свой проект 3ds Max. Свернуть модификатор Unwrap.
Снимите отметку со всех карт.Это упрощает редактирование модели.
В режиме Polygon сгруппируйте все, кроме ствола.
Щелкните Hide Selected в разделе Edit Geometry.
Щелкните задний полигон и удалите его, чтобы мы могли попасть внутрь ствола.
Щелкните второй бочкообразный сегмент внутри поли и нажмите кнопку Flip под Edit Polygons .
Перейдите к Выдавите и немного вытяните экструзию за пределы цилиндра.Мы должны сгладить полиамиды внутреннего ствола.
Сгруппируйте полиномиальные элементы внутреннего цилиндра. Поместите их в пустую группу сглаживания . Теперь внутренний ствол гладкий.
Используйте инструмент Move на оси X, чтобы совместить внутренний цилиндр с внешним цилиндром.
Удалить конец внутреннего ствола.
Перейдите в режим Border и щелкните границу внешнего ствола.
Перейдите к Cap под Edit Borders, чтобы заполнить полигоном.
Вернитесь в режим Многоугольник , затем Показать все . Теперь весь объект пистолета снова виден. Внутренний ствол будет виден только при применении карты непрозрачности.
Добавить модификатор Unwrap UVWСнова добавьте в стек модификатор Unwrap UVW . Перейти в режим Face .
Откройте окно UV-редактора . Нажмите кнопку Polygon и кнопку Select by Element .
Щелкните новую сетку внутреннего ствола. В меню Edit UVWs перейдите в Tools / Break .
В разделе Projection нажмите кнопку Cylinder .
Отжать кнопку Цилиндр . Масштабируйте вниз по сетке. Поместите его в середину третьего сегмента бочки, где есть пустое место на карте Diffuse. Здесь можно перекрывать друг друга.
Подготовка карты непрозрачности в 3ds MaxОсновы Карта непрозрачности заключается в добавлении прозрачности к частям вашей модели.
На карте непрозрачности есть только черный или белый цвета.
Для пистолета 50 Cal нам нужна прозрачность для отверстий в первом сегменте пистолета.
В 3ds Max вы можете настроить карту Opacity с узлами, если ваша версия 3ds Max имеет редактор Slate Material Editor .
Или вы можете использовать слоты для материалов и Карты развернуть.
Подготовка карты непрозрачности в PhotoShopОткройте свои последние 50 Cal psd.Создайте новый слой под названием Opacity . Залейте его белым.
Перейдите к слою Отступы внутри группы Нормальный . Сделайте квадратное выделение над 17 черными пятнами. Перейдите к Edit / Copy .
Вернитесь к слою Opacity . Затем в Edit / Paste Special / Paste in Place . Объедините вставленный слой со слоем Opacity .
Увеличьте изображение до 17 точек.
Используйте MagicWand с допуском из 26, снимите флажок Смежный . Щелкните в центре одного из пятен. Выбирается черный центр пятен.
Затем перейдите к Select / Inverse , а затем Edit / Fill с белым цветом. Затем Filter / Blur / Blur еще . Черные точки теперь там, где нам нужны прозрачные дыры.
Это будет карта , непрозрачность, .
Сохраните ваш проект как .PSD файл . Отключите слой с шаблоном. Расправьте остальные слои. Затем сохранить как … Opacity.TGA
Перейдите к 3ds Max и убедитесь, что установлен флажок 2-сторонний , а Фильтр белый.
Теперь проверьте свою модель в 3ds Max.
Ссылки на другие части этой серии руководств:
50 Cal Main | Коробчатая модель пистолета | UVW Unwrap | Карта нормалей | Диффузная карта | Зеркальная карта | Карта непрозрачности
Добавьте это сообщение на свой веб-сайт, в блог или на форум:
Карты прозрачности 3ds Max
Если вам понравился этот урок, поделитесь с друзьями.
Как использовать карты Alpha или Opacity в 3ds max
В этом уроке я покажу, как использовать карты Alpha или Opacity в 3ds max.
Альфа-карты или карты непрозрачности часто используются в играх. Игровые движки не могут обрабатывать слишком много полигонов, поэтому, допустим, если нам нужно создать дерево для каких-то вещей в реальном времени, тогда вместо создания каждого листа мы будем использовать диффузный лист с его альфа-картой.
Работа с картами Alpha или Opacity
Вот простое изображение, показывающее эффекты двух типов альфа-изображений и их результаты.
Итак, приведенный выше случай ясно показывает, что мы должны использовать те изображения, в которых черный должен быть на 100% черным, а белый должен быть на 100% белым, мы не можем использовать изображения с серым оттенком («промежуточные» цвета черного и белого) как наши карты Alpha или Opacity.
Чтобы продемонстрировать, как работают альфа-карты, я использую бесшовную текстуру забора из звеньев цепи (подробнее о мозаичных / бесшовных текстурах: метод 1, метод 2).Чтобы использовать эту текстуру в 3ds max, у нас должно быть альфа-изображение, поэтому давайте начнем с создания альфа-карты или карты непрозрачности нашей текстуры забора звеньев цепи.
Шаг 1
Сначала нам нужно выбрать звено цепи, поэтому нажмите Ctrl + щелчок на миниатюре слоя звеньев цепочки, чтобы выбрать изображение. У нашего изображения нет фона, поэтому оно выберет только пиксели изображения, в то время как прозрачные пиксели останутся невыделенными.
Шаг 2
Теперь создайте новый слой и назовите его Alpha или Opacity map .Теперь, когда выбран слой Alpha, залейте выделение белым цветом.
Шаг 3
Теперь инвертируйте выделение, нажав Ctrl + Shift + I на клавиатуре, и залейте его черным цветом. Сохраните текстуру как chain_link_diffuse и альфа-канал как chain_link_alpha . Я использую для своих файлов формат PSD , но вы также можете использовать другие форматы файлов изображений, такие как JPEG или TGA .
Шаг 4
Теперь давайте воспользуемся нашими картами в 3ds max, поэтому сначала создайте простую геометрию плоскости, а затем откройте редактор материалов (M) .Выберите слот материала и в свитке Maps (то же самое в свитке Blinn Basic Parameters ) нажмите кнопку Diffuse Color . Теперь выберите Bitmap из списка и загрузите только что созданную текстуру звена цепи. После загрузки текстуры звена цепи из этого местоположения просто нажмите кнопку Go to Parent , она вернет вас в то место, где вы были раньше. Примените материал к геометрии плоскости и нажмите Показать стандартную карту во вьюпорте Теперь обратите внимание, как наша текстура выглядит без альфа-изображения.
Примечание. В свитке Shader Basic Parameters просто включите опцию 2-Sided, чтобы текстура отображалась с обеих сторон геометрии и не возвращала черную поверхность во время рендеринга.
Шаг 5
Теперь, снова в свитке Maps , нажмите кнопку Opacity и загрузите альфа-карту, которую мы сделали для нашей текстуры звеньев цепи. Теперь текстура выглядит идеально с ее альфа-картой или картой прозрачности.
Шаг 6
Нам нужно исправить еще одну вещь, а именно, мозаичное размещение текстуры, поэтому выберите геометрию плоскости и примените к ней модификатор UVW Map .Теперь выберите гизмо и масштабируйте его по своему усмотрению, и все готово.
Вы можете использовать эту технику для создания низкополигональной листвы, листьев деревьев, волос персонажей и т. Д. Для ваших игр и окружения. Надеюсь, вам понравилось это. Сообщите мне, если вы столкнетесь с какой-либо проблемой после этого урока. Удачи.
Советы по ускорению рабочего процесса в 3ds Max — StratusCore
Ниже приведены несколько советов, которые могут быть полезны для улучшения рабочего процесса в 3ds Max.
1) Используйте инструмент «Переименовать объекты», чтобы переименовать сразу несколько объектов.
- Меню «Инструменты»> «Переименовать объекты»
- Расширенное меню> Свойства объекта> Переименовать объекты
Инструмент «Переименовать объекты» — Autodesk Knowledge Network
2) Отключите автоматическое резервное копирование при работе со сложными сценами, чтобы избежать сбоев.
ОБРАТИТЕ ВНИМАНИЕ: Вы ДОЛЖНЫ часто сохранять данные, чтобы избежать потери данных в случае сбоя!
- Стандартное меню: меню «Настройка»> «Настройки»> «Диалоговое окно« Параметры предпочтений »> вкладка« Файлы »
- Расширенное меню: меню «Настройка»> «Настройка»> «Параметры»> «Диалоговое окно« Параметры предпочтений »> вкладка« Файлы ».
Параметры файла — Autodesk Knowledge Network
3) Когда вы «Сохраняете» свою работу, постепенно переименовывайте файл сохранения, чтобы вести учет вашего прогресса.Также: попробуйте назначить горячую клавишу для сохранения, например [CTRL + Shift + S]
EX:
- 2017-03-28_myfilename_exterior_01.max
- 2017-03-28_myfilename_exterior_02.max
- 2017-03-28_myfilename_exterior_02a.max
4) Назначьте горячие клавиши для ваших общих задач / наиболее часто используемых и / или повторяющихся задач
- Стандартное меню: Настроить меню> Настроить интерфейс пользователя> Вкладка «Клавиатура»
- Расширенное меню: меню «Настройка»> «Настройка»> «Настройка интерфейса пользователя»> «Клавиатура».
Назначение горячих клавиш — Autodesk Knowledge Network
5) [ALT + X], чтобы сделать выбранный объект прозрачным.[ALT + X], чтобы удалить прозрачность.
6) [ALT + Q], чтобы изолировать выбранный объект.
7) При нажатии 7 отображается общее количество полигонов и вершин.
8) Для сложных сцен установите для объектов параметр «Отображать как прямоугольник», чтобы предотвратить медленную загрузку или неправильное редактирование объектов. ПРИМЕЧАНИЕ. Клавиша «J» скрывает и отменяет скрытие ограничивающих рамок.
- Панель дисплея> развертка свойств дисплея
Display Properties — Autodesk Knowledge Network
9) Действительно нравится ваш текущий вид во вьюпорте перспективы? Вставьте камеру, нажав «CONTROL + C»
10) Увеличьте уровень отмены в вашей сцене, чтобы сделать шаг назад.
ПОЖАЛУЙСТА, ОБРАТИТЕ ВНИМАНИЕ: для сложных сцен это * может * потребовать дополнительных системных ресурсов. (память и / или дисковое пространство). Будьте осторожны, чтобы не установить слишком большое количество отмен
.11) Используйте клавиши F!
- F3 переключает затененный дисплей на каркасный
- F4 переключает окно просмотра с затенением на затенение с краями
- F5 установит операции преобразования по оси X
- F6 установит операции преобразования по оси Y
- F7 установит операции преобразования по оси Z
- F8 переключает между плоскостями xy, yz и xz для операций преобразования
- F9 завершает быстрый рендеринг текущего окна просмотра в соответствии с настройками рендеринга
- F10 открывает диалоговое окно рендеринга
- F11 открывает диалоговое окно прослушивателя MAXscript
- F12 открывает диалоговое окно ввода для операций преобразования
12) Удерживайте управление во время панорамирования для более быстрого панорамирования
13) Нажмите «I», чтобы отцентрировать вид на позиции курсора
14) Нажмите [ALT + W], чтобы развернуть или свернуть область просмотра
15) Преобразование штуковины пропало? Нажмите «X», чтобы вернуть его.
16) Слои — ваш друг.
17) Нажмите «A» для угловой привязки и «S» для привязки к сетке
18) [CTRL + I] для выбора инвертированного
19) [CTRL + L] переключить освещение по умолчанию
20) Плоскости отсечения позволяют исключить часть геометрии сцены для просмотра или визуализации только определенных частей сцены.
Информация о плоскостях отсечения — Autodesk Knowledge Network
Прозрачность / непрозрачность — Справочный центр Sketchfab
Эта статья была адаптирована из учебника в нашем блоге.
«Прозрачность» или «Непрозрачность» описывает, является ли что-либо видимым (непрозрачным), невидимым (прозрачным) или частично видимым («частично прозрачным», «прозрачным», «полупрозрачным» и т. Д.).
Как работает прозрачность?
Визуализация прозрачных объектов выполняется смешиванием цветов. Объекты рисуются один за другим, и в зависимости от режима наложения и порядка их рендеринга результат различается.
Прозрачность часто обходится дорого с точки зрения вычислительной мощности и производительности рендеринга.Среди различных методов наложения существуют компромиссы между качеством изображения и производительностью зрителя. Выбор подходящего режима будет зависеть от ваших потребностей.
В дополнение к смешанному каналу непрозрачности к материалу может быть применена альфа-маска .
Альфа-маска
Альфа-маска, которую иногда называют «маской изображения» или «маской покрытия», работает, устанавливая видимость двоичным (вкл. / Выкл.) Способом.
Обычно определяется с помощью оттенков серого (канал яркости) или альфа-текстуры.Вы можете использовать ползунок, чтобы установить «порог» альфа-канала, и при необходимости инвертировать текстуру. Альфа-маска требует, чтобы текстура была полезной.
Маскирование полезно для материалов, требующих эффекта вырезания, таких как листья, текст и логотипы.
Маскирование — самый быстрый метод прозрачности.
Маскирование можно комбинировать с другими режимами непрозрачности. Это означает, что вы можете имитировать эффекты передачи, такие как отражения на полупрозрачных поверхностях, а также маскировать части материала.
Заказать
Вот простой 2D-пример. Слева синий квадрат находится перед оранжевым квадратом, а справа оранжевый квадрат перед синим квадратом. Вы можете понять, почему порядок имеет значение:
Автономные средства визуализации, такие как трассировщики лучей и инструменты моделирования, отдают предпочтение качеству, а не производительности. Они могут позволить себе сортировать каждый отдельный треугольник перед рендерингом кадра, поэтому порядок наложения не является проблемой.
При достижении производительности в реальном времени существует ограничение из-за растровых алгоритмов; полигоны рисуются партиями, и порядок рисования полигонов не всегда можно предсказать.
Sketchfab делает компромисс между качеством прозрачности и скоростью, сортируя прозрачные объекты и непрозрачные многоугольники.
Режимы наложения
Существует множество методов рендеринга прозрачных объектов в реальном времени. Они используют разные режимы наложения (или режимы смешивания), которые определяют, как два слоя изображения смешиваются друг с другом. Пользователи Photoshop и другого программного обеспечения для редактирования изображений будут знакомы с режимами наложения слоев изображений. Тот же принцип применяется к 3D-рендерингу.
Смешивание
Прозрачные объекты смешиваются.
Обычно определяется с помощью шкалы серого (канал яркости), текстуры альфа или сплошного серого цвета.
Режим наложения полезен для полупрозрачных материалов, таких как стекло, или материалов с различной прозрачностью.
Смешивание — метод очень медленной прозрачности. Все видимые объекты в сцене должны быть отрисованы, отсортированы и объединены в окончательное изображение. Это «дорогой» расчет. Сортировка каждого отдельного многоугольника в модели будет очень медленной, поэтому программа просмотра Sketchfab сортирует прозрачность по сеткам.Это может вызвать «всплывающее» или «мерцание» сложных или пересекающихся форм. Если вы столкнулись с подобной проблемой, попробуйте разделить прозрачный объект на несколько отдельных сеток.
Материалы смешивания, преломления и аддитивы исключены из отбрасывания теней.
Преломление
Преломление — это явление, которое заставляет свет изгибаться при прохождении через различные прозрачные материалы из-за изменения скорости света в различных средах. Это заставляет объекты за преломляющим материалом выглядеть искаженными.
Refraction используется для моделирования стекла, воды, драгоценных камней и многих других прозрачных материалов.
Преломление — самый медленный метод прозрачности.
Вы можете использовать текстуру с альфа-каналом или просто значением от 0 (прозрачный) до 100 (непрозрачный).
- Инвертировать текстуру инвертирует альфа-канал.
- Оттенок добавляет цвет к прозрачности.
- Use diffuse будет использовать цвета Diffuse / Albedo / Base Color материала.
- Индекс преломления (IOR) определяет, как материал преломляет свет. IOR воздуха составляет 1,0.
- Использовать нормальное смещение использует карту нормалей / рельеф материала для определения IOR вместо физической модели света. Это полезно для больших самолетов, таких как вода.
- Refraction Roughness управляет размытостью рефракции.
- Использовать текстуру Шероховатость / Глянец применяет текстуру Шероховатость / Глянец PBR в качестве Шероховатости преломления.
Есть некоторые ограничения для реализации Refraction в Sketchfab:
- Преломляющий объект не может преломляться.
- Преломляющий объект не может преломлять другие преломляющие объекты.
- При смешивании преломляющих и прозрачных объектов могут возникнуть проблемы с сортировкой.
- При движении камеры могут быть артефакты.
- Объекты вне поля зрения не преломляются.
- Только непрозрачные части преломляющего объекта будут отбрасывать тени.
- Каркас модели не будет виден за объектами преломления.
Советы:
- Отключить эмиссионный канал; это может плохо сказаться на рефракции.
- Если вы используете цвет в альбедо / базовом цвете, установите белый вместо черного.
- Использование карты нормалей может помочь добавить детали и вариации к эффекту преломления.
- IOR должен быть достаточно маленьким, чтобы учесть карту нормалей.
- Проверьте онлайн-списки, такие как этот, для получения точных значений IOR для различных материалов.
Присадка
Аддитивная прозрачность работает путем сложения прозрачных цветов объектов вместе, поэтому порядок в этом случае не имеет значения. Черный будет отображаться как прозрачный. Он похож на режим наложения Linear Dodge (Добавить) в Photoshop.
Дополнительная прозрачность используется для спецэффектов и излучающих материалов, таких как огонь, блестки и голограммы.
Режим добавления немного быстрее, чем режим смешивания. Если в сцене используются только дополнительные материалы, объекты не нужно сортировать, поэтому проблем с мерцанием быть не может.
Материалы смешивания, преломления и аддитивы исключены из отбрасывания теней.
Дитеринг
Режим Dithered — более быстрый метод достижения смешивания, но он создает «шум» во время навигации. Качество изображения улучшается, когда камера не движется.
Обычно определяется с помощью шкалы серого (канал яркости), текстуры альфа или сплошного серого цвета.
Режим сглаживания полезен для сложных геометрических фигур с частичной прозрачностью, таких как мех и волосы.Включите параметр с тонким слоем сглаживающего шаблона , чтобы использовать более шумный шаблон, полезный для моделей с большим количеством тонких слоев волос, меха и т. Д.
Формат текстуры
Параметр формата текстуры позволяет указать способ кодирования цветов. Для канала непрозрачности вы можете выбрать между Alpha (A) и Luminance (R).
7. Прозрачность — документация PresenZ 2.5.5
По умолчанию PresenZ отображает любые прозрачные объекты, такие как окно, как плакат, показывающий, что находится за ними.
В предыдущем разделе мы объяснили, что с включенными глубокими отражениями он будет отображаться как «стереоскопический плакат», показывающий очереди глубины. Это хорошо работает для прозрачных объектов на большом расстоянии (10 метров и более) или для сложных преломляющих объектов, таких как лампа или ваза. Однако в случае закрытия прозрачными объектами, такими как окно, проблема параллакса будет отображаться.
Сверху видно положение камеры VR внутри зоны обзора. Чем дальше вы будете от центра ZOV, тем сильнее будет эффект запеченных прозрачных пленок.На изображении ниже вы можете увидеть эффект, который это оказывает на сцену.
Использование исходных материалов стекла V-ray в PresenZ приведет к искажению перспективы объектов за стеклом. Как будто они идут навстречу зрителю. Это потому, что прозрачные пленки запекались на стекле. Как мы видим на предыдущем изображении слева, может показаться, что прозрачность правильная под определенным углом. Однако, как только мы переместимся и осмотримся внутри зоны обзора, эффекты запеченных прозрачных пленок станут более заметными, как показано на правом изображении.
PresenZ предлагает решение этой проблемы для близких прозрачных объектов, помечая их тегами.
7.1. Маркировка на стекле
Тег стекла позволяет вам явно указать PresenZ, что объект является прозрачным, и, таким образом, он будет использовать наш нестандартный стеклянный материал для его визуализации. На следующем изображении показано, как выглядит этот результат.
Благодаря использованию модифицированного материала V-ray для PresenZ для рендеринга стекла эта проблема больше не возникнет. В какой бы позиции вы ни находились или во время движения.Если вы не укажете объект как стекло, все прозрачности и преломления будут запечены на его поверхности, и это будет похоже на «стереоскопический плакат» сцены за стеклянной поверхностью.
7.2. Как пометить прозрачные объекты
На панели инструментов PresenZ вы найдете следующую кнопку.
Выберите прозрачную поверхность, которую вы хотите визуализировать как таковую. Нажмите кнопку, и появится всплывающее окно.
- Прозрачность: по умолчанию установлено значение 1,0.Это контролирует, насколько прозрачной должна быть ваша сетка. Для лучшего обзора через окно рекомендуется 1,0.
- IOR: по умолчанию 1,6. Это должно соответствовать вашим настройкам IOR из шейдера материала, который вы использовали для поверхности.
При нажатии кнопки «установить атрибуты стекла» следующие строки будут добавлены к свойствам объекта выбранной сетки.
Это сообщит PresenZ, какой объект визуализировать как прозрачный.
Предупреждение
Прозрачный материал должен применяться ко всей сетке объекта, а не только к некоторым граням.Так же, как флаг prz_glass_IOR, который действует только для всего объекта. Материал V-ray Multi / Sub назначает материалы по идентификатору и поэтому не может использоваться для прозрачного материала в PresenZ.
7.3. Как рендерить прозрачные поверхности для PresenZ
Прозрачные поверхности в PresenZ необходимо визуализировать за два прохода с двумя разными настройками PresenZ.
- Если выбран параметр presenz «только непрозрачный», поверхность с атрибутом prz_glass_IOR будет невидимой.
- При выбранном параметре presenz «transp only» будет отображаться только поверхность с prz_glass_IOR (те, у которых есть шейдер «transparent for PresenZ»).
- При выбранном параметре presenz «непрозрачный и стеклянный» визуализируются оба прохода.
Это выведет файл przRender в две разные папки, непрозрачную и прозрачную с постфиксом.
7,4. Прозрачность для объектов неправильной или изогнутой формы в PresenZ
Некоторые прозрачные объекты не нужно рендерить с помощью специального шейдера и передавать, потому что кривизна объектов искажает большую часть преломлений.Плоские и прозрачные поверхности вдали от зрителя (более 20 м) также можно визуализировать с помощью исходных шейдеров.
Для прозрачного и изогнутого объекта можно использовать стандартный прозрачный mtl-шейдер с включенной функцией рефракции следа. Эти формы изменяют геометрию фигур позади них, поэтому мы можем использовать нормальный mtl_shader со всеми трассированными преломлениями и с включенным параметром PresenZ Deep Refctions .
7,5. Материал стекла PresenZ Vray
Система маркировки стекла позволяет вам легко наносить стеклянный материал Vray PresenZ на ваш объект с помощью значений прозрачности и IOR.Если вы хотите применить более сложные изменения к своим стеклянным объектам, вы также можете напрямую работать с этим стеклянным материалом в редакторе материалов.
7.5.1. Для 3ds Max
Создайте VRayPluginNodeMtl и выберите плагин BRDFPRZGlass, здесь вы можете отредактировать материал стекла в соответствии с вашими требованиями. Одним из примеров применения стеклянного материала является трафарет, который объясняется в следующем разделе
.7.5.2. Для Maya
Создайте VRayPluginNodeMtl и выберите плагин BRDFPRZGlass, выбрав Create> V-Ray> Create From V-Ray plugin> Material.
В окне гипертени вы можете отредактировать материал стекла в соответствии с вашими требованиями. Одним из примеров применения стеклянного материала является трафарет, который объясняется в следующем разделе
.7,6. Трафарет по непрозрачности
Трафарет — это метод вырезания поверхности с помощью 8-битной альфа-карты. Например, в V-ray это состоит из назначения карты в слот непрозрачности mtl_shader. Примененный к плоскому объекту, шейдер будет вычисляться только там, где есть непрозрачность через белый цвет на альфа-канале, но это вызовет сложности с PresenZ.
Это типичный артефакт трафарета в PresenZ. Стена за деревом недоступна для лучей камеры, потому что карта непрозрачности не рассматривается PresenZ для пространственной обработки. Странный артефакт, вызванный трафаретом дерева, можно избежать, используя стеклянный материал PresenZ.
7.6.1. Для 3ds Max
Следующий пример приведен для 3ds Max и показывает, как решить эту проблему. В редакторе материалов создайте VRayPluginNodeMtl и выберите плагин BRDFPrzGlass.Установите растровое изображение цвета как диффузный цвет, а альфа-карту как значение преломления. В стеклянном материале в разделе преломлений установите значение IOR на 1.0, а в разделе «Отражение» установите цвет отражения на черный. Если вы затем назначаете этот материал объекту и выполняете рендеринг с включенными опаками и прозрачностями, ваши трафареты будут отображаться правильно. Ниже мы приводим пример того, как эта настройка будет выглядеть в редакторе материалов.
7.6.2. Для Maya
Следующий пример приведен для Maya и показывает, как решить эту проблему.Создайте плагин BRDFPrzGlass, выбрав Create> V-Ray> Create From V-Ray plugin> Material. Установите растровое изображение цвета как диффузный цвет, а альфа-карту как значение преломления. В стеклянном материале в разделе преломлений установите значение IOR на 1.0, а в разделе «Отражение» установите цвет отражения на черный. Если вы затем назначаете этот материал объекту и выполняете рендеринг с включенными опаками и прозрачностями, ваши трафареты будут отображаться правильно. Ниже мы приводим пример того, как эта установка будет выглядеть в окне Hypershade.
На следующих изображениях показано, как оригинальный трафарет Vray сравнивается с решением PresenZ. Как видите, черные дыры за трафаретом полностью исчезли.
.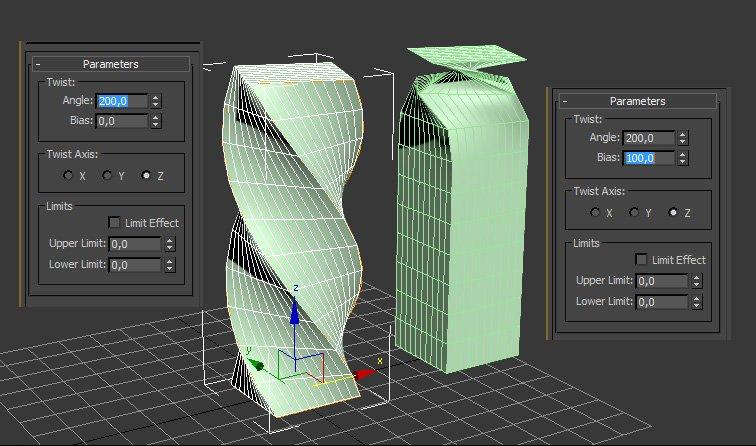 Включает в себя предустановленные настройки свойств некоторых объектов (стекло, кирпич, дерево и тд). Хорошо подходит для архитектурных проектов и где для освещения используются фотометрическое освещение.
Включает в себя предустановленные настройки свойств некоторых объектов (стекло, кирпич, дерево и тд). Хорошо подходит для архитектурных проектов и где для освещения используются фотометрическое освещение.

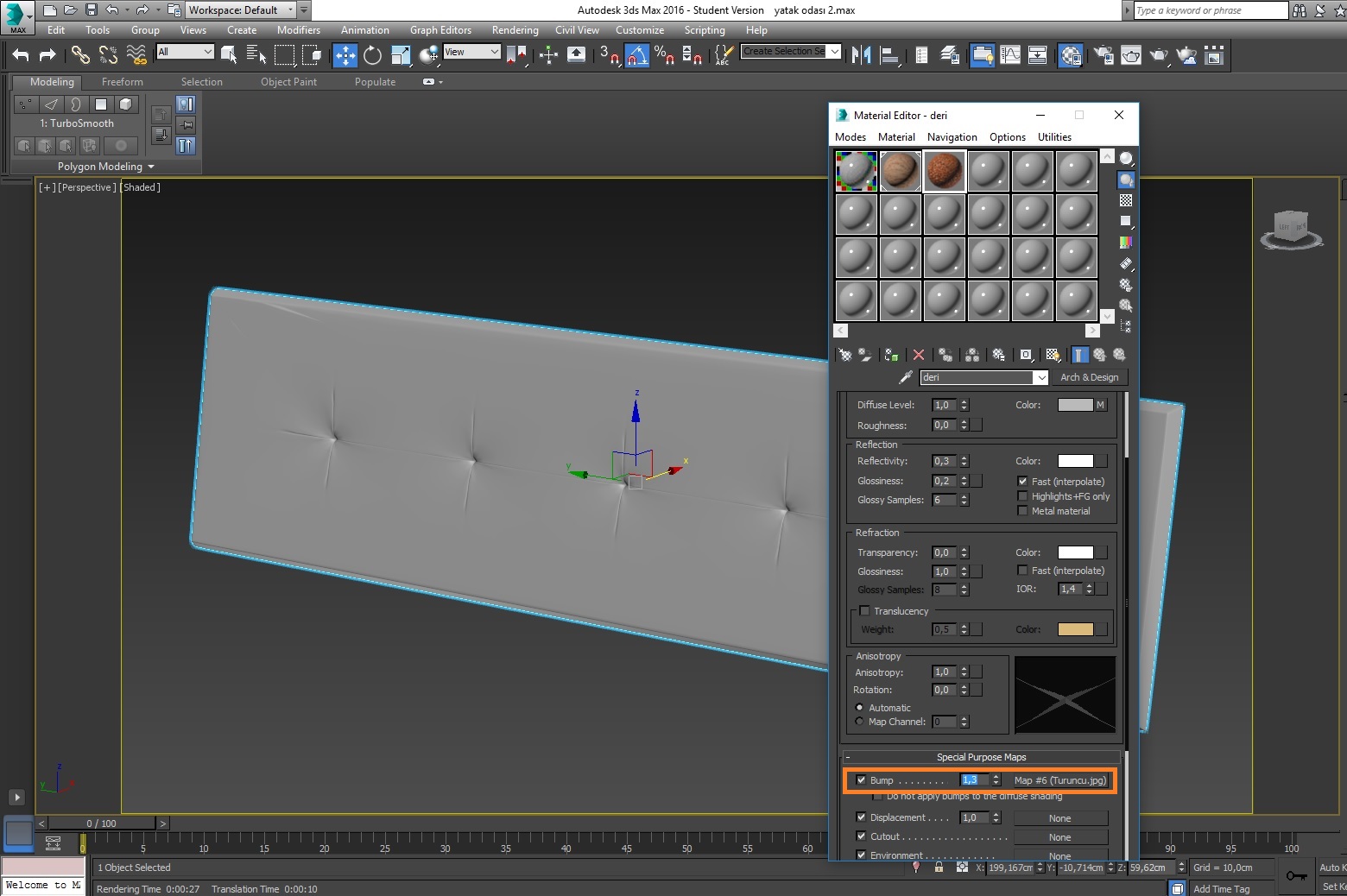 Значение 0 — блеск отсутствует, значение 1 — параметр ослабление полностью отсутствует
Значение 0 — блеск отсутствует, значение 1 — параметр ослабление полностью отсутствует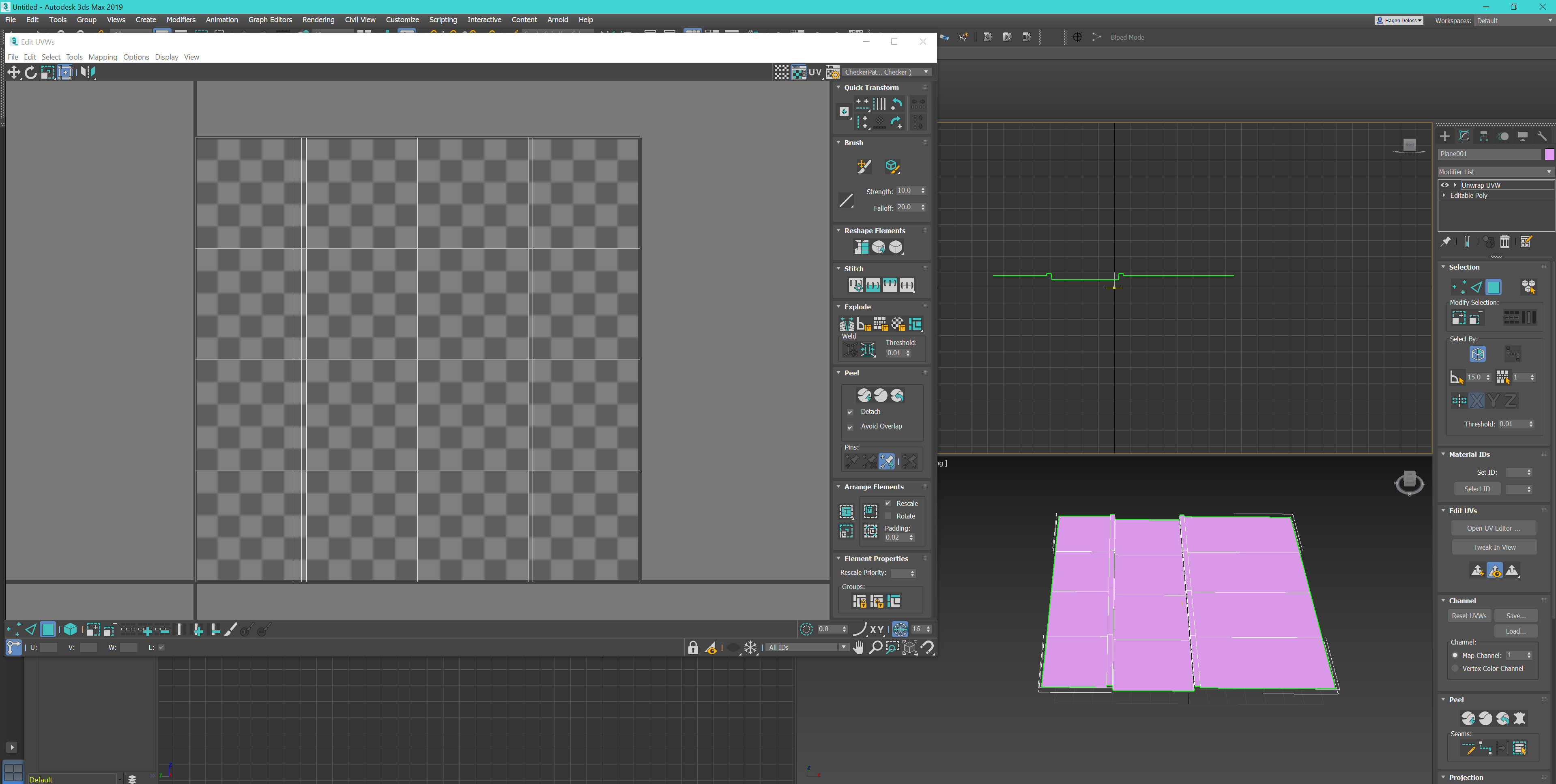 Благодаря текстурным картам можно уменьшать и увеличивать уровень зеркальности на поверхности. Например текстура с белыми областями будет отображать зеркальность, а черная текстура не будет отображать зеркальность
Благодаря текстурным картам можно уменьшать и увеличивать уровень зеркальности на поверхности. Например текстура с белыми областями будет отображать зеркальность, а черная текстура не будет отображать зеркальность При помощи карты можно создать эффект будто на предмет смотрят через прозрачный объект, например лед или стакан с водой
При помощи карты можно создать эффект будто на предмет смотрят через прозрачный объект, например лед или стакан с водой