Плавное изменение объектов. Модификаторы FFD в 3ds Max
FFD – это целое семейство модификаторов. Они образуют вокруг объекта сетку, состоящую из точек и соединительных линий. С их помощью можно изменять форму объектов целиком, а не отдельными подобъектами (точки, ребра, полигоны). По форме они повторяют габаритный контейнер, ребра которого делятся на определенное число точек.
1. Типы модификаторов
Прежде всего необходимо назначит на объект один из модификаторов в разделе Modify – Modifier List – FFD… Вместо троеточия должен быть описан тип модификатора. В зависимости от типа, ребра по всем осям будут делиться на сколько-то точек. Причем точки строятся как на внешних ребрах, так и в объеме габаритного контейнера.
FFD 2x2x2 – ребро делится на 2 точки управления.
FFD 3x3x3 – ребро делится на 3 точки управления.
FFD 4x4x4 – ребро делится на 4 точки управления.
FFD (box) – ребро делится на произвольное число точек управления. Количество точек изменяется в самом модификаторе.
FFD (cyl)
Иногда для хорошего редактирования с помощью FFD нужно увеличить число полигонов. Как это сделать вы узнаете в статье «5 модификаторов, меняющие количество полигонов 3ds Max».
[banner-art]
2. Работа с модификатором
Для того, чтобы начать деформировать сетку модификатора и сам объект, необходимо развернуть свиток модификатора. Благодаря этому можно выбрать подобъект редактирования. После этого с ними можно будет взаимодействовать с помощью инструментов перемещения, вращения и масштабирования.
Control Points – изменяет сетку вместе с формой объекта. Для изменения нужно выбрать одну или несколько точек и как-то изменить их положение. Вслед за точками переместится и поверхность объекта.
Для изменения нужно выбрать одну или несколько точек и как-то изменить их положение. Вслед за точками переместится и поверхность объекта.
Lattice – изменение сетки модификатора целиком. Перемещать отдельные точки в этом режиме не получится.
Это может быть полезно для того, чтобы ограничить воздействие модификатора на часть объекта. То есть, расположив край сетки в центре объекта, модификатор не будет влиять на половину за пределами границы.
Set Volume – позволяет передвигать точки без изменения объекта.
3. Настройки и функции
FFD (box) и FFD (cyl) имеют несколько дополнительных функций, кроме основных, которые есть у всех FFD модификаторов.
Set Number of Points – открывает диалоговое окно, в котором можно установить, сколько точек будет на каждой из граней сетки.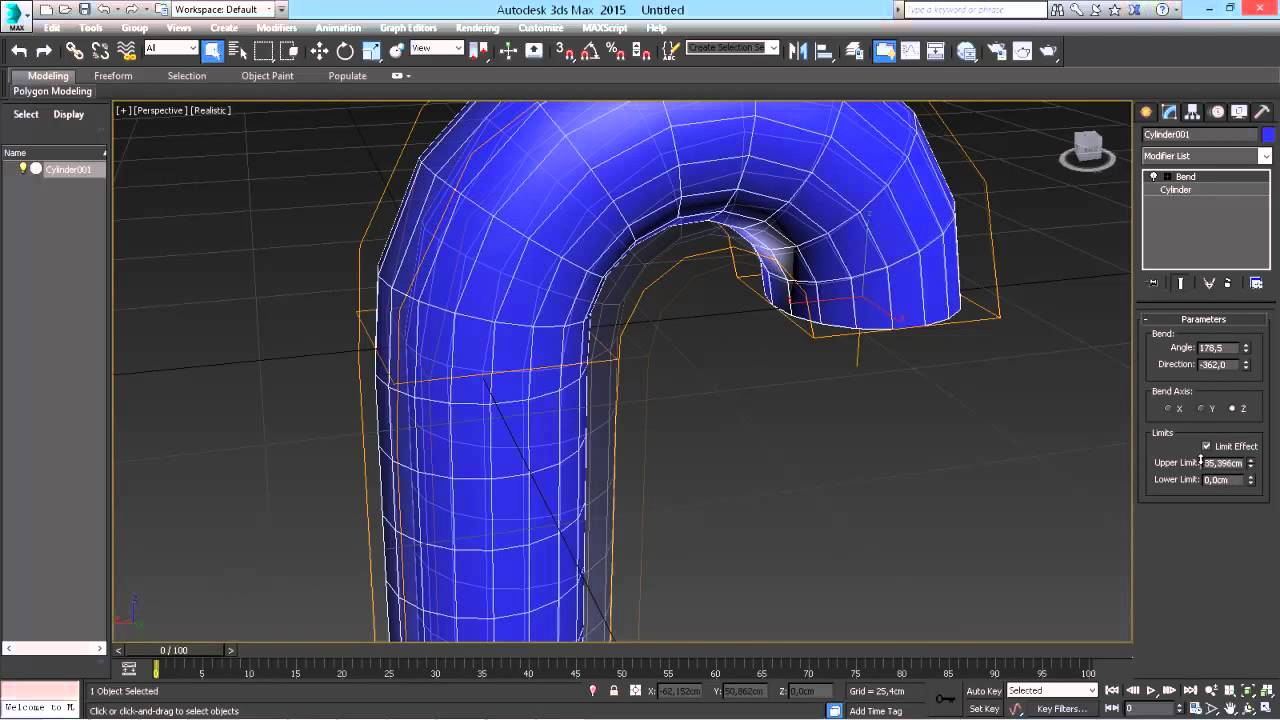
Display – Lattice – включает отображение соединительных линий. Если отключить галочку, будут видны только точки.
Source Volume – включение этого флажка отключает отображение смещения точек. Их можно выделять и взаимодействовать с ними. Объект при этом тоже будет деформироваться. Однако сами точки будут сохранять свое положение.
Deform – позволяет выбирать, какая часть объекта деформируется. Вариант Only In Volume позволяет деформировать объект только в пределах сетки. All Vertices перемещает все точки, даже находящиеся за пределами сетки. С помощью параметра Falloff можно установиться, насколько дальние точки будут деформироваться.
Tension – сила прилегания объекта к решетке модификатора. Наиболее сильно это заметно, если решетка не содержит в себе весь объект.
Continuity – насколько жесткой будет оставаться сетка при смещении. Чем ниже значение, тем плавнее сетка деформируется.
Selection All X, All Y, All Z — эти кнопки позволяют выделять одним нажатием все точки по заданной оси. Если нажать сразу несколько кнопок, то точки будут выделяться плоскостями.
Reset – сбрасывает все изменения.
Animate All – нажатие этой кнопки включает отображение сетки модификатора во время смены кадров. Без включения этой функции сетка не будет видна.
Conform to Shape – все точки смещаются и создают сетку модификатора, которая соответствует форме объекта.
Стоит быть осторожным с этой функцией, так как на сложных объектах она может сломать геометрию.
Флажки Inside Points и Outside Points отвечают за то, относительно каких точек произойдет смещение сетки. Параметр Offset показывает, насколько сильным будет смещение сетки от поверхности. Значение 0 – точки будут точно на поверхности объекта.
Параметр Offset показывает, насколько сильным будет смещение сетки от поверхности. Значение 0 – точки будут точно на поверхности объекта.
Эти модификаторы очень просты и применяются не очень часто. В какой-то мере, их функцию может заменить инструмент Soft Selection. Наиболее применимо семейство FFD в анимации мультяшных объектов или при деформации объекта без применения полигонального моделирования. Так или иначе, этим модификатор вполне можно найти применение, и они могу оказаться очень полезны и удобны.
Основные особенности модификатора Cloth в 3Ds Max
Сегодня рассмотрим и закрепим в памяти основные особенности модификатора Cloth в 3Ds Max.► Cloth — это модификатор, позволяющий симулировать процессы свойственные для «мягких» объектов. Таких как мягкие диваны, подушки, шторы, одежда и т.п.
Cloth располагается в списке модификаторов и может быть применен к объектам, имеющим полигональную сетку. Если на момент применения у Вас выделено несколько объектов — они попадают в одну симуляцию.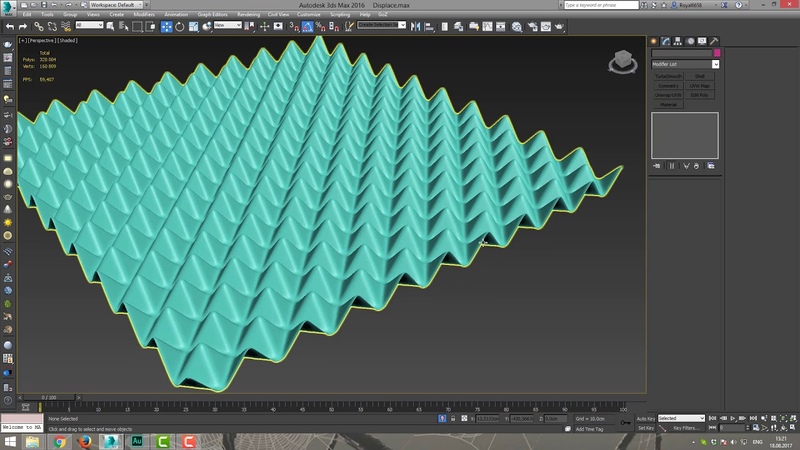
► Cloth — это модификатор, позволяющий симулировать процессы свойственные для «мягких» объектов. Таких как мягкие диваны, подушки, шторы, одежда и т.п.
Cloth располагается в списке модификаторов и может быть применен к объектам, имеющим полигональную сетку. Если на момент применения у Вас выделено несколько объектов — они попадают в одну симуляцию.
Дайте мне точку опоры, и я переверну мир
После применения модификатора Вы сможете управлять им через свойства. Отметил основные на скриншоте:
• Simulate local — основной режим просчета объектов в симуляции. Если объектам не назначены роли — работать на будет.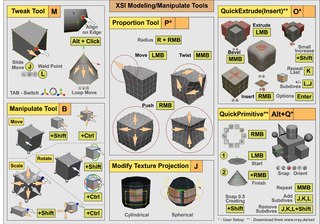
• Simulation parameters — свойства самой системы симуляции. Не объектов, а в целом системы. Такие параметры как гравитация, самопересечение, учитывание швов выкроек.
Слева у нас список объектов в симуляции, те объекты которые будут между собой взаимодействовать. Тут можно добавить или убрать объекты из симуляции, и задать им роли.
После того как вы выбираете в списке слева объект/объекты, Вы можете определить для них роль. Это может быть:
• inactive — объект находится в симуляции, но никак себя не проявляет. Удобно для отключения тех объектов, которые не оказывают влияния на другие, или для тех, которые нужно «заморозить».
• cloth — основное состояние объекта — ткань. После выбора этой роли, разблокируются свойства ткани. Про основные свойства расскажу позже.
• collision object — объект коллизии.
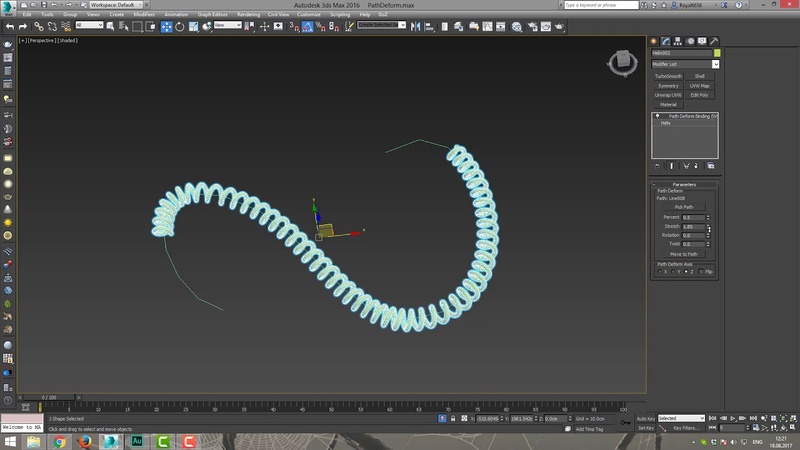 Препятствие, которое может ограничить движение ткани. Удобно использовать эту роль для имитации пола, земли или создания манекенов для тканей. После выбора этой роли — разблокируются свойства этой роли.
Препятствие, которое может ограничить движение ткани. Удобно использовать эту роль для имитации пола, земли или создания манекенов для тканей. После выбора этой роли — разблокируются свойства этой роли.Теперь давайте рассмотрим ключевые параметры ткани и объекта коллизии.
• U/V bend — сопротивление ткани на изгиб, чем больше — жестче.
• Thickness — имитация толщины ткани в системных единицах.
• Density — плотность. Чем больше, тем тяжелее ткань.
• Pressure — для замкнутых объемных объектов. Позволяет «надувать» объекты, задавая давление внутри.
COLLISION OBJECT PROPERTIES
•Depth — глубина «внутрь» поверхности, из которой будет выталкиваться любой попавший внутрь поверхности объект.
• Offset — отступ «вверх» от поверхности, за который не возможно будет проникнуть ни одному объекту в симуляции. Он будет парить над поверхностью на заданную величину.
Он будет парить над поверхностью на заданную величину.
Это основные свойства, которыми управляются любые симуляции.
► Так же несколько важных моментов!
На объекты коллизии не действует гравитация.
Затем выделите нужные точки и нажмите make group. У Вас появится группа в окне внизу с припиской «не назначенная», выберите нужную группу и выберите свойство для группы. Например, drag или preserve для заморозки точек в пространстве. Используя группы, Вы можете получать разные свойства для разных участков модели.
Не забывайте о том что симуляция достаточно ресурсоемкий процесс — поэтому не используйте ее для слишком высокополигональных объектов.
С другой стороны, сетка должна быть равномерной и достаточно плотной, чтобы объекту было чем загибаться, принимать нужную форму и не выглядел топорно.
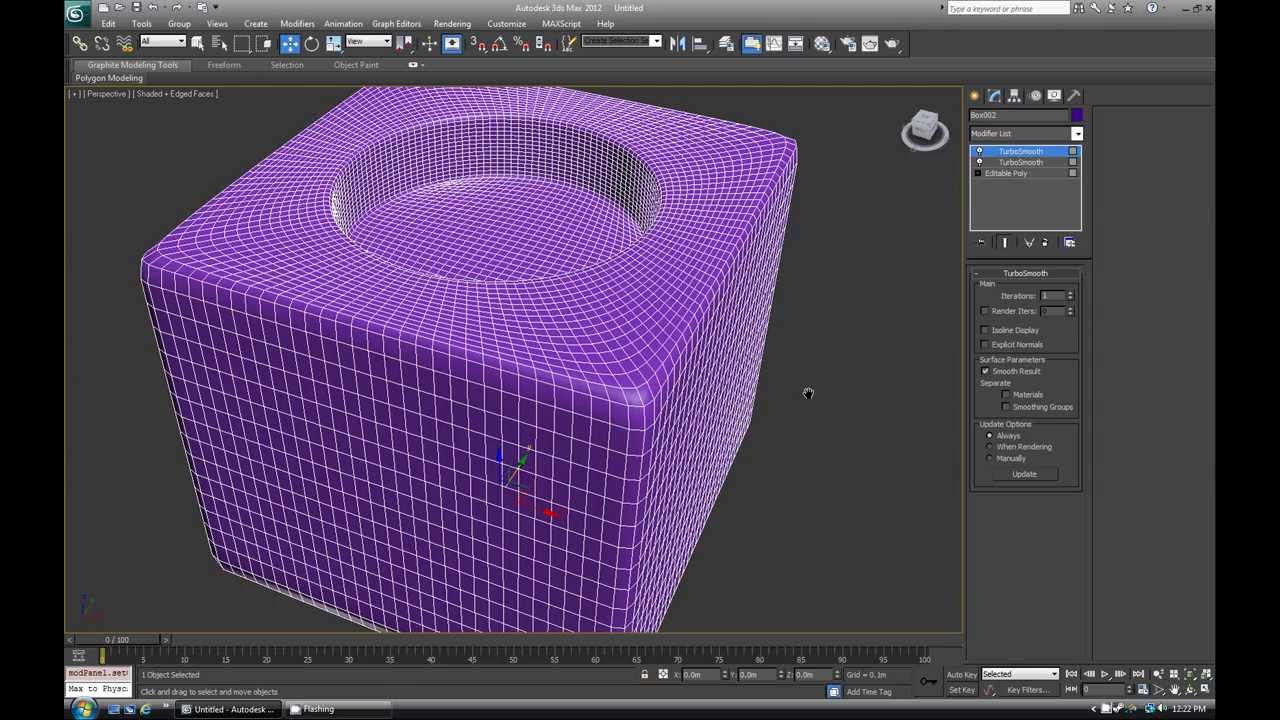
Вы можете менять свойства объектов для каждого нажатия на кнопку симуляции, более точно настраивая поведение тканей и объектов коллизий.
При помощи симуляции очень удобно делать скатерти, шторы, пледы, постельное белье, одежду и прочие подобные объекты. Уверен, что эта краткая шпаргалка поможет Вам сориентироваться в таком полезном инструменте 😉
Хотите стать 3D-визуализатором и начать зарабатывать в этой профессии?
Приходите на бесплатный 14-дневный онлайн курс «3D Max в интерьере. Первые шаги»
Олег
Кононыхин
АВТОР СТАТЬИ:
3d-визуализатор с опытом работы 18 лет, преподаватель DISKILL, владеет 3ds Max, Zbrush, AutoCad, Inventor, Photoshop, VRray, Corona, Corel, Rhinoceros, Substance, After effects, Nuke и другими программами.
ДРУГИЕ СТАТЬИ:
Могу ли я применить один и тот же модификатор к разным объектам, как в 3d max? — Моделирование
Ивагр (Ивагр) 1
Или сделать модификатор общим, чтобы я мог включать и выключать его для разных объектов одновременно?
Домашняя птица 2
Привет, выберите объекты, к которым вы хотите применить модификатор, а затем объект с модификатором. Нажмите CTRL+L и выберите модификаторы. Все модификаторы будут перезаписаны для выбранных объектов.
Ивагр (Ивагр) 3
Что делать, если я хочу сделать общим только один модификатор, а не все и каждый?
Домашняя птица 4
Используйте надстройку в блендере, которую вы должны включить. Правка> настройки> найти меню Атрибуты копии, установите флажок, чтобы сделать дополнение активным. Теперь таким же образом, но в раскрывающемся меню CTRL+C будет «копировать выбранные модификаторы», и вы сможете выбрать, какие из них.
Ивагр (Ивагр) 5
Я использую этот аддон, но он делает точные копии, т.е. добавляет еще один модификатор, а мне нужен вид «Link selected modifer», стиль 3dmax. Я знаю, что могу поместить почти все в общие драйверы внутри модификаторов, но это все еще не решает мою проблему. Не может быть драйвера, который включает и выключает выбранный модификатор для множества объектов одновременно.
например, ряд объектов имеют массив в качестве последнего модификатора, и я хочу перераспределить их по другой кривой.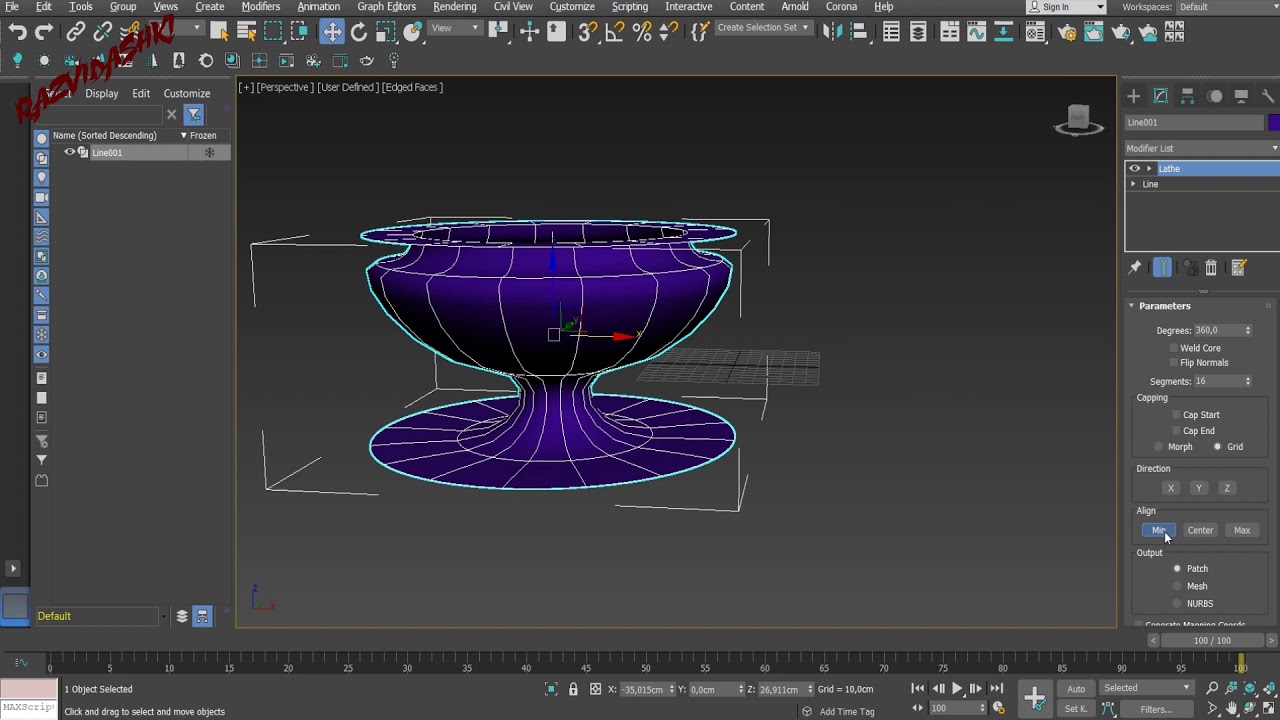 С аддоном копирования я должен сначала вручную удалить исходный массив и не могу установить выбор кривой в качестве драйвера
С аддоном копирования я должен сначала вручную удалить исходный массив и не могу установить выбор кривой в качестве драйвера
Домашняя птица 6
О, я понимаю, что вы имеете в виду. Я не знаю, есть ли такая связь между модификаторами разных объектов. Есть только возможность отключить все используемые модификаторы.
Ивагр (Ивагр) 7
Спасибо, Фаул, за попытку помочь. Я надеялся, может быть, на другой аддон или скрипт или что-то вроде «переназначения пользователей» в Outliner, но не видел ничего работающего.
тонкий солдат (тонкий солдат)
 , 10:53 8
, 10:53 8нет
Если у вас есть только 2 или 3 объекта, вы можете создать настраиваемые атрибуты на мировом уровне и использовать их в качестве драйверов, а затем управлять значениями в модификаторах, поэтому вам нужно изменить только 1 значение в 1 месте, чтобы повлиять все они. Но это ручной труд для каждого отдельного поля в каждом отдельном модификаторе, поэтому это нецелесообразно, если вам нужно делать это на множестве объектов.
Stan_Pancakes (Станислав Блинов) 9
И @thinsoldier:
, пока модификаторы на всех объектах имеют одинаковое имя, ими можно манипулировать с помощью мультиредактирования. Выберите все объекты, на которые вы хотите повлиять, убедившись, что один из объектов активен. Alt-щелчок по значку видимости на модификаторе повлияет на видимость
всех модификатора с одинаковым названием на всех выделенных объектах. Alt + щелчок и перетаскивание ползунка также будут распространяться на выбранные объекты. Alt + щелчок по полю ввода и ввод значения будут распространять новый ввод на другие объекты. И т. д. и т. д. Если вы забыли удерживать Alt, вы можете распространить значение постфактум, щелкнув правой кнопкой мыши соответствующий элемент управления и выбрав «Копировать в выбранное».
Alt + щелчок и перетаскивание ползунка также будут распространяться на выбранные объекты. Alt + щелчок по полю ввода и ввод значения будут распространять новый ввод на другие объекты. И т. д. и т. д. Если вы забыли удерживать Alt, вы можете распространить значение постфактум, щелкнув правой кнопкой мыши соответствующий элемент управления и выбрав «Копировать в выбранное».В некоторых крайних случаях это не работает, но в большинстве случаев должно.
1 Нравится
Ивагр (Ивагр)
Огромное спасибо Стэн. Работает отлично
Ивагр (Ивагр) 11
Спасибо, тонкий припой. Тем не менее идея очень хорошая. Я не знаком с пользовательскими атрибутами. Не могли бы вы объяснить, как я могу это сделать. Это «пользовательские свойства» на вкладке мира? Как я могу оценить это в диалоге драйвера.
Тем не менее идея очень хорошая. Я не знаком с пользовательскими атрибутами. Не могли бы вы объяснить, как я могу это сделать. Это «пользовательские свойства» на вкладке мира? Как я могу оценить это в диалоге драйвера.
Домашняя птица 12
Впервые слышу об этом. Спасибо за некоторые знания.
тонкий солдат (тонкий солдат) 13
вкладка «Мир» > раздел пользовательских свойств > добавить
правой кнопкой мыши значение > скопировать как новый драйвер
добавить обезьяну
добавить модификатор поверхности подразделения
щелкнуть правой кнопкой мыши на «окно просмотра уровней» > вставить драйвер
щелкнуть правой кнопкой мыши на «рендеринг уровня» > вставить драйвер
вернуться на вкладку мира и отредактировать пользовательское свойство, чтобы разрешить на значение 5
измените значение, наблюдайте за изменением эффекта сабдива.
вы также можете сделать это с помощью пользовательских свойств на вкладке сцены и вкладке объекта
Ivagr (Ивагр) 14
Большое спасибо тонкий солдат. на самом деле это работает и для включенных, и для выключенных модификаторов.
Нет целых чисел против чисел с плавающей запятой и других подобных головоломок. Просто свойство = 1 для включения модификатора cetain и любого другого числа, а также выключения
Имхо, это на самом деле проще, чем выбирать вещи каждый раз, когда вы хотите что-то включить или выключить.
Интересно, возможно ли сделать переключение лодов в сцене Blender, каким-то образом повторно связывая меши объектов с другими лодами с помощью драйверов?
3ds Max — Issuu
3ds Max PRODUCT FOCUS by: Brian Chapman 3ds Max Pro Совет: используйте пользовательские модификаторы 3ds Max by: Brian Chapman
! Эксперименты с созданием пользовательских модификаторов с помощью Max Creation Graph могут заблокировать файл в бесконечном прерванном цикле, из-за которого он не будет открываться. В этом случае удалите пользовательский модификатор из этого расположения: C:\Users\[имя пользователя]\ Autodesk\3ds Max XXXX\User Tools\Max Creation Graph\ Tools. Удаление инструмента должно позволить вам открыть файл.
В этом случае удалите пользовательский модификатор из этого расположения: C:\Users\[имя пользователя]\ Autodesk\3ds Max XXXX\User Tools\Max Creation Graph\ Tools. Удаление инструмента должно позволить вам открыть файл.
С помощью 3ds Max мы можем создавать собственные модификаторы. Мы можем использовать эту функцию для строительства процедурных зданий, рандомизации материалов, анимации и многого другого. Нет ограничений на модификации и входные данные, которые мы можем добавить. Кроме того, мы можем исключить шаги, которые мы традиционно выполняем через стек модификаторов, объединив действия в один пользовательский инструмент. Например, объединив вставку, выдавливание и скручивание в один модификатор, который я создал и назвал «AUGI_Example». Я создал всю сложную геометрию, показанную на рис. 2, всего за несколько минут.
3ds Max PRODUCT FOCUS
Рис. 3. Пользовательский модификатор в стеке
Самый простой способ начать экспериментировать с созданием пользовательских модификаторов — вставить сферу (или аналогичный объект).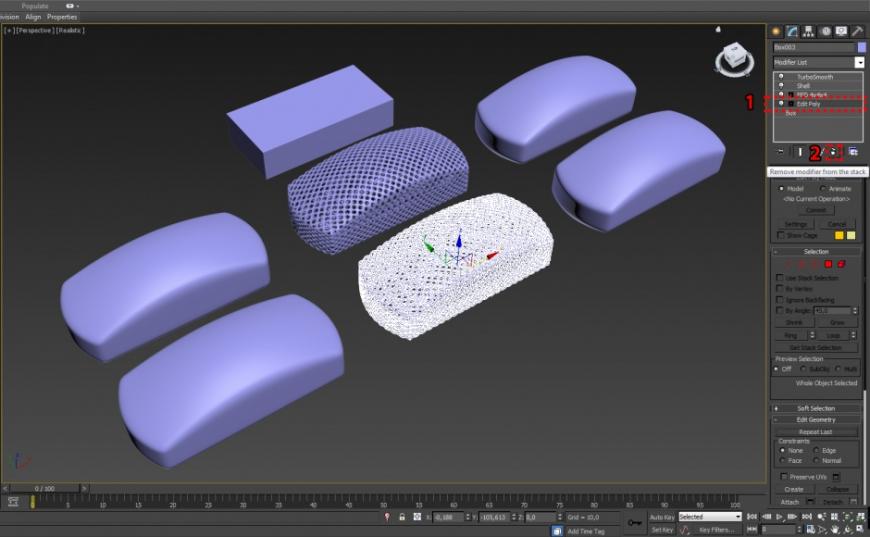
1 (Модификатор:Mesh) — Базовая сетка. Этот узел представляет объект в нашей сцене перед открытием редактора.
2 (Разделить сетку на полигоны) — я использовал этот узел, чтобы разделить исходную сферу на отдельные грани. Затем узел выводит коллекцию всех лиц как отдельных объектов, на которые я могу повлиять.
3 (Mesh Extrude All Polygons) через 6 — эти узлы позволили мне применить параметры вытягивания к каждой из отдельных граней, загрузив набор, упомянутый выше. Этот узел требует пользовательского ввода для величины экструзии, а также вставки. Для этого я применил два узла «Tool Input: Float». Число с плавающей запятой относится к формату значения/числа (как в формате с плавающей запятой). Узел экструзии также требует значений для идентификатора материала и группы сглаживания. Итак, я применил узел «One Integer» к обоим. Рис. 4. Сложный объект, созданный с помощью MCG Editor
7 (Twist Mesh) – 9 – Узел Twist Mesh требует ввода пользователем оси скручивания, а также степени скручивания (в радианах).
10 (Attach All Meshes) — после применения различных упомянутых шагов я снова все прикрепил.
Брайан Чепмен (Brian Chapman) — авторизованный разработчик Autodesk и специалист по CAD-приложениям в Westwood Professional Services. С Брайаном можно связаться по адресу procadman@pro-cad.