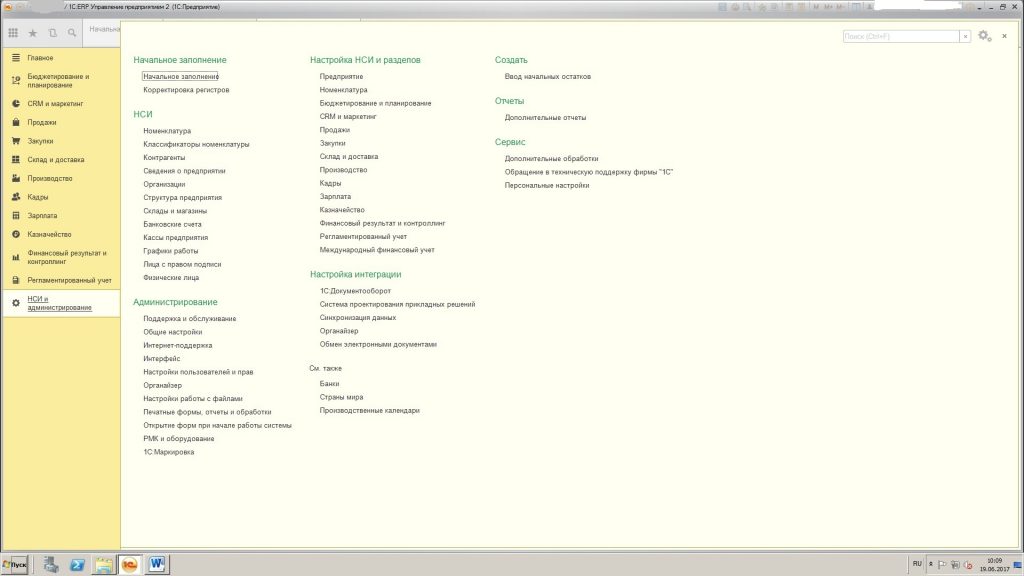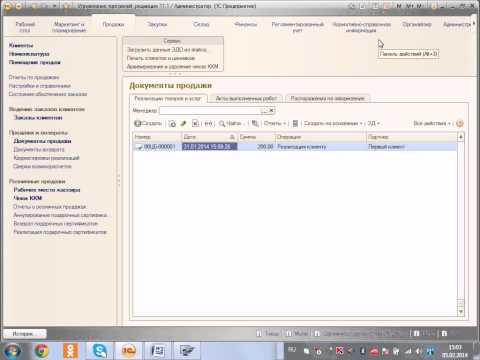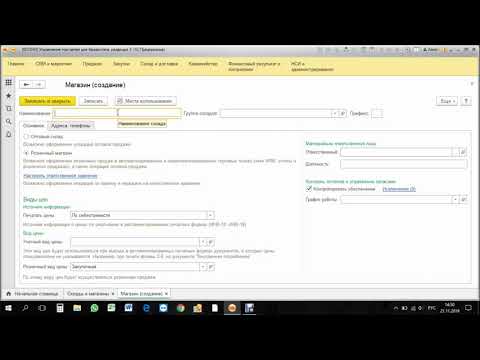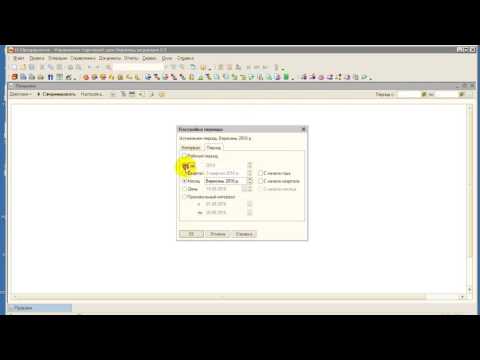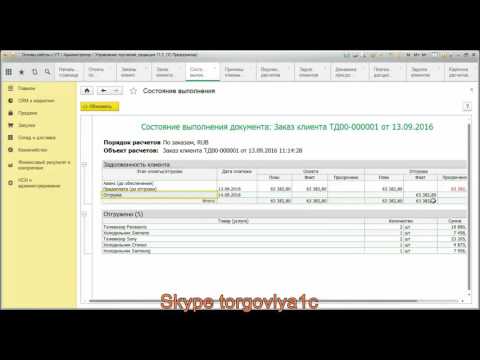Работа с услугами в 1С: Управление торговлей 11.3
Загрузка
К списку статей
Начало работы в 1С УТ
27 декабря 2022
Анна Михайленко
Руководитель 1С Консалтинга
Работа с услугами в 1С: Управление торговлей 11.3 ничем не отличается от работы с обычной номенклатурой. Это просто другой вид. Давайте рассмотрим создание данной позиции в справочнике и продажу клиенту. Переходим на вкладку меню «НСИ и администрирование» и открываем справочник «Номенклатура». Выделяем группу «Услуги» и создаем новую услугу.
Заполняем поля:
-
Вид номенклатуры – обязательно нужно указать, что это услуга;
-
Рабочее наименование – допустим, «Доставка до адреса»;
-
Наименование для печати – переносим из предыдущего поля;
Ставка НДС – 18%.

Нажимаем «Записать и закрыть». И аналогично создадим еще одну услугу «Подъем на этаж». Данный вид номенклатуры (Услуга) — это не товар, соответственно поступления на склад не будет, но стоимость необходимо указать. Для этого переходим на вкладку «CRM и маркетинг» и открываем «Цены (прайс-лист)». Внизу слева нажимаем на ссылку «История изменения цен»:
Попадаем в указанный журнал и нажимаем клавишу «Создать»:
Открывается страница с выбором вида цен.
Обратите внимание, что закупочной цены на услугу не бывает. Указывается обычно только один вид. Для примера отметим оптовую и розничную.
Далее нажимаем ссылку внизу справа «Перейти к установке цен»:
Попадаем в документ «Установка цен номенклатуры». Через клавишу «Добавить» выбираем из справочника нужные услуги и вручную указываем размер цены оптовой и розничной.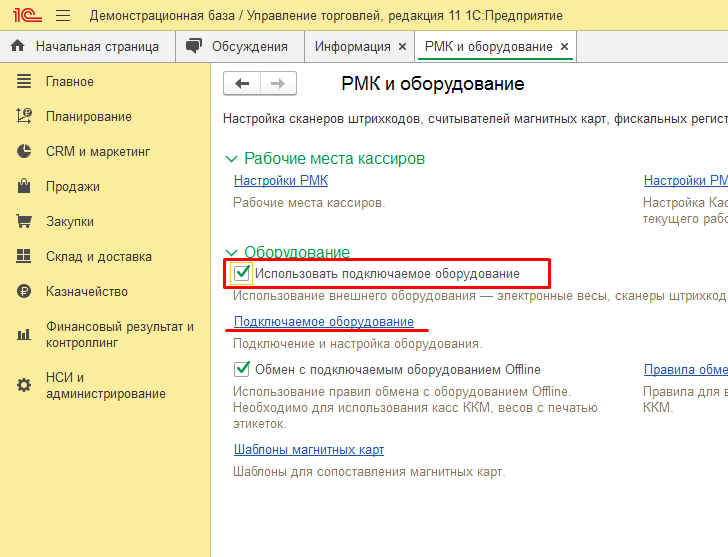
Теперь проверим через отчет «Цены (прайс-лист)»:
Можно увидеть, что в колонке «Закупочная» нет стоимости, а в колонках «Оптовая» и «Розничная» отражены установленные цены.
Давайте окажем данную услугу, то есть продадим. Переходим на вкладку меню «Продажи», выбираем пункт «Заказы клиентов», создаем новый. Заполняем вкладку «Основное» и приступаем к заполнению вкладки «Товары». Нажимаем клавишу «Заполнить» и подбираем из номенклатуры товар и услуги. Предположим, что клиент хочет и доставку до адреса, и подъем на этаж. Отразим это в заказе. Вид цены на услуги (розничная или оптовая) при подборе будет определяться установленным параметром в договоре выбранного контрагента. Переносим в документ:
Обратите внимание, на колонку «Действие». На товары устанавливается статус «К обеспечению», а на услуги –«Не обеспечивать».
Проводим, формируем оплату данного заказа и возвращаемся в заказ клиента.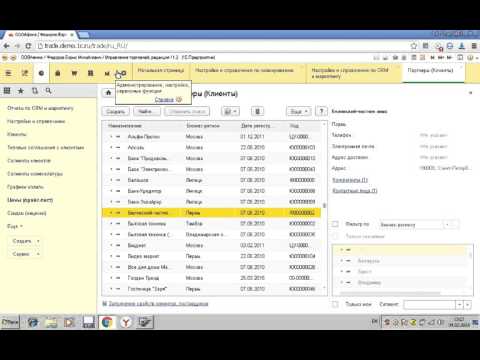 Теперь вручную меняем статус по всем позициям на «Отгрузить»:
Теперь вручную меняем статус по всем позициям на «Отгрузить»:
Несмотря, на то, что услуги не являются материальной ценностью, их тоже нужно «Отгрузить». Нажимаем «Провести и закрыть». Через клавишу «Создать на основании» формируем документ «Реализация товаров и услуг»:
Выбранный товар и две услуги с установленными ценами здесь отражены. Проводим, создаем счет-фактуру и посмотрим, какое движение будет в отчете «Ведомость по товарам на складах»:
В ведомости должен быть только расход по товару. Услуги здесь не отображаются, так как это не фактическая товарная единица. Если вдруг в данном отчете увидите строку с услугой, это значит, при создании номенклатурной позиции допущена ошибка в пункте «Вид номенклатуры». Необходимо исправление. Также хочется отметить, что услуги не выводятся в печатную форму реализации (ТОРГ-12), а только товар:
Для отражения услуг существует специальная печатная форма из документа реализации – «Акт об оказании услуг»:
Выглядит вот так:
И товар, и услуги отражаются только при печати документа «Счет-фактура»:
(Рейтинг:
3.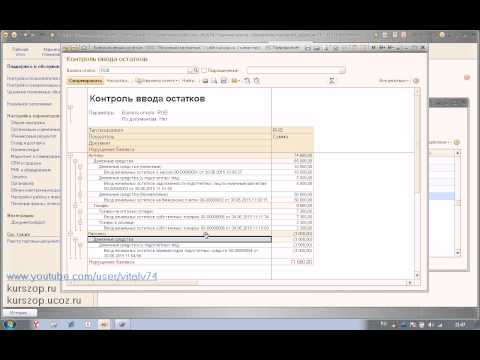 7 ,
Голосов: 3 )
7 ,
Голосов: 3 )
Поделиться
Подарочные сертификаты в УТ 11.4
CRM и маркетинг, цены в 1С УТ
30 июня 2021 г.
Указание адреса грузополучателя
Общие вопросы по 1С: УТ
02 ноября 2020 г.
Загрузка номенклатуры с помощью обработки
Номенклатура в 1С УТ
26 августа 2021 г.
Создание отчетов произвольной формы в Smart View с использованием источников данных Essbase
- Проверьте правильность написания вашего ключевого слова.
- Используйте синонимы для введенного вами ключевого слова, например, попробуйте «приложение» вместо «программное обеспечение».

- Начать новый поиск.
- Oracle® Essbase 11.1.1
- Oracle® Hyperion Smart View для Office 11.1.1
- Услуги поставщика аналитических услуг 11.1.1
- Microsoft Office 2007
- Загрузить данные в источник данных Essbase Sample Basic.
- Запущены службы аналитических поставщиков
- Знайте свое имя пользователя и пароль для подключения к источнику данных Sample Basic в Smart View.
- Выберите дополнительные элементы с помощью POV или диалогового окна выбора элементов
- Использовать специальные параметры поиска, такие как увеличение и уменьшение масштаба; шкворня и др.
- Использование функций VBA для настройки и автоматизации рабочих листов
- Элемент формата и ячейки данных
- Создать шаблон, которым можно поделиться с другими пользователями
- Откройте Excel и подключитесь к базе данных Sample Basic.

- Свяжите лист 1 с базой данных Sample Basic.
- В диспетчере источников данных щелкните правой кнопкой мыши Sample Basic и выберите Изменить таблицу псевдонимов.
- Выберите По умолчанию и нажмите OK.
- .Создайте следующий макет, введя элементы непосредственно в сетку. Обратите внимание на подчеркивание в ячейках B10 и B11. Эти ячейки являются ячейками метки.
- На ленте Hyperion щелкните Обновить.
Сетка обновляется данными. Примечание: , если вы видите цифры для имени продукта вместо псевдонимов, нажмите Обновить еще раз. - Выберите элементы измерения Market, чтобы просмотреть данные для разных рынков:
На панели инструментов POV щелкните Market, и выберите многоточие. В разделе «Участники» выберите «Восток», «Запад», «Юг» и «Центр». Нажмите кнопку со стрелкой вправо, чтобы добавить эти элементы в список выбора, и нажмите 9. 0052 ОК.
0052 ОК. - Сохраните книгу, не закрывая ее.
- В ячейке C10 введите =C4-C7 и нажмите Enter.
- В ячейке C11 введите = C5-C8 и нажмите Enter.
- Повторите шаги 1 и 2, чтобы рассчитать отклонения бюджета для столбцов «Диетическое корневое пиво», «Диетические сливки» и «Диетические напитки».
- Сохраните книгу, не закрывая ее.
- Примените к заголовкам следующее форматирование:
- Фактический, бюджетный и фактический по сравнению с бюджетным — жирный шрифт
- Продажи, себестоимость и названия продуктов — темно-синий цвет, жирный шрифт
- Объединить ячейки 1A-F2 и добавить Анализ диетических напитков в качестве заголовка.
- Добавьте цвет фона и границы:
- Добавьте границы под строками 6 и 9.
- Добавьте бледно-оранжевый цвет заливки к ячейкам A4-A11.
- Добавьте бледно-зеленую заливку к ячейкам C4–F11.
- Примените к числам следующее форматирование:
- Символ валюты: $
- Количество знаков после запятой: 2
- Образец отрицательных чисел: -$1 234,10
- Условное форматирование: ячейки меньше -$1,00 должны быть отформатированы красным текстом.
- На панели инструментов POV щелкните Market, выберите Central из раскрывающегося списка и щелкните Refresh.
 Отображаются данные по центральному региону.
Отображаются данные по центральному региону. - Переименуйте Sheet1 в Diet Drinks, и сохраните книгу, не закрывая ее.
- Создайте копию листа диетических напитков и переименуйте его в Cream Soda.
- Свяжите рабочий лист «Крем-сода» с соединением Sample Basic .
- .Выберите ячейку C3, и щелкните Выбор элемента на ленте Hyperion.
- В диалоговом окне «Разрешение имени измерения» в раскрывающемся списке «Размеры» выберите Продукт и нажмите ОК. Примечание. оставьте параметр «Вертикальная ориентация» не отмеченным.

Отображается диалоговое окно «Выбор элемента». - Расширить Крем-сода. Добавьте Темные сливки, Ванильные сливки, Диетические сливки, и Крем-сода в список выбора (в указанном порядке) и нажмите ОК.
- Добавьте заголовок Cream Soda Analysis и измените шрифт заголовка столбца Dark Cream на темно-синий. Ваша сетка должна выглядеть следующим образом:
- Создавать сетку произвольной формы, вводя элементы на рабочий лист
- Добавить формулы Excel для расчета данных, которые не хранятся в базе данных
- Добавьте форматирование Excel в свою сетку
- Повторно используйте отформатированную сетку произвольной формы в качестве шаблона
Запустите Forward Cars из командной строки. Перейти к
LISA_HOME\DemoServer\carsdemo
и запустите скрипт для вашей операционной системы:Запуск приложения может занять несколько минут.
Введите следующий URL-адрес в веб-браузере:
http://localhost:3434/cars-app
Поскольку Forward Cars использует порт 3434, этот порт не может использоваться никаким другим приложением.
 Если этот порт недоступен, Forward Cars не запустится.
Если этот порт недоступен, Forward Cars не запустится.Откроется домашняя страница:
Чтобы найти конкретную марку автомобиля, нажмите на название под
Марка
столбец. В этом случае нажмитеAudi
.Отображение всех моделей Audi.
Чтобы очистить поиск, нажмите
Make
название (Audi) в левом столбце.Все автомобили отображаются снова.

Вы также можете искать информацию об определенном автомобиле, используя текст. Введите ключевой термин или термины (разделенные запятыми), например
Черный
, в полеПоиск
текстовое поле. НажмитеОчистить поиск
, чтобы снова отобразить все автомобили.Если поиск не дает результатов, значит, нет автомобилей, соответствующих критериям поиска. Нажмите
Очистить поиск
и повторите попытку.На главной странице нажмите
Поиск по инвентарю
.Отображаются все доступные транспортные средства.
Нажмите на замок
в левом верхнем углу.Отобразится функция администратора.
В текстовом поле URL введите новый адрес хоста. В этом случае введите
7001
.Нажмите
Установите ESB
.Обновите веб-браузер.
7001 включен в адрес хоста. В виртуальной среде, если бы это был законный адрес, Forward Cars теперь перенаправляла бы запросы из нового местоположения базы данных.

Установите адрес хоста
7000
еще раз, затем нажмитеУстановить ESB
.Обновите веб-браузер.
На главной странице нажмите
Поиск по инвентарю
.Отображаются все доступные транспортные средства.
Нажмите значок
Lock
.Отобразится функция администратора.
Нажмите
Добавить автомобиль
.Откроется страница
Создать автомобиль
.Нажмите
Заполните форму
.
Поля заполнены.
Нажмите
Создать
, чтобы добавить новый автомобиль в базу данных.Сообщение
автомобиль создан
отображается вверху страницы. Новый автомобиль виден внизу страницы.На главной странице нажмите
Поиск по инвентарю
.Отображаются все доступные транспортные средства.
Нажмите значок
Замок
.Отобразится функция администратора.
Нажмите
Изменить
на любом автомобиле, который вы хотите изменить.
Откроется окно
Редактировать
.Отредактируйте одно или несколько полей, затем нажмите
Сохранить
.Транспортное средство обновляется с новой информацией.
Сообщение
автомобиль обновлен
отображается в верхней части страницы.На главной странице нажмите
Поиск по инвентарю
.Отображаются все доступные транспортные средства.
Нажмите значок
Замок
.Отобразится функция администратора.

Нажмите
Удалить
на любой машине, которую вы хотите удалить.Нажмите
OK
.Транспортное средство удаляется из инвентаря.
Сообщение
машина удалена
отображается вверху страницы.На главной странице нажмите
Инвентарный поиск
.Отображаются все доступные транспортные средства.
Найдите автомобиль, для которого вы хотите просмотреть отчет об истории. Нажмите
Подробнее
.
Откроется окно
Car Detail
.Нажмите
VIN
в нижней части окна:Затем VIN предварительно заполняется на странице отчета об истории автомобиля.
Нажмите
Поиск
.Отчет об истории автомобиля обновляется, чтобы отобразить отчет об истории для выбранного автомобиля.
Вы также можете найти VIN непосредственно на главном экране. Сначала на странице отчета об истории автомобиля скопируйте VIN.
Нажмите
Главная
, чтобы вернуться на главную страницу.Нажмите
Поиск VIN
.Отображается страница отчета об истории автомобиля.
Введите
VIN
и нажмитеПоиск
.
Отчет об истории автомобиля обновляется, чтобы отобразить отчет об истории для выбранного автомобиля.
Нажмите
Гость
в правом верхнем углу, затем выберите0295Войти
.В поле
Имя
введитеlisa.simpson
.В поле
Password
введитеgolisa
.Нажмите
Войти.
Открывается домашняя страница
На главной странице нажмите
Заявка на получение кредита
.Финансовое приложение отображается для Лизы Симпсон.
Нажмите
Применить
.Откроется сообщение
Приложение отправлено
.Нажмите
OK
.Убедитесь, что вы вошли в систему.

На странице
Inventory
нажмитеView Details
для автомобиля.Откроется страница
Car Detail
.Нажмите
Auto Finance
.Финансовое приложение отображается для Лизы Симпсон.
Нажмите
Применить
.Откроется сообщение
Заявка отправлена
.Нажмите
OK
.Откроется домашняя страница.
На главной странице нажмите
Статус кредита
.
Сожалеем. Мы не смогли найти совпадение по вашему запросу.
Мы предлагаем вам попробовать следующее, чтобы найти то, что вы ищете:
Связаться с отделом продаж
Меню МенюСоздание отчетов произвольной формы в Smart View с использованием источников данных Essbase
Цель
В этом учебном пособии рассматривается создание свободной сетки в Smart View с использованием источника данных Essbase.
Время выполнения
Приблизительно 30 минут.
Обзор
В этом руководстве вы используете отчеты в свободной форме для анализа результатов продаж диетических напитков. Вы также добавляете формулы и форматирование Excel и сохраняете отчет в качестве шаблона для анализа другой линейки продуктов в будущем.
Требования к программному и аппаратному обеспечению
Ниже приведен список требований к программному обеспечению:
Примечание: Вы можете создавать отчеты произвольной формы в Smart View с помощью Microsoft Office 2003. Однако в Microsoft Office 2003 вместо ленты Hyperion используется меню Hyperion.
Однако в Microsoft Office 2003 вместо ленты Hyperion используется меню Hyperion.
Требования к оборудованию см. в Руководстве по установке системы управления производительностью предприятия Oracle® Enterprise, выпуск 11.1.1.2.
Предварительные условия
Перед началом работы с этим учебным пособием необходимо:
Примечание: Вы можете создавать отчеты в произвольной форме для любого источника данных, который поддерживает Smart View. В этом руководстве в качестве источника данных используется Essbase.
Обзор отчетов в произвольной форме
Отчеты в произвольной форме позволяют извлекать информацию из подключенного источника данных путем ввода имен элементов в сетку.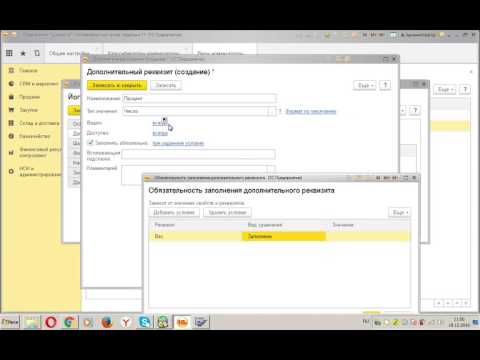 Отчеты в произвольной форме очень эффективны, если вы знакомы со структурой базы данных. Вы также можете использовать следующие параметры Smart View и Excel с отчетами в произвольной форме:
Отчеты в произвольной форме очень эффективны, если вы знакомы со структурой базы данных. Вы также можете использовать следующие параметры Smart View и Excel с отчетами в произвольной форме:
Примечание: См. Руководство пользователя Oracle ® Hyperion Smart View для Office, Fusion Edition 11.1.1 для получения информации о правилах составления отчетов в свободной форме.
Создание сетки произвольной формы
В следующем примере создается сетка произвольной формы для анализа продаж диетических напитков.
Добавление формул Excel
Smart View позволяет использовать формулы Excel для вычисления значений данных, которые не хранятся в базе данных. В приведенном ниже примере вы добавляете формулы Excel для расчета разницы между фактическими и целевыми продажами, а также фактическими и целевыми себестоимостью.
Применение форматирования Excel к сетке
Вы можете применить форматирование Excel к сетке. Например, вы можете добавить цвет фона и границы, добавить символ валюты, изменить количество знаков после запятой и применить условное форматирование. В этом разделе вы форматируете сетку, чтобы она выглядела как в примере ниже:
В этом разделе вы форматируете сетку, чтобы она выглядела как в примере ниже:
Повторное использование таблицы в качестве шаблона
После создания отчета, содержащего указанное вами форматирование и формулы, вы можете использовать его в качестве шаблона для создания других отчетов. В следующем примере вы используете рабочий лист «Диетические напитки» в качестве шаблона для анализа продаж крем-соды.
Сводка
Из этого руководства вы научились:
Ресурсы
Запустите демонстрационное приложение Forward Cars
В этом руководстве вы познакомитесь с основными функциями демонстрационного приложения Forward Cars.
dts100
В этом руководстве вы познакомитесь с основными функциями демонстрационного приложения Forward Cars.
Шаг 1. Запуск Forward Cars
Forward Cars включен в файл загрузки демонстрационного сервера и находится в каталоге файлов
LISA_HOME\DemoServer
. Убедитесь, что вы загрузили и разархивировали файлDevTestDemoServer.zip
на свой компьютер, как описано в разделе «Бегущие вперед автомобили».
Выполните следующие действия
:Шаг 2. Выполните инвентарный поиск
Используйте функцию поиска, чтобы найти конкретный автомобиль с помощью подробных критериев поиска.
Выполните следующие действия.
Отображаются все доступные транспортные средства.
Чтобы определить ключевые слова, по которым можно выполнять поиск, нажмите
Просмотреть подробности
для любого автомобиля. Любой из отображаемых уникальных идентификаторов можно использовать в текстовом поиске.Шаг 3. Изменение расположения служебной шины предприятия
Установка по умолчанию направляет большинство транзакций через корпоративную служебную шину (ESB), работающую на порту 7000. Например, если вы используете Forward Cars в среде виртуального сервера, вы можете изменить местоположение ESB.
Например, если вы используете Forward Cars в среде виртуального сервера, вы можете изменить местоположение ESB.
Выполните следующие действия
:Шаг 4 — Добавить автомобиль
Добавить автомобиль в базу данных инвентаризации.
Выполните следующие действия
:Редактировать информацию о существующем автомобиле в базе данных.
Выполните следующие действия
:Шаг 6 — Удаление автомобиля
Удаление автомобиля из инвентаря.
Выполните следующие действия
:Шаг 7. Просмотр отчета об истории автомобиля по VIN
Используйте VIN для поиска отчета об истории автомобиля.
Выполните следующие действия
:Шаг 8. Войдите в систему Forward Cars
Используйте предопределенное имя пользователя
lisa.simpson
.
Выполните следующие действия
:На главной странице есть кнопки для различных действий, которые вы можете выполнять:
Поиск в инвентаре
,Поиск VIN
,Заявка на получение кредита
,Статус кредита
иВыход
4 .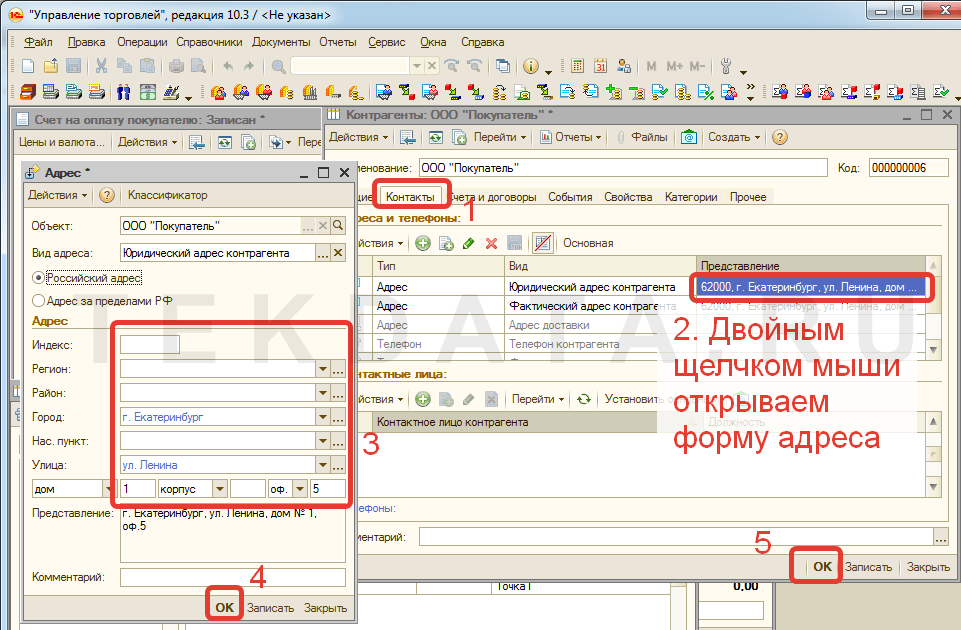
Каждый раз, когда вы обновляете окно браузера, вы должны снова войти в систему.
Шаг 9. Подача заявки на автокредит
Forward Cars выполняет проверку кредитоспособности пользователя, который подает заявку на кредит. Сначала вы должны войти в систему.
Выполните следующие действия
:Вы также можете подать заявку на получение кредита при просмотре сведений о конкретном автомобиле.
Выполните следующие действия
:Вы можете проверить статус предоставленных вами кредитов, чтобы узнать, были ли они одобрены.
Выполните следующие действия
:
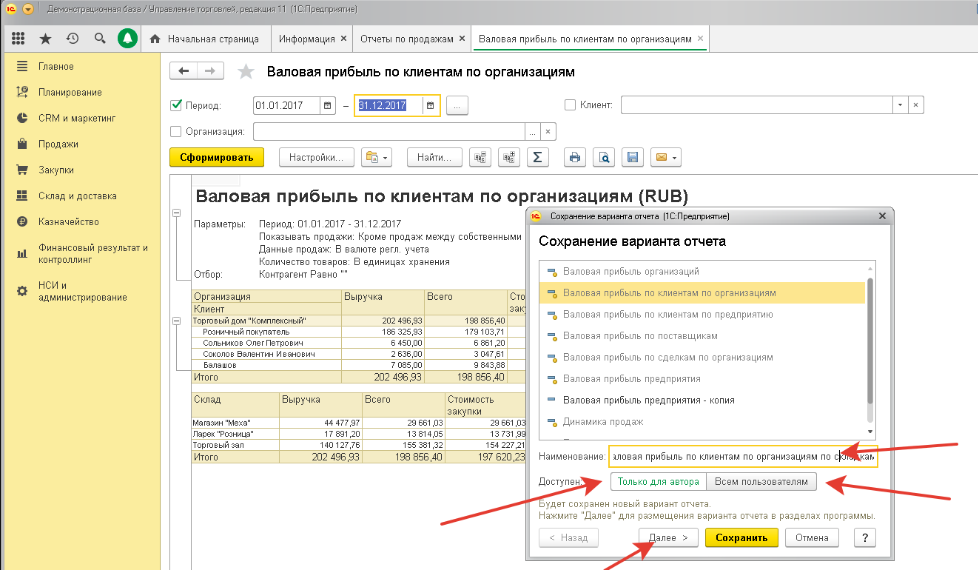

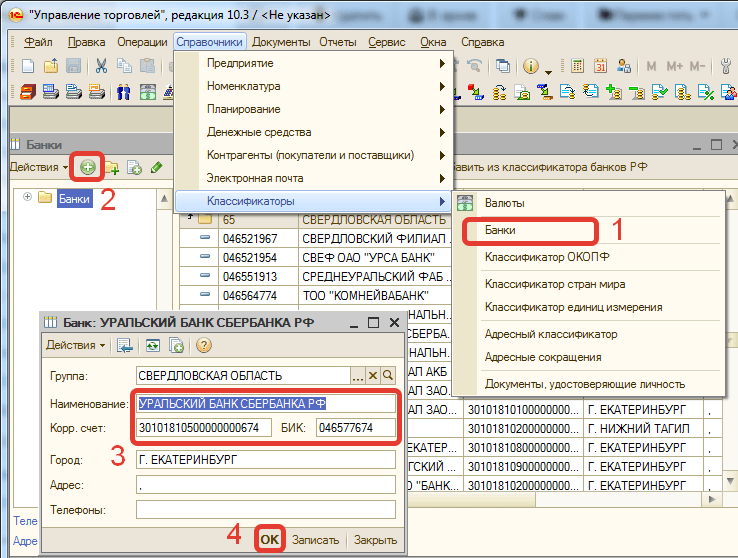 0052 ОК.
0052 ОК.  Отображаются данные по центральному региону.
Отображаются данные по центральному региону.
 Если этот порт недоступен, Forward Cars не запустится.
Если этот порт недоступен, Forward Cars не запустится.