1.2. Основы вычислений в Mathcad MathCAD 12 руководство
RADIOMASTER
Лучшие смартфоны на Android в 2022 году
Серия iPhone от Apple редко чем удивляет. Когда вы получаете новый iPhone, общее впечатление, скорее всего, будет очень похожим на ваше предыдущее устройство. Однако всё совсем не так в лагере владельцев устройств на Android. Существуют телефоны Android всех форм и размеров, не говоря уже о разных ценовых категориях. Другими словами, Android-телефон может подойти многим. Однако поиск лучших телефонов на Android может быть сложной задачей.
1208 0
Документация Схемотехника CAD / CAM Статьи
MathCAD 12 MatLab OrCAD P CAD AutoCAD MathCAD 8 — 11
- Главная /
- База знаний /
- CAD / CAM /
- Основные сведения о Mathcad
- 1.1. Знакомство с Mathcad
- 1.1.1. Назначение Mathcad
- 1.1.2. Интерфейс пользователя
- 1.1.3. Панели инструментов
- 1.1.4. Справочная информация
- 1.2 Основы вычислений в Mathcad
- 1.2.1. Операторы численного и символьного вывода
- 1.2.2. Математические выражения и встроенные функции
- 1.2.3. Переменные и оператор присваивания
- 1.2.4. Функции пользователя
- 1.2.5. Типы чисел
- 1.2.6. Ранжированные переменные и матрицы
- 1.2.7. Размерные переменные
- 1.3. Ввод и редактирование формул
- 1.3.1. Элементы интерфейса редактора формул
- 1.3.2. Ввод формул
- 1.3.3. Перемещение линий ввода внутри формул
- 1.3.4. Изменение формул
- 1.3.5. Программирование
- 1.
 4. Графики
4. Графики
- 1.4.1. Типы графиков
- 1.4.2. Создание графика
- 1.4.3. X-Y график двух векторов
- 1.4.4. X-Y график функции
- 1.4.5. Построение нескольких рядов данных
- 1.4.6. Форматирование графиков
- 1.4.7. Трехмерные графики
Продемонстрируем, как можно быстро начать работу с Mathcad, научиться вводить математические выражения и получать результаты расчетов.
ВНИМАНИЕ!
Большая часть содержания книги с одинаковым успехом применима к четырем последним версиям Mathcad: 2001, 20011, 11 и 12. Если определенные опции применимы только к некоторым версиям, на это делается соответствующее указание.
Теги MathCad САПР
Сюжеты MathCad
Глава 1 Основы работы с системой Mathcad 11
9981 0
Глава 10 Работа с информационными ресурсами Mathcad 11
6992 0
Глава 2 Работа с файлами Mathcad 11
12562 0
Комментарии (0)
Вы должны авторизоваться, чтобы оставлять комментарии.
Вход
О проекте Использование материалов Контакты
Новости Статьи База знаний
Радиомастер
© 2005–2022 radiomaster.ru
При использовании материалов данного сайта прямая и явная ссылка на сайт radiomaster.ru обязательна. 0.2110 s
Основы работы в MathCAD — презентация онлайн
Похожие презентации:
Математические основы САПР. Mathcad. (Лекция 1)
Интерфейс пользователя, входной язык системы MathCAD, типы данных, ввод и редактирование данных. (Лекция 13)
Mathcad — система компьютерной алгебры
Лекция №4. Основы работы в среде Matlab
Системы для математической обработки данных
Диаграммы. Математическая и статистическая обработка данных
Технологии применения MS Excel для решения экономических задач
Элементарные математические функции
Универсальный математический пакет Maple
Основы логики и логические основы компьютера
1. 1. Основы работы в MathCAD
12.
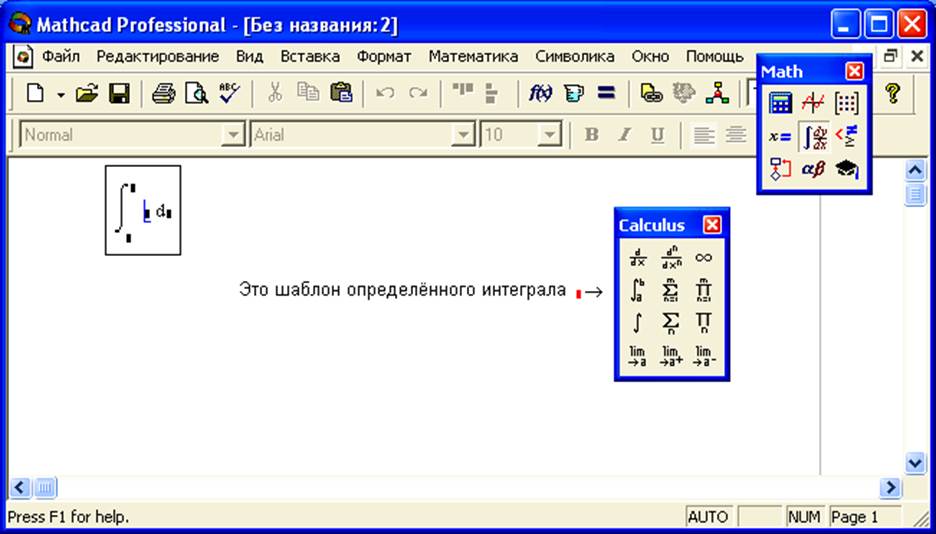 Литература1.
Литература1.2.
Макаров Е.Г. Инженерные расчеты в Mathcad.
Учебный курс, СПб.: Питер, 2007 – 448с.
Павлоградский В.В. Mathcad. Основы работы
(электронная версия).
2
3. Назначение MathCAD
Для автоматизации математических, инженернотехнических и научных расчётов.Математические пакеты:
MatLab, Mathematica, Maple, Derive.
Основные возможности Mathcad:
проведение вычислений по сложным
математическим формулам;
решение нелинейных уравнений;
решение систем линейных и нелинейных уравнений;
выполнение векторных и матричных операций;
построение двух- и трехмерных графиков;
вычисление определенных интегралов;
решение дифференциальных уравнений;
выполнение аналитических преобразований и т.д.
3
4. Пример 1. Известны стороны треугольника. Вычислить его площадь
45. Состав MathCAD
Mathcad является интегрированной системой:текстовый и формульный редактор;
вычислитель;
средства научной и деловой графики;
справочная информация (математическая и
инженерная).

5
6. Настройка MathCAD
67. Основы вычислений
MathCAD реализует вычисления в строго определенномпорядке, т.е. слева направо и сверху вниз.
Состав документа Mathcad:
текстовые блоки;
Вычислительные блоки;
Размеры блоков
Графические блоки.
устанавливаются
Форма курсора:
+
|
автоматически
7
8. Основы вычислений
Алфавит Mathcad:строчные и прописные латинские буквы;
цифры;
греческие буквы;
специальные знаки.
Ввод греческих букв
Использование клавиатуры
a Ctrl+G
→
8
9. Основы вычислений
Виды данных:константы;
переменные.
В системе MathCAD используются в основном числовые
константы (целые, вещественные и комплексные).
Вещественные константы:
Комплексные константы:
→
Предварительно определенные системные переменные:
9
10. Основы вычислений
ПеременныеДля обозначения имен переменных, функций
используются идентификаторы.

Правила:
1. Идентификаторы могут включать:
строчные и прописные латинские буквы;
строчные и прописные греческие буквы;
цифры;
символ подчеркивания.
это выражение
2. Идентификатор должен начинаться с буквы.
Строчные и прописные буквы являются различными
символами.
Использование текстовых индексов
10
11. Основы вычислений
Стандартные математические функции:тригонометрические:
обратные тригонометрические:
логарифмические, показательные и др.
Аргументы функций задаются в скобках.
Для тригонометрических функций значение
аргумента задается в радианах.
11
12. Основы вычислений
Ввод выражений:Операцию умножения пропускать нельзя!
12
13. Основы вычислений
Функции пользователя:Синтаксис:
<Имя функции>(<список аргументов>):= <выражение>
Пример:
13
14. Основы вычислений
Циклические вычисления:Синтаксис:
<имя переменной>:=<Nнач>;<Nкон>
14
15.
 Основы вычисленийЦиклические вычисления:
Основы вычисленийЦиклические вычисления:Синтаксис:
<Имя переменной>:=<Nнач>,<Nслед>;<Nкон>
шаг = Nслед – Nнач
15
16. Основы вычислений
Векторные и матричные операции:По умолчанию нумерация элементов массива
начинается с нуля.
Системная переменная:
16
17. Основы вычислений
Векторные и матричные операции:транспонирование;
вычисление обратной матрицы;
умножение матриц;
умножение матрицы на скаляр;
сложение или вычитание матриц;
вычисление определителя матрицы.
Транспонирование
17
18. Основы вычислений
Векторные и матричные операции:Вычисление обратной матрицы
18
19. Основы вычислений
Векторные и матричные операции:Умножение матриц
19
20. Основы вычислений
Векторные и матричные операции:Выделение столбца матрицы
Адресация к элементам массива
20
21. Основы вычислений
Встроенные функции для обработки матрицЕдиничная матрица
След матрицы (сумма диагональных элементов матрицы)
21
22.
 – возведение в степень;
– возведение в степень;\ – вычисление квадратного корня;
& – численное вычисление определенного
интеграла;
[ – ввод числового индекса;
| – вычисление определителя или абсолютного
значения;
Ctrl+M – ввод матрицы;
@ – построение 2D-графика.
25
26. Построение графиков
2627. Построение графиков
2728. Построение графиков
2829. Построение графиков
2930. Построение графиков
3031. Построение графиков
3132. График функции, заданной параметрически
3233. График функции, заданной явно и неявно
3334. График функции, заданной таблично
3435. Построение графика функции
Вопрос. Почему не строится график функции?35
36. Построение графика функции
3637. Построение графика функции
3738. Построение графика функции
3839. Построение графика функции
3940. Построение 3D-графиков
4041.
 Построение 3D-графиков41
Построение 3D-графиков4142. Построение 3D-графиков
4243. Построение 3D-графиков
4344. Индивидуальные задания
1.2.
3.
4.
Вычисление интегралов
Решение нелинейного уравнения
Решение системы линейных уравнений
Решение системы нелинейных уравнений
44
Спасибо
за внимание!
45
English Русский Правила
Основы » MathCadHelp.com » Номер 1 в заданиях MathCad
Сохранение, печать и выход
Основы, 20 ноября 2015 г. или распечатать. В этом разделе объясняется, как сохранять и печатать в Mathcad. Сохранение рабочего листа Чтобы сохранить файл, • Выберите «Сохранить» в меню «Файл» или щелкните значок диска на панели инструментов. Если файл никогда ранее не сохранялся,…
Подробнее →
Графики
Основы, 20 ноября 2015 г.
Mathcad может отображать как двумерные декартовы, так и полярные графики, контурные графики, графики поверхностей и множество других трехмерных графиков. Все это примеры областей сюжета. В этом разделе описывается, как создать простой двухмерный график, показывающий точки, рассчитанные в предыдущем разделе. Создание графика Чтобы создать график в Mathcad, нажмите…
Все это примеры областей сюжета. В этом разделе описывается, как создать простой двухмерный график, показывающий точки, рассчитанные в предыдущем разделе. Создание графика Чтобы создать график в Mathcad, нажмите…
Подробнее →
Итерационные вычисления
Основы, 20 ноября 2015 г.
Mathcad может выполнять повторяющиеся или итерационные вычисления так же легко, как и отдельные вычисления. Mathcad использует специальную переменную, называемую переменной диапазона, для выполнения итерации. Переменные диапазона принимают диапазон значений, например, все целые числа от 0 до 10. Всякий раз, когда переменная диапазона появляется в уравнении Mathcad, Mathcad вычисляет уравнение не…
Подробнее →
Области и меню
Основы, 20 ноября 2015 г.
Mathcad позволяет вводить уравнения и текст в любом месте рабочего листа. Каждое уравнение или фрагмент текста представляет собой область. Mathcad создает невидимый прямоугольник для каждой области. Рабочий лист Mathcad представляет собой набор таких областей. Чтобы просмотреть эти регионы, выберите «Регионы» в меню «Вид». Mathcad отобразит пустое пространство серым цветом…
Рабочий лист Mathcad представляет собой набор таких областей. Чтобы просмотреть эти регионы, выберите «Регионы» в меню «Вид». Mathcad отобразит пустое пространство серым цветом…
Подробнее →
Ввод текста
Основы, 20 ноября 2015 г.
Mathcad обрабатывает текст так же легко, как и уравнения, так что вы можете делать заметки о своих вычислениях. Чтобы начать вводить текст, щелкните в пустом месте и выполните одно из следующих действий: выберите «Область текста» в меню «Вставка», нажмите клавишу двойной кавычки («) или нажмите кнопку области текста…
Подробнее →
Определения и переменные
Основы, 20 ноября 2015 г.
Определения и переменные Мощь и универсальность Mathcad быстро становятся очевидными, как только вы начинаете использовать переменные и функции. Определяя переменные и функции, вы можете связать уравнения вместе и использовать промежуточные результаты в дальнейших расчетах. В следующих примерах показано, как определить и использовать несколько переменных. Определение переменных Чтобы очистить предыдущее уравнение и определить…
Определение переменных Чтобы очистить предыдущее уравнение и определить…
Подробнее →
Простое вычисление
Основы, 20 ноября 2015 г.
Хотя Mathcad может выполнять сложные математические операции, вы можете так же легко использовать его как простой калькулятор. Чтобы выполнить первое вычисление, выполните следующие действия: • Щелкните в любом месте рабочего листа. Вы видите маленькое перекрестие. Все, что вы вводите, отображается в перекрестии. + • Тип 15-8/104.5= . При нажатии знака равенства Mathcad…
Подробнее →
Работа с окнами
Основы, 20 ноября 2015 г.
При запуске Mathcad открывается окно рабочего листа Mathcad. Бывают случаи, когда рабочий лист Mathcad не может быть отображен полностью, потому что окно слишком маленькое. Чтобы отобразить невидимые части рабочего листа, вы можете: • Используйте полосы прокрутки и клавиши со стрелками для перемещения по…
Подробнее →
Основные принципы
Основы, 20 ноября 2015 г.
Mathcad выглядит просто, и это так. Он был создан в соответствии с основными принципами проектирования, чтобы сделать его мощным, гибким и простым в использовании. В Mathcad: • Все отображается в знакомой математической записи. Если существует стандартный математический способ отображения уравнения, операции или графика, Mathcad использует его. • Что видишь, то и видишь…
Подробнее →
Mathcad Пошаговые учебные пособия для начинающих |
В этой статье я буду обучать Mathcad Step by Step Tutorials для начинающих. Предварительная тема будет рассмотрена в другой статье. В этой статье две части. Первая часть посвящена ознакомлению с программным обеспечением, а вторая часть посвящена вычислениям в Mathcad.
Пошаговые руководства по Mathcad для начинающих. Часть 1. Знакомство с программным обеспечением
Откройте программное обеспечение Mathcad. Пустая страница будет выглядеть так, как показано на рисунке 1.
- Рисунок 1
Мы познакомимся с меню.
- Рисунок 2
Меню файла
- Рисунок 3
Открыть – открыть существующий файл или сохраненный файл
Сохранить, Сохранить как, Сохранить как веб-страницу – параметры сохранения скоро. См. Рисунок 4.
- Рисунок 4
Печать — Печать рабочего листа
ПЕРЕВИСИ. В MathCAD 14 эта функция работает некорректно. Каждый раз, когда вы предварительно просматриваете страницу , это приводит к ошибке (вы все равно можете попробовать).
Отправить — отправляет рабочий лист через Outlook
Свойства — просто свойство файла. Вы не можете изменить это.
Меню «Правка»
- Сочетания клавиш, CTRL+Z и CTRL+Y
Вырезать, Копировать, Вставить – Не требует пояснений.
 Короткие пути; CTRL+X, CTRL+C, CTRL+V
Короткие пути; CTRL+X, CTRL+C, CTRL+VСпециальная вставка – вставка определенного элемента в файл определенного формата. См. рис. 6.
- Рис. 6
Удалить — удалить слово, уравнение, изображение и т. д. Чтобы удалить, выделите тему для удаления, затем нажмите «Удалить». Вы можете использовать CTRL+D.
Выделить все – выделяет все записи на листе, ярлык; CTRL+A
Find – используйте для поиска определенной переменной. Короткая стрижка; CTRL+F
Заменить — некоторая переменная. На рис. 7 введите заменяемую переменную в поле «Найти», а затем введите новую переменную для замены в поле «Заменить на». Когда вы вводите переменную, которую хотите заменить, а затем нажимаете «Найти далее», она выделяет одно за другим имя переменной, найденное на листе. Если вы хотите заменить только одну или определенную переменную, просто нажмите «Заменить», как только нужная переменная будет выделена.
 С другой стороны, если вы нажмете «Заменить все», он заменит все найденные имена переменных, совпадающие с введенной переменной.
С другой стороны, если вы нажмете «Заменить все», он заменит все найденные имена переменных, совпадающие с введенной переменной.- Рисунок 7
Перейти на страницу – С помощью этого вы можете перейти на любой номер страницы, который вы хотите перейти.
- Figure 8
The View Menu
- Figure 9
Toolbars – You can hide or unhide toolbars here by checking or unchecking the boz on the левый.
- . в разделе нижнего колонтитула рабочего листа
Окно трассировки — это расширенный инструмент, позволяющий выполнять отладкуРис. 11
График – можно вставлять графики по вашему выбору
Матрица – можно вставлять матрицу0005
Изображение – вы можете добавить изображение
Область – это меню поможет вам скрыть и показать определенную область на листе
Разрыв страницы – конец каждой страницы.
 Это особенно важно при печати рабочего листа.
Это особенно важно при печати рабочего листа.Текстовая область — область, в которую можно вставить обычный текст
Компонент — это расширенный инструмент, в котором можно использовать данные из Excel, MATLAB, ODBC и т. д.
- Figure 12
Data – also and advance tool, same with the Component, you can use MATLAB data, database, excel, etc.
Control – also инструмент расширения, вы можете вставлять кнопки, переключатели, текстовые поля и т. д.
Объект — это также инструмент расширения, который позволяет вам использовать данные, созданные вне MathCAD
Ссылка — просто ссылка на ваш рабочий лист, если вы хотите поместить какой-либо
Меню формата
Это больше касается украшения вашего рабочего листа.
 Вы можете изменить цвет, настройки ваших графиков, стилей и т. Д.
Вы можете изменить цвет, настройки ваших графиков, стилей и т. Д.- Рисунок 13
Меню инструмента
- Рисунок 14
- Рисунок 14
- . если вы хотите или защитить свой рабочий лист или сравнить рабочие листы. Вы также можете взять или вернуть лицензию здесь. Под кнопкой «Рассчитать» важно отметить «Автоматический расчет», чтобы автоматически вычислить ваш рабочий лист. В разделе «Параметры рабочего листа» вы можете указать систему единиц, которую хотите использовать, вы можете изменить отображение, размеры, расчет и т. Д. Вы не можете их изменять.
Меню «Символика»
- Рисунок 15
В разделе «Символика» вы можете упростить уравнения автоматически, вместо того, чтобы делать это традиционно (метод длинной руки). У нас будет пример на это позже (ниже разделов).
Меню окна
Если у вас открыто много листов, все они будут отображаться в этом меню.
 Вы можете в любое время выбрать, какой рабочий лист будет активирован.
Вы можете в любое время выбрать, какой рабочий лист будет активирован.Меню помощи
Документация по программному обеспечению.
Пошаговые руководства по Mathcad для начинающих. Часть 1. Простые вычисления
Шаг 1. Нажмите «Файл», затем «Создать» и выберите «Обычный» в окне ниже. Вы также можете выбрать пустой рабочий лист, если хотите.
- Рисунок 16
После выполнения шага 1 появится новый чистый лист.
Шаг 2. Определение значений переменных
MathCAD всегда выполняет вычисления на основе данных над конкретным выражением уравнения. Например, если вы определяете выражение Area = L*W, значения L и W должны быть объявлены над уравнением, иначе это приведет к ошибке.
На пустом листе введите:
Длина = 10 метров и Ширина = 10 метров. Просто нажмите на символ равенства на клавиатуре, чтобы поставить знак равенства в уравнении.
Чтобы выбрать счетчик, вы можете перейти к «Вставить» à «Единица», после чего появится всплывающее окно.
 В разделе «Размер» выберите «Длина», а затем выберите метры в разделе «Единица измерения».
В разделе «Размер» выберите «Длина», а затем выберите метры в разделе «Единица измерения».- Рис. 17
Другой способ вставки блока — использование пиктограммы в виде чашки в разделе панели инструментов, как показано на Рис. 18. В любом методе вы должны принять к сведению, что после ввода числа 10 не ставьте пробел, потому что пробел сообщит MathCAD, что вы хотите ввести обычный текст, а не переменную.
- Рисунок 18
После определения переменных теперь вы можете сформулировать уравнение площади, которое равно длине * ширине в этом учебном пособии. Итак, вы должны получить результат ниже.
- Рисунок 19
Шаг 3. Настройка шрифта и размещение текста на рабочем листе Вы можете сделать тот же процесс, если хотите изменить константы. Примечание. Переменные — это константы, обрабатывающие константы. Длина — переменная, а 10 м — постоянная.

- Рисунок 20
Чтобы ввести текст на листе, введите текст в том месте, где он должен отображаться, затем нажмите клавишу пробела на клавиатуре. Любой пробел заставит механизм MathCAD отключить вычисления.
Шаг 4. Знакомство с символьными инструментами
На шаге 2 мы изучили основные вычисления в MathCAD. Здесь мы собираемся использовать символические инструменты. Вы можете создать новый рабочий лист. В символьном вычислении нет необходимости присваивать значение каждой переменной, оно может решать неизвестные переменные.
Введите приведенное ниже уравнение в свой рабочий лист.
AA+BB-2=0
AA и BB являются переменными. Здесь знак равенства отличается от знака равенства, который мы использовали на шаге 2. Знак равенства здесь — это логическое равенство, которое можно получить из панели инструментов в заголовке, как показано на рисунке 21.
- Рисунок 21
Другой подход заключается в нажатии кнопки управления на клавиатуре, а затем нажатии кнопки равенства.

 4. Графики
4. Графики