Как добавить или удалить строку или столбец в таблице
Чтобы добавить строку или столбец в таблицу, введите данные в ячейку, расположенную под последней строкой или справа от последнего столбца, вставьте скопированное значение в ячейку или добавьте новые строки или столбцы между существующими.
Ввод данных
-
Чтобы добавить строку внизу таблицы, начните вводить текст в ячейке под последней строкой. Таблица расширится, и в нее будет включена новая строка. Чтобы добавить столбец справа от таблицы, начните вводить текст в ячейку справа от последнего столбца.
В приведенном ниже примере добавления строки при вводе значения в ячейку A4 таблица расширяется за счет нее, а также смежной ячейки в столбце B.
В приведенном ниже примере добавления столбца при вводе значения в ячейку C2 таблица расширяется за счет столбца C. Ему присваивается имя «Кв3», так как Excel выявляет закономерность присвоения имен по заголовкам «Кв1» и «Кв2».
Вставка данных
-
Чтобы добавить строку таким способом, вставьте данные в крайнюю левую ячейку под последней строкой таблицы. Чтобы добавить столбец, вставьте данные в ячейку справа от крайнего правого столбца таблицы.
Если данные, которые вы вставляете в новой строке, содержат столько же столбцов, как таблица, или меньше, таблица расширяется, охватывая все ячейки вставленного диапазона. Если вставляемые данные содержат больше столбцов, чем таблица, лишние столбцы не будут включены в нее. Чтобы включить в таблицу эти столбцы, воспользуйтесь командой Размер таблицы.
В приведенном ниже примере добавления строк при вставке значений из диапазона A10:B12 в первую строку под таблицей (строка 5) она расширяется за счет вставленных данных.
В приведенном ниже примере добавления столбцов при вставке значений из диапазона C7:C9 в первый столбец справа от таблицы (столбец C) она расширяется за счет вставленных данных, а столбцу присваивается заголовок «Кв3».
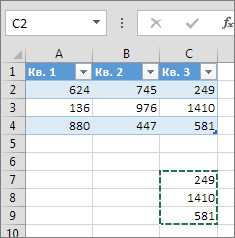
Добавление строки с помощью команды «Вставить»
-
Чтобы вставить строку, выберите ячейку или строку (но не строку заголовков) и щелкните ее правой кнопкой мыши. Чтобы вставить столбец, выберите любую ячейку в таблице и щелкните ее правой кнопкой мыши.
-
Наведите указатель мыши на пункт Вставить и выберите команду Строки таблицы выше или Столбцы таблицы слева, чтобы вставить новую строку или столбец соответственно.
Если активна ячейка в последней строке, можно выбрать команду
В приведенном ниже примере новая строка будет вставлена над строкой 3.
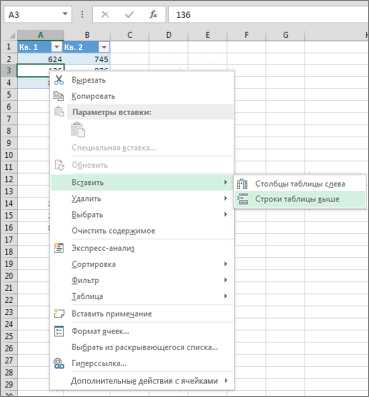
При добавлении столбцов, если выделена ячейка в крайнем правом столбце таблицы, можно выбрать команду Столбцы таблицы слева или Столбцы таблицы справа.
В приведенном ниже примере новый столбец будет вставлен слева от столбца 1.
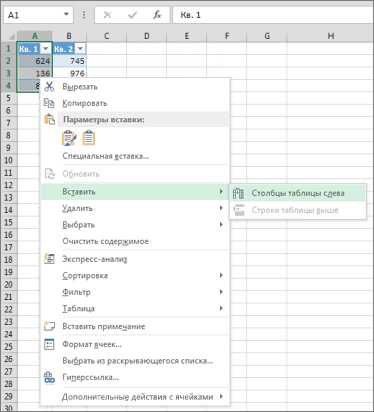
support.office.com
Как добавить строку, столбец в Excel.
Как добавить строку, столбец в Excel. — EXCEL-OFFICE.RU Вставить в таблицу Excel. Как добавить строку, столбец в Excel. Добавить и удалить строку, столбец в Excel можно в любом месте таблицы. Можно вставить сразу несколько строк, столбцов в нужном месте таблицы. Есть несколько способов.Как добавить столбец в таблицу Excel.
Первый способ.
Чтобы вставить столбец в Excel, нужно установить курсор на строке названия столбцов, на том столбце, рядом с которым нужно вставить столбец. Новый столбец появится слева от выделенного столбца.
Например. Есть столбец «А» с цифрами 1, есть столбец «В» с цифрами 2. Нужно между ними вставить столбец.
Наводим мышку на адрес столбца, перед которым нам нужно вставить новый столбец. Появится на букве адреса этого столбца черная стрелка.
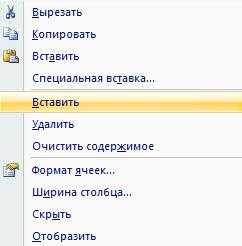 Слева от столбца «В» (с цифрами 2) появился новый столбец.
Слева от столбца «В» (с цифрами 2) появился новый столбец.Обратите внимание!
Адреса столбцов изменились.Теперь новый столбец стал «В», а бывший столбец «В» (с цифрами 2) стал – «С».
Второй способ.
Вставить столбец в Excel – это вызвать контекстное меню на любой ячейке столбца, слева от которого будем вставлять новый столбец. Также выбираем «вставить» во втором разделе появившегося окна. И здесь уже выбираем – «столбец» -> «ОК». Про контекстное меню читайте здесь.
 Сразу посмотрим это меню. Здесь можно выбрать то, что хотим вставить: столбец, строку, ячейки, которые встанут справа или внизу от выделенной ячейки.
Сразу посмотрим это меню. Здесь можно выбрать то, что хотим вставить: столбец, строку, ячейки, которые встанут справа или внизу от выделенной ячейки.Если сначала выделить не одну, а несколько ячеек, столбцов, строк (столько, сколько нам нужно вставить), то и вставится столько же.
Третий способ.
Можно настроить Excel, чтобы столбцы вставлялись автоматически. Смотрите статью «Как добавить столбец в Excel автоматически».
Как добавить строку в Excel.
Нужно выделить ячейку, выше которой будем вставлять новую строку, и вызвать контекстное меню. Или навести курсор на адрес строки и далее так же, как вставить столбец.
Этим способом также можно выделить несколько строк сразу и затем вставить столько же.
Например. Нам нужно вставить три строки между 3 и 4 строками. Новые строки встанут выше выделенной строки. Поэтому мы отмечаем 4,5,6 строки.
Нажимаем «вставить». Получилось так.
Новые строки встали на место старых строк, а старые сместились вниз, изменив свой адрес.
Добавить пустые строки в Excel через одну, две строки
Например, нам нужно в заполненной таблице, между строками вставить пустые строки по всей таблице, т.д. Как это сделать, смотрите в статье «Вставить пустые строки в Excel через одну».
Как создать таблицу в Excel смотрите в статье «Как сделать таблицу в Excel» тут.
Как удалить строку, столбец в Excel.
Чтобы удалить строки, столбцы, нужно выделить их и, в контекстном меню во втором разделе, выбрать функцию «Удалить». Или выделить строки, столбцы на строках их адресов. Нажать правой мышкой на цифру адреса выделенной строки и выбрать функцию «Удалить».
Какими способами выделить строки, столбцы, смотрите в статье «Как выделить в Excel ячейки, таблицу, др.» здесь.
В таблице можно не удалять столбец, строки, а скрыть их. Например, столбец с формулами, т.д. Как это сделать, смотрите в статье «Как скрыть столбцы в Excel».
При создании анкеты, прайс — листа, других документов, необходимо сделать в ячейке раскрывающийся список, который появляется при наведении мышки на ячейку. Как это сделать, читайте в статье «Выпадающий список в Excel». www.excel-office.ru
Вставляем столбцы в Excel » Помощь по Word и Excel
Если вы самостоятельно разрабатываете электронную таблицу, то бывает довольно трудно предугадать ее точную структуру. Частенько после пятого, а то и десятого столбца становится понятно, что пропустил графу или две. Не начинать же все заново! Из этой статьи вы узнаете, как решить эту задачу.
Для большей наглядности используем пример графика отпусков. Предположим, что, создавая таблицу, вы забыли про графу с табельными номерами. Она должна следовать за графой с фамилиями, то есть после столбца С. Что есть в распоряжении пользователя для вставки столбца? В наличии несколько вариантов:
- команда Вставка на вкладке Главная;
- правая кнопка мыши;
- сочетание клавиш CTRL и +.
Действия в случае первого варианта:
- выделите любую ячейку столбца D;
- откройте меню команды Вставка на вкладке Главная;
- выберите соответствующую команду.
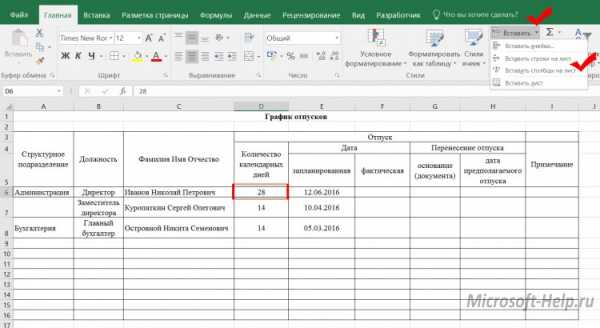
Вставленный столбец будет такой же ширины как столбец С. Вам будет предложен выбор параметров форматирования: по образцу левого или правого столбцов либо очистить формат. Впрочем в рассматриваемом примере последнюю команду применить невозможно, так как в таблице есть объединенные ячейки. Если вам не нужны и первые два варианта, просто щелкните в любой другой ячейке, подсказка исчезнет, и вы измените ширину столбца самостоятельно.
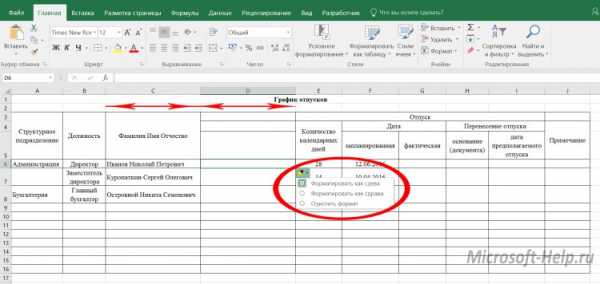
В случае второго варианта:
- щелкните правой кнопкой на том столбце, который должен сдвинуться вправо;
- выберите команду Вставить.
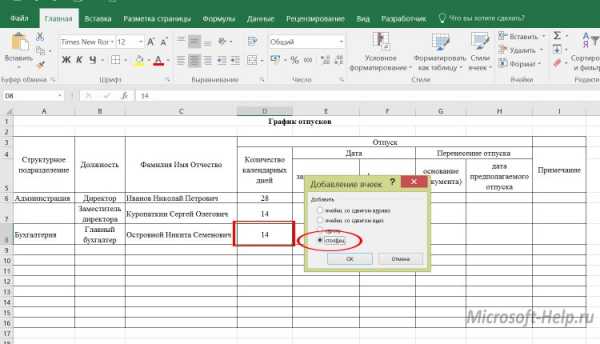
Результат будет таким же, только кнопка выбора параметров появиться на уровне первой строки.
В случае третьего варианта:
- выделите любую ячейку столбца D;
- нажмите CTRL и + одновременно;
- выберите команду Столбец.
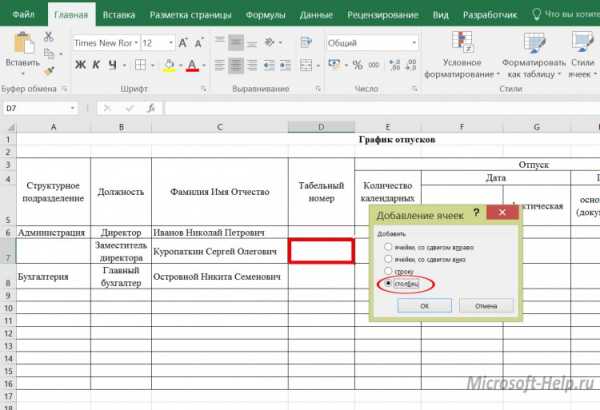
Результат все тот же.
Вам может понадобиться вставить два или более столбцов. Поступить можно по-разному, например, повторить любой из вариантов вставки несколько раз. Быстрее же будет выделить столько столбцов, сколько граф в таблице не хватает, и воспользоваться любым способом.
Иногда бывает необходимо разбить существующие графы на две части. Фактически в Excel эта задача сводится к двум:
- вставить столбцы после каждой графы, которую нужно разделить;
- объединить ячейки с заголовком и пустую над новой графой.
Примените любой из приемов, который показался вам наиболее привлекательным, только предварительно выделите все столбцы, перед которыми появятся новые графы. удерживая нажатой клавишу CTRL.
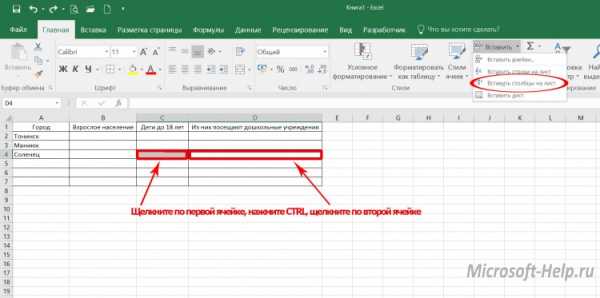
Результат после доработки заголовков вы видите на рисунке.
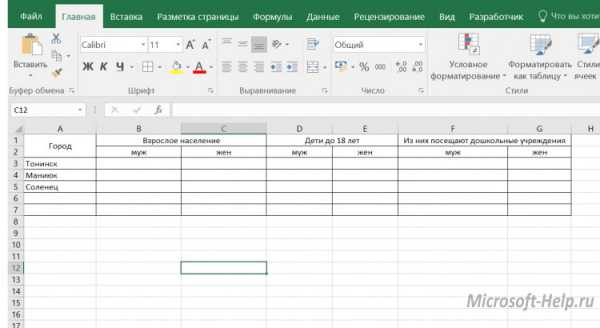
Рассмотренные в статье приемы вставки столбцов помогут вам разрабатывать самые сложные таблицы, не затрачивая лишних усилий.
microsoft-help.ru
Как вставить строку или столбец в Excel между строками или столбцами
Microsoft Excel в первую очередь был создан именно для комфортной работы с таблицами. Создавая сложные, большие таблицы, очень трудно заранее определить точное количество строчек и колонок. Поэтому может возникнуть необходимость в их добавлении уже после того, как таблица была сформирована. Многие пользователи, допустив ошибку, тратят огромное количество времени, создавая всё заново, просто потому, что не умеют правильно утилизировать встроенные инструменты Excel либо даже не знают об их существовании. В данной статье разберёмся с тем, как вставить строку или столбец в Excel между имеющихся строк или столбцов. Давайте же начнём! Поехали!

В большинстве случаев юзеры редактируют таблицу уже после ее создания
В случае, если нужно добавить столбец между двух других, откройте вкладку «Главная» и в блоке «Ячейки» на панели инструментов нажмите на кнопку «Вставить». В открывшемся меню кликните по пункту «Вставить столбцы на лист». Далее кликните правой клавишей мыши по первому заголовку колонки. В появившемся списке выберите «Вставить». Готово!

Если понадобилось добавить не одну колонку, а сразу две, то делается это аналогичным образом, только нужно будет выделить не один заголовок, а два.
Для добавления строки между двух имеющихся необходимо выделить область несмежных ячеек. Затем всё делается так, как и в предыдущем случае. Зайдите на вкладку «Главная» и нажмите кнопку «Вставка», в открывшемся списке выберите пункт «Вставить строки на лист».

Существует альтернативный способ, который заключается в выделении мышкой заголовков необходимых рядков, обозначающих диапазон. После этого воспользуйтесь вышеупомянутой функцией вставки.
Обратите внимание, что новые строки будут добавляться над отмеченными вами. Учитывайте это правило, работая с таблицей. Вместо специальных кнопок на панели инструментов Microsoft Excel вы можете эксплуатировать комбинации клавиш Ctrl, Shift, +, не забыв предварительно выделить необходимую область. Это поможет избежать лишних «кликов» и позволит несколько ускорить работу.
Чтобы удалить ненужные строчки или колонки, отметьте диапазон несмежных ячеек, а затем на вкладке «Главная» нажмите кнопку «Удалить» и выберите пункт, соответствующий либо удалению столбцов, либо удалению строк. Также вы можете воспользоваться комбинацией клавиш Ctrl+-, предварительно отметив нужную область, чтобы сэкономить время.

Как видите, здесь нет ничего сложного. Разобравшись с данными вопросами, вы сможете значительно эффективнее работать с таблицами любого размера. Пишите в комментариях, помог ли вам материал, изложенный в статье, и задавайте вопросы, которые у вас возникли по рассмотренной теме.
nastroyvse.ru
Как добавить новую строку или столбец в таблицу Excel? — MS Excel
Для того чтобы добавить новую строку или столбец в таблицу Excel используйте следующие решения.
Как добавить новую строку в таблицу?
1 способ
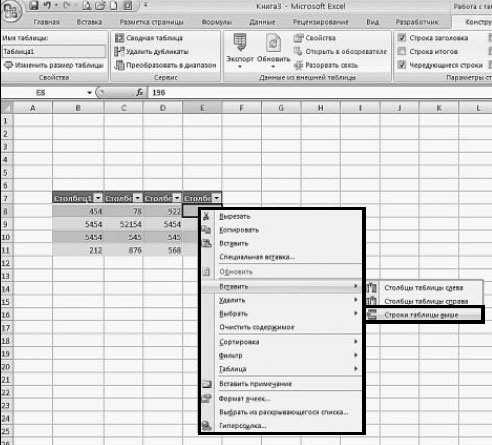
Рис. 5.8. Контекстное меню таблицы данных. Меню пункта «Вставить». Пункт «Строки таблицы выше»
Если использовать последнюю строку таблицы, то можно добавить строку как над, так и под ней
2 способ
В окне открытого листа выделите в таблице крайнюю правую ячейку последней строки и нажмите клавишу Tab.
3 способ
- В окне открытого листа выделите ячейку в строке таблицы, выше которой необходимо вставить новую строку.
- Перейдите к вкладке «Главная» и в группе «Ячейка» раскройте меню кнопки «Вставить».
- Выберите в списке команд пункт «Вставить строки таблицы сверху».
Чтобы вставить сразу несколько строк, предварительно выделите нужное количество строк таблицы
Как добавить новый столбец в таблицу?
1 способ
- В окне открытого листа щелкните правой кнопкой мыши на любой ячейке столбца таблицы, левее которого надо добавить новый столбец.
- В контекстном меню наведите курсор на пункт «Вставить».
- В списке команд выберите пункт «Столбцы таблицы слева».
Чтобы вставить сразу несколько столбцов, предварительно выделите нужное количество столбцов таблицы.
Если выделить последний столбец таблицы, то можно добавить новый столбец как перед ним, так и после него
2 способ
- В окне открытого листа выделите ячейку, непосредственно примыкающую к правому столбцу таблицы.
- Введите нужную информацию и нажмите клавишу Enter.
3 способ
- В окне открытого листа выделите ячейку в столбце таблицы, левее которого необходимо вставить новый столбец.
- Перейдите к вкладке «Главная» и в группе «Ячейка» раскройте меню кнопки «Вставить».
- Выберите в списке команд пункт «Вставить столбцы таблицы слева».
Чтобы вставить сразу несколько столбцов, предварительно выделите нужное количество столбцов таблицы.
Используя инструкцию «Как изменить размер таблицы?», можно также увеличить количество столбцов в таблице.
excel2010.ru
Вставить столбец между столбцами в Excel

Порой при обработке, корректировке уже готовых созданных ранее таблиц возникает потребность в добавлении (вставке) нового пустого столбца или новой пустой строки между строк или столбцов существующей таблицы.
Выполнить данную операцию довольно просто и не требует особых умений и умственных усилий со стороны пользователя. Давайте рассмотрим по порядку, как же выполнять вставку новых строк и столбцов в документ MS Excel:
Как вставить строку между существующих строк?
Строки добавляются в контекстном меню при клике правой кнопкой мыши по адресу строки (ее номеру).
Рассмотрим на примере: существует столбец с номерами от 1 до 10 между цифрами 5 и 6 требуется вставить цифру 5.5.
Для вставки кликаем правой кнопкой мыши по номеру строки со значением 6.

В результате между 5 и 6 появляется новая строка в которой пропишем цифру 5.5.
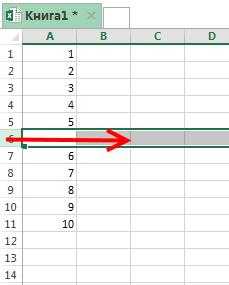
Как добавить столбец между двух существующих столбцов?
Рассмотрим на примере:
Существует строчка с цифрами от 1 до 10. Требуется между цифрами 7 и 8 вставить цифру 7.7.
Для вставки наводим курсор на адрес столбца с цифрой 8.

Кликаем правой кнопкой мыши по адресу столбца. В появившемся текстовом меню выбираем действие «Вставить».
После клика по надписи «вставить» будет добавлен новый столбец, в который внесем число 7.7.
Как вставить несколько строк или столбцов?
Вставка (добавление) нескольких строк или столбцов производится практически аналогично первым двум способам за единственным отличием перед вставкой следует «насквозь» выделить строки или столбцы в количестве равном нужному количеству новых строк или столбцов.

После чего кликнуть правой кнопкой мыши по адресу и выбрать действие «вставить».
Похожее:
officeassist.ru
Вставить строку между строками и столбец между столбцами в Excel
Порой при обработке, корректировке уже готовых созданных ранее таблиц возникает потребность в добавлении (вставке) нового пустого столбца или новой пустой строки между строк или столбцов существующей таблицы.
Выполнить данную операцию довольно просто и не требует особых умений и умственных усилий со стороны пользователя. Давайте рассмотрим по порядку, как же выполнять вставку новых строк и столбцов в документ MS Excel:
Как вставить строку между существующих строк?
Строки добавляются в контекстном меню при клике правой кнопкой мыши по адресу строки (ее номеру).
Рассмотрим на примере: существует столбец с номерами от 1 до 10 между цифрами 5 и 6 требуется вставить цифру 5.5.
Для вставки кликаем правой кнопкой мыши по номеру строки со значением 6. 
В выпадающем списке выбираем действие «вставить».
В результате между 5 и 6 появляется новая строка в которой пропишем цифру 5.5.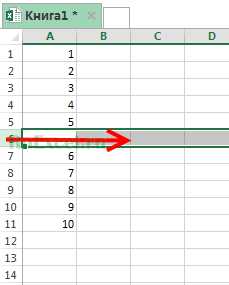
Как добавить столбец между двух существующих столбцов?
Рассмотрим на примере:
Существует строчка с цифрами от 1 до 10. Требуется между цифрами 7 и 8 вставить цифру 7.7.
Для вставки наводим курсор на адрес столбца с цифрой 8. 
Кликаем правой кнопкой мыши по адресу столбца.
В появившемся текстовом меню выбираем действие «Вставить».
После клика по надписи «вставить» будет добавлен новый столбец, в который внесем число 7.7.
Как вставить несколько строк или столбцов?
Вставка (добавление) нескольких строк или столбцов производится практически аналогично первым двум способам за единственным отличием перед вставкой следует «насквозь» выделить строки или столбцы в количестве равном нужному количеству новых строк или столбцов.
После чего кликнуть правой кнопкой мыши по адресу и выбрать действие «вставить».
ruexcel.ru