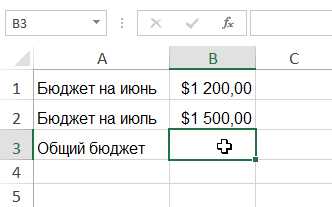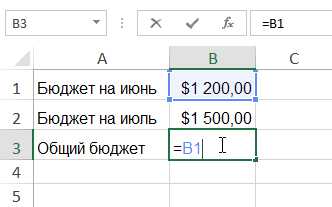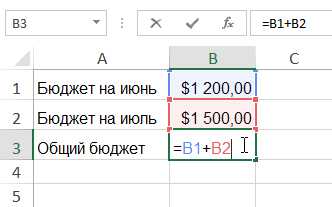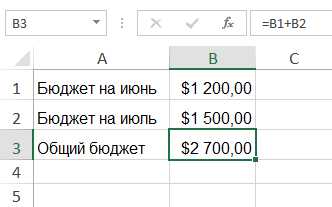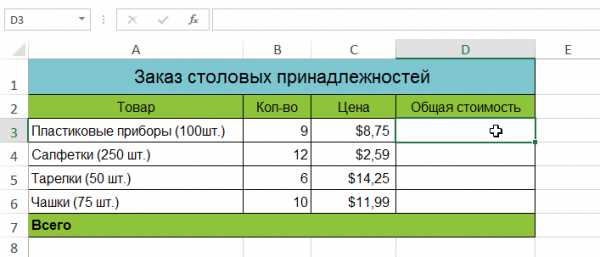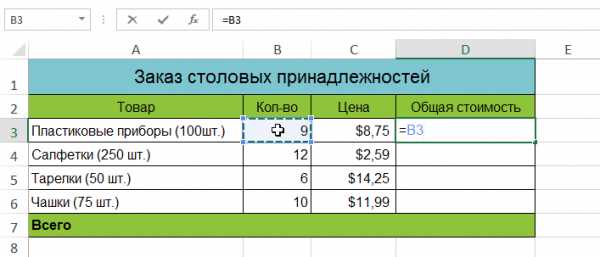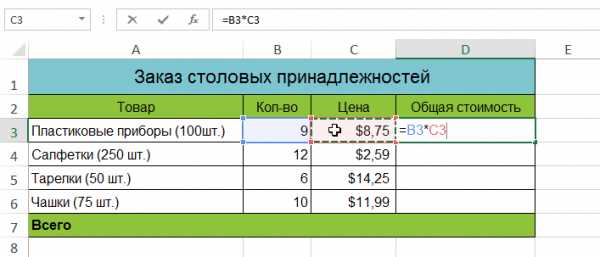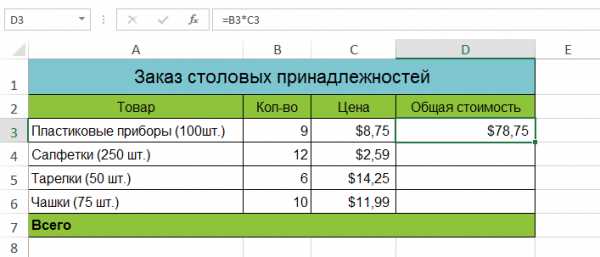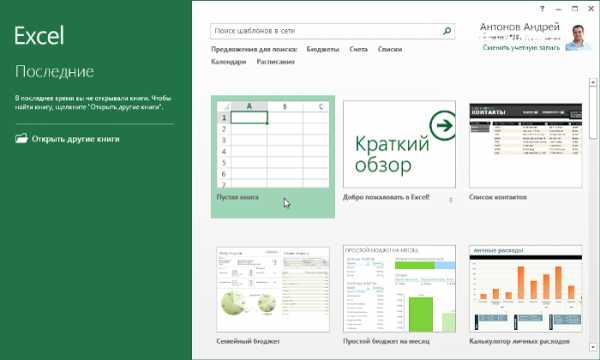Microsoft Excel – бесплатные уроки по программе
Microsoft Excel или просто Excel – это приложение для составления таблиц и вычислений. Здесь Вы найдете бесплатные уроки по работе с этой программой для начинающих.
Что это за программа, кому и зачем она нужна. Как открыть Excel на компьютере.
Базовый урок. Учимся составлять таблицы: работать со столбцами и строками, вводить и оформлять данные.
Основы сохранения файлов. Как записать созданную таблицу на компьютер.
В этом уроке мы научимся производить вычисления: складывать, вычитать, делить, умножать.
Учимся применять формулы к группе ячеек. Как посчитать несколько значений и автоматизировать этот процесс.
Что такое функция и чем она отличается от формулы. Применение самой популярной и нужной функции – суммирования (автосуммы).
Excel – это компьютерная программа для работы с электронными таблицами, предназначенная для вычислений любой сложности. Это одно из самых популярных приложений для такого рода задач.
Без Microsoft Excel не обойтись ни бухгалтеру, ни инженеру, ни менеджеру по продажам. В общем, всем, кто так или иначе связан с цифрами, эта программа необходима. Ведь в ней можно составить прайс более чем на миллион позиций, за долю секунды произвести сложнейшие вычисления, моментально сгруппировать значения и многое другое.
Excel входит в состав набора офисных программ Microsoft Office и является вторым по значимости приложением (после Word). Этот пакет, к сожалению, платный, но есть и его бесплатный аналог.
www.neumeka.ru
Microsoft Excel. Вводная часть и основы работы. Урок 1 | Helpme-IT
Главная » Microsoft Excel » Microsoft Excel. Вводная часть и основы работы. Урок 1

Ну что ж, написав про Microsoft Word, я решил уделить внимание еще одной интересной и где-то незаменимой программе, в данном случае я имею ввиду Excel. Думаю будет излишним объяснять для чего и где применяется это программа, потому что если вы читаете эти строки, то уже можно сделать вывод, что вы знаете для чего это программа и скорее всего вам понадобилось ее изучить по работе или учебе, а я лишь постараюсь облегчить процесс обучения. Но если не вдаваться в самые дебри, то проще говоря Excel – это электронные таблицы. Будем рассматривать работу с программой на примере версии 2010.
Вот собственно, так выглядит главное окно программы:
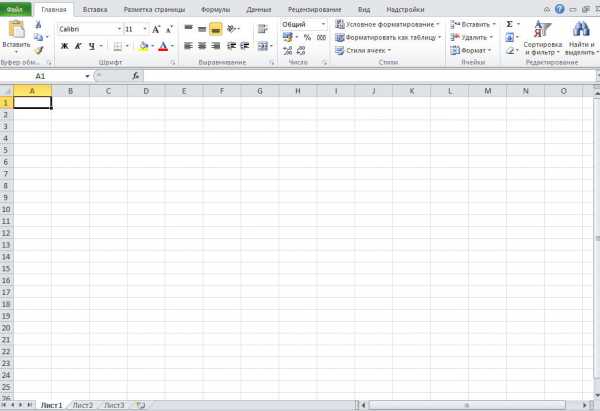
В качестве основной рабочей единицы в Excel, принято считать ячейку. Множество ячеек образует лист. Причем необязательно, чтобы каждому файлу может соответствовать свой лист, может быть и так, что в одном файле хранится несколько листов, которые в свою очередь образуют рабочую книгу. В рамках одной рабочей книги, мы можем перелистывать ее, щелкая по ее листам, щелкая по нижней области по соответствующим вкладкам. Кому удобнее, может задействовать для этого клавиатуру –
Обратите внимание, что строки пронумерованы цифрами, а столбцы – буквами. Сделано так неспроста, благодаря такой нумерации, можно обратиться к нужной нам ячейке. Ближайший аналог – игра Морской бой. И если вы в детстве играли в эту игру, то и проблем с нумерацией по идее возникнуть не должно, здесь принцип такой же.
Обратите внимание, на рисунке сверху, есть ячейка, которая выделена черной рамкой. Это активная ячейка, что означает что мы можем в любой момент начать с ней работу. Например, ввести текст. К слову о том, что может содержать в себе ячейка. Она может хранить число, текст или формулу. Под формулой здесь я понимаю, какую-либо операцию с другими ячейками, по итогам которой в ячейке, содержащей формулу будет содержаться результат. Может быть звучит слишком запутанно, но дальше будет понятнее, когда мы будем рассматривать на конкретном примере. Что еще может быть особенного у ячейки, в которой содержится формула? Ну например, то что все вычисления происходят в реальном времени и если допустим, в ячейке с формулой у нас будет содержаться операция сложения двух чисел, например 3 + 2, а потом мы изменим тройку или двойку на какое-либо другое число, то результат автоматически будет вычислен.
Давайте закрепим все это на практике. Сейчас у нас курсор находится на ячейке, у которой координаты – А1, введем туда любое число, а потом нажмем Enter или какую-нибудь стрелочку, тем самым перейдя на другую ячейку. В этой ячейке введем другое число, например число 8, а ячейка будет называться B1. А в ячейке C1, мы введем формулу для их сложения – “=A1 + B1”, нажмем Enter и увидим, что что в ячейке появился результат операции — значение 10. Кстати, запомните хорошенько, в Excel формулы начинаются со знака =. Аналогично, можно задействовать и другие операции, другие ячейки, независимо от их местоположения – думаю, суть должна быть понятна.
Также давайте познакомимся со стандартными функциями Excel. Ту же операцию, которую мы проделали с помощью знака +, можно также сделать и по другому, даже проще. Пусть у нас в ячейках с А1:A6 будет содержаться диапазон из шести чисел, над которыми нам надо будет произвести операцию сложения. И сразу обратите внимание на то, как я обозначил диапазон чисел, через двоеточие. В Microsoft Excel так принято обозначать диапазон чисел.
Но возвращаясь к нашей теме, нам нужно посчитать, сумму всех этих шести чисел, а результат записать в ячейку A7. Как мы будем это делать? Для этого, удерживая левую кнопку мыши, выделим ячейки с A1 по A6, после чего нажмем на кнопку сигмы, которая находится на панели инструментов. И видим, как в ячейку A7 появился результат от операции сложения всех чисел в указанном диапазоне.
Вот скриншот для наглядности:
Обратите внимание, на ячейку А7, и то какая операция у нас в итоге получилась при сложении чисел в диапазоне от A1 до A6. Получилось вот что – “СУММ(А1:А6)”. Вполне очевидно, что формулу можно редактировать, щелкнув мышкой по полю, в котором она располагается. Изменить содержимое ячейки, можно также дважды щелкну по ней или нажав клавишу F2, в таком случае можно будет править содержимое прямо в ячейке.
Мы также можем дать Excel понять, что хотим выполнить сложение по всем ячейкам столбца или строки, указав ему следующее – “=СУММ(A:A)”, — для столбца, или “=СУММ(1:1)”, – для всей строки.
Может также возникнуть такая ситуация, что нам нужно будет просуммировать столбцы А и С, а столбец B – пропустить. В таком случаем можно поступить так – “=СУММ(A:A;CC)”. С тем же успехом мы могли бы использовать также и диапазоны. Точка с запятой здесь играет роль перечисления. Можно выделить весь столбец сразу или строку с помощью мышки, для этого будет достаточно просто щелкнуть по ней мышкой.
Еще одна тонкость, касающаяся выполнения какой-либо операции, связанной с целыми ячейками или столбцами. Допусти мы хотим, посчитать сумму всех ячеек в столбце А, и записать результат, в ячейку A10. Так ни в коем случае делать нельзя, потому что получится зацикливание. Но в этом случае, Excel выдаст нам ошибку.
В самом начале я говорил о том, что в одной рабочей книге, могут содержаться также и другие листы, которые также как и Лист 1(где мы до сих пор и выполняли все операции) , в ячейках которого, также могут находиться данные. И мы их также можем использовать. Для того, чтобы обратиться к ячейке C3, которая находится во втором Листе, адрес нужно будет указать такой:
Лист2!C3
Работа со строкой формул.
Мы уже вскользь упоминали об этом инструменте, теперь же давайте поговорим о нем более подробно.
Как только мы начинаем редактировать какую-либо ячейку, в строке формул появляются кнопки подтверждения в виде галочки, и отмены – в виде крестика. Тут думаю, все должно быть понятно. Но для нас особый интерес тут представляет кнопка f(x), нажав на которую, мы вызовем Мастер функций. Здесь уже нашему взору предстанет множество функций, среди которых мы можем выбрать нужную.

Здесь ничего особо сложного нету, на первом шаге мы выбираем функцию, которую будем использовать. Все функции разбиты по категориям, так что найти нужную не составит особого труда. Также есть краткая справка по синтаксису.
А на втором шаге просто указываем аргументы. 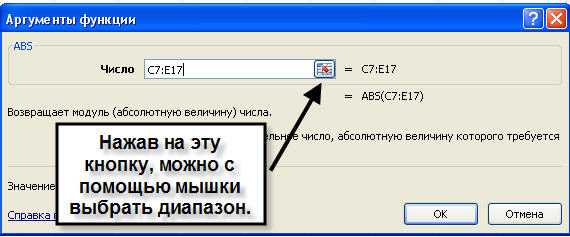
На этом пока что все. До встречи в следующем уроке!
Ранее в этой же рубрике:
К записи есть 1 комментарий
Оставить комментарий или два
Создание простых формул в Microsoft Excel
Умение создавать и работать с формулами в Excel – вот что отличает опытного пользователя от дилетанта. Именно в формулах заложены безграничные возможности и потенциал, который не виден со стороны. В этом уроке Вы научитесь создавать формулы в Excel несколькими способами. Это будут простые формулы, создать которые не составит большого труда.
Создаем первую простую формулу в Excel
В следующем примере мы посчитаем простенький бюджет за два месяца, для этого создадим несложную формулу со ссылками на ячейки.
- Чтобы создать формулу, выделите ячейку, которая будет ее содержать. В нашем примере мы выделили ячейку B3.

- Введите знак равенства (=). Обратите внимание, что он появляется как в самой ячейке, так и в строке формул.

- Введите адрес ячейки, которая должна стоять первой в формуле. В нашем случае это ячейка B1. Её границы будут выделены синим цветом.

- Введите математический оператор, который хотите использовать. В нашем примере мы введем знак сложения (+).
- Введите адрес ячейки, которая должна стоять второй в формуле. В нашем случае это ячейка B2. Её границы будут выделены синим цветом.

- Нажмите Enter на клавиатуре. Формула будет создана и рассчитана.

Если результат вычислений не поместится в ячейку, то вместо ожидаемого результата могут появиться знаки решетки (#######). Это означает, что ширины столбца недостаточно для отображения всего содержимого. Просто увеличьте ширину столбца для отображения данных.
Основное преимущество формул со ссылками
Главное преимущество ссылок в том, что они позволяют вносить изменения в данные на листе Excel без необходимости переписывать сами формулы. В следующем примере мы изменим значение ячейки B1 с $1200 на $1800. Формула будет автоматически пересчитана и отобразится новое значение.
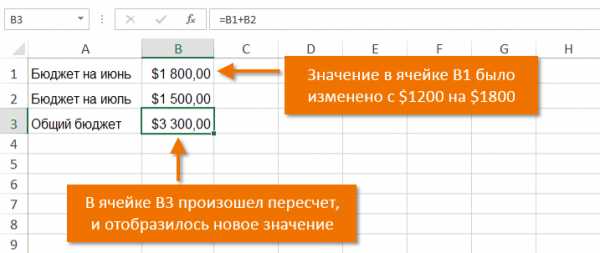
Excel не всегда предупреждает об ошибке в формуле, поэтому Вам необходимо самостоятельно проверять все ваши формулы. Чтобы узнать, как это можно сделать, изучите урок Двойная проверка формул в Excel.
Создаем формулу в Excel, выбирая ячейку мышкой
Вместо того, чтобы вводить адреса ячеек вручную, Вы можете всего лишь щелкнуть по ячейке, которую хотите включить в формулу. Этот прием может сэкономить вам много времени и сил при создании формул в Excel. В следующем примере мы создадим формулу для расчета стоимости заказа нескольких коробок пластиковой посуды.
- Выделите ячейку, которая будет содержать формулу. В нашем примере мы выделили ячейку D3.

- Введите знак равенства (=).
- Выделите ячейку, которая должна стоять первой в формуле. В нашем случае это ячейка B3. Адрес ячейки появится в формуле, а вокруг нее отобразится синяя пунктирная линия.

- Введите математический оператор, который хотите использовать. В нашем примере это знак умножения (*).
- Выделите ячейку, которая должна стоять второй в формуле. В нашем случае это ячейка C3. Адрес ячейки появится в формуле, а вокруг нее отобразится красная пунктирная линия.

- Нажмите Enter на клавиатуре. Формула будет создана и рассчитана.

Формулы можно копировать в смежные ячейки при помощи маркера автозаполнения. Это позволит сэкономить время, когда необходимо использовать одну и ту же формулу множество раз. Изучите уроки раздела Относительные и абсолютные ссылки, чтобы получить дополнительную информацию.

Оцените качество статьи. Нам важно ваше мнение:
office-guru.ru
Интерфейс Microsoft Excel — Microsoft Excel для начинающих
Интерфейс Microsoft Excel состоит из множества элементов: полей, строк, столбцов, панелей команд и т.д. Есть элементы, которые выполняют множество самых различных задач, например, многофункциональная Лента, которая занимает большую часть интерфейса. Есть элементы менее функциональные, но не менее полезные, например, Строка формул или поле Имя. В данном уроке мы изучим интерфейс Microsoft Office Excel и подробно разберем каждый из элементов.
Excel 2013 — это приложение Microsoft Office, предназначенное для работы с электронными таблицами, которое позволяет хранить, организовывать и анализировать информацию. Если у Вас сложилось мнение, что Excel используют только специалисты для выполнения сложных задач, то Вы ошибаетесь! На самом деле любой желающий может воспользоваться всеми возможностями Excel и применить всю их мощь для решения своих задач.
Интерфейс Excel
Интерфейс приложения Excel 2013 очень похож на интерфейс Excel 2010. Если Вы ранее уже работали с Excel 2010, то освоить Excel 2013 не составит большого труда. Если же Вы впервые знакомитесь с Excel или работали преимущественно с более ранними версиями, то освоение интерфейса Excel 2013 займет некоторое время.
При первом открытии Excel появится Начальный экран. Здесь Вы можете создать новую рабочую книгу, выбрать шаблон или открыть одну из последних книг.
- Найдите и откройте Пустую книгу на начальном экране, чтобы увидеть интерфейс MS Excel.

- Перед Вами откроется интерфейс программы Microsoft Excel 2013.

Лента
Лента является основным рабочим элементом интерфейса MS Excel и содержит все команды, необходимые для выполнения наиболее распространенных задач. Лента состоит из вкладок, каждая из которых содержит нескольких групп команд.

Панель быстрого доступа
Панель быстрого доступа позволяет получить доступ к основным командам независимо от того, какая вкладка Ленты в данный момент выбрана. По умолчанию она включает такие команды, как Сохранить, Отменить и Вернуть. Вы всегда можете добавить любые другие команды на усмотрение.
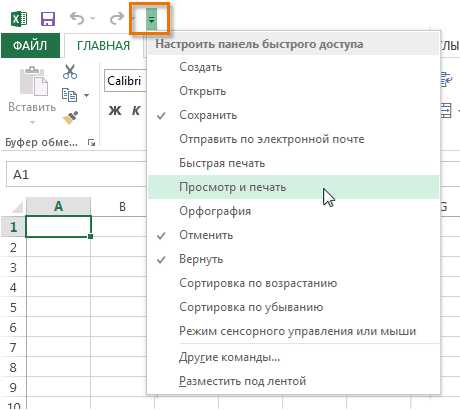
Учетная запись Microsoft
Здесь Вы можете получить доступ к Вашей учетной записи Microsoft, посмотреть профиль или сменить учетную запись.
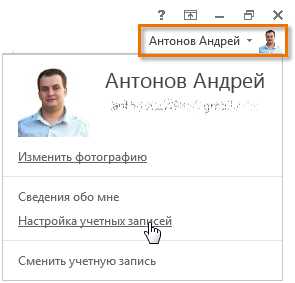
Группа Команд
Каждая группа содержит блок различных команд. Для применения команды нажмите на необходимый ярлычок. Некоторые группы содержат стрелку в правом нижнем углу, нажав на которую можно увидеть еще большее число команд.
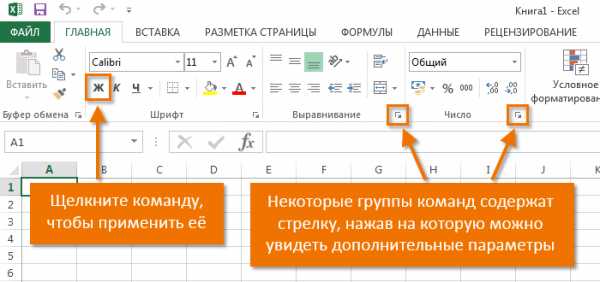
Поле Имя
В поле Имя отображает адрес или имя выбранной ячейки. Если вы внимательно посмотрите на изображение ниже, то заметите, что ячейка B4 – это пересечение столбца B и строки 4.
Строка Формул
В строку формул можно вводить данные, формулы и функции, которые также появятся в выбранной ячейке. К примеру, если вы выберите ячейку C1 и в строке формул введете число 1984, то точно такое же значение появится и в самой ячейке.
Столбец
Столбец – это группа ячеек, которая расположена вертикально. В Excel столбцы принято обозначать латинскими буквами. На рисунке ниже выделен столбец H.
Ячейка
Каждый прямоугольник в рабочей книге Excel принято называть ячейкой. Ячейка является пересечением строки и столбца. Для того чтобы выделить ячейку, просто нажмите на нее. Темный контур вокруг текущей активной ячейки называют табличным курсором. На рисунке ниже выбрана ячейка B3.
Строка
Строка – это группа ячеек, которая расположена горизонтально. Строки в Excel принято обозначать числами. На рисунке ниже выделена строка 10.
Рабочий лист
Файлы Excel называют Рабочими книгами. Каждая книга состоит из одного или нескольких листов (вкладки в нижней части экрана). Их также называют электронными таблицами. По умолчанию рабочая книга Excel содержит всего один лист. Листы можно добавлять, удалять и переименовывать. Вы можете переходить от одного листа к другому, просто нажав на его название.
Режимы просмотра листа
Существуют три основных режима просмотра листа. Для выбора необходимого режима просто нажмите соответствующий ярлычок.
- Обычный режим выбран по умолчанию и показывает вам неограниченное количество ячеек и столбцов.
- Разметка страницы — делит лист на страницы. Позволяет просматривать документ в том виде, в каком он будет выведен на печать. Также в данном режиме появляется возможность настройки колонтитулов.
- Страничный режим – позволяет осуществить просмотр и настройку разрывов страниц перед печатью документа. В данном режиме отображается только область листа, заполненная данными.
Масштаб
Нажмите, удерживайте и передвигайте ползунок для настройки масштаба. Цифры справа от регулятора отображают значение масштаба в процентах.

Вертикальная и горизонтальная полосы прокрутки
Лист в Excel имеет гораздо большее количество ячеек, чем вы можете увидеть на экране. Чтобы посмотреть остальную часть листа, зажмите и перетащите вертикальную или горизонтальную полосу прокрутки в зависимости от того, какую часть страницы вы хотите увидеть.
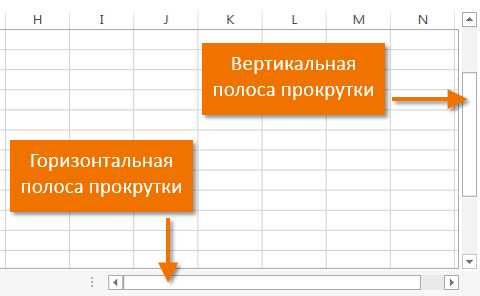
Оцените качество статьи. Нам важно ваше мнение:
office-guru.ru
12 простых, но эффективных приёмов для ускоренной работы в Excel
Совсем недавно на страницах Лайфхакера мы поделились с вами небольшими хитростями, которые позволяют оптимизировать работу в MS Excel. А сегодня хотим предложить вашему вниманию новую порцию советов для ускорения действий в этой программе. О них расскажет Николай Павлов — автор проекта «Планета Excel», меняющего представление людей о том, что на самом деле можно сделать с помощью этой замечательной программы и всего пакета Office. Николай является IT-тренером, разработчиком и экспертом по продуктам Microsoft Office, Microsoft Office Master, Microsoft Most Valuable Professional. Вот проверенные им лично приёмы для ускоренной работы в Excel. ↓
Быстрое добавление новых данных в диаграмму
Если для вашей уже построенной диаграммы на листе появились новые данные, которые нужно добавить, то можно просто выделить диапазон с новой информацией, скопировать его (Ctrl + C) и потом вставить прямо в диаграмму (Ctrl + V).
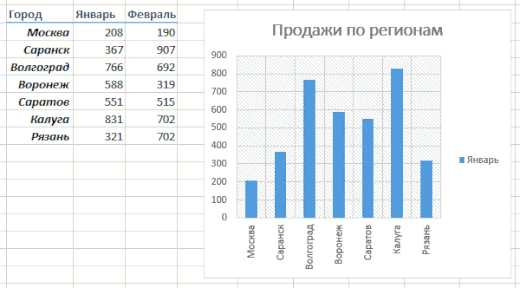
Мгновенное заполнение (Flash Fill)
Эта функция появилась только в последней версии Excel 2013, но она стоит того, чтобы обновиться до новой версии досрочно. Предположим, что у вас есть список полных ФИО (Иванов Иван Иванович), которые вам надо превратить в сокращённые (Иванов И. И.). Чтобы выполнить такое преобразование, нужно просто начать писать желаемый текст в соседнем столбце вручную. На второй или третьей строке Excel попытается предугадать наши действия и выполнит дальнейшую обработку автоматически. Останется только нажать клавишу Enter для подтверждения, и все имена будут преобразованы мгновенно.
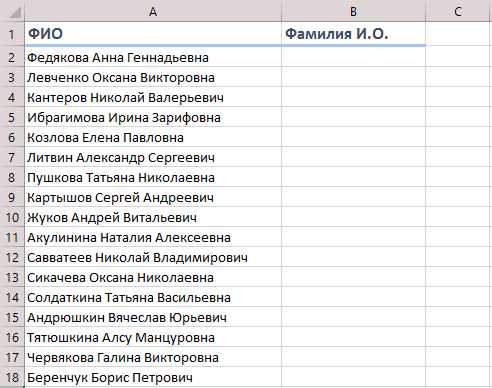
Подобным образом можно извлекать имена из email’ов, склеивать ФИО из фрагментов и т. д.
Копирование без нарушения форматов
Вы, скорее всего, знаете про «волшебный» маркер автозаполнения — тонкий чёрный крест в правом нижнем углу ячейки, потянув за который можно скопировать содержимое ячейки или формулу сразу на несколько ячеек. Однако есть один неприятный нюанс: такое копирование часто нарушает дизайн таблицы, т. к. копируется не только формула, но и формат ячейки. Этого можно избежать, если сразу после протягивания чёрным крестом нажать на смарт-тег — специальный значок, появляющийся в правом нижнем углу скопированной области.
Если выбрать опцию «Копировать только значения» (Fill Without Formatting), то Microsoft Excel скопирует вашу формулу без формата и не будет портить оформление.

Отображение данных из таблицы Excel на карте
В последней версии Excel 2013 появилась возможность быстро отобразить на интерактивной карте ваши геоданные, например продажи по городам и т. п. Для этого нужно перейти в «Магазин приложений» (Office Store) на вкладке «Вставка» (Insert) и установить оттуда плагин Bing Maps. Это можно сделать и по прямой ссылке с сайта, нажав кнопку Add. После добавления модуля его можно выбрать в выпадающем списке «Мои приложения» (My Apps) на вкладке «Вставка» (Insert) и поместить на ваш рабочий лист. Останется выделить ваши ячейки с данными и нажать на кнопку Show Locations в модуле карты, чтобы увидеть наши данные на ней.
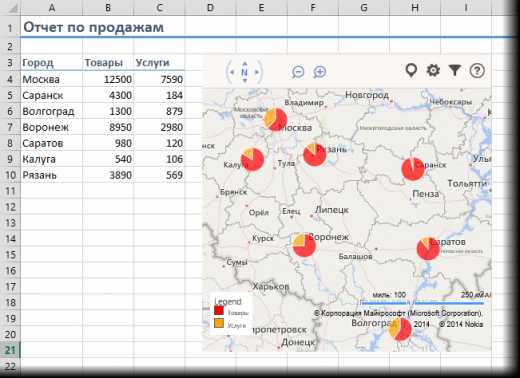
При желании в настройках плагина можно выбрать тип диаграммы и цвета для отображения.
Быстрый переход к нужному листу
Если в вашей книге количество рабочих листов перевалило за 10, то ориентироваться в них становится трудновато. Щёлкните правой кнопкой мыши по любой из кнопок прокрутки ярлычков листов в левом нижнем углу экрана.
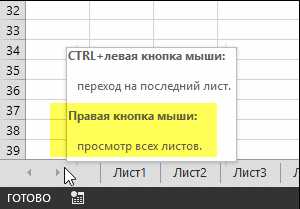
Появится оглавление, и на любой нужный лист можно будет перейти мгновенно.
Также можно создать на отдельном листе оглавление с гиперссылками. Это чуть сложнее, но зачастую удобнее.
Преобразование строк в столбцы и обратно
Если вам когда-нибудь приходилось руками перекладывать ячейки из строк в столбцы, то вы оцените следующий трюк:
- Выделите диапазон.
- Скопируйте его (Ctrl + C) или, нажав на правую кнопку мыши, выберите «Копировать» (Copy).
- Щёлкните правой кнопкой мыши по ячейке, куда хотите вставить данные, и выберите в контекстном меню один из вариантов специальной вставки — значок «Транспонировать» (Transpose).
В старых версиях Excel нет такого значка, но можно решить проблему с помощью специальной вставки (Ctrl + Alt + V) и выбора опции «Транспонировать» (Transpose).
Выпадающий список в ячейке
Если в какую-либо ячейку предполагается ввод строго определённых значений из разрешённого набора (например, только «да» и «нет» или только из списка отделов компании и т. д.), то это можно легко организовать при помощи выпадающего списка:
- Выделите ячейку (или диапазон ячеек), в которых должно быть такое ограничение.
- Нажмите кнопку «Проверка данных» на вкладке «Данные» (Data — Validation).
- В выпадающем списке «Тип» (Allow) выберите вариант «Список» (List).
- В поле «Источник» (Source) задайте диапазон, содержащий эталонные варианты элементов, которые и будут впоследствии выпадать при вводе.

Продвинутые трюки из той же серии: выпадающий список с наполнением, связанные выпадающие списки, выпадающий список с фотографией и т. д.
«Умная» таблица
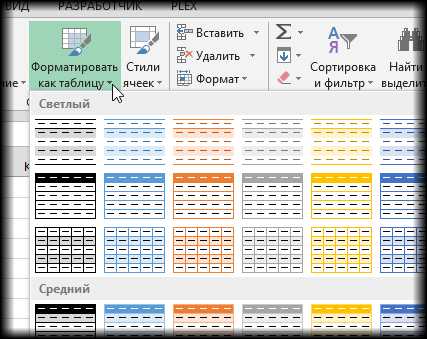
Если выделить диапазон с данными и на вкладке «Главная» нажать «Форматировать как таблицу» (Home — Format as Table), то наш список будет преобразован в «умную» таблицу, которая (кроме модной полосатой раскраски) умеет много полезного:
- Автоматически растягиваться при дописывании к ней новых строк или столбцов.
- Введённые формулы автоматом будут копироваться на весь столбец.
- Шапка такой таблицы автоматически закрепляется при прокрутке, и в ней включаются кнопки фильтра для отбора и сортировки.
- На появившейся вкладке «Конструктор» (Design) в такую таблицу можно добавить строку итогов с автоматическим вычислением.
Спарклайны
Спарклайны — это нарисованные прямо в ячейках миниатюрные диаграммы, наглядно отображающие динамику наших данных. Чтобы их создать, нажмите кнопку «График» (Line) или «Гистограмма» (Columns) в группе «Спарклайны» (Sparklines) на вкладке «Вставка» (Insert). В открывшемся окне укажите диапазон с исходными числовыми данными и ячейки, куда вы хотите вывести спарклайны.

После нажатия на кнопку «ОК» Microsoft Excel создаст их в указанных ячейках. На появившейся вкладке «Конструктор» (Design) можно дополнительно настроить их цвет, тип, включить отображение минимальных и максимальных значений и т. д.
Восстановление несохранённых файлов
Пятница. Вечер. Долгожданный конец ударной трудовой недели. Предвкушая отдых, вы закрываете отчёт, с которым возились последнюю половину дня, и в появившемся диалоговом окне «Сохранить изменения в файле?» вдруг зачем-то жмёте «Нет».
Опустевший офис оглашает ваш истошный вопль, но уже поздно — несколько последних часов работы пошли псу под хвост и вместо приятного вечера в компании друзей вам придётся восстанавливать утраченное.
На самом деле, есть неслабый шанс исправить ситуацию. Если у вас Excel 2010, то нажмите на «Файл» — «Последние» (File — Recent) и найдите в правом нижнем углу экрана кнопку «Восстановить несохранённые книги» (Recover Unsaved Workbooks). В Excel 2013 путь немного другой: «Файл» — «Сведения» — «Управление версиями» — «Восстановить несохранённые книги» (File — Properties — Recover Unsaved Workbooks). Откроется специальная папка из недр Microsoft Office, куда на такой случай сохраняются временные копии всех созданных или изменённых, но несохранённых книг.
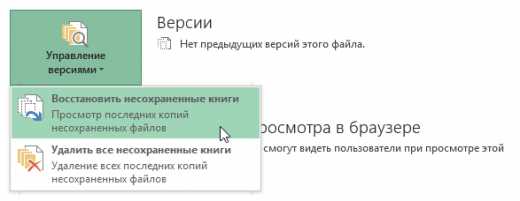
Сравнение двух диапазонов на отличия и совпадения
Весьма часто при работе в Excel возникает необходимость сравнить два списка и быстро найти элементы, которые в них совпадают или отличаются. Самый быстрый и наглядный способ сделать это:
- Выделите оба сравниваемых столбца (удерживая клавишу Ctrl).
- Выберите на вкладке «Главная» — «Условное форматирование» — «Правила выделения ячеек» — «Повторяющиеся значения» (Home — Conditional formatting — Highlight Cell Rules — Duplicate Values).
- Выберите вариант «Уникальные» (Unique) в раскрывающемся списке.

Бонус: другие способы сравнить два диапазона и найти отличия/совпадения.
Подбор (подгонка) результатов расчёта под нужные значения
Вы когда-нибудь подбирали входные значения в вашем расчёте Excel, чтобы получить на выходе нужный результат? В такие моменты чувствуешь себя матёрым артиллеристом, правда? Всего-то пара десятков итераций «недолёт — перелёт», и вот оно, долгожданное «попадание»!
Microsoft Excel сможет сделать такую подгонку за вас, причём быстрее и точнее. Для этого нажмите на вкладке «Вставка» кнопку «Анализ „что если“» и выберите команду «Подбор параметра» (Insert — What If Analysis — Goal Seek). В появившемся окне задайте ячейку, где хотите подобрать нужное значение, желаемый результат и входную ячейку, которая должна измениться. После нажатия на «ОК» Excel выполнит до 100 «выстрелов», чтобы подобрать требуемый вами итог с точностью до 0,001.

Если этот подробный обзор охватил не все полезные фишки MS Excel, о которых вы знаете, делитесь ими в комментариях!
lifehacker.ru
Самоучитель Excel 2010: обучение чайников основам работы
Программа Microsoft Office Excel представляет собой редактор таблиц, в котором удобно с ними всячески работать. Еще здесь можно задавать формулы для элементарных и сложных вычислений, формировать графики и диаграммы, программировать, создавая настоящие платформы для организаций, упрощая работу бухгалтера, секретаря и остальных отделов, имеющих дело с базами данных.
Как научиться работать в excel самостоятельно
Самоучитель excel 2010 подробно описывает интерфейс программы и все доступные ей возможности. Чтобы начать самостоятельно работать в Еxcel нужно ориентироваться в интерфейсе программы, разбираться в панели задач, где расположены команды и инструменты. Для этого нужно просмотреть урок по данной теме.
В самом верху Эксель мы видим ленту вкладок с тематическими наборами команд. Если подвести курсор мыши к каждой из них, появляется подсказка, подробно описывающая направление действия.
Под лентой вкладок находится строка «Имя», где прописывается наименование активного элемента и «Строка Формул», отображающая формулы либо текст. При осуществлении расчетов строка «Имя» преобразуется в выпадающий список с набором функций по умолчанию. Нужно лишь только выбрать необходимый вариант.
Большую часть окна программы excel занимает рабочая область, где собственно и строятся таблицы, графики, производятся расчеты. Здесь пользователь осуществляет любые необходимые действия, пользуясь при этом командами из ленты вкладок.
В нижней части excel в левой стороне можно переключаться между рабочими областями. Здесь добавляются дополнительные листы в случае необходимости создания разных документов в одном файле. В правом нижнем углу находятся команды, отвечающие за удобный просмотр созданного документа. Выбрать можно режим просмотра рабочей книги, кликнув по одному из трех значков, а также изменить масштаб документа, поменяв положение ползунка.
Основные понятия
Первое, что мы видим при открытии программы – это чистый лист, разбитый на ячейки, представляющие собой пересечение столбцов и строк. Столбцы обозначены латинскими буквами, а строки цифрами. Именно с их помощью создаются таблицы любой сложности, в них осуществляются необходимые расчеты.
Любой видео урок в интернете описывает создание таблиц в Еxcel 2010 двумя способами:
- Выделяем необходимый диапазон на рабочем листе с нужным нам количеством строк и столбцов, заходим во вкладку «Вставка» и выбираем пункт «Таблица». Вносим в нее все необходимые данные. Если мы не угадали с диапазоном и нам еще понадобятся строки или столбцы, то добавляем их следующим образом: выделяем строку/столбец, щелкаем правой кнопкой мыши, выбираем «Вставить», а затем из предложенного определяемся где вставляем столбец/строку соответственно – справа/слева или выше/ниже. Работа с таблицами также включает объединение и разъединение ячеек, удаление ненужных строк и столбцов.
- Вносим названия столбцов и заполняем строки. Затем обозначаем границы таблицы. Для этого выделяем весь ее диапазон с данными, заходим во вкладку «Главная», нажимаем пункт «Границы» и из выпадающего списка выбираем «Все границы».
Для работы с таблицами используются данные нескольких типов, основные из которых:
- текстовый,
- числовой,
- формула.
Текстовые данные по умолчанию выравниваются по левому краю ячеек, а числовые и формулы – по правому.
Чтобы вписать нужную формулу в ячейку необходимо начинать со знака равно, а затем путем нажатия на ячейки и проставления между значениями в них нужных знаков получаем ответ. Также можно пользоваться выпадающим списком с функциями, находящимся в верхнем левом углу. Они зафиксированы в «Строке Формул». Ее можно просмотреть, сделав активной ячейку с подобным вычислением.
VBA в excel
Упростить работу со сложными массивами данных или повторяющимися функциями в Еxcel позволяет язык программирования, встроенный в приложение Visual Basic for Applications (VBA). Инструкцию по программированию можно скачать в интернете бесплатно.
В Microsoft Office Excel 2010 VBA отключен по умолчанию. Для того чтобы его включить, нужно во вкладке «Файл» выбрать слева на панели пункт «Параметры». В появившемся диалоговом окне слева нажать «Настройка ленты», а затем в правой части окна поставить галочку возле пункта «Разработчик», чтобы в Экселе появилась такая вкладка.
Начиная программировать, необходимо понять, что объект В Excel – это лист, книга, ячейка и диапазон. Они подчиняются друг другу, поэтому находятся в иерархии.
Главенствующую роль играет Application. Далее следуют Workbooks, Worksheets, Range. Таким образом, нужно прописывать весь путь иерархии, чтобы обратиться к определенной ячейке.
Еще одно важное понятие — свойства. Это характеристики объектов. Для Range — это Value или Formula.
Методы представляют собой определенные команды. Они отделяются от объекта точкой в коде VBA. Зачастую при программировании в Excel необходима команда Cells (1,1). Select. Иначе говоря, нужно выбрать ячейку с координатами (1,1), то есть A 1.
komp.guru
Самоучитель по Excel VBA — Microsoft Excel для начинающих
Те, кто работает в продажах, в маркетинге или в любом другом направлении, которое использует
После сбора, систематизации и обработки данных нередко возникает необходимость продемонстрировать их. Таблицы отлично справляются
Уроки MS Excel
Условное форматирование в Excel позволяет выделять ячейки различными цветами в зависимости от их содержимого.
Уроки MS Excel
Если в Excel необходимо отобразить только записи, удовлетворяющие определённому критерию, то используйте фильтр. Для
Уроки MS Excel
В Excel можно сортировать данные по одному или нескольким столбцам. Сортировка может быть выполнена
Уроки MS Excel
Эта статья поможет разобраться, как работают формулы массива в Excel. Помещённая в одну ячейку
office-guru.ru