Табель учета рабочего времени в excel ExcelLab.ru
Скачать табель учета рабочего времени в excel.
24.11.2018 табель был обновлен до версии 2.0 с учетом всех Ваших пожеланий и замечаний. Скачивайте, пользуйтесь, оставляйте свои комментарии под статьей.
Здравствуйте, дорогие друзья!
Сегодня я представлю Вашему вниманию свой вариант реализации одной из насущных проблем – табель учета рабочего времени в excel. В данной статье Вы найдете описание основных концепций построения табеля, инструкцию по его ведению, а также сможете скачать программу с помощью ссылок в начале и в конце статьи. Скачивайте, пользуйтесь, автоматизируйте свой ручной труд =).
Построение табеля учета рабочего времени в excel
Скачав и открыв табель, Вы попадаете на главную страницу построения «Настройки» (Рисунок 1).
Начиная со второй строки, необходимо заполнить список сотрудников, по которым Вы будете вести табель. Укажите уникальный номер сотрудника, ФИО, должность(не обязательно), норму рабочего дня в часах(не обязательно). Норма рабочего дня используется при расчете переработок и недоработок сотрудников в течении месяца, если Вы не заполнили это поле вначале, его можно будет отредактировать в построенном табеле. В ячейках «F2» и «F3» с помощью выпадающего списка выберите год и месяц для построения. Выпадающий список появляется при выборе ячейки.
После того как все данные введены нажмите кнопку «Создать табель» и программа сгенерирует табель учета рабочего времени за указанный месяц и год (Рисунок 2).
Табель учета рабочего времени в excel состоит из следующих областей:
- Легенда таблицы – строка 1, в которой указан месяц и год построения, а также условные обозначения табеля.
- Список сотрудников (колонка «А»), заполненный нами на листе «Настройки».
- Шапка таблицы с проставленными числами и днями недели, выходные дни (Сб и Вс) для наглядности выделены светло-зеленым цветом.
- Область управления, в которой проставляются условные обозначения.
- Расчетные столбцы – столбцы формул для учета основных показателей.
Ведение табеля учета рабочего времени в excel
Табель учета рабочего времени необходимо вести используя стандартные условные обозначения:
- Рабочий день отмечается цифрой от 1 до 24, которая обозначает количество часов, отработанных сотрудником за день. Отмеченный день автоматически подкрашивается светло-синим цветом с помощью правил условного форматирования.
- День отпуска отмечается сокращением оп. Автоматически подкрашивается светло-розовым цветом.
- Праздничный день отмечается сокращением пр. Автоматически подкрашивается салатовым цветом.
- Прогул отмечается обозначением пг. Автоматически подкрашивается серым цветом.
- Отгул обозначается сокращением ог. Автоматически подкрашивается бледно-оранжевым цветом.
- Отпуск без содержания
- Учебный отпуск обозначается буквой у. Обозначение подкрашивается желтым цветом.
- Командировка обозначается буквой к. Подкрашивается зеленым цветом.
- Больничный отмечается маленькой буквой б. Автоматически подкрашивается светло-желтым цветом.
Пример заполненного табеля учета рабочего времени в excel можно увидеть на Рисунке 3 ниже:
Формульный блок расчетных показателей (столбцы «AG:AJ») добавлен для удобства подведения месячных итогов. Данный блок состоит из четырех столбцов:
- Рабочих дней – количество дней, отработанных сотрудником за отчетный месяц (количество синих ячеек).
- Рабочих часов – количество часов, отработанных сотрудником в отчетном месяце (сумма значений синих ячеек).
- Дней отпуска – количество дней отпуска, использованных сотрудником за отчетный месяц (количество ячеек с обозначением оп).
- Дней больнич.– количество дней, которые сотрудник провел на больничном (количество ячеек с обозначением б).
- Перераб. часов — кол-о часов переработки. Считает часы, которые превышают норму дневной выработки, указанной в столбце «раб. день (ч.)»
- Недораб. часов — кол-о часов, которых не достает до нормы дневной выработки. Пример расчета: норма 8ч, стоит 6ч, недоработка — 2ч; норма 8ч, стоит 12ч, переработка — 4ч; норма 8ч, стоит 1й день 6ч, 2й день 10ч, переработка — 0ч, недоработка — 0ч.
- Отгулов — количество дней,в которые сотрудник брал отгулы (количество ячеек ог).
- Празд. дней — кол-о праздничных дней в месяце. Праздничные дни отмечаются сокращением пр.
- Прогулов дней — кол-о прогулов, отмечается сокращением пг.
- Учебного отпуска — кол-о дней учебного отпуска, обозначение у.
- Дней командир. — кол-о дней, которые сотрудник провел в командировке. Обозначение к.
Послесловие
Благодарю Вас за прочтение данной статьи =). Жду Ваших отзывов и комментариев ниже. Скачивание программы является абсолютно бесплатным. Буду рад, если данная программа окажется полезной для Вас, с удовольствием отвечу на Ваши вопросы в комментариях.
Табель учета рабочего времени является скромной демонстрацией моих навыков программирования и работы в Excel. Более 10 лет профессионально занимаюсь программированием в области автоматизации как в Excel, так и в веб сфере (написание сайтов, парсинг сайтов, написание ботов, имитация действий пользователя и т.д.). Готов взяться за любую задачу, связаться со мной можно через сайт или написать на почту: goryaninov@bk.ru
24.11.2018 табель учета рабочего времени в excel был обновлен до версии 2.0 с учетом всех Ваших пожеланий и замечаний. Скачивайте, пользуйтесь, оставляйте свои комментарии под статьей.
Обучающее видео
excellab.ru
Как автоматизировать табель учета рабочего времени Т-12 — learn-office
ВНИМАНИЕ: Прежде чем пользоваться предложенным автоматизированным табелем, убедитесь в том, что у вас в Excel настроен автоматический режим обновления ячеек.
* Табель работает со следующими кодами явки: 01 (явка), 02 (ночное время), 03 (работа в выходные дни), 04 (сверхурочная работа), 05 (вахтовый метод), 06 (командировка), 12 (сокращенный рабочий день), 21 (сокращенный рабочий день). Если вы используете другие коды явки, необходимо внести изменения в формулу.
** Табель работает со следующими кодами явки: Я (явка), Н (ночное время), РП (работа в выходные дни), С (сверхурочная работа), ВМ (вахтовый метод), К (командировка), УВ (сокращенный рабочий день), ЛЧ (сокращенный рабочий день). Если вы используете другие коды явки, необходимо внести изменения в формулу.
Как известно, Табель учета рабочего времени — это главный документ, в соответствии с которым начисляется заработная плата. Т.е. документ этот очень важный и допускать ошибки в нем крайне нежелательно. Мало того, что нужно внимательно занести данные о явках, больничных, отгулах, работе в выходные дни, нужно еще и посчитать общее количество отработанных дней и часов для каждого работника.
Сегодня мы будем автоматизировать в Excel Табель учета рабочего времени, а именно вторую его страницу. Заведем формулы в ячейки, где считаются итоговые значения. Таким образом, при внесении изменений, итоговые данные будут
пересчитываться автоматически.Главная проблема, с которой мы столкнемся, — это специальные коды, которые используются для обозначения дней. Так день явки обозначается как «Я» или «01», больничный — «Б» или «19», работа в выходной день — «РП» или «03» и т.д.
Каким же образом можно сосчитать буквы или цифры в текстовом формате?
Для того, чтобы сложить значения, необходимо присвоить всем явочным дням значение единицы, а неявочным — нуля.
Для решения этой задачи, вновь воспользуемся логическим оператором «ЕСЛИ», который имеется в функциях Excel (Функции (обведено красным) => Другие функции => Логические => ЕСЛИ).
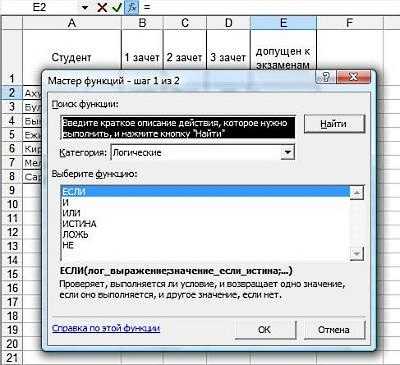
Логический оператор «ЕСЛИ» поможет нам преобразовать буквенные или числовые выражения в текстовом формате в цифры.
Однако, размещаться эти цифры будут не в поле Табеля учета рабочего времени
Начнем в того, что закрепим поля, чтобы нам было удобно работать (оставим в закрепленном поле несколько столбцов учета рабочих дней, так как на них мы будем ссылаться).
Ну, а теперь справа от всех полей Табеля начнем заводить формулы с помощью оператора «ЕСЛИ». Выбираем любую ячейку на уровне соответствующего поля таблицы и вызываем оператор.

Заполняем поля оператора.
Смысл операции заключается в том, чтобы присвоить текстовому формату «01» (либо «Я») значение равное «1». Итак, логическое выражение будет выглядеть следующим образом:
если адрес преобразуемой ячейки (в нашем случае D8) = «01», то значение ячейки AV8 будет считаться равным «1»
Прописываем данное выражение в полях оператора. Значение, которому присваивается число (в нашем случае «01») обязательно нужно взять в кавычки:
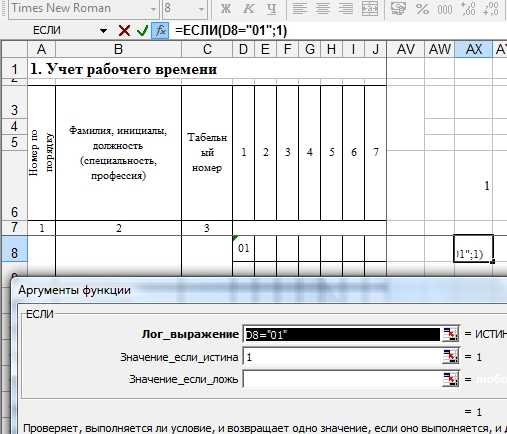
Поле Значение_если_ложь можно оставить пустым, либо записать в него «0». Мы оставим его пустым.
Теперь только после появления в ячейке D8 значения «01» в ячейке AV8 появится единица. В противном случае мы увидим надпись «ложь» (либо ничего, в случае, если бы мы поставили «0» в поле оператора Значение_если_ложь). Например:
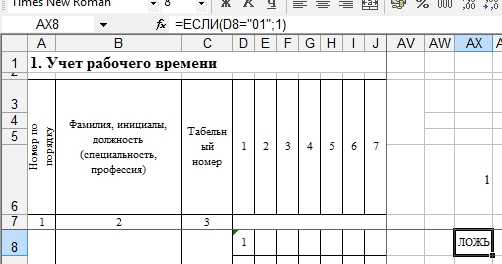
Текстовый формат ячейки в Excel
Стоит обратить внимание на один существенный момент. Если вы вводите в ячейку значение «01», а в ней появляется «1», значит, формат ячейки является числовым, а не текстовым. Его нужно поменять. Иначе формула работать не будет.
Выделяем нужную ячейку, вызываем правой кнопкой мыши меню и выбираем «Формат ячеек». В закладке «Число» выбираем «текстовый» формат.
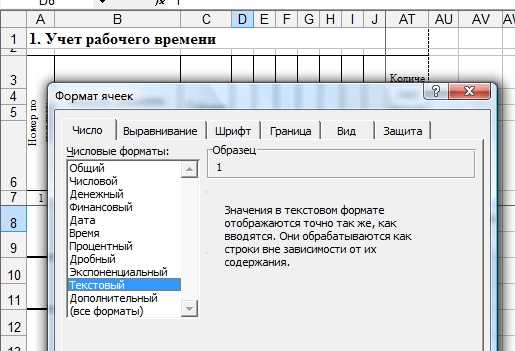
После смены формата нужно еще раз ввести значение в ячейку.
Если нужно сменить формат сразу во всех ячейках поля, выделить нужно все эти поля и поменять формат одновременно во всех с помощью той же функции.
На заметку: если после смены формата формулы не работают, значит, в ваших параметрах обновление стоит в ручном режиме.
В этом случае необходимо обновить ячейку с формулой вручную (щелкнуть по ней два раза и нажать «enter») либо нажать кнопку F9, которая одновременно обновляет весь лист Excel.
Если вы хотите настроить автоматическое обновление страницы (а это просто необходимо сделать в нашем случае, иначе каждый раз придется вручную обновлять все ячейки), зайдите в «Сервис» => «Параметры» => «Вычисления» и выберите вариант «автоматически»:
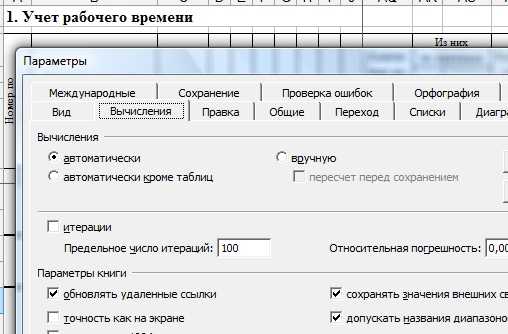
Итак, мы ввели в ячейку одно условие. Но как быть со всем остальным списком обозначения дней?
Все довольно-таки просто! В строке состояния копируем все выражение кроме знака «=»,
ставим «;» перед последней скобкой выражения и вставляем после него скопированное выражение:
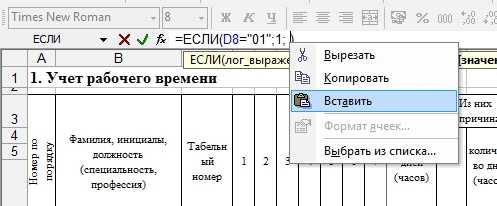
Исправляем во втором выражении «01» на «03» (работа в выходной день):
Готово! Смысл этого выражения будет звучать так:
Если значение ячейки D8 соответствует “01”, то значение ячейки AV8 нужно считать за 1, если нет, то действует новое условие: [если значение ячейки D8 соответствует «03», то значение ячейки AV8 нужно считать за «1»].
И так со всеми последующими условиями.
Теперь добавим любой код дня неявки. Скопируем второе выражение, сразу захватив «;»:
и вставим опять же перед всеми скобками:
Исправляем «03» на «16» (отпуск за свой счет), и «1» на «0», чтобы этот день не учитывался как отработанный:
Вот и всё! Все остальные коды проставляем аналогичным образом.
Учтем, что логический оператор «ЕСЛИ» позволяет использовать не более 7-ми аргументов, поэтому если количество используемых вами кодов больше 7-ми, можно проставить коды только для явочных дней. Все остальные коды Excel в любом случае посчитает как «0».
Копируем полученную формулу и вставляем во все ячейки, которые соответствуют ячейкам Табеля учета рабочего времени:
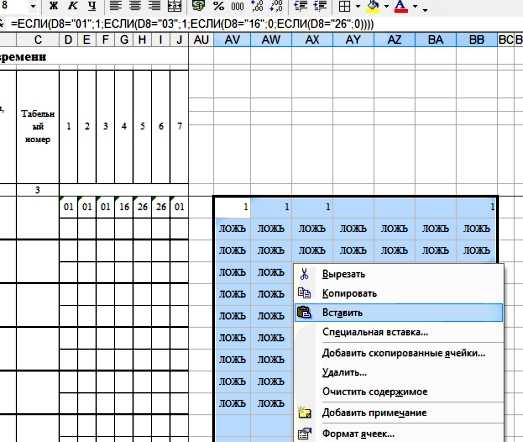
Теперь можно считать итоговые значения. Выделяем ячейку с итоговой суммой за первую половину месяца и с помощью автосуммы складываем значения, полученные в поле справа от Табеля учета рабочего времени:
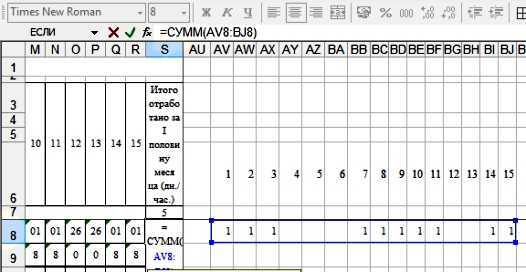
То же самое делаем со второй половиной месяца.
Далее считаем количество часов за каждую половину месяца. Можно сделать это с помощью автосуммы, т.к. в ячейках, где указаны часы, применен числовой формат:

Однако на практике можно столкнуться с тем, что при работе с табелем (копирование, вставка, вырезание ячеек) происходит сбой формата ячеек. Поэтому отметим одну особенность подсчета суммы в Excel.
Для того, чтобы сосчитать значения в любом формате нужно пользоваться ручным суммированием. Автосумма считает только значения в числовом формате.
Используем в нашем табеле эту особенность:
Теперь складываем количество дней за первый и второй период, потом — количество часов.
Для этого активизируем ячейку, в которой хотим создать формулу, и пишем в ней БЕЗ ПРОБЕЛОВ соответствующие знаки или активизируем (выделяем левой клавишей мыши) соответствующие ячейки в следующем порядке:
= [Количество дней(часов) за 1 половину месяца] + [Количество дней(часов) за 2 половину месяца] ENTER
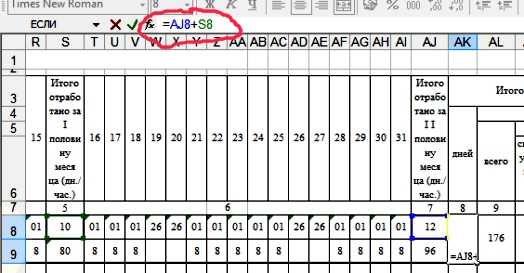
При желании можно автоматизировать столбец «Количество неявок». Для этого вне поля Табеля учета рабочего времени выделим ячейку, в которой будем проставлять количество календарных дней в текущем месяце.
С помощью абсолютной ссылки посчитаем дни неявки:
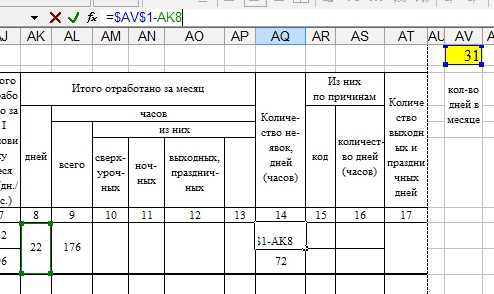
и часы неявки по формуле:
= [Количество дней в месяце] * [Количество часов в день] — [Отработанное количество часов] ENTER
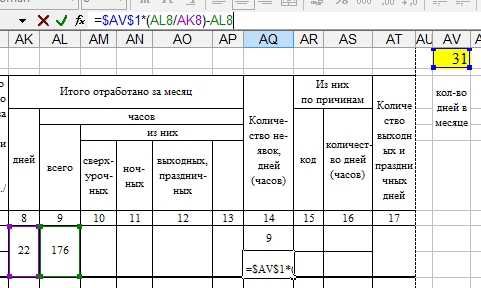
Все полученные формулы копируем и вставляем в соответствующие ячейки табеля до конца списка сотрудников.
Все, что можно было автоматизировать, мы автоматизировали. Теперь можно скрыть столбцы, которые находятся справа от Табеля учета рабочего времени.
Остался один маленький нюанс. В случае, если количество сотрудников превышает число строк готового табеля, необходимо скопировать готовый лист и добавить столько его копий в файл, сколько необходимо для внесения всех сотрудников.
Как скопировать лист и вставить в существующий файл
Активизируем нужный нам лист (внизу страницы нажимаем на него левой клавишей мыши), вызываем меню правой клавишей мыши и выбираем «Переместить/скопировать»:
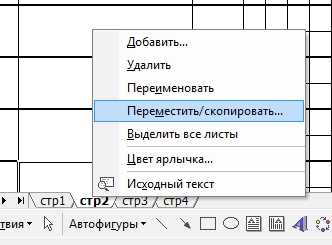
Выбираем лист, перед которым нужно поместить копируемый лист и стмечаем галочкой квадратик «создавать копию»:

Нажимаем ОК и получаем новый лист, полностью идентичный копируемому. Созданная копия помечается цифрой 2, заключенной в скобки — (2).
Полученный лист можно переименовать. Таких листов можно сделать неограниченное количество.
learn-excel.ru
Табель рабочего времени в Excel
Случайный выбор из списка по параметрам. Как из вопросов сделать билеты в Excel? Как cчитать НДС в Excel? Что такое НДС?Сегодня я хотел бы предложить свой вариант такой полезной штуки, как табель рабочего времени в excel. Почти на каждом предприятии этот табель необходим. Кто-то использует встроенные инструменты в своих учетных системах, кто-то использует специальный софт (как, например, 1С Зарплата и Управление персоналом (ЗУП)), для небольших компаний можно использовать и Excel. Итак, ниже пример и описание такого файла.
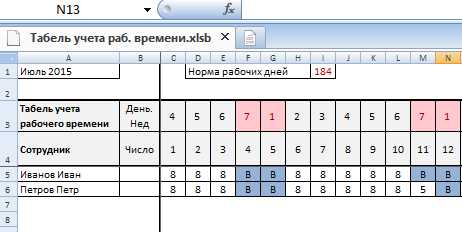
Предлагаемый мной вариант табеля рабочего времени в excel, указывает выходные дни, подсчитывает дни переработок, больничных и отпускных, рассчитывает ЗП в зависимости от оклада и этих показателей.
Файл
Разберем подробнее как работает файл
Начальные данные и ежедневное заполнение. Табель рабочего времени в excel
Для заполнения обязательны поля, выделены красным шрифтом
А1 — месяц в числовом формате.
I1 — кол-во рабочих дней по норме.
Столбец OA — Оклады.
Столбец OP — Учитываются ли переработки.
Столбец OS — Ставка за больничный.
В строке 3 рассчитывается день недели — красным выделяются выходные (дни под номером 1 и 7, как в США).
Далее в течении месяца заполняется информация в столбцах C:AG, исходя из ежедневных данных по каждому сотруднику:
Число — количество отработанных часов
В — выходной
Б — Больничный
О — Отпуск
Расчет итогов и окладов. Табель рабочего времени в excel
Далее в группе ячеек «Автоматизированный расчет» считается кол-во рабочих дней, часов, часов переработки и недоработки, выходных, больничных и отпускных. Все в зависимости от данных в столбцах C:AG.
В группе ячеек «Расчет ЗП»:
В столбце AQ рассчитывается оклад с учетом отработанного времени, в столбце AR переработка свыше нормативных часов. Расчет больничных проходит за счет ставки за день больничного. Формула отпускных зависит от количество дней отпускных, по умолчанию 28.
Уверен, этот файл пригодиться Вам!
Пишите комментарии.
Поделитесь нашей статьей в ваших соцсетях:Похожие статьи
(Visited 6 539 times, 4 visits today)
Случайный выбор из списка по параметрам. Как из вопросов сделать билеты в Excel? Как cчитать НДС в Excel? Что такое НДС?excelworks.ru
Учет рабочего времени сотрудников в таблице Excel
Учет рабочего времени сотрудников можно вести вручную или с использованием компьютерных программ, например таблиц Excel. В последнем случае все сведения вносят в электронном виде, а сам заполненный бланк распечатывают в конце месяца. Читайте подробную инструкцию.
Как создать табель учета рабочего времени в Excel
Рассмотрим подробно образец заполнения табеля учета рабочего времени на примере готового шаблона в программе Excel. Для этого скачайте его к себе на компьютер, это абсолютно бесплатно.
Скачать шаблон табеля учета рабочего времени в Excel >>>
Когда без формы Т-13 не обойтись, как оформить табельщика и сколько их должно быть в компании>>>
Шаг 1. Заполните шапку, в ней укажите полное наименовании организации и код по справочнику ОКПО. Затем пропишите структурное подразделение, по которому заполняют табель, в случае если заполняете отдельно по каждому отделу.
Читайте также:
После этого укажите номер табеля, дату его составления и период, на который его составили. Обычно это календарный месяц. В качестве даты составления укажите последнее число месяца.
Шаг 2. Затем внесите данные в основную часть:
В графе 1 укажите номер по порядку.
В графу 2 внесите фамилию и инициалы работника, его должность или специальность.
В графе 3 укажите табельный номер работника.
В графе 4 в верхней строке проставляйте цифровой или буквенный код затрат рабочего времени на каждый день. В нижней строке указывайте количество отработанных работником часов в соответствии с кодом или оставьте строку пустой.
В графе 5 проставьте сколько дней и часов работник отработал за каждую половину месяца — дни сверху, часы снизу. В графе 6 укажите такие же данные, но за целый месяц. При этом следует внимательно отслеживать, чтобы полное количество календарных дней в месяце совпадало с указанной по каждому работнику суммой рабочих, выходных и праздничных дней.

Графы 7-9 используйте для указания сведений для расчета зарплаты. При этом если для всех работников, которые внесены в табель, используют один вид оплаты и общий корреспондирующий счет, то заполняют реквизиты «вид оплаты» и «корреспондирующий счет» над таблицей с графами 7-9.
В графы 10-13 внесите информацию об отсутствии работника на рабочем месте. В Графу 10 или 12 впишите код, который соответствует причине неявки, а в Графе 11 или 13 проставьте количество дней или часов. При этом отметки о причинах отсутствия работника на рабочем месте должны быть документально подтверждены. Вносить их можно только на основании приказов, больничных листков, справок о выполнении государственных или общественных обязанностей, и т.д.
После заполнения табеля на всех сотрудников за весь учетный период, распечатайте на принтере готовый табель из программы MS Excel.
Затем ответственное лицо, которое заполняло табель, в нижней части табеля слева ставит свою должность, личную подпись и фамилию и инициалы. Справа ставит свою должность, личную подпись и фамилию и инициалы руководитель подразделения, по которому составлен табель. А ниже ставит свою должность, личную подпись и фамилию и инициалы работник кадровой службы.
Скачать табель учета рабочего времени в excel >>>
Программы учета рабочего времени сотрудников
Вести учет рабочего времени можно с помощью и других специальных компьютерных программ.
Например, возможность вести табель предусмотрена в официальных программах:
— 1С: Зарплата и управление персоналом;
— Бухсофт Онлайн;
— Зарплата, табель и кадры.
Также табель учета рабочего времени можно заполнить онлайн в бесплатных приложениях.
www.pro-personal.ru
Табель рабочего времени в Excel.
Табель рабочего времени в Excel. — EXCEL-OFFICE.RU Диапазон таблицы Excel. Табель рабочего времени в Excel. В Excel есть много способов визуализировать данные таблицы. Можно построить простую диаграмму в Excel, диаграмму Ганта, диаграмму Парето, большой график или график в ячейке, график по факту или планирования (статья «Диаграмма в Excel план-факт»), т.д.Здесь мы рассмотрим, как сделать в Excel диаграмму Ганта условным форматированием на примере табеля рабочего времени. Что такое условное форматирование, как его настраивать, где и как применять, читайте в статье «Условное форматирование в Excel».
Итак, у нас такая таблица. Нам нужно сделать график рабочего времени в Excel – закрасить дни в календаре по датам этапов работы.Выделяем диапазон ячеек D3:AG5.
На закладке «Главная» в разделе «Стили» нажимаем на кнопку «Условное форматирование» выбираем функцию «Создать правила». В Excel 2013 появившемся диалоговом окне «Создание правил форматирования» нажимаем на строку «Использовать формулу для определения форматируемых ячеек». В Excel 2007 в появившемся диалоговом окне «Изменение правила форматирования» выделяем строку «Сравнить столбцы таблицы для определения форматируемых ячеек».
В строке «Форматировать значения, для которых следующая формула является истиной:» пишем такую формулу.
=И(D$2>=$B3;D$2<=$C3)
В Excel 2007 пишем эту формулу в строке «Формат…».
Выбираем цвет заливки ячеек в разделе «Формат» (в Excel 2007 нажимаем на кнопку с нулем). Диалоговое окно заполнили так.
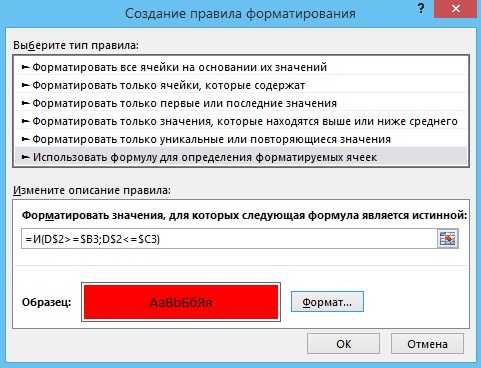 Нажимаем «ОК». Получился такой график. Другой пример, как сделать график, более подробный, с помощью диаграммы, смотрите в статье «Диаграмма Ганта в Excel» тут.
Нажимаем «ОК». Получился такой график. Другой пример, как сделать график, более подробный, с помощью диаграммы, смотрите в статье «Диаграмма Ганта в Excel» тут. В Excel есть готовые шаблоны таблицы, в которых уже настроен динамический диапазон, другие приятные полезности. Читайте о таких таблицаах в статье «Готовые таблицы Excel».
www.excel-office.ru
Учет графика рабочего времени с дневными и ночными сменами в Excel
Очень много вопросов приходит по поводу учета рабочего времени с дневными и ночными часами. Как правило, в организации есть различные графики, ночные и дневные, при этом ночные смены могут захватывать дневные часы, поэтом простое перемножение количества часов на ставку не получится, нужно отдельно считать ночные и дневные смены.
Вот один из примеров присланного письма, его и постараемся рассмотреть в упрощенном варианте.
А кто-нибудь занимался составлением графика учета рабочего времени с дневными и ночными сменами? Мне нужно сделать так, чтоб отдельно считались дневные и ночные часы. То есть, если в графике стоит 12, значит 12 считаются как дневные, а вот с ночными сложности…Человек заступает на смену в 20:00, и до 22:00 идут 2 часа дневных, и так же утром с 6:00 до 8:00 тоже 2 часа дневных… в графике ставят 4 и 8 часов в разные дни, но из них по 2 часа получаются дневные… вот как бы задать такое условие, чтобы дневные часы считались в одной ячейке, а ночные в другой…
Обычно, данные вопросы поступают в рубрику функции «ЕСЛИ», я бы хотел рассмотреть задачу на примере функции «ВПР». Конечно, я рассматриваю только подсчет одного дня, обычно же это календарный месяц, но никто не мешает вам сделать все то же самое на все дни. Да, придется немного повозиться, но потом можно использовать его как шаблон на все последующие месяцы. В добавок, в отличии от функции «ЕСЛИ», если будут вводиться другие смены, то вы без труда сможете их добавить, просто приписав к таблице со сменами, не изменяя саму формулу.
Итак, у нас есть три смены, в нашем случае они обозначены как 12,8,4 (но это не обязательно, можно сделать вполне удобочитаемые буквы или сокращения смен для наглядности).
Таблица графика рабочих смен сотрудников за один день.
Для решения задачи мы вводим два поля «день» и «ночь», где будут считаться соответствующие часы (это не обязательно, можно всю формулу прописать в столбце «Всего») и с помощью функции ВПР находим то количество часов, которое соответствует смене.
В данном случае, искомое значение будет «Смена», таблица с данными это таблица со сменами (не забудьте закрепить ее, нажав «F4», чтобы формулу можно было протянуть на всех сотрудников).
И в конце считаем общее количество часов, умножив ночные часы на повышающий коэ-т за ночные смены.
Пример файла — Скачать
sirexcel.ru
Табель учета рабочего времени
| из Постановления Госкомстата РФ от 05.01.2004 N 1 Раздел 2. Табель учета Табель учета рабочего времени Применяются для учета времени, фактически отработанного и (или) неотработанного каждым работником организации, для контроля за соблюдением работниками установленного режима рабочего времени, для получения данных об отработанном времени, расчета оплаты труда, а также для составления статистической отчетности по труду. При раздельном ведении учета рабочего времени и расчета с персоналом по оплате труда допускается применение раздела 1 «Учет рабочего времени» табеля по форме N Т-12 в качестве самостоятельного документа без заполнения раздела 2 «Расчет с персоналом по оплате труда». Форма N Т-13 применяется для учета рабочего времени. Составляются в одном экземпляре уполномоченным на это лицом, подписываются руководителем структурного подразделения, работником кадровой службы, передаются в бухгалтерию. Отметки в Табеле о причинах неявок на работу, работе в режиме неполного рабочего времени или за пределами нормальной продолжительности рабочего времени по инициативе работника или работодателя, сокращенной продолжительности рабочего времени и др. производятся на основании документов, оформленных надлежащим образом (листок нетрудоспособности, справка о выполнении государственных или общественных обязанностей, письменное предупреждение о простое, заявление о совместительстве, письменное согласие работника на сверхурочную работу в случаях, установленных законодательством, и пр.). Для отражения ежедневных затрат рабочего времени за месяц на каждого работника в табеле отведено: В формах N Т-12 и N Т-13 (в графах 4, 6) верхняя строка применяется для отметки условных обозначений (кодов) затрат рабочего времени, а нижняя — для записи продолжительности отработанного или неотработанного времени (в часах, минутах) по соответствующим кодам затрат рабочего времени на каждую дату. При необходимости допускается увеличение количества граф для проставления дополнительных реквизитов по режиму рабочего времени, например, времени начала и окончания работы в условиях, отличных от нормальных. При заполнении граф 5 и 7 табеля по форме N Т-12 в верхних строках проставляется количество отработанных дней, в нижних строках — количество часов, отработанных каждым работником за учетный период. При составлении табеля по форме N Т-12 в разделе 2 на один для всех работников вид оплаты и корреспондирующий счет заполняются графы 18 — 22, и при расчете разных по каждому работнику видов оплаты и корреспондирующих счетов заполняются графы с 18 — 34. Форма N Т-13 «Табель учета рабочего времени» применяется при автоматизированной обработке учетных данных. При составлении табеля по форме N Т-13: Бланки табеля по форме N Т-13 с частично заполненными реквизитами могут быть изготовлены с применением средств вычислительной техники. К таким реквизитам относятся: структурное подразделение, фамилия, имя, отчество, должность (специальность, профессия), табельный номер и т.п. — то есть данные, содержащиеся в справочниках условно-постоянной информации организации. В этом случае форма табеля изменяется в соответствии с принятой технологией обработки учетных данных. Условные обозначения отработанного и неотработанного времени, представленные на титульном листе формы N Т-12, применяются и при заполнении табеля по форме N Т-13. 22 апреля 2009 Автор: Подготовлено с использованием системы КонсультантПлюс Поместить ссылку в: Читать также
Статьи этого раздела
| Семинары / курсы / тренинги: |
hrmaximum.ru