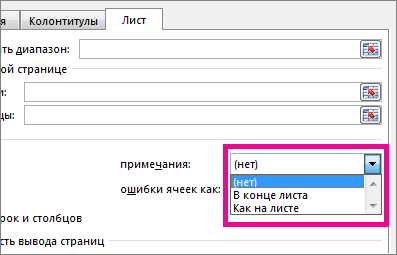Печать примечаний и заметок в Excel
Примечание: Мы стараемся как можно оперативнее обеспечивать вас актуальными справочными материалами на вашем языке. Эта страница переведена автоматически, поэтому ее текст может содержать неточности и грамматические ошибки. Для нас важно, чтобы эта статья была вам полезна. Просим вас уделить пару секунд и сообщить, помогла ли она вам, с помощью кнопок внизу страницы. Для удобства также приводим ссылку на оригинал (на английском языке).
Если лист содержит цепочки комментариев или заметки, можно напечатать.
Примечание: В Excel для Office 365, комментарии выбрать один из двух видов: цепочек комментариев и примечаний. Для получения дополнительных сведений обратитесь к статье цепочек комментариев и примечаний.
-
Выберите лист, содержащий примечания, которые нужно напечатать, а затем выполните одно из следующих действий:
-
Чтобы отобразить отдельное примечание, щелкните ячейку правой кнопкой мыши и выберите Показать или скрыть примечания.
-
Чтобы отобразить все примечания на листе, перейдите на вкладку » Рецензирование » > Показать все примечания.
-
Чтобы переместить или изменить размер перекрывающиеся примечания, щелкните границу области примечания, чтобы отобразить ее маркеры изменения размера.
Можно изменить размер области примечания, перетаскивая любой из маркеров изменения размера, или переместить, выбрав любой части его границу, а затем перетащите ее в нужное место.
-
-
На вкладке Разметка страницы в группе Параметры страницы щелкните всплывающее меню справа, чтобы запустить диалоговое окно Параметры страницы.
-
Откройте вкладку Лист.
-
В поле примечания выберите в конце листа или как на листе.

-
Нажмите кнопку Печать или Предварительный Просмотр примечания.
Примечание: 25 июля 2018: Цепочки комментариев — это функция бета-версии и доступны только часть Сотрудников Office в данный момент. Оптимизация этой функции в течение следующего несколько месяцев будет выполняться. Когда оно будет готово, мы будем отпустите для всех сотрудников Office и Office 365 подписчиков.
-
Выберите лист, содержащий цепочка примечаний и заметки, которые нужно напечатать.
-
На вкладке Разметка страницы в группе Параметры страницы щелкните всплывающее меню справа, чтобы запустить диалоговое окно Параметры страницы.
-
Откройте вкладку Лист.
-
В поле примечания щелкните в конце листа.
Примечание: В Excel для Office 365 не удается распечатать цепочки комментариев, как они отображаются на листе, но можно напечатать заметки. Смотрите следующий раздел на печать заметок в Excel для Office 365.
-
Нажмите кнопку Печать или Предварительного просмотра для просмотра примечаний и заметок.
Можно распечатать заметки так, как они отображаются на листе.
-
-
Для отображения отдельных примечание, щелкните правой кнопкой мыши ячейку и нажмите кнопку Показать или скрыть примечание.
-
Чтобы отобразить все примечания, перейдите на вкладку » Рецензирование » > заметки > Показать все примечания.
-
Чтобы переместить или изменить размер перекрывающиеся примечания, щелкните границу поля заметок, чтобы отобразить ее маркеры изменения размера.
Можно изменить размер заметки, перетаскивая любой из маркеров изменения размера, или переместить, выбрав любой части его границу, а затем перетащите ее в нужное место.
-
-
На вкладке Разметка страницы в группе Параметры страницы щелкните всплывающее меню справа, чтобы открыть диалоговое окно Параметры страницы.
-
Откройте вкладку Лист.
-
В поле примечания вариант как на листе (устаревших).
Примечание: В Excel для Office 365 не удается распечатать только заметки в конце листа. Тем не менее можно распечатать цепочка примечаний и заметки в конце листа. Смотрите в предыдущем разделе на печати цепочка комментариев и заметки в Excel для Office 365.
-
Нажмите кнопку Печать и Предварительный просмотр для просмотра заметок.
-
Выберите лист, содержащий примечания, которые нужно напечатать, а затем выполните одно из следующих действий:
-
Чтобы отобразить отдельное примечание, щелкните правой кнопкой мыши ячейку правой кнопкой мыши ячейку и выберите Показать или скрыть примечания.
-
Чтобы отобразить все примечания на листе, перейдите на вкладку » Рецензирование » > Показать все примечания.
-
Чтобы переместить или изменить размер перекрывающиеся примечания, щелкните правой кнопкой мыши и выберите пункт Изменить примечание и границу примечания поле будет отображаться маркеры изменения размера.
Можно изменить размер примечания, перетаскивая любой из маркеров изменения размера, или переместить, выбрав любой из ее границ, а затем перетащите ее в нужное место.
-
-
В меню Файл выберите команду Параметры страницы.
-
Откройте вкладку Лист.
-
В поле примечания выберите в конце листа или как на листе.
Нажмите кнопку Печать.
Примечание: 25 июля 2018: Цепочки комментариев — это функция бета-версии и доступны только часть Сотрудников Office в данный момент. Оптимизация этой функции в течение следующего несколько месяцев будет выполняться. Когда оно будет готово, мы будем отпустите для всех сотрудников Office и Office 365 подписчиков.
-
Выберите лист, содержащий цепочка примечаний и заметки, которые нужно напечатать.
-
В меню Файл выберите команду Параметры страницы.
-
Откройте вкладку Лист.
-
В поле примечания щелкните в конце листа.
Примечание: В Excel для Office 365 для Mac невозможно распечатать цепочка примечаний, как они отображаются на листе. Однако можно напечатать заметки, как они отображаются на листе. Смотрите следующий раздел на печать только заметки в Excel для Office 365 для Mac.
-
Нажмите кнопку Печать.
Можно распечатать заметки так, как они отображаются на листе.
-
Выберите лист, содержащий заметки, которые нужно напечатать, а затем выполните одно из следующих действий:
-
Для отображения отдельных примечание, щелкните правой кнопкой мыши ячейку и нажмите кнопку Показать или скрыть примечание.
-
Чтобы отобразить все примечания, перейдите на вкладку » Рецензирование » > заметки > Показать все примечания.
-
Для перемещения и изменение размера перекрывающиеся примечания, щелкните правой кнопкой мыши и выберите пункт Изменить примечание и обрамления заметки поле будет отображаться маркеры изменения размера.
Можно изменить размер поля заметки, перетаскивая любой из маркеров изменения размера, или переместить, выбрав любой из ее границ, а затем перетащите ее в нужное место.
-
-
В меню Файл выберите команду Параметры страницы.
-
Откройте вкладку Лист.
-
В поле примечания вариант как на листе (устаревших).
Примечание: В Excel для Office 365 для Mac невозможно распечатать только заметки в конце листа. Тем не менее можно распечатать цепочка примечаний и заметки в конце листа. Смотрите в предыдущем разделе на печати цепочка комментариев и заметки в Excel для Office 365 для Mac.
-
Нажмите кнопку Печать.
Дополнительные сведения
Вы всегда можете задать вопрос специалисту Excel Tech Community, попросить помощи в сообществе Answers community, а также предложить новую функцию или улучшение на веб-сайте Excel User Voice.
См. также
Вставка примечаний и заметок в Excel
support.office.com
Создание редактирование и печать примечаний ячеек
Примечаний служат для записи дополнительных заметок. Узнать ячейку, которая содержит примечание легко по маленькому красному треугольнику в верхнем правом углу ячейки (данный треугольник называется индикатором).
Если навести курсор мышки на такую ячейку с треугольником, сразу подсвечивается примечание в цветном прямоугольнике.
Рассмотрим создание и редактирование примечаний в Excel.
Создание примечания для ячейки
К таблице из предыдущих уроков создадим примечание для ячейки E2, содержащее сообщение: «Премия увеличена одноразово на 10%». Как вставить примечание в Excel 2010. Об этом узнаете из следующих заданий.
Задание 1. Щелкните правой кнопкой мышки по ячейке F2. В появившимся контекстном меню, выберите опцию «Вставить примечание». Или нажмите комбинацию горячих клавиш SHIFT+F2. После ввода текста в прямоугольник, сделайте щелчок по любой другой ячейке, чтобы записать текст в примечание.
Если не менять настроек по умолчанию, то заметки не будут выводиться на печать. О том, как вывести на печать примечания в Excel, рассмотрим далее.
Отображение и скрытие примечаний
Как отобразить / скрыть примечания в Excel 2010, записанные в ячейках листа?
Задание 1. Заходим в настройки: «Файл»-«Параметры»-«Дополнительно». В разделе «Экран» и подразделе «Для ячеек с примечаниями показывать» следует установить опцию «примечания и индикаторы» и нажмите OK. Таким образом, все комментарии будут постоянно отображаться.
Если в данных настройках установить опцию «ни примечания, ни индикаторы», то не будут отображаться треугольники и заметки даже при наведении курсора на соответствующую ячейку.
Постоянно отображать комментарии можно и по отдельности. Для этого необходимо щелкнуть правой кнопкой мышки по ячейки с примечанием и выбрать опцию контекстного меню «Показывать или скрыть примечания». Так будут постоянно отображаться только выбранные заметки. Чтобы опять их скрыть нужно в каждой ячейке с помощью контекстного меню указать свойство «Скрыть примечание».
Печать примечаний листа Excel
Как распечатать все примечания в Excel 2010.
Задание 1. На полосе инструментов выберите закладку «Разметка страницы». Вызовите диалоговое окно «Параметры страницы» с помощью кнопки в правом нижнем углу соответствующего раздела инструментов.
В появившемся диалоговом окне перейдите на вкладку «Лист». А в секции «Печать» откройте выпадающий список опций «Примечания» и выберите один из двух вариантов:
- В конце листа.
- Как на листе.
После чего сохраните настройки, нажав на кнопку ОК.
exceltable.com
Работа с примечаниями в Excel

Примечания являются встроенным инструментом Excel. С его помощью можно добавлять различные комментарии к содержимому ячеек. Особенно ценной становится эта функция в таблицах, где по различным причинам нельзя изменять положения столбцов, чтобы добавить дополнительную колонку с пояснениями. Давайте выясним, как добавлять, удалять и работать с примечаниями в Экселе.
Урок: Вставка примечаний в Microsoft Word
Работа с примечаниями
В примечаниях можно не только писать поясняющие записи к ячейке, но и добавлять фотографии. Кроме того, существует ещё ряд других возможностей данного инструмента, о которых мы поговорим ниже.
Создание
Прежде всего, разберемся, как создать примечание.
- Чтобы добавить примечание, выделяем ячейку, в которой хотим его создать. Кликаем по ней правой кнопкой мыши. Открывается контекстное меню. Кликаем в нем по пункту «Вставить примечание».
- Открывается небольшое контекстное окошко справа от выбранной ячейки. В самом его верху по умолчанию указано имя учетной записи, под которой пользователь зашел в систему компьютера (или авторизовался в Microsoft Office). Установив курсор в область этого окошка, он может набрать с клавиатуры любой текст на свое усмотрение, который посчитает необходимым для вставки комментария к ячейке.
- Кликните по любому другому месту на листе. Главное, чтобы это было сделано за пределами поля комментирования.
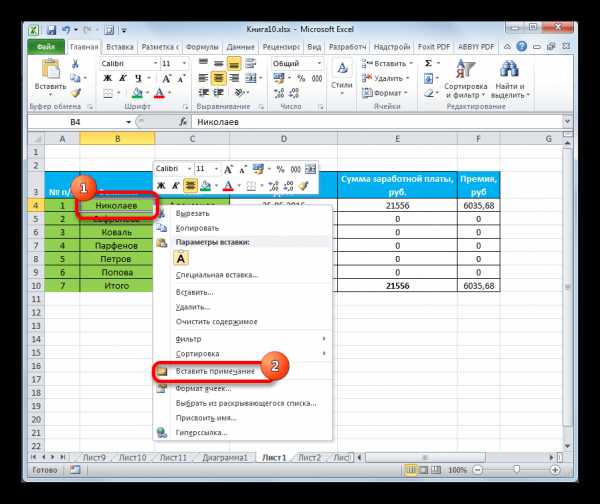
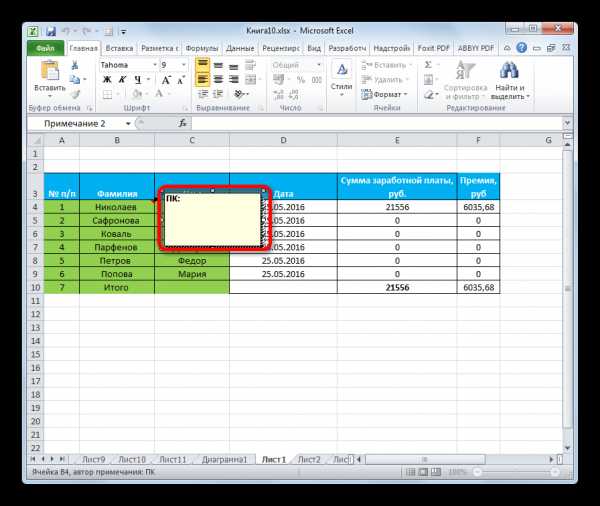
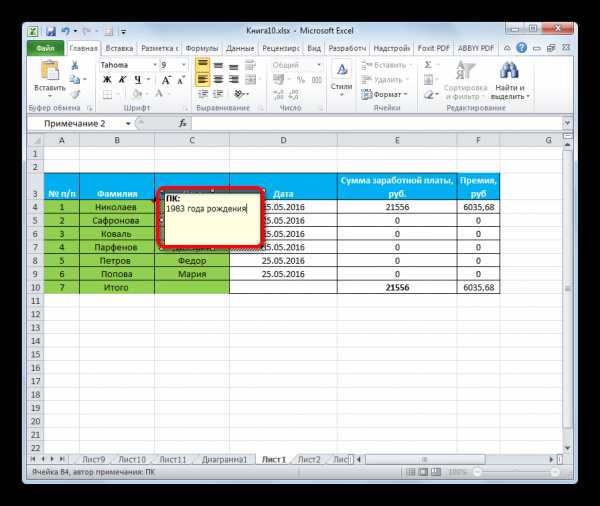
Таким образом, можно сказать, что комментарий будет создан.
Указателем того, что в ячейке содержится примечание, является небольшой индикатор красного цвета в её верхнем правом углу.
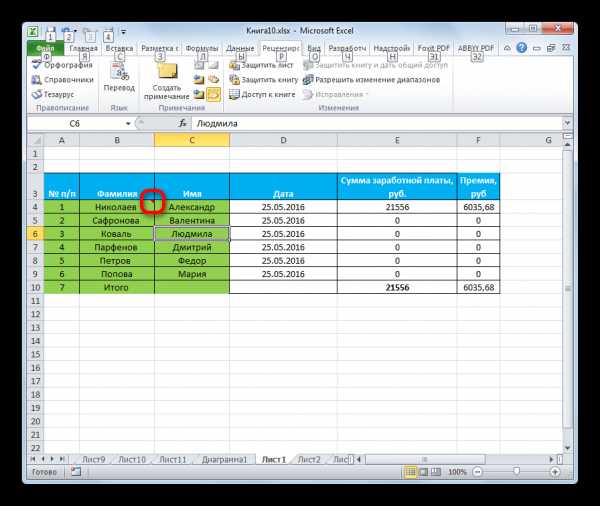
Существует ещё один способ создания этого элемента.
- Выделяем ячейку, в которой будет находиться комментарий. Переходим во вкладку «Рецензирование». На ленте в блоке настроек «Примечания» жмем на кнопку «Создать примечание».
- После этого около ячейки открывается точно такое же окошко, о котором шла речь выше, и в него таким же способом добавляются нужные записи.
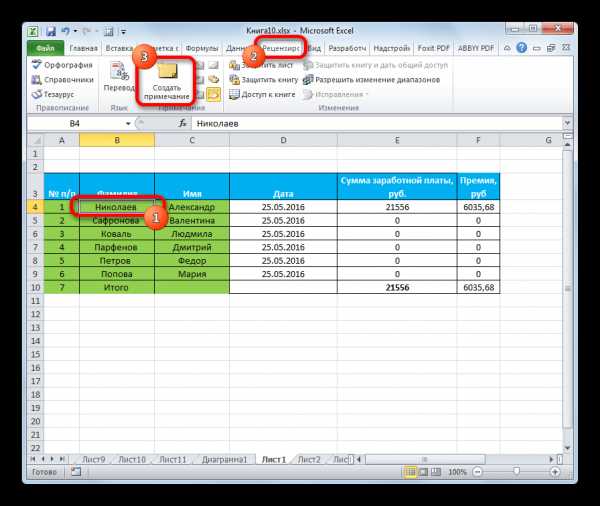
Просмотр
Для того, чтобы просмотреть содержимое комментария нужно просто навести курсор на ту ячейку, в которой он содержится. При этом ничего нажимать не нужно ни на мышке, ни на клавиатуре. Комментарий будет виден в виде всплывающего окошка. Как только курсор будет убран с этого места, окошко исчезнет.
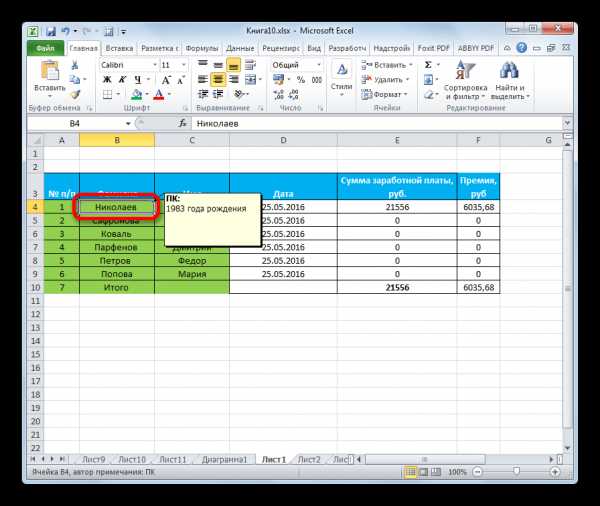
Кроме того, навигацию по примечаниям можно осуществлять с помощью кнопок «Следующие» и «Предыдущие», расположенных во вкладке «Рецензирование». При нажатии на данные кнопки будут последовательно один за другим активироваться примечания на листе.
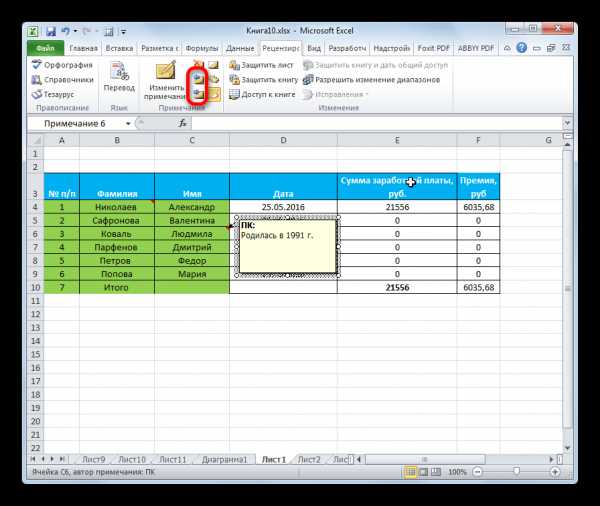
Если вы хотите, чтобы комментарии постоянно присутствовали на листе, независимо от того, где находится курсор, то нужно перейти во вкладку «Рецензирование» и в блоке инструментов «Примечания» на ленте нажать на кнопку «Показать все примечания». Она может также назваться «Отобразить все примечания».
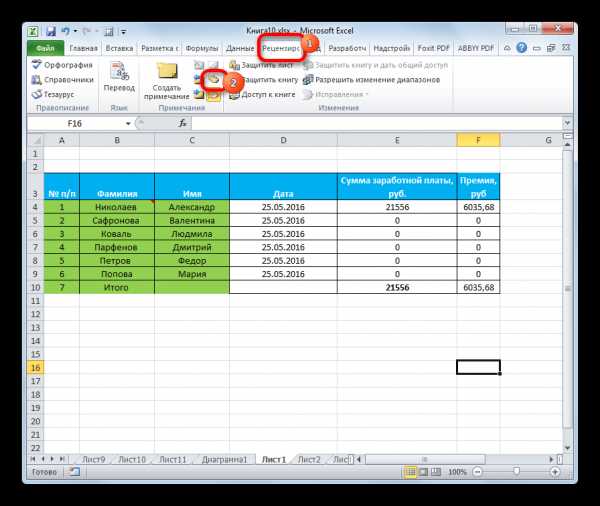
После этих действий комментарии будут отображаться независимо от положения курсора.
Если пользователь захочет вернуть все по-старому, то есть, скрыть элементы, то он должен будет повторно нажать на кнопку «Показать все примечания».

Редактирование
Иногда нужно отредактировать комментарий: изменить его, добавить информацию или подкорректировать место его размещения. Эту процедуру тоже выполнить довольно просто и интуитивно понятно.
- Кликаем правой кнопкой мыши по ячейке, в которой содержится комментарий. В появившемся контекстном меню выбираем пункт «Изменить примечание».
- После этого открывается окошко с примечанием готовое к редактированию. В него тут же можно вносить новые записи, стирать старые, производить другие манипуляции с текстом.
- Если был добавлен объем текста, который не помещается в границы окошка, и тем самым часть информации получается скрытой от глаз, то можно расширить окно примечания. Для этого нужно навести курсор на любую белую точку на границе комментария, дождаться, когда он примет форму двунаправленной стрелки и, зажав левую кнопку мыши, потянуть его в направлении от центра.
- Если вы растянули окно сильно широко или удалили текст и уже не нуждаетесь в большом пространстве для комментариев, то таким же образом его можно уменьшить. Но на этот раз границы нужно тянуть к центру окна.
- Кроме того, можно перемещать саму позицию окошка без изменения его размера. Для этого нужно подвести курсор к границе окна и дождаться, когда на его конце появится пиктограмма в виде четырех стрелок, направленных в разные стороны. Затем следует зажать кнопку мыши и перетащить окно в нужную сторону.
- После того, как процедура редактирования проведена, как и в случае создания, нужно кликнуть по любому месту листа за пределами поля для редактирования.
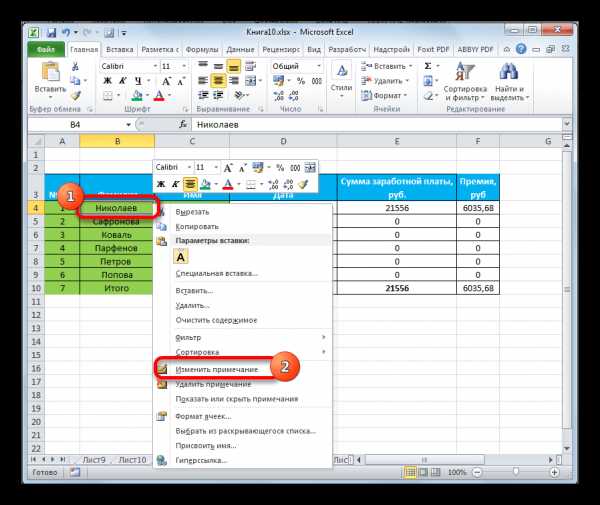
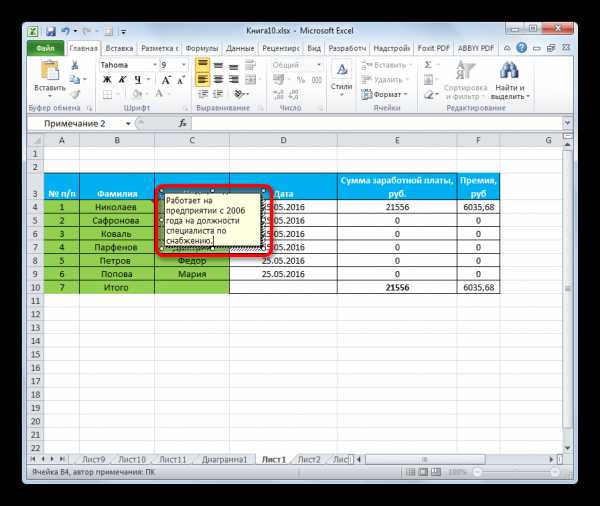
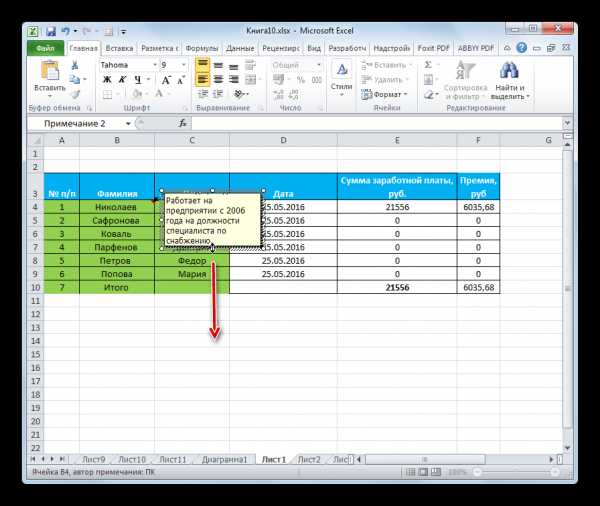
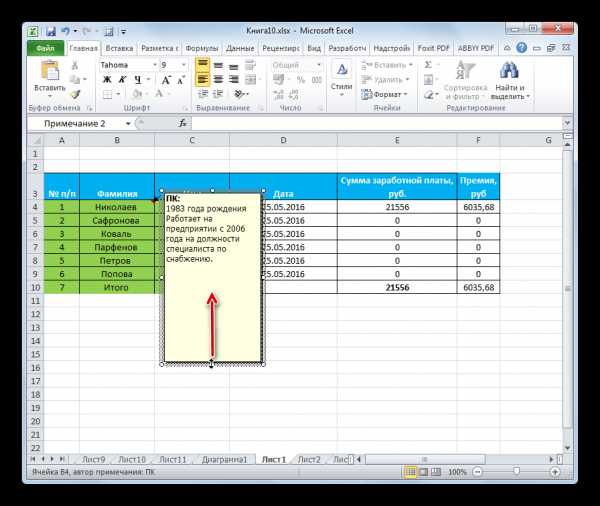
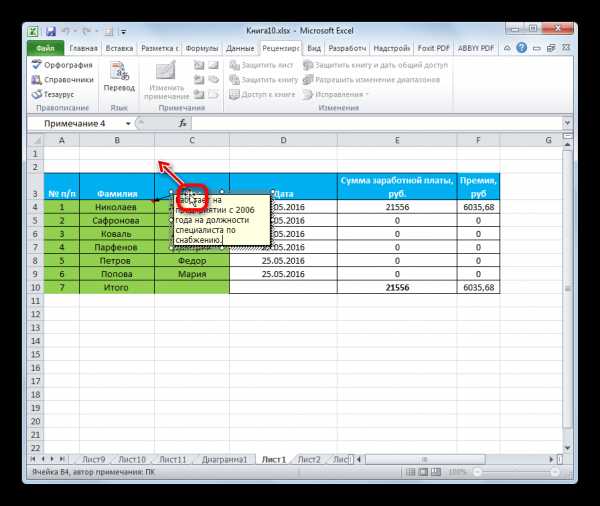
Есть способ перейти к редактированию примечания и с помощью инструментов на ленте. Для этого нужно выделить содержащую его ячейку и кликнуть по кнопке «Изменить примечание», расположенной во вкладке «Рецензирование» в блоке инструментов «Примечания». После этого окошко, содержащее комментарий, станет доступным для редактирования.
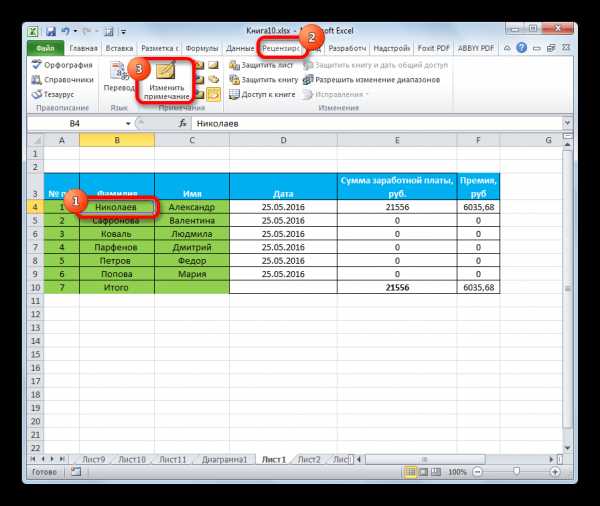
Добавление изображения
В окно примечаний может быть добавлено изображение.
- Создаем примечание в заранее подготовленной ячейке. В режиме редактирования становимся на край окошка для комментариев, пока на конце курсора не появится пиктограмма в виде четырех стрелок. Кликаем правой кнопкой мыши. Открывается контекстное меню. В нем переходим по пункту «Формат примечания…».
- Открывается окно форматирования. Переходим во вкладку «Цвета и линии». Кликаем по полю с выпадающим списком «Цвет». В появившемся меню переходим в пункт «Способы заливки…».
- Открывается новое окно. В нём следует перейти во вкладку «Рисунок», а затем нажать на одноименную кнопку.
- Открывается окно выбора изображения. Выбираем нужную нам картинку на жестком диске или съемном носителе. После того, как выбор сделан, жмем на кнопку «Вставить».
- После этого, автоматически возвращаемся в предыдущее окно. Тут устанавливаем галочку напротив пункта «Сохранять пропорции рисунка» и жмем на кнопку «OK».
- Возвращаемся в окно форматирования примечания. Переходим во вкладку «Защита». Снимаем флажок с позиции «Защищаемый объект».
- Далее перемещаемся во вкладку «Свойства» и устанавливаем переключатель в позицию «Перемещать и изменять объект вместе с ячейками». Последние два пункта нужно было выполнить, чтобы привязать примечание и соответственно картинку к ячейке. Далее жмем на кнопку «OK».
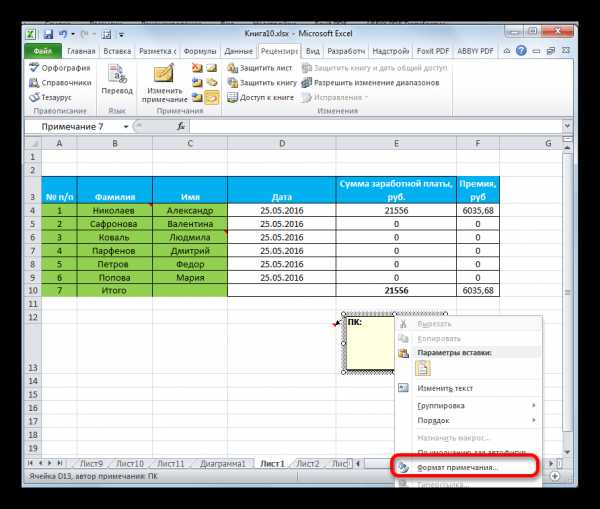
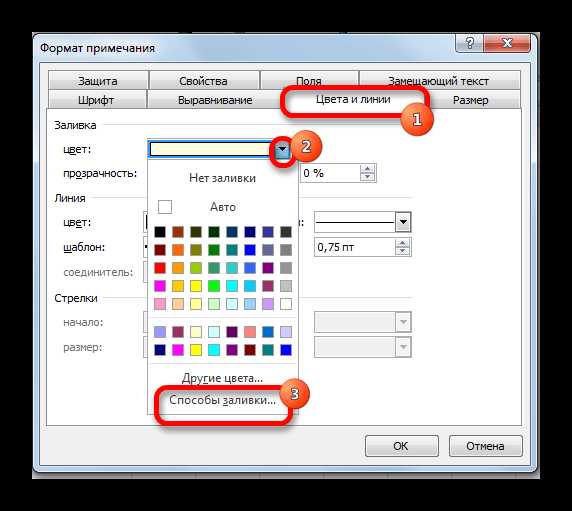
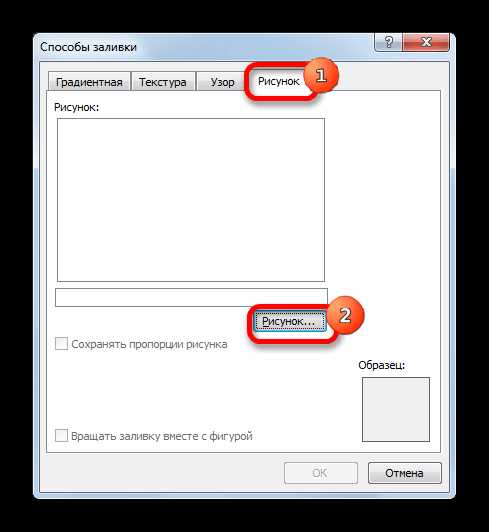
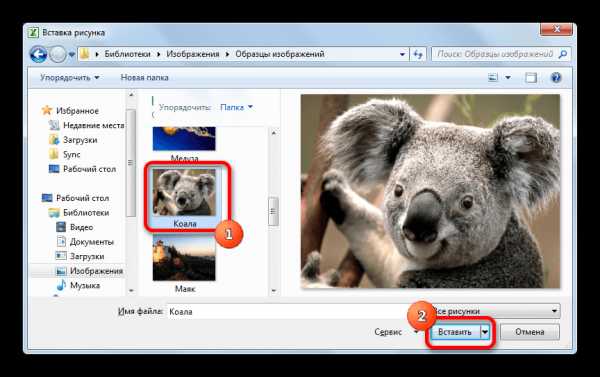
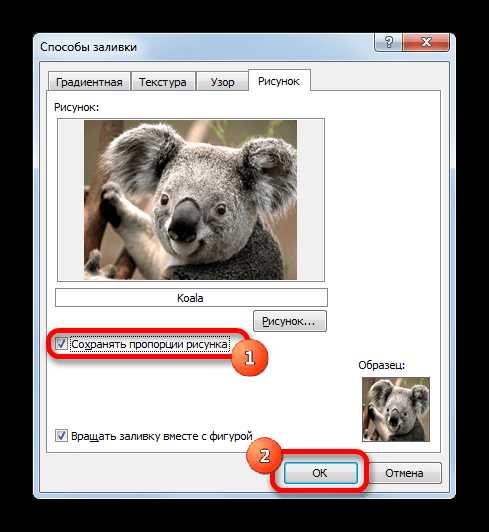
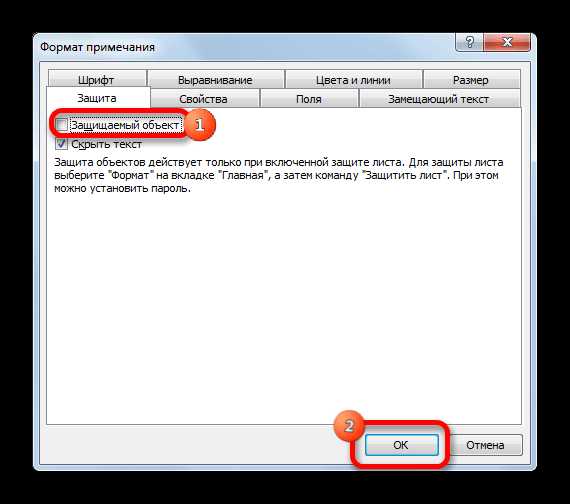
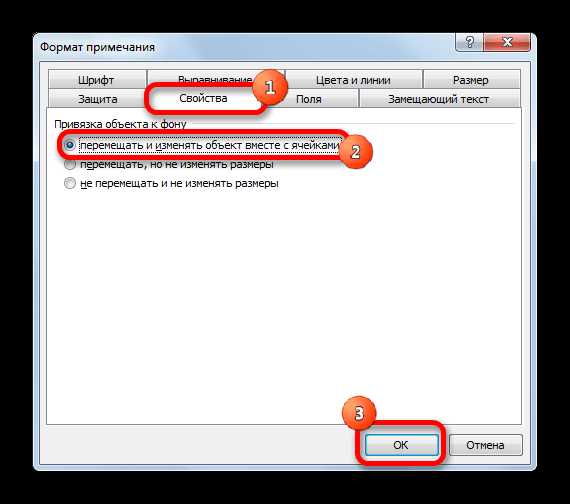
Как видим, операция выполнена успешно и изображение вставлено в ячейку.
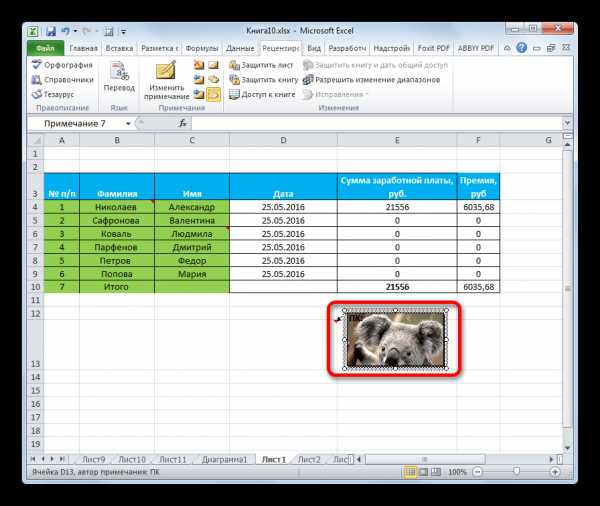
Урок: Как вставить картинку в ячейку в Excel
Удаление примечания
Теперь давайте выясним, как удалить примечание.
Сделать это также можно двумя способами, как и создать комментарий.
Для реализации первого варианта нужно кликнуть по ячейке, содержащей примечание, правой кнопкой мыши. В появившемся меню просто следует нажать на кнопку «Удалить примечание», после чего его не станет.
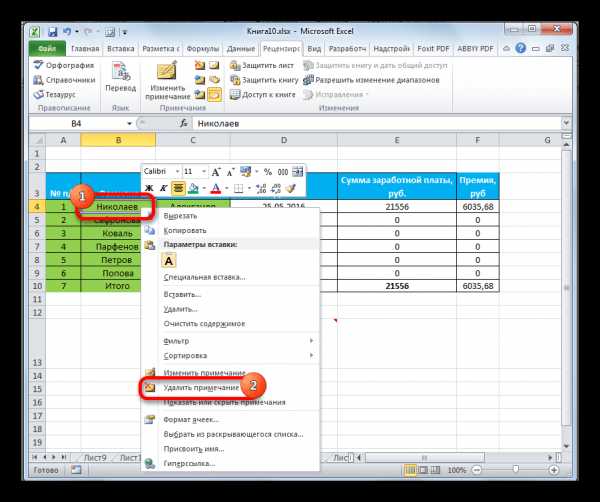
Для удаления вторым способом выделите нужную ячейку. Затем перейдите во вкладку «Рецензирование». Кликните по кнопке «Удалить примечание», которая размещена на ленте в блоке инструментов «Примечания». Это тоже приведет к полному удалению комментария.
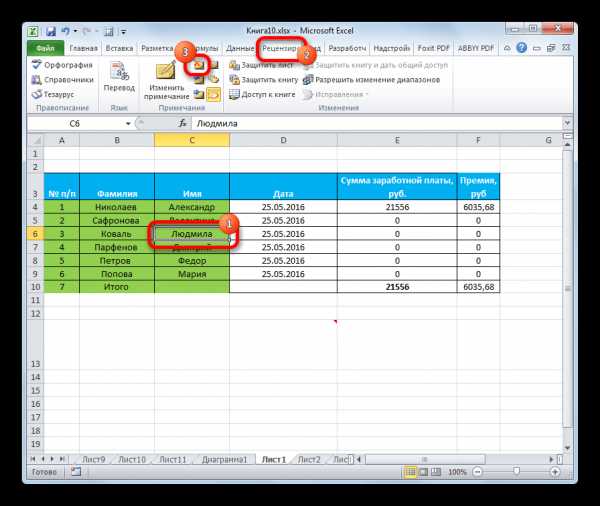
Урок: Как удалить примечания в Microsoft Word
Как видим, с помощью примечаний в Экселе можно не только добавить комментарий к ячейке, но даже вставить фотографию. При определенных условиях данная возможность может оказать неоценимую помощь пользователю.
Мы рады, что смогли помочь Вам в решении проблемы.Задайте свой вопрос в комментариях, подробно расписав суть проблемы. Наши специалисты постараются ответить максимально быстро.
Помогла ли вам эта статья?
Да Нетlumpics.ru
Краткое руководство: печать листа — Excel
Предварительный просмотр листа
-
Щелкните лист или выберите листы, которые требуется просмотреть.
-
Нажмите кнопку Файл > Печать > Предварительный просмотр перед печатью.
Сочетание клавиш Нажмите клавиши Ctrl + P.
Настройка параметров печати
Выполните одно или несколько из указанных ниже действий:
-
Щелкните лист или выберите листы, которые требуется просмотреть.
-
Нажмите кнопку Файл > Печать.
-
Чтобы сменить принтер, щелкните поле раскрывающегося списка Принтер и выберите нужный принтер.
-
Чтобы изменить параметры страницы, включая ориентацию, размер бумаги и поля страницы, нажмите кнопку Свойства.
Печать всего листа или его части
-
Чтобы напечатать активный лист или листы или всю книгу, в диалоговом окне Печать выберите от выделения, Активные листы, таблицу или всю книгу.
-
Нажмите кнопку Печать.
Примечание: Если лист содержит определенные области печати, Excel печать только этой области. Если вы не хотите напечатать только определенные области печати, нажмите кнопку Игнорировать область печати.
support.office.com
Печать линий сетки между ячейками
Примечание: Мы стараемся как можно оперативнее обеспечивать вас актуальными справочными материалами на вашем языке. Эта страница переведена автоматически, поэтому ее текст может содержать неточности и грамматические ошибки. Для нас важно, чтобы эта статья была вам полезна. Просим вас уделить пару секунд и сообщить, помогла ли она вам, с помощью кнопок внизу страницы. Для удобства также приводим ссылку на оригинал (на английском языке).
По умолчанию линии сетки не отображаются на листе или в книге при печати. Вы можете настроить их печать, изменить их цвет и просмотреть, как они будут выглядеть при печати.
Советы:
-
Чтобы увидеть, как будут печататься линии сетки, на вкладке Макет в группе Печать нажмите кнопку Просмотр, чтобы просмотреть, как будет выглядеть напечатанный лист. Линии сетки предназначены для печати только фактических данных на листе. Если вы хотите также печатать линии сетки вокруг пустых ячеек, необходимо задать область печати, чтобы она включала эти ячейки. Кроме того, можно применить границы вокруг ячеек.
-
Чтобы изменить цвет линий сетки, в диалоговом окне » Параметры » в разделе » Разработка » нажмите кнопку » Просмотр «. Убедитесь, что в диалоговом окне вид в группе Параметры окна установлен флажок Показывать сетку, а затем во всплывающем меню Цвет выберите нужный цвет.
-
Если при предварительном просмотре или печати листа сетка не отображается, в меню файл выберите пункт Параметры страницы. На вкладке лист установите флажок Черновое качество.
-
Если линии сетки не печатаются, возможно, проблема связана с драйвером принтера. Установите последнюю версию драйвера от изготовителя принтера.
-
Щелкните лист.
-
На вкладке Разметка страницы в группе Сетка установите флажок Печать.
-
В меню Файл выберите пункт Печать.
-
Щелкните лист.
-
На вкладке Макет в группе Печать установите флажок Сетка.
-
В меню Файл выберите элемент Печать.
См. также
Предварительный просмотр страниц перед печатью
Печать части листа
Печать заголовков или названий на каждой странице
Печать примечаний
Показ и скрытие линий сетки на листе
Добавление, изменение и удаление границ ячеек
support.office.com
Примечание в Excel | Блог Александра Воробьева
Опубликовано 10 Ноя 2015
Рубрика: Справочник Excel | 8 комментариев
При создании баз данных или программ расчетов в MS Excel иногда возникает необходимость к основным данным таблицы добавить некоторую дополнительную или второстепенную информацию. При этом не хочется загромождать этими сведениями основное поле листа,…
…используя соседние дополнительные ячейки, но между тем желательно обеспечить простой и быстрый доступ к этой части материалов.
Примечание в Excel или иначе — комментарий к ячейке (excel comment) является удобным и функциональным средством решения озвученной выше проблемы.
Примечание можно добавить к любой (хоть к каждой) ячейке листа Excel. Для этого нужно сделать ячейку активной, щелкнуть правой кнопкой мышки и в выпавшем контекстном меню выбрать пункт «Добавить примечание».
Тот же результат получится:
— при нажатии клавиш SHIFT + F2;
— через главное меню: «Вставка» — «Примечание»;
— через нажатие кнопки «Создать примечание» на панели «Рецензирование».

После добавления примечания при повторном вызове контекстного меню комментарий можно изменить, удалить, отобразить или скрыть. С помощью кнопки панели «Рецензирование» можно отобразить или скрыть разом все примечания на листе Excel.
Если щелкнуть левой кнопкой мыши по заштрихованному контуру вокруг рамки бокса комментария, то линии штрихов превратятся в точки. Последующий двойной щелчок левой кнопкой мышки по точечному обрамлению открывает окно «Формат примечания», где на 8-и вкладках доступен весь «джентльменский набор» форматирования объекта.

Создать примечание в Excel и отформатировать по своему вкусу, как видите, проще простого, и об этом известно даже неопытным пользователям программы. Но используют эту возможность Excel обычно редко по причине непонимания того, ЧТО и для КОГО можно поместить в этот бокс. Ответам на поставленные вопросы и посвящена в первую очередь эта статья.
Все примеры, рассмотренные далее, выполнены в MS Excel 2003. В более новых версиях программы возможности при работе с примечаниями значительно расширены.
Примеры использования примечаний в Excel.
1. При регулярной ежедневной работе с файлом нескольких пользователей примечания могут выполнять функцию своеобразного чата для обмена сообщениями и руководящими указаниями.
2. В примечаниях к ячейкам с формулами расчетных программ можно указать источники, откуда они взяты, дать пояснения к функциям или написать используемое для расчета выражение.
3. В комментариях к исходным данным программ можно разместить ссылки на источники, рекомендации, ограничения или списки и таблицы для выбора значений.
4. Интересным и эффектным использованием примечаний в Excel, на мой взгляд, является размещение в них картинок (фотографий)!
В базах телефонных номеров это могут быть фотографии абонентов и логотипы компаний.
В базах данных товаров – фото этих товаров.
В базах рабочих мест – фото станков, участков линий, столов сотрудников.
Это не просто «красивости», визуализация объектов помогает уменьшить ошибки и ускоряет работу.
Например, очень удобно на производстве в базе данных деловых остатков листового материала в примечаниях разместить эскизы или фотографии этих обрезков. Наличие эскизов и быстрого доступа к ним снабженцев, инженеров подготовки производства, конструкторов в несколько раз ускоряет процесс использования в производстве деловых отходов и локализует их накопление.

Как добавить картинку в примечание к ячейке Excel?
Обычным способом через главное меню «Вставка» — «Рисунок» в примечание вставить картинку не получится. Воспользуемся обходным путем. Нужно изменить фон бокса примечания — использовать заливку не цветом, а нужным нам рисунком.
Для того чтобы добавить картинку в примечание Excel выполним ниже перечисленные действия.
1. Входим в режим редактирования созданного примечания («Изменить примечание»).
2. Щелчком левой кнопки мышки у границы рамки снаружи вокруг примечания по периметру превращаем штриховку в рамку из точек, а затем двойным щелчком левой кнопки мыши по рамке из точек открываем уже знакомое окно «Формат примечания».
3. В появившемся окне открываем вкладку «Цвета и линии» и в области «Заливка» в окне с выпадающим списком «цвет:» выбираем «Способы заливки…»
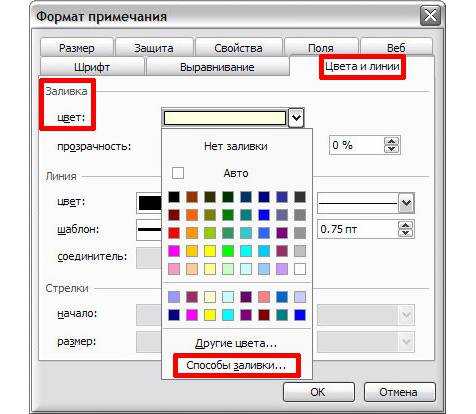
4. В очередном выпавшем окошке «Способы заливки» переходим на вкладку «Рисунок», нажимаем кнопку «Рисунок» и выбираем нужный нам файл с картинкой или фотографией. Для исключения искажения изображения ставим галочку в чек-боксе «Сохранять пропорции рисунка».
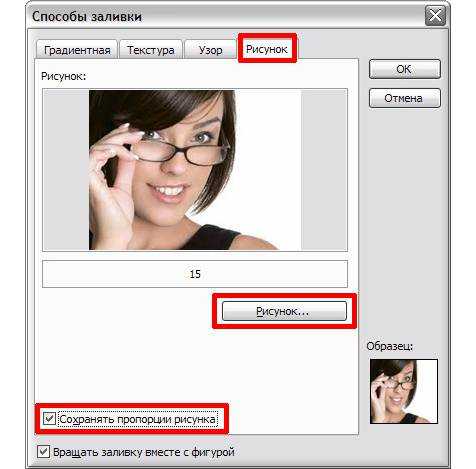
Закрываем все окна кнопкой «OK» — всё, рисунок помещен в примечание. Причем рисунок – это фон, то есть поверх его вы можете написать любой текст, как и на белом и любом другом фоне.
Одно существенное предупреждение: если ваши базы в Excel большие, рисунки перед вставкой следует оптимизировать, то есть уменьшить размер. Иначе фал Excel может стать огромным и «неповоротливым».
«Штрихи к портрету».
Для изменения размеров бокса примечания достаточно в режиме редактирования мышью потянуть за круглые маркеры вокруг контура.
Для того чтобы изменить размер, тип шрифта или его цвет можно в режиме редактирования примечания воспользоваться кнопками стандартной панели Excel «Форматирование».
Примечание в Excel можно вывести на печать. Для настройки параметров вывода в главном меню выбираем «Файл» — «Параметры страницы…» и в одноименном окне открываем вкладку «Лист». В области «Печать» в окне «Примечания:» в выпадающем списке можно задать: «В конце листа», «Как на листе». По умолчанию установлено «(нет)» — печать примечаний запрещена.
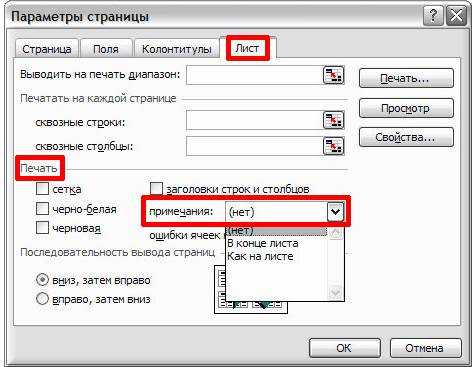
Для получения информации о выходе новых статей прошу вас, уважаемые читатели, подписаться на анонсы в окне, расположенном в конце статьи или в окне вверху страницы.
Для вопросов и комментариев внизу страницы расположен блок «Отзывы».
Другие статьи автора блога
На главную
Статьи с близкой тематикой
Отзывы
al-vo.ru
Печать листа в книжной и альбомной ориентации
Изменение ориентации страницы
-
Выберите один или несколько листов, для которых требуется изменить ориентацию.
Совет: Если выделено несколько листов, в строке заголовка вверху листа появится надпись [Группа]. Чтобы отменить выделение нескольких листов книги, щелкните любой невыделенный лист. Если невыделенных листов нет, щелкните правой кнопкой мыши ярлычок выделенного листа и в контекстном меню выберите команду Разгруппировать листы.
-
На вкладке Разметка страницы в группе Параметры страницы нажмите кнопку Ориентация, а затем — Книжная или Альбомная.
Примечания:
-
Пока не настроен принтер, параметр Ориентация будет недоступен для выбора. Чтобы устранить эту проблему, настройте принтер. Параметр также недоступен, пока редактируется содержимое ячейки. Нажмите клавишу ВВОД, чтобы принять изменения, или ESC, чтобы их отменить.
-
Ориентацию страницы можно задать для каждого отдельного листа книги и, соответственно, распечатать одни листы с книжной ориентацией, а другие — с альбомной. Просто задайте ориентацию для каждого листа и распечатайте лист или книгу.
-
Изменение ориентации страницы перед печатью
-
Выберите один или несколько листов либо диапазон данных на листе, которые необходимо распечатать.
-
На вкладке Файл выберите пункт Печать.
-
В разделе Параметры в раскрывающемся списке Ориентация страницы выберите пункт Книжная ориентация или Альбомная ориентация.
-
Когда все будет готово к печати, нажмите кнопку Печать.
Создание шаблона с альбомной ориентацией по умолчанию
Для экономии времени можно сохранить книгу, настроенную для печати в альбомной ориентации, как шаблон, а затем создавать новые книги на его основе.
Создание шаблона
-
Создайте книгу.
-
Выберите один или несколько листов, для которых требуется изменить ориентацию.
Выбор листов
Чтобы выделить
Выполните следующие действия
Один лист
Щелкните ярлычок листа.
Если ярлычок нужного листа не виден, найдите его с помощью кнопок прокрутки листов, а затем щелкните.
Несколько смежных листов
Щелкните ярлычок первого листа. Затем, удерживая нажатой клавишу SHIFT, щелкните ярлычок последнего листа в диапазоне, который требуется выделить.
Несколько несмежных листов
Щелкните ярлычок первого листа. Затем, удерживая нажатой клавишу CTRL, щелкните ярлычки других листов, которые нужно выделить.
Все листы книги
Щелкните ярлычок листа правой кнопкой мыши и выберите команду Выделить все листы.
Примечание: Если выделено несколько листов, в строке заголовка вверху листа появится надпись [Группа]. Чтобы отменить выделение нескольких листов книги, щелкните любой невыделенный лист. Если невыделенных листов нет, щелкните правой кнопкой мыши ярлычок выделенного листа и в контекстном меню выберите команду Разгруппировать листы.
-
На вкладке Разметка страницы в группе Параметры страницы нажмите кнопку Ориентация, а затем — Альбомная.
Примечание: Пока не настроен принтер, параметр Ориентация будет недоступен для выбора. Чтобы устранить эту проблему, настройте принтер. Параметр также недоступен, пока редактируется содержимое ячейки. Нажмите клавишу ВВОД, чтобы принять изменения, или ESC, чтобы их отменить.
-
Выполните любые другие настройки при необходимости.
Совет: Чтобы настроить сразу несколько листов, можно временно объединить листы в группу, внести необходимые изменения, а затем разгруппировать их. Чтобы объединить листы в группу, щелкните правой кнопкой любую вкладку внизу листа и выберите в контекстном меню пункт Выделить все листы. В строке заголовка должно появиться имя листа, а за ним — слово [Группа]. Затем измените ориентацию на альбомную и внесите все остальные изменения. Чтобы отключить группировку, щелкните правой кнопкой любой ярлычок, а затем — Разгруппировать листы (или просто щелкните ярлычок другого листа).
-
Откройте вкладку Файл.
-
Щелкните Сохранить как и укажите место для сохранения листа. Например, выберите пункт Компьютер (или Этот компьютер в Excel 2016), а затем — Рабочий стол.
-
В поле Имя файла введите имя шаблона.
-
В поле Тип файла выберите пункт Шаблон Excel (*.xltx) (или Шаблон Excel с поддержкой макросов (*.xltm), если в книге есть макросы, которые должны быть доступны в шаблоне).
-
Нажмите кнопку Сохранить.
Шаблон автоматически будет помещен в папку шаблонов.
Чтобы использовать шаблон, чтобы создать книгу, выполните указанные ниже (для Excel 2016, Excel 2013 и Excel 2010 только):
-
Выберите Файл > Создать.
-
Выберите пункт Личные.
-
Щелкните значок или имя сохраненного шаблона.
-
К началу страницы
Изменение ориентации страницы на листе
-
Выберите один или несколько листов, для которых требуется изменить ориентацию.
Выбор листов
Чтобы выделить
Выполните следующие действия
Один лист
Щелкните ярлычок листа.
Если ярлычок нужного листа не виден, найдите его с помощью кнопок прокрутки листов, а затем щелкните.
Несколько смежных листов
Щелкните ярлычок первого листа. Затем, удерживая нажатой клавишу SHIFT, щелкните ярлычок последнего листа в диапазоне, который требуется выделить.
Несколько несмежных листов
Щелкните ярлычок первого листа. Затем, удерживая нажатой клавишу CTRL, щелкните ярлычки других листов, которые нужно выделить.
Все листы книги
Щелкните правой кнопкой мыши ярлычок листа и выберите в контекстном меню (контекстное меню) команду Выделить все листы.
Примечание: Если выделено несколько листов, в строке заголовка вверху листа появится надпись [Группа]. Чтобы отменить выделение нескольких листов книги, щелкните любой невыделенный лист. Если невыделенных листов нет, щелкните правой кнопкой мыши ярлычок выделенного листа и в контекстном меню выберите команду Разгруппировать листы.
-
На вкладке Разметка страницы в группе Параметры страницы нажмите кнопку Ориентация, а затем — Книжная или Альбомная.
Совет: Более совершенно, чтобы просмотреть границы распечатанные страницы можно работать в режиме Разметки страницы (вкладка «Вид «, группа Режимы просмотра книги ).
Изменение ориентации страницы перед печатью
-
Выберите один или несколько листов либо диапазон данных на листе, которые необходимо распечатать.
-
Нажмите кнопку Microsoft Office , а затем — Печать.
-
В диалоговом окне Печать выберите пункт Свойства.
-
В диалоговом окне принтера свойства на вкладке Макет в группе Ориентация выберите вариант Книжная или Альбомная и нажмите кнопку ОК.
-
Когда все будет готово к печати, нажмите кнопку Печать.
Примечание: Если у вас нет Настройка принтер, станут недоступными параметры ориентации и вы не сможете выбрать его. Чтобы решить эту проблему, необходимо настроить принтер. Параметр также отображается серым цветом, когда вы будете в процессе изменения содержимого ячейки. Чтобы решить эту проблему, нажмите клавишу ВВОД, чтобы подтвердить изменения, или клавишу ESC, чтобы отменить изменения.
Создание шаблона с альбомной ориентацией по умолчанию
Для экономии времени можно сохранить книгу, настроенную для печати в альбомной ориентации, как шаблон, а затем создавать новые книги на его основе.
Создание шаблона
-
Создайте книгу.
-
Выберите один или несколько листов, для которых требуется изменить ориентацию.
Выбор листов
Чтобы выделить
Выполните следующие действия
Один лист
Щелкните ярлычок листа.
Если ярлычок нужного листа не виден, найдите его с помощью кнопок прокрутки листов, а затем щелкните.
Несколько смежных листов
Щелкните ярлычок первого листа. Затем, удерживая нажатой клавишу SHIFT, щелкните ярлычок последнего листа в диапазоне, который требуется выделить.
Несколько несмежных листов
Щелкните ярлычок первого листа. Затем, удерживая нажатой клавишу CTRL, щелкните ярлычки других листов, которые нужно выделить.
Все листы книги
Щелкните правой кнопкой мыши ярлычок листа и выберите в контекстном меню (контекстное меню) команду Выделить все листы.
Совет: Если выделено несколько листов, в строке заголовка вверху листа появится надпись [Группа]. Чтобы отменить выделение нескольких листов книги, щелкните любой невыделенный лист. Если невыделенных листов нет, щелкните правой кнопкой мыши ярлычок выделенного листа и в контекстном меню выберите команду Разгруппировать листы.
-
На вкладке Разметка страницы в группе Параметры страницы нажмите кнопку Ориентация, а затем — Альбомная.
Примечание: Если у вас нет Настройка принтер, станут недоступными параметры ориентации и вы не сможете выбрать его. Чтобы решить эту проблему, необходимо настроить принтер. Параметр также отображается серым цветом, когда вы будете в процессе изменения содержимого ячейки. Чтобы решить эту проблему, нажмите клавишу ВВОД, чтобы подтвердить изменения, или клавишу ESC, чтобы отменить изменения.
-
Выполните любые другие настройки при необходимости.
Совет: Если вы хотите настроить сразу несколько листов, можно временно сгруппируйте листы, внесите необходимые изменения и их разгруппировать. Чтобы сгруппировать листы, щелкните правой кнопкой мыши любую вкладку в нижней части листа. В контекстном меню выберите команду Выделить все листы. В строке заголовка вы увидите имя книги, за которым следует слово [Группа]. Измените ориентацию на альбомную или внесите другие нужные настройки. Чтобы отключить группировку, щелкните правой кнопкой мыши любую вкладку и выберите команду Разгруппировать листы (или просто щелкните ярлычок нужного листа). Не забывайте Разгруппировать листы. Листы сгруппированы бы вы ни делали на одном листе влияет на других листах которого — это возможно, не нужно.
-
Нажмите Кнопку Microsoft Office и выберите команду Сохранить как.
-
В поле Имя файла введите имя шаблона.
-
В поле Тип файла выберите пункт Шаблон Excel (*.xltx) (или Шаблон Excel с поддержкой макросов (*.xltm), если в книге есть макросы, которые должны быть доступны в шаблоне).
-
Нажмите кнопку Сохранить.
Шаблон будет автоматически помещен в папку шаблонов.
Совет: Если скопируйте все книги Excel в папку шаблонов, можно использовать эту книгу как шаблон без сохранения в формате файла шаблона (.xltx или xltm;). В Windows Vista папку шаблонов обычно является \AppData\Roaming\Microsoft\Templates C:\Users\ < ваше имя >. В Microsoft Windows XP папку шаблонов обычно является C:\Documents and Settings\ < ваше имя > \Application Data\Microsoft\Templates.
-
Чтобы использовать шаблон, чтобы создать новую книгу, выполните указанные ниже действия:
-
Нажмите кнопку Microsoft Office , а затем — Создать.
-
В разделе Шаблоны выберите Мои шаблоны.
-
В диалоговом окне Создать дважды щелкните шаблон, который вы только что создали.
В приложении Excel будет создана книга на основе шаблона.
-
К началу страницы
support.office.com