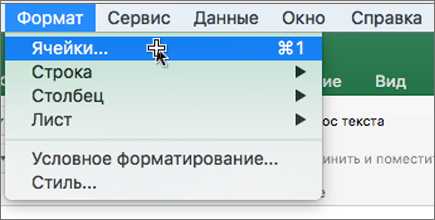Добавить текст в ячейки с текстом Excel.
Добавить текст в ячейки с текстом Excel. — EXCEL-OFFICE.RU Excel 2013. Добавить текст в ячейки с текстом Excel. Можно быстро добавить слово в каждую ячейку Excel. Например, в каждую заполненную ячейку нужно добавить ещё какое-то значение, слова, числа, т.д.Первый способ.
Добавить текст в ячейки c текстом Excel.
У нас такая таблица с адресами в столбце А.
Нам нужно дополнить в эти ячейки столбца A дополнительные слова, числа, т.д. Мы вставим знак «№».
В ячейке B1 пишем такую формулу. =A1&» «&»№» Получится так.
Чтобы быстро заполнить столбец B формулой (скопировать вниз по столбцу), нажимаем левой мышкой два раза по квадратику в нижнем правом углу ячейки B1. Формула скопируется по всему столбцу на расстояние заполненных ячеек столбца. О таком способе копирования, смотрите статью «Копирование в Excel».
Второй способ.
Добавить слово в каждую ячейку Excel.
Вместо знака «&» можно применить функцию сцепления. Смотрите статью «Функция «СЦЕПИТЬ» в Excel».
Можно вставлять слова, символы, коды, номера в начале ячейки, перед имеющимся текстом. Смотрите такой способ в статье «Объединить слова из разных ячеек в текст Excel» здесь.
В Excel можно посчитать результат, если в ячейках анкеты, теста, стоят не цифры, а слова, буквы, знаки. Какими способами можно посчитать такие результаты, смотрите в статье «Как объединить данные теста в ячейках в Excel».
www.excel-office.ru
Как в экселе сделать чтобы текст не вылазил из ячейки?
Не редки случаи, когда в экселевской таблице нужно набирать не только цифры, но также слова и даже целые предложения. Если вы попробуете это сделать, при этом ячейка, следующая за той, в которой вы набираете текст, будет пустой, то наверняка столкнетесь с тем, что ваш набранный текст некрасиво залезет на соседнюю ячейку.
Что с этим можно делать мы расскажем в данной статье.
Изменение границ ячейки
Данный способ является самым простым. Все, что вам нужно сделать это установить курсор на границу названий столбцов, зажать левую кнопку мыши и, не отпуская ее, потянуть в сторону, пока границы ячеек в столбце не раздвинуться до нужного размера и текст не перестанет выходить за границы ячейки.
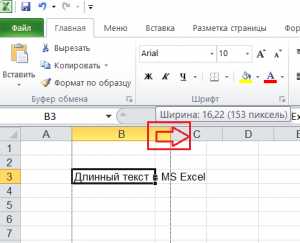
Изменение границ ячеек в столбце

Результат
Включение автоматического переноса
Второй вариант предполагает включение автоматического переноса в ячейке. В этом случае ячейка будет увеличиваться в высоту и текст в ней будет автоматически переноситься пока не впишется в границы.
Для этого нужно кликнуть правой кнопкой мыши по нужной ячейке или группе ячеек и в открывшемся меню выбрать «Формат ячеек».
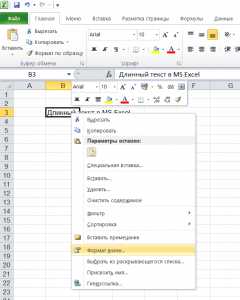
Открываем формат ячеек
В появившемся окне на вкладке «Выравнивание» устанавливаем флажок «Переносить по словам».
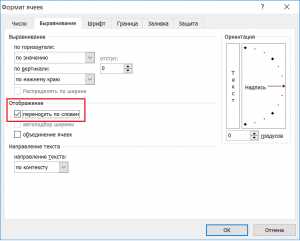
Установка переноса по словам в ячейке экселя
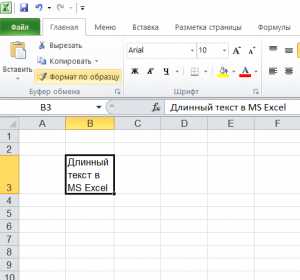
Результат автоматического переноса по словам
Установка пробела в соседнюю справа ячейку
Данный вариант кому — то может показаться не совсем правильным, но тем не менее от работает. Чтобы текс, который вылез за границы ячейки, автоматически скрылся, всего навсего нужно в соседнюю справа ячейку вписать какой — нибудь текст. Сойдет даже пробел. В этом случае соседняя ячейка будет выглядеть пустой.

Вписываем пробел в соседнюю справа ячейку
Результат
helpadmins.ru
Перенос текста в ячейке — Excel
Microsoft Excel обеспечивает перенос текста в ячейке для его отображения на нескольких строках. Ячейку можно настроить для автоматического переноса текста или ввести разрыв строки вручную.
В этой статье
-
Автоматический перенос текста
-
Ввод разрыва строки
Автоматический перенос текста
-
Выделите на листе ячейки, которые требуется отформатировать.
-
На вкладке Главная в группе Выравнивание выберите команду Перенести текст .
Примечания:
-
Данные в ячейке будут переноситься в соответствии с шириной столбца, поэтому при ее изменении перенос текста будет настраиваться автоматически.
-
Если текст с переносами отображается не полностью, возможно, задана точная высота строки или текст находится в объединенных ячейках.
-
Настройка высоты строки для отображения всего текста
-
Выделите ячейки, для которых требуется выровнять высоту строк.
-
На вкладке Главная в группе Ячейки нажмите кнопку Формат.
-
В группе Размер ячейки выполните одно из следующих действий:
-
Чтобы автоматически выравнивать высоту строк, выберите команду Автоподбор высоты строки.
-
Чтобы задать высоту строк, выберите команду Высота строки и введите нужное значение в поле Высота строки.
-
Ввод разрыва строки
Новую строку текста можно начать в любом месте ячейки.
-
Дважды щелкните ячейку, в которую требуется ввести разрыв строки.
Совет: Можно также выделить ячейку, а затем нажать клавишу F2.
-
Дважды щелкните в ячейке то место, куда нужно вставить разрыв строки, и нажмите сочетание клавиш ALT+ВВОД.
support.office.com
Microsoft Excel. Как в Экселе написать текст вертикально?
Microsoft Excel. Как в Экселе написать текст вертикально?
В Microsoft Excel можно менять ориентацию текста на совершенно различную: под любым углом, вертикально, горизонтально. Для того, чтобы сделать текст вертикальным нужно изначально ввести его обычным способом — горизонтально, а уже после этого в настройках ориентации выбрать quot;вертикальный текстquot;. Предварительно нужно выделить текст.
Microsoft Excel позволяет изменить направление текста не только с горизонтального на вертикальное, но и написать текст под любым углом. для этого надо кликнуть правой кнопкой мыши и выбрать формат ячеек. В открывшемся окне выберете любое нужное вам направление текста
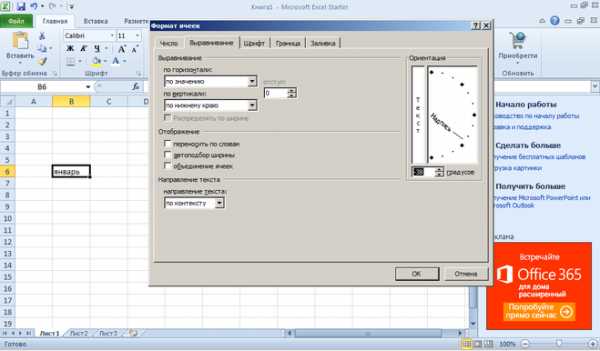
Сделать в Excel текст по вертикале, достаточно стандартная операция.
Открываете книгу, в которой необходимо написать текст вертикально.
Пишите в ячейки текст, который будет вертикально располагать.
Теперь выделяем ячейку, нажимаем на правую кнопку мышке, выскочить окно, вам нужна строчка: quot;формат ячеекquot;.
Вам нужна закладка с названием: quot;выравниваниеquot;. Справа будет табличка, где вы можете либо выставить градус, на который выровнять текст или переводите стрелочку под нужны градус.
Если вы хотите написать текст вертикально в Microsoft Excel, то сделать это можно подобными способами:
Первый вариант:
- Пишем в нужной ячейке текст и выделяем его;
- После этого в верхней панели находим и нажимаем на Формат, а в открывшемся списке нажимаем на Ячейки Ctrl + 1:
- Далее откроется окошко, в котором нужно выбрать раздел/закладку Выравнивание:
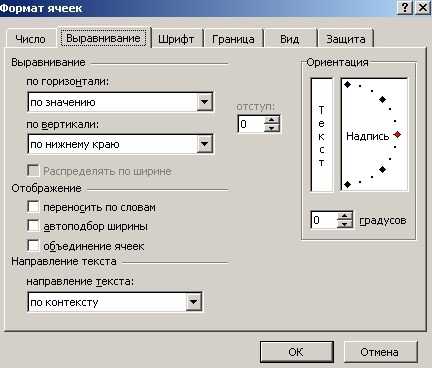
- Справа в поле градусов указываем цифру 90 (90 градусов) или же
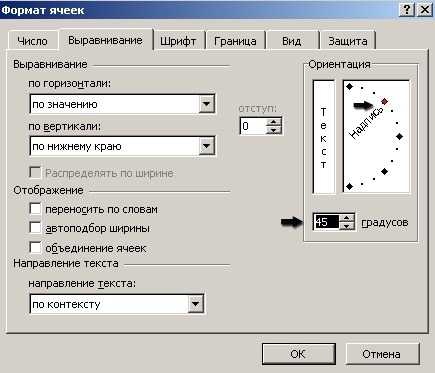
Второй вариант:
Опять же, пишем текст и выделяем его. Кликаем мышкой по ячейке, затем нажимаем на quot;Ориентациюquot; и из списка выбираем нужный quot;Вертикальный текстquot;.
Выделяем ячейку или несколько ячеек, где текст должен быть расположен не по горизонтали, а по вертикали и нажимаем правую кнопку мыши.
В открывшемся меню выбираем строчку quot;Формат ячеек…quot;.
Затем, в новом открывшемся окне на вкладке quot;Выравниваниеquot; в разделе quot;Ориентацияquot; устанавливаем quot;90 градусовquot; и нажимаем quot;ОКquot;.
У меня Microsoft Excel 2010. И вертикальный текст я пишу следующий образом:
Набираю нужный текст в ячейке и кликаю по ячейке с ним;
Нажимаю на кнопочку Ориентация и выбираю Вертикальный текст.
Делаю ячейку нужной ширины.
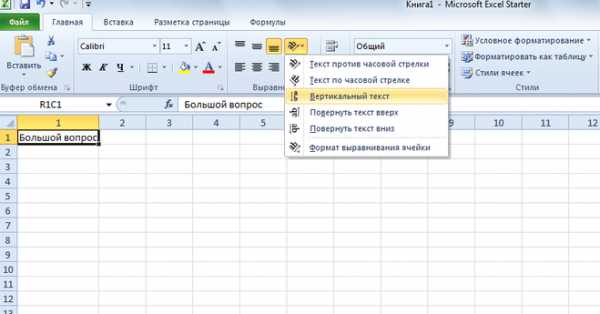
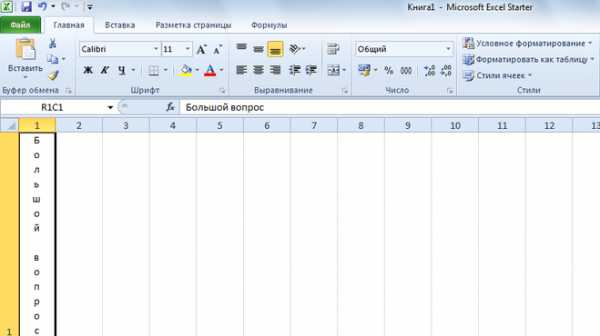
Версии Excel есть разные, потому есть смысл написать ответ для каждой из них.
Вот как можно сделать текст вертикальным в Excel 2010:
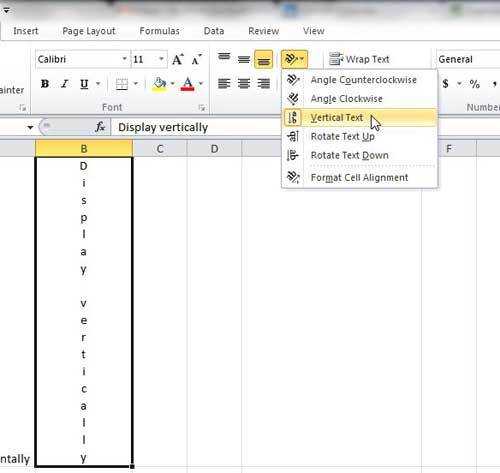
В Excel 2013 чтобы сделать текст вертикальным, нужно будет зайти в формат ячейки:
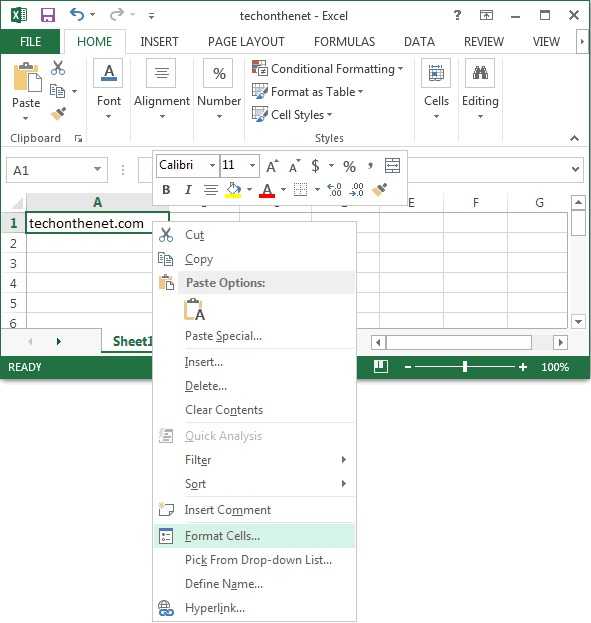
И выбрать соответствующую ориентацию:
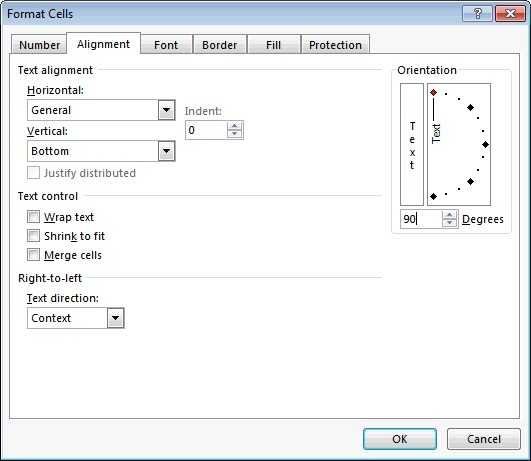
А в Excel 2016 все по аналогии с 2010-й версией:
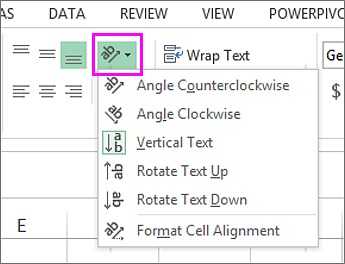
Существует несколько способов писать в Эксель вертикально.
Первый способ:
Находим под верхней панелей инструментов Выравнивание и жмем по значку со стрелочкой:

Можно выделить нужный фрагмент и нажать правую клавишу мышки и выбрать формат ячеек:
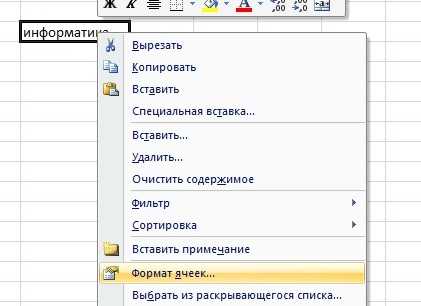
После этого открывается следующее окно, в котором нам нужно выбрать вкладку выравнивание, где и выбираем нужные нам параметры.
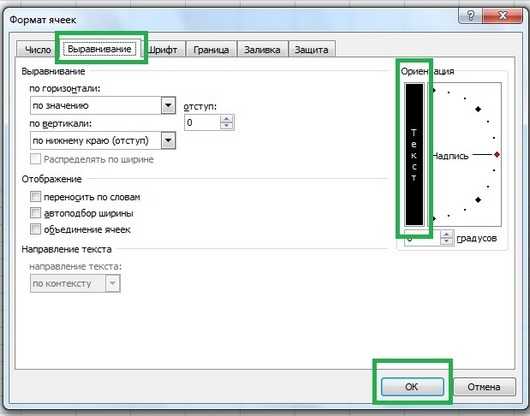
Второй способ:
Выделяем ячейку или несколько ячеек в документе:
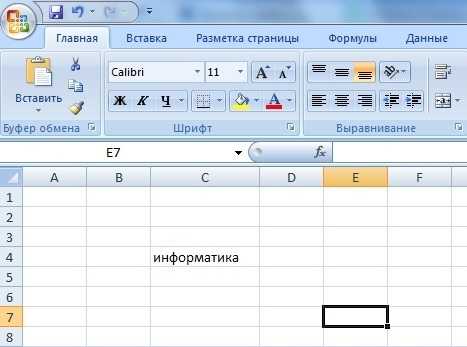
На верхней панели нужно выбрать вкладку под названием главная, затем нажать на значок, который показан ниже, выбрать выравнивание и кликаем по вертикальный текст.

Результат будет следующим:
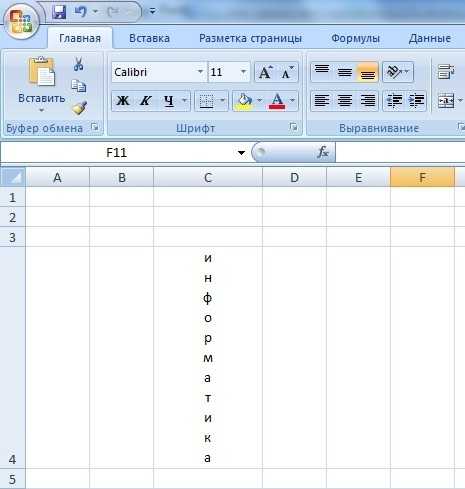
Действительно, иногда возникает необходимость для экономии места в табличке Exel писать текст вертикально. Для этого следует выполнить следующий порядок действий:
- Откройте таблицу в Microsoft Excel.
- Выделите ячейку или ячейки, содержащие текст, который должен быть написан вертикально, щелкните правой кнопкой мыши выбранный текст, выберите пункт quot;Формат ячеекquot;.
- Перейдите на вкладку quot;Выравниваниеquot;.
- Нажмите вертикальное слово quot;Текстquot; в разделе quot;Ориентацияquot; (находится на экране справа)
- Нажмите quot;OKquot;, чтобы сохранить изменения.
Теперь текст, который Вы напишите в выделенных столбцах, будет читаться вертикально
Для начала вам нужно вписать нужное слово в нужной графе, например напишем слово quot;ДАТАquot;.
Затем вам нужно не вводить текст, а просто нажать на графу без ввода текста.

А вот и результат на Exsel 2007 года.
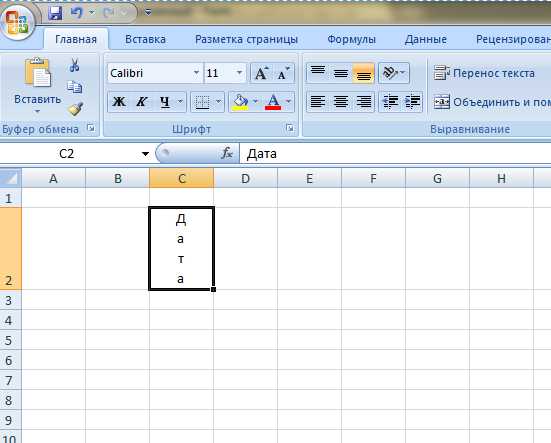
info-4all.ru
Отображение данных, которые не помещаются в ячейках
Перенос текста в ячейке
Ячейку можно отформатировать таким образом, чтобы текст в ней автоматически переносился на другую строку.
-
Выделите ячейки.
-
На вкладке Главная выберите Перенос по словам.
Текст в выделенной ячейке будет перенесен в соответствии с шириной столбца. При изменении ширины столбца перенос текста настраивается автоматически.
Примечание: Если перенесенный текст виден не полностью, возможно, задана точная высота строки. Чтобы настроить автоматическое изменение высоты строки в соответствии с размером текста, в меню Формат наведите указатель на пункт
Переход на новую строку в ячейке
Чтобы сделать текст в ячейке удобочитаемым, можно вставить разрыв строки.
-
Дважды щелкните в ячейке.
-
Щелкните то место, куда нужно вставить разрыв строки, и нажмите клавиши CONTROL+OPTION+RETURN.
Уменьшение размера шрифта по размеру ячейки
В Excel можно уменьшить шрифт таким образом, чтобы в ячейке отображались все содержащиеся в ней данные. Если после этого ввести в ячейку дополнительные данные, Excel продолжит уменьшать размер шрифта.
-
Выделите нужные ячейки.
-
Щелкните их правой кнопкой мыши и выберите пункт
Формат ячеек. -
В диалоговом окне Форматирование ячеек установите флажок Автоподбор ширины.
Данные в ячейке уменьшаются в соответствии с шириной столбца. При изменении ширины столбца или вводе дополнительных данных размер шрифта настраивается автоматически.
Изменение положения содержимого ячейки путем изменения выравнивания или поворота текста
Чтобы улучшить отображение данных на листе, можно изменить положение текста в ячейке. Можно изменить выравнивание содержимого ячейки, использовать отступы или повернуть данные под другим углом.
-
Выделите ячейку или диапазон ячеек с данными, положение которых требуется изменить.
-
В меню Формат выберите пункт Ячейки.

-
В диалоговом окне Форматирование ячеек, на вкладке Выравнивание выполните одно из следующих действий:
|
Задача |
Необходимые действия |
|
Изменение горизонтального выравнивания содержимого ячейки |
Во всплывающем меню По горизонтали выберите нужный способ выравнивания. Если выбрать вариант с заполнением или по центру выделения, повернуть текст в этих ячейках будет невозможно. |
|
Изменение вертикального выравнивания содержимого ячейки |
Во всплывающем меню По вертикали выберите нужный способ выравнивания. |
|
Изменение отступа содержимого ячейки |
Во всплывающем меню По горизонтали выберите команду по левому краю (отступ), по правому краю или по ширине и введите нужную величину отступа (в знаках) в поле Отступ. |
|
Отображение содержимого ячейки по вертикали сверху вниз |
В разделе Ориентация щелкните поле, содержащее вертикальный текст. |
|
Поворот текста в ячейке |
В разделе Ориентация щелкните или перетащите индикатор, установив с его помощью нужный угол, или введите величину угла в поле градусов. |
|
Восстановление выравнивания по умолчанию для выделенных ячеек |
Во всплывающем меню По горизонтали выберите вариант обычное. |
Примечание: При сохранении книги в другом формате текст, который был повернут, может не отображаться под правильным углом. В большинстве форматов повернуть текст на любой угол в диапазоне 180 градусов (от +90 до –90) нельзя — в отличие от последних версий Excel. Например, в более ранних версиях Excel текст можно повернуть только на +90, 0 (ноль) или –90 градусов.
Изменение размера шрифта
-
Выделите ячейки.
-
На вкладке Главная в поле Размер шрифта введите другое число или щелкните, чтобы уменьшить размер шрифта.
Перенос текста в ячейке
Ячейку можно отформатировать таким образом, чтобы текст в ней автоматически переносился на другую строку.
-
Выделите ячейки.
-
На вкладке Главная в группе Выравнивание нажмите кнопку Перенос текста , затем выберите команду Перенести текст.
Текст в ячейке будет перенесен в соответствии с шириной столбца. При изменении ширины столбца перенос текста настраивается автоматически.
Примечание: Если перенесенный текст виден не полностью, возможно, задана точная высота строки. Чтобы настроить автоматическое изменение высоты строки в соответствии с размером текста, в меню Формат наведите указатель на пункт Строка и выберите пункт Автоподбор.
Переход на новую строку в ячейке
Чтобы сделать текст в ячейке удобочитаемым, можно вставить разрыв строки.
-
Дважды щелкните в ячейке.
-
Щелкните то место, куда нужно вставить разрыв строки, и нажмите клавиши CONTROL+OPTION+RETURN.
Уменьшение размера шрифта по размеру ячейки
В Excel можно уменьшить шрифт таким образом, чтобы в ячейке отображались все содержащиеся в ней данные. Если после этого ввести в ячейку дополнительные данные, Excel продолжит уменьшать размер шрифта.
-
Выделите нужные ячейки.
-
На вкладке Главная в группе Выравнивание нажмите кнопку Обтекание текстом и нажмите кнопку Подгонка текста.
Данные в ячейке уменьшаются в соответствии с шириной столбца. При изменении ширины столбца или вводе дополнительных данных размер шрифта настраивается автоматически.
Изменение положения содержимого ячейки путем изменения выравнивания или поворота текста
Чтобы улучшить отображение данных на листе, можно изменить положение текста в ячейке. Можно изменить выравнивание содержимого ячейки, использовать отступы или повернуть данные под другим углом.
-
Выделите ячейку или диапазон ячеек с данными, положение которых требуется изменить.
-
В меню Формат выберите пункт Ячейки.

-
В диалоговом окне Форматирование ячеек, на вкладке Выравнивание выполните одно из следующих действий:
|
Задача |
Необходимые действия |
|
Изменение горизонтального выравнивания содержимого ячейки |
Во всплывающем меню По горизонтали выберите нужный способ выравнивания. Если выбрать вариант с заполнением или по центру выделения, повернуть текст в этих ячейках будет невозможно. |
|
Изменение вертикального выравнивания содержимого ячейки |
Во всплывающем меню По вертикали выберите нужный способ выравнивания. |
|
Изменение отступа содержимого ячейки |
Во всплывающем меню По горизонтали выберите команду по левому краю (отступ), по правому краю или по ширине и введите нужную величину отступа (в знаках) в поле Отступ. |
|
Отображение содержимого ячейки по вертикали сверху вниз |
В разделе Ориентация щелкните поле, содержащее вертикальный текст. |
|
Поворот текста в ячейке |
В разделе Ориентация щелкните или перетащите индикатор, установив с его помощью нужный угол, или введите величину угла в поле градусов. |
|
Восстановление выравнивания по умолчанию для выделенных ячеек |
Во всплывающем меню По горизонтали выберите вариант обычное. |
Примечание: При сохранении книги в другом формате текст, который был повернут, может не отображаться под правильным углом. В большинстве форматов повернуть текст на любой угол в диапазоне 180 градусов (от +90 до –90) нельзя — в отличие от последних версий Excel. Например, в более ранних версиях Excel текст можно повернуть только на +90, 0 (ноль) или –90 градусов.
Изменение размера шрифта
-
Выделите ячейки.
-
На вкладке Главная в группе Шрифт в поле Размер введите другое число.
support.office.com
excel — Добавить один и тот же текст в каждую ячейку в столбце Excel
Посмотрите, работает ли это для вас.
- Все ваши данные находятся в столбце A (начиная с строки 1).
- В столбце B, строка 1, введите = A1 & «,»
- Это сделает ячейку B1 равной A1 с добавленной запятой.
- Теперь выберите ячейку B1 и перетащите ее в нижнем правом углу ячейки вниз по всем вашим строкам (это копирует формулу и использует соответствующее значение столбца A.
Это оно!
Нет необходимости использовать дополнительные столбцы или VBA, если вы хотите добавить символ для отображения .
Как говорится в этом сообщении , все, что вам нужно сделать, это:
- Выберите ячейку (я), к которой вы хотите применить форматирование, чтобы
- Нажмите вкладку «
Home» - Нажмите на
Number - Выберите
Custom - В текстовом поле «
Typeвведите нужное форматирование, поместив нулевой номер внутри любых символов.
Пример такого текста для форматирования:
- Если вы хотите, чтобы ячейка, содержащая значение
120.00прочитала$120K, введите$0K
довольно просто … вы могли бы поместить все из них в ячейку, используя функцию comcatenate
=CONCATENATE(A1,", ",A2,", ", and so on)
Выберите диапазон ячеек, введите значение и нажмите Ctrl + Enter. Это, конечно, верно, если вы хотите сделать это вручную. Если вы хотите сделать это в коде, пожалуйста, будьте более конкретными, что вы используете.
Поместите текст / значение в первую ячейку, затем скопируйте ячейку, отметьте весь colum и вставьте скопированный текст / значение.
Это работает в Excel 97 — жаль, что на моей стороне нет другой версии …
code-examples.net
Как вставить в ячейку Excel текст Word.
Как вставить в ячейку Excel текст Word. — EXCEL-OFFICE.RU Вставить в таблицу Excel. Как вставить в ячейку Excel текст Word. Когда вставляем текст из таблицы Word в Excel простым копированием, то он вставляется в несколько строк (С20, С21). Например, так.Если вставляем текст Word в ячейку Excel, то он вставляется так.А нам нужно вставить в ячейку Excel текст так.
Если текст скопировали большой (больше 255 символов), то в ячейке будет стоять решетка (#######). Это значит, что в ячейке стоит формат ячейки «Текстовый». Изменим формат на «Общий». Решетка ушла, появился текст.
Если нужно сделать в ячейке Excel текст без абзаца, без разрыва строк, то установим формулу .
В ячейки столбца С устанавливаем формулы с функцией «ПОДСТАВИТЬ».
Код 10 в формуле – это код перевода строки (заменили код «абзац» из Word).
Как убрать лишние пробелы в Excel, читайте в статье «Как удалить лишние пробелы в Excel». Получилось так. Если нужно посчитать количество символов, букв, цифр в ячейках, то смотрите статью «Как посчитать количество символов в ячейке Excel».
Можно посчитать количество слов в ячейке. Об этом читайте статью «Посчитать количество слов в Excel» тут.
Какие бывают символы, где их применяют, как они работают в формула, и многое другое о символах, знаках, читайте в статье «Символ в Excel».
www.excel-office.ru