Как убрать колонтитулы в Excel
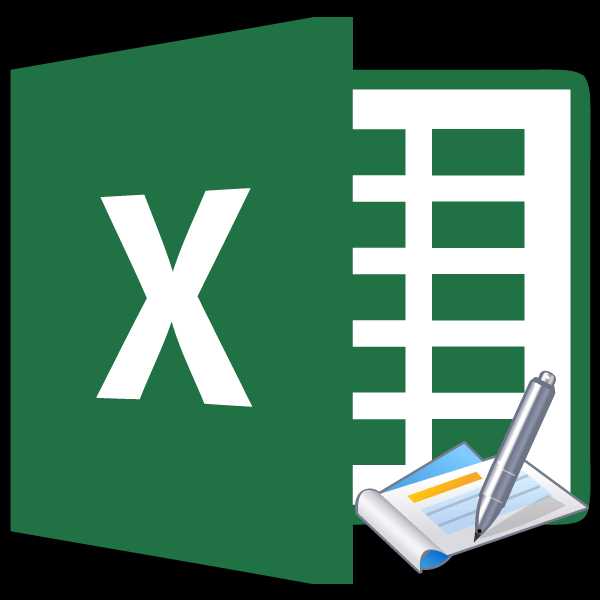
Колонтитулы – это поля расположенные в верхней и нижней части листа Excel. В них записываются примечания и другие данные на усмотрение пользователя. При этом, надпись будет сквозной, то есть при записи на одной странице она будет отображаться и на других страницах документа в том же месте. Но, иногда пользователи встречаются с проблемой, когда не могут отключить или полностью убрать колонтитулы. Особенно часто это случается, если они были включены по ошибке. Давайте выясним, как в Экселе можно убрать колонтитулы.
Способы удаления колонтитулов
Существует несколько способов удаление колонтитулов. Их можно разделить на две группы: скрытие колонтитулов и их полное удаление.
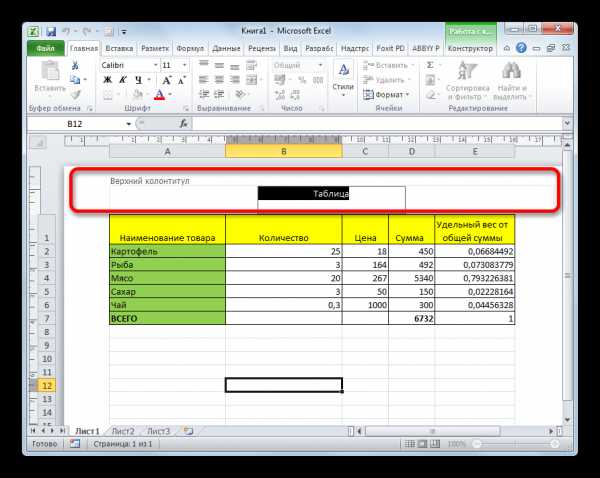
Способ 1: скрытие колонтитулов
При скрытии колонтитулы и их содержимое в виде примечаний фактически остаются в документе, но просто не видны с экрана монитора. Всегда существует возможность их включить при необходимости.
Для того, чтобы скрыть колонтитулы, достаточно в строке состояния переключить Excel с работы в режиме разметки страницы в любой другой режим. Для этого нужно нажать значок в строке состояния «Обычный» или «Страничный».
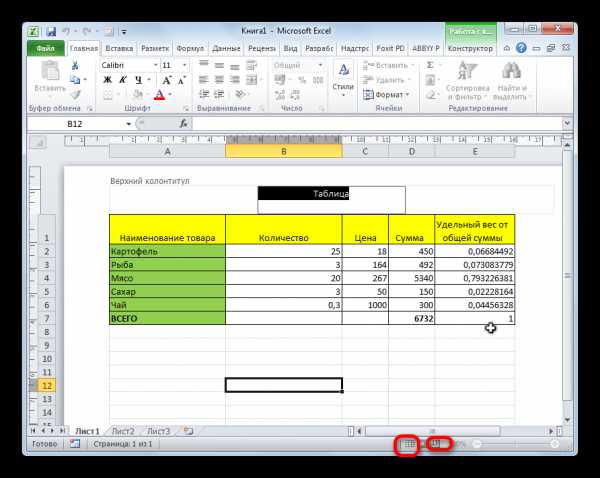
После этого колонтитулы будут скрыты.

Способ 2: ручное удаление колонтитулов
Как было сказано выше, при использовании предыдущего способа колонтитулы не удаляются, а только скрываются. Для того, чтобы полностью удалить колонтитулы со всеми заметками и примечаниями, которые там расположены, нужно действовать другим способом.
- Переходим во вкладку «Вставка».
- Кликаем по кнопке «Колонтитулы», которая размещена на ленте в блоке инструментов «Текст» .
- Удаляем все записи в колонтитулах на каждой странице документа вручную с помощью кнопки Delete на клавиатуре.
- После того, как все данные удалены, отключаем отображение колонтитулов ранее описанным способом в строке состояния.
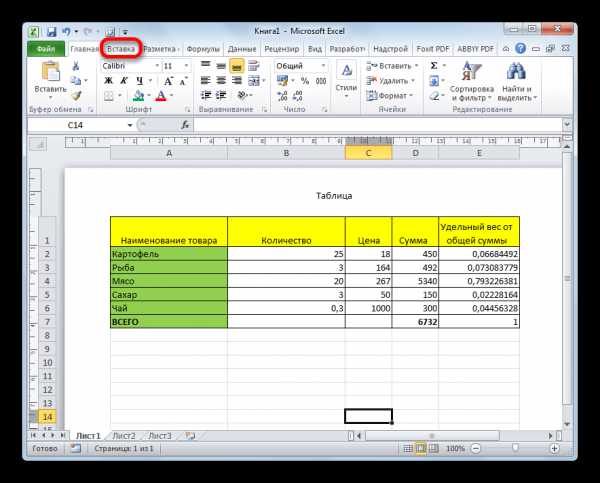
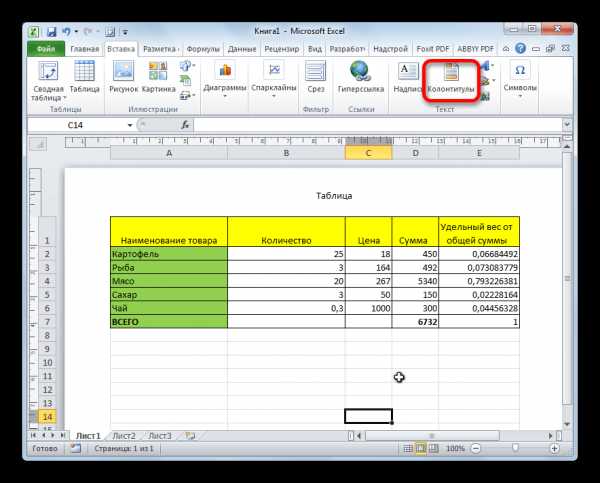

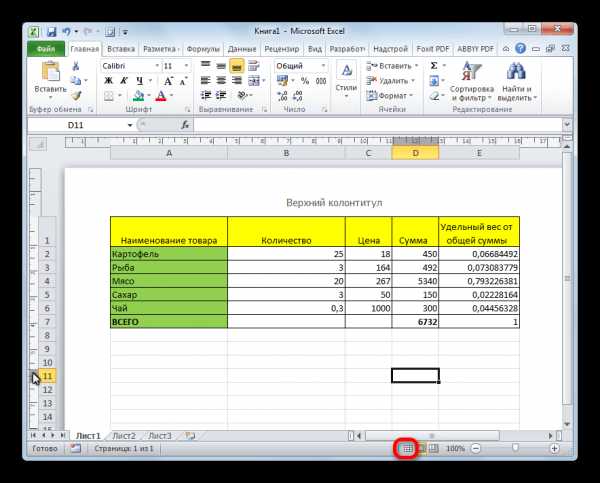
Нужно заметить, что очищенные таким способом примечания в колонтитулах удаляются навсегда, и просто включить их отображение уже не получится. Нужно будет заново делать записи.
Способ 3: автоматическое удаление колонтитулов
Если документ небольшой, то вышеописанный способ удаления колонтитулов не займет много времени. Но, что делать, если книга содержит много страниц, ведь в таком случае на очистку могут уйти даже целые часы? В этом случае есть смысл воспользоваться способом, который позволит удалить колонтитулы вместе с содержимым автоматически со всех листов.
- Выделяем те страницы, с которых нужно удалить колонтитулы. Затем, переходим во вкладку «Разметка».
- На ленте в блоке инструментов «Параметры страницы» кликаем по небольшому значку в виде наклонной стрелки, расположенному в правом нижнем углу данного блока.
- В открывшемся окне параметров страницы переходим во вкладку «Колонтитулы».
- В параметрах «Верхний колонтитул» и «Нижний колонтитул» поочередно вызываем выпадающий список. В списке выбираем пункт «(Нет)». Кликаем на кнопку «OK».
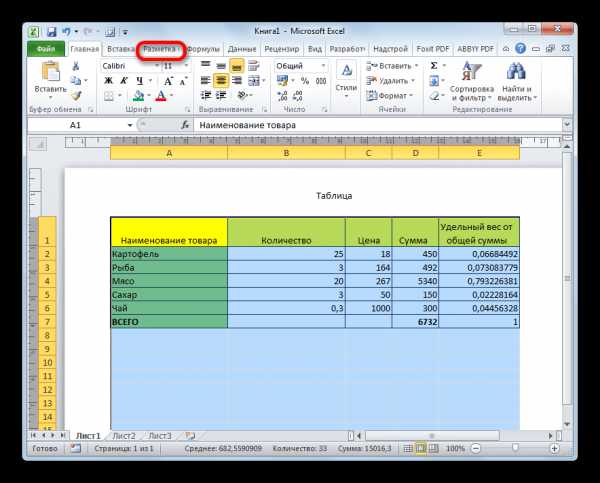
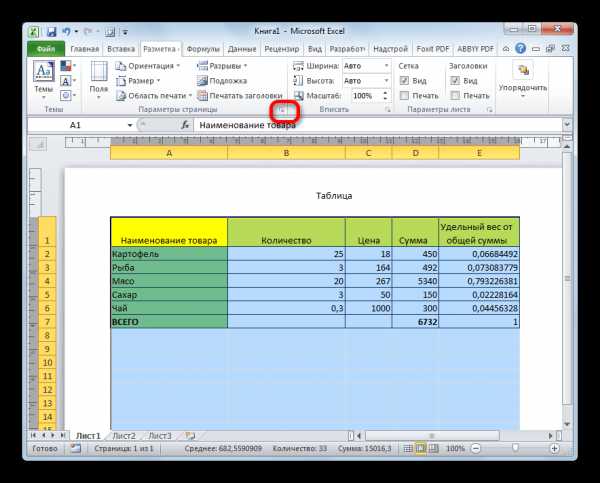

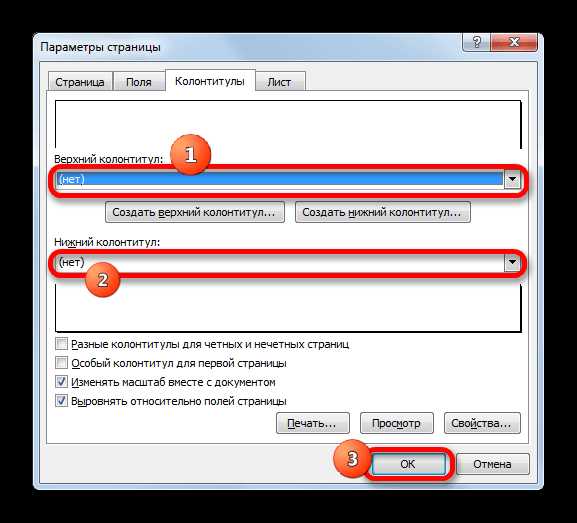
Как видим, после этого, все записи в колонтитулах выделенных страниц были очищены. Теперь, как и в прошлый раз через значок на строке состояния нужно отключить режим колонтитулов.

Теперь колонтитулы полностью удалены, то есть, они не только не будут отображаться на экране монитора, но и очистятся из памяти файла.
Как видим, если знать некоторые нюансы работы с программой Эксель, удаление колонтитулов из длительного и рутинного занятия может превратиться в довольно быстрый процесс. Впрочем, если документ состоит всего из нескольких страниц, то можно использовать и ручное удаление. Главное, нужно определиться, что вы хотите сделать: полностью удалить колонтитулы или только их временно скрыть.
Мы рады, что смогли помочь Вам в решении проблемы.Задайте свой вопрос в комментариях, подробно расписав суть проблемы. Наши специалисты постараются ответить максимально быстро.
Помогла ли вам эта статья?
Да Нетlumpics.ru
Как убрать колонтитулы в Эксель 2007, 2010, 2013 и 2016
Колонтитулы – это текст, размещенный на верхних и нижних полях листа Excel. В колонтитулах могут находится заголовки или техническая информация о документе.
Этой функцией пользуются не часто, поэтому многие пользователи не знают, как убрать колонтитулы в Excel. Если вы также столкнулись с подобной проблемой, то предлагаем ознакомиться с этой статьей. Информация будет актуальна для пользователей всех современных версий Excel, включая Excel 2007, 2010, 2013 и 2016.
Как убрать отображение колонтитулов
Когда пользователи спрашивают, как убрать колонтитулы, они часто имеют ввиду не непосредственно сами колонтитулы, а режим отображения документа Эксель в котором они отображаются. Дело в том, что, если в документе Эксель включен режим отображения «Разметка страницы», то вместо одного цельного листа пользователь будет видеть разбитый на страницы лист. При этом вверху и внизу каждой страницы, там, где должны быть колонтитулы, будут отображаться надписи: «Верхний колонтитул» и «Нижний колонтитул».
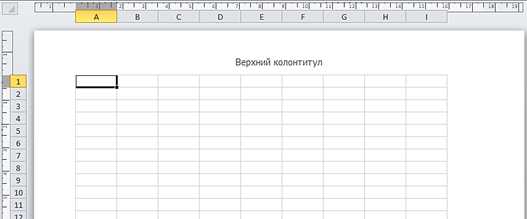
Если у вас именно такая проблема и вы хотите убрать отображение этих надписей, то вам нужно просто изменить режим отображения страницы на «Обычный». Для этого перейдите на вкладку «Вид» и нажмите на кнопку «Обычный».
Также вы можете переключиться в обычный режим отображения с помощью небольших кнопок в правом нижнем углу окна Эксель (рядом с ползунком масштаба).
Как убрать колонтитулы
Если же у вас реально есть колонтитулы, которые появляются вверху или внизу страницы при распечатке, и вы хотите их убрать, то вам наоборот нужно включить режим «Разметка страницы». Для этого перейдите на вкладку «Вид» и измените режим отображения страницы с «Обычный» на «Разметка страницы».
После переключения в режим «Разметка страницы» нужно сделать двойной клик левой кнопкой мышки по колонтитулу.
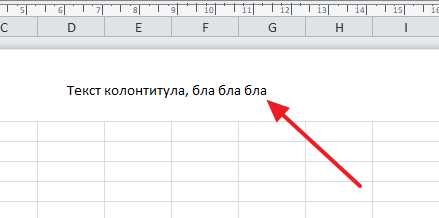
В результате колонтитул выделится, и вы сможете убрать его со страницы с помощью кнопки Delete на клавиатуре.

После этого на месте колонтитула появится надпись «Верхний колонтитул», которая не будет отображаться при печати. Для того чтобы продолжить работу с документом можете вернуться в обычный режим отображения (вкладка «Вид» — «Обычный»).
Еще один способ убрать колонтитулы
Кроме этого есть еще один способ, с помощью которого можно убрать колонтитулы со страниц документа Эксель. Для того чтобы воспользоваться данным способом вам нужно перейти на вкладку «Разметка страницы» и нажать на кнопку «Параметры страницы».
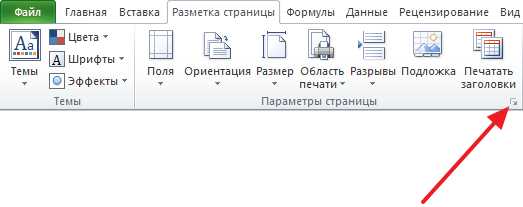
В результате появится окно «Параметры страницы». Здесь нужно перейти на вкладку «Колонтитулы».
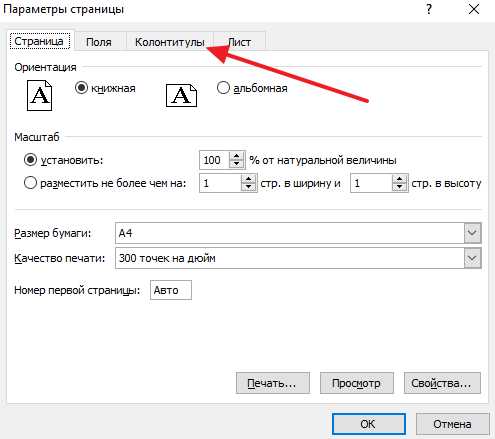
На вкладке «Колонтитулы» нажмите на «Создать верхний колонтитул» или на «Создать нижний колонтитул» (в зависимости от того какой колонтитул нужно убрать).
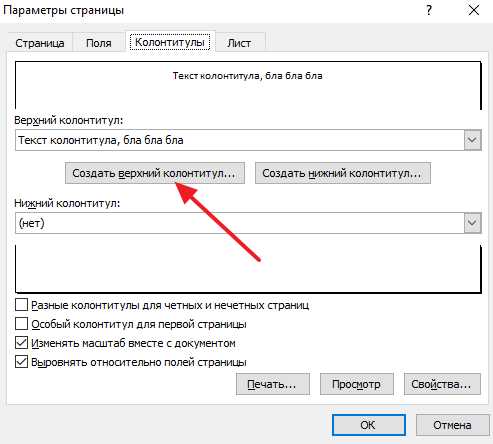
Дальше откроется окно для редактирования колонтитулов. Здесь нужно просто удалить текст колонтитулов и нажать «ОК».

В конце нужно закрыть окно «Параметры страницы» нажатием на кнопку «ОК».
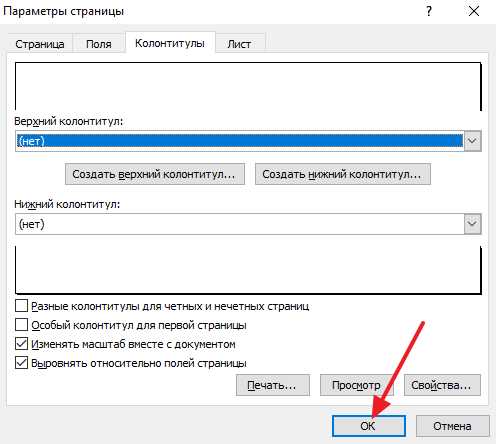
Таким образом вы сохраните изменения колонтитулов.
Как вставить или удалить колонтитулы в документе Excel
Чтобы дополнить таблицу названием, датой, нумерацией или какой-то другой похожей информацией, заполните колонтитулы в Excel. Такие объекты будут присутствовать на каждом листе. Увидеть их можно только в режиме разметки. Их часто вставляют в документы, которые предназначены для печати.
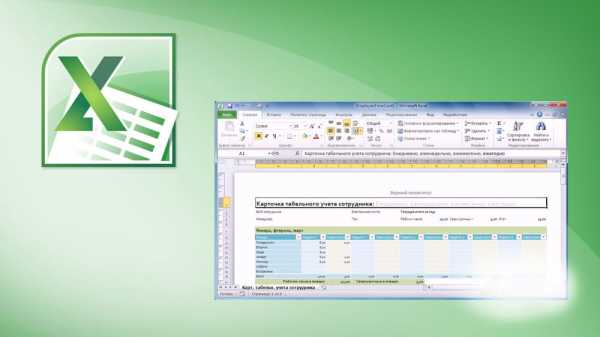
Чтобы дополнить таблицу названием, датой, нумерацией или какой-то другой похожей информацией, заполните колонтитулы в Excel
Это небольшие отступы снизу и сверху таблицы. В них можно написать текст, вставить картинку или указать путь к файлу.
Как включить режим разметки?
Чтобы все элементы форматирования отображались так, как они будут выглядеть на бумаге, включите режим разметки.
- Откройте Excel.
- В строке состояния (справа снизу) будут маленькие кнопки и ползунок масштаба.
- Если на них навести курсор, появится всплывающая подсказка.
- Найдите «Разметка страницы». Она находится между «Обычный» и «Страничный».
- После этого отобразятся колонтитулы.
- Чтобы их убрать и продолжить работу в стандартном виде, нажмите на кнопку «Обычный». Если она не активна, значит, выделено одно из примечаний. Кликните в любом месте таблицы — тогда сумеете сменить режим.

Чтобы все элементы форматирования отображались так, как они будут выглядеть на бумаге, включите режим разметки
В этих элементах доступно три поля для редактирования. Можете, например, в один из них вставить название файла, в другой — дату, а в третий — логотип или иконку.
Добавление и редактирование
Примечания в таблицах редактируют двумя способами. Через параметры их можно присоединить к листам и диаграммам, через разметку — только к листам.
Параметры страницы
Чтобы сделать колонтитулы в Экселе, следуйте инструкции.
- Выделите диаграмму или лист. Чтобы «зацепить» несколько деталей, кликайте по ним с зажатой клавишей Ctrl.
- Если надо охватить целый документ, щёлкните по закладке листа (внизу окна) правой кнопкой мыши и выберите «Выделить всё».
- Откройте раздел «Разметка» в строке меню вверху.
- На панели «Параметры страницы» внизу справа есть маленькая кнопка в виде уголка со стрелкой. Нажмите её.
- Перейдите в «Колонтитулы». Здесь находятся их настройки.
- Кликните на выпадающий список «Верхний» или «Нижний» и выберите один из шаблонов. Там есть нумерация листов, их количество, название книги, используемые для редактирования утилиты и тому подобное.
- Чтобы добавить туда информацию, которая отсутствует в списке, нажмите на «Создать верхний»/«Создать нижний».
- В открывшемся окне будет три блока. Они соответствуют трём полям колонтитулов.
- Напечатайте в них что-то, чтобы сделать текстовое примечание.
- Над этими блоками находятся кнопки, отвечающие за содержимое. Наведите на них курсор — появится всплывающая подсказка. Если вы нажмёте, к примеру, «Вставить рисунок», сможете добавить картинку.
- Информация и ссылки в данных объектах отображаются в виде формул. Путь будет обозначен, как &[Путь]&[Файл], а текущая дата — как &[Дата]&[Время].
- Чтобы убрать это, просто сотрите формулу.
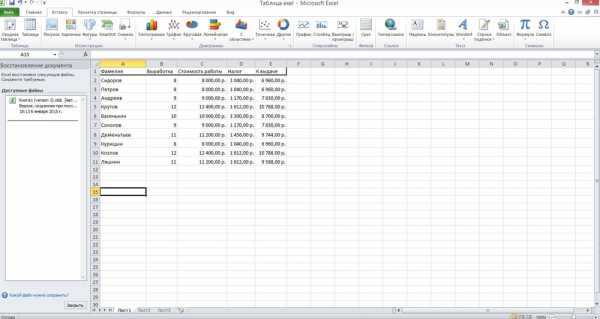
Чтобы сделать колонтитулы в Экселе, следуйте инструкции.
Если вы хотите сделать специальные данные для первой страницы или разный текст в чётных и нечётных листах, поставьте флажки рядом с нужными опциями.
- Откройте Параметры — Колонтитулы.
- В нижней части окна есть настройки.
- Отметьте «Выравнивать относительно полей» и «Изменять масштаб», чтобы при редактировании документа не приходилось заодно менять размер примечаний.
- Там же есть пункт «Разные для чётных и нечётных страниц». Если вы включите эту функцию и нажмёте на «Создать верхний» (или «Создать нижний»), в открывшемся окне будет две вкладки — для чётных и нечётных.
- Чтобы сделать «титульный лист», поставьте флажок рядом с «Особый для первой страницы». Соответственно, если вы активируете эту настройку и нажмёте «Создать верхний», также появится окно с двумя разделами — для вставки обычных примечаний и одного уникального.
Разметка страницы
Вот ещё способ работы с этими объектами:
- Вкладка «Вставка» в строке меню.
- На панели «Текст» нажмите на «Колонтитулы».
- Включится разметка.
- Кликните на область над или под таблицей.
- Напишите в ней желаемый текст.
- Если хотите добавить рисунки, пути к папкам или что-то подобное, используйте конструктор. Он появится в строке меню, когда вы кликните на какой-нибудь колонтитул.
- В нём есть кнопки, с помощью которых можно вставить графику, дату, номер и так далее.
- Там же вы можете найти настройки, отвечающие за создание особых примечаний на первой странице, чётных и нечётных листах.
- Если вы поставите галочку рядом с одним из этих пунктов, в режиме разметки будет отображаться, какой конкретно блок вы заполняете — чётный или нечётный.
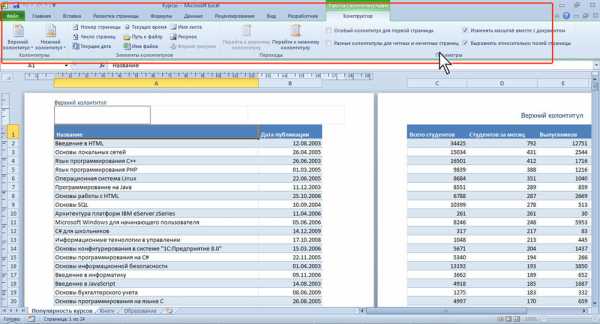
Если хотите добавить рисунки, пути к папкам или что-то подобное, используйте конструктор
Удаление
Вот как убрать колонтитулы в Excel:
- Просто переключите вид с разметки на какой-нибудь другой. И эти элементы не будут заметны.
- Если нужно их не просто скрыть, а совсем стереть, перейдите в Вставка — Колонтитулы и удалите вручную информацию из каждого блока при помощи клавиши Delete или Backspace.
Такой способ может отнять много времени. Особенно при работе с большими объёмами данных. Можно не тратить несколько часов только на то, чтобы избавиться от примечаний. Вот как убрать колонтитулы в Экселе сразу во всём документе, не лазая по каждому блоку:
- Выделите листы или графики, в которых надо стереть эту информацию.
- Вкладка «Разметка».
- На панели «Параметры страницы» нажмите на маленькую пиктограмму в виде угла со стрелкой.
- Раздел «Колонтитулы».
- В выпадающих списках «Верхний» и «Нижний» выберите опцию «Нет». Эти элементы исчезнут во всех отмеченных областях.

Excel поможет вам в каждодневной работе
Колонтитулы служат для создания примечаний в различных документах Microsoft Office. Обычно в них добавляют логотипы компаний, цифры, названия, имя и фамилию автора, контактные данные, подпись, начало и окончание писем (к примеру, «Доброго времени суток, коллеги!» или «С уважением, …»). Туда помещают любую информацию, которую надо вынести «за поля».
nastroyvse.ru
Колонтитулы в Excel: вставка, изменение, удаление
В листах Excel, предназначенных для вывода на печать, часто встречаются элементы, находящиеся в верхней или нижней части страницы. На них расположены логотипы и реквизиты компании, дата и время формирования документа, номера страниц и т. д. Эти элементы называются колонтитулами в Excel. Давайте научимся с ними работать.
Разметка страницы
При работе с файлом колонтитулы можно увидеть только тогда, когда лист отображается в режиме «Разметка страницы». Выбрать этот режим можно на вкладке «Вид» в блоке «Режимы просмотра книги».
Добавим текст — заголовок страницы. Например, укажем название туристической компании для таблицы-отчета по заказам отеля за период. Для этого выберем пункт меню «Колонтитулы» в Excel в списке команд «Текст» на вкладке «Вставка».
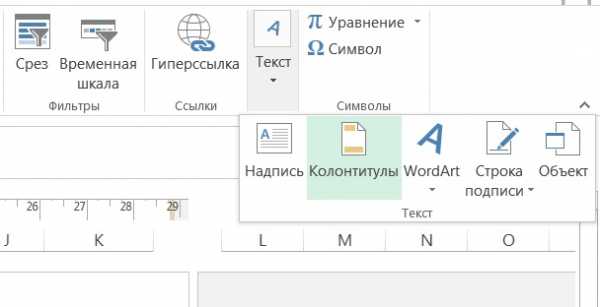
Лист сразу отобразится в режиме разметки, и мы увидим выделенные поля под текст вверху и внизу страницы. Здесь можно вставить нужную информацию. Как верхние, так и нижние колонтитулы разделены на три части, в каждую из которых добавляется отдельный текст или объект. Таким образом, слева сверху можно добавить, например, логотип компании, в центре – наименование, а справа – реквизиты. Аналогично и в нижней части страницы.
Следует отметить, что значок амперсанда (&) является служебным символом. Поэтому, если в тексте, который необходимо добавить, присутствует этот символ, введите 2 знака подряд. То есть в тексте «Рога & копыта» напишите «Рога && копыта».
После завершения ввода и изменения колонтитулов в Excel кликните в любой ячейке для выхода из режима редактирования. Если внесенные изменения сохранять не нужно, нажмите клавишу Esc.
Параметры страницы
Из вкладки «Разметка страницы» можно вызвать окно параметров. Для этого нужно кликнуть по кнопке открытия формы в правом нижнем углу любой из панели инструментов вкладки: «Параметры страницы», «Вписать» или «Параметры листа». Открывшееся окно содержит 4 вкладки, из которых нас интересуют «Колонтитулы».
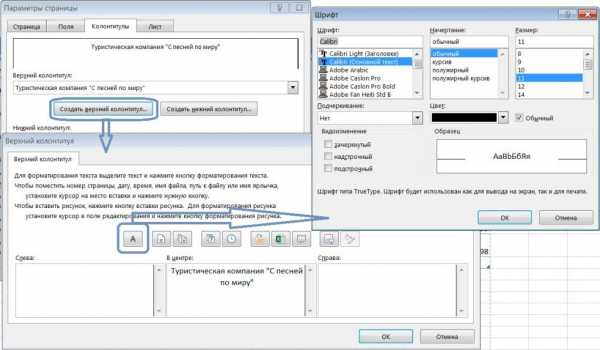
Эта форма позволяет максимально настроить заголовки и «подвалы» страницы, включить или исключить их. Для начала работы нажмите кнопку «Создать нижний (или верхний) колонтитул». Здесь можно не только внести необходимый текст, но и отформатировать его.
Это же окно позволяет сделать настройки: установить особые заголовки для четных и нечетных, первой и последующих страниц, масштабирование и выравнивание полей, а также удалить колонтитулы в Excel. Те же настройки доступны на панели работы с колонтитулами во вкладке «Конструктор». Вкладка доступна только в режиме редактирования колонтитула.
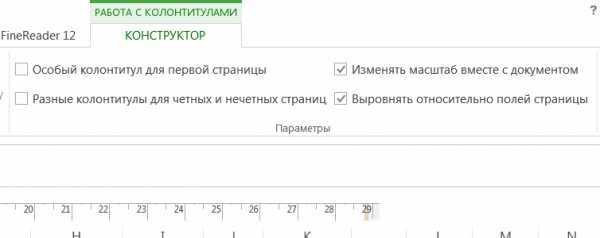
Встроенные элементы
MS Excel предлагает уже предустановленные и готовые для использования встроенные элементы и даже целые колонтитулы. Они доступны для выбора в меню соответственно верхнего заголовка и нижнего «подвала» в меню работы с колонтитулами.
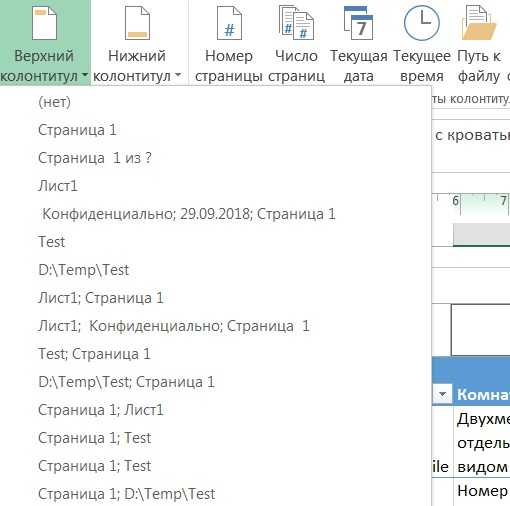
Из списка выбирается наиболее подходящий текст, содержащий номер страницы, дату, наименование или путь к файлу. Если ни один из вариантов не подходит, можно произвольно скомбинировать нужные элементы с помощью кнопок на панели «Элементы колонтитулов» в Excel (вкладка «Конструктор»), добавив не только порядковый номер, но и количество страниц, дату и время формирования файла, имя и путь к файлу, наименование листа или рисунок.
После работы с заголовками для перехода на редактирование остальной информации на листе можно кликнуть в любом месте страницы. При этом вы продолжите видеть и заголовки с «подвалами». Если же необходимо перейти в обычный просмотр листов, достаточно включить обычный режим на вкладке «Вид», панель инструментов «Режимы просмотра книги».
Удаление колонтитулов
Иногда возникает необходимость убрать колонтитул в Excel. Например, если файл пришел извне, а для работы и последующего использования информация, содержащаяся в заголовках, не представляет ценности и даже нежелательна.
Для того чтобы удалить колонтитулы, переключитесь в режим разметки страницы с помощью соответствующей кнопки на вкладке «Вид». Excel отобразит скрытую в обычном режиме информацию. Второй способ отобразить колонтитулы – воспользоваться одноименным инструментом на панели «Текст» вкладки «Разметка страницы».
Для удаления одного или нескольких блоков выделите необходимый и нажмите клавишу Delete или Backspace на клавиатуре. Если нужно убрать полностью верхний, нижний или оба колонтитула, это можно сделать в режиме конструктора, выбрав на панели «Колонтитулы» в меню соответственно верхнего или нижнего колонтитула пункт «нет».
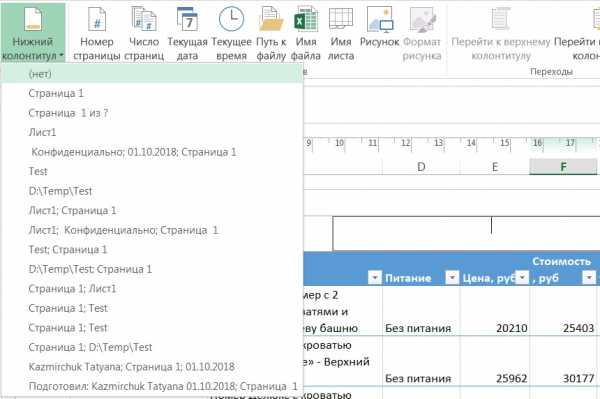
Теперь вы знаете, как вставить колонтитулы в Excel, сделать настройки и удалить их при необходимости.
fb.ru
Колонтитулы на листах — Excel
В верхнюю или нижнюю часть выводимого на печать листа в Excel можно добавить колонтитулы. Например, можно создать нижний колонтитул с номерами страниц, датой и именем файла. Можно создать собственные колонтитулы или использовать множество встроенных колонтитулов.
Верхние и нижние колонтитулы отображаются только в представлении Разметка страницы, при предварительном просмотре и на напечатанных страницах. Если нужно вставить колонтитулы сразу на несколько листов, можно воспользоваться диалоговым окном Параметры страницы. При работе с листами других типов, такими как листы диаграмм, вставить колонтитулы на страницы можно только с помощью диалогового окна Параметры страницы.
Добавление и изменение колонтитулов в представлении «Разметка страницы»
-
Щелкните лист, на котором нужно добавить или изменить колонтитулы.
-
На вкладке Вставка в группе Текст нажмите кнопку Колонтитулы.
Excel отобразит лист в представлении Разметка страницы.
-
Чтобы добавить или изменить верхний или нижний колонтитул, щелкните левое, центральное или правое текстовое поле колонтитула в верхней или нижней части страницы листа (под надписью Верхний колонтитул или над надписью Нижний колонтитул).
-
Ввод нового текста колонтитула.
Примечания:
-
Чтобы начать новую строку текста в верхнем или нижнем колонтитуле, нажмите клавишу ВВОД.
-
Для вставки одиночного амперсанда (&) внутри текста колонтитула введите два амперсанда. Например, чтобы включить в верхний колонтитул текст «Субподрядчики & Услуги», введите значение Субподрядчики && Услуги.
-
Чтобы завершить работу с колонтитулами, щелкните в любом месте листа. Чтобы закрыть колонтитулы без сохранения изменений, нажмите клавишу ESC.
-
-
Щелкните лист или листы, лист диаграммы или диаграмму, для которых нужно добавить или изменить колонтитулы.
Совет: Чтобы выделить несколько листов, щелкните их, удерживая нажатой клавишу CTRL. Если выделено несколько листов, в заголовке в верхней части листа отображается надпись [Группа]. Чтобы отменить выделение нескольких листов книги, щелкните любой невыделенный лист. Если таких листов нет, щелкните правой кнопкой мыши ярлычок листа и выберите команду Разгруппировать листы.
-
На вкладке Разметка страницы в группе Параметры страницы нажмите кнопку вызова диалогового окна .
На экран будет выведено диалоговое окно Параметры страницы.
-
На вкладке Колонтитулы нажмите кнопку Создать верхний колонтитул или Создать нижний колонтитул.
-
Щелкните поле Слева, В центре или Справа и нажмите соответствующие кнопки, чтобы добавить сведения в верхний или нижний колонтитул в данном поле.

-
Чтобы добавить или изменить текст верхнего или нижнего колонтитула, внесите изменения в поле Слева, В центре или Справа.
Примечания:
-
Чтобы начать новую строку текста в верхнем или нижнем колонтитуле, нажмите клавишу ВВОД.
-
Для вставки одиночного амперсанда (&) внутри текста колонтитула введите два амперсанда. Например, чтобы включить в верхний колонтитул текст «Субподрядчики & Услуги», введите значение Субподрядчики && Услуги.
-
В Excel есть множество встроенных верхних и нижних колонтитулов. С колонтитулами листов можно работать в представлении Разметка страницы. В случае диаграмм и листов диаграмм для работы с колонтитулами используйте диалоговое окно Параметры страницы.
-
Щелкните лист, на котором нужно добавить или изменить встроенный колонтитул.
-
На вкладке Вставка в группе Текст нажмите кнопку Колонтитулы.
Excel отобразит лист в представлении Разметка страницы.
-
Выберите левое, центральное или правое текстовое поле колонтитула в верхней или нижней части листа.
Совет: Щелкнув любое поле, можно выбрать верхний или нижний колонтитул и отобразить группу Колонтитулы на вкладке Конструктор.
-
На вкладке Конструктор в группе Колонтитулы нажмите Верхний колонтитул или Нижний колонтитул и выберите подходящий встроенный колонтитул.

Вместо того чтобы выбирать встроенный колонтитул, можно выбрать встроенный элемент. Многие из них, например Номер страницы, Имя файла и Текущая дата, можно найти на ленте. С колонтитулами листов можно работать в представлении Разметка страницы. В случае диаграмм и листов диаграмм для работы с колонтитулами используйте диалоговое окно Параметры страницы.
-
Выберите лист, в колонтитулы которого требуется добавить элементы.
-
На вкладке Вставка в группе Текст нажмите кнопку Колонтитулы.
Excel отобразит лист в представлении Разметка страницы.
-
Выберите левое, центральное или правое текстовое поле колонтитула в верхней или нижней части листа.
Совет: Щелкнув любое поле, можно выбрать верхний или нижний колонтитул и отобразить группу Колонтитулы на вкладке Конструктор.
-
На вкладке Конструктор в группе Элементы колонтитулов выберите нужный элемент.
-
Щелкните лист диаграммы или диаграмму, для которых нужно добавить или изменить элемент колонтитула.
-
На вкладке Вставка в группе Текст нажмите кнопку Колонтитулы.
На экран будет выведено диалоговое окно Параметры страницы.
-
Нажмите кнопку Настраиваемый верхний колонтитул или Настраиваемый нижний колонтитул.

-
Используя кнопки диалогового окна Верхний колонтитул или Нижний колонтитул, вставьте определенные элементы в верхний или нижний колонтитул.
Совет: При наведении указателя мыши на кнопку подсказка выведет имя элемента, вставляемого нажатием этой кнопки.
С колонтитулами листов можно работать в представлении Разметка страницы. В случае диаграмм и листов диаграмм для работы с колонтитулами используйте диалоговое окно Параметры страницы.
-
Выберите лист, для которого требуется настроить параметры колонтитулов.
-
На вкладке Вставка в группе Текст нажмите кнопку Колонтитулы.
Excel отобразит лист в представлении Разметка страницы.
-
Выберите левое, центральное или правое текстовое поле колонтитула в верхней или нижней части листа.
Совет: Щелкнув любое поле, можно выбрать верхний или нижний колонтитул и отобразить группу Колонтитулы на вкладке Конструктор.
-
На вкладке Конструктор в группе Параметры установите один указанных ниже флажков.
-
Чтобы удалить колонтитулы с первой печатаемой страницы, установите флажок Особый колонтитул для первой страницы.
-
Чтобы указать, что колонтитулы нечетных страниц должны отличаться от колонтитулов четных страниц, установите флажок Разные колонтитулы для четных и нечетных страниц.
-
Чтобы указать, что в колонтитулах должен использоваться такой же размер шрифта и масштаб, что и на листе, установите флажок Изменять масштаб вместе с документом.
Чтобы размер шрифта и масштаб колонтитулов не зависели от масштабирования листа при выводе нескольких страниц (это позволяет добиться единообразного вида выводимых данных), снимите этот флажок.
-
Чтобы выровнять поля колонтитулов относительно левого и правого полей листа, установите флажок Выровнять относительно полей страницы.
Чтобы задать определенные значения левого и правого полей колонтитулов, не зависящие от левого и правого полей листа, снимите этот флажок.
-
-
Щелкните диаграмму или лист диаграммы, для которых требуется настроить параметры колонтитулов.
-
На вкладке Вставка в группе Текст нажмите кнопку Колонтитулы.
На экран будет выведено диалоговое окно Параметры страницы.
-
Выполните одно или несколько из указанных ниже действий.
-
Чтобы удалить колонтитулы с первой печатаемой страницы, установите флажок Особый колонтитул для первой страницы.
-
Чтобы указать, что колонтитулы нечетных страниц должны отличаться от колонтитулов четных страниц, установите флажок Разные колонтитулы для четных и нечетных страниц.
-
Чтобы указать, что в колонтитулах должен использоваться такой же размер шрифта и масштаб, что и на листе, установите флажок Изменять масштаб вместе с документом.
Чтобы размер шрифта и масштаб колонтитулов не зависели от масштабирования листа при выводе нескольких страниц (это позволяет добиться единообразного вида выводимых данных), снимите флажок Изменять масштаб вместе с документом.
-
Чтобы выровнять поля колонтитулов относительно левого и правого полей листа, установите флажок Выровнять относительно полей страницы.
Совет: Чтобы задать определенные значения левого и правого полей колонтитулов, не зависящие от левого и правого полей листа, снимите этот флажок.
-
Чтобы закрыть верхний или нижний колонтитул, переключитесь из страничного режима просмотра в обычный.
-
На вкладке Вид в группе Режимы просмотра книги нажмите кнопку Обычный.
Также можно щелкнуть Обычный в строке состояния.
-
На вкладке Вставка в группе Текст нажмите кнопку Колонтитулы.
Excel отобразит лист в представлении Разметка страницы.
-
Выберите левое, центральное или правое текстовое поле колонтитула в верхней или нижней части листа.
Совет: Щелкнув любое поле, можно выбрать верхний или нижний колонтитул и отобразить группу Колонтитулы на вкладке Конструктор.
-
Нажмите клавишу DELETE или BACKSPACE.
Примечание: Чтобы удалить колонтитулы сразу с нескольких листов, выберите эти листы, а затем откройте диалоговое окно Параметры страницы. Чтобы удалить сразу все колонтитулы, на вкладке Колонтитулы в поле Верхний колонтитул или Нижний колонтитул выберите (нет).
К началу страницы
Дополнительные сведения
Вы всегда можете задать вопрос специалисту Excel Tech Community, попросить помощи в сообществе Answers community, а также предложить новую функцию или улучшение на веб-сайте Excel User Voice.
См. также
Печать в Excel
Параметры страницы
support.office.com
КноПКа » Как вставить или удалить колонтитулы в документе Excel 2007
В этой статье мы рассмотрим вопрос, как создать и убрать колонтитулы в Excel 2007.
Вставить колонтитул на лист документа Excel 2007 можно двумя способами.
Способ 1 – Режим разметки страницы. Выбираете в ленте вкладку «Разметка страницы» и в группе «Параметры страницы» и нажимаете на кнопку в правом нижнем углу.
После этого откроется окошко «Параметры страницы». Переходите на вкладку «Колонтитулы» и выбираете один из предоставленных вариантов, нажав на стрелочку возле полей Верхний и Нижний колонтитул.
Если ни один из представленных вариантов Вам не подходит, Вы можете создать свой колонтитул, нажав на кнопку «Создать верхний/нижний колонтитул». В данном случае, откроется еще одно окно «Верхний (или нижний) колонтитул». Здесь Вы сможете создать свой текст колонтитула либо выбрать из дополнительно представленных вариантов (Вставить дату, Вставить время, Вставить путь к файлу, Вставить имя листа и т. д.). После того как все сделано, жмете ОК. На примере ниже, мы выбрали вставить в верхнем колонтитуле слева – дату, справа – рисунок.
Способ 2 – Вставка колонтитула через вкладку «Вставка». Выбираете в ленте вкладку «Вставка» и в группе «Текст» нажимаете на кнопку «Колонтитулы».После этого Ваш документ Excel 2007 откроется в режиме «Работа с колонтитулами» — «Конструктор». В этом окне, собственно, Вы можете сделать все тоже, что было сделано первым способом.
Готово! Теперь, если зайдете в предварительный просмотр документа Excel 2007, Вы увидите следующее
P. S. Как сделать предварительный просмотр документа Excel 2007?) Нажимаете кнопку «Office» в левм верхнем углу экрана, а далее «Печать» — «Предварительный просмотр».
Для того чтобы удалить колонтитул в документе Excel 2007, необходимо перейти в ленте на вкладку «Вставка» и в группе «Текст» нажимаете на кнопку «Колонтитулы». В режиме «Работа с колонтитулами» — «Конструктор» нажимаете на кнопку «Верхний колонтитул» в левом верхнем углу экрана и в выпавшем списке выбираете «Нет». Тоже самое проделываете с нижним колонтитулом.
Готово!
В этой статье мы рассмотрели вопросы Как вставить колонтитул в Документ Excel 2007, Как удалить колонтитул в Документе в Excel 2007, Предварительный просмотр документа Excel 2007.
Поделиться ссылкой:
Понравилось это:
Нравится Загрузка…
Похожее
knopka.kh.ua
Удаление колонтитулов в Microsoft Excel
 Удаление колонтитулов в Microsoft Excel
Всем привет,
Удаление колонтитулов в Microsoft Excel
Всем привет,
сегодня обратился ко мне пользователь с вопросом как удалить текст с верхней части таблицы, говорит всем отделом пробовали удалить так ничего и не получилось. Посмотрел я , посмотрел и говорю: «так это же колонтитулы!»
И решил после данного случая написать небольшую статью о том как удалить не удаляемый текст в верхней или нижней части таблицы Exсel . Будет три способа удаления колонтитулов, но рекомендую использовать третий (последний способ) он более удобен, как мне кажется, хотя на вкус и цвет …. Короче переходим к изучению данного вопроса.
Колонтитулы – это область расположенная в верхней и нижней части страницы Excel. В них записывают примечания и другие данные на усмотрение пользователя. При этом, надпись будет сквозной, то есть при записи на одной странице она будет отображаться и на других страницах документа в том же месте. Но, иногда пользователи встречаются с проблемой, когда не могут отключить или полностью убрать колонтитулы. Особенно часто это случается, если они были включены по ошибке. Давайте выясним, как в Экселе можно убрать колонтитулы.
Способы удаления колонтитуловСуществует несколько способов удаление колонтитулов. Их можно разделить на две группы: скрытие колонтитулов и их полное удаление.
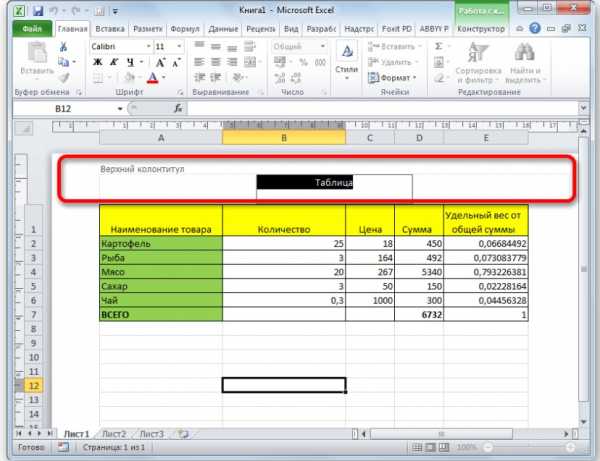
Способ 1: скрытие колонтитулов
При скрытии колонтитулы и их содержимое в виде примечаний фактически остаются в документе, но просто не видны с экрана монитора. Всегда существует возможность их включить при необходимости.
Для того, чтобы скрыть колонтитулы, достаточно в строке состояния переключить Excel с работы в режиме разметки страницы в любой другой режим. Для этого нужно нажать значок в строке состояния «Обычный» или «Страничный».
После этого колонтитулы будут скрыты.
Способ 2: ручное удаление колонтитулов
Как было сказано выше, при использовании предыдущего способа колонтитулы не удаляются, а только скрываются. Для того, чтобы полностью удалить колонтитулы со всеми заметками и примечаниями, которые там расположены, нужно действовать другим способом.
- Переходим во вкладку «Вставка».
- Кликаем по кнопке «Колонтитулы», которая размещена на ленте в блоке инструментов «Текст».
Удаляем все записи в колонтитулах на каждой странице документа вручную с помощью кнопки Delete на клавиатуре.
После того, как все данные удалены, отключаем отображение колонтитулов ранее описанным способом в строке состояния.
Читать далее>>>
subscribe.ru

