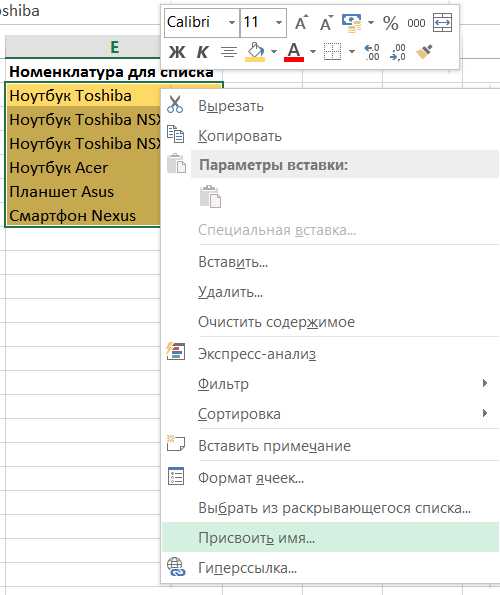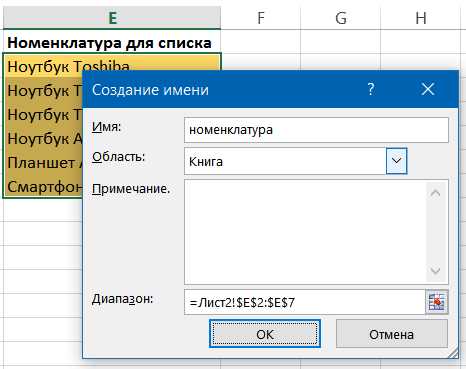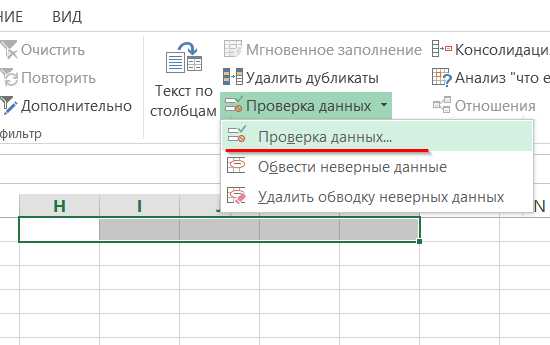Как сделать выпадающий список в Excel
Если Вы заполняете таблицу в Excel, и данные в столбце могут иногда повторяться, например, название товара, или имя сотрудника, то, чтобы не вводить нужный параметр каждый раз, проще и легче один раз создать выпадающий список и выбирать из него значение.
В статье мы рассмотрим, как сделать выпадающие списки различного вида в таблице Эксель.
Создаем простой выпадающий список
Для этого, в ячейки А1:А7 вписываем данные, которые будут отображаться в списке. Теперь выделим ячейку, в которой создадим выпадающий список – В2.
Переходим на вкладку «Данные» и кликаем по кнопочке «Проверка данных».
На вкладке «Параметры» в поле «Тип данных» выбираем «Список». В поле «Источник» можно ввести значения различными способами:
1 – вводим значения для списка вручную, через точку с запятой;
2 – указываем диапазон ячеек, в которые введены данные для выпадающего списка;
3 – выделяем ячейки с именами, кликаем по ним правой кнопкой мыши и выбираем из меню «Присвоить имя».
Дальше впишите «Имя» для выделенных данных.
Выделяем ячейку В2 и в поле «Источник» ставим «=», затем пишем созданное имя.
Таким образом, мы создали простой выпадающий список в Excel.
Если у Вас есть заголовок для столбца, и значениями нужно заполнять каждую строку, то выделите не одну ячейку, а диапазон ячеек – В2:В9. Тогда можно будет выбирать из выпадающего списка нужное значение в каждой ячейке.
Добавляем значения в выпадающий список – динамический список
При этом мы будем дописывать значения в нужный диапазон, а они будут автоматически добавляться в выпадающий список.
Выделяем диапазон ячеек – D1:D8, затем на вкладке «Главная» нажимаем «Форматировать как таблицу» и выбираем любой стиль.Подтверждаем расположение данных и ставим галочку в поле «Таблица с заголовками».
Вверху пишем заголовок таблицы – «Сотрудники», и заполняем ее данными.
Выделяем ячейку, в которой будет выпадающий список и кликаем по кнопочке «Проверка данных». В следующем окне, в поле «Источник», пишем следующее: =ДВССЫЛ(«Таблица1[Сотрудники]»). У меня одна таблица на листе, поэтому пишу «Таблица1», если будет вторая – «Таблица2», и так далее.
Теперь добавим новое имя сотрудника в наш список: Ира. В выпадающем списке оно появилось. Если мы удалим любое имя из таблицы, из списка оно тоже удалится.
Выпадающий список со значениями с другого листа
Если таблица с выпадающими списками находится на одном листе, а данные для этих списков – на другом, то данная функция нам очень поможет.
На Листе 2, выделяем одну ячейку или диапазон ячеек, затем кликаем по кнопочке «Проверка данных».
Переходим на Лист 1, ставим курсор в поле «Источник» и выделяем нужный диапазон ячеек.
Теперь можно дописывать имена на Листе 1, они будут добавляться в выпадающие списки на Листе 2.
Создаем зависимые выпадающие списки
Предположим, у нас есть три диапазона: имена, фамилии и отчества сотрудников. Для каждого, нужно присвоить имя. Выделяем ячейки оного диапазона, можно и пустые – в них со временем можно будет добавлять данные, которые будут появляться в выпадающем списке. Кликаем по ним правой кнопкой мыши и выбираем из списка «Присвоить имя».
Первый называем «Имя», второй – «Фамилия», третий – «Отч».
Сделаем еще один диапазон, в котором будут прописаны присвоенные имена. Назовем его «Сотрудники».
Делаем первый выпадающий список, который будет состоять из названия диапазонов. Выделяем ячейку Е1 и на вкладке «Данные» выбираем «Проверка данных».
В поле «Тип данных» выберите «Список», в поле источник – или введите «=Сотрудники», или выделите диапазон ячеек, которому присвоено имя.
Первый выпадающий список создан. Теперь в ячейке F2 создадим второй список, который должен зависеть от первого. Если в первом выберем «Имя», во втором отобразится список имен, если выберем «Фамилия» – список фамилий.
Выделяем ячейку и кликаем по кнопочке «Проверка данных». В поле «Тип данных» выбираем «Список», в поле источник прописываем следующее: =ДВССЫЛ($Е$1). Здесь Е1 – это ячейка с первым выпадающим списком.
По такому принципу можно делать зависимые выпадающие списки.
Если в дальнейшем, нужно будет вписать значения в диапазон, которому задано имя, например, «Фамилия». Перейдите на вкладку «Формулы» и кликните «Диспетчер имен». Теперь в имени диапазона выбираем «Фамилия», и внизу, вместо последней ячейки С3, напишите С10. Нажмите галочку. После этого диапазон увеличится, и в него можно будет дописывать данные, которые автоматически будут появляться в выпадающем списке.
Теперь Вы знаете, как сделать раскрывающийся список в Excel.
Оценить статью: Загрузка… Поделиться новостью в соцсетях
« Предыдущая запись Следующая запись »
comp-profi.com
Как в Эксель сделать выпадающий список разными способами
При заполнении таблички в редакторе Excel очень часто данные повторяются. К примеру, вы пишите наименование товара или ФИО работника. Сегодня мы поговорим о том, как в Эксель сделать выпадающий список, чтобы постоянно не вводить одно и то же, а просто выбирать нужное значение.
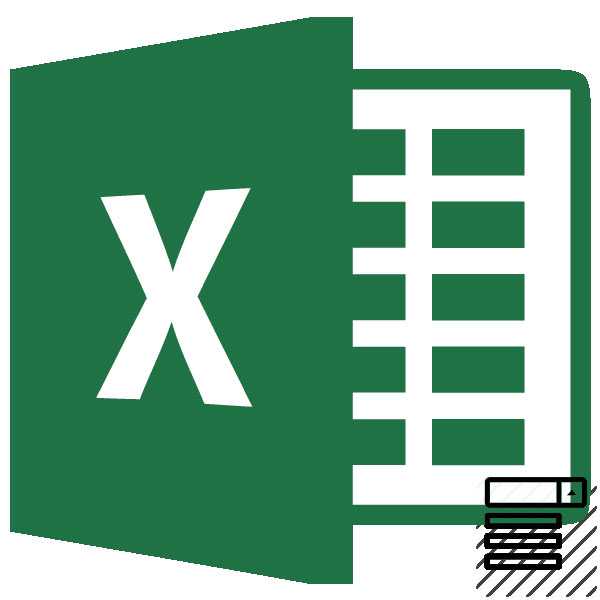
СОДЕРЖАНИЕ СТАТЬИ:
Элементарный способ
Есть самый простой вариант справиться с поставленной задачей. Вы делаете правый клик мышкой по ячейке под столбиком с данными для вызова контекстного меню. Тут ищем пункт «Выбрать из раскрывающегося списка». Это же действие легко выполнить комбинацией Alt + стрелочка вниз .
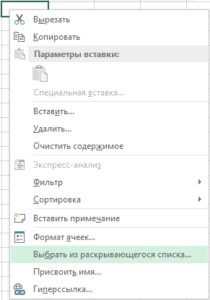
Вот только данный метод не подойдет, если необходимо сделать такой объект в Эксель в другой ячейке и в 2-3 и т.д до и после. При такой необходимости используйте следующий вариант.
Традиционный способ
Выделяете область самих ячеек, из которых создаете выпадающий перечень, далее переходите:
Вставка/Имя/Присвоить (Excel 2003)
В свежих версиях (2007, 2010, 2013, 2016) переходите:
Формулы/Определенные имена/Диспетчер имен/Создать

Вписываете любое наименование, тапаете ОК .

Затем выделяете ячейки (или несколько), куда планируете вставить перечень заданных полей. В меню переходите:
Данные/Тип данных/Список
В разделе «Источник» вносите ранее написанное имя, просто отмечаете диапазон. Полученную ячеечку можете копировать в любое место, в ней уже будет меню заданных табличных элементов.

Кроме того, вы можете ее растягивать, чтобы создать диапазон. Кстати, в случае изменения информации в нем, списочная информация тоже будет изменяться, она является динамической.

Как в Экселе сделать выпадающий список: пользуемся управленческими методами
При использовании этого варианта, вы вставляете элемент управления, представляющий собой непосредственно диапазон данных. Для этого:
- во-первых, ищите раздел «Разработчик» (Эксель 2007/2010), в других выпусках активируете самостоятельно через параметры «Настроить ленту»;
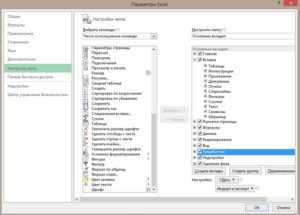
- во-вторых, переходите на раздел, кликаете «Вставить»;
- в-третьих, выбираете «Поле…» и жмете по значку;
- рисуете прямоугольник;

- делаете правый клик по нему и жмете Формат объекта;
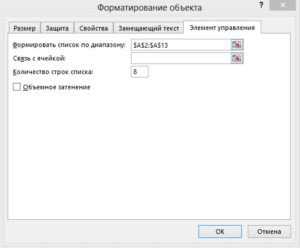
- ищите «Формировать…», выделяете нужные границы;
- отмечаете ту область, куда хотите установить порядковый номер элемента в перечне;
- жмете ОК.
Как создать в Экселе выпадающее меню: пользуемся элементами ActiveX
Действия аналогичны вышеописанным, но ищем «Поле с ActiveX».

Здесь основные отличия в том, что спецэлемент ActiveX может быть в 2 вариантах — режим отладки, который позволяет менять параметры, и — режим ввода, получится сделать только выборку сведений из него. Поменять режим можно клавишей Режим Конструктора в разделе Разработчик. С помощью этого способа вы можете настроить цвет, шрифт и выполнить оперативный поиск.
Дополнительные возможности
В программе Excel возможно создание связанного выпадающего перечня. То есть при выборе какого-то значения, в другой графе можно подобрать нужные ему параметры. К примеру, вы выбираете какой-то продукт, и понадобилось отметить меру измерения, к примеру, грамм, килограмм.
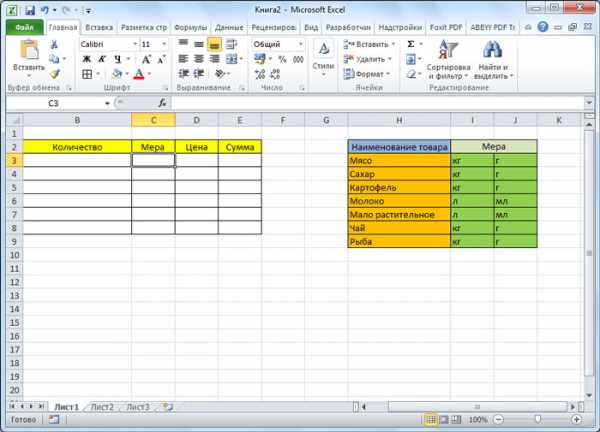
В первую очередь, следует сделать табличку, где будут сами списочки, а потом отдельно окошки с названиями продуктов.
Далее следует присвоить именованный диапазон, как это делали ранее для стандартных меню. В первой ячеечке используем способ с проверкой данных.
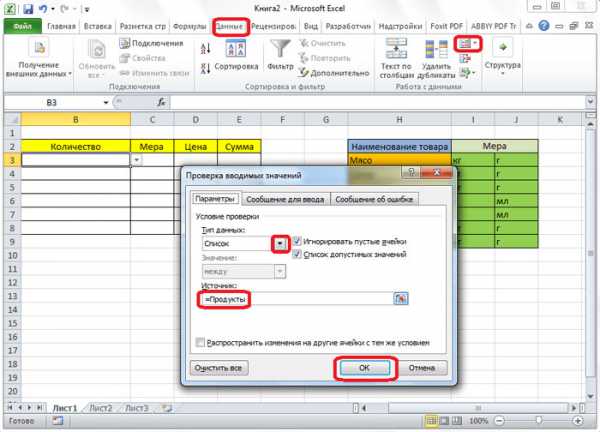
Для второй активируем окошко проверки сведений, но в пункте «Источник» пишем «=ДВССЫЛ» и адрес 1-й ячейки. Все получилось.
После этого, чтобы окошки снизу дополнились такими же свойствами, выделяем верхний участок и с нажатой мышкой перетаскиваем все вниз. Готово.
Как в Эксель сделать выпадающий список? Как видите, это легко выполнить любым указанным методом. Просто выбирайте для себя самый оптимальный. А выбор будет зависеть от целей создания, предназначения, области использования, количества информации и прочего.
Это может быть так же интересным:
life-v.ru
Выпадающий список в Excel с помощью инструментов или макросов
Под выпадающим списком понимается содержание в одной ячейке нескольких значений. Когда пользователь щелкает по стрелочке справа, появляется определенный перечень. Можно выбрать конкретное.
Очень удобный инструмент Excel для проверки введенных данных. Повысить комфорт работы с данными позволяют возможности выпадающих списков: подстановка данных, отображение данных другого листа или файла, наличие функции поиска и зависимости.
Создание раскрывающегося списка
Путь: меню «Данные» — инструмент «Проверка данных» — вкладка «Параметры». Тип данных – «Список».
Ввести значения, из которых будет складываться выпадающий список, можно разными способами:
- Вручную через «точку-с-запятой» в поле «Источник».
- Ввести значения заранее. А в качестве источника указать диапазон ячеек со списком.
- Назначить имя для диапазона значений и в поле источник вписать это имя.
Любой из вариантов даст такой результат.
Выпадающий список в Excel с подстановкой данных
Необходимо сделать раскрывающийся список со значениями из динамического диапазона. Если вносятся изменения в имеющийся диапазон (добавляются или удаляются данные), они автоматически отражаются в раскрывающемся списке.
- Выделяем диапазон для выпадающего списка. В главном меню находим инструмент «Форматировать как таблицу».
- Откроются стили. Выбираем любой. Для решения нашей задачи дизайн не имеет значения. Наличие заголовка (шапки) важно. В нашем примере это ячейка А1 со словом «Деревья». То есть нужно выбрать стиль таблицы со строкой заголовка. Получаем следующий вид диапазона:
- Ставим курсор в ячейку, где будет находиться выпадающий список. Открываем параметры инструмента «Проверка данных» (выше описан путь). В поле «Источник» прописываем такую функцию:
Протестируем. Вот наша таблица со списком на одном листе:
Добавим в таблицу новое значение «елка».
Теперь удалим значение «береза».
Осуществить задуманное нам помогла «умная таблица», которая легка «расширяется», меняется.
Теперь сделаем так, чтобы можно было вводить новые значения прямо в ячейку с этим списком. И данные автоматически добавлялись в диапазон.
- Сформируем именованный диапазон. Путь: «Формулы» — «Диспетчер имен» — «Создать». Вводим уникальное название диапазона – ОК.
- Создаем раскрывающийся список в любой ячейке. Как это сделать, уже известно. Источник – имя диапазона: =деревья.
- Снимаем галочки на вкладках «Сообщение для ввода», «Сообщение об ошибке». Если этого не сделать, Excel не позволит нам вводить новые значения.
- Вызываем редактор Visual Basic. Для этого щелкаем правой кнопкой мыши по названию листа и переходим по вкладке «Исходный текст». Либо одновременно нажимаем клавиши Alt + F11. Копируем код (только вставьте свои параметры).
- Сохраняем, установив тип файла «с поддержкой макросов».
- Переходим на лист со списком. Вкладка «Разработчик» — «Код» — «Макросы». Сочетание клавиш для быстрого вызова – Alt + F8. Выбираем нужное имя. Нажимаем «Выполнить».
Private Sub Worksheet_Change(ByVal Target As Range)
Dim lReply As Long
If Target.Cells.Count > 1 Then Exit Sub
If Target.Address = "$C$2" Then
If IsEmpty(Target) Then Exit Sub
If WorksheetFunction.CountIf(Range("Деревья"), Target) = 0 Then
lReply = MsgBox("Добавить введенное имя " & _
Target & " в выпадающий список?", vbYesNo + vbQuestion)
If lReply = vbYes Then
Range("Деревья").Cells(Range("Деревья").Rows.Count + 1, 1) = Target
End If
End If
End If
End Sub
Когда мы введем в пустую ячейку выпадающего списка новое наименование, появится сообщение: «Добавить введенное имя баобаб в выпадающий список?».
Нажмем «Да» и добавиться еще одна строка со значением «баобаб».
Выпадающий список в Excel с данными с другого листа/файла
Когда значения для выпадающего списка расположены на другом листе или в другой книге, стандартный способ не работает. Решить задачу можно с помощью функции ДВССЫЛ: она сформирует правильную ссылку на внешний источник информации.
- Делаем активной ячейку, куда хотим поместить раскрывающийся список.
- Открываем параметры проверки данных. В поле «Источник» вводим формулу: =ДВССЫЛ(“[Список1.xlsx]Лист1!$A$1:$A$9”).
Имя файла, из которого берется информация для списка, заключено в квадратные скобки. Этот файл должен быть открыт. Если книга с нужными значениями находится в другой папке, нужно указывать путь полностью.
Как сделать зависимые выпадающие списки
Возьмем три именованных диапазона:
Это обязательное условие. Выше описано, как сделать обычный список именованным диапазоном (с помощью «Диспетчера имен»). Помним, что имя не может содержать пробелов и знаков препинания.
- Создадим первый выпадающий список, куда войдут названия диапазонов.
- Когда поставили курсор в поле «Источник», переходим на лист и выделяем попеременно нужные ячейки.
- Теперь создадим второй раскрывающийся список. В нем должны отражаться те слова, которые соответствуют выбранному в первом списке названию. Если «Деревья», то «граб», «дуб» и т.д. Вводим в поле «Источник» функцию вида =ДВССЫЛ(E3). E3 – ячейка с именем первого диапазона.
- Создаем стандартный список с помощью инструмента «Проверка данных». Добавляем в исходный код листа готовый макрос. Как это делать, описано выше. С его помощью справа от выпадающего списка будут добавляться выбранные значения.
- Чтобы выбранные значения показывались снизу, вставляем другой код обработчика.
- Чтобы выбираемые значения отображались в одной ячейке, разделенные любым знаком препинания, применим такой модуль.
- На вкладке «Разработчик» находим инструмент «Вставить» – «ActiveX». Здесь нам нужна кнопка «Поле со списком» (ориентируемся на всплывающие подсказки).
- Щелкаем по значку – становится активным «Режим конструктора». Рисуем курсором (он становится «крестиком») небольшой прямоугольник – место будущего списка.
- Жмем «Свойства» – открывается перечень настроек.
- Вписываем диапазон в строку ListFillRange (руками). Ячейку, куда будет выводиться выбранное значение – в строку LinkedCell. Для изменения шрифта и размера – Font.
Выбор нескольких значений из выпадающего списка Excel
Бывает, когда из раскрывающегося списка необходимо выбрать сразу несколько элементов. Рассмотрим пути реализации задачи.
Private Sub Worksheet_Change(ByVal Target As Range)
On Error Resume Next
If Not Intersect(Target, Range("Е2:Е9")) Is Nothing And Target.Cells.Count = 1 Then
Application.EnableEvents = False
If Len(Target.Offset(0, 1)) = 0 Then
Target.Offset(0, 1) = Target
Else
Target.End(xlToRight).Offset(0, 1) = Target
End If
Target.ClearContents
Application.EnableEvents = True
End If
End Sub
Private Sub Worksheet_Change(ByVal Target As Range)
On Error Resume Next
If Not Intersect(Target, Range("Н2:К2")) Is Nothing And Target.Cells.Count = 1 Then
Application.EnableEvents = False
If Len(Target.Offset(1, 0)) = 0 Then
Target.Offset(1, 0) = Target
Else
Target.End(xlDown).Offset(1, 0) = Target
End If
Target.ClearContents
Application.EnableEvents = True
End If
End Sub
Private Sub Worksheet_Change(ByVal Target As Range)
On Error Resume Next
If Not Intersect(Target, Range("C2:C5")) Is Nothing And Target.Cells.Count = 1 Then
Application.EnableEvents = False
newVal = Target
Application.Undo
oldval = Target
If Len(oldval) <> 0 And oldval <> newVal Then
Target = Target & "," & newVal
Else
Target = newVal
End If
If Len(newVal) = 0 Then Target.ClearContents
Application.EnableEvents = True
End If
End Sub
Не забываем менять диапазоны на «свои». Списки создаем классическим способом. А всю остальную работу будут делать макросы.
Выпадающий список с поиском
Скачать пример выпадающего списка
При вводе первых букв с клавиатуры высвечиваются подходящие элементы. И это далеко не все приятные моменты данного инструмента. Здесь можно настраивать визуальное представление информации, указывать в качестве источника сразу два столбца.
exceltable.com
Как сделать выпадающий список в Excel
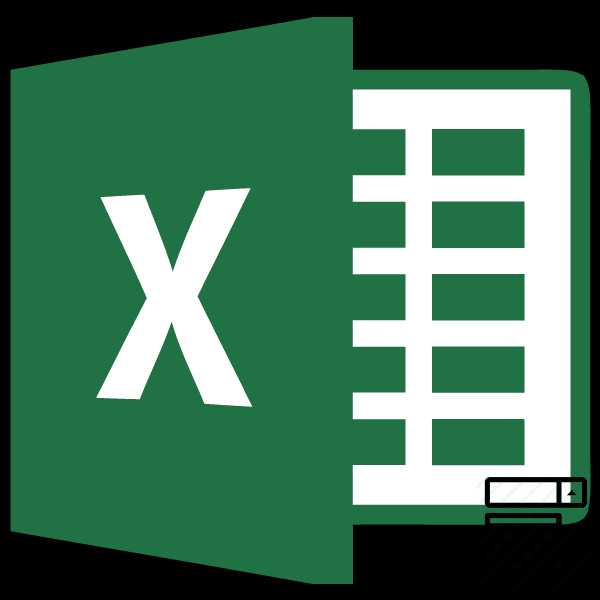
При работе в программе Microsoft Excel в таблицах с повторяющимися данными, очень удобно использовать выпадающий список. С его помощью можно просто выбирать нужные параметры из сформированного меню. Давайте выясним, как сделать раскрывающийся список различными способами.
Создание дополнительного списка
Самым удобным, и одновременно наиболее функциональным способом создания выпадающего списка, является метод, основанный на построении отдельного списка данных.
Прежде всего, делаем таблицу-заготовку, где собираемся использовать выпадающее меню, а также делаем отдельным списком данные, которые в будущем включим в это меню. Эти данные можно размещать как на этом же листе документа, так и на другом, если вы не хотите, чтобы обе таблице располагались визуально вместе.
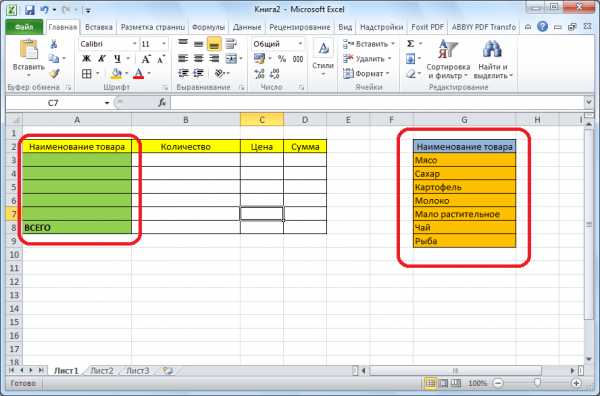
Выделяем данные, которые планируем занести в раскрывающийся список. Кликаем правой кнопкой мыши, и в контекстном меню выбираем пункт «Присвоить имя…».
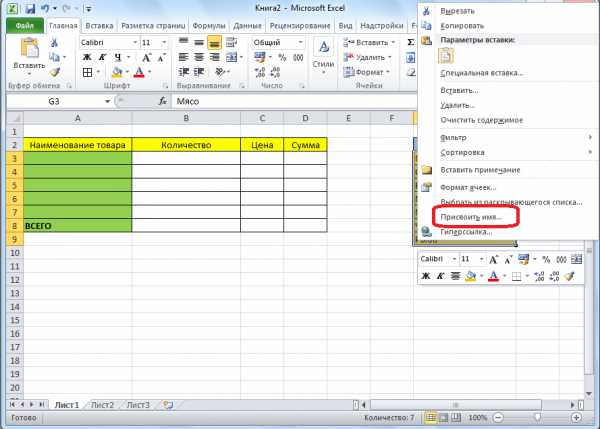
Открывается форма создания имени. В поле «Имя» вписываем любое удобное наименование, по которому будем узнавать данный список. Но, это наименование должно начинаться обязательно с буквы. Можно также вписать примечание, но это не обязательно. Жмем на кнопку «OK».

Переходим во вкладку «Данные» программы Microsoft Excel. Выделяем область таблицы, где собираемся применять выпадающий список. Жмем на кнопку «Проверка данных», расположенную на Ленте.
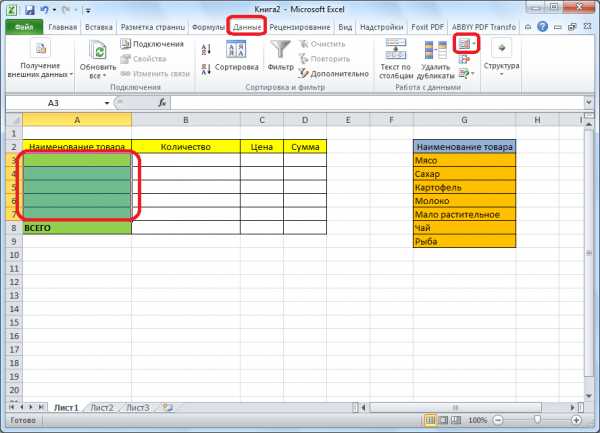
Открывается окно проверки вводимых значений. Во вкладке «Параметры» в поле «Тип данных» выбираем параметр «Список». В поле «Источник» ставим знак равно, и сразу без пробелов пишем имя списка, которое присвоили ему выше. Жмем на кнопку «OK».

Выпадающий список готов. Теперь, при нажатии на кнопку у каждой ячейки указанного диапазона будет появляться список параметров, среди которых можно выбрать любой для добавления в ячейку.
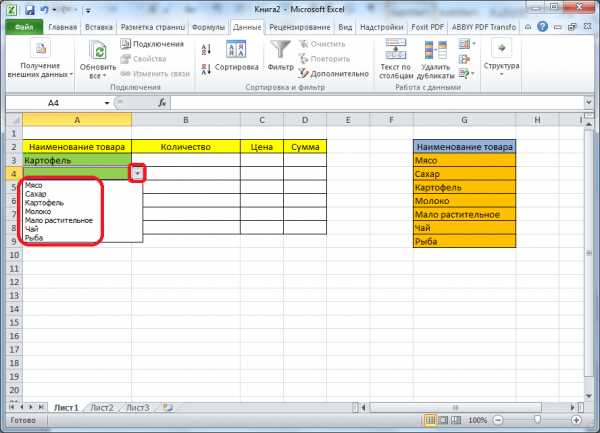
Создание выпадающего списка с помощью инструментов разработчика
Второй способ предполагает создание выпадающего списка с помощью инструментов разработчика, а именно с использованием ActiveX. По умолчанию, функции инструментов разработчика отсутствуют, поэтому нам, прежде всего, нужно будет их включить. Для этого, переходим во вкладку «Файл» программы Excel, а затем кликаем по надписи «Параметры».
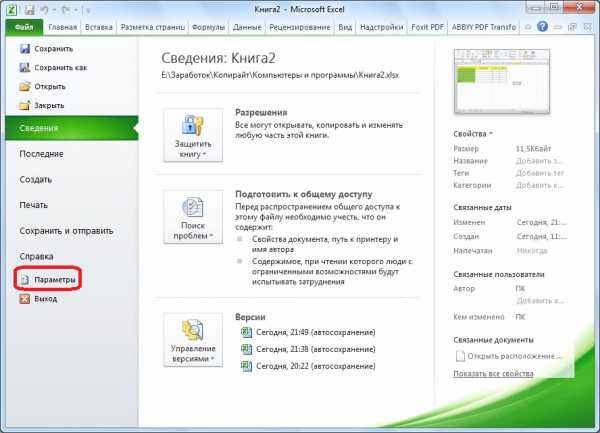
В открывшемся окне переходим в подраздел «Настройка ленты», и ставим флажок напротив значения «Разработчик». Жмем на кнопку «OK».
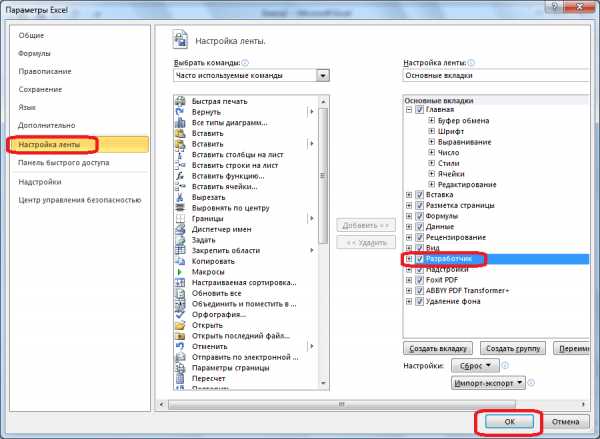
После этого, на ленте появляется вкладка с названием «Разработчик», куда мы и перемещаемся. Чертим в Microsoft Excel список, который должен стать выпадающим меню. Затем, кликаем на Ленте на значок «Вставить», и среди появившихся элементов в группе «Элемент ActiveX» выбираем «Поле со списком».
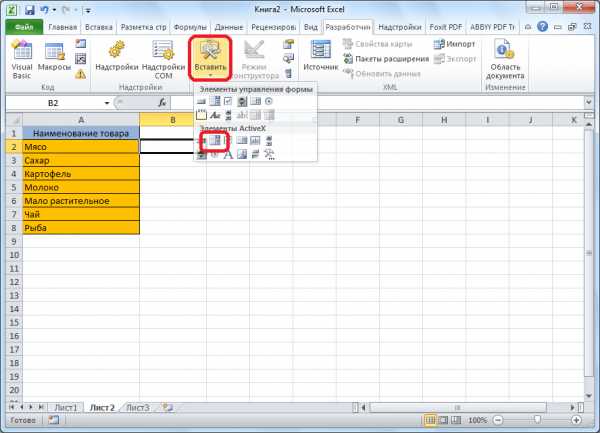
Кликаем по месту, где должна быть ячейка со списком. Как видите, форма списка появилась.
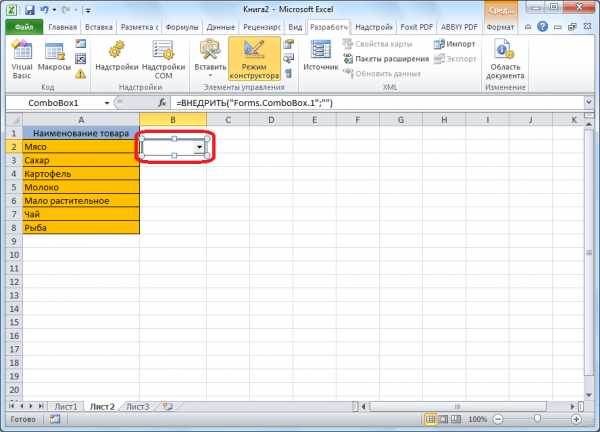
Затем мы перемещаемся в «Режим конструктора». Жмем на кнопку «Свойства элемента управления».
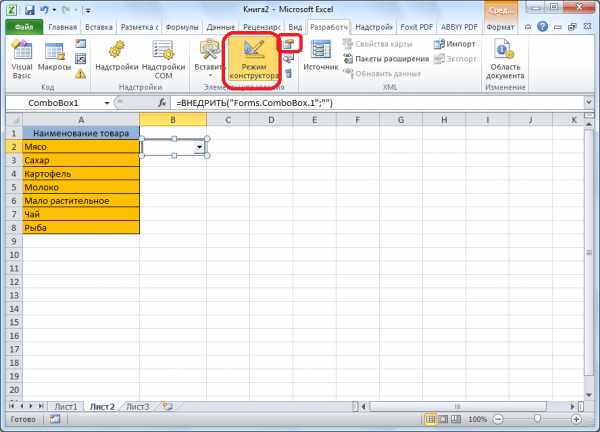
Открывается окно свойств элемента управления. В графе «ListFillRange» вручную через двоеточие прописываем диапазон ячеек таблицы, данные которой будут формировать пункты выпадающего списка.
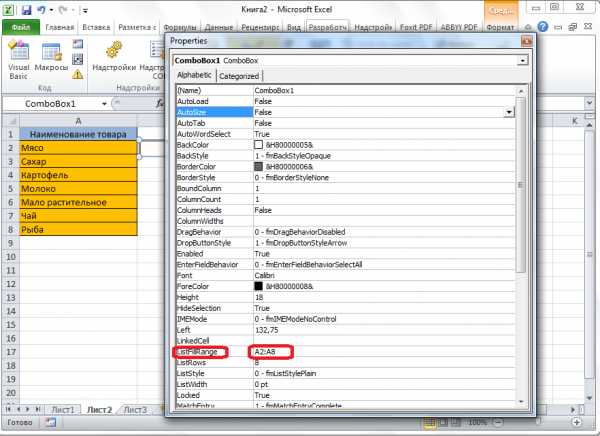
Далее, кликаем по ячейке, и в контекстном меню последовательно переходим по пунктам «Объект ComboBox» и «Edit».
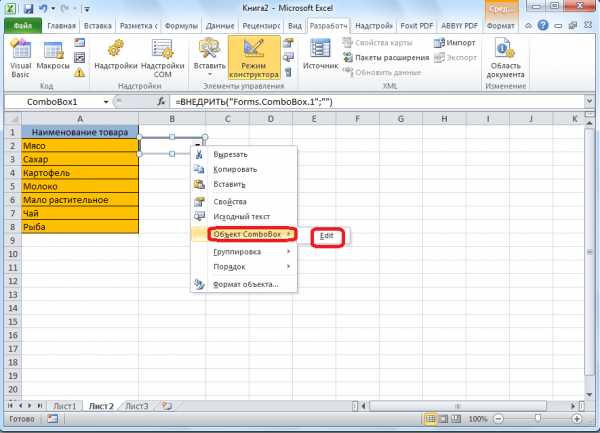
Выпадающий список в Microsoft Excel готов.
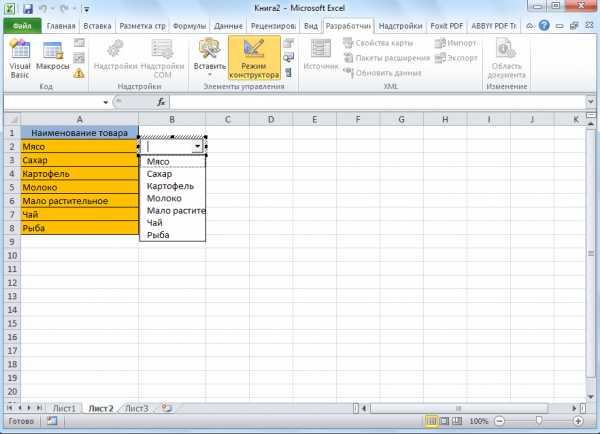
Чтобы сделать и другие ячейки с выпадающим списком, просто становимся на нижний правый край готовой ячейки, нажимаем кнопку мыши, и протягиваем вниз.
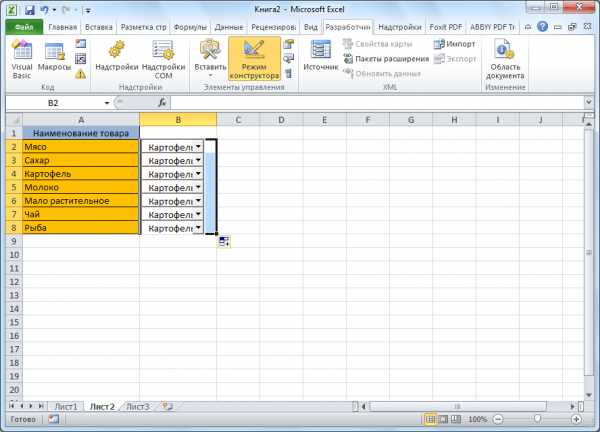
Связанные списки
Также, в программе Excel можно создавать связанные выпадающие списки. Это такие списки, когда при выборе одного значения из списка, в другой графе предлагается выбрать соответствующие ему параметры. Например, при выборе в списке продуктов картофеля, предлагается выбрать как меры измерения килограммы и граммы, а при выборе масла растительного – литры и миллилитры.
Прежде всего, подготовим таблицу, где будут располагаться выпадающие списки, и отдельно сделаем списки с наименованием продуктов и мер измерения.
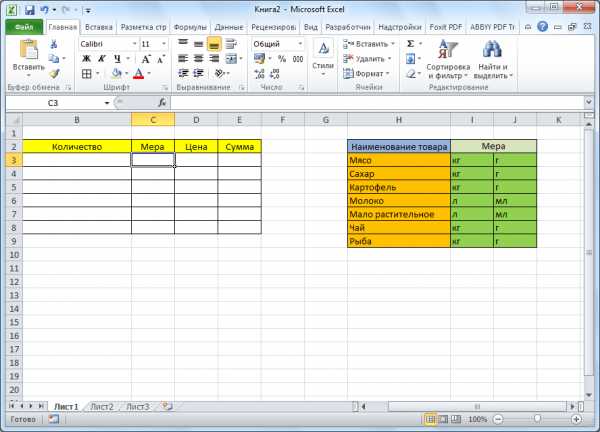
Присваиваем каждому из списков именованный диапазон, как это мы уже делали ранее с обычными выпадающими списками.
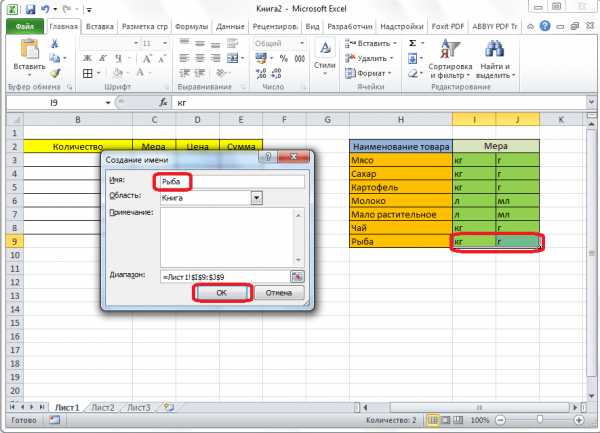
В первой ячейке создаём список точно таким же образом, как делали это ранее, через проверку данных.
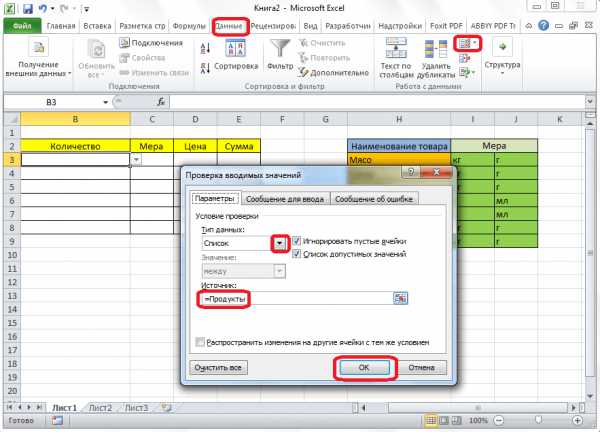
Во второй ячейке тоже запускаем окно проверки данных, но в графе «Источник» вводим функцию «=ДВССЫЛ» и адрес первой ячейки. Например, =ДВССЫЛ($B3).
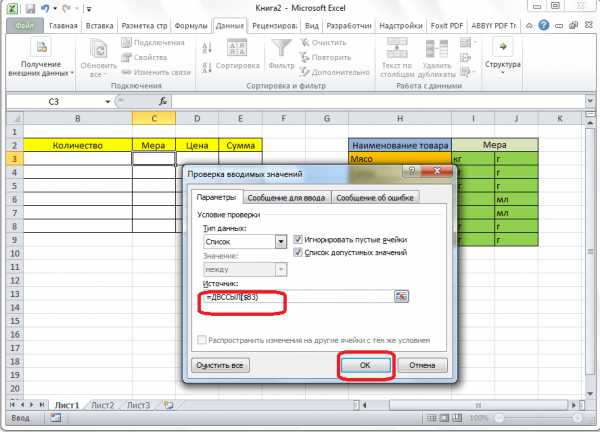
Как видим, список создан.
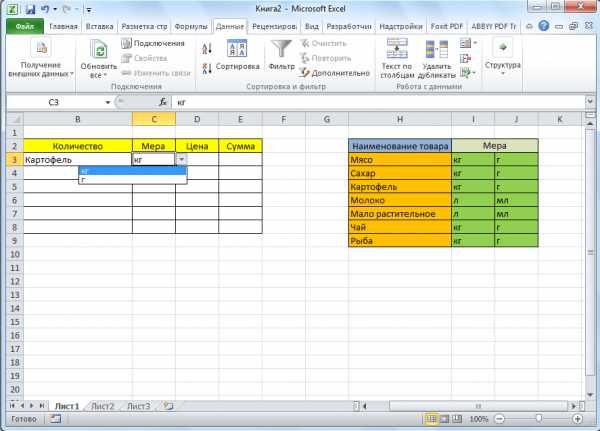
Теперь, чтобы и нижние ячейки приобрели те же свойства, как и в предыдущий раз, выделяем верхние ячейки, и при нажатой клавише мышки «протаскиваем» вниз.
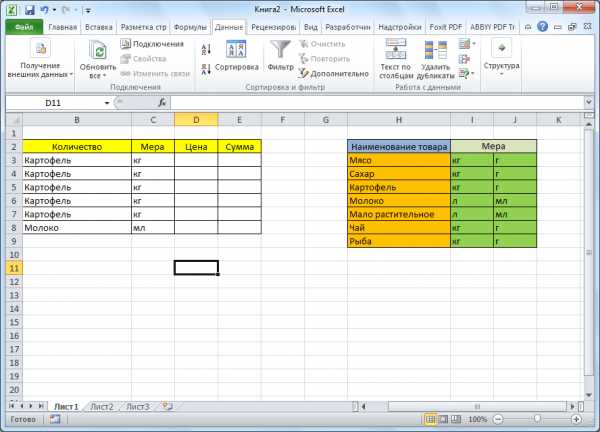
Всё, таблица создана.
Мы разобрались, как сделать выпадающий список в Экселе. В программе можно создавать, как простые выпадающие списки, так и зависимые. При этом, можно использовать различные методы создания. Выбор зависит от конкретного предназначения списка, целей его создания, области применения, и т.д.
Мы рады, что смогли помочь Вам в решении проблемы.Задайте свой вопрос в комментариях, подробно расписав суть проблемы. Наши специалисты постараются ответить максимально быстро.
Помогла ли вам эта статья?
Да Нетlumpics.ru
Как в Excel сделать выпадающий список в ячейке
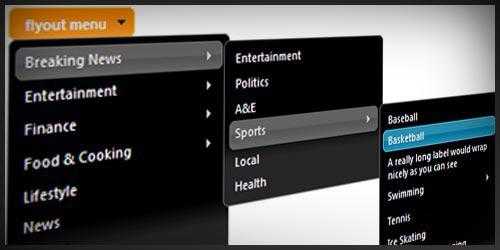 Добрый день, уважаемый читатель!
Добрый день, уважаемый читатель!
В этой статье, я хотел бы поговорить о том, что такое выпадающий список в ячейке, как его сделать, ну и соответственно для чего же он нужен?
Это список закреплённых значений, которые доступны только с указанного диапазона значений. Это означает, что в указанную вами ячейку могут попасть данные только соответствующие значениям заданного диапазона, данные, которые не соответствуют – вводиться, не будут. В ячейке появляется возможность выбора значений, которые предлагает фиксированный список в ячейке.
Ну что же, рассмотрим создание выпадающих списков и для чего же это нужно:
- Для удобства, когда в каждую ячейку не нужно вбивать ручками нужное значение, а всего лишь выбрать его с предлагаемого списка, который вы можете скрыть в строках, это, согласитесь, намного удобнее, легче и быстрее в работе. Но этот вариант хорош, когда идёт речь о чем-то постоянном и фиксированном, например, месяца года, марки автомобилей и т.д.
- Данные, которые 100% не содержат орфографических ошибок, а если и сделали, то они во всём одинаковы, очень удобно использовать в формулах, так как железно закреплённое значение гарантирует, что формула будет работать правильно, для удобства мы можете присвоить имя использованому диапазону ячеек.
-

- Это просто красиво, удобно и функционально, так как ячейка списка ещё и защищена от введения посторонних данных.
Я лично постоянно использую выпадающий список по всем 3 причинам. И она значительно упрощает мне работу с данными, я сознательно сокращаю к 0% возможность ошибки при введении первичных данных.
Ну вот 2 вопроса, что и для чего, я рассказал, а вот о том, как это сделать ниже и поговорим.
А делать выпадающий список в ячейке будем в несколько этапов:
1. Определяем диапазон ячеек, в которых мы будем создавать фиксированный список.

2. Выделяем нужный нам диапазон и в меню выбираем пункт “Данные” — “Проверка данных”, в появившемся контекстном окне выбираем из указанного выбора пункт “Список”.
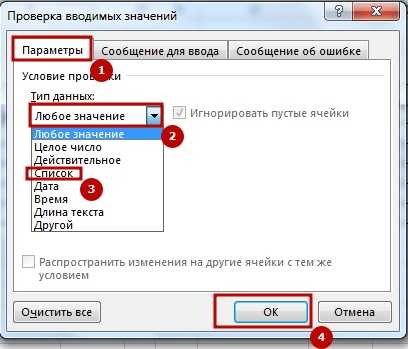

3. В разблокированной ниже строке указываем диапазон данных, которые должны быть у нас в выпадающем списке. Нажимаем “Ок” и работа сделана.
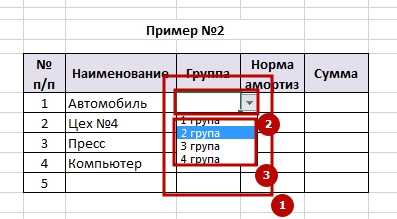
В более старых версиях Excel, нет возможности формировать выпадающий список в ячейке используя данные других листов, поэтому имеет смысл создавать списки в том же листе и прятать их в свёрнутом или скрытом виде. Также при необходимости вы можете сформировать с вертикального списка – горизонтальный с помощью возможности транспонировать.
А на этом у меня всё! Я очень надеюсь, что всё вышеизложенное вам понятно. Буду очень благодарен за оставленные комментарии, так как это показатель читаемости и вдохновляет на написание новых статей! Делитесь с друзьями прочитанным и ставьте лайк!
Не забудьте поблагодарить автора!
Прогресс человечества основывается на желании каждого человека жить не по средствам
Сэмюэль Батлер, философ
Статья помогла? Поделись ссылкой с друзьями, твитни или лайкни!
topexcel.ru
Как в экселе сделать выпадающий список
Для таблиц, которые используют постоянные и повторяющиеся данные (например фамилии сотрудников, номенклатура товара или процент скидки для клиента) чтобы не держать в голове и не ошибиться при наборе, существует возможность один раз создать стандартный список и при подстановке данных делать выборку из него. Данная статья позволит вам использовать 4 разных способа как в экселе сделать выпадающий список.
Способ 1 — горячие клавиши и раскрывающийся список в excel
Данный способ использования выпадающего списка по сути не является инструментом таблицы, который надо как либо настраивать или заполнять. Это встроенная функция (горячие клавиши) которая работает всегда. При заполнении какого либо столбца, вы можете нажать правой кнопкой мыши на пустой ячейке и в выпадающем списке выбрать пункт меню «Выбрать из раскрывающегося списка».
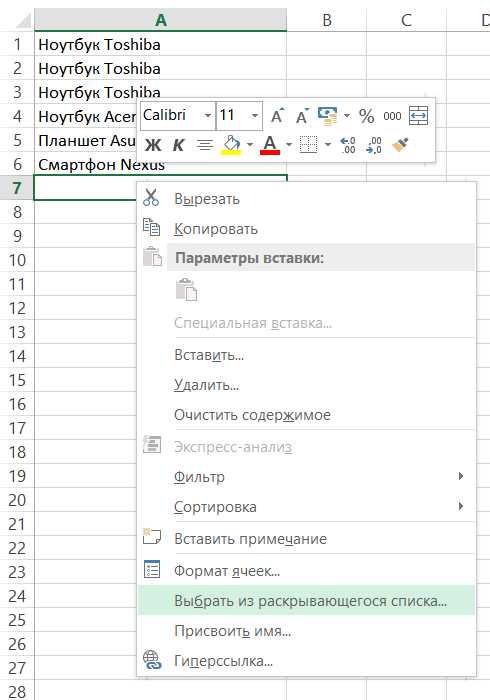
Этот же пункт меню можно запустить сочетанием клавиш Alt+»Стрелка вниз» и программа автоматически предложит в выпадающем списке значения ячеек, которые вы ранее заполняли данными. На изображении ниже программа предложила 4 варианта заполнения (дублирующиеся данные Excel не показывает). Единственное условие работы данного инструмента — это между ячейкой, в которую вы вводите данные из списка и самим списком не должно быть пустых ячеек.
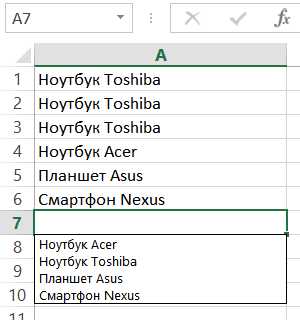
Использование горячих клавиш для раскрытия выпадающего списка данных
При чем список для заполнения таким способом работает как в ячейке снизу, так и в ячейке сверху. Для верхней ячейки программа возьмет содержание списка из нижних значений. И опять же не должно быть пустой ячейки между данными и ячейкой для ввода.
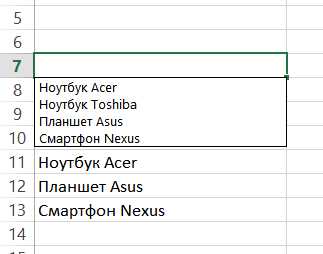
Выпадающий список может работать и в верхней части с данными, которые ниже ячейки
Способ 2 — самый удобный, простой и наиболее гибкий
Данный способ предполагает создание отдельных данных для списка. При чем данные могут находится как на листе с таблицей, так и на другом листе файла Excel.
- Сперва необходимо создать список данных, который будет источником данных для подстановки в выпадающий список в excel. Выделите данные и нажмите правой кнопкой мыши. В выпадающем списке выберите пункт «Присвоить имя…».

Создание набора данных для списка
- В окне «Создание имени» задайте имя для вашего списка (это имя дальше будет использоваться в формуле подстановки). Имя должно быть без пробелов и начинаться с буквы.

Введите имя для набора данных
- Выделите ячейки (можно сразу несколько ячеек), в которых планируется создать выпадающий список. Во вкладке «ДАННЫЕ» вверху документа нажмите на «Проверка данных».

Создать выпадающий список можно сразу для нескольких ячеек
- В окне проверка вводимых значение в качестве типа данных задайте «Список». В строке «Источник:» введите знак равно и имя для ранее созданного списка. Данная формула позволит ввести значения только из списка, т.е. произведет проверку введенного значения и предложит варианты. Эти варианты и будут выпадающим списком.
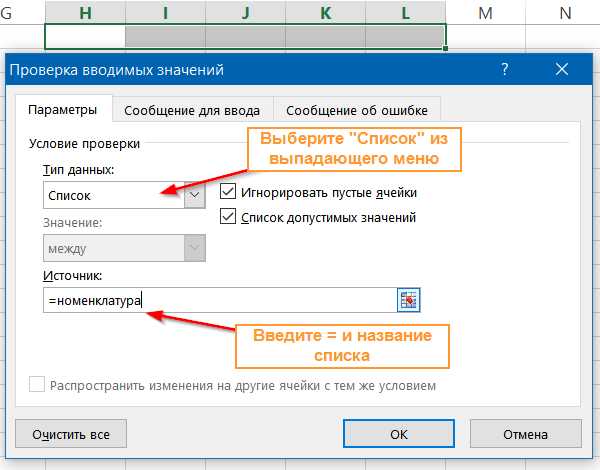
Для создания проверки вводимых значений введите имя ранее созданного списка
При попытке ввести значение, которого нет в заданном списке, эксель выдаст ошибку.
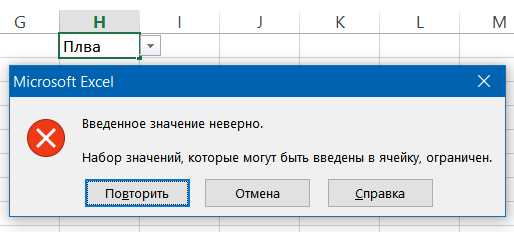
Кроме списка можно вводить данные вручную. Если введенные данные не совпадут с одним из данных — программа выдаст ошибку
А при нажатии на кнопку выпадающего списка в ячейке вы увидите перечень значений из созданного ранее.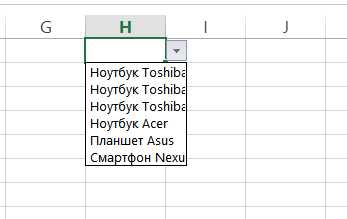
Способ 3 — как в excel сделать выпадающий список с использованием ActiveX
Чтобы воспользоваться этим способом, необходимо чтобы у вас была включена вкладка «РАЗРАБОТЧИК». По умолчанию эта вкладка отсутствует. Чтобы ее включить:
- Нажмите на «Файл» в левом верхнем углу приложения.
- Выберите пункт «Параметры» и нажмите на него.
- В окне настройки параметров Excel во вкладке «Настроить ленту» поставьте галочку напротив вкладки «Разработчик».
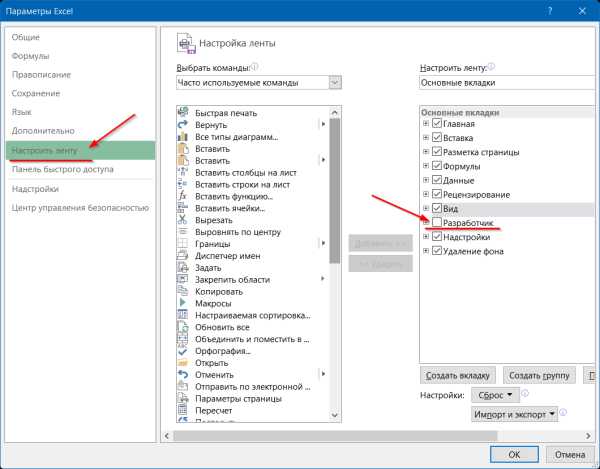
Включение вкладки «РАЗРАБОТЧИК»
Теперь вы сможете воспользоваться инструментом «Поле со списком (Элемент ActiveX)». Во вкладке «РАЗРАБОТЧИК» нажмите на кнопку «Вставить» и найдите в элементах ActiveX кнопку «Поле со списком (Элемент ActiveX)». Нажмите на нее.
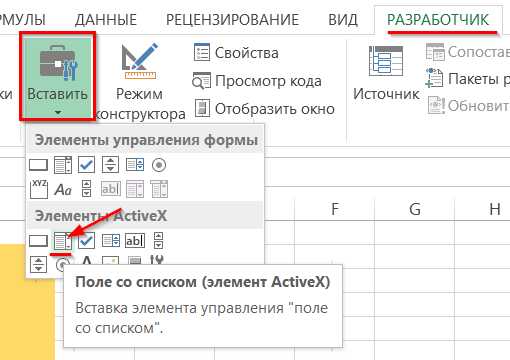
Нарисуйте данный объект в excel выпадающий список в ячейке, где вам необходим выпадающий список.
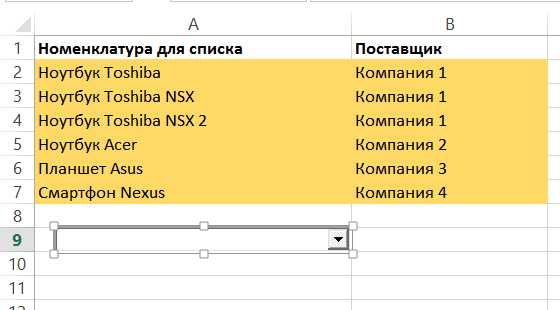
Теперь необходимо настроить данный элемент. Чтобы это сделать, необходимо включить «Режим конструктора» и нажать на кнопку «Свойства». У вас должно открыться окно свойств (Properties).
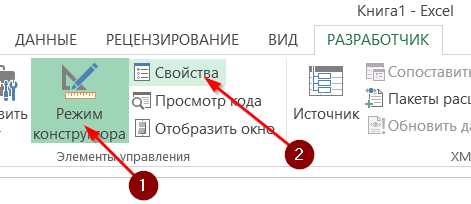
С открытым окном свойств нажмите на ранее созданный элемент «Поле со списком». В списке свойств очень много параметров для настройки и вы сможете изучив их, настроить очень много начиная от отображения списка до специальных свойств данного объекта.
Но нас на этапе создания интересуют только три основных:
- ListFillRange — указывает диапазон ячеек, из которых будут браться значения для выпадающего списка. В моем примере я указал два столбца (A2:B7 — дальше покажу как это использовать). Если необходимо только одни значения указывается A2:A7.
- ListRows — количество данных в выпадающем списке. Элемент ActiveX отличается от первого способа тем, что можно указать большое количество данных.
- ColumnCount — указывает сколько столбцов данных указывать в выпадающем списке.
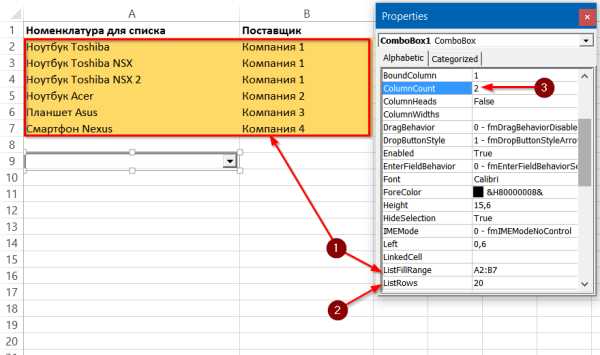
В строке ColumnCount я указал значение 2 и теперь в списке выпадающие данные выглядят вот так:
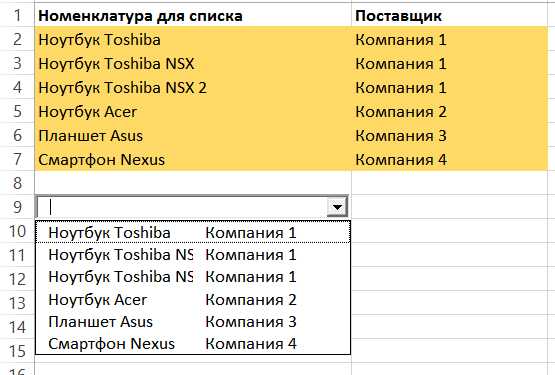
Как видите получился выпадающий список в excel с подстановкой данных из второго столбца с данными «Поставщик».
Поделиться «3 способа как в экселе сделать выпадающий список»
sprosivideo.com
Как создать выпадающий список в Excel
В этой статье Вы узнаете, как создавать выпадающие списки в Microsoft Excel с помощью функции Проверка данных. Эта функция служит для ограничения данных в целевой ячейке, что требует от пользователей выбора значений из списка предварительно указанных исходных данных.Такие списки могут быть полезными в ряде случаев: от планирования отпуска сотрудников или мониторинга расходов, до общего управления проектами. Итак, что нужно делать.
Создание выпадающего списка в Microsoft Excel
Для выполнения этой операции Вам потребуется как минимум два листа, открытые в Вашей книге: рабочий лист и чистый, в котором Вы можете скомпилировать свои списки.Первым шагом будет создание Вашего списка. Для этого перейдите на пустой лист и перечислите элементы, которые Вы хотите включить в выпадающий список в столбце A. Список может быть любой длины и может включать любой тип информации.
Затем вернитесь к своему рабочему листу и щелкните ячейку или ячейки, которые Вы хотите проверить. Затем перейдите на вкладку Данные и найдите параметр Проверка данных в разделе Группы данных:

Перейдите на вкладку Настройки и найдите поле Разрешить. В открывшемся меню выберите Список:
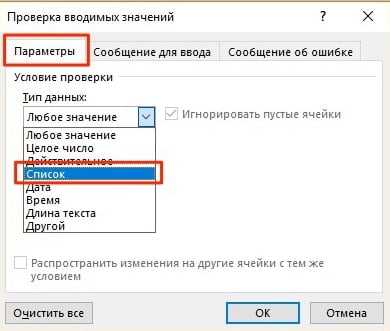
Ввод данных
Перейдите во второй лист и выберите все элементы, которые Вы хотели бы включить в свой список. Поле Источник в диалоговом окне автоматически регистрирует поля по мере их выбора. Обратите внимание: если Вы захотите добавить или удалить элемент из своего списка, Excel автоматически обновит проверку данных: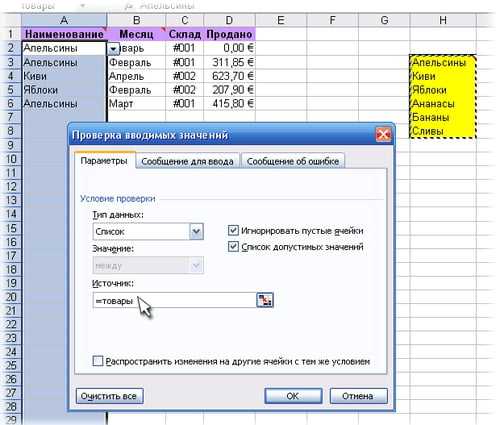
Убедитесь, что выпадающее окно в ячейке выбрано так, что Вы видите стрелку раскрывающегося списка рядом с ячейкой. Когда Вы закончите, нажмите ОК.
Ваш выпадающий список теперь должен отображаться в ячейках, указанных на Вашем рабочем листе. Чтобы запустить проверку данных, попробуйте ввести в ячейки как допустимые, так и недопустимые данные. Действительные данные должны регистрироваться правильно, а недопустимые данные (информация, не включенная в Ваш список) должны вызывать сообщение об ошибке.
Создание длинного раскрывающегося списка в Excel
Если Вы хотите добавить новые элементы в свой раскрывающийся список, но в нем уже нет места, лучше вставлять строки выше последней ячейки, а не ниже нее.Изображение: © Microsoft.
Контент нашего сайта создается в сотрудничестве с экспертами в области IT и под руководством основателя CCM.net и технического директора Figaro Group Жана-Франсуа Пиллу. CCM — ведущий международный сайт о технологиях, доступный на 11 языках.
Подробнее о команде CCM
Похожие запросы
Оригинальная статья опубликована пользователем Christina Langer. Переведено пользователем Наталья Торжанова. Последнее обновление 03.05.2018, 15:28 от пользователя Айдан Мамедова.
ru.ccm.net