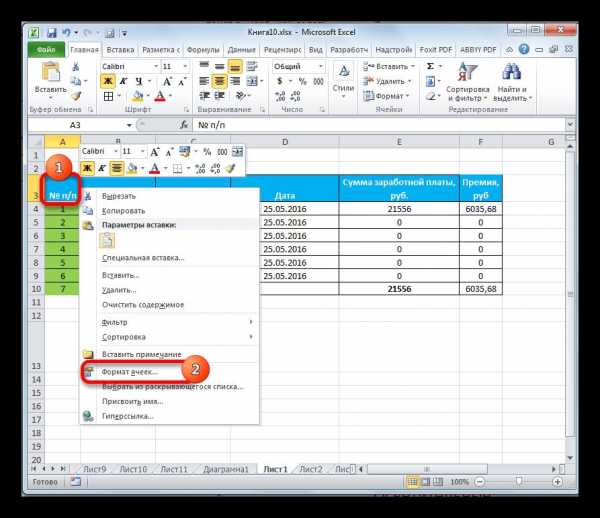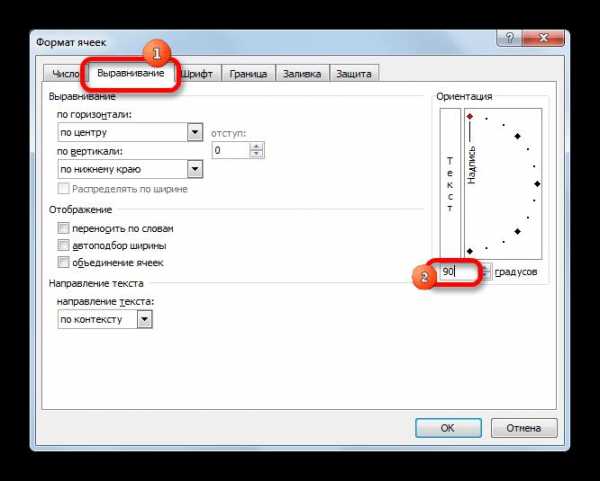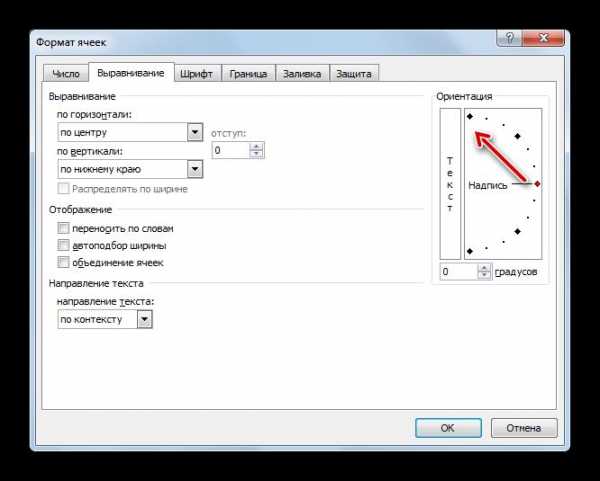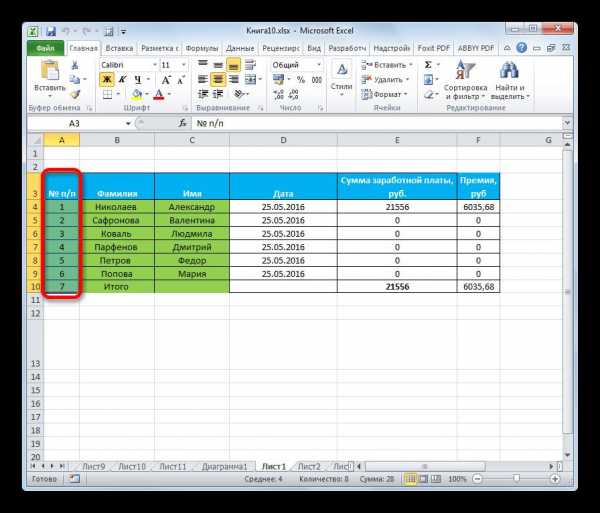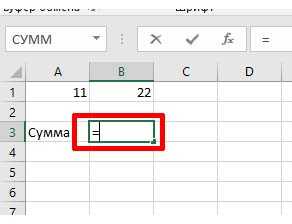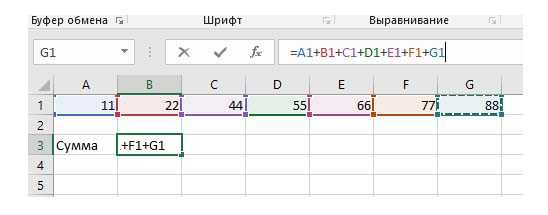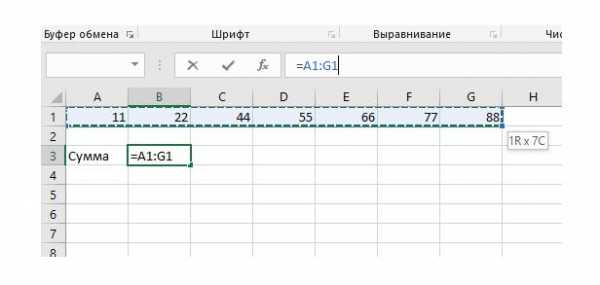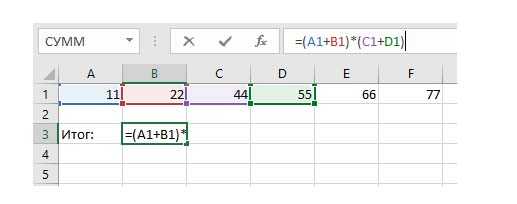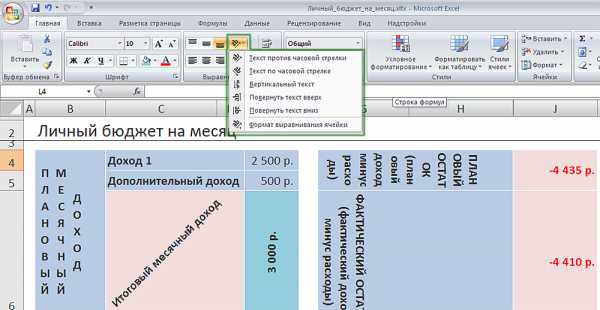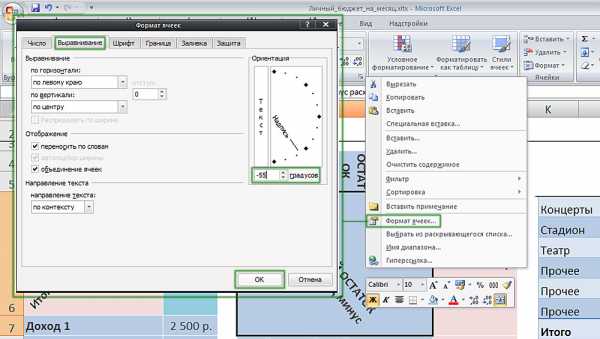Как писать текст в Excel

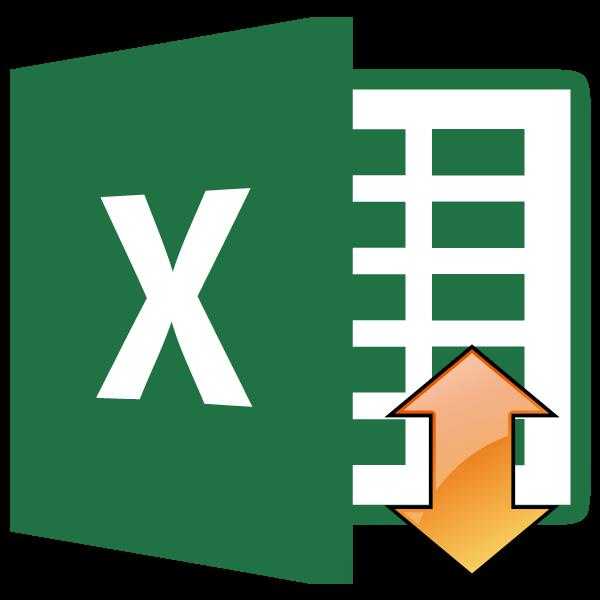
Иногда при работе с таблицами нужно вставить текст в ячейку вертикально, а не горизонтально, как это чаще принято. Такую возможность предоставляет программа Excel. Но далеко не каждый пользователь знает, как ей воспользоваться. Давайте разберемся, какими способами в Экселе можно написать текст вертикально.
Урок: Как писать вертикально в Microsoft Word
Содержание
Написание записи вертикально
Вопрос включения вертикальной записи в Экселе решается при помощи инструментов форматирования. Но, несмотря на это, для его воплощения на практике существуют разные способы.
Способ 1: выравнивание через контекстное меню
Чаще всего пользователи предпочитают включать вертикальное написание текста при помощи выравнивания в окне
- Кликаем правой кнопкой мыши по ячейке, где содержится запись, которую мы должны перевести в вертикальное положение. В открывшемся контекстном меню выбираем пункт «Формат ячеек».

- Открывается окно «Формат ячеек». Переходим во вкладку «Выравнивание». В правой части открытого окна имеется блок настроек «Ориентация». В поле «Градусов» по умолчанию установлено значение «0». Это означает горизонтальное направление текста в ячейках. Вбиваем в это поле с помощью клавиатуры значение «90».

Также можно поступить несколько по-другому. В блоке «Текст» имеется слово «Надпись». Кликаем по нему, зажимаем левую кнопку мыши и тянем вверх до тех пор, пока слово не примет вертикальное положение. Затем отпускаем кнопку мыши.

- После того, как в окне выполнены настройки, описанные выше, жмем на кнопку «OK».

Как видим, после данных действий, запись в выделенной ячейке стала вертикальной.
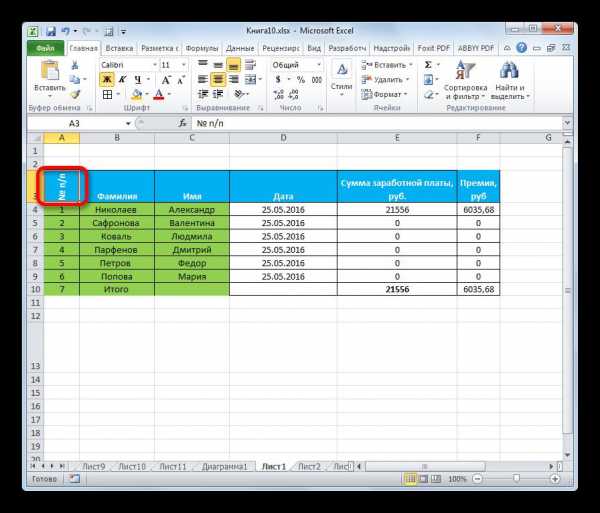
Способ 2: действия на ленте
Ещё проще сделать текст вертикальным — это воспользоваться специальной кнопкой на ленте, о которой большинство пользователей знает ещё меньше, чем об окне форматирования.
- Выделяем ячейку или диапазон, где планируем размещать информацию.

- Переходим во вкладку «Главная», если на данный момент находимся в другой вкладке. На ленте в блоке инструментов «Выравнивание» жмем на кнопку «Ориентация». В открывшемся списке выбираем пункт «Повернуть текст вверх».
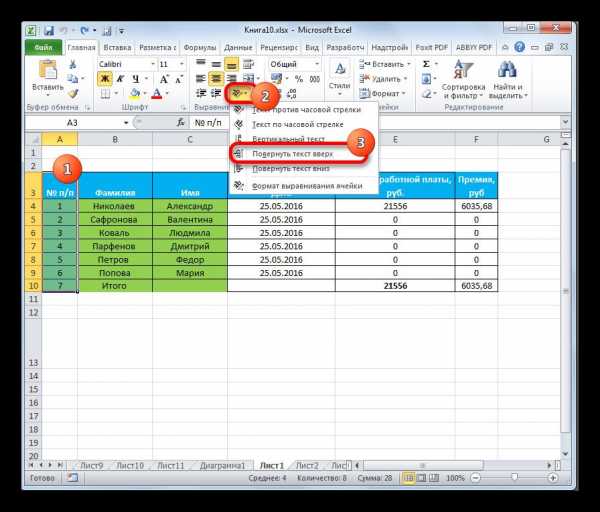
После этих действий текст в выбранной ячейке или диапазоне отобразится вертикально.
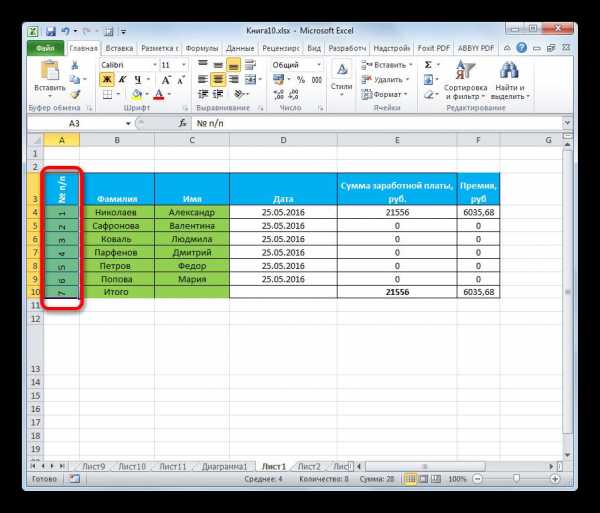
Как видим, этот способ даже удобнее предыдущего, но, тем не менее, используется реже. Кому же все-таки больше нравится выполнять данную процедуру через окно форматирования, то в его соответствующую вкладку можно перейти и с ленты. Для этого, находясь во вкладке «Главная», достаточно нажать на пиктограмму в виде наклонной стрелки, которая размещена в нижнем правом углу группы инструментов «Выравнивание».
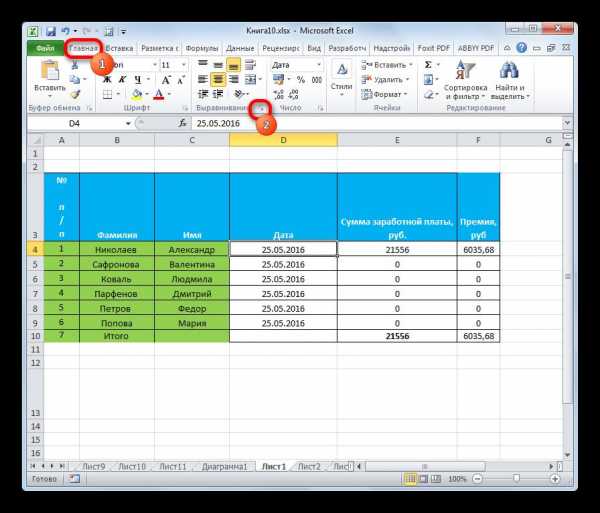
После этого будет открыто окно «Формат ячеек» и все дальнейшие действия пользователя должны быть в точности такими же, как и в первом способе. То есть, нужно будет производить манипуляции с инструментами в блоке «Ориентация» во вкладке «Выравнивание».
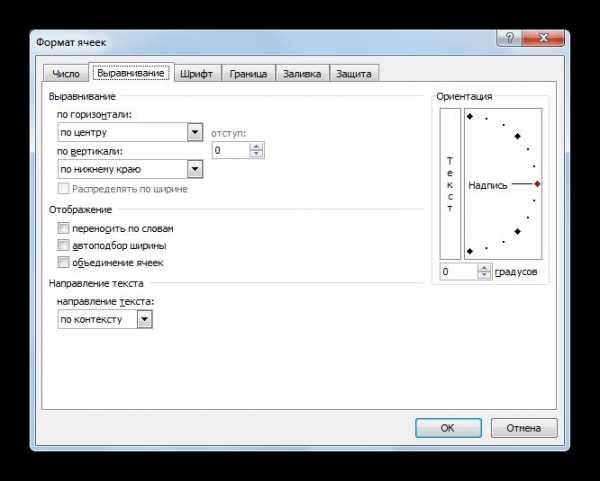
Если вы хотите, чтобы вертикальным было расположение самого текста, а буквы при этом находились в обычном положении, то это также делается с помощью кнопки «Ориентация» на ленте. Жмем на эту кнопку и в появившемся списке выбираем пункт «Вертикальный текст».

После этих действий текст займет соответствующее положение.
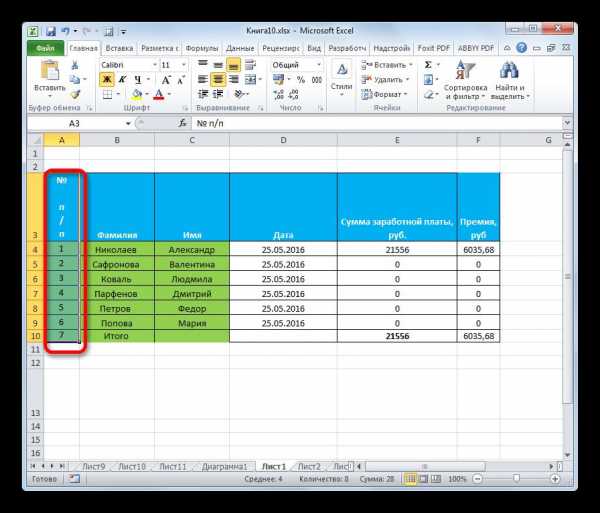
Урок: Форматирование таблиц в Excel
Как видим, существуют два основных способа регулировки ориентации текста: через окно «Формат ячеек» и через кнопку «Выравнивание» на ленте. При чем, оба эти способа используют один и тот же механизм форматирования. Кроме того, следует знать, что существует два варианта вертикального расположения элементов в ячейке: вертикальное расположение букв и аналогичное размещение слов в целом. В последнем случае буквы пишутся в обычном своем положении, но в колонку.
officeassist.ru
Эксель формулы, как написать, примеры
Эксель не зря является любимчиком миллионов пользователей: от студентов до ведущих специалистов и бизнесменов. Его способности в работе с цифровыми данными просто огромны. Большая часть его возможностей основана на использовании формул и функций, применяющихся для расчетов. Итак, эксель формулы, как их записывать?
Как в excel написать формулу?
Ввод формулы начинается всегда со знака «равно» =
Затем Вы пишете свою формулу, с использованием:
- адресов ячеек,
- знаков + (плюс), — (минус), * (умножить), / (разделить),
- скобок,
- запятых
- двоеточий.
Вы говорите Экселю, что например, нужно сложить цифры в ячейке А1 и С1, и затем из этой суммы отнять число из ячейки Н1. Для этого Вы пишете в ячейке, в которой Вам нужен результат =A1+C1-h2 и нажимаете enter.
Либо Вы ставите знак = и потом не вводите адреса ячеек, а вместо этого просто выделяете их, и Эксель сам подставляет адрес в формулу.
Т.е., если говорить о примере выше — поставили знак «=», щелкнули ячейку А1, поставили знак «+», щелкнули ячейку С1, поставили знак «-«, щелкнули ячейку Н1, нажали enter.
Если Вы внесете изменения в таблицу, например, измените число, участвующее в расчетах — формула будет пересчитана!
Частые ошибки при написании формул в Экселе:
- неправильный ввод чисел с дробной частью (в зависимости от версии Эксель разделитель целой и дробной частей может быть либо запятая либо точка! Как правило, в большинстве случаев используется запятая, проверяйте с помощью установки числовых или денежных форматов со знаками после запятой)
- ввод адресов ячеек — ТОЛЬКО латинскими буквами, переключайте язык и набирайте латинские символы — либо просто щелкайте по ячейкам и Эксель проставит правильные адреса сам
- незакрытые скобки
- не видите результат, а только символы «решеточек» — ##### — результат банально не поместился в ячейку) Просто расширьте столбец и будет Вам счастье:)
- Если появились вопросы или не знаете, откуда взялась ошибка — пишите в комменты, я всегда помогу!
Самый простой пример формулы: сумма двух ячеек (A2 и B2)
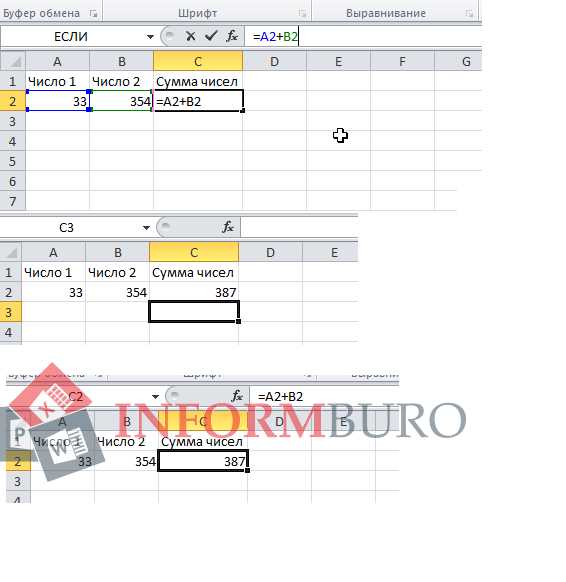
Как в Excel написать формулу
Обратите внимание, что в самой ячейке мы видим результат (число), а в строке формул у нас осталась формула, ее можно редактировать или скопировать.
Формулы в Эксель — Примеры
На картинке Вы можете увидеть различные примеры написания самых простых формул в табличках
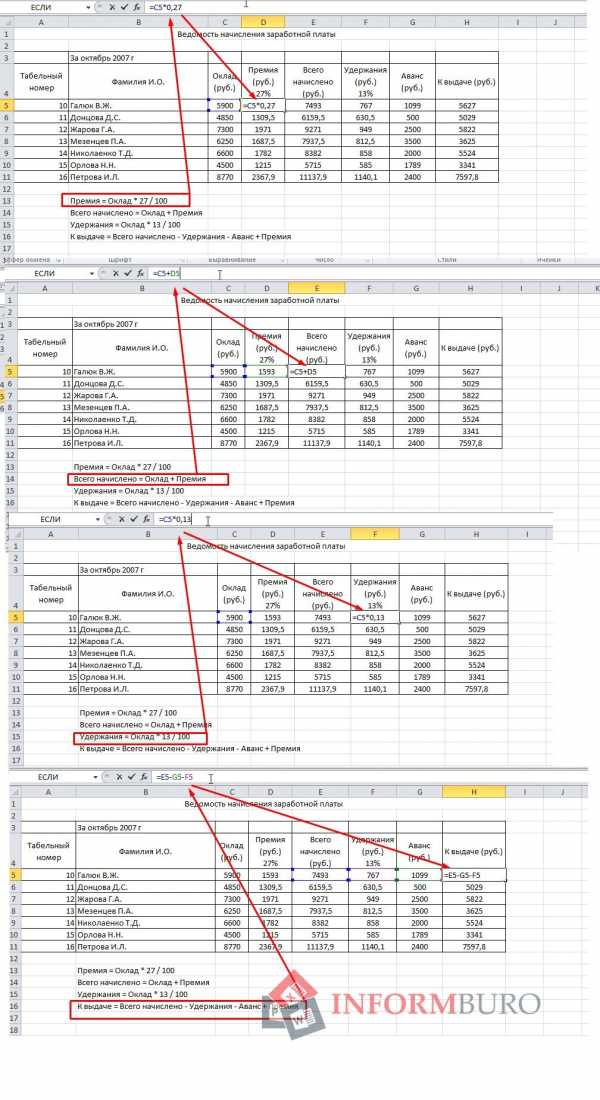
Формулы в Эксель с примерами
И небольшой видеоурок о том, как просто и быстро создать формулу в Excel
Если у Вас остались вопросы, Вы всегда можете задать их в комментариях:)
www.informburo.com.ua
Как написать формулу в экселе
Доброго времени суток дорогой читатель. Продолжаем обсуждать тему работы с офисными программами. Эксель — мощнейший инструмент офисного пакета, позволяющий автоматизировать многие математические операции. В этой статье мы поговорим о том
Как использовать формулы в Exel
Для удобства восприятия я разделил формулы на несколько групп и буду показывать работу с ними от простого к сложному.
Нужно запомнить: вне зависимости от задачи все формулы начинаются со знака «=».
Сумма ячеек в экселе
Пожалуй самая востребованная формула. Пример простого написания формулы: =A1+B1
Давайте разберем ее. Вы уже наверное знаете, что таблица делится на столбцы, строки и ячейки. Столбцы маркируются с помощью букв «A, B, C» и т.д. Для строк используются цифры «1, 2, 3…».
Для определения ячейки используется комбинация из буквы и цифры, что соответствует столбцу и номеру строки в нем. Таким образом первая ячейка будет иметь индекс «А1». Ячейка ниже первой будет иметь обозначение «А2», так как находится в столбце «А» и во второй строке.
Давайте проверим как Вы восприняли данную информацию. Какой индекс будет иметь ячейка, которая находится справа от ячейки «А1» и расположена с ней в одной строке? Правильно! Эта ячейка будет иметь обозначение «B1», так как находится в столбце «В» и в первой строке.
Давайте вернемся к нашей формуле
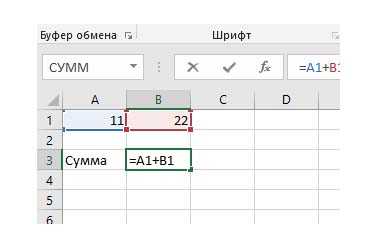 Сумма двух ячеек в Exel
Сумма двух ячеек в ExelДанная формура суммирует значение двух ячеек. В нашем случае это ячейки «А1» и «В1». Результат выводится в ту ячейку где Вы прописали формулу. Принцип я думаю понятен. Теперь покажу как это сделать на практике.
- Дважды кликаем по ячейке в которой будем писать формулу и пишем знак «=».

- Далее кликаем на первую ячейку из тех, которые нужно суммировать и пишем знак «+».
- Теперь кликните на вторую ячейку и нажмите «Enter».
- Вот и все. Попробуйте изменить значение в одной из ячеек. Вы увидите как изменится сумма значений. Теперь давайте разберем как суммировать более двух ячеек. Принцип тот же. Пишем знак «=» и кликаем по первой ячейке. Далее пишем «+» и жмем по второй ячейке, после снова пишем «+» и жмем по третьей ячейке и так далее.

- Если все ячейки, которые необходимо суммировать, не разрываются другими ячейками задать формулу можно гораздо проще. Пропишите знак «=» и выбелите нужные ячейки.

- После нажмите «Enter». Формула выдаст сумму всех выделенных ячеек.
С суммой ячеек разобрались. Двигаемся далее.
Деление и умножение ячеек в экселе
Так же довольно проста в написании. Общую теорию мы уже разобрали, поэтому сразу переходим к практике.
- Дважды кликаем по ячейке, в которой будем прописывать формулу.
- Пишем знак «=» и кликаем по первой ячейке. После указываем какое действие мы хотим совершить («*» или «/»).
- Нажимаем «Enter» и получаем результат. Различные действия можно объединять в одной формуле. Давайте сумму ячеек «А1 В1» разделим на сумму «С1 D1». Для этого пишем знак «=» и открываем скобку.
- Далее суммируем ячейки «А1 В1». Как это делать Вы уже знаете. После закрываем скобу и пишем знак умножения.
- После открываем скобку и задаем сумму для ячеек «С1 D1» и жмем «Enter».

- Таким образом мы получили нужный результат. Вот по такому простому принципу Вы можете комбинировать различные действия для получения необходимого результата.
Среднее значение в экселе
Еще одна полезная функция.
- Дважды кликаем по нужной ячейке и пишем знак «=».

- В экселе есть отличный конструктор формул, который находится вверху слева. Выберите из выпадающего списка «СРЗНАЧ».

- Теперь просто выделите те ячейки, среднее значение которых нужно получить. Подсказка: для выделения можно использовать «Ctrl». Зажмите клавишу и кликайте по нужным ячейкам. Таким образом можно выбирать ячейки, между которыми есть какой либо контент. После нажмите «Ок».

- В итоге мы получаем среднее значение выбранных ячеек.
Логические функции в экселе
Самая сложная группа формул, которая позволяет значительно упростить процедуру обработки данных. Работает по такому принципу: если значение в ячейке соответствует заданным критериям — выполнить определенное действие.
Тема логических функций довольно обширная и подробно я разберу ее в отдельной статье, но базовые принципы я Вам покажу.
Итак, задача: выбрать среднее значение ячеек и указать больше оно пятидесяти или меньше.
- Пишем формулу для получения среднего значения. Как это делать мы разобрали выше.

- Пишем знак «=» и в конструкторе формул выбираем «ЕСЛИ».

- В поле «Выражение» задаем наше условие (если меньше 50). Кликаем на ячейку, где у нас средне значение и пишем «<50». В итоге получаем «В3<50». То есть формула будет брать значение из ячейки «В3» и проверять, меньше ли оно пятидесяти.

- У нас есть еще два поля. «Значение если ложь» и «Значение если истина». У нас идет проверка «<50».Работать функция будет так: если число в ячейке меньше пятидесяти будет выполнено то, что написано в поле «Истина». В противном случае будет выполнено то, что написано в поле»Ложь». В данные поля можно вписать текст, который будет выведен в ячейку или формулу.

- Для решения нашей задачи в поле «Истина» пишем «Меньше», а в поле «Ложь» — больше. Жмем «Ок» и наблюдаем за работой формулы
На этом все. В этой статье я познакомил Вас с базовыми принципами написания формул в Exel. Если у Вас возникли вопросы по работе с формулами — напишите в комментарии. Я постараюсь помочь Вам максимально оперативно.
Рекомендованный контент:
Возникли проблемы? Задать вопрос
Вы можете задать любой вопрос, касающийся компьютерной тематики, мобильных устройств, создания сайтов и тому подобное. Мы постараемся ответить максимально оперативно и информативно.
Подписаться на обновления:
Категории- Текстовые редакторы
akak.pro
Как написать текст вертикально в Экселе

Иногда при работе с таблицами нужно вставить текст в ячейку вертикально, а не горизонтально, как это чаще принято. Такую возможность предоставляет программа Excel. Но далеко не каждый пользователь знает, как ей воспользоваться. Давайте разберемся, какими способами в Экселе можно написать текст вертикально.
Урок: Как писать вертикально в Microsoft Word
Написание записи вертикально
Вопрос включения вертикальной записи в Экселе решается при помощи инструментов форматирования. Но, несмотря на это, для его воплощения на практике существуют разные способы.
Способ 1: выравнивание через контекстное меню
Чаще всего пользователи предпочитают включать вертикальное написание текста при помощи выравнивания в окне «Формат ячеек», куда можно перейти через контекстное меню.
- Кликаем правой кнопкой мыши по ячейке, где содержится запись, которую мы должны перевести в вертикальное положение. В открывшемся контекстном меню выбираем пункт «Формат ячеек».

- Открывается окно «Формат ячеек». Переходим во вкладку «Выравнивание». В правой части открытого окна имеется блок настроек «Ориентация». В поле «Градусов» по умолчанию установлено значение «0». Это означает горизонтальное направление текста в ячейках. Вбиваем в это поле с помощью клавиатуры значение «90».

Также можно поступить несколько по-другому. В блоке «Текст» имеется слово «Надпись». Кликаем по нему, зажимаем левую кнопку мыши и тянем вверх до тех пор, пока слово не примет вертикальное положение. Затем отпускаем кнопку мыши.

- После того, как в окне выполнены настройки, описанные выше, жмем на кнопку «OK».

Как видим, после данных действий, запись в выделенной ячейке стала вертикальной.

Способ 2: действия на ленте
Ещё проще сделать текст вертикальным – это воспользоваться специальной кнопкой на ленте, о которой большинство пользователей знает ещё меньше, чем об окне форматирования.
- Выделяем ячейку или диапазон, где планируем размещать информацию.

- Переходим во вкладку «Главная», если на данный момент находимся в другой вкладке. На ленте в блоке инструментов «Выравнивание» жмем на кнопку «Ориентация». В открывшемся списке выбираем пункт «Повернуть текст вверх».

После этих действий текст в выбранной ячейке или диапазоне отобразится вертикально.

Как видим, этот способ даже удобнее предыдущего, но, тем не менее, используется реже. Кому же все-таки больше нравится выполнять данную процедуру через окно форматирования, то в его соответствующую вкладку можно перейти и с ленты. Для этого, находясь во вкладке «Главная», достаточно нажать на пиктограмму в виде наклонной стрелки, которая размещена в нижнем правом углу группы инструментов «Выравнивание».

После этого будет открыто окно «Формат ячеек» и все дальнейшие действия пользователя должны быть в точности такими же, как и в первом способе. То есть, нужно будет производить манипуляции с инструментами в блоке «Ориентация» во вкладке «Выравнивание».

Если вы хотите, чтобы вертикальным было расположение самого текста, а буквы при этом находились в обычном положении, то это также делается с помощью кнопки «Ориентация» на ленте. Жмем на эту кнопку и в появившемся списке выбираем пункт «Вертикальный текст».

После этих действий текст займет соответствующее положение.

Урок: Форматирование таблиц в Excel
Как видим, существуют два основных способа регулировки ориентации текста: через окно «Формат ячеек» и через кнопку «Выравнивание» на ленте. При чем, оба эти способа используют один и тот же механизм форматирования. Кроме того, следует знать, что существует два варианта вертикального расположения элементов в ячейке: вертикальное расположение букв и аналогичное размещение слов в целом. В последнем случае буквы пишутся в обычном своем положении, но в колонку.
Мы рады, что смогли помочь Вам в решении проблемы.
Задайте свой вопрос в комментариях, подробно расписав суть проблемы. Наши специалисты постараются ответить максимально быстро.
Помогла ли вам эта статья?
Да Нетlumpics.ru
Как в Excel написать текст вертикально
В процессе работы с редактором таблиц Microsoft Excel, возникают самые разные задачи и ситуации, которые могут быть достаточно банальными, а могут быть весьма сложными. Очень часто, при работе с таблицами возникает необходимость написать текст не в строку, а вертикально. У многих пользователей эта задача вызывает трудности. В этой статье подробно рассмотрим, как в Excel написать текст вертикально. Давайте разбираться. Поехали!

Поменять ориентацию содержимого ячеек проще, чем кажется
Сначала необходимо определиться с ячейкой. Далее, впишите в неё желаемый текст обычным образом, в строчку. Теперь выделите одну или несколько ячеек (в зависимости от того, сколько из них вы хотите сделать вертикальными). На вкладке «Главная», в разделе панели инструментов «Выравнивание», имеется специальная кнопка «Ориентация» (её название появляется при наведении курсора на иконку). После нажатия появится небольшое меню. Выберите из списка предлагаемых вариантов «Вертикальный текст». Всё. Готово. Обратите внимание, что такая кнопка есть только в относительно новых версиях программы Microsoft Excel. Если вы используете старый Эксель, вам придётся прибегнуть к другому способу.

Настройка ориентации через панель инструментов
Альтернативный подход заключается в следующем: после того, как вы вписали текст, кликните правой кнопкой мыши и в открывшемся списке выберите пункт «Формат ячеек», либо щёлкните по специальной иконке в правом нижнем углу раздела «Выравнивание» на панели инструментов. В появившемся окне перейдите на вкладку «Выравнивание». В поле «Ориентация» задайте значение в градусах (именно под заданным углом и будет отображаться текст), подтвердите выбор, нажав кнопку «ОК». Такой способ позволяет устанавливать любой угол, что может пригодиться, если вы хотите сделать таблицу более интересной и необычной.

Альтернативный способ настройки направления
Существует ещё один способ расположить надпись вертикально:
- Открыть вкладку «Формат»;
- Выбрать пункт «Направление текста»;
- Указать желаемый вариант ориентации надписи.
Обратите внимание, что при таком подходе, буквы будут просто положены набок, а не расположены одна под другой.
Обладая этим простым навыком, вы сможете создавать более интересные, удобные и читабельные таблицы. Выбирайте тот способ, который боле удобен для вас и больше подходит для решения текущей задачи. Пишите в комментариях помогла ли вам статья разобраться со всеми возникшими вопросами, и продолжайте интересоваться нюансами работы в редакторе Excel.
nastroyvse.ru
Пишем имена с большой буквы при помощи функции ПРОПНАЧ в Excel
Когда Вы думаете о функциях Excel, то, скорее всего, представляете какие-то вычисления или операции с числами. Да, действительно, с помощью функций Excel можно выполнять множество самых различных операций, но, кроме этого, некоторые функции могут помочь и в форматировании текста. Хороший пример – функция ПРОПНАЧ (PROPER), которая делает первую букву каждого слова в ячейке прописной.
Если у Вас есть ячейки, содержащие имена или названия, Вы можете использовать функцию ПРОПНАЧ, чтобы быть уверенным, что все слова написаны с большой буквы. Функция ПРОПНАЧ работает и в Google Sheets. Давайте представим, что Ваша компания хочет наградить кого-нибудь за заслуги. Вы попросили коллег вписать в таблицу имена тех сотрудников, кто, по их мнению, заслуживает награду.

К сожалению, не все имена номинантов написаны с большой буквы, поэтому таблица выглядит не опрятно. Вы, конечно же, можете пройтись по всему столбцу и исправить имена вручную, но быстрее, легче и правильнее будет воспользоваться функцией ПРОПНАЧ.
В данном примере имена номинантов содержатся в столбце A, поэтому мы запишем формулу в столбец B. В ячейке B2 введем выражение, которое даст команду Excel взять слова из ячейки A2 и записать их с большой буквы. Формула будет выглядеть вот так:
=PROPER(A2)
=ПРОПНАЧ(A2)
Скорее всего Вы помните из урока по простым формулам нашего самоучителя по Excel 2013, что важно не забывать начинать все формулы со знака равенства (=).
Когда формула будет введена, нажмите Enter. В ячейке B2 отобразится имя из ячейки A2, написанное с большой буквы: Thomas Lynley.

Все, что нам осталось сделать, – скопировать формулу в остальные ячейки. Для этого выделите ячейку с формулой и, воспользовавшись маркером автозаполнения, скопируйте формулу до 14 строки. В столбце B появится список имен с верным написанием прописных букв:

Отлично! Теперь в нашей таблице все имена номинантов написаны правильно, т.е. с прописной буквы. Осталась еще одна проблема: в столбце A по-прежнему находятся имена, написанные с маленькой буквы. Мы не можем просто удалить столбец A, поскольку на него ссылаются формулы из столбца B. Сделаем по-другому – скопируем значения из столбца B в новый столбец, используя инструмент Paste Values (Вставить значения).
Для этого выделите ячейки B2:B14 и нажмите команду Copy (Копировать), или используйте комбинацию клавиш Ctrl+C на клавиатуре. Кликните правой кнопкой мыши по ячейке, в которую требуется вставить скопированные значения и в появившемся контекстном меню выберите пункт Values (Значения).
Если Вы работаете в Google Sheets: кликните правой кнопкой мыши, выберите пункт Paste special (Специальная вставка), а затем Paste values only (Вставить только значения).

Теперь у нас есть столбец с правильно написанными именами и, к тому же, не зависящий от каких-либо формул или ссылок на ячейки. Это значит, что мы можем удалить наши вспомогательные столбцы (столбец A и B). В итоге получилась симпатичная и аккуратная таблица, в которой каждое имя номинанта написано с большой буквы.
Оцените качество статьи. Нам важно ваше мнение:
office-guru.ru
Как писать макросы в MS Excel 2007 | Ромашки-Клуб
Статья предназначена для людей, которые хотят научиться
писать программы на встроенном в Excel Visual Basic (VBA), но абсолютно
не знают что это такое.
Для начала — несколько слов о том, зачем это нужно. Средство VBA в MS Excel, представляет нам универсальный инструмент для быстрого и точного решения любых индивидуальных пользовательских задач в MS Excel.
Можно конечно использовать и встроенные в MS Excel функции которых
великое множество, однако они далеко не всегда решают поставленную
задачу.
Для специалистов, обладающих профессиональными знаниями в самых
различных областях, есть прекрасная возможность реализовать свой ценный
опыт — создать свою программу на VBA. Если программа будет достаточно
востребованная, качественная, индивидуальная, то возможно получать от
ее продажи неплохую прибыль. Наша серверная платформа предлагает Вам
для реализации Вашей программы ряд услуг.
Итак, создадим для примера простейшую программу. Будем использовать MS Excel 2007.
Откройте MS Excel, нажмите «сохранить как» и сохраните файл Вашей программы нажав «Книга ексель с поддержкой макросов».

Далее необходимо включить вкладку «Разработчик». Для этого нажимаем «Параметры Excel»

Ставим галочку на «Показывать вкладку «Разработчик» на ленте»

После этого на ленте, в верху листа Excel, появится вкладка
«Разработчик», которая содержит в себе инструменты для создания VBA
макросов.
Представим себе небольшую задачу — допустим мы имеем 2 числа,
нам необходимо их сложить и по полученной сумме получить значение из
нашей таблицы.
Поставим в ячейки Листа1 следующие значения:

на Листе2 заполним ячейки, создав таблицу из 2 столбцов

Далее перейдем на Лист1, нажмем на вкладку «Разработчик», «Вставить», на ней выберем кнопку

и нарисуем кнопку на Листе1, после чего сразу появится окно «Назначить макрос объекту», в котором выбираем «Создать»

После этого откроется редактор Visual Basic, и автоматически
напишется наименование процедуры, которая будет выполняться при нажатии
кнопки. Под названием процедуры впишем следующий код:

Код выполнит следующие действия:
- MsgBox («Это мой первый Макрос!») — сообщение
- Переменной q присваивается значение ячейки на Листе1, с координатами 2 строка, 2 столбец
- Переменной w присваивается значение ячейки на Листе1, с координатами 3 строка, 2 столбец
- В ячейку на Листе1, с координатами 4 строка, 2 столбец, записывается сумма q+w
Далее получим значение столбца В из Листе2, которое
расположено на той же строке где значение нашей суммы совпадает с
значением столбца А.
Введем следующий код:

и получим при нажатии на кнопку следующий результат:
из результата видно что макрос подобрал число из таблицы на Листе2 в соответствии с нашей суммой.
Не буду вдаваться в подробности этого хитрого кода, так как цель данной
статьи — начать писать макросы. Для VBA в интернете есть масса
ресурсов, с примерами и разъяснениями, хотя для автоматизации расчетов
вполне хватит объема информации в справке.
Таким образом с помощью VBA возможно автоматизировать расчет
любой сложности и последовательности. Справочные таблицы можно
копировать из различной литературы на отдельные листы Excel и писать
последовательный расчет с кнопками.
romasky.ru
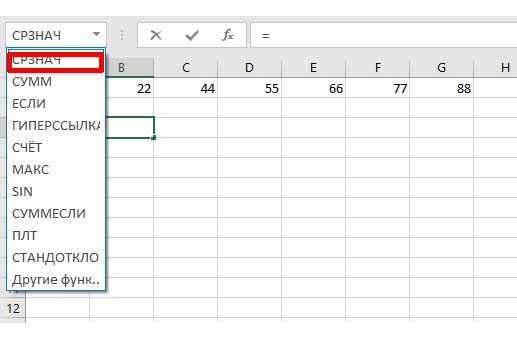
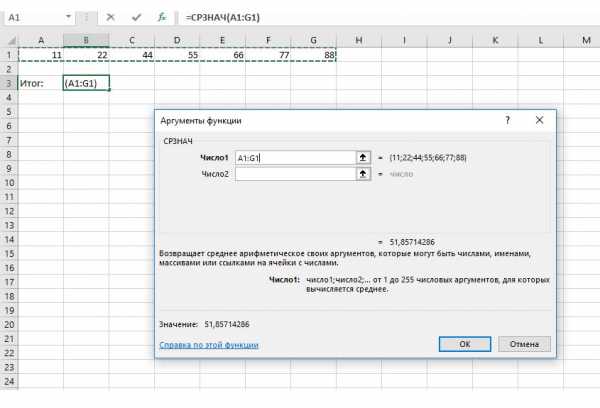
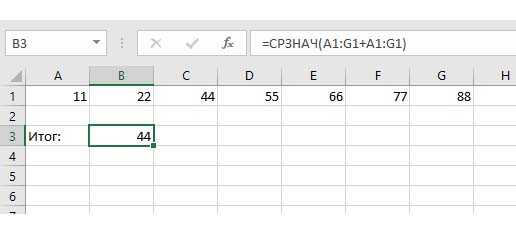
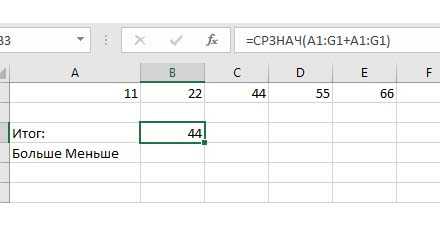
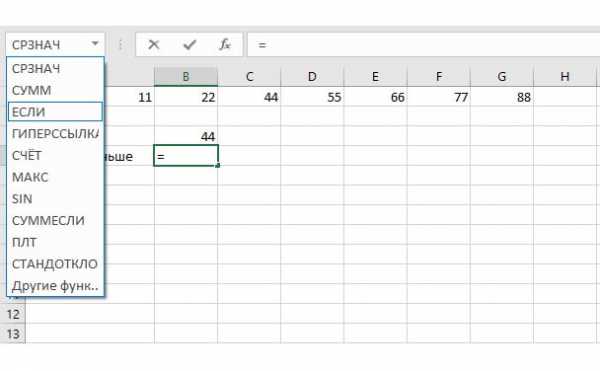
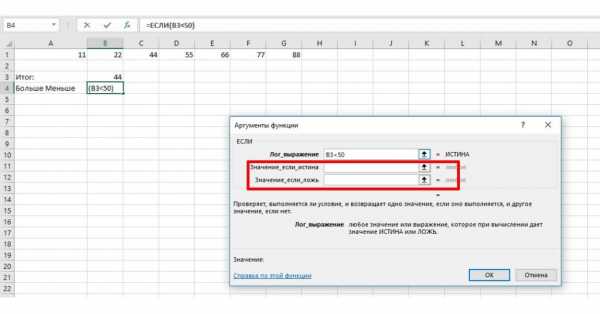

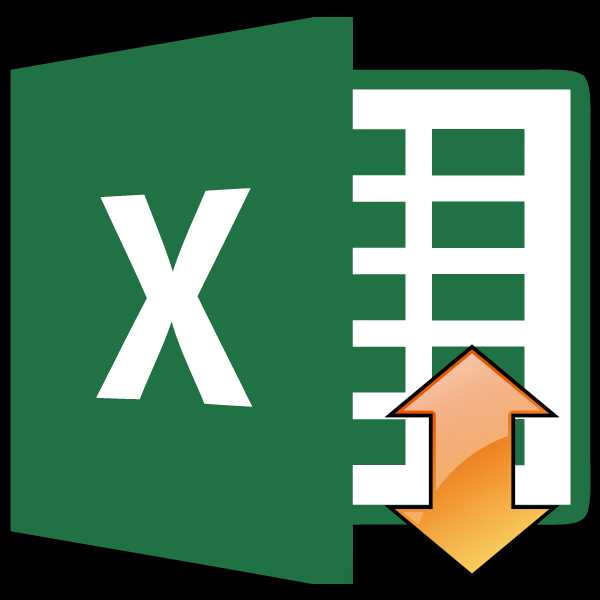

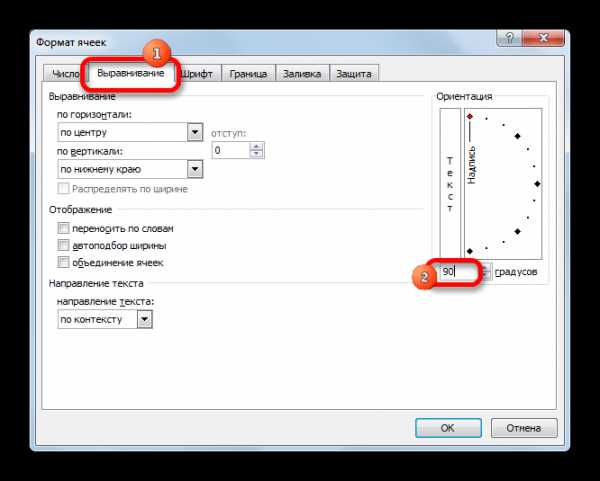
Также можно поступить несколько по-другому. В блоке «Текст» имеется слово «Надпись». Кликаем по нему, зажимаем левую кнопку мыши и тянем вверх до тех пор, пока слово не примет вертикальное положение. Затем отпускаем кнопку мыши.


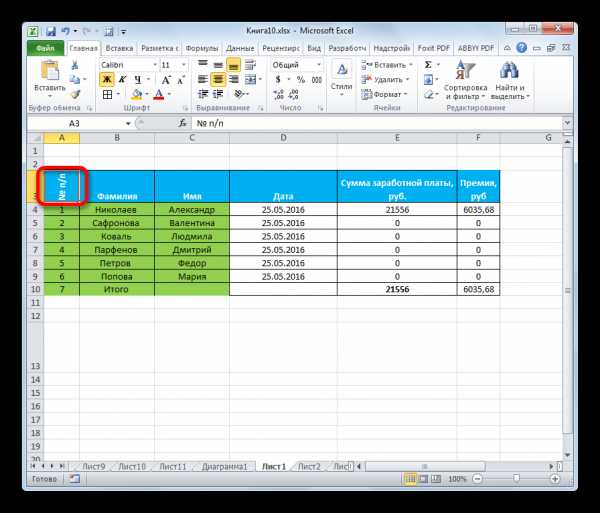

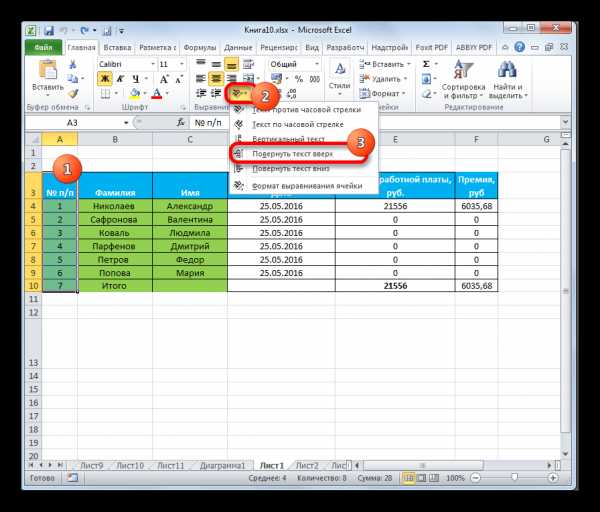
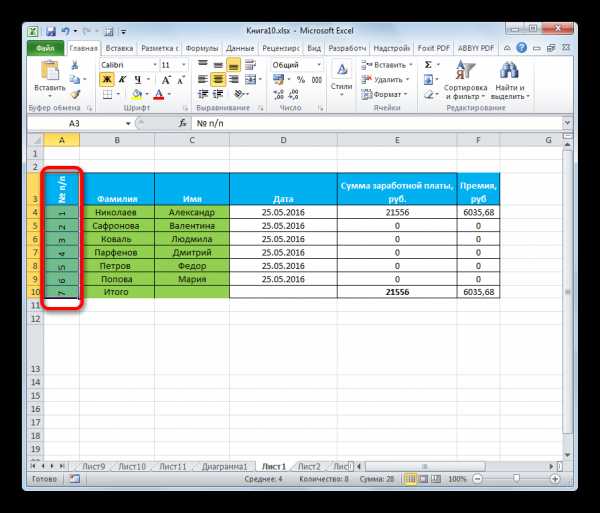
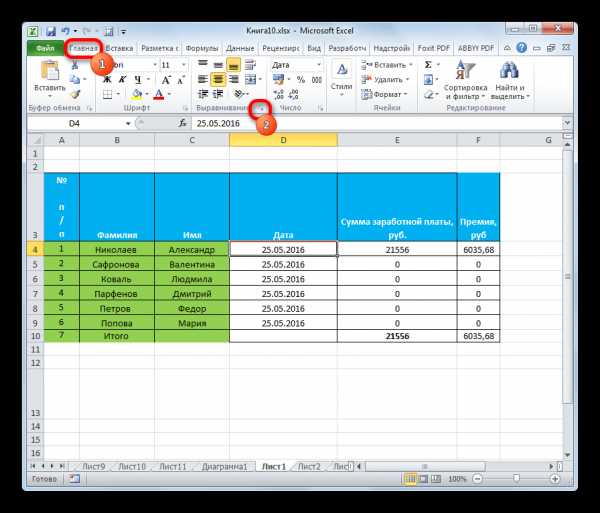

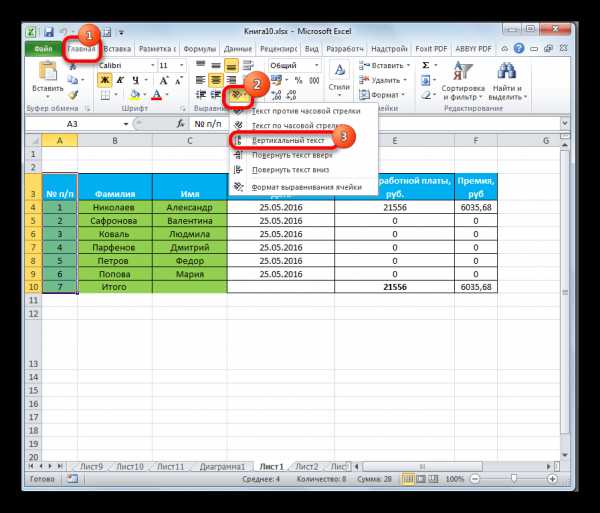
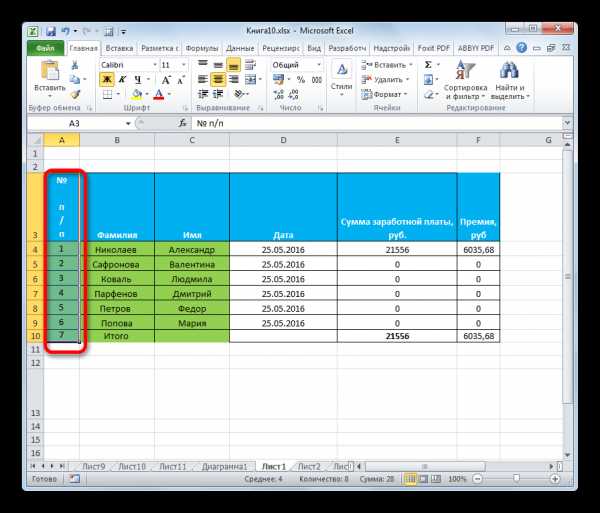
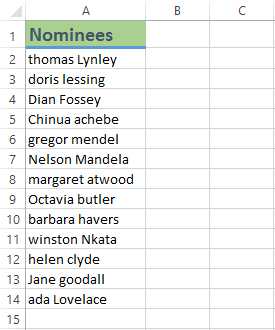
=PROPER(A2)=ПРОПНАЧ(A2)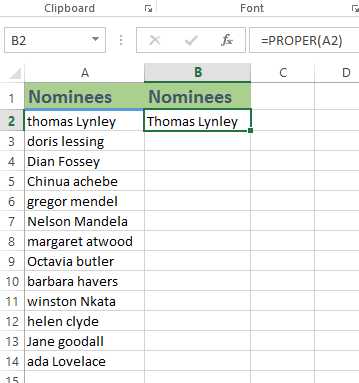
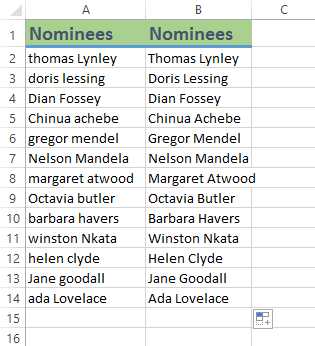
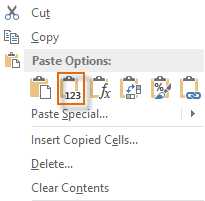
писать программы на встроенном в Excel Visual Basic (VBA), но абсолютно
не знают что это такое.
Можно конечно использовать и встроенные в MS Excel функции которых
великое множество, однако они далеко не всегда решают поставленную
задачу.
различных областях, есть прекрасная возможность реализовать свой ценный
опыт — создать свою программу на VBA. Если программа будет достаточно
востребованная, качественная, индивидуальная, то возможно получать от
ее продажи неплохую прибыль. Наша серверная платформа предлагает Вам
для реализации Вашей программы ряд услуг.
Откройте MS Excel, нажмите «сохранить как» и сохраните файл Вашей программы нажав «Книга ексель с поддержкой макросов».

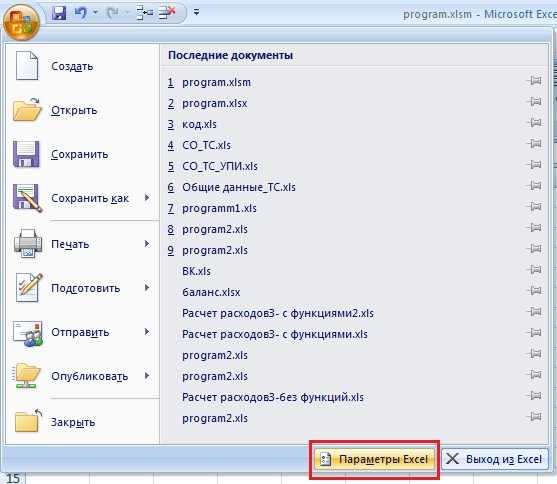
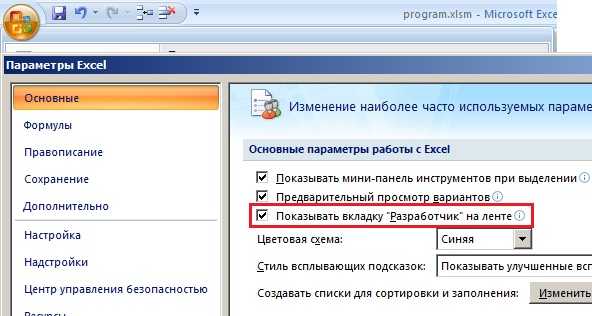
«Разработчик», которая содержит в себе инструменты для создания VBA
макросов.
нам необходимо их сложить и по полученной сумме получить значение из
нашей таблицы.
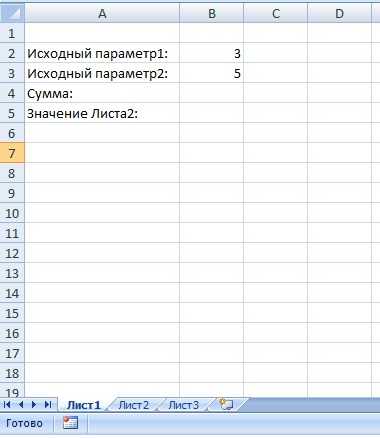
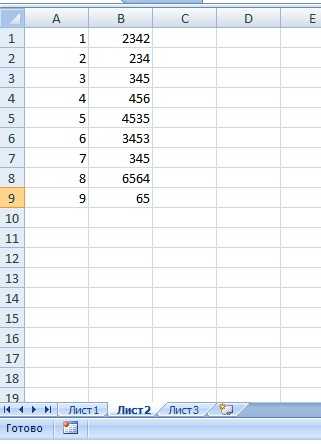
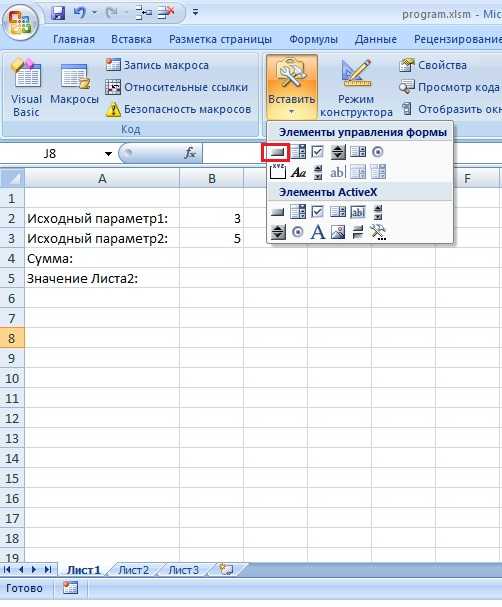
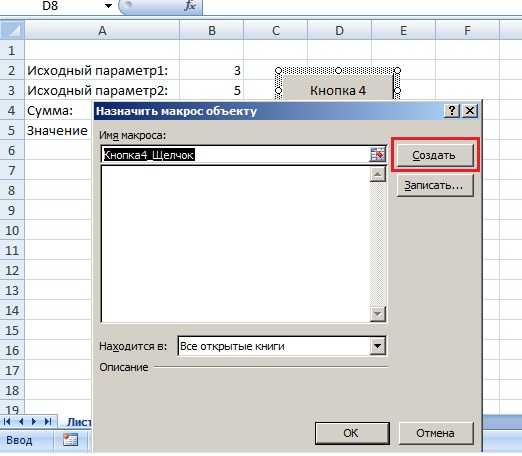
напишется наименование процедуры, которая будет выполняться при нажатии
кнопки. Под названием процедуры впишем следующий код:
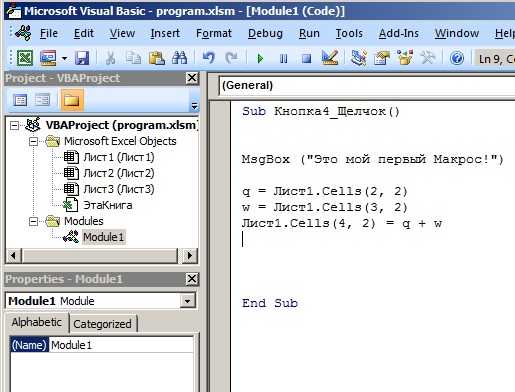
расположено на той же строке где значение нашей суммы совпадает с
значением столбца А.
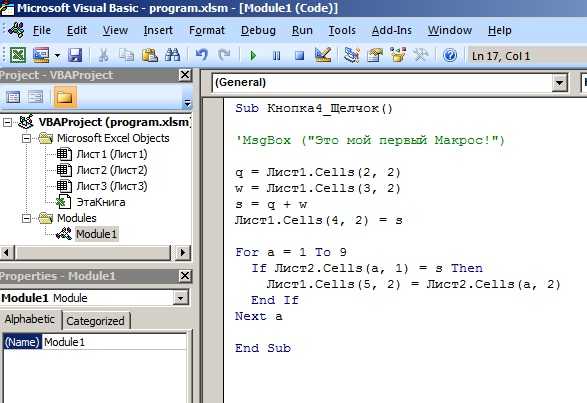
статьи — начать писать макросы. Для VBA в интернете есть масса
ресурсов, с примерами и разъяснениями, хотя для автоматизации расчетов
вполне хватит объема информации в справке.
любой сложности и последовательности. Справочные таблицы можно
копировать из различной литературы на отдельные листы Excel и писать
последовательный расчет с кнопками.