Перемещение и копирование листов или данных листов

С помощью команды Переместить или скопировать лист можно полностью переместить или скопировать листы в пределах одной или нескольких книг. Чтобы переместить или скопировать часть данных на другие листы или в другие книги, можно использовать команды Вырезать и Копировать.
Перемещение листа в книге
Копирование листа в одной книге
ИЛИ
-
Щелкните ярлычок листа правой кнопкой мыши и выберите команду Переместить или скопировать.
-
Установите флажок Создать копию.
-
В разделе перед листом укажите, куда вы хотите поместить копию.
Нажмите кнопку ОК.
Если данные требуется переупорядочить, можно менять порядок листов в книге, а также копировать и перемещать листы в другие книги. Обратите внимание на то, что после перемещения листа в вычислениях и на диаграммах, в основе которых лежат содержащиеся на нем данные, могут использоваться неправильные значения.
Перемещение листа
Копирование листа
-
Нажмите и удерживайте клавишу OPTION.
-
Перетащите ярлычок листа в строке ярлычков в место, где нужно создать копию.
Важно: Отпустите сначала кнопку мыши, а затем — клавишу OPTION.
Перемещение листа в другую книгу
Внимание: При перемещении листа в другую книгу проверьте все формулы и диаграммы, которые ссылаются на данные на листе, так как перемещение листа могут появиться ошибки или неожиданные результаты в данных. Аналогичным образом Если переместить лист, на который ссылается трехмерные ссылки вычисления может включать или оставлять данные на листе.
-
Откройте книгу, в которую требуется переместить лист.
-
В меню Окно щелкните книгу, в которую входит перемещаемый лист.
Щелкните лист, который требуется скопировать в другую книгу.
-
В меню Правка выберите пункты Лист > Переместить или скопировать лист.
-
В меню В книгу
Совет: Чтобы создать новую книгу и переместить в нее лист, выберите вариант новая книга.
-
В поле Перед листом выберите лист, перед которым нужно вставить перемещаемый лист, или вариант переместить в конец.
-
Нажмите кнопку ОК.
Копирование листа в другую книгу
-
Откройте книгу, в которую требуется скопировать лист.
-
В меню Окно щелкните книгу, в которую входит копируемый лист.
Выберите лист, который требуется скопировать.
-
В меню Правка выберите пункты Лист > Переместить или скопировать лист.
-
В меню В книгу выберите книгу, в которую требуется скопировать лист.
Совет: Чтобы создать новую книгу и переместить в нее лист, выберите вариант новая книга.
-
В поле Перед листом выберите лист, перед которым нужно вставить скопированный лист, или вариант переместить в конец.
-
Установите флажок Создать копию.
-
Нажмите кнопку ОК.
Изменение цвета ярлычка листа
Изменение цвета ярлычков листов может облегчить отслеживание информации в больших книгах.
-
Удерживая клавишу CONTROL, щелкните ярлычок листа.
-
Выберите команду Цвет ярлычка и укажите нужный цвет.
См. также
Переименование листа
В Excel Online можно дублировать (или копировать) листы в пределах текущей книги. Просто щелкните правой кнопкой мыши имя ярлычка в нижней части листа и выберите команду Дублировать.
Примечание: При дублировании листа, содержащего диаграмму, рисунок или фигуру, может появиться сообщение об ошибке. В этом случае лист можно продублировать вручную.
Если ваш лист содержит элементы, из-за которых его невозможно продублировать, можно создать его копию вручную, скопировав все данные и вставив их на новый лист. Вот как это сделать:
-
Выделите все данные на листе.
Сочетание клавиш: нажмите клавиши CTRL + ПРОБЕЛ на клавиатуре, и нажмите клавиши Shift + пробел.
-
Скопируйте все данные на листе, нажав клавиши CTRL + C.
-
Щелкните знак плюса (+), чтобы добавить пустой лист.
-
Щелкните первую ячейку в новом листе и нажмите клавиши CTRL + V, чтобы вставить данные.
Примечание:
В Excel Online, в отличии от классического приложения Excel, лист невозможно переместить или скопировать, щелкнув его ярлычок правой кнопкой мыши. В Excel Online для этого необходимо скопировать все данные на листе и вставить их на пустой лист в другой книге.
Чтобы переместить или скопировать лист в другую книгу в Excel Online, выполните следующее:
-
Выделите все данные на листе.
Сочетание клавиш: нажмите сочетание клавиш CTRL + ПРОБЕЛ и нажмите клавишу Shift + пробел.
-
Скопируйте все данные на листе, нажав клавиши CTRL + C.
-
Откройте книгу, в которую необходимо вставить данные, и щелкните знак «плюс» (+) в строке состояния, чтобы добавить новый пустой лист.
-
Щелкните первую ячейку в новом листе и нажмите клавиши CTRL + V, чтобы вставить данные в этот лист.
Примечание: При вставке ячеек в другую книгу примененное к ним условное форматирование будет потеряно.
Как переместить листы в Excel? Перенос и расстановка листов в заданном порядке
Как известно, любая рабочая книга в программе Excel состоит из листов. Минимальное количество листов в книге равно одному, а максимальное определяется объемом доступной оперативной памяти. Расположение листов в книге можно менять по своему усмотрению, именно об этом и пойдет речь далее.
Как переместить лист в Excel мышкой?
Расположение листов в книге в любой момент можно изменить, это никак не скажется на формулах и функциях, в которых используются ячейки перемещаемых листов.
Для того чтобы переместить лист, необходимо:
1) в открытой рабочей книге навести курсор мыши на ярлычок нужного листа;
2) в тот момент когда курсор примет вид стрелки с наклоном влево, при нажатой левой кнопке мыши переместить ярлычок вправо или влево по горизонтали к новому месту расположения, после этого отпустить кнопку мыши.
После этого лист займет свое новое положение. Этот способ удобен в том случае, когда перемещаемый лист находится недалеко от своего нового места расположения.
Как переместить лист в Excel при помощи контекстного меню?
В случае, когда новое место листа находится далеко от его текущего положения, целесообразнее переместить его при помощи контекстного меню, для этого нужно:
1) в открытой рабочей книге навести курсор мыши на ярлычок нужного листа;
2) нажать правую кнопку мыши и из контекстного меню выбрать «Переместить или скопировать»;
3) в открывшемся диалоговом окне указать новое место расположения для выбранного листа и нажать кнопку «ОК».
И в одном и в другом случае можно производить перемещение нескольких листов одновременно. Для этого просто достаточно перед перемещением выделить все нужные листы, удерживая нажатой клавишу Ctrl. При этом перемещаемые листы на своем новом месте будут расположены друг за другом.
Как расположить листы рабочей книги Excel в заданном порядке?
При использовании способов, рассмотренных выше, рано или поздно листы любой книги можно выстроить в нужной последовательности, как говорится, дело времени. В тоже время есть и другие, более быстрые и совершенные способы перемещения листов, например
При помощи надстройки для Excel можно заменить однообразное ручное перетаскивание листов их программным переносом. Одна из опций надстройки позволяет автоматически сформировать в рабочей книге вспомогательный лист и поместить в его ячейках имена всех листов книги, в том числе и скрытых. Ячейки заполняются именами листов слева направо, сверху вниз. При этом можно задавать количество столбцов, для того чтобы можно быломаксимально удобно расположить на листе список с именами. После того как такой список сформирован, необходимо просто выделить диапазон ячеек, содержащих имена листов и нажать кнопку «ОК». Далее програма сама переместит листы в нужное положение и расставит их в таком же порядке, в котором задана их очередность в ячейках.
С этой надстройкой можно:
1. Одним кликом мыши вызывать диалоговое окно макроса прямо из панели инструментов Excel;
2. Автоматически вывести на новый лист имена всех листов активной рабочей книги;
3. Задать наиболее удобное расположение ячеек с именами, изменяя количество столбцов в диалоговом окне;
4. Перемещать ячейки с именами листов любым удобным способом:
— перетаскиванием;
— вырезанием с последующей вставкой;
— стандартной сортировкой ячеек и так далее.
5. Изменять расположение листов в книге в строгом соответствии с заданной очередностью.
видео по работе с надстройкой
макрос (надстройка) для перемещения листов в Excel
А знаете ли Вы, что можно быстро отобразить все скрытые листы рабочей книги а также можно разъединить листы книги на отдельные файлы, а затем заново объединить листы разных книг в одной книге?
Другие материалы по теме:
macros-vba.ru
Как перемещать или копировать информацию с листа на лист? — MS Excel
Чтобы перенести информацию, расположенную на одном листе книги, на другой лист данной или другой книги, надо:
1 способ:
- В окне открытой книги щелкните правой кнопкой мыши на ярлычке листа, информацию с которого следует скопировать или перенести.
- В контекстном меню выберите пункт «Переместить/скопировать» (рис. 2.47).
- В окне «Переместить/скопировать» (рис. 2.48) в графе «Переместить выбранные листы в книгу» раскройте список и выберите книгу, в которую необходимо перенести выбранную информацию.
- В группе «Перед листом» выберите очередность расположения листа на новом месте. Примечание
- Закройте окно кнопкой «ОК».
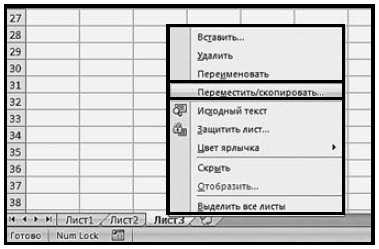
Рис. 2.47. Контекстное меню листа. Пункт «Переместить/скопировать»

Рис. 2.48. Окно «Переместить/скопировать»
ПримечаниеЕсли данные переносятся в пределах одной книги, то выбирать книгу нет необходимости, так как ее имя предлагается по умолчанию.
Если необходимо перенести на новое место только копию, то активируйте пункт «Создавать копию», иначе будет перенесен сам лист.
2 способ:
- В окне открытой книги перейдите к вкладке «Главная».
- В группе «Ячейка» раскройте меню кнопки «Формат».
- В меню «Формат» выберите пункт «Переместить или скопировать лист» (рис. 2.49).
- Далее действуйте, как и в первом способе данной инструкции.
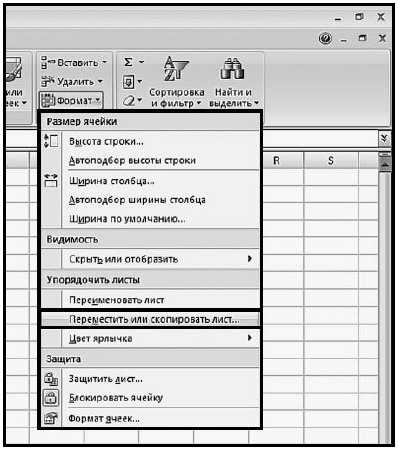
Рис. 2.49. Вкладка «Главная». Меню кнопки «Формат». Пункт «Переместить или скопировать лист»
В имя перенесенного листа, при совпадении названий с листами новой книги, будет добавлен следующий порядковый номер.
excel2010.ru