Как вычесть проценты в Excel формула

Говоря об эксель, нельзя не рассказать как вычислять проценты в Excel, т.к. это часто используемая операция и ее автоматическое исполнение просто необходимо для обработки наших данных.
Сегодня мы разберемся как определить, какой процент одно число составляет от другого, как прибавить определенный процент к числу и как его соответственно вычесть, используя возможности эксель.
Это мы будем делать двумя способами и Вы определите, какой из них Вам наиболее удобен.
Узнайте как профессионально использовать свой компьютер
В прошлых статьях мы рассмотрели эксель для начинающих, познакомившись с самой программой, узнали как проводить формат ячеек, использовать основные формулы эксель, а так же, как объединять ячейки.
Проценты в Excel
— Процент от числа
— Как прибавить процент к числу
— Как вычесть процент из числа
Начнем с самой простой операции, узнаем как вычислить, какой процент составляет одно число от другого.
Возьмем число 1500 и узнаем сколько процентов от него составляет число 300
Для 1 способа воспользуемся школьными знаниями и составим пропорцию:
1500 — 100%
300 — Х
Соответственно наш Х =300*100/1500
Эту формулу мы и применим в данном случае для этого вычисления , при это все ячейки находятся в общем формате представления чисел

2 способ нахождения процента от числа:
Возьмем те же числа 1500 и 300 и в ячейке, где будет наш результат меняем формат представления на %, при этом там автоматически будет происходить умножение на 100
Нам нужно будет написать формулу = 300/1500

Так же вычисляется и процент от любого числа:
Число 1500 — нужно узнать сколько будет от него 20%
1 способ: Формула будет следующая: 1500*20/100

2 способ: делаем форматирование ячейки, где будут находиться проценты в этом формате и тогда формула будет уже проще: 1500*20

Как прибавить процент к числу
По аналогии будет два способа, только формула немного другая, из двух действий/
Нужно прибавить к числу 1500 например 20% , для этого сначала вычисляем эти 20% от числа, а затем их к нему прибавляем: 1500*20/100 и затем этот результат прибавить к 1500.

Вторым способом, представляем ячейку с процентами в виде % отражения (форматирование — Число -%) и тогда формула имеет следующий вид

Как вычесть процент из числа
по сути измениться только знак с плюса на минус и мы будем иметь следующую формулу:
= =A2-(A2/100*B2) и результат 1200.

Второй способ так же аналогичен предыдущему при сложении, но тоже со знаком минус.
И так, сегодня Вы научились вычислять проценты Excel и теперь всегда сможете этосделать, если что-то забылось, обращайтесь к этой статье.
Подробнее смотрите в видео:
Узнайте как профессионально использовать свой компьютер
Для тех, кто желает и готов изучить свой компьютер более детально и использовать его для решения других своих задач — мой видео курс «Как стать уверенным пользователем компьютера за 3 недели»
С уважением, Виктор Князев
Материалы по теме:




officeassist.ru
Как вычесть процент из числа в Excel
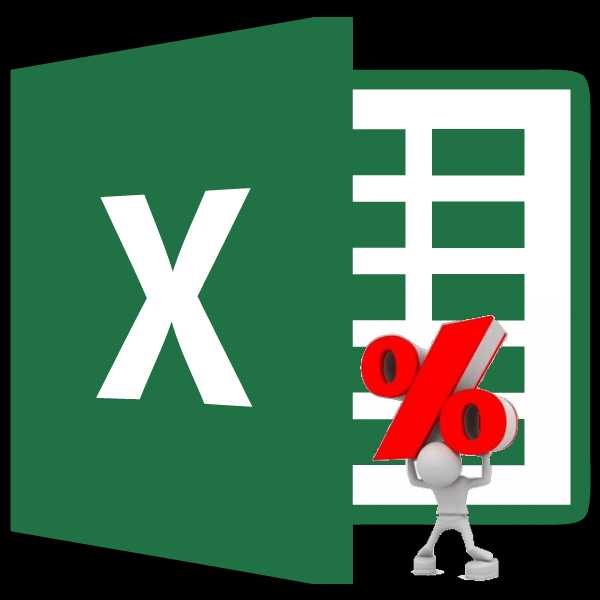
Вычитание процентов из числа во время математических расчетов – не такое уж редкое явление. Например, в торговых учреждениях вычитают процент НДС от общей суммы для того, чтобы установить цену товара без НДС. Это же делают различные контролирующие органы. Давайте и мы выясним, как вычесть процент из числа в программе Microsoft Excel.
Вычитание процента в Excel
Прежде всего, давайте разберемся, как вычитаются проценты из числа в целом. Чтобы вычесть процент из числа, нужно сразу определить, сколько в количественном выражении составит определенный процент от данного числа. Для этого, множим первоначальное число на величину процента. Затем, полученный результат вычитаем от первоначального числа.
В виде формулы в Экселе это будет выглядеть следующим образом: «=(число)-(число)*(величина_процента)%».
Продемонстрируем вычитание процента на конкретном примере. Допустим, из числа 48 нам нужно вычесть 12%. Кликаем по любой ячейке листа, или делаем запись в строке формул: «=48-48*12%».
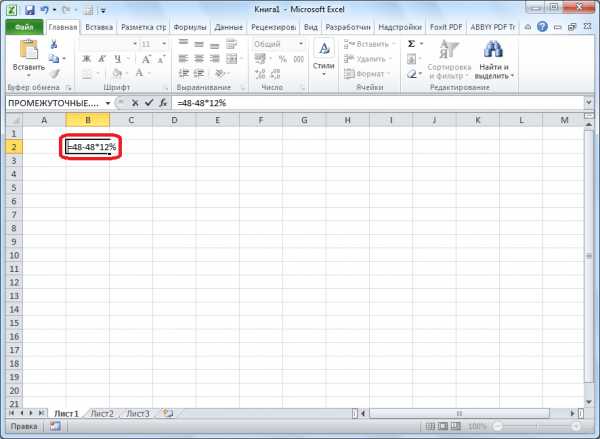
Чтобы произвести вычисление, и увидеть результат, кликаем по кнопке ENTER на клавиатуре.
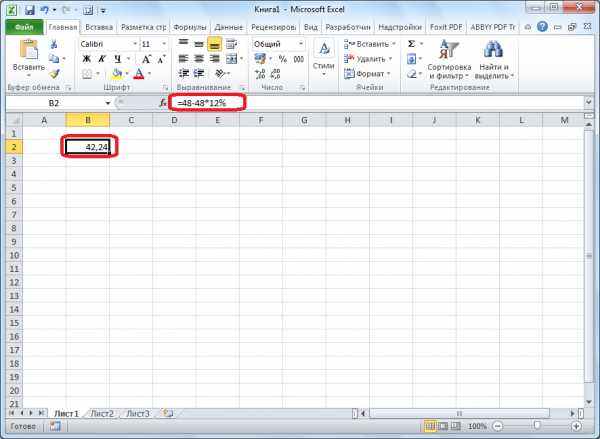
Вычитание процентов из таблицы
Теперь давайте разберемся, как вычесть процент из данных, которые уже занесены в таблицу.
В случае, если мы хотим вычесть определенный процент из всех ячеек конкретного столбца, то, прежде всего, становимся на самую верхнюю пустую ячейку таблицы. Ставим в ней знак «=». Далее, кликаем по той ячейке, процент из которой нужно вычесть. После этого, ставим знак «-», и опять кликаем по той самой ячейке, по которой кликали до этого. Ставим знак «*», и с клавиатуры набираем величину процентов, которую следует вычесть. В конце ставим знак «%».
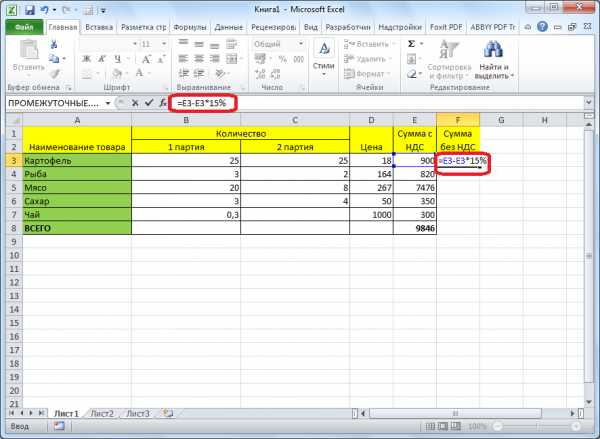
Кликаем по кнопке ENTER, после чего, производятся вычисления, и результат выводится в ту ячейку, в которую мы записали формулу.
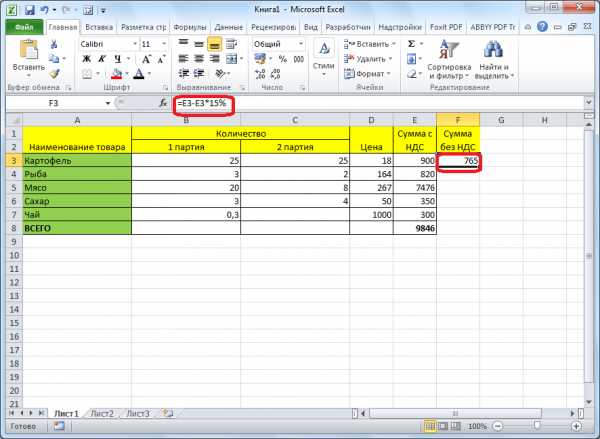
Для того, чтобы формула скопировалась и в остальные ячейки данного столбца, а, соответственно, процент был вычтен и из других строк, становимся в нижний правый угол ячейки, в которой имеется уже рассчитанная формула. Жмем на мышке левую кнопку, и тянем её вниз до конца таблицы. Таким образом, мы увидим в каждой ячейке числа, которые представляют собой изначальную сумму за вычетом установленного процента.
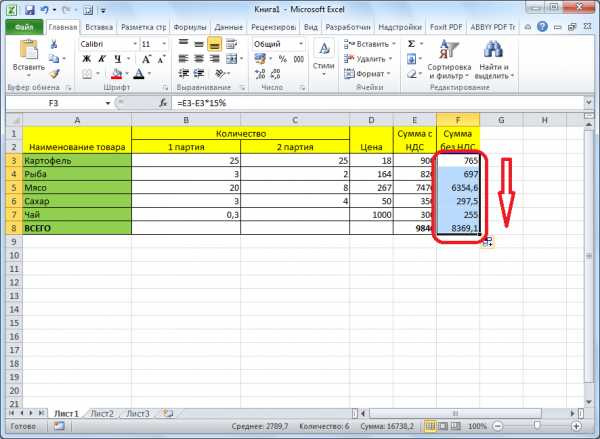
Итак, мы рассмотрели два основных случая вычитания процентов из числа в программе Microsoft Excel: как простого вычисления, и как операцию в таблице. Как видим, процедура вычитания процентов не слишком сложна, а применение её в таблицах помогает существенно упростить работу в них.
Мы рады, что смогли помочь Вам в решении проблемы.Опишите, что у вас не получилось. Наши специалисты постараются ответить максимально быстро.
Помогла ли вам эта статья?
ДА НЕТlumpics.ru
Как вычислить процент от числа в excel формула
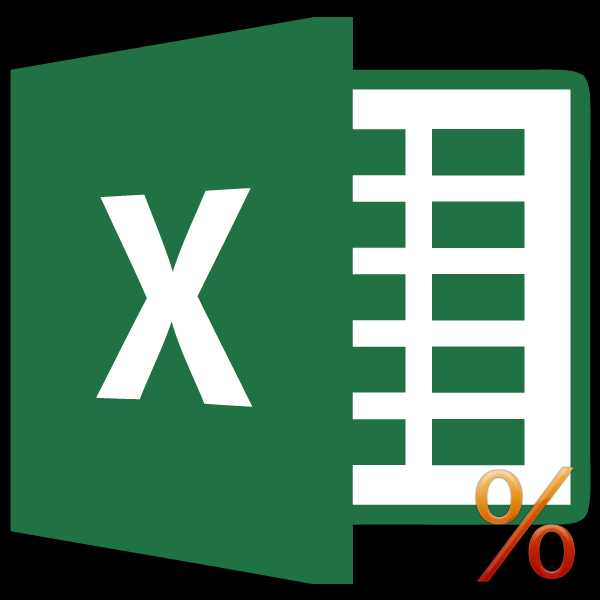
При работе с табличными данными, часто нужно вычислить процент от числа, или рассчитать долю в процентах от общей суммы. Данную возможность предоставляет программа Microsoft Excel. Но, к сожалению, далеко не каждый пользователь умеет пользоваться инструментами для работы с процентами в этом приложении. Давайте выясним, как посчитать процент в приложении Microsoft Excel.
Прежде всего, давайте выясним, как рассчитать величину доли в процентах одного числа от другого. Общая формула вычисления выглядит следующим образом: «=(число)/(общая_сумма)*100%.
Итак, для того, чтобы показать вычисления на практике, узнаем, сколько процентов составляет число 9 от 17. Прежде всего, становимся в ячейку, куда будет выводиться результат. Обязательно обращаем внимание, какой формат указан во вкладке «Главная» в группе инструментов «Число». Если формат отличен от процентного, то обязательно устанавливаем в поле параметр «Процентный».
После этого, записываем в ячейке следующее выражение: «=9/17*100%».
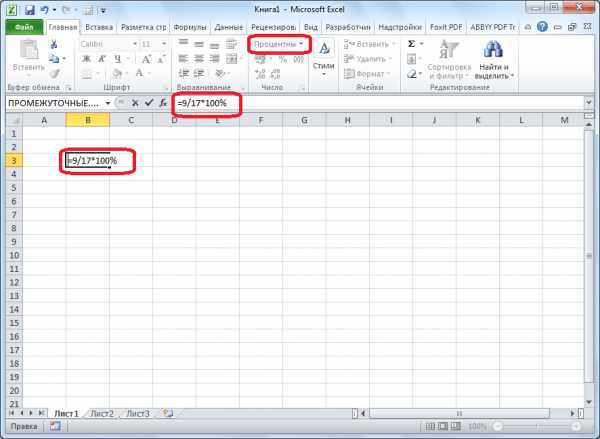
Впрочем, так как мы задали процентный формат ячейки, дописывать значение «*100%» не обязательно. Достаточно ограничится записью «=9/17».
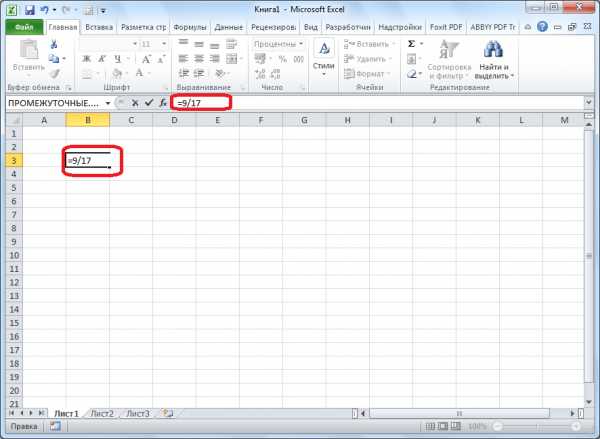
Чтобы посмотреть результат, жмем на кнопку Enter на клавиатуре. В итоге получаем 52,94%.
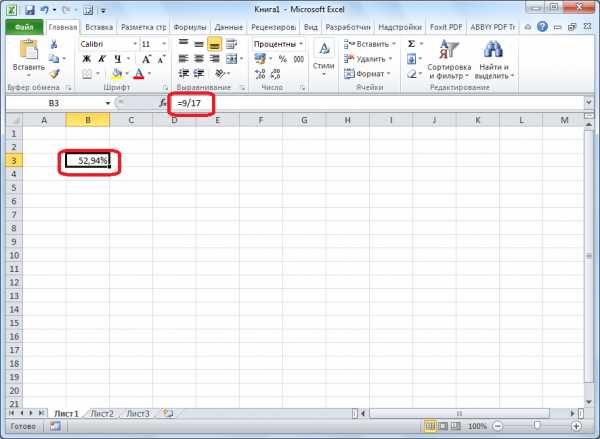
Теперь взглянем, как можно вычислять проценты, работая с табличными данными в ячейках. Допустим, нам нужно посчитать, сколько процентов составляет доля реализации конкретного вида товара от общей суммы, указанной в отдельной ячейке. Для этого, в строке с наименованием товара кликаем по пустой ячейке, и устанавливаем в ней процентный формат. Ставим знак «=». Далее, кликаем по ячейке с указанием величины реализации конкретного вида товара. Затем, ставим знак «/». Потом, кликаем по ячейке с общей суммой реализации по всем товарам. Таким образом, в ячейке для вывода результата у нас записана формула.
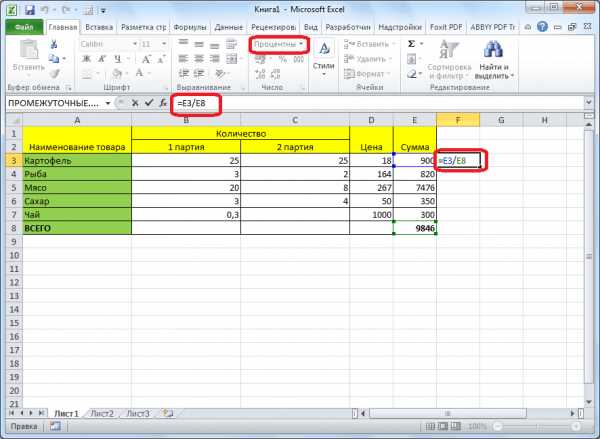
Чтобы посмотреть значение вычислений, кликаем по кнопке Enter.
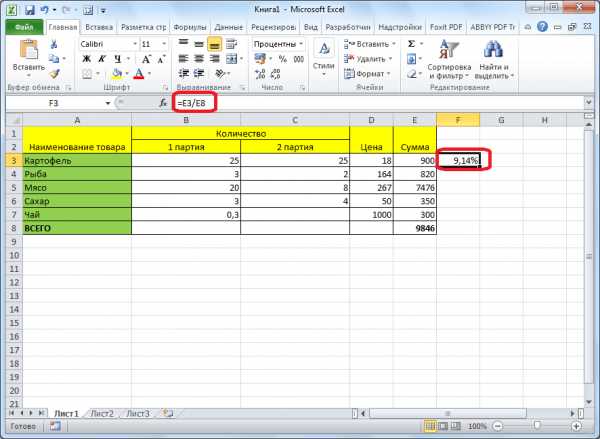
Но, таким образом, мы выяснили определение доли в процентах только для одной строки. Неужели для каждой следующей строки нужно будет вводить подобные вычисления? Совсем не обязательно. Нам нужно скопировать данную формулу в другие ячейки. Но, так как при этом ссылка на ячейку с общей сумой должна быть постоянной, чтобы не происходило смещение, то в формуле перед координатами её строки и столбца ставим знак «$». После этого, ссылка на ячейку из относительной превращается в абсолютную.
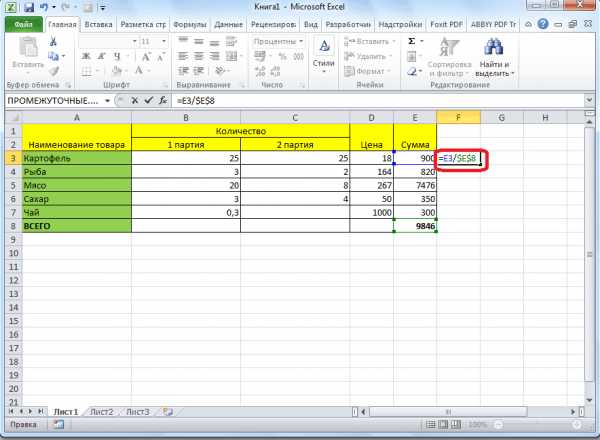
Далее, становимся в нижний правый угол ячейки, значение которой уже рассчитано, и, зажав кнопку мыши, тянем её вниз до ячейки, где располагается общая сумма включительно. Как видим, формула копируется и на все другие ячейки таблицы. Сразу виден результат подсчетов.
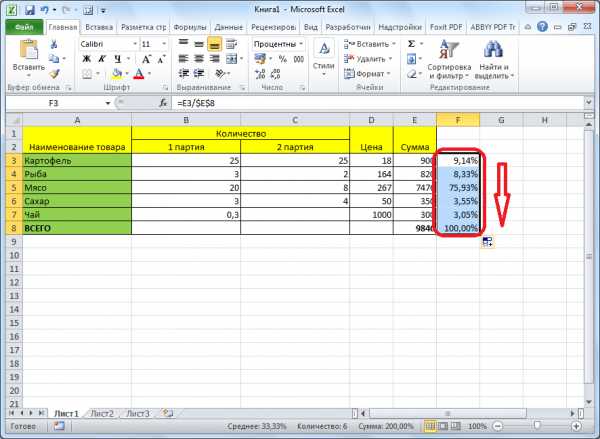
Можно посчитать процентную долю отдельных составляющих таблицы, даже если итоговая сумма не выведена в отдельную ячейку. Для этого, после того, как мы отформатировали ячейку для вывода результата в процентный формат, ставим в ней знак «=». Далее, кликаем по ячейке, долю которой нужно узнать. Ставим знак «/», а затем вбиваем с клавиатуры общую сумму, от которой рассчитывается процент. Превращать ссылку в абсолютную, в этом случае, не нужно.
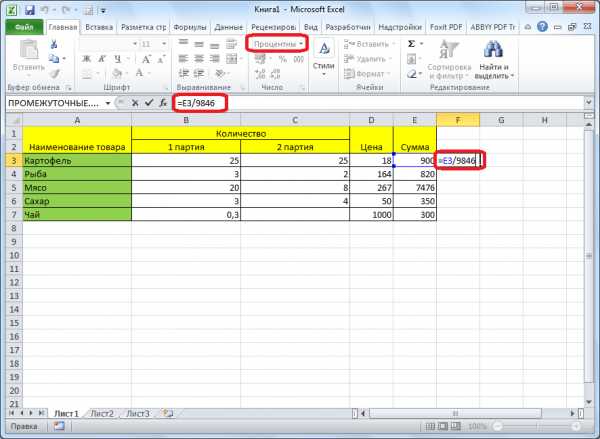
Затем, так же как и в прошлый раз, кликаем по кнопке ENTER, и путем перетягивания копируем формулу в ячейки, которые расположены ниже.
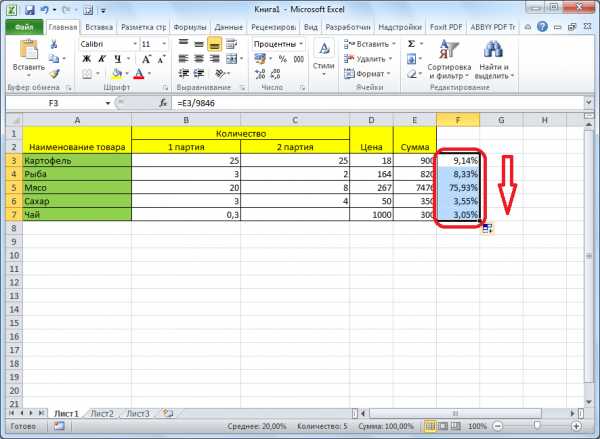
Теперь выясним, как рассчитать число от общей суммы по проценту от неё. Общая формула для расчета будет иметь следующий вид: «величина_процента%*общая_сумма». Таким образом, если нам нужно посчитать, какое число составляет 7% от 70, то просто вводим в ячейку выражение «=7%*70». Так как, в итоге мы получаем число, а не процент, то в этом случае устанавливать процентный формат не нужно. Он должен быль или общий, или числовой.
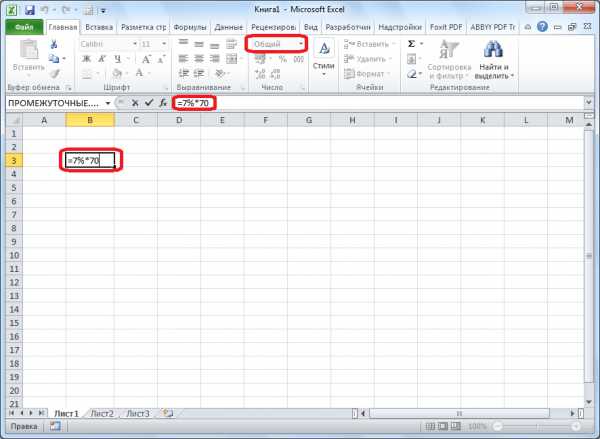
Для просмотра результата жмем на кнопку ENTER.
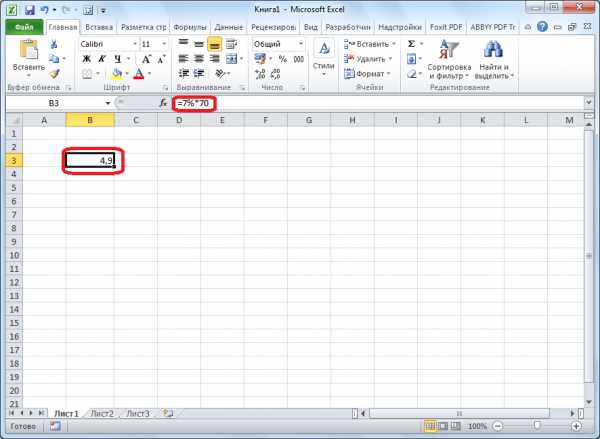
Данную модель довольно удобно применять и для работы с таблицами. Например, нам нужно от выручки каждого наименования товара подсчитать сумму величины НДС, которая в России составляет 18%. Для этого, становимся на пустую ячейку в строке с наименованием товара. Данная ячейка станет одним из составных элементов столбца, в котором будут указаны суммы НДС. Форматируем эту ячейку в процентный формат. Ставим в ней знак «=». Набираем на клавиатуре число 18%, и ставим знак «*». Далее, кликаем по ячейке, в которой находится сумма выручки от продажи данного наименования товара. Формула готова. В этом случае, не следует менять формат ячейки на процентный, или делать ссылки абсолютными.
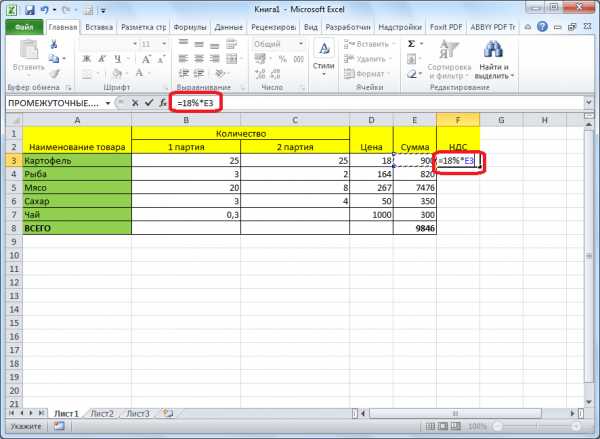
Для того, чтобы посмотреть результат вычисление кликаем по клавише ENTER.
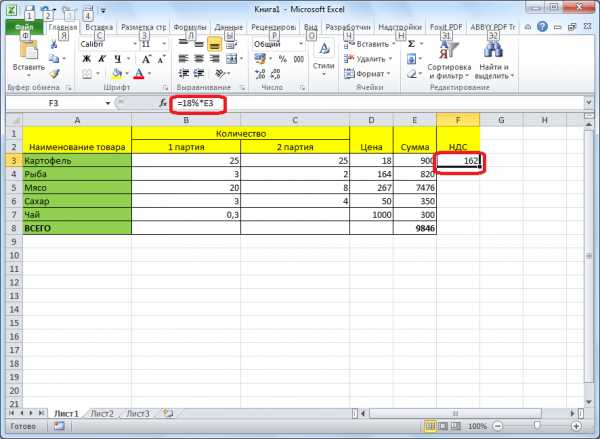
Копируем формулу в другие ячейки перетаскиванием вниз. Таблица с данными о сумме НДС готова.
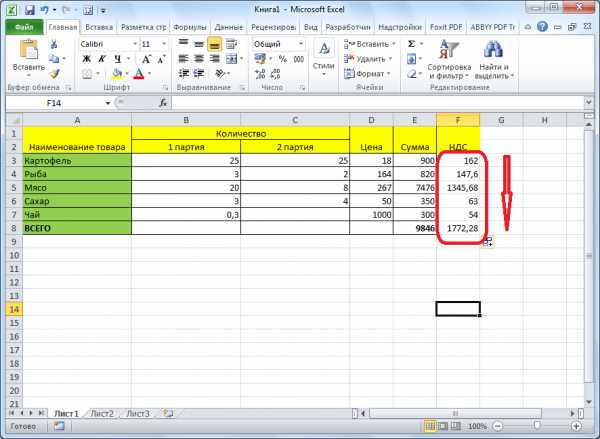
Как видим, программа Microsoft Excel предоставляет возможность удобно работать с процентными величинами. При этом, пользователь может вычислить как долю от определенного числа в процентах, так и число от общей суммы по проценту. Excel можно использовать для работы с процентами, как обычный калькулятор, но, можно также с его помощью автоматизировать работу по вычислению процентов в таблицах. Это позволяет значительно экономить время пользователей программы при вычислениях.
Это одна из самых легких функций в Exel.
Чтобы подсчитать сколько процентов составляет число от общей суммы нужно выполнить следующее:
- В ячейке, в которой хотите получить результат в процентах (С2) для начала поставить формат ячейки Процентный.
- Далее внести формулу: ставим знак «равно9quot; («=9quot;), далее выделить ячейку (ставим мышку на ячейку) того числа, по которому хотите узнать процент (В2), далее знак деления (или слэш) и ставим мышку на ячейку общей суммы (В8). После нажимаем на клавиатуре кнопку «Enter9quot;.
Тем самым вы внесете формулу деления числа на общую сумму. А процент высчитает уже сам Exel, т.к. стоит формат ячейки Процентный.
Процент от суммы — это то есть долю от целого посчитать, от «итого9quot;.
К примеру, сложили все свои расходы за месяц в столбик и решили узнать — а сколько мы тратим в месяц на развлечения.
Делаем так: ставим курсор на ячейку справа от той (вообще-то можно в любую свободную, но в соседнюю справа просто удобнее всего, мы же слева направо пишем и читаем), в которой у нас стоит количество денег потраченных на «развлекуху9quot; и пишем там простую формулу:
=[адрес ячейки с развлекухой]/[адрес ячейки с общей суммой], жмём Enter,
потом правой кнопкой мыши на том, что получилось и в свойствах ячейки выбираем формат «Процентный9quot;. Готово!
Для того, чтобы посчитать процент от суммы в Excel, можно воспользоваться несколькими способами:
1) Найти процент от каждого слагаемого по отдельности.
2) Сначала посчитать сумму, а затем вычислить проценты.
Рассмотрим на конкретном примере, как найти в Excel процент от суммы.
Допустим, по итогам месяца премия для каждого сотрудника из отдела равна 15% от зарплаты. Необходимо вычислить общий размер премии.
Сделать это в Экселе можно так:
1) Сложить зарплаты всех сотрудников, а затем найти от полученной суммы 15% (для этого умножить значение соответствующей ячейки на 0,15).
2) Найти 15% от размера зарплаты для каждого сотрудника, а затем суммировать полученные значения — СУММ(D3:D7).
Результат в обоих случаях будет аналогичным.
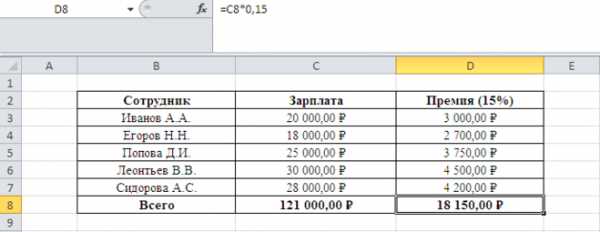
Кроме того, иногда требуется найти, сколько процентов от общей суммы составляет то или иное число.
Для решения подобной задачи достаточно разделить данное число на сумму и умножить полученное значение на 100%.
При этом ссылка на ячейку Excel, в которой записана итоговая сумма, должна быть абсолютной.
В Excel это считается точно так же, как и везде. Просто помним, что процент – это сотая часть числа.
И чтобы вычислить, сколько будет 8% от 358, нам нужно 358 разделить на 100 и результат умножить на 8.

Можно эту задачку решить и немного по-другому, используя знак % на клавиатуре.
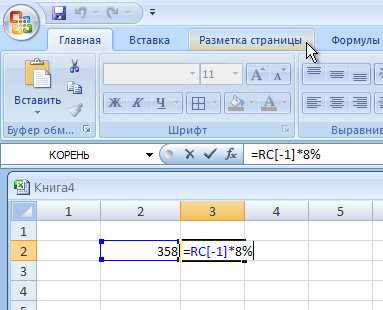
А чтобы узнать, сколько процентов составляет число 432 от 358, нам нужно это число разделить на величину одного процента от 358, то есть на 358/100.
Впрочем, в последнем случае Excel может немного облегчить нам задачу. Мы можем просто разделить 432 на 358, а ячейке, где хранится результат задать формат данных «Процентный».
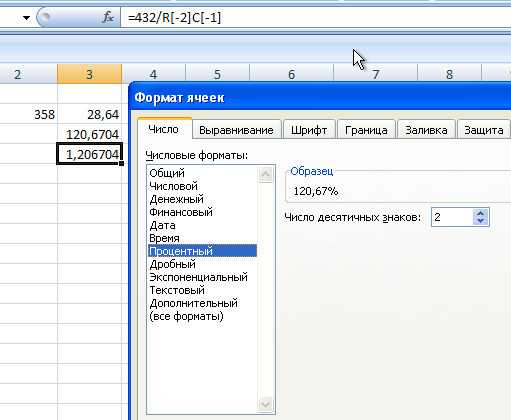
Тогда после нажатия кнопки «ОК», результат будет выглядеть так.
Внимание, только СЕГОДНЯ! Загрузка…
amvtrade.ru
Как вычесть процент от числа в excel формула
Также статьи о формулах в Экселе:
Не так часто нам приходится считать проценты, и посчитать проценты в Экселе можно таким же привычным способом, как это делается всегда, т.е. для получения процента от числа делим его на сто и умножаем на количество процентов.
В Экселе к ячейке можно применить формат «Процентный», и в зависимости от того, применен он к ячейке, в которой записаны проценты или нет и будет зависеть вид формулы. Вся разница заключается в том, что такой ячейке десятичное число автоматически записывается в процентах, и в формуле нет необходимости применять деление и умножение на сто.
Например, нам необходимо получить процент от числа и к ячейкам у нас применен общий формат. В этом случае формула записывается так, как в школе учили, делим на сто и умножаем на процент.
Также можно немного упростить запись, применив в формуле знак процентов, возможно, кому-то так будет удобнее. Ячейка начального значения умножается на ячейку со значением процентов, после которой записывается знак процентов.
Если же к ячейке, содержащей значение процентов, применен формат «Процентный», то формула будет выглядеть, как перемножение двух ячеек.
Как вычесть или прибавить проценты к числу в Excel?
Вычесть проценты в Экселе или прибавить проценты к числу можно просто правильно записав формулу с учетом примененного формата к ячейкам. Например, формулы вычитания процентов от числа могут быть такими, как на картинках ниже.
Формула прибавления процентов к числу в Экселе будет выглядеть похожим образом.
Зная рассмотренные нюансы записи формулы расчета процентов в Экселе можно не только правильно сделать расчет, но и надлежащим образом оформит представление значений в таблице.
Как в Microsoft Excel вычесть проценты из числа?
Высчитать от любого из чисел проценты можно следующим способом, введения формулы по нижеприведённой схеме:
- Итак сначала необходимо выбрать ячейку, куда будет посчитан процент и будет оформлен результат. В этой ячейке ставим знак «=9quot; (равно).
- Потом находим ту ячейку с числом, от которого нам надо вычислить процент и вводим её адрес в выбранную ячейку.
- За адресом ячейки ставим знак «*9quot; (умножение).
- За знаком умножение цифрами прописываем тот процент, который нам надо вычислить, либо выбираем ячейку, в которой этот процент уже прописан и вводим её адрес.
- Следом за числом или адресной строкой ставим знак «%9quot; (проценты).
- Далее просто надо нажать «Enter9quot; (энтер).
У вас появится цифра, которая и будет заданным числом процента.
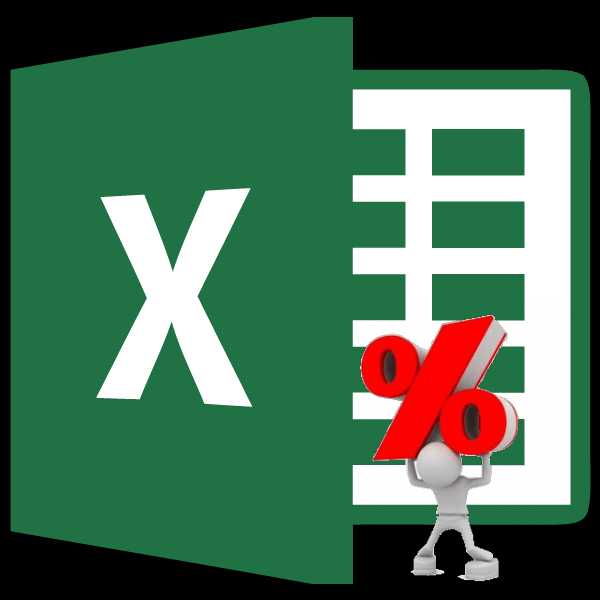
Вычитание процентов из числа во время математических расчетов – не такое уж редкое явление. Например, в торговых учреждениях вычитают процент НДС от общей суммы для того, чтобы установить цену товара без НДС. Это же делают различные контролирующие органы. Давайте и мы выясним, как вычесть процент из числа в программе Microsoft Excel.
Прежде всего, давайте разберемся, как вычитаются проценты из числа в целом. Чтобы вычесть процент из числа, нужно сразу определить, сколько в количественном выражении составит определенный процент от данного числа. Для этого, множим первоначальное число на величину процента. Затем, полученный результат вычитаем от первоначального числа.
В виде формулы в Экселе это будет выглядеть следующим образом: «=(число)-(число)*(величина_процента)%».
Продемонстрируем вычитание процента на конкретном примере. Допустим, из числа 48 нам нужно вычесть 12%. Кликаем по любой ячейке листа, или делаем запись в строке формул: «=48-48*12%».
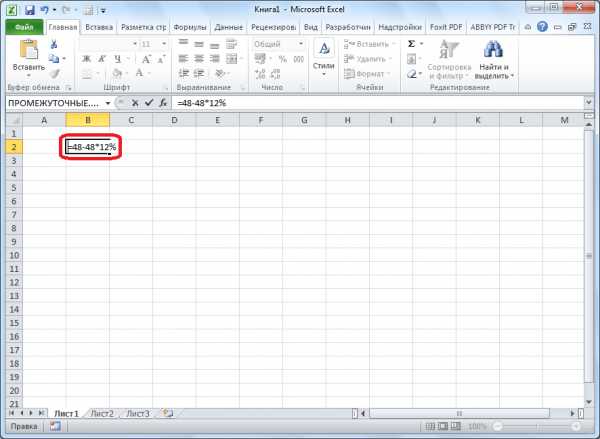
Чтобы произвести вычисление, и увидеть результат, кликаем по кнопке ENTER на клавиатуре.
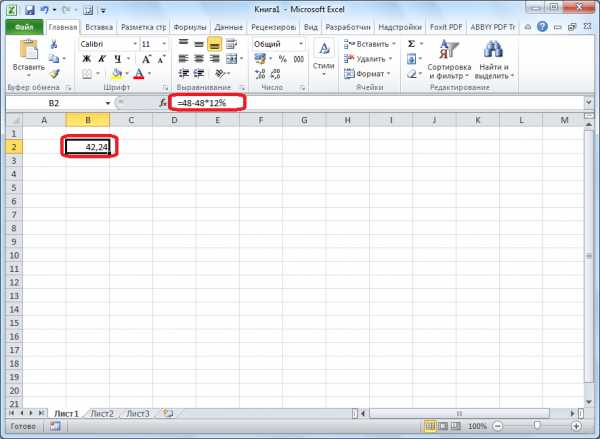
Вычитание процентов из таблицы
Теперь давайте разберемся, как вычесть процент из данных, которые уже занесены в таблицу.
В случае, если мы хотим вычесть определенный процент из всех ячеек конкретного столбца, то, прежде всего, становимся на самую верхнюю пустую ячейку таблицы. Ставим в ней знак «=». Далее, кликаем по той ячейке, процент из которой нужно вычесть. После этого, ставим знак «-», и опять кликаем по той самой ячейке, по которой кликали до этого. Ставим знак «*», и с клавиатуры набираем величину процентов, которую следует вычесть. В конце ставим знак «%».
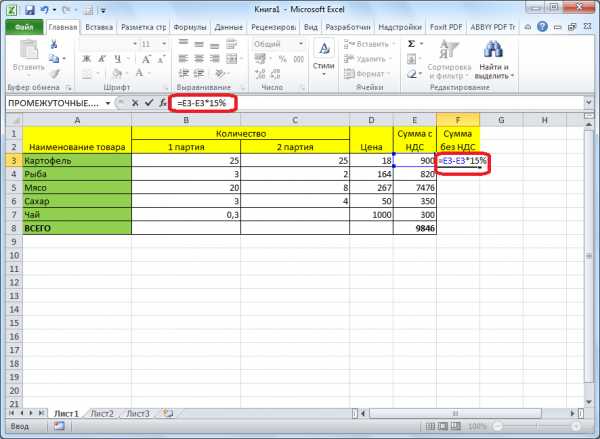
Кликаем по кнопке ENTER, после чего, производятся вычисления, и результат выводится в ту ячейку, в которую мы записали формулу.
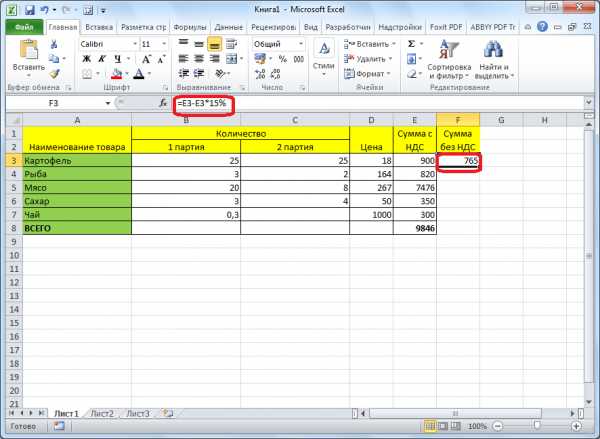
Для того, чтобы формула скопировалась и в остальные ячейки данного столбца, а, соответственно, процент был вычтен и из других строк, становимся в нижний правый угол ячейки, в которой имеется уже рассчитанная формула. Жмем на мышке левую кнопку, и тянем её вниз до конца таблицы. Таким образом, мы увидим в каждой ячейке числа, которые представляют собой изначальную сумму за вычетом установленного процента.
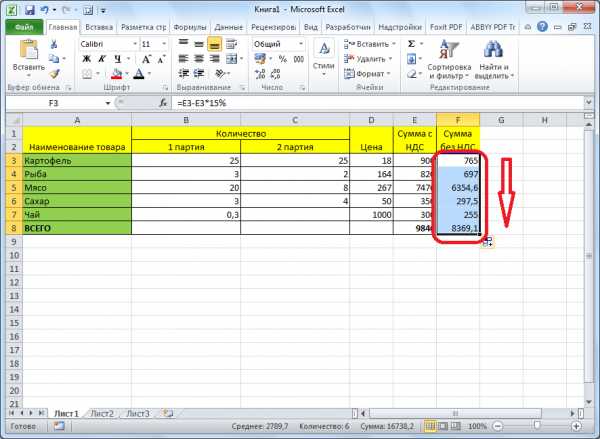
Итак, мы рассмотрели два основных случая вычитания процентов из числа в программе Microsoft Excel: как простого вычисления, и как операцию в таблице. Как видим, процедура вычитания процентов не слишком сложна, а применение её в таблицах помогает существенно упростить работу в них.
Внимание, только СЕГОДНЯ! Загрузка…
amvtrade.ru
Как умножить в Excel несколько ячеек на число, проценты.
Как умножить в Excel несколько ячеек на число, проценты. — EXCEL-OFFICE.RU Диапазон таблицы Excel. Как умножить в Excel несколько ячеек на число, проценты. Рассчитать наценки, скидки в Excel можно несколькими способами. Здесь приведены примеры формул, как прибавить процент к числу в Excel, как вычесть процент. Рассмотрим несколько вариантов.Первый вариант.
Формула наценки в Excel.
Например, нам нужно увеличить цену товара на 10%. У нас есть такая таблица с перечнем товаров и цены.
В любой дополнительной ячейке пишем коэффициент, на который хотим увеличить цену товара. Сначала рассчитаем этот коэффициент. Текущая цена – это 100%. Мы хотим увеличить цену на 10%. Получится 110 %.
Рассчитать коэффициент наценки.
Текущая цена – 100%.
Новая цена с наценкой – 110% (100% текущая цена + 10% наценка)
110/100 = 1,1. Это коэффициент, на который мы будем умножать, чтобы цены повысились на 10%.
В ячейке С2 мы написали 1,1. Выделяем эту ячейку с коэффициентом. Нажимаем правой мышкой и выбираем из контекстного меню «Копировать».
Теперь выделяем ячейки столбца с ценой. Нажимаем правой мышью и выбираем их контекстного меню функцию «Специальная вставка». Ставим галочку у функции «Умножить».
 Нажимаем «ОК». Нажимаем клавишу Esc. Все, цены увеличились на 10%. Осталось убрать число коэффициента от посторонних глаз. Получилось так.
Нажимаем «ОК». Нажимаем клавишу Esc. Все, цены увеличились на 10%. Осталось убрать число коэффициента от посторонних глаз. Получилось так.Формула скидки в Excel.
Если нужно уменьшить на 10%, то умножаем на коэффициент 0,9
Рассчитать коэффициент скидки.
Текущая цена – 100%, Новая цена со скидкой – 90% (10% скидка). 90/100=0,9
В дополнительную ячейку пишем коэффициент 0,9. Умножаем столбец через специальную вставку, как в первом случае. Получилось так.
По такому же принципу можно вычесть, сложить, разделить.
Второй вариант.
Сразу в формуле написали цифру процента с наценкой (110%). Формула такая. =B2*110%Формулы написаны над столбцом на изображении зеленым цветом.
Третий вариант.
В дополнительной ячейке D2 пишем цифру процентов. Например, 110%. Формат ячейки D2 – процентный, в остальных столбцах формат – общий. В дополнительном столбце Е пишем формулу. =B2*$D$2 В формуле ссылка на ячейку D2 стоит абсолютная, чтобы копировать формулу по столбцу. Этот способ подходит, если нужно менять цифру процентов не меняя формулы.
Четвертый вариант.
Пишем обыкновенную математическую формулу. =B2*110/100
Ещё варианты формул скидки в Excel.
Пятый вариант.
Прибавить проценты в Excel.
Можно написать такую формулу. =B2+(B2*10%) В скобках рассчитывается число – 10% от текущей цены. Затем это число прибавляется к текущей цене.
Как отнять проценты в Excel.
Аналогичная формула, только со знаком «минус». =B10-(B10*10%) В скобках рассчитывается число – 10% от текущей цены. Затем это число вычитается из текущей цены.
Как умножить столбец на число, смотрите в статье «Как умножить столбец на число в Excel».
Как быстро копировать формулу в Excel на весь столбец не протягивая, смотрите в статье «Копирование в Excel».
В Excel можно посчитать разность дат не только в календарных или рабочих днях, но и посчитать разность календарных дней с выходными, но без праздников. Например, посчитать дни отпуска. Смотрите об этом статью «Количество дней между датами без праздников в Excel».
www.excel-office.ru
Как вычесть процент от суммы в excel
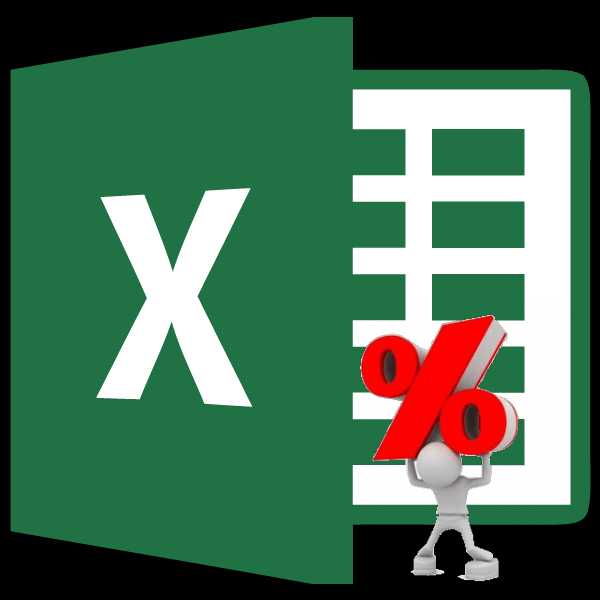
Вычитание процентов из числа во время математических расчетов – не такое уж редкое явление. Например, в торговых учреждениях вычитают процент НДС от общей суммы для того, чтобы установить цену товара без НДС. Это же делают различные контролирующие органы. Давайте и мы выясним, как вычесть процент из числа в программе Microsoft Excel.
Прежде всего, давайте разберемся, как вычитаются проценты из числа в целом. Чтобы вычесть процент из числа, нужно сразу определить, сколько в количественном выражении составит определенный процент от данного числа. Для этого, множим первоначальное число на величину процента. Затем, полученный результат вычитаем от первоначального числа.
В виде формулы в Экселе это будет выглядеть следующим образом: «=(число)-(число)*(величина_процента)%».
Продемонстрируем вычитание процента на конкретном примере. Допустим, из числа 48 нам нужно вычесть 12%. Кликаем по любой ячейке листа, или делаем запись в строке формул: «=48-48*12%».
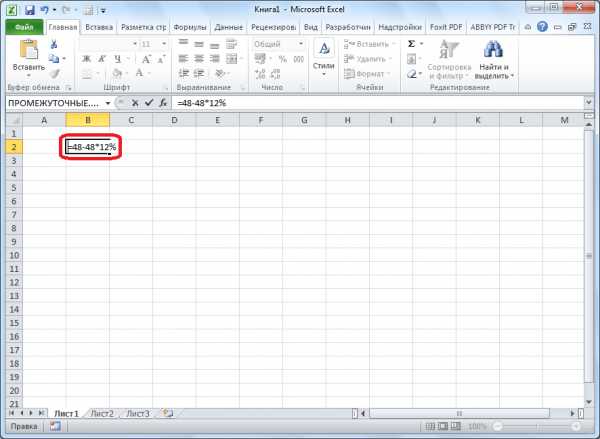
Чтобы произвести вычисление, и увидеть результат, кликаем по кнопке ENTER на клавиатуре.
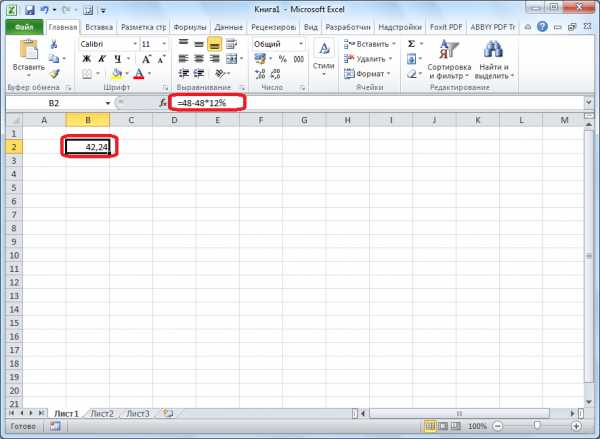
Вычитание процентов из таблицы
Теперь давайте разберемся, как вычесть процент из данных, которые уже занесены в таблицу.
В случае, если мы хотим вычесть определенный процент из всех ячеек конкретного столбца, то, прежде всего, становимся на самую верхнюю пустую ячейку таблицы. Ставим в ней знак «=». Далее, кликаем по той ячейке, процент из которой нужно вычесть. После этого, ставим знак «-», и опять кликаем по той самой ячейке, по которой кликали до этого. Ставим знак «*», и с клавиатуры набираем величину процентов, которую следует вычесть. В конце ставим знак «%».
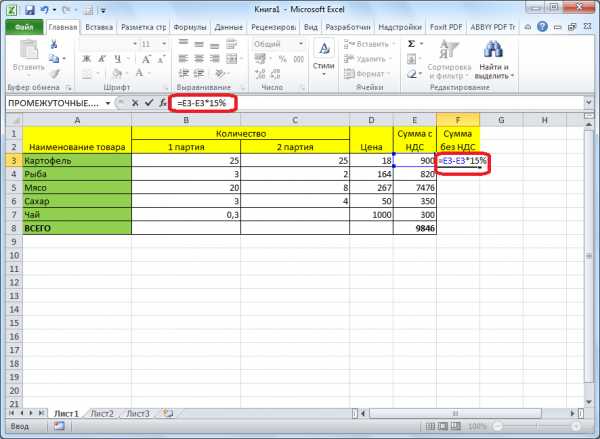
Кликаем по кнопке ENTER, после чего, производятся вычисления, и результат выводится в ту ячейку, в которую мы записали формулу.
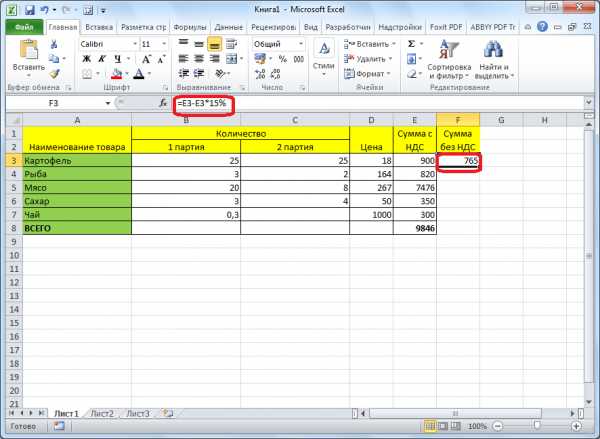
Для того, чтобы формула скопировалась и в остальные ячейки данного столбца, а, соответственно, процент был вычтен и из других строк, становимся в нижний правый угол ячейки, в которой имеется уже рассчитанная формула. Жмем на мышке левую кнопку, и тянем её вниз до конца таблицы. Таким образом, мы увидим в каждой ячейке числа, которые представляют собой изначальную сумму за вычетом установленного процента.
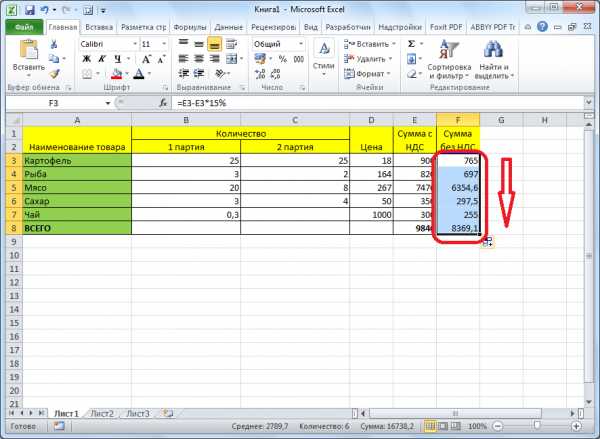
Итак, мы рассмотрели два основных случая вычитания процентов из числа в программе Microsoft Excel: как простого вычисления, и как операцию в таблице. Как видим, процедура вычитания процентов не слишком сложна, а применение её в таблицах помогает существенно упростить работу в них.
Также статьи о формулах в Экселе:
Не так часто нам приходится считать проценты, и посчитать проценты в Экселе можно таким же привычным способом, как это делается всегда, т.е. для получения процента от числа делим его на сто и умножаем на количество процентов.
В Экселе к ячейке можно применить формат «Процентный», и в зависимости от того, применен он к ячейке, в которой записаны проценты или нет и будет зависеть вид формулы. Вся разница заключается в том, что такой ячейке десятичное число автоматически записывается в процентах, и в формуле нет необходимости применять деление и умножение на сто.
Например, нам необходимо получить процент от числа и к ячейкам у нас применен общий формат. В этом случае формула записывается так, как в школе учили, делим на сто и умножаем на процент.
Также можно немного упростить запись, применив в формуле знак процентов, возможно, кому-то так будет удобнее. Ячейка начального значения умножается на ячейку со значением процентов, после которой записывается знак процентов.
Если же к ячейке, содержащей значение процентов, применен формат «Процентный», то формула будет выглядеть, как перемножение двух ячеек.
Как вычесть или прибавить проценты к числу в Excel?
Вычесть проценты в Экселе или прибавить проценты к числу можно просто правильно записав формулу с учетом примененного формата к ячейкам. Например, формулы вычитания процентов от числа могут быть такими, как на картинках ниже.
Формула прибавления процентов к числу в Экселе будет выглядеть похожим образом.
Зная рассмотренные нюансы записи формулы расчета процентов в Экселе можно не только правильно сделать расчет, но и надлежащим образом оформит представление значений в таблице.
В жизни рано или поздно каждый столкнется с ситуацией, когда необходимо будет работать с процентами. Но, к сожалению, большинство людей не готовы к таким ситуациям. И данное действие вызывает затруднения. В этой статье будет рассказано, как отнять проценты от числа. Более того, разобраны будут различные способы решения задачи: от самого простого (с помощью программ) до одного из сложнейших (с помощью ручки и листка).
Сейчас мы узнаем, как отнять процент от числа с помощью ручки и листка. Действия, которые будут представлены ниже, изучает абсолютно каждый человек еще в школе. Но по какой-то из причин не каждый запомнил все манипуляции. Итак, что вам будет нужно, мы уже разобрались. Теперь расскажем, что необходимо делать. Чтобы было более понятно, рассматривать будем пример, беря за основу конкретные числа. Допустим, вы хотите отнять 10 процентов от числа 1000. Конечно, вполне возможно эти действия провернуть в уме, так как задача очень проста. Главное, понять саму суть решения.
В первую очередь вам необходимо записать пропорцию. Допустим, у вас есть две колонки с двумя рядами. Запомнить нужно одно: в левый столбец вписываются числа, а в правый — проценты. В левой колонке будет записано два значения — 1000 и X. Икс вписан потому, что именно он символизирует число, которое нужно будет найти. В правой колонке будут вписаны — 100% и 10%.
Теперь получается, что 100% — это число 1000, а 10% — X. Чтобы найти икс, нужно 1000 умножить на 10. Полученное значение делим на 100. Запомните: необходимый процент нужно всегда умножать на взятое число, после чего произведение следует поделить на 100%. Формула выглядит так: (1000*10)/100. На картинке будут наглядно изображены все формулы по работе с процентами.

У нас получилось число 100. Именно оно и кроется под тем самым иксом. Теперь все, что остается сделать, это от 1000 отнять 100. Получается 900. Вот и все. Теперь вы знаете, как отнять проценты от числа с помощью ручки и тетради. Потренируйтесь самостоятельно. И со временем данные действия вы сможете совершать в уме. Ну а мы двигаемся дальше, рассказывая о других способах.
Отнимаем с помощью калькулятора Windows
Ясное дело: если под рукою есть компьютер, то мало кто захочет применить для подсчетов ручку и тетрадь. Проще воспользоваться техникой. Именно поэтому сейчас рассмотрим, как отнять проценты от числа с помощью калькулятора Windows. Однако стоит сделать небольшую ремарку: многие калькуляторы способны совершать эти действия. Но пример будет показан именно с использованием калькулятора Windows для большего понимания.

Здесь все просто. И очень странно, что мало кто знает, как отнять проценты от числа в калькуляторе. Изначально откройте саму программу. Для этого войдите в меню «Пуск». Далее выберите «Все программы», после чего перейдите в папку «Стандартные» и выберите «Калькулятор».
Теперь все готово для того, чтобы приступить к решению. Оперировать будем теми же числами. У нас есть 1000. И от нее нужно отнять 10%. Все что нужно — ввести в калькулятор первое число (1000), далее нажать минус (-), после чего кликнуть на процент (%). Как только вы это сделали, вам сразу покажется выражение 1000-100. То есть калькулятор автоматически посчитал, сколько это 10% от 1000.
Теперь нажмите Enter или же равно (=). Ответ: 900. Как можно заметить, и первый, и второй способ привел к одному и тому же итогу. Поэтому решать только вам, каким способом пользоваться. Ну, а мы тем временем переходим к третьему, последнему варианту.
Многие люди пользуются программой Excel. И бывают такие ситуации, когда жизненно необходимо быстро произвести расчет в этой программе. Именно поэтому сейчас разберемся, как отнять процент от числа в Excel. В программе это сделать очень просто, используя формулы. К примеру, у вас есть колонка со значениями. И вам нужно от них отнять 25%. Для этого выделите колонку рядом и в поле для формул впишите равно (=). После этого нажмите ЛКМ по ячейке с числом, далее ставим «-» (и опять кликаем на ячейку с числом, после этого вписываем — «*25%). У вас должно получиться, как на картинке.
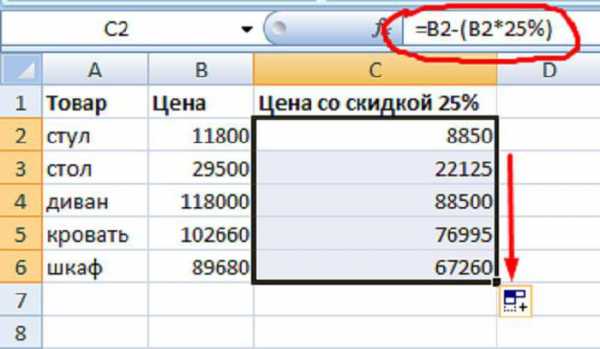
Как можно заметить, эта все та же формула, что и приводилась в первый раз. После нажатия Enter вы получите ответ. Чтобы быстро отнять 25% ото всех чисел в колонке, достаточно лишь навести курсор на ответ, разместив его в нижнем правом углу, и протянуть вниз на нужное количество ячеек. Теперь вы знаете, как в «Эксель» отнять процент от числа.
Напоследок хочется сказать лишь одно: как можно видеть из всего вышесказанного, во всех случаях используется лишь одна формула — (x*y)/100. И именно с ее помощью у нас и получилось решить задачу всеми тремя способами.
Внимание, только СЕГОДНЯ! Загрузка…
amvtrade.ru
Как посчитать проценты от числа в excel формула
Также статьи о формулах в Экселе:
Не так часто нам приходится считать проценты, и посчитать проценты в Экселе можно таким же привычным способом, как это делается всегда, т.е. для получения процента от числа делим его на сто и умножаем на количество процентов.
В Экселе к ячейке можно применить формат «Процентный», и в зависимости от того, применен он к ячейке, в которой записаны проценты или нет и будет зависеть вид формулы. Вся разница заключается в том, что такой ячейке десятичное число автоматически записывается в процентах, и в формуле нет необходимости применять деление и умножение на сто.
Например, нам необходимо получить процент от числа и к ячейкам у нас применен общий формат. В этом случае формула записывается так, как в школе учили, делим на сто и умножаем на процент.
Также можно немного упростить запись, применив в формуле знак процентов, возможно, кому-то так будет удобнее. Ячейка начального значения умножается на ячейку со значением процентов, после которой записывается знак процентов.
Если же к ячейке, содержащей значение процентов, применен формат «Процентный», то формула будет выглядеть, как перемножение двух ячеек.
Как вычесть или прибавить проценты к числу в Excel?
Вычесть проценты в Экселе или прибавить проценты к числу можно просто правильно записав формулу с учетом примененного формата к ячейкам. Например, формулы вычитания процентов от числа могут быть такими, как на картинках ниже.
Формула прибавления процентов к числу в Экселе будет выглядеть похожим образом.
Зная рассмотренные нюансы записи формулы расчета процентов в Экселе можно не только правильно сделать расчет, но и надлежащим образом оформит представление значений в таблице.
Компьютеры, интернет, программы — решение проблем доступным для всех языком
 Привет всем! А знаете ли вы, как в экселе посчитать проценты? На самом деле проценты в жизни сопровождают нас очень часто. После сегодняшнего урока, вы сможете рассчитать доходность вдруг возникшей идеи, узнать, сколько на самом деле вы получаете, участвуя в акциях магазинов. Освойте некоторые моменты и будьте с процентами на «Ты».
Привет всем! А знаете ли вы, как в экселе посчитать проценты? На самом деле проценты в жизни сопровождают нас очень часто. После сегодняшнего урока, вы сможете рассчитать доходность вдруг возникшей идеи, узнать, сколько на самом деле вы получаете, участвуя в акциях магазинов. Освойте некоторые моменты и будьте с процентами на «Ты».
Я покажу, как использовать базовую формулу расчета, вычислять процентный прирост, и другие фишки.
Такое определение как процент знакомо каждому еще со школьной скамьи. Оно происходит от латыни и дословно перевод означает «из сотни». Есть формула, которая рассчитывает проценты:
Рассмотрим пример: имеется 20 яблок, 5-ю из которых вы угостили своих друзей. Определите в процентах, какую часть вы отдали? Благодаря простым вычислениям мы получаем результат:
Таким способом вычисляют проценты и на школьной скамье, и в обычной жизни. Благодаря Excel подобные вычисления становятся еще проще, ведь все происходит автоматически. Какой-то одной формулы для подсчетов нет. Выбор способа подсчета будет зависеть и от желаемого результата.
Как в экселе посчитать проценты: базовая формула расчетов
Существует основная формула, которая имеет вид:
В отличие от школьных вычислений в этой формуле отсутствует необходимость умножения на показатель 100. Этот момент берет на себя Excel, при условии, что ячейкам присвоен определенный процентный формат.
Рассмотрим на конкретном примере ситуацию. Есть продукты, которые находятся в стадии заказа, а есть товар, который доставлен. Заказ в столбце В, с именем Ordered. Доставленные продукты располагаются в столбце С с именем Delivered. Необходимо определить процентное соотношение доли доставленных фруктов:
- В ячейке D2 напишите формулу =C2/B2.Определитесь, сколько вам необходимо строк и, используя автозаполнение, скопируйте её.
- Во вкладке «Home» найдите «Number» команды, выберите «Percent Style».
- Смотрите на знаки после запятой. Отрегулируйте их количество, если есть необходимость.
- Всё! Смотрим результат.
Теперь последний столбец D содержит значения, отображающие доставленные заказы в процентах.
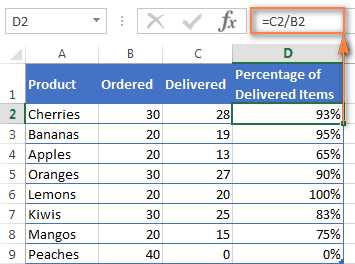
Как в экселе посчитать проценты от общей суммы
Теперь мы рассмотрим еще несколько примеров того, как в экселе посчитать проценты от общей суммы, что позволит лучше понять и усвоить материал.
1.Подсчитанная сумма располагается в нижней части таблицы
В конце таблицы можно часто наблюдать ячейку «Итог», где располагается общая сумма. Мы должны сделать подсчет каждой части к итоговому значению. Формула будет иметь вид, как и в ранее рассмотренном примере, но знаменатель дроби будет содержать абсолютную ссылку. Значок $ будет у нас находиться перед названием строки и столбца.
Столбец В заполнен значениями, а ячейка B10 содержит их итог. Формула будет иметь вид:
Использование относительной ссылки в ячейке B2 позволит её копировать и вставлять в ячейки столбца Ordered.
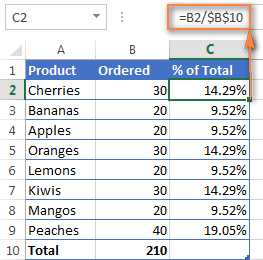
2.Части суммы расположены по разным строкам
Предположим, нам необходимо собрать данные, которые находятся в разных строках, и узнать, какую часть занимают заказы на определенный товар. Складывание конкретных значений возможно с использованием функции SUMIF (СУММЕСЛИ). Результат, который мы получим, будет необходим нам, для расчета процента от суммы.
Столбец А у нас является диапазоном, а диапазон суммирования находится в столбце В. Название продукта мы вводим в ячейку Е1. Это наш основной критерий. В ячейке В10 содержится сумма по продуктам. Формула приобретает такой вид:
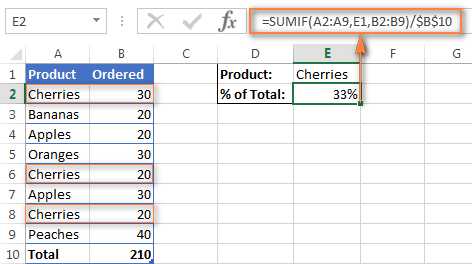
В самой формуле можно расположить название продукта:
Если нужно вычислить, к примеру, сколько занимают в процентах cherries и apples, то сумма по каждому фрукту будет делиться на общую. Формула выглядит вот так:
Расчет данных, которые изменяются, можно выразить в процентах, и это самая распространенная задача в Excel. Формула, позволяющая вычислить изменение в процентах, выглядит следующим образом:
В процессе работы, нужно точно определить какое из значений какую букву занимает. Если у вас сегодня, какого либо продукта стало больше – это будет приростом, а если меньше – то уменьшение. Работает такая схема:
Теперь нужно разобраться, как мы сможем применить её в реальных подсчетах.
1.Подсчитываем изменения двух столбцов
Допустим у нас есть 2 столбца В и С. В первом у нас отображаются цены месяца прошлого, а во втором — этого месяца. Для вычисления полученных изменений мы вносим формулу в столбец D.
Результаты подсчета по этой формуле покажут нам наличие прироста или уменьшения цены. Заполните формулой все необходимые вам строки, пользуясь автозаполнением. Для ячеек с формулой обязательно активируйте процентный формат. Если вы все сделали правильно, получается вот такая таблица, где прирост выделен черным цветом, а уменьшения красным.
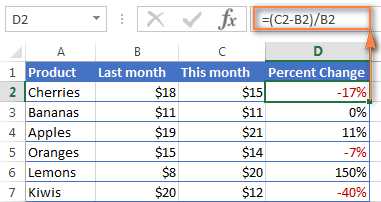
Если вас интересуют изменения за определенный период и данные при этом находятся в одном столбце, то на вооружение мы берем вот такую формулу:
Записываем формулу, заполняем ею все строки, которые нам необходимы и получаем вот такую таблицу:
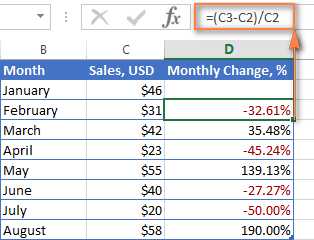
Если вы хотите подсчитать изменения для отдельных ячеек, и сравнить их все с одной, применяйте уже знакомую нам абсолютную ссылку, используя значок $. Берем Январь основным месяцем и подсчитываем изменения по всем месяцам в процентах:
Копирование формулы по другим ячейкам не будет её видоизменять, а вот относительная ссылка будет менять нумерацию.
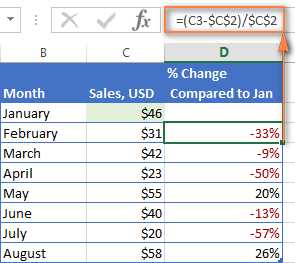
Расчет значения и общей суммы по известному проценту
Я наглядно продемонстрировал вам, что в расчете процентов через Excel нет ничего сложного, так же как и в подсчете суммы и значений, когда процент уже известен.
1.Расчет значения по известному проценту
К примеру, вы приобретаете новый телефон, стоимость которого составляет $950. Вам известно о надбавке НДС в размере 11%. Требуется определить доплату в денежном эквиваленте. С этим нам поможет вот такая формула:
В нашем случае применение формулы =A2*B2 дает вот такой результат:
Вы можете брать как десятичные значение, так и с использованием процента.
2.Расчет общей суммы
Рассмотрим следующий пример, где известная исходная сумма составляет $400, и продавец вам говорит, что сейчас стоимость на 30% меньше, чем в прошлом году. Как узнать изначальную стоимость?
Уменьшение цены произошло на 30%,а значит, этот показатель нам нужно вычесть из 100% для определения искомой доли:
Формула, которая определит исходную стоимость:
Учитывая нашу задачу, мы получаем:
Преобразование значения на процент
Этот способ подсчетов пригодится тем, кто особенно тщательно следит за своими расходами и желает внести в них некоторые изменения.
Для увеличения значения на процент нами будет использована формула:
Процент нам необходимо уменьшить. Воспользуемся формулой:
Использование формулы =A1*(1-20%) уменьшает значение, которое содержится в ячейке.
Наш пример демонстрирует таблицу, с колонками А2 и В2, где первая – это нынешние расходы, а вторая – это процент, на который вы хотите изменить расходы в ту или другую сторону. Ячейка С2 должна заполниться формулой:
Увеличение на процент значений в столбце
Если вы хотите сделать изменения для всего столбца с данными, не создавая для этого новые столбцы и используя существующий, вам необходимо сделать 5 шагов:
- Заполняем первый столбец данными.
- Записываем формулу в свободной ячейке.
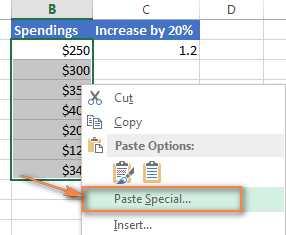
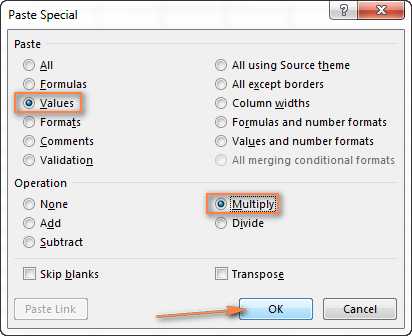
Теперь мы видим значения, ставшие больше на 20%.
Используя этот способ, вы можете проделывать различные операции на определенный процент, вписывая его в свободную ячейку.
Сегодня был обширный урок. Я надеюсь, вы прояснили для себя, как в экселе посчитать проценты. И, несмотря на то, что подобные вычисления для многих не очень любимы, вы будете делать их с легкостью.
lotos-n.ru